FP241W 24" Širokoúhlý monitor LCD Návod k obsluze
|
|
|
- Renata Holubová
- před 9 lety
- Počet zobrazení:
Transkript
1 FP241W 24" Širokoúhlý monitor LCD Návod k obsluze
2 Copyright Copyright 2006 BenQ Corporation. Všechna práva vyhrazena. Žádná část této publikace nesmí být reprodukována, přenášena, přepisována, ukládána do systému pro opětovné zpřístupnění, nebo překládána do jakéhokoli jazyka nebo počítačového jazyka, v jakékoli formě nebo jakýmkoli způsobem, elektronickým, mechanickým, magnetickým, optickým, chemickým, ručním nebo jakkoli jinak, bez předchozího písemného souhlasu společnosti BenQ Corporation. Prohlášení Společnost BenQ Corporation neposkytuje žádné záruky, ať už vyjádřené nebo implikované, s ohledem na obsah zde uvedených informací, a specificky se zříká jakýchkoli záruk, obchodovatelnosti nebo vhodnosti pro určitý konkrétní účel. Kromě toho si společnost BenQ Corporation vyhrazuje právo provádět úpravy této publikace, a čas od času provádět změny v jejím obsahu, a to bez povinnosti ze strany společnosti BenQ Corporation upozorňovat jakoukoli osobu na takovéto úpravy nebo změny. Pro dosažení nejlepšího výkonu a dlouhé provozní životnosti vašeho monitoru dodržujte prosím tato bezpečnostní upozornění Bezpečnost s ohledem na síťové napájení Síťová zástrčka odizolovává toto zařízení od síťového napětí. Síťová napájecí šňůra má rovněž funkci jako prostředek pro odpojení zařízení od síťového napětí. Síťová zásuvka by měla být nainstalována v blízkosti zařízení a měla by být snadno přístupná. Tento přístroj musí být napájen napětím, které je uvedeno na výrobním štítku přístroje. Pokud si nejste jisti, jaké napětí máte ve své elektrické síti, obraťte se prosím na svého prodejce nebo na místní elektrorozvodné závody. Péče a údržba přístroje Čištění. Před zahájením čištění vždy monitor odpojte od síťové zásuvky. Povrch skříňky LCD monitoru čistěte měkkým hadříkem, který nepouští vlas. Vyvarujte se použití jakýchkoli kapalin a aerosolových čističů nebo čisticích prostředků na skla. Výřezy a otvory na zadní a horní straně skříňky jsou určeny pro odvětrávání. Tyto výřezy a otvory nesmí být ničím zablokovány ani zakryty. Tento monitor nesmí být nikdy umístěn v blízkosti nebo nad radiátorem nebo topným tělesem, ani nesmí být vestavěn do skříní, polic a podobně, pokud není zajištěno jeho správné odvětrávání. Do skříňky přístroje nikdy nezasunujte žádné předměty, a zabraňte jejímu polití jakýmikoli kapalinami. Servis přístroje Nepokoušejte se o servis tohoto přístroje svépomocí, protože otevření nebo demontáž krytů může vést k obnažení míst s vysokým napětím uvnitř přístroje nebo ke vzniku jiných nebezpečí. Pokud se vyskytne některá z uvedených okolností nebo jiná nehoda, jako je například pád přístroje nebo jeho chybný provoz, obraťte se na kvalifikovaného servisního technika s žádostí o servis. 2
3 Obsah Začínáme...4 Seznámení s monitorem...6 Pohled zepředu...6 Pohled zezadu (1)...6 Pohled zezadu (2): umístění zásuvek a konektorů...7 Pohled zprava...7 Sestavení hardwaru monitoru...8 Nastavení výšky a úhlu monitoru...12 Otočení monitoru (volitelné)...13 Optimální používání monitoru BenQ...16 Instalace ovladače monitoru do nového počítače...18 Změna ovladače monitoru v počítači...19 Instalace do systémů Windows Vista...20 Instalace v operačním systému Windows XP...21 Přizpůsobení rozlišení obrazovky...23 Přizpůsobení obnovovací frekvence obrazovky...24 Optimalizace obrazu...25 Nastavení monitoru...26 Ovládací panel...26 Struktura nabídky OSD...27 Režim klávesových zkratek...29 Režim hlavní nabídky...33 Odstraňování závad...45 Často pokládané otázky (FAQ)...45 Potřebujete další pomoc?...46 Podporovaná časování počítače...47 Specifikace...48 Obsah 3
4 1. Začínáme Displej FP241W poskytuje optimální zobrazení při standardním rozlišení obrazu Ujistěte se, že vaše grafická karta podporuje rozlišení Při rozbalení si prosím zkontrolujte, zda máte všechny následující položky. Pokud některá z nich chybí nebo je poškozena, obraťte se neprodleně na prodejce, u něhož jste monitor zakoupili. LCD monitor BenQ Podstavec monitoru Průvodce pro rychlé uvedení do provozu Disk CD-ROM Sít ová napájecí šňůra (Obrázek se může lišit od vzhledu přístroje, dodávaného do vašeho regionu) 4 Začínáme
5 Signální kabel: D-Sub Signální kabel: DVI-D (volitelná) USB kabel (volitelná) Webová kamera (volitelná) Zvažte uskladnění krabice a obalového materiálu k budoucímu použití při případné přepravě monitoru. Na míru tvarovaný pěnový obalový materiál je ideální k ochraně monitoru při přepravě. Začínáme 5
6 2. Seznámení s monitorem Pohled zepředu Pohled zezadu (1) 1. Port zařízení USB pro volitelnou webovou kameru 2. Porty zařízení USB pro připojení k vestavěnému rozbočovači USB 3. Držák kabelů 4. Tlačítko zablokování a uvolnění 6 Seznámení s monitorem
7 Pohled zezadu (2): umístění zásuvek a konektorů 1. Konektor vstupu napájení 5. Konektor komponentního vstupu 2. Konektor vstupu DVI-D 6. Konektor kompozitního vstupu 3. Konektor vstupu HDMI 7. Konektor vstupu S-Video 4. Konektor vstupu D-Sub 8. Konektor rozbočovače USB pro připojení k portu USB počítače Pohled zprava 1. Napájení 5. MENU/EXIT 2. ENTER/PIP 6. Režim 3. t / Jas 7. Vstup/Zaměnit 4. u/ Kontrast 8. i key Další informace o těchto tlačítcích najdete v oddílu "Ovládací panel" na strani 26. Seznámení s monitorem 7
8 3. Sestavení hardwaru monitoru Je-li počítač zapnutý, je nutné jej před pokračováním vypnout. Nepřipojujte monitor ani nezapínejte jeho napájení, dokud k tomu nebudete vyzváni. 1. Rozbalte obal a postavte podstavec monitoru na pevnou podložku. 2. Připevněte monitor na podstavec, dokud nezaklapne. Vyrovnejte drážky na zadní straně monitoru s výstupky na podstavci monitoru a potom zatlačte monitor dopředu, až uslyšíte zaklapnutí. 3. Plně monitor vysuňte a naklopte, abyste jej mohli otočit. Monitor je nyní uzamčen v nejnižší poloze. K vysunutí monitoru nahoru do maximální vzdálenosti je třeba stisknout tlačítko zablokování a uvolnění, které se nachází v zadní dolní části podstavce. 8 Sestavení hardwaru monitoru
9 Potom monitor naklopte. Abyste zabránili nárazu okraje displeje LCD do povrchu základny monitoru během otáčení, vysuňte monitor před zahájením otáčení do nejvyšší polohy. Otočte monitor o 90 stupňů proti směru hodinových ručiček (zezadu) podle obrázku. Chcete-li monitor používat ve svislé orientaci (na výšku), postupujte podle pokynů v oddílu "Otočení monitoru (volitelné)" na strani 13. Sestavení hardwaru monitoru 9
10 4. Připojte videokabel počítače. Buď Nepoužívejte současně kabely DVI-D i D-Sub stejného počítače. Oba kabely lze použít jen v případě, že jsou připojeny ke dvěma různým počítačům s příslušnými videosystémy. Připojte jeden konec kabelu DVI-D ke konektoru DVI-D na monitoru a druhý do portu DVI-D na počítači (volitelný). Formát DVI-D se používá k přímému digitálnímu připojení zdroje obrazu k digitálním monitorům a televizorům LCD. Digitální obrazové signály poskytují mnohem vyšší kvalitu obrazu než analogové obrazové signály. Připojte zástrčku kabelu D-Sub (konec bez feritového filtru) ke konektoru D-Sub na monitoru. Připojte druhou zástrčku kabelu D-Sub (konec s feritovým filtrem) ke konektoru D-Sub na grafické kartě v počítači. Utáhněte prsty všechny šrouby, abyste zabránili náhodnému uvolnění zástrček během používání. Nebo 5. Připojte kabel rozbočovače USB. Připojte kabel USB ke konektoru USB v zadní části monitoru a k portu USB na počítači. 10 Sestavení hardwaru monitoru
11 6. Připojte napájecí kabel k monitoru. Zastrčte jeden konec napájecího kabelu do konektoru označeného POWER IN v zadní části monitoru. Druhý konec kabelu zatím nepřipojujte do elektrické zásuvky. 7. Otočte monitor zpět. Otočte monitor o 90 stupňů ve směru hodinových ručiček (zezadu) podle obrázku a naklopte jej do požadovaného úhlu. Upravte polohu monitoru a náklon obrazovky tak, abyste minimalizovali nežádoucí odrazy z ostatních zdrojů světla. 8. Uchyt te kabely do držáku kabelů. Přidržte kabely u sebe a protáhněte je držákem kabelů na zadní straně podstavce monitoru. Sestavení hardwaru monitoru 11
12 9. Zapněte napájení. Připojte druhý konec napájecího kabelu do blízké elektrické zásuvky. Obrázek se může lišit od vzhledu přístroje, dodávaného do vašeho regionu. Zapněte monitor stisknutím tlačítka napájení, které se nachází v horní části řady tlačítek na pravém okraji monitoru. Zapněte také počítač a nainstalujte software monitoru podle pokynů v oddílu 4: "Optimální používání monitoru BenQ" na strani 16. Nastavení výšky a úhlu monitoru Nastavení výšky monitoru Opatrně zdvihněte displej nahoru a vysuňte podstavec do požadované výšky. Podstavec lze svisle vysunout až o 130 mm. Je-li monitor uzamčen v dolní poloze, stiskněte tlačítko zablokování / uvolnění v zadní dolní části podstavce a vysuňte monitor do požadované výšky. 12 Sestavení hardwaru monitoru
13 Nastavení úhlu monitoru K pohodlnému sledování obrazu na obrazovce je možné monitor nejen naklopit o 20 stupňů nahoru a o 5 stupňů dolů, ale také natočit o 45 stupňů doleva nebo doprava. Otočení monitoru (volitelné) Monitor LCD podporuje také zobrazení na výšku, které umožňuje používat určité počítačové aplikace bez nutnosti posouvání obrazu. Před otočením displeje na výšku nejprve nainstalujte software Pivot z přiloženého disku CD. Instalace softwaru Pivot 1. Spust te program START_PIVOT.EXE ze složky Pivot na přiloženém disku CD. 2. Nainstalujte software podle pokynů na obrazovce. 3. Po restartování počítače bude na hlavním panelu zobrazena ikona Pivot Software Control. Chcete-li zobrazení otočit, klepněte na ikonu a vyberte příkaz Otočit o 90 stupňů. Chcete-li tuto akci zrušit, vyberte příkaz Otočit o 0 stupňů. 4. Vypněte napájení a postupujte podle následujících pokynů. Sestavení hardwaru monitoru 13
14 Otočení displeje 1. Plně monitor vysuňte a naklopte. Opatrně zdvihněte displej nahoru a vysuňte podstavec do maximální výšky. Je-li monitor uzamčen v nejnižší poloze, je třeba k vysunutí podstavce do maximální vzdálenosti stisknout tlačítko zablokování a uvolnění, které se nachází v zadní dolní části podstavce. Aby bylo možné monitor otočit z polohy na šířku do polohy na výšku, měl by být podstavec vysunut nahoru. Potom monitor naklopte. 2. Otočte monitor o 90 stupňů ve směru hodinových ručiček podle obrázku. Abyste zabránili nárazu okraje displeje LCD do povrchu základny monitoru během otáčení, vysuňte monitor před zahájením otáčení do nejvyšší polohy. 14 Sestavení hardwaru monitoru
15 3. Nastavte monitor do požadovaného úhlu pohledu. Sestavení hardwaru monitoru 15
16 4. Optimální používání monitoru BenQ Monitory a USB rozbočovače Váš LCD monitor BenQ FP241W je moderní přístroj splňující nejnovější požadavky. Nejenže využívá nejnovější technologii LCD displejů, která je v současné době k dispozici, ale obsahuje také vestavěný USB 2.0 rozbočovač se 3 porty. Při použití pouze jednoho USB 2.0 portu v počítači (ostatní porty zůstávají k dispozici pro jiná zařízení) zajišťuje tento vestavěný rozbočovač blízký, praktický a snadný přístup pro vaše USB zařízení. Rozbočovač USB můžete v případě potřeby využít k současnému připojení USB klávesnice, USB myši a USB webové kamery. Nebo, pokud připojíte klávesnici nebo myš přímo k počítači, můžete použít USB porty na monitoru pro připojení vašeho digitálního fotoaparátu, digitální videokamery, USB čtečky, USB tiskárny, USB memory stick nebo jakéhokoliv jiného USB zařízení. Co musím udělat? Vše, co musíte udělat, je zapojit kabely monitoru způsobem popsaným v kapitole "Sestavení hardwaru monitoru" na strani 8 této Uživatelské příručky a zapnout počítač a monitor - pak můžete začít používat funkci Plug-and-Play pro USB, Windows a USB rozbočovač vašeho LCD monitoru BenQ. Operační systém Windows XP a novější obsahuje vestavěnou podporu USB. Díky tomu se provede automatická detekce a identifikace vašich USB zařízení a instalace ovladačů, které jsou potřebné pro jejich provoz. Pokud bylo vaše USB zařízení doplněno od výrobce ovladačem nebo uživatelským software, musíte pouze Windows tento ovladač ukázat a Windows již provede jeho instalaci. Jak používat monitor nejoptimálnějším způsobem? K maximálnímu využití možností nového barevného plochého displeje LCD BenQ je třeba nejprve nastavit na grafické kartě nativní rozlišení Potom můžete nainstalovat software speciálního ovladače displeje LCD BenQ z disku CD-ROM dodaného k displeji. Okolnosti, za kterých svůj LCD monitor BenQ připojujete a používáte, jsou rozhodující pro určení postupu, který je nutno provést pro úspěšnou instalaci software ovladače LCD monitoru BenQ. Tyto okolnosti se týkají verze používaného operačního systému Microsoft Windows a také toho, zda připojujete monitor a instalujete software do nového počítače (bez nainstalovaného ovladače monitoru) nebo zda provádíte změnu stávající instalace (ovladač monitoru je již nainstalován) z důvodu použití novějšího monitoru. V obou případech však po dalším zapnutí počítače (po připojení monitoru k počítači) Windows automaticky detekují nový (nebo odlišný) hardware a spustí průvodce Nalezen nový hardware (Found New Hardware). 16 Optimální používání monitoru BenQ
17 Postupujte podle pokynů průvodce až do okamžiku, kdy jste požádáni o výběr modelu monitoru. V tomto okamžiku klikněte na tlačítko Z disku (Have Disk), vložte do mechaniky CD-ROM dodávané k LCD monitoru BenQ a zvolte příslušný model monitoru. V následující části tohoto návodu jsou uvedeny další podrobné informace a pokyny popisující krok za krokem automatickou (novou) instalaci nebo změnu (stávající) instalace. Viz kapitoly: "Instalace ovladače monitoru do nového počítače" na strani 18. "Změna ovladače monitoru v počítači" na strani 19. Pokud je pro přihlášení do počítače s operačním systémem Windows vyžadováno uživatelské jméno a heslo, musíte se za účelem instalace ovladače monitoru přihlásit jako správce počítače (Administrator) nebo jako člen skupiny správci počítače (Administrators). Kromě toho se může stát, že v případě připojení počítače k síti se zabezpečeným přístupem se vám nemusí instalace ovladače do počítače z důvodu nastavení síťového zabezpečení zdařit. Optimální používání monitoru BenQ 17
18 Instalace ovladače monitoru do nového počítače Tyto pokyny popisují postup výběru a instalace software ovladače LCD monitoru BenQ do nového počítače, do kterého ještě nebyl nainstalován žádný ovladač monitoru. Tyto pokyny jsou platné pouze pro počítač, který jste ještě nikdy nepoužili a pro který je LCD monitor BenQ vůbec prvním monitorem, který je k tomuto počítači připojen. Pokud připojujete LCD monitor BenQ k počítači, ke kterému již byl připojen jiný monitor (a ve kterém je nainstalován ovladač monitoru), nejsou tyto pokyny platné. V takovém případě je nutno postupovat podle pokynů v kapitole Změna ovladače monitoru v počítači. 1. Postupujte podle pokynů v kapitole "Sestavení hardwaru monitoru" na strani 8. Po spuštění systému Windows systém automaticky detekuje nový monitor a spustí Průvodce nalezením nového hardware (Found New Hardware Wizard). Postupujte podle pokynů průvodce až do okamžiku, kdy se zobrazí volba Instalovat ovladače hardwarového zařízení (Install Hardware Device drivers). 2. Vložte do CD mechaniky na počítači disk CD-ROM dodávaný k LCD monitoru BenQ. 3. Zaškrtněte volbu Vyhledat vhodný ovladač pro zařízení (Search for a suitable driver for my device) a klikněte na Další (Next). 4. Zaškrtněte volbu Jednotky CD-ROM (CD-ROM drives) (zrušte zaškrtnutí všech ostatních voleb) a klikněte na tlačítko Další (Next). 5. Pohledem zkontrolujte, zda průvodce vybral správný název vašeho monitoru - "BenQ FP241W" a klikněte na Další (Next). 6. Klikněte na Dokončit (Finish). 7. Restartujte počítač. 18 Optimální používání monitoru BenQ
19 Změna ovladače monitoru v počítači Tyto pokyny popisují postup manuální změny existujícího ovladače monitoru na počítačích s operačním systémem Microsoft Windows. V současné době bylo dokončeno testování kompatibility s operačními systémy (OS) Windows XP a Windows Vista; doporučujeme používat ovladač pouze v těchto OS. Ovladač LCD monitoru BenQ pro váš model monitoru může bezchybně fungovat i v jiných verzích operačního systému Windows; v době vzniku tohoto návodu však nebyly k dispozici žádné výsledky testů tohoto ovladače pro jiné verze operačního systému Windows a z tohoto důvodu nemůže společnost BenQ u jiných operačních systémů zaručit správné fungování ovladače. Instalace software ovladače monitoru zahrnuje volbu příslušného informačního souboru (.inf) na disku CD-ROM dodávaném k LCD monitoru BenQ pro konkrétní model monitoru, který jste připojili k počítači a instalaci příslušných souborů ovladače z disku CD systémem Windows. Je nutno pouze odpovídajícím způsobem systém instruovat. Operační systém Windows disponuje průvodcem pro aktualizaci ovladače zařízení (Upgrade Device Driver Wizard), který tuto úlohu automatizuje a provádí vás volbou souboru a procesem instalace. Viz kapitoly: "Instalace do systémů Windows Vista" na strani 20. "Instalace v operačním systému Windows XP" na strani 21. Optimální používání monitoru BenQ 19
20 Instalace do systémů Windows Vista 1. Otevřete Display Settings (Nastavení zobrazení). Klepněte pravým tlačítkem myši na plochu a v místní nabídce vyberte možnost Personalize (Přizpůsobit). V okně Personalize appearance and sounds (Přizpůsobit vzhled a zvuky) vyberte možnost Display Settings (Nastavení zobrazení). Zobrazí se okno Display Settings (Nastavení zobrazení). 2. Klepněte na tlačítko Advanced Settings (Upřesnit nastavení). Zobrazí se okno Generic PnP Monitor Properties (Vlastnosti obecného monitoru PnP). 3. Klepněte na záložku Monitor a dále na tlačítko Properties (Vlastnosti). 4. V zobrazeném okně User Account Control (Řízení uživatelských účtů) klepněte na tlačítko Continue (Pokračovat). 5. Klepněte na záložku Driver (Ovladač) a dále na tlačítko Update Driver (Aktualizovat ovladač). 6. Do jednotky CD počítače vložte disk CD-ROM BenQ LCD Monitor. 7. V okně Update Driver Software (Aktualizovat ovladač) vyberte možnost Browse my computer for driver software (Vyhledat ovladač v tomto počítači). 8. Klepněte na tlačítko Browse (Procházet) a vyberte z disku CD položku Driver > Windows Vista > FP241W; dále klepněte na tlačítko Next (Další). Do počítače se zkopírují a nainstalují příslušné soubory ovladače monitoru. 9. Klepněte na tlačítko Close (Zavřít). Systém Windows Vista není třeba restartovat, protože ovladač monitoru BenQ LCD začne fungovat okamžitě, bez nutnosti dalších kroků. 20 Optimální používání monitoru BenQ
21 Instalace v operačním systému Windows XP 1. Otevřete okno Zobrazení - vlastnosti (Display Properties). Nejrychleji lze okno Zobrazení - vlastnosti (Display Properties) zobrazit prostřednictvím pracovní plochy Windows. Klikněte pravým tlačítkem myši na pracovní plochu a z kontextového menu vyberte položku Vlastnosti (Properties). Nebo můžete okno Zobrazení - vlastnosti (Display Properties) zobrazit pomocí okna Ovládací panely (Control Panel). V systému Windows XP je položka Ovládací panely (Control Panel) umístěna přímo pod hlavním menu Start. Zobrazené volby menu jsou závislé na tom, jaký typ zobrazení je u vašeho systému nastaven. Pokud máte nastaveno Klasické zobrazení, klikněte na Start Ovládací panely (Control Panel) Zobrazení (Display). Pokud máte nastaveno Zobrazení kategorií, klikněte na Start Ovládací panely (Control Panel) Vzhled a témata (Appearance and Themes) Změna rozlišení obrazovky (Change the screen resolution). Zobrazí se okno Zobrazení - vlastnosti (Display Properties). 2. Klikněte na záložku Nastavení (Settings) a na tlačítko Upřesnit (Advanced). Zobrazí se okno Zobrazení - rozšířené vlastnosti (Advanced Display Properties). 3. Klikněte na záložku Monitor a vyberte v seznamu Plug and Play Monitor. Pokud je v seznamu pouze jeden monitor, bude již zvolen. 4. Klikněte na tlačítko Vlastnosti (Properties). Zobrazí se okno Vlastnosti monitoru (Monitor Properties). Pokud je jako výrobce ovladače uveden BenQ a název modelu odpovídá vašemu novému monitoru, znamená to, že jsou nainstalovány správné ovladače a proto již nemusíte provádět žádnou operaci. Zrušte zobrazení oken vlastností. Pokud však není jako výrobce uveden BenQ nebo pokud není zobrazen správný model, budete muset postupovat následujícím způsobem. 5. Klikněte na záložku Ovladač (Driver) a na tlačítko Aktualizovat ovladač (Update Driver). Zobrazí se okno Průvodce aktualizací hardware (Hardware Update Wizard). Postupujte podle pokynů průvodce a nezapomeňte provést následující operace: 6. Vložte disk CD-ROM dodávaný k LCD monitoru BenQ do mechaniky CD v počítači, ke kterému je monitor připojen. 7. Zaškrtněte volbu Instalovat ze seznamu či daného umístění (Install from a list or specific location) a klikněte na Další (Next). 8. Zaškrtněte volbu Vyhledat nejlepší ovladač v těchto umístěních (Search for the best driver in these locations) a také volbu Prohledat vyměnitelná média (Search removable media) a pak klikněte na Další (Next). Počkejte prosím, než průvodce dokončí prohledávání jednotek a disku CD dodávaného k LCD monitoru BenQ, který byl vložen v kroku 6. Po dokončení by měl průvodce nalézt a zvolit na disku CD ovladač BenQ, který odpovídá modelu vašeho monitoru - ve vašem případě BenQ FP241W v umístění d:\driver\windows XP\FP241W\BenQFP241W.inf nebo podobném umístění. Pokud používáte operační systém Windows XP Professional x64 Edition, vyberte ovladač BenQ ze složky d:\driver\windows XP\FP241W\For Pro 64bit. Optimální používání monitoru BenQ 21
22 Písmeno jednotky pro mechaniku CD může být v závislosti na nastavení systému odlišné od písmene uvedeného v předchozím příkladě může to být např. D: nebo E: nebo F: atd. 9. Vyberte (jednou klikněte) na soubor na disku CD s názvem BenQ FP241W a klikněte na tlačítko Další (Next). Příslušné soubory ovladače monitoru se zkopírují a nainstalují do počítače. 10. Klikněte na Dokončit (Finish). Průvodce se uzavře a obnoví se zobrazení okna Monitor - vlastnosti (Monitor Properties), nyní pojmenované jako BenQ FP241W - vlastnosti. 11. Klikněte na Uzavřít (Close), OK a OK. Tím se okno Zobrazení - vlastnosti (Display Properties) uzavře. Windows XP není nutno restartovat - ovladače LCD monitoru BenQ začnou ihned fungovat a není nutno provádět žádnou další operaci. 22 Optimální používání monitoru BenQ
23 5. Přizpůsobení rozlišení obrazovky V důsledku principu technologie displejů z tekutých krystalů (LCD) je rozlišení obrazu vždy pevné. Nejlepší možný obraz pro váš displej BenQ FP241W se dosahuje při rozlišení 1920 x Toto rozlišení je nazýváno "přirozené rozlišení" nebo maximální rozlišení - při něm je nejjasnější obraz. Obraz se při nižším rozlišení zobrazuje na celé obrazovce prostřednictvím interpolačního obvodu. Při použití interpolovaného rozlišení může v závislosti na typu obrazu a jeho původním rozlišení docházet k rozostření obrazu na hranicích pixelů. Chcete-li plně využít možností technologie LCD, vyberte v nastavení zobrazení počítače nativní rozlišení podle následujících pokynů. Mějte na paměti, že toto rozlišení neposkytují všechny počítačové grafické karty. V případě, že vaše grafická karta uvedené rozlišení nenabízí, vyhledejte na webu jejího výrobce aktualizovaný ovladač, který toto rozlišení podporuje. Softwarové grafické ovladače jsou často aktualizovány a poskytovány s novými hardwarovými rozlišeními zobrazení. Je také možné, že k zajištění podpory nativního rozlišení displeje bude nutné grafickou kartu vyměnit. 1. Otevřete okno Zobrazení - vlastnosti (Display Properties) a vyberte záložku Nastavení (Settings). Okno Zobrazení - vlastnosti (Display Properties) můžete zobrazit kliknutím pravým tlačítkem myši na pracovní plochu Windows a výběrem položky Vlastnosti (Properties) z kontextového menu. 2. Pomocí posuvného ovládacího prvku v poli Rozlišení obrazovky (Screen area) nastavte požadované rozlišení. Zvolte doporučené rozlišení 1920 x 1200 a pak klikněte na tlačítko Použít (Apply). Pokud uvažujete o volbě jiného rozlišení, uvědomte si prosím, že toto rozlišení bude pouze interpolované a z tohoto důvodu nemusí být obraz tak přesný, jako při použití přirozeného rozlišení. 3. Klikněte na OK a pak na Ano (Yes). 4. Uzavřete okno Zobrazení - vlastnosti (Display Properties). Přizpůsobení rozlišení obrazovky 23
24 6. Přizpůsobení obnovovací frekvence obrazovky Není nutné, abyste na LCD displeji zvolili nejvyšší možnou obnovovací frekvenci, protože z technického hlediska nemůže LCD displej blikat. Nejlepších výsledků dosáhnete při použití továrních režimů, které jsou již nastaveny ve vašem počítači. V kapitole s technickými údaji v tomto návodu k obsluze je k dispozici tabulka továrních režimů: "Podporovaná časování počítače" na strani 47. Pro přirozené rozlišení 1920 x 1200 můžete zvolit frekvenci 60 Hz. 1. Klikněte dvakrát na ikonu Zobrazení (Display) v Ovládacích panelech (Control Panel). 2. V okně Zobrazení - vlastnosti (Display Properties) vyberte záložku Nastavení (Settings) a klikněte na tlačítko Upřesnit (Advanced). 3. Vyberte záložku Adaptér (Adapter) a zvolte vhodnou obnovovací frekvenci, která odpovídá některému z použitelných továrních režimů, uvedených v tabulce specifikací. 4. Klikněte na tlačítko Změnit (Change), OK a pak na tlačítko Ano (Yes). 5. Uzavřete okno Zobrazení - vlastnosti (Display Properties). 24 Přizpůsobení obnovovací frekvence obrazovky
25 7. Optimalizace obrazu Nejsnadnějším způsobem dosažení optimálního obrazu z analogového vstupu (D-Sub) je použít tlačítko "i key". Stisknutím tlačítka "i key" provedete optimalizaci právě zobrazeného obrazu na obrazovce. Jestliže k monitoru připojíte digitální obrazový výstup pomocí digitálního kabelu (DVI), tlačítko "i key" a funkce Auto Adjustment (Automatické nastavení) budou deaktivovány, protože monitor automaticky zobrazí nejlepší obraz. Při použití tlačítka "i key" se ujistěte, že na připojené grafické kartě v počítači je nastaveno nativní rozlišení monitoru (1920 x 1200). Nastavení geometrie obrazovky můžete v případě potřeby kdykoli přizpůsobit ručně pomocí tlačítek na panelu monitoru. Pro usnadnění této operace disponuje BenQ programem pro zobrazení testovacího obrazu na obrazovce, který lze použít pro kontrolu zobrazení barev, stupnice šedé a gradientu čar. 1. Spusťte z disku CD-ROM testovací program auto.exe. Můžete rovněž použít jakýkoliv jiný obraz (např. pracovní plochu vašeho operačního systému). Doporučujeme však používat program auto.exe. Po spuštění programu auto.exe se zobrazí testovací obrazec. 2. Stiskněte tlačítko "i key" na monitoru. 3. Stiskem tlačítka MENU zobrazte obrazovkové (OSD) menu monitoru. 4. Pomocí tlaítka t nebo u vyberte položku DISPLAY (DISPLEJ) a stisknutím tlaítka ENTER pejdte do nabídky. 5. Pokud se objeví vertikální šum (podobně jako efekt záclony chvění svislých linií), vyberte pomocí tlačítka t nebo u položku Pixel Clock (Frekvence pixelů) a stiskněte tlačítko ENTER. Potom stiskem tlačítkat nebo u přizpůsobte monitor tak, aby šum zmizel. 6. Pokud se objeví horizontální šum, vyberte pomocí tlačítka t nebo u položku Phase (Fáze) a stiskněte tlačítko ENTER. Potom stiskem tlačítkat nebo u přizpůsobte monitor tak, aby šum zmizel. Optimalizace obrazu 25
26 8. Nastavení monitoru Ovládací panel 1. Napájení : Zapnutí a vypnutí napájení. 2. Tlačítko ENTER/PIP : Vstup do podnabídek a výběr položek. Toto tlačítko je také klávesovou zkratkou pro aktivaci funkce PIP (obraz v obraze) a pro výběr vstupního zdroje obrazu v okně PIP. 3. Tlačítko t (nahoru): Posun nahoru nebo zvýšení hodnoty. Toto tlačítko je také klávesovou zkratkou pro nastavení jasu. 4. Tlačítko u (dolů): Posun dolů nebo snížení hodnoty. Toto tlačítko je také klávesovou zkratkou pro nastavení kontrastu. 5. Tlačítko MENU/EXIT : Aktivace hlavní nabídky OSD a návrat do předchozí nabídky nebo ukončení nabídky OSD. 6. Tlačítko Režim : Přepínání mezi různými režimy včetně režimů Standardní, Film, Dynamika a Foto. 7. Tlačítko Vstup/Zaměnit : Ruční přepínání mezi různými videosignály hlavního okna, které mohou být k monitoru připojeny, nebo záměna vstupních signálů hlavního okna a okna PIP. 8. i key : Automatické nastavení svislé polohy, fáze, vodorovné polohy a kmitočtu bodů. OSD = On Screen Display (nabídka na obrazovce). Klávesové zkratky zobrazí dělenou stupnici umožňující upravit hodnotu daného nastavení a bude je možné použít, jen pokud nebude zobrazena nabídka OSD. Zobrazení klávesových zkratek zmizí po několika sekundách, kdy nebylo stisknuto žádné tlačítko. Viz "Režim klávesových zkratek" na strani Nastavení monitoru
27 Struktura nabídky OSD DISPLAY (DISPLEJ) Auto Adjustment (Autom. nastavení) H. Position (Pozice vodor.) V. Position (Pozice svisl.) Pixel Clock (Šířka pásma) Phase (Fáze) Red (Červená) PICTURE (OBRAZ) Brightness (Jas) Normal (Normální) Green (Zelená) Contrast (Kontrast) Bluish (Namodralá) Blue (Modrá) Sharpness (Ostrost) Reddish (Načervenalá) Color (Barva) User Mode (Uživatelské nast.) YES (ANO) Hue (Odstín) Reset Color (Obnovit barvu) NO (NE) Saturation (Sytost) Odstín a Sytost nejsou v případě vstupu D-Sub nebo DIVI-D k dispozici. PICTURE ADVANCED (OBRAZ UPŘESNIT) Picture Mode (Režim obrazu) Senseye Demo (Demo Senseye) Standard (Standardní) Movie (Film) Dynamics (Dynamika) Photo (Foto) ON (ZAP.) OFF (VYP.) PIP Input (Vstup) Size (PIP velikost) H. Position (Pozice vodor.) V. Position (Pozice svisl.) Contrast (Kontrast) Sharpness (Ostrost) D-sub/Composite (D-sub/Kompozitní) DVI/S-Video HDMI Component OFF (VYP.) Small (Malý) Medium (Střední) Large (Velký) Nastavení monitoru 27
28 SYSTEM (SYSTÉM) Input (Vstup) D-sub English Display Mode (Režim zobrazení) DVI French (Français) OSD Settings (Nastavení OSD) HDMI German (Deutsch) DDC/CI (DDC/CI) Component Italian (Italiano) Information Composite (Informace) (Kompozitní) Spanish (Español) Reset All (Obnovit vše) S-Video Polish/Japanese (Polski/ 日 本 語 ) Czech/Traditional Chinese (Česky/ 繁 體 中 文 ) Full (Celá) Hungarian/Simplified Chinese (Magyar/ 简 体 中 文 ) Aspect (Poměr stran) Serbo-croatian (Srbochorvatština) 1: 1 (1:1) Romanian (Română) Dutch (Nederlands) Language (Jazyk) Russian (Русский) H. Position (Pozice vodor.) Swedish (Svenska) V. Position (Pozice svisl.) Portuguese (Português) Display Time (Doba zobrazení) OSD Lock (Zámek OSD) 5 sec. (5 s) 10 sec. (10 s) ON (ZAP.) 15 sec. (15 s) OFF (VYP.) 20 sec. (20 s) 25 sec. (25 s) YES (ANO) 30 sec. (30 s) NO (NE) ON (ZAP.) OFF (VYP.) 28 Nastavení monitoru
29 Režim klávesových zkratek Tlačítka monitoru slouží jako klávesové zkratky pro přímý přístup k určitým funkcím, kdykoli na obrazovce není zobrazena nabídka. Klávesová zkratka Brightness (Jas) Stisknutím tlačítka t zobrazte indikátor Brightness (Jas). Potom stisknutím tlačítka t nebo u nastavte vyšší nebo nižší jas obrazovky a stisknutím tlačítka MENU nabídku ukončete. Klávesová zkratka Contrast (Kontrast) Stisknutím tlačítka u zobrazte indikátor Contrast (Kontrast). Potom stisknutím tlačítka t nebo u nastavte vyšší nebo nižší kontrast obrazovky a stisknutím tlačítka MENU nabídku ukončete. Klávesová zkratka PIP Stisknutím tlačítka Enter aktivujte zobrazení obrazu v obraze a vyberte zdroj obrazu v obraze. Přidržením tohoto tlačítka můžete přepínat mezi vstupními zdroji obrazu nebo funkci PIP vypnout. Jakmile se zobrazí zpráva požadovaného vstupního zdroje, uvolněte tlačítko; tím bude vstupní zdroj PIP nastaven. Zpráva bude zobrazena přibližně 3 sekundy. Nastavení se projeví okamžitě. Nastavení monitoru 29
30 Tímto příkazem lze zobrazit okno s obrazem z druhého zdroje. Můžete tak sledovat obrazy z jednoho zdroje počítačové grafiky nebo počítačového videa (D-sub, DVI, HDMI* nebo Component) a jednoho zdroje videa (kompozitní nebo S-Video). Funkce PIP neumožňuje zobrazit obraz v obraze ze dvou zdrojů počítačové grafiky nebo počítačového videa či dvou zdrojů videa. *HDMI (High Definition Multimedia Interface) je první průmyslově podporované rozhraní pro přenos nekomprimovaného, plně digitálního zvuku a obrazu mezi zdroji zvuku a obrazu a zařízeními pro přehrávání zvuku anebo obrazu. Konektor HDMI se liší od ostatních konektorů, umožňuje přenos obrazových i zvukových signálů stejným kabelem a také přenos nekomprimovaného digitálního zvuku a obrazu k dosažení nejvyšší kvality obrazu. Podporuje digitální televizory (DTV), zařízení set-top box, přehrávače DVD, rekordéry DVD a další zařízení. Konektor HDMI v monitoru FP241W podporuje pouze zdroje obrazu. Je-li vstupním zdrojem hlavního okna signál počítačové grafiky nebo počítačového videa (D-sub, DVI, HDMI nebo Component), budou se postupně zobrazovat následující zprávy, které označují vstupní zdroje videa v okně PIP. Funkce PIP vypnutá a konec Je-li vstupním zdrojem hlavního okna videosignál (kompozitní nebo S-Video), budou se postupně zobrazovat následující zprávy, které označují signály počítačové grafiky nebo počítačového videa v okně PIP. Funkce PIP vypnutá a konec 30 Nastavení monitoru
31 Klávesová zkratka Režim Přidržením tohoto tlačítka můžete přepínat mezi čtyřmi režimy hlavního okna: Standardní, Film, Dynamika a Foto. Nastavení se projeví okamžitě. Viz též "Picture Mode (Režim obrazu)" na strani 39. Klávesová zkratka Vstup/Zaměnit Přidržením tlačítka Vstup/Zaměnit můžete vybrat vstupní zdroj hlavního okna nebo zaměnit vstupní signály hlavního okna a okna PIP, je-li aktivovaná funkce PIP. Chcete-li vstupní zdroj potvrdit, uvolněte tlačítko, jakmile se zobrazí zpráva upřednostňovaného vstupního zdroje. Tato zpráva bude zobrazena přibližně 3 sekundy. Nastavení se projeví okamžitě. Je-li funkce PIP VYP., můžete vybírat mezi vstupními zdroji počítačové grafiky nebo počítačového videa a vstupními zdroji videa. Chcete-li vstupní signál potvrdit, uvolněte tlačítko, jakmile se zobrazí zpráva. Zprávy vstupních signálů se budou zobrazovat v následujícím pořadí: Vstupními zdroji počítačové grafiky nebo počítačového videa jsou D-sub, DVI, HDMI a Component, zatímco vstupními zdroji videa jsou kompozitní a S-Video. Nastavení monitoru 31
32 Je-li funkce PIP zap, můžete vybírat mezi různými vstupními zdroji aktuálního typu obrazu (počítačová grafika nebo počítačové video či video) v hlavním okně. Cyklus bude proveden v určitém pořadí. Přidržením tlačítka zaměníte aktuální zdroj signálu hlavního okna s aktuálním zdrojem signálu okna PIP. Chcete-li vstupní signál potvrdit, uvolněte tlačítko, jakmile se zobrazí zpráva. Je-li aktuálním zdrojem signálu hlavního okna počítačová grafika nebo počítačové video, zobrazí se zprávy vstupních signálů v následujícím pořadí: Je-li aktuálním zdrojem signálu hlavního okna video, zobrazí se zprávy vstupních signálů v následujícím pořadí: Funkce PIP neumožňuje zobrazit obraz v obraze ze dvou zdrojů počítačové grafiky nebo počítačového videa či dvou zdrojů videa. Chcete-li potvrdit vstupní zdroj obrazu v okně PIP, proveďte výběr stisknutím tlačítka Enter. Viz též "Klávesová zkratka PIP" na strani Nastavení monitoru
33 Režim hlavní nabídky Pomocí nabídky OSD můžete upravit veškeré nastavení monitoru. Stisknutím tlačítka MENU zobrazte následující hlavní nabídku OSD K dispozici je pět hlavních nabídek OSD: 1. DISPLAY (Displej) 2. PICTURE (Obraz) 3. PICTURE ADVANCED (Obraz upřesnit) 4. PIP (Obraz v obraze) 5. SYSTEM (Systém) Pomocí tlačítek t (nahoru) nebo u (dolů) zvýrazněte položku nabídky a stisknutím tlačítka ENTER zobrazte nastavení této položky nabídky. Nabídka je k dispozici ve 14 jazycích. Další informace naleznete v kapitole "Language (Jazyk)" na strani 28 v části OSD Settings (Nastavení OSD). Další informace o jednotlivých nabídkách naleznete v následujících částech: "Nabídka Display (Displej)" na strani 34 "Nabídka Picture (Obraz)" na strani 36 "Nabídka Picture Advanced (Obraz upřesnit)" na strani 39 "Nabídka PIP (Obraz v obraze)" na strani 40 "Nabídka System (Systém)" na strani 41 Nastavení monitoru 33
34 Nabídka Display (Displej) 1. Stisknutím tlačítka MENU zobrazte hlavní nabídku. 2. Stisknutím tlačítka t nebo u vyberte položku DISPLAY (DISPLEJ) a stisknutím tlačítka ENTER přejděte do nabídky. 3. Stisknutím tlačítka t nebo u zvýrazněte položku nabídky a stisknutím tlačítka ENTER ji vyberte. 4. Stisknutím tlačítka t nebo u proveďte nastavení nebo výběr. 5. Chcete-li se vrátit do předchozí nabídky, stiskněte tlačítko MENU. V pravém horním rohu hlavní nabídky je zobrazen aktuální režim obrazu. Další informace najdete v části "Picture Mode (Režim obrazu)" na strani 39. Položka Funkce Operace Rozsah Auto Adjustment (Autom. nastavení) Automaticky optimalizuje a upraví nastavení obrazovky. Klávesovou zkratkou této funkce je i key. Stisknutím tlačítka ENTER vyberte tuto možnost a proveďte nastavení. Jestliže k monitoru připojíte digitální obrazový výstup pomocí digitálního kabelu (DVI), tlačítko i a funkce Auto Adjustment (Automatické nastavení) budou deaktivovány. 34 Nastavení monitoru
35 H. Position (Pozice vodor.) Upraví vodorovnou polohu obrazu. 0 až 100 V. Position (Pozice svisl.) Upraví svislou polohu obrazu. 0 až 100 Pixel Clock (Šířka pásma) Upraví časování frekvence kmitočtu bodů k zajištění synchronizace s analogovým vstupním obrazovým signálem. Nelze použít u digitálního vstupního signálu. Viz též: "Optimalizace obrazu" na strani 25. Stisknutím tlačítka t nebo u upravte hodnotu. 0 až 100 Phase (Fáze) Upraví časování fáze kmitočtu bodů k zajištění synchronizace s analogovým vstupním obrazovým signálem. Nelze použít u digitálního vstupního signálu. 0 až 63 Viz též: "Optimalizace obrazu" na strani 25. Nastavení monitoru 35
36 Nabídka Picture (Obraz) 1. Stisknutím tlačítka MENU zobrazte hlavní nabídku. 2. Stisknutím tlačítka t nebo u vyberte položku PICTURE (OBRAZ) a stisknutím tlačítka ENTER přejděte do nabídky. 3. Stisknutím tlačítka t nebo u zvýrazněte položku nabídky a stisknutím tlačítka ENTER ji vyberte. 4. Stisknutím tlačítka t nebo u proveďte nastavení nebo výběr. 5. Chcete-li se vrátit do předchozí nabídky, stiskněte tlačítko MENU. Položka Funkce Operace Rozsah Brightness (Jas) Upraví rovnováhu mezi Stisknutím tlačítka t 0 až 100 světlými a tmavými nebo u nastavte vyšší odstíny. nebo nižší jas. Contrast (Kontrast) Sharpness (Ostrost) Upraví rozdíl mezi tmavými a světlými body. Upraví zřetelnost a viditelnost okrajů předmětů v obrazu. Stisknutím tlačítka t nebo u nastavte vyšší nebo nižší kontrast. Stisknutím tlačítka t nastavte ostřejší zobrazení, stisknutím tlačítka u nastavte měkčí zobrazení. 0 až až 5 Color (Barva) stisknutím tlačítka ENTER přejděte do podnabídky Color (Barva). 36 Nastavení monitoru
37 Normal (Normální) Bluish (Namodralá) Reddish (Načervenalá) User Mode (Uživatelské nast.) Umožňuje zobrazovat video a statické snímky v přirozených barvách. Toto je výchozí nastavení barev z výroby. Dodává obrazu studený barevný odstín a je od výrobce přednastaveno na standardní bílou barvu používanou v počítačovém průmyslu. Dodává obrazu teplý barevný odstín a je od výrobce přednastaveno na standardní bílou barvu zpráv v tisku. Vlastní nastavení barevného odstínu obrazu. Kombinaci červené, zelené a modré primární barvy lze změnit tak, aby se změnil barevný odstín obrazu. Výchozí počáteční nastavení je 50. Snížením úrovně jedné nebo více barev se příslušným způsobem sníží vliv těchto barev na barevný odstín obrazu; pokud budete například snižovat úroveň modré barvy, bude obraz postupně nabývat nažloutlého odstínu. Pokud snížíte úroveň zelené barvy, bude mít obraz purpurový odstín. Stisknutím tlačítka t nebo u vyberte tuto možnost. Stisknutím tlačítka t nebo u a tlačítka ENTER vyberte možnost Červená, Zelená nebo Modrá. Potom pomocí tlačítka t nebo u změňte nastavení barev. Stisknutím tlačítka MENU opust te podnabídku Color (Barva). Reset Color Stisknutím tlačítka t (Obnovit barvu) Obnoví ve vlastním nastavení barev Uživatelské nast. výchozí nastavení z výroby. nebo u změňte nastavení. Červená (0 až 100) Zelená (0 až 100) Modrá (0 až 100) ANO NE Nastavení monitoru 37
38 Hue (Odstín) Saturation (Sytost) Slouží k nastavení úrovně primární barvy nebo směsi hlavních barev, které se vyskytují v zobrazeném obrázku. Tato funkce není v případě vstupu D-Sub nebo DIVI-D k dispozici. Slouží k nastavení čistoty a intenzity barev v zobrazeném obrázku. Stisknutím tlačítek t nebo u zvýrazněte požadovanou položku nabídky a poté stisknutím tlačítek t nebo u nastavte hodnotu. 0 až až 100 Tato funkce není v případě vstupu D-Sub nebo DIVI-D k dispozici. 38 Nastavení monitoru
39 Nabídka Picture Advanced (Obraz upřesnit) 1. Stisknutím tlačítka MENU zobrazte hlavní nabídku. 2. Stisknutím tlačítka t nebo u vyberte položku PICTURE ADVANCED (OBRAZ UPŘESNIT) a stisknutím tlačítka ENTER přejděte do nabídky. 3. Stisknutím tlačítka t nebo u zvýrazněte položku nabídky a stisknutím tlačítka ENTER ji vyberte. 4. Stisknutím tlačítka t nebo u proveďte nastavení nebo výběr. 5. Chcete-li se vrátit do předchozí nabídky, stiskněte tlačítko MENU. Položka Funkce Operace Rozsah Picture Mode Umožňuje vybrat režim Stisknutím tlačítka t nebo Standardní zobrazených obrazů. (Režim obrazu, který je obrazu) nejvhodnější pro typ u změňte nastavení. Film Dynamika Standardní pro základní počítačové aplikace. Foto Film k přehrávání filmů. Dynamika k přehrávání záběrů krajiny a hraní her. Foto k zobrazení statických obrázků. Senseye Demo (Demo Senseye) Zobrazuje náhled obrazů v režimu vybraném v nabídce Režim obrazu. Obrazovka bude rozdělena na dvě okna; v levém okně jsou obrazy zobrazeny ve standardním režimu, zatímco v pravém okně jsou obrazy zobrazeny ve vybraném režimu. Stisknutím tlačítka t nebo u změňte nastavení. ZAP. VYP. Nastavení monitoru 39
40 Nabídka PIP (Obraz v obraze) 1. Stisknutím tlačítka MENU zobrazte hlavní nabídku. 2. Stisknutím tlačítka t nebo u vyberte položku PIP a stisknutím tlačítka ENTER přejděte do nabídky. 3. Stisknutím tlačítka t nebo u zvýrazněte položku nabídky a stisknutím tlačítka ENTER ji vyberte. 4. Stisknutím tlačítka t nebo u proveďte nastavení nebo výběr. 5. Chcete-li se vrátit do předchozí nabídky, stiskněte tlačítko MENU. Položka Funkce Operace Rozsah Input (Vstup) Slouží k výběru Stisknutím tlačítka t nebo u Kompozitní obrazového vstupu okna změňte nastavení. PIP. Pomocí této S-Video možnosti můžete změnit VYP. vstup podle typu připojeného Nebo videokabelu. Size (PIP velikost) H. Position (Pozice vodor.) V. Position (Pozice svisl.) Contrast (Kontrast) Sharpness (Ostrost) Viz též "Klávesová zkratka PIP" na strani 29. Nastavení velikosti okna PIP. Nastavení vodorovné polohy okna PIP. Nastavení svislé polohy okna PIP. Upraví rozdíl mezi tmavými a světlými body obrazů v okně PIP. Upraví zřetelnost a viditelnost okrajů předmětů v obrazech zobrazených v okně PIP. Tímto příkazem lze zobrazit okno s obrazem z druhého zdroje. Můžete tak sledovat obrazy z jednoho zdroje počítačové grafiky nebo počítačového videa (D-sub, DVI, Component nebo HDMI) a jednoho zdroje videa (kompozitní nebo S-Video). Funkce PIP neumožňuje zobrazit obraz v obraze ze dvou zdrojů počítačové grafiky nebo počítačového videa či dvou zdrojů videa. Stisknutím tlačítka t nebo u změňte nastavení. Stisknutím tlačítka t nebo u upravte hodnotu. Stisknutím tlačítka t nebo u nastavte vyšší nebo nižší kontrast. Stisknutím tlačítka t nastavte ostřejší zobrazení, stisknutím tlačítka u nastavte měkčí zobrazení. D-sub DVI HDMI Component VYP. Malý Střední Velký 0 až 25 0 až až 5 40 Nastavení monitoru
41 Nabídka System (Systém) 1. Stisknutím tlačítka MENU zobrazte hlavní nabídku. 2. Stisknutím tlačítka t nebo u vyberte položku SYSTEM (SYSTÉM) a stisknutím tlačítka ENTER přejděte do nabídky. 3. Stisknutím tlačítka t nebo u zvýrazněte položku nabídky a stisknutím tlačítka ENTER ji vyberte. 4. Stisknutím tlačítka t nebo u proveďte nastavení nebo výběr. 5. Chcete-li se vrátit do předchozí nabídky, stiskněte tlačítko MENU. Položka Funkce Operace Rozsah Input (Vstup) Slouží k výběru obrazového vstupu hlavního okna. Pomocí této možnosti můžete změnit vstup podle typu připojeného videokabelu. Stisknutím tlačítka t nebo u změňte nastavení. Kompozitní S-Video D-sub DVI HDMI Component Viz též "Klávesová zkratka Vstup/Zaměnit" na strani 31. Nastavení monitoru 41
42 Display Mode (Režim zobrazení) Slouží k nastavení zobrazení tak, aby se obraz přizpůsobil vstupnímu video signálu, který může mít různé poměry stran. Stisknutím tlačítka t nebo u změňte nastavení. Celá Poměr stran 1:1 Celá - obraz se zobrazuje na celou šířku a výšku obrazovky. Tento režim může způsobit zkreslení obrazu. Poměr stran - obraz se přizpůsobí ve svislém směru výšce obrazovky a šířka se nastaví tak, aby zůstaly zachovány poměry stran obrazu. 1:1 - obraz se zobrazuje bez úprav ve středu obrazovky na základě nativního vstupního rozlišení zdrojového signálu. OSD Settings (Nastavení OSD) stisknutím tlačítka ENTER přejděte do podnabídky Nastavení OSD. 42 Nastavení monitoru
43 Language (Jazyk) Nastaví jazyk nabídky OSD. Stisknutím tlačítka t nebo u upravte hodnotu. English Français Deutsch Italiano Español Možnosti jazyka zobrazené v nabídce OSD se mohou lišit od možností uvedených napravo podle produktu dodávaného ve vaší oblasti. Polski/ 日 本 語 Česk/ 繁 體 中 文 Magyar/ 简 体 中 文 Srpskohrvatski (jezik) Română Nederlands Русский Svenska Português H. Position (Pozice vodor.) Upraví vodorovnou polohu nabídky OSD. 0 až 100 V. Position (Pozice svisl.) Upraví svislou polohu nabídky OSD. 0 až 100 Display Time (Doba zobrazení) Upraví dobu zobrazení nabídky OSD. Stisknutím tlačítka t nebo u upravte hodnotu. 5 s 10 s 15 s 20 s 25 s 30 s OSD Lock (Zámek OSD) Zabraňuje neúmyslné změně nastavení monitoru. Pokud je tato funkce aktivována, budou ovládací prvky nabídky OSD a klávesové zkratky zakázány. Stisknutím tlačítka t nebo u změňte nastavení. Chcete-li odemknout nastavení OSD, pokud je nabídka OSD zamčena, přidržením tlačítka 'ENTER' na 15 sekund zobrazte položku 'Zámek OSD' a změňte nastavení. Případně lze zpřístupnit všechny ovládací prvky OSD pomocí tlačítek t nebo ua výběrem položky VYP. v podnabídce Zámek OSD nabídky Nastavení OSD. ZAP. VYP. Nastavení monitoru 43
44 Stisknutím tlačítka MENU opust te podnabídku Nastavení OSD. DDC/CI* (DDC/CI) Information (Informace) Reset All (Obnovit vše) Umožňuje nastavení monitoru prostřednictvím softwaru v počítači. Zobrazí aktuální nastavení vlastností monitoru. Obnoví výchozí nastavení režimu, barev a geometrie z výroby. Stisknutím tlačítka ENTER vyberte tuto možnost. Stisknutím tlaítka t nebo u upravte hodnotu. Stisknutím tlačítka ENTER vyberte tuto možnost. Stisknutím tlačítka t nebo u změňte nastavení. ZAP. VYP. ANO NE *DDC/CI, zkratka názvu technologie Display Data Channel/Command Interface (technologie předávání zobrazovacích dat a příkazové rozhraní) vyvinuté normalizační asociací Video Electronics Standards Association (VESA). Technologie DDC/IC umožňuje odesílání ovládacích příkazů monitoru prostřednictvím softwaru pro vzdálenou diagnostiku. 44 Nastavení monitoru
45 9. Odstraňování závad Často pokládané otázky (FAQ) Obraz je rozmazaný: Přečtěte si část "Přizpůsobení rozlišení obrazovky" na strani 23 a pak zvolte správné rozlišení, obnovovací cyklus a proveďte nastavení na základě těchto pokynů. Jak používáte prodlužovací kabel VGA? Na zkoušku prodlužovací kabel odpojte. Je nyní obraz ostrý? Pokud ne, proveďte nastavení obrazu podle pokynů v části "Přizpůsobení obnovovací frekvence obrazovky" na strani 24. Určité rozmazání obrazu vlivem ztrát v prodlužovacím kabelu je normální. Tyto ztráty můžete minimalizovat použitím kabelu s nižším odporem nebo pomocí vestavěného zesilovače. Vyskytuje se rozmazaný obraz pouze při nižších rozlišeních, než je nativní (maximální) rozlišení? Přečtěte si část "Přizpůsobení rozlišení obrazovky" na strani 23. Zvolte nativní rozlišení. Je možno pozorovat chyby obrazových bodů (pixelů): Jeden nebo několik obrazových bodů (pixelů) je stále černých, jeden nebo několik obrazových bodů (pixelů) je stále bílých, jeden nebo několik obrazových bodů (pixelů) je stále červených, zelených, modrých nebo jiné barvy. Vyčistěte obrazovku monitoru. Vypněte a znovu zapněte napájení. Toto jsou pixely ve stále zapnutém nebo vypnutém stavu; jde o přirozenou vadu, která se vyskytuje v technologii LCD. Obraz má nesprávnou barevnost: Má nádech do žluta, modra nebo do růžova. Vyberte položky MENU > PICTURE (OBRAZ) > Color (Barva) > Reset Color (Obnovit barvu) a potom výbrem položky YES (ANO) v okn se zprávou Caution (Upozornní) obnovte výchozí nastavení barev z výroby. Pokud obraz stále není v pořádku, a nabídka na obrazovce (OSD) rovněž nemá správné barvy, znamená to, že ve vstupním signálu chybí jedna ze tří základních barev. Nyní prověřte konektory na datovém (signálovém) kabelu. Pokud je nějaký kolík (pin) ohnutý nebo vylomený, obraťte se prosím na svého prodejce, u něhož získáte potřebnou podporu. Není vidět žádný obraz: Je indikace na displeji zobrazena zelenou barvou? Pokud dioda LED svítí zeleně, a na obrazovce je zobrazena zpráva Out of Range, znamená to, že používáte zobrazovací režim, který tento monitor nepodporuje, proto jej přepněte do některého z podporovaných režimů. Přečtěte si prosím část "Podporovaná časování počítače" na strani 47. Doporučený režim je , 60 Hz. Na obrazovce je patrný mírný stín ze zobrazeného statického obrazu: Aktivujte funkci řízení spotřeby, aby počítač a monitor, pokud nejsou aktivně používány, přešly do režimu spánku s nízkou spotřebou. Použijte spořič obrazovky k zabránění vzniku otisku obrazu. Odstraňování závad 45
46 Je indikace na displeji zobrazena oranžovou barvou? Pokud dioda LED svítí oranžově, je aktivní režim úspory energie. Stiskněte jakoukoli klávesu na klávesnici počítače nebo posuňte myší. Pokud to nepomůže, zkontrolujte konektory datového (signálového) kabelu. Pokud je nějaký kolík (pin) ohnutý nebo vylomený, obraťte se prosím na svého prodejce, u něhož získáte potřebnou podporu. Na dispieji není zobrazena žádná indikace? Zkontrolujte zásuvku síťového napájení, externí napájecí zdroj a síťový vypínač monitoru. Obraz je zkreslený, bliká nebo poblikává: Přečtěte si část "Přizpůsobení rozlišení obrazovky" na strani 23 a pak zvolte správné rozlišení, obnovovací cyklus a proveďte nastavení na základě těchto pokynů. Obraz je posunut jedním směrem: Přečtěte si část "Přizpůsobení rozlišení obrazovky" na strani 23 pak zvolte správné rozlišení, obnovovací cyklus a proveďte nastavení na základě těchto pokynů. Ovládací prvky OSD jsou nepřístupné: Chcete-li odemknout nastavení OSD, pokud je nabídka OSD zamčena, přidržením tlačítka 'ENTER' na 15 sekund zobrazte položku 'Zámek OSD' a změňte nastavení. Případně lze zpřístupnit všechny ovládací prvky OSD pomocí tlačítek t nebo ua výběrem položky VYP. v podnabídce Zámek OSD nabídky Nastavení OSD (Nabídka SYSTÉM). Potřebujete další pomoc? Pokud problém přetrvává i po kontrole na základě uvedených pokynů, obraťte se prosím na prodejnu, kde jste přístroj zakoupili, nebo napište ovou zprávu na adresu: Support@BenQ.com 46 Odstraňování závad
FP72V Barevný monitor LCD Velikost LCD panelu 17,0" Návod k obsluze
 FP72V Barevný monitor LCD Velikost LCD panelu 17,0" Návod k obsluze i ii Copyright Copyright 2005 BenQ Corporation. Všechna práva vyhrazena. Žádná část této publikace nesmí být reprodukována, přenášena,
FP72V Barevný monitor LCD Velikost LCD panelu 17,0" Návod k obsluze i ii Copyright Copyright 2005 BenQ Corporation. Všechna práva vyhrazena. Žádná část této publikace nesmí být reprodukována, přenášena,
Monitor LCD Uživatelská přír učka GL940/GL940A GL941/GL941A GL2040/GL2040A GL2240/GL2240A GL2440
 Monitor LCD Uživatelská přír učka GL940/GL940A GL941/GL941A GL2040/GL2040A GL2240/GL2240A GL2440 Copyright Copyright 2010 BenQ Corporation. Všechna práva vyhrazena. Žádná část této publikace nesmí být
Monitor LCD Uživatelská přír učka GL940/GL940A GL941/GL941A GL2040/GL2040A GL2240/GL2240A GL2440 Copyright Copyright 2010 BenQ Corporation. Všechna práva vyhrazena. Žádná část této publikace nesmí být
FP95G Barevný monitor LCD Velikost LCD panelu 19,0" Návod k obsluze
 FP95G Barevný monitor LCD Velikost LCD panelu 19,0" Návod k obsluze Copyright Copyright 2007 BenQ Corporation. Všechna práva vyhrazena. Žádná část této publikace nesmí být reprodukována, přenášena, přepisována,
FP95G Barevný monitor LCD Velikost LCD panelu 19,0" Návod k obsluze Copyright Copyright 2007 BenQ Corporation. Všechna práva vyhrazena. Žádná část této publikace nesmí být reprodukována, přenášena, přepisována,
Monitor LCD Uživatelská přír učka E2220HDP
 Monitor LCD Uživatelská přír učka E2220HDP Copyright Copyright 2010 BenQ Corporation. Všechna práva vyhrazena. Žádná část této publikace nesmí být reprodukována, přenášena, přepisována, ukládána do systému
Monitor LCD Uživatelská přír učka E2220HDP Copyright Copyright 2010 BenQ Corporation. Všechna práva vyhrazena. Žádná část této publikace nesmí být reprodukována, přenášena, přepisována, ukládána do systému
FP93VW 19" Širokoúhlý monitor LCD Návod k obsluze
 FP93VW 19" Širokoúhlý monitor LCD Návod k obsluze Copyright Copyright 2006 BenQ Corporation. Všechna práva vyhrazena. Žádná část této publikace nesmí být reprodukována, přenášena, přepisována, ukládána
FP93VW 19" Širokoúhlý monitor LCD Návod k obsluze Copyright Copyright 2006 BenQ Corporation. Všechna práva vyhrazena. Žádná část této publikace nesmí být reprodukována, přenášena, přepisována, ukládána
FP241W 24" Širokoúhlý monitor LCD Návod k obsluze
 FP241W 24" Širokoúhlý monitor LCD Návod k obsluze Copyright Copyright 2006 BenQ Corporation. Všechna práva vyhrazena. Žádná část této publikace nesmí být reprodukována, přenášena, přepisována, ukládána
FP241W 24" Širokoúhlý monitor LCD Návod k obsluze Copyright Copyright 2006 BenQ Corporation. Všechna práva vyhrazena. Žádná část této publikace nesmí být reprodukována, přenášena, přepisována, ukládána
Řada RL Uživatelská příručka
 Řada RL Uživatelská příručka Copyright Copyright 2014 BenQ Corporation. Všechna práva vyhrazena. Žádná část této publikace nesmí být reprodukována, přenášena, přepisována, ukládána do systému pro opětovné
Řada RL Uživatelská příručka Copyright Copyright 2014 BenQ Corporation. Všechna práva vyhrazena. Žádná část této publikace nesmí být reprodukována, přenášena, přepisována, ukládána do systému pro opětovné
MONITOR LCD NÁVOD K POUŽITÍ
 MONITOR LCD NÁVOD K POUŽITÍ PŘED POUŽÍVÁNÍM PŘÍSTROJE SI PEČLIVĚ PŘEČTĚTE TENTO NÁVOD K POUŽITÍ A USCHOVEJTE JEJ PRO PŘÍPAD POTŘEBY. L1900J L1900R L1900E Obsah Obsah Důležitá bezpečnostní upozornění...
MONITOR LCD NÁVOD K POUŽITÍ PŘED POUŽÍVÁNÍM PŘÍSTROJE SI PEČLIVĚ PŘEČTĚTE TENTO NÁVOD K POUŽITÍ A USCHOVEJTE JEJ PRO PŘÍPAD POTŘEBY. L1900J L1900R L1900E Obsah Obsah Důležitá bezpečnostní upozornění...
Bezpečnostní opatření...2. Instalace...2 Připojení do sítě...2 Naklánění...3 Údržba...3 Přeprava...3. Začínáme...4
 Obsah Bezpečnostní opatření...2 Instalace...2 Připojení do sítě...2 Naklánění...3 Údržba...3 Přeprava...3 Začínáme...4 Obsah balení...4 Součásti a ovládání...5 Nastavení...8 Uživatelské nastavení monitoru...10
Obsah Bezpečnostní opatření...2 Instalace...2 Připojení do sítě...2 Naklánění...3 Údržba...3 Přeprava...3 Začínáme...4 Obsah balení...4 Součásti a ovládání...5 Nastavení...8 Uživatelské nastavení monitoru...10
Monitor HP ENVY 23 IPS. Uživatelská příručka
 Monitor HP ENVY 23 IPS Uživatelská příručka 2013, Hewlett-Packard Development Company, L.P. Microsoft, Windows a Windows Vista jsou registrované ochranné známky nebo ochranné známky společnosti Microsoft
Monitor HP ENVY 23 IPS Uživatelská příručka 2013, Hewlett-Packard Development Company, L.P. Microsoft, Windows a Windows Vista jsou registrované ochranné známky nebo ochranné známky společnosti Microsoft
českém Úvod Hardware Instalace ve Windows 98SE PU006 Sweex 2 Port Serial PCI Card
 PU006 Sweex 2 Port Serial PCI Card Úvod Především bychom vám chtěli poděkovat za zakoupení výrobku Sweex 2 Port Serial PCI Card. Tento výrobek vám umožní jednoduše přidat k vašemu počítači dva sériové
PU006 Sweex 2 Port Serial PCI Card Úvod Především bychom vám chtěli poděkovat za zakoupení výrobku Sweex 2 Port Serial PCI Card. Tento výrobek vám umožní jednoduše přidat k vašemu počítači dva sériové
FP241VW 24" Širokoúhlý monitor LCD Návod k obsluze
 FP241VW 24" Širokoúhlý monitor LCD Návod k obsluze Copyright Copyright 2007 BenQ Corporation. Všechna práva vyhrazena. Žádná část této publikace nesmí být reprodukována, přenášena, přepisována, ukládána
FP241VW 24" Širokoúhlý monitor LCD Návod k obsluze Copyright Copyright 2007 BenQ Corporation. Všechna práva vyhrazena. Žádná část této publikace nesmí být reprodukována, přenášena, přepisována, ukládána
I2269VWM/I2269VW/I2369V I2369VM/I2769V/I2769VM
 LCD monitor - uživatelská příručka I2269VWM/I2269VW/I2369V I2369VM/I2769V/I2769VM Podsvícení LED Bezpečnost... 3 Národní konvence... 3 napájení... 4 Instalace... 5 Čistění... 6 Jině... 7 Nastavení... 8
LCD monitor - uživatelská příručka I2269VWM/I2269VW/I2369V I2369VM/I2769V/I2769VM Podsvícení LED Bezpečnost... 3 Národní konvence... 3 napájení... 4 Instalace... 5 Čistění... 6 Jině... 7 Nastavení... 8
G2400WT 24" Širokoúhlý monitor LCD Návod k obsluze
 G2400WT 24" Širokoúhlý monitor LCD Návod k obsluze Copyright Copyright 2008 BenQ Corporation. Všechna práva vyhrazena. Žádná část této publikace nesmí být reprodukována, přenášena, přepisována, ukládána
G2400WT 24" Širokoúhlý monitor LCD Návod k obsluze Copyright Copyright 2008 BenQ Corporation. Všechna práva vyhrazena. Žádná část této publikace nesmí být reprodukována, přenášena, přepisována, ukládána
Obsah. O této příručce... 3 Prohlášení o OEEZ... 3 Prohlášení o CE certifikaci... 3 Poznámky k instalaci... 3 Varování... 4
 Obsah O této příručce... 3 Prohlášení o OEEZ... 3 Prohlášení o CE certifikaci... 3 Poznámky k instalaci... 3 Varování... 4 1 Úvod... 5 1.1 Přednosti výrobku... 5 1.2 Obsah balení... 5 1.3 Souhrnný popis
Obsah O této příručce... 3 Prohlášení o OEEZ... 3 Prohlášení o CE certifikaci... 3 Poznámky k instalaci... 3 Varování... 4 1 Úvod... 5 1.1 Přednosti výrobku... 5 1.2 Obsah balení... 5 1.3 Souhrnný popis
Multimédia. Číslo dokumentu: 405774-221
 Multimédia Číslo dokumentu: 405774-221 Kv ten 2006 V této příručce je vysvětleno použití multimediálních hardwarových a softwarových funkcí počítače. Multimediální funkce se liší v závislosti na vybraném
Multimédia Číslo dokumentu: 405774-221 Kv ten 2006 V této příručce je vysvětleno použití multimediálních hardwarových a softwarových funkcí počítače. Multimediální funkce se liší v závislosti na vybraném
Uživatelská příručka. Monitor AL 732
 Uživatelská příručka Monitor AL 732 Obsah Prohlášení F.C.C. Důležité bezpečnostní pokyny Kapitola 1 Úvod 1.1 Vlastnosti...4 1.2 Kontrolní seznam...4 Kapitola 2 Instalace 2.1 Připojení Vašeho monitoru
Uživatelská příručka Monitor AL 732 Obsah Prohlášení F.C.C. Důležité bezpečnostní pokyny Kapitola 1 Úvod 1.1 Vlastnosti...4 1.2 Kontrolní seznam...4 Kapitola 2 Instalace 2.1 Připojení Vašeho monitoru
Řada Security. Uživatelská příručka. Monitor LCD
 Řada Security Uživatelská příručka Monitor LCD Obsah Bezpečnostní opatření...2 Instalace... 2 Připojení do sítě... 2 Naklánění... 3 Údržba... 3 Přeprava... 3 Začínáme...4 Obsah balení... 4 Součásti a ovládání...
Řada Security Uživatelská příručka Monitor LCD Obsah Bezpečnostní opatření...2 Instalace... 2 Připojení do sítě... 2 Naklánění... 3 Údržba... 3 Přeprava... 3 Začínáme...4 Obsah balení... 4 Součásti a ovládání...
TouchPad a klávesnice
 TouchPad a klávesnice Copyright 2006 Hewlett-Packard Development Company, L.P. Microsoft a Windows jsou registrované ochranné známky společnosti Microsoft Corporation v USA. Informace uvedené v této příručce
TouchPad a klávesnice Copyright 2006 Hewlett-Packard Development Company, L.P. Microsoft a Windows jsou registrované ochranné známky společnosti Microsoft Corporation v USA. Informace uvedené v této příručce
Ukazovací zařízení a klávesnice Uživatelská příručka
 Ukazovací zařízení a klávesnice Uživatelská příručka Copyright 2008 Hewlett-Packard Development Company, L.P. Microsoft a Windows jsou registrované ochranné známky společnosti Microsoft Corporation v USA.
Ukazovací zařízení a klávesnice Uživatelská příručka Copyright 2008 Hewlett-Packard Development Company, L.P. Microsoft a Windows jsou registrované ochranné známky společnosti Microsoft Corporation v USA.
Česky. Funkce kamery VideoCAM GF112. Instalace kamery VideoCAM GF112. 2 Objektiv 3 Nastavitelná základna
 Funkce kamery VideoCAM GF112 1 Tlačítko pro fotografování 2 Objektiv 3 Nastavitelná základna Instalace kamery VideoCAM GF112 1. Nejdříve nainstalujte ovladač a potom k portu USB připojte zařízení VideoCAM
Funkce kamery VideoCAM GF112 1 Tlačítko pro fotografování 2 Objektiv 3 Nastavitelná základna Instalace kamery VideoCAM GF112 1. Nejdříve nainstalujte ovladač a potom k portu USB připojte zařízení VideoCAM
Obsah. Upozornění... 2. Zvláštní poznámky k LCD monitorům... 2. Obsah balení... 3. Návod k instalaci... 3. Úprava nastavení displeje...
 Obsah Upozornění... 2 Zvláštní poznámky k LCD monitorům... 2 Obsah balení... 3 Návod k instalaci... 3 Montáž monitoru... 3 Odpojení monitoru... 3 Nastavení úhlu pohledu... 4 Připojení zařízení... 6 Zapnutí
Obsah Upozornění... 2 Zvláštní poznámky k LCD monitorům... 2 Obsah balení... 3 Návod k instalaci... 3 Montáž monitoru... 3 Odpojení monitoru... 3 Nastavení úhlu pohledu... 4 Připojení zařízení... 6 Zapnutí
U-DRIVE LITE Car DVR Device
 U-DRIVE LITE Car DVR Device MT4037 Uživatelský manuál Index Index...2 Popis zařízení...2 Příprava před použitím...3 Vložení paměťové karty...3 Používání zařízení...4 Možnosti menu v režimu nahrávání...5
U-DRIVE LITE Car DVR Device MT4037 Uživatelský manuál Index Index...2 Popis zařízení...2 Příprava před použitím...3 Vložení paměťové karty...3 Používání zařízení...4 Možnosti menu v režimu nahrávání...5
Manuál. i-tec Display over Ethernet Adapter (DoIP) LAN2DVI
 Manuál i-tec Display over Ethernet Adapter (DoIP) LAN2DVI Úvod: Jedná se o převodník (adapter) Ethernet na grafický výstup DVI s jednoduchým designem pro připojení monitoru nebo projektoru. Funkčně se
Manuál i-tec Display over Ethernet Adapter (DoIP) LAN2DVI Úvod: Jedná se o převodník (adapter) Ethernet na grafický výstup DVI s jednoduchým designem pro připojení monitoru nebo projektoru. Funkčně se
TouchPad a klávesnice
 TouchPad a klávesnice Uživatelská příručka Copyright 2007 Hewlett-Packard Development Company, L.P. Windows je registrovaná ochranná známka společnosti Microsoft Corporation v USA. Informace uvedené v
TouchPad a klávesnice Uživatelská příručka Copyright 2007 Hewlett-Packard Development Company, L.P. Windows je registrovaná ochranná známka společnosti Microsoft Corporation v USA. Informace uvedené v
G2420HDB 24" Širokoúhlý monitor LCD Návod k obsluze
 G2420HDB 24" Širokoúhlý monitor LCD Návod k obsluze Copyright Copyright 2009 BenQ Corporation. Všechna práva vyhrazena. Žádná část této publikace nesmí být reprodukována, přenášena, přepisována, ukládána
G2420HDB 24" Širokoúhlý monitor LCD Návod k obsluze Copyright Copyright 2009 BenQ Corporation. Všechna práva vyhrazena. Žádná část této publikace nesmí být reprodukována, přenášena, přepisována, ukládána
českém Úvod Obsah balení IP004 Sweex Wireless Internet Phone
 IP004 Sweex Wireless Internet Phone Úvod Především bychom vám chtěli poděkovat za zakoupení zařízení Sweex Wireless Internet Phone. S tímto internetovým telefonem si můžete rychle a snadno začít povídat
IP004 Sweex Wireless Internet Phone Úvod Především bychom vám chtěli poděkovat za zakoupení zařízení Sweex Wireless Internet Phone. S tímto internetovým telefonem si můžete rychle a snadno začít povídat
Symbol pro třídění odpadu v evropských zemích
 Symbol pro třídění odpadu v evropských zemích Česky Tento symbol označuje, že tento výrobek je třeba zlikvidovat jako tříděný odpad. Pro uživatele v evropských zemích platí následující zásady: Tento výrobek
Symbol pro třídění odpadu v evropských zemích Česky Tento symbol označuje, že tento výrobek je třeba zlikvidovat jako tříděný odpad. Pro uživatele v evropských zemích platí následující zásady: Tento výrobek
českém Úvod Hardware Aktivace funkce RAID PU103 Sweex 2 Port Serial ATA RAID PCI Card
 PU103 Sweex 2 Port Serial ATA RAID PCI Card Úvod Především bychom vám chtěli poděkovat za zakoupení výrobku Sweex 2 Port Serial ATA RAID PCI Card. Tento výrobek vám umožní jednoduše přidat k vašemu počítači
PU103 Sweex 2 Port Serial ATA RAID PCI Card Úvod Především bychom vám chtěli poděkovat za zakoupení výrobku Sweex 2 Port Serial ATA RAID PCI Card. Tento výrobek vám umožní jednoduše přidat k vašemu počítači
Kombinovaná uživatelská příručka pro myš
 Kombinovaná uživatelská příručka pro myš Kombinovaná uživatelská příručka pro myš Druhé vydání (leden 2007) Copyright Lenovo 2005, 2007. Portions Copyright International Business Machines Corporation
Kombinovaná uživatelská příručka pro myš Kombinovaná uživatelská příručka pro myš Druhé vydání (leden 2007) Copyright Lenovo 2005, 2007. Portions Copyright International Business Machines Corporation
LCD monitor s podsvícením LED HP ZR2330w IPS. Uživatelská příručka
 LCD monitor s podsvícením LED HP ZR2330w IPS Uživatelská příručka 2012, Hewlett-Packard Development Company, L.P. Microsoft, Windows a Windows Vista jsou registrované ochranné známky nebo ochranné známky
LCD monitor s podsvícením LED HP ZR2330w IPS Uživatelská příručka 2012, Hewlett-Packard Development Company, L.P. Microsoft, Windows a Windows Vista jsou registrované ochranné známky nebo ochranné známky
Výklopný displej 11,6 s DVD/USB/SD přehrávačem
 DS-X116D Výklopný displej 11,6 s DVD/USB/SD přehrávačem Uživatelská příručka Před prvním použitím výrobku si přečtěte tuto uživatelskou příručku a ponechte si ji pro případ potřeby. 1 Obsah Upozornění
DS-X116D Výklopný displej 11,6 s DVD/USB/SD přehrávačem Uživatelská příručka Před prvním použitím výrobku si přečtěte tuto uživatelskou příručku a ponechte si ji pro případ potřeby. 1 Obsah Upozornění
Polohovací zařízení a klávesnice Uživatelská příručka
 Polohovací zařízení a klávesnice Uživatelská příručka Copyright 2008 Hewlett-Packard Development Company, L.P. Windows je ochranná známka společnosti Microsoft Corporation registrovaná v USA. Informace
Polohovací zařízení a klávesnice Uživatelská příručka Copyright 2008 Hewlett-Packard Development Company, L.P. Windows je ochranná známka společnosti Microsoft Corporation registrovaná v USA. Informace
Meteostanice s 8" LCD displejem, s funkcí kalendáře a fotorámečku DPF-8004W
 Meteostanice s 8" LCD displejem, s funkcí kalendáře a fotorámečku DPF-8004W MANUÁL Přečtěte si laskavě tento Návod k použití před prvním použitím přístroje. 1 1 ÚVOD Meteorologická stanice s 8" LCD displejem
Meteostanice s 8" LCD displejem, s funkcí kalendáře a fotorámečku DPF-8004W MANUÁL Přečtěte si laskavě tento Návod k použití před prvním použitím přístroje. 1 1 ÚVOD Meteorologická stanice s 8" LCD displejem
českém Úvod Obsah balení Technické údaje PU101 Sweex 2 Port Serial ATA RAID PCI Card
 PU101 Sweex 2 Port Serial ATA RAID PCI Card Úvod Především bychom vám chtěli poděkovat za zakoupení výrobku Sweex 2 Port Serial ATA RAID PCI Card. Tento výrobek vám umožní jednoduše přidat k vašemu počítači
PU101 Sweex 2 Port Serial ATA RAID PCI Card Úvod Především bychom vám chtěli poděkovat za zakoupení výrobku Sweex 2 Port Serial ATA RAID PCI Card. Tento výrobek vám umožní jednoduše přidat k vašemu počítači
Braun DigiFrame 7001. Návod k použití
 Braun DigiFrame 7001 Návod k použití Děkujeme Vám za zakoupení digitálního fotorámečku zn. Braun. Pro jeho správné ovládání a zabezpečení dlouhé životnosti si před prvním použitím pečlivě přečtěte následující
Braun DigiFrame 7001 Návod k použití Děkujeme Vám za zakoupení digitálního fotorámečku zn. Braun. Pro jeho správné ovládání a zabezpečení dlouhé životnosti si před prvním použitím pečlivě přečtěte následující
Monitor LCD Uživatelská příručka G922HDL/G922HDAL
 Monitor LCD Uživatelská příručka G922HDL/G922HDAL Copyright Copyright 2009 BenQ Corporation. Všechna práva vyhrazena. Žádná část této publikace nesmí být reprodukována, přenášena, přepisována, ukládána
Monitor LCD Uživatelská příručka G922HDL/G922HDAL Copyright Copyright 2009 BenQ Corporation. Všechna práva vyhrazena. Žádná část této publikace nesmí být reprodukována, přenášena, přepisována, ukládána
G2411HDA 24" Širokoúhlý monitor LCD Návod k obsluze
 G2411HDA 24" Širokoúhlý monitor LCD Návod k obsluze Copyright Copyright 2009 BenQ Corporation. Všechna práva vyhrazena. Žádná část této publikace nesmí být reprodukována, přenášena, přepisována, ukládána
G2411HDA 24" Širokoúhlý monitor LCD Návod k obsluze Copyright Copyright 2009 BenQ Corporation. Všechna práva vyhrazena. Žádná část této publikace nesmí být reprodukována, přenášena, přepisována, ukládána
ZAŘÍZENÍ PRO ČTENÍ KARET TRUST 630 USB 2.0. Návod k prvnímu použití zařízení
 Návod k prvnímu použití zařízení ZAŘÍZENÍ PRO ČTENÍ KARET TRUST 630 USB 2.0 Kapitola 1. Úvod (1) 2. Instalace a aktivace (3) Odebrání starých ovladačů (3.1) Instalace v systémech Windows 98 SE / Windows
Návod k prvnímu použití zařízení ZAŘÍZENÍ PRO ČTENÍ KARET TRUST 630 USB 2.0 Kapitola 1. Úvod (1) 2. Instalace a aktivace (3) Odebrání starých ovladačů (3.1) Instalace v systémech Windows 98 SE / Windows
T2210HD/T2210HDA 21,5" širokoúhlý monitor LCD Uživatelská příručka
 T2210HD/T2210HDA 21,5" širokoúhlý monitor LCD Uživatelská příručka Obsah Obsah balení...3 Instalace... 4 Připojení monitoru k počítači... 4 Nastavení monitoru... 5 Funkce tlačítek a indikátoru... 5 Seznam
T2210HD/T2210HDA 21,5" širokoúhlý monitor LCD Uživatelská příručka Obsah Obsah balení...3 Instalace... 4 Připojení monitoru k počítači... 4 Nastavení monitoru... 5 Funkce tlačítek a indikátoru... 5 Seznam
Vytáhněte LCD monitor opatrně z krabice a přesvědčte se, že je obsah dodávky kompletní
 LCD MONITOR EC2204 OBSAH Bezpečnostní pokyny 1 1. Základní charakteristika 3 2. Vybalení 3 2. Montáž 3 3. Nastavení monitoru 4 4. Specifikace LCD monitoru 12 5. Řešení problémů 13 6. Dodatek 4 Bezpečnostní
LCD MONITOR EC2204 OBSAH Bezpečnostní pokyny 1 1. Základní charakteristika 3 2. Vybalení 3 2. Montáž 3 3. Nastavení monitoru 4 4. Specifikace LCD monitoru 12 5. Řešení problémů 13 6. Dodatek 4 Bezpečnostní
350 Series. Řešení problémů s instalací
 350 Series Řešení problémů s instalací Květen 2006 www.lexmark.com Lexmark a Lexmark se znakem diamantu jsou ochranné známky společnosti Lexmark International, Inc., registrované ve Spojených státech a
350 Series Řešení problémů s instalací Květen 2006 www.lexmark.com Lexmark a Lexmark se znakem diamantu jsou ochranné známky společnosti Lexmark International, Inc., registrované ve Spojených státech a
Řada XL Uživatelská příručka
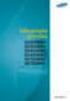 Řada XL Uživatelská příručka Copyright Copyright 2014 BenQ Corporation. Všechna práva vyhrazena. Žádná část této publikace nesmí být reprodukována, přenášena, přepisována, ukládána do systému pro opětovné
Řada XL Uživatelská příručka Copyright Copyright 2014 BenQ Corporation. Všechna práva vyhrazena. Žádná část této publikace nesmí být reprodukována, přenášena, přepisována, ukládána do systému pro opětovné
WinTV-HVR-930C-HD WinTV-HVR-930C WinTV-HVR-900-HD WinTV-HVR-900
 WinTV-HVR-930C-HD WinTV-HVR-930C WinTV-HVR-900-HD WinTV-HVR-900 Stručný průvodce instalací Hauppauge Computer Works, Ltd Bank Chambers 6-10 Borough High Street London SE1 9QQ tel: (+44) 0207 378 1997 fax:
WinTV-HVR-930C-HD WinTV-HVR-930C WinTV-HVR-900-HD WinTV-HVR-900 Stručný průvodce instalací Hauppauge Computer Works, Ltd Bank Chambers 6-10 Borough High Street London SE1 9QQ tel: (+44) 0207 378 1997 fax:
X-Sign Basic Uživatelská příručka
 X-Sign Basic Uživatelská příručka Copyright Copyright 2015, BenQ Corporation. Všechna práva vyhrazena. Žádná část této publikace nesmí být reprodukována, přenášena, přepisována, ukládána do systému pro
X-Sign Basic Uživatelská příručka Copyright Copyright 2015, BenQ Corporation. Všechna práva vyhrazena. Žádná část této publikace nesmí být reprodukována, přenášena, přepisována, ukládána do systému pro
Uživatelská příručka. Monitor AL506
 Uživatelská příručka Monitor AL506 Obsah VÝROBEK................................................................................1 Přehled o výrobku...........................................................1
Uživatelská příručka Monitor AL506 Obsah VÝROBEK................................................................................1 Přehled o výrobku...........................................................1
LCD monitory HP Compaq LA1905wl, LA1905wg, LA2205wg, LA2205wl, LA22f, LA2405wg a LA2405x. Uživatelská příručka
 LCD monitory HP Compaq LA1905wl, LA1905wg, LA2205wg, LA2205wl, LA22f, LA2405wg a LA2405x Uživatelská příručka 2009, 2012 Hewlett-Packard Development Company, L.P. Microsoft, Windows a Windows Vista jsou
LCD monitory HP Compaq LA1905wl, LA1905wg, LA2205wg, LA2205wl, LA22f, LA2405wg a LA2405x Uživatelská příručka 2009, 2012 Hewlett-Packard Development Company, L.P. Microsoft, Windows a Windows Vista jsou
Copyright 2007-2011 EIZO NANAO CORPORATION Všechna práva vyhrazena.
 Instalační příručka Barevný monitor LCD [Umístění výstražného upozornění] Příklad stojanu s nastavitelnou výškou O instalační příručce a uživatelské příručce Instalační příručka (tato příručka) Quick Reference
Instalační příručka Barevný monitor LCD [Umístění výstražného upozornění] Příklad stojanu s nastavitelnou výškou O instalační příručce a uživatelské příručce Instalační příručka (tato příručka) Quick Reference
WC004 - Nightvision Chatcam. Důležité! Nainstalujte ovladač před tím, než připojíte Sweex Nightvision Chatcam!
 WC004 - Nightvision Chatcam Úvod Nevystavujte zařízení Sweex Nightvision Chatcam extrémním teplotám. Nenechávejte zařízení na přímém slunci nebo v bezprostřední blízkosti topných těles. Nepoužívejte Sweex
WC004 - Nightvision Chatcam Úvod Nevystavujte zařízení Sweex Nightvision Chatcam extrémním teplotám. Nenechávejte zařízení na přímém slunci nebo v bezprostřední blízkosti topných těles. Nepoužívejte Sweex
Uživatelská příručka k webové kameře HP Elite Autofocus
 Uživatelská příručka k webové kameře HP Elite Autofocus v4.2.cs Part number: 5992-2507 Copyright 2007 2009 Hewlett-Packard Development Company, L.P. Informace obsažené v tomto dokumentu mohou být změněny
Uživatelská příručka k webové kameře HP Elite Autofocus v4.2.cs Part number: 5992-2507 Copyright 2007 2009 Hewlett-Packard Development Company, L.P. Informace obsažené v tomto dokumentu mohou být změněny
VS228T-P. LCD monitor. Uživatelská příručka
 VS228T-P LCD monitor Uživatelská příručka Obsah Upozornění... iii Bezpečnostní informace... iv Péče a údržba... v 1.1 Vítejte!... 1-1 1.2 Obsah balení... 1-1 1.3 Montáž základny monitoru... 1-2 1.4 Připojení
VS228T-P LCD monitor Uživatelská příručka Obsah Upozornění... iii Bezpečnostní informace... iv Péče a údržba... v 1.1 Vítejte!... 1-1 1.2 Obsah balení... 1-1 1.3 Montáž základny monitoru... 1-2 1.4 Připojení
Děkujeme za zakoupení zařízení Mobile WiFi. Zařízení Mobile WiFi vám umožní vysokorychlostní bezdrátové síťové připojení.
 Stručný návod Děkujeme za zakoupení zařízení Mobile WiFi. Zařízení Mobile WiFi vám umožní vysokorychlostní bezdrátové síťové připojení. Tento dokument slouží k tomu, abyste zařízení Mobile WiFi pochopili
Stručný návod Děkujeme za zakoupení zařízení Mobile WiFi. Zařízení Mobile WiFi vám umožní vysokorychlostní bezdrátové síťové připojení. Tento dokument slouží k tomu, abyste zařízení Mobile WiFi pochopili
Napájení. Číslo dokumentu: 396855-221. V této příručce je popsán způsob napájení počítače. B ezen 2006
 Napájení Číslo dokumentu: 396855-221 B ezen 2006 V této příručce je popsán způsob napájení počítače. Obsah 1 Umíst ní ovládacích prvk a indikátor napájení 2 Zdroje napájení Připojení adaptéru střídavého
Napájení Číslo dokumentu: 396855-221 B ezen 2006 V této příručce je popsán způsob napájení počítače. Obsah 1 Umíst ní ovládacích prvk a indikátor napájení 2 Zdroje napájení Připojení adaptéru střídavého
Česky. Pen Tablet. Uživatelská příručka. Windows 2000 / XP / Vista
 Pen Tablet Uživatelská příručka Windows 2000 / XP / Vista 1 I. Obecné informace 1. Přehled Vítejte ve světě počítačových per! Zjistíte, jak snadné je ovládat váš počítač nikoli myší, ale bezdrátovým perem.
Pen Tablet Uživatelská příručka Windows 2000 / XP / Vista 1 I. Obecné informace 1. Přehled Vítejte ve světě počítačových per! Zjistíte, jak snadné je ovládat váš počítač nikoli myší, ale bezdrátovým perem.
UŽIVATELSKÁ PŘÍRUČKA
 UŽIVATELSKÁ PŘÍRUČKA OBSAH BALENÍ Poznámka: Některé modely nemají samostatnou anténu POSTUP INSTALACE Poznámka: Před prvním použitím IP kamery postupujte podle výše uvedeného schématu. Připojte kameru
UŽIVATELSKÁ PŘÍRUČKA OBSAH BALENÍ Poznámka: Některé modely nemají samostatnou anténu POSTUP INSTALACE Poznámka: Před prvním použitím IP kamery postupujte podle výše uvedeného schématu. Připojte kameru
českém Úvod Obsah krabice Specifikace Požadavky na systém SWEEX.COM IP001 Sweex USB Internet Phone with Display
 IP001 Sweex USB Internet Phone with Display Úvod Především vám mnohokrát děkujeme za zakoupení Sweex USB Internet Phone with Display. Pomocí tohoto snadno zapojitelného telefonu můžete volat přes Internet.
IP001 Sweex USB Internet Phone with Display Úvod Především vám mnohokrát děkujeme za zakoupení Sweex USB Internet Phone with Display. Pomocí tohoto snadno zapojitelného telefonu můžete volat přes Internet.
T2200HD/T2200HDA 21,5" širokoúhlý monitor LCD Uživatelská příručka
 T2200HD/T2200HDA 21,5" širokoúhlý monitor LCD Uživatelská příručka Obsah Obsah balení...3 Instalace... 4 Připojení monitoru k počítači... 4 Připojení monitoru k sít ovému napájení... 4 Nastavení monitoru...
T2200HD/T2200HDA 21,5" širokoúhlý monitor LCD Uživatelská příručka Obsah Obsah balení...3 Instalace... 4 Připojení monitoru k počítači... 4 Připojení monitoru k sít ovému napájení... 4 Nastavení monitoru...
Vysokorychlostní čtečka a zapisovačka multimédií USB 2.0. Vysokorychlostní čtečka a zapisovačka multimédií USB 2.0. Uživatelská příručka ČEŠTINA
 Vysokorychlostní čtečka a zapisovačka multimédií USB.0 Vysokorychlostní čtečka a zapisovačka multimédií USB.0 Belkin Corporation 0 West Walnut Street Compton, CA, 00, USA +.0..00 +.0.. fax Belkin, Ltd.
Vysokorychlostní čtečka a zapisovačka multimédií USB.0 Vysokorychlostní čtečka a zapisovačka multimédií USB.0 Belkin Corporation 0 West Walnut Street Compton, CA, 00, USA +.0..00 +.0.. fax Belkin, Ltd.
Reflecta DigiEndoscope
 Reflecta DigiEndoscope Digitální endoskop se záznamem Návod k použití!!! Upozornění!!! Zařízení není určeno k lékařským, ani veterinárním účelům. Obsah balení Před prvním použitím výrobku se ujistěte,
Reflecta DigiEndoscope Digitální endoskop se záznamem Návod k použití!!! Upozornění!!! Zařízení není určeno k lékařským, ani veterinárním účelům. Obsah balení Před prvním použitím výrobku se ujistěte,
FP94VW 19" Širokoúhlý monitor LCD Návod k obsluze
 FP94VW 19" Širokoúhlý monitor LCD Návod k obsluze Copyright Copyright 2007 BenQ Corporation. Všechna práva vyhrazena. Žádná část této publikace nesmí být reprodukována, přenášena, přepisována, ukládána
FP94VW 19" Širokoúhlý monitor LCD Návod k obsluze Copyright Copyright 2007 BenQ Corporation. Všechna práva vyhrazena. Žádná část této publikace nesmí být reprodukována, přenášena, přepisována, ukládána
Microsoft Windows 7: Příručka Začínáme
 Microsoft Windows 7: Příručka Začínáme Nastavení operačního systému Windows 7 Váš počítač Dell obsahuje předinstalovaný operační systém Microsoft Windows 7, pokud jste jej vybrali již během objednání.
Microsoft Windows 7: Příručka Začínáme Nastavení operačního systému Windows 7 Váš počítač Dell obsahuje předinstalovaný operační systém Microsoft Windows 7, pokud jste jej vybrali již během objednání.
Braun DigiFrame 1570 - Návod k použití
 Braun DigiFrame 1570 - Návod k použití Děkujeme Vám za zakoupení digitálního fotorámečku zn. Braun. Pro jeho správné ovládání a zabezpečení dlouhé životnosti si před prvním použitím pečlivě přečtěte následující
Braun DigiFrame 1570 - Návod k použití Děkujeme Vám za zakoupení digitálního fotorámečku zn. Braun. Pro jeho správné ovládání a zabezpečení dlouhé životnosti si před prvním použitím pečlivě přečtěte následující
Řízení spotřeby Uživatelská příručka
 Řízení spotřeby Uživatelská příručka Copyright 2008 Hewlett-Packard Development Company, L.P. Windows je ochranná známka společnosti Microsoft Corporation registrovaná v USA. Informace uvedené v této příručce
Řízení spotřeby Uživatelská příručka Copyright 2008 Hewlett-Packard Development Company, L.P. Windows je ochranná známka společnosti Microsoft Corporation registrovaná v USA. Informace uvedené v této příručce
Hudební přehrávač. mivvy record M5 UŽIVATELSKÝ MANUÁL
 Obsah Hudební přehrávač mivvy record M5 UŽIVATELSKÝ MANUÁL Upozornění Parametry Popis displeje Základní operace Systémové menu Poslech hudby Záznam zvuku Správce souborů Prohlížeč obrázků FM rádio Elektronické
Obsah Hudební přehrávač mivvy record M5 UŽIVATELSKÝ MANUÁL Upozornění Parametry Popis displeje Základní operace Systémové menu Poslech hudby Záznam zvuku Správce souborů Prohlížeč obrázků FM rádio Elektronické
Instalační manuál pixel-fox
 Instalační manuál pixel-fox Verze 01/2011 V5 (CZ) - Subject to change without notice! Systémové požadavky: Aktuální minimální systémové požadavky pro používání software pixel-fox na vašem PC jsou: - IBM
Instalační manuál pixel-fox Verze 01/2011 V5 (CZ) - Subject to change without notice! Systémové požadavky: Aktuální minimální systémové požadavky pro používání software pixel-fox na vašem PC jsou: - IBM
Digitální fotoaparát DC 1500 Uživatelská příručka
 Digitální fotoaparát DC 1500 Uživatelská příručka Autorská práva Copyright (c) 2002 BenQ Corporation. Všechna práva vyhrazena. Bez předchozího písemného souhlasu společnosti BenQ Corporation není dovoleno
Digitální fotoaparát DC 1500 Uživatelská příručka Autorská práva Copyright (c) 2002 BenQ Corporation. Všechna práva vyhrazena. Bez předchozího písemného souhlasu společnosti BenQ Corporation není dovoleno
Externí zařízení. Uživatelská příručka
 Externí zařízení Uživatelská příručka Copyright 2007 Hewlett-Packard Development Company, L.P. Windows je ochranná známka Microsoft Corporation registrovaná v USA. Informace uvedené v této příručce se
Externí zařízení Uživatelská příručka Copyright 2007 Hewlett-Packard Development Company, L.P. Windows je ochranná známka Microsoft Corporation registrovaná v USA. Informace uvedené v této příručce se
BDVR 05 Kamera do auta. Uživatelský návod
 BDVR 05 Kamera do auta Uživatelský návod Popis a funkce 1. Zapnutí Stisknutím tlačítka a podržením asi 3 sekundy kameru zapnete (nebo vypnete pokud je již zapnuta). Pokud při zapnuté kameře stisknete tlačítko
BDVR 05 Kamera do auta Uživatelský návod Popis a funkce 1. Zapnutí Stisknutím tlačítka a podržením asi 3 sekundy kameru zapnete (nebo vypnete pokud je již zapnuta). Pokud při zapnuté kameře stisknete tlačítko
Napájení. Uživatelská příručka
 Napájení Uživatelská příručka Copyright 2006 Hewlett-Packard Development Company, L.P. Microsoft a Windows jsou registrované ochranné známky společnosti Microsoft Corporation v USA. Bluetooth je ochranná
Napájení Uživatelská příručka Copyright 2006 Hewlett-Packard Development Company, L.P. Microsoft a Windows jsou registrované ochranné známky společnosti Microsoft Corporation v USA. Bluetooth je ochranná
FP73E Barevný monitor LCD Velikost LCD panelu 17,0" Návod k obsluze
 FP73E Barevný monitor LCD Velikost LCD panelu 17,0" Návod k obsluze Copyright Copyright 2006 BenQ Corporation. Všechna práva vyhrazena. Žádná část této publikace nesmí být reprodukována, přenášena, přepisována,
FP73E Barevný monitor LCD Velikost LCD panelu 17,0" Návod k obsluze Copyright Copyright 2006 BenQ Corporation. Všechna práva vyhrazena. Žádná část této publikace nesmí být reprodukována, přenášena, přepisována,
Řízení spotřeby Uživatelská příručka
 Řízení spotřeby Uživatelská příručka Copyright 2009 Hewlett-Packard Development Company, L.P. Windows je registrovaná ochranná známka společnosti Microsoft Corporation v USA. Informace uvedené v této příručce
Řízení spotřeby Uživatelská příručka Copyright 2009 Hewlett-Packard Development Company, L.P. Windows je registrovaná ochranná známka společnosti Microsoft Corporation v USA. Informace uvedené v této příručce
Řízení spotřeby Uživatelská příručka
 Řízení spotřeby Uživatelská příručka Copyright 2009 Hewlett-Packard Development Company, L.P. Windows je registrovaná ochranná známka společnosti Microsoft Corporation v USA. Informace uvedené v této příručce
Řízení spotřeby Uživatelská příručka Copyright 2009 Hewlett-Packard Development Company, L.P. Windows je registrovaná ochranná známka společnosti Microsoft Corporation v USA. Informace uvedené v této příručce
ZoomText 10.1 pro Windows. Dodatek k uživatelské příručce
 ZoomText 10.1 pro Windows 8 Dodatek k uživatelské příručce Autorská práva ZoomText Magnifier Copyright 2013, Algorithmic Implementations, Inc. Všechna práva vyhrazena. ZoomText Magnifier/Reader Copyright
ZoomText 10.1 pro Windows 8 Dodatek k uživatelské příručce Autorská práva ZoomText Magnifier Copyright 2013, Algorithmic Implementations, Inc. Všechna práva vyhrazena. ZoomText Magnifier/Reader Copyright
Acer TV10-F. Uživatelská příručka
 Acer TV10-F Uživatelská příručka 1 Obsah Bezpečnostní pokyny...2 Obsah balení...3 Dálkový ovladač...4 Pokyny pro instalaci...5 Obsluha televizního modulu...7 Volba vstupu...9 OSD nabídka...9 Teletext...12
Acer TV10-F Uživatelská příručka 1 Obsah Bezpečnostní pokyny...2 Obsah balení...3 Dálkový ovladač...4 Pokyny pro instalaci...5 Obsluha televizního modulu...7 Volba vstupu...9 OSD nabídka...9 Teletext...12
Průvodce rychlým spuštěním 4/8/16 - kan. DVR
 Průvodce rychlým spuštěním 4/8/16 - kan. DVR 1 1. Instalace HDD & zapisovatelného DVD 1.1 Instalace HDD 1.2 Instalace zapisovatelného DVD Obr. 1.1 Připojte HDD obr. 12 Zašroubujte HDD Obr. 1.3 Připojte
Průvodce rychlým spuštěním 4/8/16 - kan. DVR 1 1. Instalace HDD & zapisovatelného DVD 1.1 Instalace HDD 1.2 Instalace zapisovatelného DVD Obr. 1.1 Připojte HDD obr. 12 Zašroubujte HDD Obr. 1.3 Připojte
CZ Manuál Import a distribuce: RECALL s.r.o.
 CZ Manuál Import a distribuce: RECALL s.r.o. Obsah 1. Představení... 4 2. Instalace a nastavení... 5 2.1. Nabití Wi-Fi HDD... 5 2.2. Pro uživatele MAC OS... 5 2.3. Připojení Wi-Fi HDD k počítači prostřednictvím
CZ Manuál Import a distribuce: RECALL s.r.o. Obsah 1. Představení... 4 2. Instalace a nastavení... 5 2.1. Nabití Wi-Fi HDD... 5 2.2. Pro uživatele MAC OS... 5 2.3. Připojení Wi-Fi HDD k počítači prostřednictvím
Bezpečnostní instrukce
 Bezpečnostní instrukce P O Z O R! NEBEZPEČÍ ÚRAZU EL. PROUDEM NEOTEVÍREJTE! Symbol vykřičníku uvnitř rovnostranného trojúhelníku upozorňuje uživatele na existenci důležitých provozních a bezpečnostních
Bezpečnostní instrukce P O Z O R! NEBEZPEČÍ ÚRAZU EL. PROUDEM NEOTEVÍREJTE! Symbol vykřičníku uvnitř rovnostranného trojúhelníku upozorňuje uživatele na existenci důležitých provozních a bezpečnostních
Návod k obsluze. Barevný LCD monitor. Důležité
 Návod k obsluze Barevný LCD monitor Důležité Přečtěte si, prosíme, pozorně tento Návod k obsluze, abyste si osvojili bezpečné a efektivní používání tohoto přístroje. [Umístění varovných nápisů] Př. SX2462W
Návod k obsluze Barevný LCD monitor Důležité Přečtěte si, prosíme, pozorně tento Návod k obsluze, abyste si osvojili bezpečné a efektivní používání tohoto přístroje. [Umístění varovných nápisů] Př. SX2462W
FP92W 19" Širokoúhlý monitor LCD Návod k obsluze
 1. FP92W 19" Širokoúhlý monitor LCD Návod k obsluze 1. Copyright Copyright 2006 BenQ Corporation. Všechna práva vyhrazena. Žádná část této publikace nesmí být reprodukována, přenášena, přepisována, ukládána
1. FP92W 19" Širokoúhlý monitor LCD Návod k obsluze 1. Copyright Copyright 2006 BenQ Corporation. Všechna práva vyhrazena. Žádná část této publikace nesmí být reprodukována, přenášena, přepisována, ukládána
Osvědčení FCC...v WEEE...vi Hg...vi
 ii OBSAH BEZPEČNOSTNÍ INFORMACE Osvědčení FCC...v WEEE...vi Hg...vi BEZPEČNOSTNÍ POKYNY Upozornění... vii Upozornění pro umisťování... vii Upozornění pro používání... viii Čištění a údržba...ix Poznámky
ii OBSAH BEZPEČNOSTNÍ INFORMACE Osvědčení FCC...v WEEE...vi Hg...vi BEZPEČNOSTNÍ POKYNY Upozornění... vii Upozornění pro umisťování... vii Upozornění pro používání... viii Čištění a údržba...ix Poznámky
WC053 - Foldable Hi-Def 1.3M Trackcam USB 2.0
 WC053 - Foldable Hi-Def 1.3M Trackcam USB 2.0 Úvod Nevystavujte zařízení Sweex Foldable Hi-Def 1.3M Trackcam USB 2.0 extrémním teplotám. Nenechávejte zařízení na přímém slunci nebo v bezprostřední blízkosti
WC053 - Foldable Hi-Def 1.3M Trackcam USB 2.0 Úvod Nevystavujte zařízení Sweex Foldable Hi-Def 1.3M Trackcam USB 2.0 extrémním teplotám. Nenechávejte zařízení na přímém slunci nebo v bezprostřední blízkosti
TV-1800 PCTV Tuner Informace o výrobku Zapojení Zapojení. Ovládací panely
 Informace o výrobku Zapojení Zapojení Připojení VGA IN PC AUDIO IN VGA OUT STEREO OUT TV OUT ANTENNA DC-IN AUDIO-L IN AUDIO-R IN VIDEO IN S-VIDEO IN Ovládací panely CH+/UP CH-/DOWN VOL- VOL+/ENTER MENU/ESC
Informace o výrobku Zapojení Zapojení Připojení VGA IN PC AUDIO IN VGA OUT STEREO OUT TV OUT ANTENNA DC-IN AUDIO-L IN AUDIO-R IN VIDEO IN S-VIDEO IN Ovládací panely CH+/UP CH-/DOWN VOL- VOL+/ENTER MENU/ESC
dvblink - DVB-T tuner
 dvblink - DVB-T tuner Dualní DVB-T tuner Vlastnosti produktu Dualní DVB-T tuner DVB-T MPEG2 a MPEG4 kompatibilní (HD) AFS* - automatické přepínání frekvencí USB AV port přehrávače USB zařízení až 2TB (FAT32
dvblink - DVB-T tuner Dualní DVB-T tuner Vlastnosti produktu Dualní DVB-T tuner DVB-T MPEG2 a MPEG4 kompatibilní (HD) AFS* - automatické přepínání frekvencí USB AV port přehrávače USB zařízení až 2TB (FAT32
Manuál TESCAM010 FULL HD kamera. Bezpečnostní pokyny
 Manuál TESCAM010 FULL HD kamera Bezpečnostní pokyny Dodržujte prosím bezpečnostní pokyny. Aby se předešlo nebezpečí požáru, nebo elektrických výbojů, prosím dodržujte pozorně následující instrukce. Pokud
Manuál TESCAM010 FULL HD kamera Bezpečnostní pokyny Dodržujte prosím bezpečnostní pokyny. Aby se předešlo nebezpečí požáru, nebo elektrických výbojů, prosím dodržujte pozorně následující instrukce. Pokud
LW051 Sweex Wireless LAN PC Card 54 Mbps. Pokud jakákoliv z výše uvedených položek chybí, obraťte se na prodejnu, ve které jste zařízení zakoupili.
 LW051 Sweex Wireless LAN PC Card 54 Mbps Úvod Děkujeme Vám za zakoupení Sweex Wireless LAN PC Card 54 Mbps. Tento bezdrátový adaptér pro LAN umožňuje bezpečné, jednoduché a rychlé připojení k bezdrátové
LW051 Sweex Wireless LAN PC Card 54 Mbps Úvod Děkujeme Vám za zakoupení Sweex Wireless LAN PC Card 54 Mbps. Tento bezdrátový adaptér pro LAN umožňuje bezpečné, jednoduché a rychlé připojení k bezdrátové
Plně hybridní videorekordér
 IWH3216 instalační manuál Plně hybridní videorekordér IWH3216 Touch II Instalační manuál VARIANT plus, spol. s.r.o., U Obůrky 5, 674 01 TŘEBÍČ, tel.: 565 659 600 technická linka 565 659 630 (pracovní doba
IWH3216 instalační manuál Plně hybridní videorekordér IWH3216 Touch II Instalační manuál VARIANT plus, spol. s.r.o., U Obůrky 5, 674 01 TŘEBÍČ, tel.: 565 659 600 technická linka 565 659 630 (pracovní doba
WWW.ADAPTIV-MULTIMEDIA.COM
 WWW.ADAPTIV-MULTIMEDIA.COM 1 Obsah Obsah O produktu 3 Schéma zapojení 4 Stručný návod k obsluze 6 Systém 8 Nastavení zvuku 10 Navigace 11 DAB 12 HDMI 14 TV 15 AV vstup 17 USB / SD 18 Přenos souborů 24
WWW.ADAPTIV-MULTIMEDIA.COM 1 Obsah Obsah O produktu 3 Schéma zapojení 4 Stručný návod k obsluze 6 Systém 8 Nastavení zvuku 10 Navigace 11 DAB 12 HDMI 14 TV 15 AV vstup 17 USB / SD 18 Přenos souborů 24
SyncMaster P2070,P2270,P2370,P2070G,P2270G,P2370G. Monitor LCD. Uživatelská příručka
 SyncMaster P2070,P2270,P2370,P2070G,P2270G,P2370G Monitor LCD Uživatelská příručka Bezpečnostní pokyny Značky Poznámka Tyto bezpečnostní pokyny je nutné dodržovat, abyste zajistili svou bezpečnost a zabránili
SyncMaster P2070,P2270,P2370,P2070G,P2270G,P2370G Monitor LCD Uživatelská příručka Bezpečnostní pokyny Značky Poznámka Tyto bezpečnostní pokyny je nutné dodržovat, abyste zajistili svou bezpečnost a zabránili
Návod k obsluze. Barevný LCD monitor. Důležité
 Návod k obsluze Barevný LCD monitor Důležité Přečtěte si, prosíme, pozorně tento Návod k obsluze, abyste si osvojili bezpečné a efektivní používání tohoto přístroje. Umístění varovných nápisů
Návod k obsluze Barevný LCD monitor Důležité Přečtěte si, prosíme, pozorně tento Návod k obsluze, abyste si osvojili bezpečné a efektivní používání tohoto přístroje. Umístění varovných nápisů
ALVA - řada BC6. Stručný průvodce Verze 4. UDC-02026A 2014 Optelec, Nizozemsko. Všechna práva vyhrazena (T) Spektra vdn, 2014
 ALVA - řada BC6 Stručný průvodce Verze 4 UDC-02026A 2014 Optelec, Nizozemsko. Všechna práva vyhrazena (T) Spektra vdn, 2014 Optelec 2993 LT Barendrecht Nizozemsko Telefon: +31 (0)88 6783 444. Fax +31 (0)88
ALVA - řada BC6 Stručný průvodce Verze 4 UDC-02026A 2014 Optelec, Nizozemsko. Všechna práva vyhrazena (T) Spektra vdn, 2014 Optelec 2993 LT Barendrecht Nizozemsko Telefon: +31 (0)88 6783 444. Fax +31 (0)88
AUNA TT 190 STEREO, GRAMOFON, MP3 NAHRÁVÁNÍ, CD, SD, USB, KAZETA. Návod k použití 10007329
 AUNA TT 190 STEREO, GRAMOFON, MP3 NAHRÁVÁNÍ, CD, SD, USB, KAZETA Návod k použití 10007329 UMÍSTĚNÍ OVLÁDACÍCH PRVKŮ 1) Ochrana před prachem 2) Ladění / SKIP UP / DOWN tlačítko 3) RECORD tlačítko 4) Otvírání
AUNA TT 190 STEREO, GRAMOFON, MP3 NAHRÁVÁNÍ, CD, SD, USB, KAZETA Návod k použití 10007329 UMÍSTĚNÍ OVLÁDACÍCH PRVKŮ 1) Ochrana před prachem 2) Ladění / SKIP UP / DOWN tlačítko 3) RECORD tlačítko 4) Otvírání
Monitory IPS s podsvícením LED. Uživatelská příručka
 Monitory IPS s podsvícením LED Uživatelská příručka 2014, Hewlett-Packard Development Company, L.P. Windows je registrovaná ochranná známka (nebo ochranná známka) společnosti Microsoft Corporation v USA
Monitory IPS s podsvícením LED Uživatelská příručka 2014, Hewlett-Packard Development Company, L.P. Windows je registrovaná ochranná známka (nebo ochranná známka) společnosti Microsoft Corporation v USA
Ukazovací zařízení a klávesnice Uživatelská příručka
 Ukazovací zařízení a klávesnice Uživatelská příručka Copyright 2008 Hewlett-Packard Development Company, L.P. Windows je ochranná známka společnosti Microsoft Corporation registrovaná ve Spojených státech.
Ukazovací zařízení a klávesnice Uživatelská příručka Copyright 2008 Hewlett-Packard Development Company, L.P. Windows je ochranná známka společnosti Microsoft Corporation registrovaná ve Spojených státech.
NW-7500 REMOTE SURVEILLANCE WIRELESS CAMERA. Informace o výrobku E D F G CZ UK
 Informace o výrobku B E D F G CZ UK A C H I J A: Objektiv B: Indikátor napájení C: Indikátor připojení D: Zásuvka rozhraní pro síť LAN E: Zásuvka pro připojení antény F: Resetovací tlačítko G: Zásuvka
Informace o výrobku B E D F G CZ UK A C H I J A: Objektiv B: Indikátor napájení C: Indikátor připojení D: Zásuvka rozhraní pro síť LAN E: Zásuvka pro připojení antény F: Resetovací tlačítko G: Zásuvka
Řízení spotřeby Uživatelská příručka
 Řízení spotřeby Uživatelská příručka Copyright 2009 Hewlett-Packard Development Company, L.P. Windows je registrovaná ochranná známka společnosti Microsoft Corporation v USA. Informace uvedené v této příručce
Řízení spotřeby Uživatelská příručka Copyright 2009 Hewlett-Packard Development Company, L.P. Windows je registrovaná ochranná známka společnosti Microsoft Corporation v USA. Informace uvedené v této příručce
Øízení spotøeby. Uživatelská příručka
 Øízení spotøeby Uživatelská příručka Copyright 2007 Hewlett-Packard Development Company, L.P. Windows a Windows Vista jsou ochranné známky nebo registrované ochranné známky spoleènosti Microsoft Corporation
Øízení spotøeby Uživatelská příručka Copyright 2007 Hewlett-Packard Development Company, L.P. Windows a Windows Vista jsou ochranné známky nebo registrované ochranné známky spoleènosti Microsoft Corporation
českém Úvod Obsah balení Technické údaje pro BT100 Doplňkové technické údaje pro BT100 S W E E X. C O M BT110 Sweex Bluetooth Class I Adapter USB
 BT100 Sweex Bluetooth Class II Adapter USB BT110 Sweex Bluetooth Class I Adapter USB Úvod Především bychom vám chtěli poděkovat za zakoupení zařízení Sweex Bluetooth Adapter. Pomocí tohoto adaptéru můžete
BT100 Sweex Bluetooth Class II Adapter USB BT110 Sweex Bluetooth Class I Adapter USB Úvod Především bychom vám chtěli poděkovat za zakoupení zařízení Sweex Bluetooth Adapter. Pomocí tohoto adaptéru můžete
FP72G + S Barevný monitor LCD Velikost LCD panelu 17,0" (43,2 cm) Návod k obsluze
 FP72G + S Barevný monitor LCD Velikost LCD panelu 17,0" (43,2 cm) Návod k obsluze i ii Copyright Copyright 2005 BenQ Corporation. Všechna práva vyhrazena. Žádná část této publikace nesmí být reprodukována,
FP72G + S Barevný monitor LCD Velikost LCD panelu 17,0" (43,2 cm) Návod k obsluze i ii Copyright Copyright 2005 BenQ Corporation. Všechna práva vyhrazena. Žádná část této publikace nesmí být reprodukována,
NÁVOD K POUŽITÍ SET-TOP-BOXU ARRIS VIP 1113
 NÁVOD K POUŽITÍ SET-TOP-BOXU ARRIS VIP 1113 EDERA Group a. s. tel.: 775 212 034 e-mail: porucha@edera.cz web: www.edera.cz Vážení klienti, jsme rádi, že jste si za svého poskytovatele televizních služeb
NÁVOD K POUŽITÍ SET-TOP-BOXU ARRIS VIP 1113 EDERA Group a. s. tel.: 775 212 034 e-mail: porucha@edera.cz web: www.edera.cz Vážení klienti, jsme rádi, že jste si za svého poskytovatele televizních služeb
Obsah. Upozornění... 2. Zvláštní poznámky k LCD monitorům... 2. Obsah balení... 3. Návod k instalaci... 3. Montáž monitoru... 3. Odpojení monitoru...
 Obsah Upozornění... 2 Zvláštní poznámky k LCD monitorům... 2 Obsah balení... 3 Návod k instalaci... 3 Montáž monitoru... 3 Odpojení monitoru...3 Nastavení úhlu pohledu... 4 Připojení zařízení... 5 Úprava
Obsah Upozornění... 2 Zvláštní poznámky k LCD monitorům... 2 Obsah balení... 3 Návod k instalaci... 3 Montáž monitoru... 3 Odpojení monitoru...3 Nastavení úhlu pohledu... 4 Připojení zařízení... 5 Úprava
