HP DeskJet. Tiskárna 710C Series
|
|
|
- Věra Machová
- před 9 lety
- Počet zobrazení:
Transkript
1 HP DeskJet Tiskárna 710C Series Uživatelská pøíruèka
2 Podpora a registrace Informace o podpo e produktu a registraci tisk rny naleznete na webovè str nce HP DeskJet Support: SpoleËnost HP m z jem na tom, aby v m byla k dispozici rychl a Ëinn uûivatelsk podpora. Abychom v m mohli poskytnout co nejlepöì sluûby, p ipravte si, prosìm, n sledujìcì informace: JakÈ m vaöe tisk rna v robnì ËÌslo? (N lepka s v robnìm ËÌslem je na spodnì stranï tisk rny.) Jak m te model tisk rny? HP DeskJet 710C Jakou m te znaëku a model poëìtaëe? Jakou verzi tiskovèho software pouûìv te? (N zev zvolenèho ÌdÌcÌho programu tisk rny naleznete v dialogovèm r meëku NastavenÌ tisk rny.)
3 Uûivatelsk p ÌruËka tisk rny HP DeskJet»eötina
4 Informace o ochrann ch zn mk ch Microsoft Æ a MS-DOS Æ jsou ve Spojen ch st tech registrovanè ochrannè zn mky a Windowsô je ochrann zn mka spoleënosti Microsoft Corporation. TrueTypeô je ve Spojen ch st tech registrovan ochrann zn mka spoleënosti Apple Computer, Inc. Arial Æ a Times New Roman Æ jsou ve Spojen ch st tech registrovanè ochrannè zn mky spoleënosti Monotype Corporation. Snowdriftô je ochrann zn mka Agfa Division spoleënosti Bayer Corporation. Creepyô je ochrann zn mka spoleënosti Monotype Corporation, kter m ûe b t registrovan v urëit ch pr vnìch systèmech. Kodak je ochrann zn mka spoleënosti Eastman Kodak Company. UpozornÏnÌ Informace obsaûenè v tomto dokumentu podlèhajì zmïn m bez p edchozìho upozornïnì. SpoleËnost Hewlett-Packard neposkytuje ve vztahu k tomuto materi lu nijakè z ruky jakèhokoli druhu, aù jiû jde o implikovanè z ruky obchodovatelnosti a vhodnosti pro dan Ëel, nebo z ruky jinèho druhu. SpoleËnost Hewlett-Packard nezodpovìd za omyly v tomto materi lu obsaûenè, ani za n hradu ökody, aù jiû vedlejöì nebo n slednè, vzniklè v souvislosti s poskytnutìm, provedenìm nebo pouûitìm tohoto materi lu. é dn Ë st tohoto materi lu nesmì b t kopìrov na, reprodukov na nebo p ekl d na bez p edchozìho pìsemnèho souhlasu spoleënosti Hewlett-Packard Company. Informace o vyd nì 1. vyd nì, b ezen 1998 Hewlett-Packard Company, 1998
5
6 Obsah.DSLWROD ZaËÌn me tisknout 1 Jak zvolit papìr 2 Jak vloûit papìr do tisk rny 3 Jak tisknout 5 tiskov software 8.DSLWROD Tisk pro pokroëilè 13 Jak tisknout na r znè form ty papìru 14 Jak tisknout na obï strany papìru 16 Jak p evr tit dokument 18 O barvï 19 O obr zcìch 21 O textu 23.DSLWROD Co m ûete tisknout 25 Ob lky 26 ätìtky 29 Pr hlednè fûlie 31 Fotografie 33 Karty 34 Transparenty 36 NaûehlovacÌ obtisky 39.DSLWROD Kam se obr tit o pomoc, kdyû se vïci neda Ì 40 Proklepejte se k eöenì 40 Komunikace tisk rny 44 TlaËÌtka a kontrolky 44 Uûivatelsk podpora 45.DSLWROD DalöÌ informace o vaöì tisk rnï 48 TiskovÈ z sobnìky 49 Odinstalov nì software 55 Tisk z DOSu 56 TechnickÈ daje 57 Jak objednat materi l a p ÌsluöenstvÌ 60 Kde objednat 62 Vyhl öky 63 Prohl öenì o omezenè z ruce firmy Hewlett-Packard 64 Rejst ik 65
7 Kapitola 1 ZaËÌn me tisknout Jak zvolit papìr Jak vloûit papìr do tisk rny Jak tisknout A Ëkoli se vaöe tisk rna dok ûe vypo dat i s dosti n roën mi koly, vïtöinou budete tisknout slova a obr zky na papìr. Postup je jednoduch : nejprve zvolte papìr, kter chcete pouûìt, vloûte papìr do tisk rny, zvolte nastavenì tisku v softwaru tisk rny a potom tiskïte ze softwarovè aplikace, se kterou pracujete. Chcete-li se dozvïdït o z kladech tisku vìce, ËtÏte d l. A nezapomeúte se podìvat na praktickè rady uvedenè na kaûdè str nce. Software tisk rny: d lkovè ovl d nì vaöì tisk rny
8 Jak zvolit papìr Jak na to s papìrem Vyberte vhodn papìr Pro ûivè barvy a nejost ejöì text pouûìvejte papìr HP. NÏkolik moûnostì v bïru: HP Premium Inkjet Paper. Jeho matov povrchov prava zachycuje jasnïjöì barvy a ost ejöì obr zky a tìm dod v v raznost dokument m a prezentacìm. HP Deluxe Photo Paper. VyuûitÌm technologie Kodak Image Enhancements v m poskytuje vynikajìcì kvalitu tïlov ch barev a p irozenè p ÌrodnÌ odstìny. HP Bright White Inkjet Paper. D v vysoce kontrastnì barvy a ostr text. Tento jasnï bìl papìr pro tryskovè tisk rny v m umoûnì tisknout na obï strany bez prosvìt nì. HP Premium Photo Paper. Pro tisk öpiëkov ch fotografiì, kterè se po vöech str nk ch vyrovnajì tradiënìm fotografiìm. PapÌry HP jsou kdost nì ve vïtöinï prodejen kancel sk ch pot eb nebo v poëetnì techniky, p ÌpadnÏ je lze objednat telefonicky na ËÌsle HP Direct (viz strana 62). V tisk rnï m ûete bez problèm pouûìt vïtöinu bïûn ch druh kopìrovacìch papìr, zejmèna pak papìry urëenè pro tryskovè tisk rny. Pro optim lnì v sledky pouûijte nïkter z papìr Hewlett-Packard, kterè byly speci lnï vyvinuty pro inkousty HP a vaöi tisk rnu. Co je t eba uv ûit Form t. M ûete pouûìt papìr libovolnèho form tu, kter se bez problèm vejde mezi adaptèry papìru tisk rny. v öka = 77 aû 356 mm öì ka = 77 aû 215 mm Hmotnost. Vybrat si m ûete z nejr znïjöìch hmotnostì papìru, kterè jsou uvedeny na strana 57. Na bïûnè, vìce ËelovÈ pouûitì je vhodn papìr o hmotnosti 20ñ24-liber, tedy 75ñ90 g/m 2. Jasnost. NÏkterÈ druhy papìru jsou bïlejöì neû jinè a d vajì ost ejöì, sytïjöì barvy. Na dokumenty s fotografiemi pouûìvejte HP Deluxe Photo Paper nebo HP Premium Photo Paper; papìry HP Bright White Inkjet Paper a HP Premium Inkjet Paper pouûìvejte na dokumenty s jin mi druhy obr zk. Hladkost povrchu. Hladkost papìru m vliv na to, jak ost e tisk na papìru vyhlìûì. PapÌr s vysok m obsahem bavlny (25 aû 100%) se obvykle vyznaëuje hladöìm povrchem. Leskl papìr s povrchovou pravou se dob e hodì na obr zky a grafy (kde v m z leûì na ostr ch liniìch a bohat ch, vysoce kvalitnìch barv ch) a na kopìrov nì. Pr svitnost. Pr svitnost papìru ukazuje do jakè mìry tisk na jednè stranï papìru prosvìt na stranu druhou. Pro oboustrann tisk poûìvejte papìr s niûöì pr svitnostì (tj. silnïjöì papìr). HP Photo Paper and HP Premium Heavyweight Inkjet Paper jsou ide lnì na projekty s oboustrann m tiskem. 2
9 Jak vloûit papìr do tisk rny Spr vnè vloûenì papìru do VSTUPNÕHO z sobnìku v m mnoho Ëasu nezabere. P esvïdëte se, ûe vöechen papìr v z sobnìku je stejnèho form tu a druhu a ûe adaptèry jsou nastaveny p esnï na jeho velikost. Zbytek nechte na tisk rnï. Cel postup si m ûeme rozdïlit do jednotliv ch krok : PosuÚte adaptèry öì ky a v öky papìru, abyste mïli mìsto na papìr. Vkl d nì papìru si usnadnìte vysunutìm VSTUPNÕHO z sobnìku. Pokud pot ebujete lèpe vidït, m ûete odklopit V STUPNÕ z sobnìk. AdaptÈr öì ky papìru V STUPNÕ z sobnìk AdaptÈr v öky papìru ProjeÔte d vku papìru palcem, abyste od sebe oddïlili jednotlivè str nky. KlepnutÌm na rovnou plochu pak d vku zarovnejte. Najednou m ûete vloûit d vku o tlouöùce aû 3/8 palce, tj. 10 mm (p ibliûnï 100 list ). Jak na to s papìrem PapÌr, se kter m mohou b t problèmy Tisk na materi l s v raznou texturou, jako nap Ìklad lnïn papìr, nemusì b t rovnomïrn, protoûe inkoust se na tïchto pokladech Ëasto rozpìjì. Mimo dnï hladkè, lesklè nebo povrchovï upravenè papìry, kterè nejsou jmenovitï urëeny pro tryskovè tisk rny, mohou v tisk rnï uvìznout a inkoust mohou dokonce odpuzovat. NÏkolikadÌlnÈ formul e (jako nap Ìklad zdvojenè Ëi ztrojenè pr pisovè formul e) se v tisk rnï mohou pomaëkat nebo zaseknout a je tu takè vïtöì riziko rozmaz nì inkoustu. A navìc tisk by se objevil pouze na prvnì stranï. PapÌr ve öpatnèm stavu - natrûen, zapr öen, se skroucen mi Ëi p ehnut mi okraji, pomaëkan nebo zoh ban - m ûe v tisk rnï uvìznout. 3
10 Jak na to s papìrem Vloûte papìr do VSTUPNÕHO z sobnìku stranou urëenou k tisku smïrem dol. PosuÚte papìr v z sobnìku dozadu aû nadoraz. Strana urëen k tisku smï uje dol VÏtöina druh papìru m jednu stranu, kter nabìzì lepöì kvalitu tisku. To platì zejmèna pro papìr s povrchovou nebo jinou speci lnì pravou. Strana urëen k tisku je obvykle vyznaëena na obalu papìru. RozmezÌ tisku Vaöe tisk rna nem ûe tisknout aû k sam m okraj m papìru. Okraje vûdy nastavte tak, aby se dokument veöel do oblasti tisku, jinak m ûe dojìt k od ÌznutÌ nïkterè jeho Ë sti. PodrobnÏjöÌ informace viz strana 57. VSTUPNÕ z sobnìk PosuÚte adaptèry papìru tak, aby spoëìvaly na hran ch d vky papìru. P esvïdëte se, ûe se papìr v z sobnìku nezoh bal a ûe se bez problèm vejde pod jezdce adaptèru dèlky papìru. (Viz strana 28 pro podrobnïjöì pokyny ke vkl d nì papìru malèho form tu.) ZasuÚte z sobnìk papìru zp tky a sklopte V STUPNÕ z sobnìk do p vodnì polohy. 4
11 1 2 3 Jak tisknout Aktu lnì nastavenì tisku zkontrolujte v r meëku NastavenÌ tisku HP. (Viz strana 9 pro informaci o tom, jak se do tohoto r meëku dostat.) Pokud tisknete jednu kopii na bïûn papìr s orientacì na v öku, vystaëìte si s v chozìm nastavenìm. (Kapitoly 2 a 3 vysvïtlujì v jak ch situacìch je vhodnè toto nastavenì zmïnit pro r znè druhy tisku.) r meëek NastavenÌ tisku HP KlepnutÌm na OK uloûìte nastavenì. KlepnutÌm na OK v r meëku nastavenì tisku uloûìte nastavenì. KlepnutÌm na OK v r meëku tisku vaöeho software zah jìte tisk. (Do r meëku tisku se obvykle dostanete klepnutìm na Soubor (File) a pak na Tisk (Print). R meëek tisku ve vaöem software KlepnutÌm na OK zah jìte tisk. VidÌte, nenì to û dn vïda. Tisk rna bude tisknout jednotlivè str nky po sobï aû do splnïnì lohy a kaûdou vytiötïnou str nku uloûì do V STUPNÕHO z sobnìku. V z vislosti na operaënìm systèmu vaöeho poëìtaëe se r meëky, kterè se v m zobrazujì, mohou liöit od r meëk Windows 95 uveden ch v tïchto p ÌruËk ch. PraktickÈ rady Tisk z DOSu Informace o zp sobu tisku z DOSov ch program jsou uvedeny na strana 56. Zvolte druh papìru Pokud k tisku pouûìv te papìr HP, zvolte v r meëku NastavenÌ tisku HP, odpovìdajìcì typ papìru. Zvolte Norm lnì papìr pro ïhp Bright White Inkjet Paper ïhp Banner Paper Zvolte HP Premium Inkjet Paper pro ïhp Premium Inkjet Paper ïhp Greeting Card Paper ïhp Iron-On T-Shirt Transfers ïhp Premium Inkjet Heavyweight Paper Zvolte HP Deluxe Photo Paper pokud chcte pouûìt technologii Kodak Image Enhancements na HP Deluxe Photo Paper. Zvolte HP Premium Photo Paper pro HP Premium Photo Paper. 5
12 Co kdyû V tisk je skvrnit a nerovnomïrn BÏhem tisku Tisk se rozbïhne bïhem nïkolika okamûik, kterè tisk rna pot ebuje na p enos informacì z poëìtaëe. I bïhem tisku se nïkdy tisk rna na chvìli zastavì k p Ìjmu dalöìch informacì. Pokud v m dojde papìr p ed ukonëenìm tisku Tisk rna v s vyzve, abyste papìr doplnili. Vloûte papìr do VSTUPNÕHO z sobnìku a stisknïte tlaëìtko PokraËovat (Resume) na p ednì stranï tisk rny. Pokud pouûìv te nov papìr, m ûe pr vï on b t zdrojem problèm. Na stranï 2 je pops no, jak vybrat optim lnì papìr. Pokud problèm nenì v papìru, zkonrolujte tiskovè z sobnìky - je moûnè, ûe jsou zneëiötïnè, nebo doch zì inkoust. Pro informaci o tom, jak je vyëistit nebo vymïnit, otev te N stroje HP (viz strana 11) a klepnïte na sloûku Obsluha tisk rny pro ËiötÏnÌ, nebo na sloûku Jak se dïl? pro v mïnu z sobnìk. Nem ûete najìt uvìznuvöì papìr Pokud nevidìte papìr, kter v tisk rnï uvìzl, podìvejte se, jestli se n hodou z archu samolepìcìch ötìtk jeden p i pr chodu tisk rnou neodlepil. 6 Pokud papìr uvìzne v tisk rnï Pokud papìr uvìzne v tisk rnï, budete ho vïtöinou moci vyt hnout buô ze VSTUPNÕHO nebo V STUPNÕHO z sobnìku. Potom zm ËknÏte tlaëìtko PokraËovat na p ednì stranï tisk rny. Tisk rna se vypne a potom opït samoëinnï zapne. Tiskovou lohu budete muset na tisk rnu odeslat jeötï jednou. NÏkdy papìr uvìzne v zadnì Ë sti tisk rny. Pokud na uvìznuvöì papìr nem ûete dos hnout, otoëte knoflìkem na zadnìch p Ìstupov ch dvì k ch na zadnì stranï tisk rny o 1/4 ot Ëky proti smïru hodinov ch ruëiëek a pak dvì ka vyjmïte. OdemËeno OdstraÚte zadnì p Ìstupov dvì ka. ZamËeno Vyt hnïte uvìznut papìr z tisk rny a vraùte dvì ka zpït na mìsto, p iëemû je nezapomeúte zamknout pootoëenìm knoflìku po smïru hodinov ch ruëiëek do zamëenè pozice. StisknÏte tlaëìtko PokraËovat na p ednì stranï tisk rny a znovu odeölete svou tiskovou lohu.
13 OdstranÏnÌ problèmu Pokud se bïhem tisku vyskytne nïjak problèm, uvidìte na obrazovce monitoru hl öenì o tom, co se dïje a jak problèm vy eöit. Pokud se û dnè hl öenì neobjevì, ale p esto si vöimnete nïjakèho problèmu nebo nejste spokojeni s kvalitou tisku, klepnïte na sloûku OdstraÚov nì problèm v r meëku N stoje HP a iôte se pokyny na obrazovce. (Viz strana 11 pro informaci o tom, jak se do r meëku N stroje HP dostat.) KlepnÏte na sloûku OdstraÚov nì problèm. Co kdyû NevidÌte û dn hl öenì Pokud to vypad, ûe m te problèm, ale na obrazovce se v m neobjevujì û dn hl öenì, m ûe to b t tìm, ûe nefunguje obousmïrn komunikace (viz bliûöì informace na strana 44). PraktickÈ rady HP na World Wide Web Na str nce firmy HP na World Wide Web, jejìû URL je nebo go/peripherals m ûete najìt nejnovïjöì informace o produktech, dozvïdït se, jak odstranit problèmy, a zavèst si aktualizovan tiskov software HP. 7
14 Tiskov software: D lkovè ovl d nì vaöì tisk rny AËkoli je na tisk rnï nïkolik tlaëìtek, ovl d te ji ve skuteënosti na d lku prost ednictvìm vaöeho aplikaënìho software a tiskovèho software, kter m te nainstalov n na svèm poëìtaëi. NamÌsto tisknutì tlaëìtek d lkovèho ovl d nì prov dìte svou volbu v r meëcìch NastavenÌ tisku HP a N stroje HP. (Ovöem stejnï jako ovladaë, i tyhle r meëky se nïkdy tïûko hledajì.) ÿeknïte tisk rnï, co chcete Tiskov software R meëek NastavenÌ tisku HP Jak ho nalèzt: viz strana 9 K Ëemu ho m ûete pouûìt: viz strana 10 N stroje HP Jak je nalèzt: viz strana 11 K Ëemu je m ûete pouûìt: viz strana 12 PodÌvejte se na v sledek! 8
15 R meëek NastavenÌ tisku HP: Jak ho nalèzt V tomto r meëku m ûete zvolit nastavenì nap Ìklad pro druh papìru, form t papìru, orientaci a kvalitu tisku. Zp sob, jak se do r meëku dostat, se liöì v z vislosti na pouûìvanèm aplikaënìm software a operaënìm systèmu. UrËitÏ se do nïj dostanete, pouûijete-li nïkter z tïchto postup, kterè vych zejì z nabìdky Soubor (File) vaöeho dokumentu. Zkuste to takto KlepnÏte na Soubor (File) a potom klepnïte na Tisk (Print). Potom klepnïte na nïkterè z tïchto polìëek, kter by se v m mïla uk zat - Vlastnosti (Properties), NastavenÌ (Setup) nebo Tisk rna (Printer). (KlepnutÌ na Moûnosti (Options) v m v tèto f zi neposlouûì.) Pokud r meëek jeötï st le nevidìte, klepnïte na NastavenÌ (Setup), Moûnosti (Options) nebo Vlastnosti (Properties). ÖNebo to zkuste takto Pokud nevidìte polìëko Tisk (Print), klepnïte na NastavenÌ tisk rny (Printer Setup) nebo NastavenÌ tisku (Print Setup). Potom klepnïte na nïkterè z tïchto polìëek, kter by se v m mïla uk zat - NastavenÌ (Setup) nebo Moûnosti (Options). A jste doma! DalöÌ informace o r meëku NastavenÌ tisku HP naleznete v online n povïdï. 9
16 R meëek NastavenÌ tisku HP: K Ëemu ho m ûete pouûìt KlepnÏte na sloûku a potom klepnutìm zvolte nastavenì. P edveôte svou pr ci v nejlepöìm svïtle. KlepnÏte na NejlepöÌ kvalitu tisku. Zvolte p Ìsluön nastavenì. Vyberte si optim lnì form t a druh papìru pro dan kol. äet te Ëasem a inkoustem. KlepnÏte na kvalitu tisku EconoFast. äet te barvu a inkoust. KlepnÏte zde pro tisk koncept barevn ch dokument v öedè stupnici. äet te penìze a lesy. Je-li to moûnè, tisknïte po obou stran ch papìru.»istota tisku. Zarovnejte z sobnìky pro ËernobÌl a barevn tisk a vyëistïte je, pokud je t eba, podle pokyn v online n povïdï pro odstranïnì problèm. KlepnutÌm na OK uloûìte svoje nastavenì. 10
17 N stroje HP: Jak je najìt N stroje HP v s informujì o tom, jak tisknout, a jak se vypo dat s problèmy p i tisku. UmoûÚujÌ v m dokonce zarovnat a vyëistit tiskovè z sobnìky. PodÌvejme se, kde m ûete N stroje HP nalèzt v r zn ch systèmech Windows. Windows 95, Windows 98, a Windows NT 4.0 Dvakr t klepnïte na ikonu N stroje HP. Naleznete ji na z kladnì obrazovce vaöeho systèmu. Pokud jste ikonu N stroje HP odstranili, klepnïte na tlaëìtko Start, nastavte ukazatel myöi na Programy (Programs), potom na ObsluûnÈ programy HP DeskJet, a pak klepnïte na N stroje HP DeskJet 710C. KlepnÏte na tlaëìtko N stroje HP. Toto tlaëìtko se objevì na lohovèm pruhu ve spodnì Ë sti obrazovky p i otev enì r meëku N stroje HP a vûdy p i tisku. Windows 3.1x Pokud N stroje HP zav ete, znovu se objevì p i tisku. Nebo je m ûete dvojìm klepnutìm otev Ìt ve skupinï Obsluûn ch program HP DeskJet ve Spr vci program (Program Manager). Dvakr t klepnïte na ikonu N stroje HP. P i spuötïnì poëìtaëe se v m objevì na z kladnì obrazovce. 11
18 N stroje HP: K Ëemu je m ûete pouûìt Jak se dïl? Tyto kroky v s dovedou k poûadovanèmu v sledku. OdstraÚov nì problèm NajdÏte eöenì v p ÌpadÏ, ûe se objevì problèm. (DalöÌ infomace viz strana 40.) Obsluha tisk rny Udrûujte tisk rnu v dobrèm stavu. 12
19 Kapitola 2 Tisk pro pokroëilè Jak tisknout na r znè form ty papìru Z klady tisku jste uû zvl dli a je tedy na Ëase dozvïdït se vìce o tom, co vaöe tisk rna dovede, a jak jejìch schopnostì co nejlèpe vyuûìt. 1 2 Jak tisknout na obï strany papìru Jak p evr tit dokument O barvï O obr zcìch O textu
20 1 2 3 Jak tisknout na r znè form ty papìru Jak na to s papìrem p edtiötïn papìr V obchodech jsou kdost nì p edtiötïnè öeky a formul e pro pouûitì p i podnik nì (jako nap Ìklad faktury a v kazy) urëenè pro tryskovè tisk rny. Tisknete-li na tyto formul e, nezapomeúte je do tisk rny vloûit potiötïnou stranou dol a hornìm okrajem str nky nap ed. P i tisku na norm lnì papìr, karty, ötìtky a ob lky obvykle zvolìte jeden ze standardnìch form t uveden ch v r meëku Form t papìru ve sloûce NastavenÌ r meëku NastavenÌ tisku HP. NemusÌte se ale omezit jen na uvedenè form ty. Form t pouûitèho papìru se jen musì vejìt do nìûe uveden ch rozmezì (to proto, aby ho mohly uchopit posuvnè v leëky): äì ka: 77 mm aû 215 mm V öka: 77 mm aû 356 mm Postup je n sledujìcì: V dialogovèm r meëku NastavenÌ tisku HP klepnïte na sloûku NastavenÌ, pak zvolte Podle uûivatele v seznamu Form t papìru. (Viz strana 9 pro informaci o tom, jak se dostat do r meëku NastavenÌ tisku HP.) Vytvo te si vlastnì obchodnì formul e M ûete vytvo it svè vlastnì personalizovanè obchodnì formul e nebo vizitky s vaöìm logem, jmènem a adresou a tisknout je podle pot eby. AplikaËnÌ software obvykle obsahuje öablony, kterè m ûete p i tvorbï tïchto formul pouûìt. Zvolte Podle uûivatele. 14
21 V r meëku Form t papìru podle uûivatele zadejte rozmïry papìru a potom klepnïte na OK. Jak na to s papìrem Zkuste nov tvar Vloûte papìr do tisk rny a tisknïte stejn m zp sobem, jako p i bïûnèm form tu papìru. Tisknete-li na malè form ty papìru, mïli byste zatlaëit mal zelen posuvn adaptèr tak, aby k papìru p ilehl po celè jeho dèlce, jak je pops no na strana 28. Po ukonëenì tisku ZmÏÚte Form t papìru zpït na Letter nebo A4 nebo na jak koli jin form t, kter hodl te pouûìt p ÌötÏ. AËkoli tisknete na ploch papìr, nenì d vod, proë u nïj z stat. Kupte si knihu o papìrov ch skl daëk ch a nauëte se mïnit tvar potiötïnèho papìru. Nebo svèmu v tisku na kartï dodejte tvar nalepenìm ozdob, knoflìk Ëi suöen ch kvïtin. 15
22 1 2 Jak tisknout na obï strany papìru Jak na to s papìrem PapÌr, kter neprosvìt SeûeÚte si papìr, na kterèm text nebo obr zky nebudou prosvìtat na druhou stranu. Opat te si vzorky papìru o hmotnosti 24 liber (90 gsm) nebo vïtöì a vyzkouöejte, jak obstojì. NejsnazöÌ zp sob, jak uöet it papìr, je tisknout po obou stran ch. Jednoduöe nechte papìr projìt tisk rnou dvakr t: zvolte moûnost oboustrannèho tisku a iôte se pokyny na obrazovce. Vloûte papìr do VSTUPNÕHO z sobnìku. P esvïdëte se, ûe V STUPNÕ z sobnìk je pr zdn. V r meëku NastavenÌ tisku HP klepnïte na sloûku Funkce. (Informace o tom, jak r meëek NastavenÌ tisku HP nalèzt, viz strana 9.) Potom klepnutìm zvolte buô variantu Kniha nebo Tabulka. KlepnÏte na sloûku Funkce. Co kdyû Druh strana se vytiskne takto: KlepnutÌm na moûnost Kniha zvolte vazbu str nek na levèm okraji. KlepnutÌm na moûnost Tabulka zvolte vazbu str nek na hornìm okraji. Moûn jste v r meëku NastavenÌ tisku HP provedli volbu Tabulka namìsto Kniha. (Viz krok Ë. 3.) Moûn jste zapomnïli papìr po ukonëenì tisku prvnì strany otoëit. VytisknÏte dokument znovu a pozornï sledujte pokyny na obrazovce. VytisknÏte dokument. Tisk rna automaticky tiskne pouze lichè str nky. Po jejich vytiötïnì se na obrazovce objevì pokyny jak papìr znovu vloûit do tisk rny. 16
23 Vloûte potiötïnè str nky zpït do VSTUPNÕHO z sobnìku tisk rny. N sledujìcì ilustrace zn zorúujì, jak se papìr do tisk rny vracì jak pro moûnost Kniha tak i pro moûnost Tabulka. moûnost Kniha Co kdyû Nejd Ìve se tisknou lichè strany. Tabulka PapÌr do tisk rny vraùte k tisku sud ch str nek. ObÏ str nky se vytiskly na stejnou stranu papìru Kdyû jste papìr vr tili do tisk rny, poloûili jste ho potiötïnou stranou dol. VytisknÏte dokument znovu a pozornï sledujte pokyny na obrazovce. Inkoust je rozmazan Nejd Ìve se tisknou lichè strany. Tisk rna tiskne sudè str nky na opaënè stranï lich ch str nek. Kdyû m te papìr p ipraven, vraùte V STUPNÕ z sobnìk zp tky do spodnì polohy a klepnïte na PokraËovat v oknï hl öenì. Tisk rna tiskne sudè str nky na opaënè stranï lich ch str nek. Po ukonëenì tisku PapÌr do tisk rny vraùte k tisku sud ch str nek. ZmÏÚte moûnost Oboustrann tisk zpït na é dn. Inkoust z ejmï nemïl dost Ëasu na dokonalè vyschnutì; poëkejte o nïco dèle, neû se pustìte do tisku druhè strany.»as pot ebn na vyschnutì inkoustu je moûno zkr tit volbou niûöì kvality tisku ó nap Ìklad, zmïúte volbu kvality tisku Norm lnì na EconoFast ve sloûce NastavenÌ vr meëku NastavenÌ tisku HP. 17
24 Jak p evr tit dokument PraktickÈ rady K Ëemu je dobrè dokument p evr tit? Dokument budete pot ebovat p evr tit, pokud pouûìv te naûehlovacì obtisk (viz strana 39); obr zek na obtisku se p evr tì zpït do svè p vodnì orientace p i naûehlenì na l tku. Dokument m ûete takè p evr tit p ed tiskem na pr hlednè fûlie; m ûete pak ps t na zadnì stranu fûlie a pozn mky pozdïji smazat, aniû byste fûlii poökr bali. Tisknete-li p evr cen dokument, text a obr zky jsou v porovn nì s tìm, co vidìte na obrazovce poëìtaëe, horizont lnï (zrcadlovï) p evr cenè. Origin l P evr cen dokument Vloûte papìr do VSTUPNÕHO z sobnìku. Pro tisk na pr hlednè fûlie, viz strana 31. Pro tisk na naûehlovacì obtisky, viz strana 39. V r meëku NastavenÌ tisku HP, klepnïte na sloûku Vlastnosti a potom klepnïte na OtoËit horizont lnï. (Viz strana 9 pro informace o tom, jak se dostat do r meëku NastavenÌ tisku HP.) LevnÏjöÌ neû svïtlo VÌte, ûe zapojen tisk rna m niûöì spot ebu energie neû vïtöina û rovek ó pouh ch 12 watt bïhem tisku? KlepnÏte na OtoËit horizont lnï. VytisknÏte dokument. Text a obr zky jsou p evr cenè. ProhlÈdnÏte si v tisk v zrcadle, pokud chcete vidït, jak bude vypadat v sledn produkt. 18 Po ukonëenì tisku OpÏtovn m klepnutìm na r meëek OtoËit horizont lnï volbu zruöìte. Pokud jste pouûìvali pr hlednè fûlie nebo naûehlovacì obtisky, vyjmïte je ze VSTUPNÕHO z sobnìku a vloûte do nïj norm lnì papìr nebo jin papìr, kter hodl te pouûìt p ÌötÏ.
25 O barvï Barevn tisk je snad nejjednoduööì zp sob, jak vytvo it p ehlednïjöì a na pohled zajìmavïjöì dokumenty. Tisk rna kombinacì Ëty barev obsaûen ch ve dvou tiskov ch z sobnìcìch ó modrè, purpurovè, ûlutè a ËernÈ ó dosahuje barvu textu a obr zk (dokonce i fotografiì), kter odpovìd tomu, co vidìte na obrazovce poëìtaëe. Modr Purpurov élut»ern Jak vypnout barvu Barevn text a obr zky v dokumentech se automaticky vytisknou barevnï. Koncepty barevn ch dokument m ûete tisknout v öedè stupnici, pokud je hodl te kopìrovat na ËernobÌlÈ kopìrce nebo pokud chete uöet it Ëas a inkoust. V r meëku NastavenÌ tisku HP, klepnïte na sloûku Barva a potom klepnïte na Tisknout v öedè stupnici. ì î v tomto r meëku znaëì, ûe barva je vypnut. Vaöe dokumenty se budou tisknout v odstìnech öedi dokud nastavenì nezmïnìte. Pokud vyûadujete vynikajìcì kvalitu ËernobÌl ch dokument, pouûìvejte pro tisk v öedè stupnici buô reûim NejlepöÌ nebo Norm lnì. P i tisku v tïchto reûimech tisk rna pouûìv urëitè mnoûstvì barevnèho inkoustu. Co kdyû Barvy v tisku neodpovìdajì barv m na obrazovce Barvy se mohou mìrnï liöit vzhledem k tomu, ûe majì r znou fyzickou podstatu na obrazovce (svïtlo) a na papì e (barviva a pigmenty). Barvy nejsou tak ûivè, jak by mïly b t Moûn tisknete na öpatnou stranu papìru. Pokud se otoëenìm papìru nic nezmïnì, zmïúte nastavenì kvality tisku na NejlepöÌ. PouûÌv te-li speci lnì papìr, zmïúte Druh papìru tak, aby odpovìdal pouûìvanèmu papìru (Viz strana 5). 19
26 PraktickÈ rady Technologie ColorSmart II Vaöe tisk rna p istupuje obzvl öù chyt e k barevnèmu tisku. (Proto takè HP tuto technologii pojmenoval ColorSmart II!) Kdyû tisknete barevn dokument, tisk rna oznaëì kaûd prvek vaöeho dokumentu ó text, barevnè fotografie a grafiku (jako nap Ìklad kruhovè diagramy, kterè obsahujì barevnè segmenty) ó a pak kaûd interpretuje s maxim lnì ûivostì barvy ó a to platì i pro tisk z Internetu. V sledkem jsou vysoce kvalitnì barevnè v tisky za cenu niûöì, neû na kolik by v s p iöly barevnè kopie. prava barvy StejnÏ jako dobr fotoapar t, vaöe tisk rna m takè schopnost ìautomatickèho zaost enìî, p i kterèm pomocì technologie HP ColorSmart automaticky prov dì pravy pot ebnè pro optim lnì kvalitu barevnèho tisku. Pokud ale chcete, m ûete poûadovan ch v sledk docìlit pravou nastavenì sami: V dialogovèm r meëku NastavenÌ tisku HP klepnïte na sloûku Barva a potom klepnïte na RuËnÏ. Pak klepnïte na Moûnosti. ZmÏÚte nastavenì Intenzita nebo PolotÛnov nì. KlepnutÌm zde zobrazìte moûnosti barvy. Pro bliûöì informace o tïchto nastavenìch klepnïte na tlaëìtko N povïda. 20
27 O obr zcìch Obr zky, grafika a v tvarnè umïnì jsou vöeobecnè termìny, kterè popisujì prvky vaöeho dokumenty, kterè nejsou textovè (jako nap Ìklad diagramy, ilustrace, ozdobnè prvky a fotografie). 100,000 80,000 60,000 40,000 20, Diagramy a grafy Ilustrace OzdobnÈ prvky Fotografie Chcete-li do dokumentu urëenèho k tisku za adit obr zek, musìte ho nejprve p evèst do elektronickè podoby (poëìtaëov soubor). Pak ho lze snadno zkopìrovat do dokumentu - uûivatelsk p ÌruËka software, kter pouûìv te, v m osvïtlì postup. UveÔme nïkolik zp sob, jak obr zky p evèst do elektronickè formy. Nakreslete obr zky sami pomocì kreslìcìch n stroj aplikaënìho software. PouûÌvejte hotov clip art - zìskat ho m ûete z r zn ch zdroj, nap Ìklad z Internetu nebo vaöeho software. Viz ìpot ebujete obr zek?î pro dalöì moûnosti. PraktickÈ rady Pot ebujete obr zek? V poëìtaëov ch Ëasopisech naleznete informace o firm ch, kterè prod vajì clip art. Vyû dejte si od nich barevnè uk zky produkce. P ÌpadnÏ se takè v knihkupectvì m ûete poohlèdnout po knih ch s obr zky, kterè nepodlèhajì autorsk m pr v m. NezapomeÚte, ûe kopìrov nì fotografiì je nez konnè, pokud nem te v slovnè svolenì od jednotlivce nebo spoleënosti, kter vlastnì origin l. Obr zky si sami nasnìmejte. Pouûijte sv j vlastnì scanner nebo obr zky shrom ûdïte a scanner si pronajmïte. 21
28 Co kdyû Nechte si obr zky nasnìmat v mìstnìm obchodï s fotografick mi pot ebami. Za mìrn poplatek v m cel film p evedou na CD-ROM. NezapomeÚte je takè poû dat, aby v m spolu s obr zky na CD-ROM dali software k jejich prohlìûenì. Tisk obr zk trv dèle, neû jste p edpokl dali BuÔte trpïlivì. Obr zky, zejmèna barevnè fotografie, jsou velmi sloûitè a jejich tisk si nïkdy vyû d hodnï Ëasu. Pokud tisknete koncept dokumentu, m ûete tisk urychlit pouûitìm kvality tisku EconoFast (pokyny na stranï 10), ovöem kvalita bude v tom p ÌpadÏ niûöì. M ûete takè barvu vypnout a tisknout rychl, levn ËernobÌl koncept. PouûÌvejte digit lnì fotoapar t. Digit lnì fotoapar t obch zì film jako takov a obr zek po izuje jako poëìtaëov soubor. Zeptejte se na moûnost pron jmu digit lnìho fotoapar tu v obchodï s fotografick mi pot ebami nebo v rozmnoûovacì sluûbï. Obr zky nejsou stejnï ostrè jako snìman origin l Je moûnè, ûe obr zek byl nasnìm n s vyööìm rozliöenìm bod na palec (dpi), neû jakèho je schopna vaöe tisk rna. Pro optim lnì v sledky obr zky snìmejte srozliöenìm 150 nebo 300 dpi. NasnÌm nìm p i vyööìm rozliöenì nedos hnete lepöì kvality tisku a vytisknutì obr zk potrv dèle. 22
29 O textu Vzhled slov na str nce z visì na tom, jakè typy pìsma pouûìv te p i tvorbï dokumentu ve vaöem aplikaënìm software. Typy pìsma jsou sady znak (velk a mal pìsmena, ËÌslice a interpunkënì znamènka) s urëit m tvarem nebo vzhledem. Kaûd typ pìsma m jmèno, jako nap Ìklad Times New Roman nebo Creepy. V bïr typ pìsma P i v bïru typ pìsma byste mïli mìt na pamïti jejich z kladnì skupinovè charakteristiky: Typy pìsma Serif majì na pìsmenech patky (kliëky), kterè vedou v ö pohled od jednoho znaku k druhèmu. Typy pìsma Serif se hodì pro ucelenè bloky textu. Typy pìsma Sans serif nemajì patky. DÌky Ëist m liniìm se v bornï hodì na nadpisy a jin text vïtöìch rozmïr. Typy pìsma pro zvl ötnì Ëely. Sem pat Ì dekorativnì a rukopisnè typy pìsma obvykle pouûìvanè pro zvl ötnì efekt pro kratöì text velk ch rozmïr. Serif Sans serif Zvl ötnì Ëel PraktickÈ rady NÏkter pìsmena vypadajì jako obr zky Typy pìsma Wingdings jsou symbolovè (nebo obr zkovè) typy pìsma, kterè vkl d te pomocì kl ves s pìsmeny nebo ËÌslicemi na vaöì kl vesnici. Form tujì se jako text - m ûete jim dodat barvu, zmïnit jejich velikost, atd. Jak ale m te vïdït, jakè pìsmeno nebo ËÌslici je pot eba zadat, abyste dostali ten kter obr zek? UdÏlejte si tabulku! Jednoduöe zapiöte vöechna pìsmena a ËÌslice na vaöì kl vesnìci dvakr t, do dvou ad pod sebou. Pouûijte dostateënou velikost textu, abyste obr zky bez potìûì vidïli - vhodn velikost textu je 30 bod. Potom dejte kaûdou druhou dku do bloku a naform tujte ji jako Wingdings. 23
30 PouûitÌ typ pìsma PraktickÈ rady Typy pìsma pod lupou VÏtöina druh software v m umoûnì jen zbïûnè sezn menì se vzhledem typ pìsma. Pokud ale pracujete v prost edì Windows 95, m ûete snadno vytisknout uk zkovou str nku pro kaûd typ pìsma. Jednoduöe klepnïte na Start a potom nastavte ukazovatel na NastavenÌ (Settings). KlepnÏte na Ovl dacì panel a potom dvakr t klepnïte na Typy pìsma. Dvakr t klepnïte na jak koli typ pìsma, kter si chcete prohlèdnout, a potom klepnïte na Tisk (Print) aby se v m vytiskla uk zka. ÿada softwarov ch program nabìzì p Ìkaz Typ pìsma, po jehoû zad nì se v m zobrazì typy pìsma, kterè jsou k dispozici. Obvykle je to tak, ûe vyberete text a aplikujete dan typ pìsma (nebo typ pìsma urëìte jako souë st definice stylu). O v bïru typ pìsma pro v ö text se d le dozvìte v uûivatelskè p ÌruËce vaöeho software. Times New Roman Times New Roman Algerian Arial Arial Rounded MT Bold Artistik Ashley Inline AvantGarde Bahaus 93 Bookman N kup typ pìsma Typy pìsma jsou souë stì vïtöiny aplikaënìho software a operaënìch systèm, kterè si koupìte. M ûete takè typy pìsma dokoupit a instalovat je do vaöeho poëìtaëe, kde pak budou uloûeny v pamïti. Koupit si m ûete dva druhy typ pìsma: Typy pìsma TrueType, coû jsou typy pìsma, kterè je moûno pouûìt v r zn ch velikostech a kterè vypadajì naprosto stejnï na obrazovce poëìtaëe a vytiötïnè na papìru. Typy pìsma Type 1, nebo-li postscript, (pokud pouûìv te spr vce typ ). 24
31 Kapitola 3 Co m ûete tisknout Ob lky ätìtky Pr hlednè fûlie Fotografie Karty Z klady tisku uû m te zvl dnutè a je tedy na Ëase pustit se do pr ce. PodÌvejme se na nïkolik p Ìklad toho, co vaöe tisk rna m ûe tisknout na r zn mèdia: Ob lky ó buô jednotlivï nebo celou d vku. ätìtky ó pouûijte je na sloûky, nebo si usnadnïte hromadnè rozesìl nì poöty. Pr hlednè fûlie pro d leûitè prezentace. Fotografie ó vyrobte personalizovanè odznaky nebo jmenovky. Vizitky, karty s p edpisy nebo pozv nky na vernis û. Transparenty, kterè p il kajì n vötïvnìky do vaöeho prodejnìho st nku. NaûehlovacÌ obtisky na sluneënìch ötìtcìch s natiötïn m logem vaöì spoleënosti. Transparenty Naûehlov acì obtisky
32 Ob lky PraktickÈ rady ÿiôte se sv m software Pokud v ö software umoûúuje tisk na ob lky, iôte se p Ìsluön mi pokyny a ne postupem uveden m nìûe. Vaöe tisk rna v m d v na vybranou ze dvou metod tisku ob lek: Pokud tisknete jedinou ob lku, m ûete pouûìt p ihr dku pro jednotlivè ob lky a nechat papìr ve VSTUPNÕM z sobnìku. TÌmto zp sobem m ûete vytisknout ob lku a hned po nì dopis. Pokud tisknete d vku ob lek, pouûijte VSTUPNÕ z sobnìk. Jak tisknout jednotlivè ob lky V r meëku NastavenÌ tisku HP klepnïte na sloûku NastavenÌ a zvolte velikost ob lky v r meëku Form t papìru. (Viz strana 9 pro informaci o tom, jak se dostat do r meëku NastavenÌ tisku HP.) Jak na to s papìrem NevhodnÈ druhy ob lek NepouûÌvejte ob lky lesklè, s vytlaëen mi vzory, se zapìn nìm na sponu nebo s okènky. (Pro tyto druhy ob lek je lèpe pouûìt pr hlednè ötìtky.) A ob lky s tlust mi, nepravideln mi nebo stoëen mi okraji a ob lky pomaëkanè, potrhanè nebo jinak poökozenè by mohly v tisk rnï uvìznout. Vyberte ob lku. VsuÚte ob lku do p ihr dky pro jednotlivè ob lky, jak naznaëeno na obr zku, aû nadoraz. Stranou schlopnì nahoru a doleva VytisknÏte ob lku. Po ukonëenì tisku 26 ZmÏÚte form t papìru v r meëku NastavenÌ tisku HP zpït na Letter nebo A4 nebo na jin form t, kter hodl te pouûìt p ÌötÏ.
33 Jak tisknout d vku ob lek V r meëku NastavenÌ tisku HP klepnïte na sloûku NastavenÌ a potom zvolte form t ob lky v r meëku Form t papìru. (Viz strana 9 pro informaci o tom, jak se dostat do r meëku NastavenÌ tisku HP.) Co kdyû VysuÚte oba adaptèry papìru. P esvïdëte se, ûe VSTUPNÕ z sobnìk je pr zdn. Zvolte ob lku. Tisk rna nechce ob lku uchopit Pokud tisknete jedinou ob lku a pouûìv te p ihr dku pro jednotlivè ob lky, nejspìö jste ob lku nezasunuli dostateënï hluboko do tisk rny. Pokud tisknete d vku ob lek, nejspìö jste jich do jednè d vky dali p Ìliö mnoho. NÏkolik jich odeberte a zkuste je vytisknout znovu. Ob lky se v m tisknou nïjak takhle Vloûte d vku aû 15 ob lek do tisk rny podle obr zku. (PouûÌv teli silnè ob lky, sniûte jejich poëet v d vce.) Stranou s chlopnì nahoru a doleva Moûn jste ob lku vloûili nespr vnï. Nebo jste nezvolili ob lku ve sloûce NastavenÌ r meëku NastavenÌ tisku HP. Nebo jste moûn neprovedli zvl ötnì pravu poûadovanou vaöìm textov m procesorem. (Pokyny naleznete vuûivatelskè p ÌruËce vaöeho textovèho procesoru.) 27
34 Nastavte adaptèry tak, aby se tïsnï p imkly k hran m ob lek. Jak na to s papìrem SlaÔte ob lky spapìry Pokud budete tisknout karty nebo pozv nky na papìr se zvl ötnì v tvarnou pravou, m ûete jìt jeötï d l. M ûete koupit ob lky vyrobenè zvl öù jako doplnïk vaöeho papìru. Vyzkouöejte HP Greeting Card Paper. P i pr ci s mal mi ob lkami, jako jsou nap. velikosti A2 nebo C6, zatlaëte posuvn adaptèr tak, aby se tïsnï p imkl k hran m ob lek. Zabalte dopis Ob lka je jako balicì papìr na d rky: m ûe udïlat dojem a vyvolat zvïdavost, takûe adres t m z jem ji otev Ìt. K dost nì jsou ob lky vyrobenè ze star ch recyklovan ch map nebo recyklovan ch str nek Ëasopis o umïnì. Zkuste je nalèzt ve velkèm obchodu s kancel sk mi pot ebami nebo papìrnictvì. ZatlaËte posuvn adaptèr. ZatlaËte VSTUPNÕ z sobnìk zpït do p vodnì polohy a sklopte V STUPNÕ z sobnìk. VytisknÏte ob lky. Po ukonëenì tisku ZmÏÚte form t papìru v r meëku NastavenÌ tisku HP zpït na Letter nebo A4 nebo na jin form t, kter hodl te pouûìt p ÌötÏ. VyjmÏte zb vajìcì ob lky ze VSTUPNÕHO z sobnìku a nahraôte je norm lnìm papìrem nebo jin m mèdiem, kterè hodl te pouûìt p ÌötÏ. 28
35 ätìtky Tisk rnu HP DeskJet m ûete pouûìt k tisku na archy ötìtk. K pouûitì doporuëujeme ötìtky Avery Inkjet Labels, kterè jsou urëeny pro vaöi tryskovou tisk rnu. KlepnÏte na sloûku NastavenÌ v r meëku NastavenÌ tisku HP. Potom zvolte Norm lnì papìr jako druh papìru a Norm lnì pro kvalitu tisku. (Viz strana 9 pro informaci o tom, jak se dostat do r meëku NastavenÌ tisku HP.) KlepnÏte na Norm lnì. Zvolte Norm lnì papìr. Jak na to s papìrem VhodnÈ ötìtky PouûÌvejte archy ötìtk pouze velikosti U.S. Letter nebo A4. D leûitè je zejmèna vybrat ötìtky, kterè jsou urëenè zvl öù pro tryskovè tisk rny. Jinak se m ûe st t, ûe se ötìtky v tisk rnï odlepì nebo inkoust nezaschne. ProjeÔte d vku arch palcem, abyste je od sebe oddïlili. NevhodnÈ ötìtky P eloûenè, pokroucenè, pomuchlanè nebo Ë steënï jiû pouûitè archy ötìtk mohou vtisk rnï uvìznout. StarÈ ötìtky nebo ötìtky vystavenè vysok m teplot m nemusì dob e lepit, protoûe lepidlo na nich m zhoröenou kvalitu. 29
36 VyjmÏte vöechen papìr ze VSTUPNÕHO z sobnìku a vloûte do nïj aû 20 arch ötìtk. Jak na to s papìrem PouûÌvejte ötìtky Uvaûujete-li o ötìtcìch, proë se spokojit jen s ob lkami a sloûkami? ätìtky v m mohou poslouûit k p ehlednèmu uspo d nì vaöì sbìrky videokazet, zvukov ch nahr vek nebo poëìtaëov ch disket. Uöet te na ötìtcìch Chcete-li uöet it n klady na ötìtky, vytisknïte zkuöebnì str nku nejprve na norm lnì papìr. Potom papìr na archu ötìtk podrûte proti svïtlu a podìvejte se, jak je text na ötìtcìch zarovn n. Podle pot eby text upravte. ätìtky smïrem dol Nastavte adaptèry tak, aby se tïsnï p imkly k hran m ötìtk. ZatlaËte VSTUPNÕ z sobnìk zpït do p vodnì pozice a sklopte V STUPNÕ z sobnìk. VytisknÏte ötìtky. Po ukonëenì tisku Budete-li tisknout na norm lnì papìr, m ûete nastavenì ponechat. VyjmÏte zb vajìcì ötìtky ze VSTUPNÕHO z sobnìku a nahraôte je norm lnìm papìrem nebo jin m mèdiem, kterè hodl te pouûìt p ÌötÏ. Poölete je Pro tisk jedineën ch (a levn ch!) ötìtk na ob lky a sloûky z manilovèho papìru nasnìmejte barevnï svoje logo a p idejte ho k adrese spoleënosti. Firma Avery vyr bì jak bìlè, tak i pr hlednè ötìtky pro tryskovè tisk rny. 30
37 Pr hlednè fûlie Optim lnì v sledky p i tisku prezentacì pro zpïtnè promìt nì v m zaruëuje HP Premium Inkjet Transparency Film nebo pr hlednè fûlie speci lnï urëenè pro tryskovè tisk rny. V r meëku NastavenÌ tisku HP klepnïte na sloûku NastavenÌ. Zvolte HP Transparency jako druh papìru a klepnïte na NejlepöÌ jako volbu kvality tisku. (Viz strana 9 pro informaci o tom, jak se dostat do r meëku NastavenÌ tisku HP.) PouûÌtÌ NejlepöÌ kvality tisku nenì naprosto nezbytnè, ale vede k nejlpeöìm v sledk m. Pokud m te naspïch, zvolte Norm lnì kvalitu tisku. KlepnÏte na NejlepöÌ. Zvolte HP Transparency. Jak na to s papìrem Vaöe nejjistïjöì volba Film na povrchu rychleschnoucìch pr hledn ch fûliì HP Premium Inkjet Rapid-Dry Transparencies je speci lnï vyvinut pro inkousty HP a nabìzì ostrè obr zky i text a nejkratöì dobu schnutì. A navìc v m tyto fûlie neuvìznou vtisk rnï. Seûenete je v kaûdem velkèm obchodï s kancel sk mi pot ebami nebo je m ûete objednat p Ìmo u HP Direct (viz strana 62 pro informace o telefonnìch ËÌslech). 31
38 Vloûte pr hlednè fûlie do tisk rny hrubou stranou dol a lepicìm pruhem dop edu. (Kryt lepicìho pruhu m ûete po ukonëenì tisku sloupnout.) Co kdyû Inkoust nezaschne nebo se v barevn ch ploch ch objevujì trhliny LepicÌm pruhem dop edu, p skou nahoru Moûn jste tiskli na öpatnou stranu pr hlednè fûlie. Dbejte na to, abyste pr hlednè fûlie do tisk rny vkl dali hrubou stranou dol. Moûn se pokouöìte tisknout na pr hlednou fûlii, kter nenì urëen pro tryskovou tisk rnu. Kvalita nenì takov, jakou jste Ëekali Moûn jste nezvolili spr vn druh papìru nebo kvalitu tisku. ÿiôte se v öe uveden mi pokyny a zkuste tisk opakovat. Hrubou stranou dol AdaptÈry nastavte stejnï jako pro tisk na norm lnì papìr. ZatlaËte VSTUPNÕ z sobnìk zpït do p vodnì pozice a sklopte V STUPNÕ z sobnìk. VytisknÏte pr hlednou fûlii. BuÔte trpïlivì. Jelikoû tisk rna pouûìv vìce inkoustu, barvy nan öì pomaleji a kaûd list nech v schnout o nïco dèle, tisk pr hledn ch fûliì chvìli trv. Po ukonëenì tisku ZmÏÚte druh papìru v r meëku NastavenÌ tisku HP zpït na Norm lnì papìr nebo na jinè mèdium, na kterè budete tisknout p ÌötÏ. VyjmÏte zb vajìcì pr hlednè fûlie ze VSTUPNÕHO z sobnìku a nahraôte je norm lnìm papìrem nebo jin m mèdiem, kterè hodl te pouûìt p ÌötÏ. PraktickÈ rady Nakl dejte s pr hledn mi fûliemi öetrnï Pokud chcete bïhem p edn öky ps t pozn mky p Ìmo na pr hlednou fûlii, vytisknïte ji jako p evr cen dokument (podle postupu na stranï 18). 32
39 Fotografie NejlepöÌch v sledk a mimo dnou kvalitu fotografiì dos hnete pouûitìm papìr HP Deluxe Photo Paper, HP Premium Photo Paper nebo HP Photo Paper. KlepnÏte na sloûku NastavenÌ v r meëku NastavenÌ tisku HP. Potom z druh papìru zvolte druh fotografickèho papìru, kter pouûìv te. Kvalita tisku se automaticky zmïnì na NejlepöÌ. (Viz strana 9 pro informaci o tom, jak se dostat do r meëku NastavenÌ tisku HP.) Vloûte papìr stejn m zp sobem, jako p i bïûnèm tisku. Dbejte na to, abyste papìr vloûili lesklou stranou dol. VytisknÏte dokument. Pro nejlepöì kvalitu v tisk odeberte kaûd list hned po vytiötïnì a nechte ho vyschnout lesklou stranou nahoru. (»as pot ebn na vyschnutì se liöì podle vlhkosti vzduchu.) Po ukonëenì tisku Zvolte HP Deluxe Photo Paper nebo HP Premium Photo Paper. ZmÏÚte druh papìru v r meëku NastavenÌ tisku HP zpït na Norm lnì papìr nebo na jinou volbu podle toho, co bude tisknout p ÌötÏ. VyjmÏte zb vajìcì fotografick papìr ze VSTUPNÕHO z sobnìku a nahraôte ho norm lnìm papìrem nebo jin m mèdiem, kterè hodl te pouûìt p ÌötÏ. Jak na to s papìrem UdÏlejte dobr dojem Pro nejlepöì v sledky p i tisku fotografiì pouûìvejte HP Deluxe Photo Paper; jeho leskl povrch d v ostrè, sytè obr zky. Kdyû tento papìr zvolìte vr meëku NastavenÌ tisku HP, tisk rna pouûije technologii Kodak Image Enhancements, kter zaruëuje vynikajìcì kvalitu tïlov ch barev a p irozenè p ÌrodnÌ odstìny. Pouûijte HP Premium Photo Paper pro tisk öpiëkov ch fotografiì, kterè se po vöech str nk ch vyrovnajì tradiënìm fotografiìm. HP Photo Paper pouûijte pro projekty, kterè vyûadujì oboustrann tisk s fotografiemi. Jednoduöe vytisknïte fotografie na lesklè stranï a text a grafiku na stranï s matovou pravou. 33
40 Karty Jak na to s papìrem Tisk na nestandardnì karty Pokud form t karty, kterou chcete pouûìt, nenì uveden vr meëku Form t papìru, proveôte volbu Podle uûivatele. Viz strana 14 pro informace o tisku na r znè form ty papìru. Jak tlouöùka je p Ìliö? DoporuËenÈ hmotnosti mèdiì naleznete na stranï 57. Chcete-li pouûìt karty jinè hmotnosti, zkuste to. Karty Vybrat si m ûete z doslova stovek r zn ch druh karet s p edtiötïn mi vzory pro vöechny p Ìleûitosti - staëì jen, abyste dodali sv j vlastnì text. K dost nì jsou takè archy perforovan ch vizitek velikosti Letter. StejnÏ tak pohledy. Na nïkter ch kart ch jsou p edtiötïnè vzory, kterè jim dod vajì osobit styl. Pokud chcete karty tisknout na öì ku V pouûìvanèm software zvolte orientaci str nky Na öì ku. (P ÌsluönÈ pokyny naleznete v uûivatelskè p ÌruËce software.) Tisk rnu m ûete pouûìt k tisku kartotèënìch lìstk, lìstk s recepty, pohled, vizitek - na jak koli form t karty uveden vseznamu Form t papìru ve sloûce NastavenÌ na ilustraci. (Tisknout m ûete i na karty jin ch rozmïr podle n vodu na stranï 9.) V r meëku NastavenÌ tisku HP, klepnïte na sloûkunastavenì, potom zvolte form t karty v r meëku Form t papìru. (Viz strana 9 pro informaci o tom, jak se dostat do r meëku NastavenÌ tisku HP.) Zvolte form t karty. VysuÚte VSTUPNÕ z sobnìk, vysuúte adaptèry papìru a odklopte V STUPNÕ z sobnìk. Vloûte d vku aû t iceti karet (6 mm nebo 1/4 palce) do z sobnìku. Dbejte na to, aby orientace vloûen ch karet odpovìdala orientaci, kterou jste zvolili ve vaöem software. 34
41 PosuÚte adaptèry papìru tak, aby se tïsnï p imknuly ke hran m karet. PosuÚte adaptèr öì ky papìru doprava tak, aby p idrûoval d vku karet u pravè boënice VSTUPNÕHO z sobnìku. Pokud jsou karty p Ìliö malè a adaptèr v öky papìru je nem ûe pevnï p idrûet, p isuúte posuvn adaptèr tak, aby se tïsnï p imknul ke hranï d vky karet. ZatlaËte VSTUPNÕ z sobnìk dovnit a sklopte V STUPNÕ z sobnìk. VytisknÏte karty. Po ukonëenì tisku ZmÏÚte form t papìru v r meëku NastavenÌ tisku HP zpït na Letter nebo A4, nebo jak koli jin form t podle toho, co budete tisknout p ÌötÏ. VyjmÏte zb vajìcì karty ze VSTUPNÕHO z sobnìku a nahraôte je norm lnìm papìrem nebo jin m mèdiem, kterè hodl te pouûìt p ÌötÏ. Jak na to s papìrem P Ìprava p ekl dan ch karet HP vyr bì Greeting Card Paper (papìr na p nì), jehoû sada obsahuje 20 pr zdn ch bìl ch list a odpovìdajìcì ob lky. K vytvo enì vaöeho vlastnìho vzoru a textu pouûijte program urëen kform tov nì p ekl dan ch karet. PapÌr HP Glossy Greeting Card Paper v m umoûnì vytvo it p ekl dan p nì, kter po vöech str nk ch vypadajì jako profesion lnì v robek. Ide lnì pro vöechny v znamnè ud losti. Leskl povrch tohoto papìru se v bornï hodì pro tisk vaöich nejoblìbenïjöìch fotografiì. A navìc k nïmu takè dostanete ladìcì ob lky. S papìrem HP Greeting Card Paper je tisk personalizovan ch karet jednoduch. Tyto menöì, na Ëtvrtiny p eloûenè karty, jsou ide lnì pro podïkov nì, pozv nky a p nì k narozenin m. DÌky povrchu s matovou pravou na nich vynikne grafika. TakÈ k tomuto papìru dostanete ladìcì ob lky. TisknÏte podle pokyn pro tisk na norm lnì papìr na strana 5. Potom papìr p eloûte jako p nì. PapÌr HP Greeting Card Paper dostanete ve vïtöìch prodejn ch s kancel sk mi nebo poëìtaëov mi pot ebami, nebo m ûete zavolat p Ìmo HP Direct (viz strana 62). 35
42 Transparenty PraktickÈ rady ÿiôte se sv m software Je moûnè, ûe v ö software bude pro spr vn tisk transparent vyûadovat zvl ötnì nastavenì. PodÌvejte se na informace o transparentech buô ve sloûce Jak se dïl? nebo ve sloûce OdstraÚov nì problèm v N strojìch HP, kde jsou obsaûeny informace pro dan software. Pro nejlepöì v sledky v m doporuëujeme pouûìvat papìr HP Banner Paper. Avöak pouûijete-li na transparenty poëìtaëov (nekoneën ) papìr, doporuëujeme papìr o hmotnosti 20 liber nebo 75 g/m 2. A samoz ejmï nezapomeúte papìr p ed pouûitìm provïtrat, aby se oddïlily jednotlivè str nky. V r meëku NastavenÌ tisku HP, klepnïte na sloûku NastavenÌ a potom klepnïte na Transparent. Pak v r meëku Form t papìru zvolte Letter nebo A4. (Viz strana 9 pro informaci o tom, jak se dostat do r meëku NastavenÌ tisku HP.) Jak na to s papìrem Vaöe nejjistïjöì volba Pouûijete-li papìr HP Banner Paper, docìlìte jasnïjöì barvy, sytïjöì ËerÚ a tisk rna se v m bude mènï zasek vat. NavÌc se snadno pouûìv - nemusìte odtrh vat ty zatrolenè perforovanè pruhy! K dost nì ve velk ch prodejn ch kancel sk ch pot eb, nebo volejte p Ìmo HP Direct (viz stranï 62). PapÌr na transparenty, se kter m to nep jde NepouûÌvejte papìr s povrchovou pravou - nap Ìklad papìr obarven pouze na jednè stranï. 36 KlepnÏte na Transparent. P epnïte spìnaë tisku transparent nahoru. RozsvÌtÌ se kontrolka tisku transparent a V STUPNÕ z sobnìk se mìrnï nadzvedne, aby tisk rna mohla uchopit papìr na transparenty. Kontrolka tisku transparent se rozsvìtì P epnïte spìnaë tisku transparent nahoru. VyjmÏte vöechen papìr ze VSTUPNÕHO z sobnìku.
43 P ipravte papìr pro tisk transparent k pouûitì: Z d vky papìru pro tisk transparent odtrhnïte poëet list, kterè pot ebujete k tisku vaöeho transparentu. (V d vce musì b t alespoú pït list.) OdtrhnÏte perforovanè pruhy, pokud je pot eba. Rozt hnïte d vku papìru tak, aby se jednotlivè str nky k sobï v tisk rnï nep ichytily. Vloûte papìr do VSTUPNÕHO z sobnìku tak, aby voln okraj byl na hornì stranï d vky. ZasuÚte d vku do VSTUPNÕHO z sobnìku voln m okrajem dop edu aû nadoraz. Voln okraj PosuÚte adaptèry papìru tak, aby se lehce dot kaly hran d vky papìru. ZasuÚte VSTUPNÕ z sobnìk zpït do tisk rny. VytisknÏte transparent. Jak uvidìte, p ed vlastnìm zah jenìm tisku prov dì tisk rna a papìr na tisk transparent urëitè p ÌpravnÈ pohyby. Tisk transparent nïjak Ëas trv ; na v sledek si budete muset poëkat aû nïkolik minut. Co kdyû Transparent m velkou mezeru nebo p ehyb na mìstï, kde jste to neëekali Je moûnè, ûe tisk rna uchopila vìce neû jeden list papìru. PapÌr vyndejte a listy v d vce od sebe oddïlte. P esvïdëte se takè, ûe hornì a spodnì okraje jsou ve vaöem software, kter pouûìv te pro tvorbu transparent, stanoveny na nulu. VytisknÏte transparent znovu. PapÌr na tisk transparent m tendenci uvìznout v tisk rnï Moûn jste zapomnïli klepnout na Transparent ve sloûce NastavenÌ vr meëku NastavenÌ tisku HP. Zkuste do jednè d vky papìru d t vìce neû pït list, maxim lnï vöak 20. Zkontrolujte, zda je spìnaë tisku transparent p epnut nahoru. Viz online n povïda pro odstranïnì problèm se spr vn m nastavenìm pro jednotlivè druhy software. P ed vloûenìm papìru pro tisk transparent nezapomeúte vyndat vöechen ostatnì papìr. 37
44 Pokud se kontrolka PokraËovat rozblik bïhem tisku transparent, stisknïte tlaëìtko PokraËovat opakovanï tolikr t, kolikr t je pot eba pro plnè vysunutì papìru z tisk rny. Co kdyû Dostanete hl öenì, ûe v m doöel papìr, i kdyû v m papìr nedoöel Moûn p ÌËina je, ûe jste adaptèr v öky papìru zatlaëili aû do nejzazöì polohy. P esvïdëte se, ûe je tïsnï podèl hrany papìru, a zkuste tisknout znovu. Po tisku transparent je text rozost en Pokud se v m kvalita tisku po ukonëenì tisku transparent zd mimo dnï nìzk, je moûnè, ûe jste zapomnïli zmïnit nastavenì tisk rny zpït na bïûn tisk. tlaëìtko PokraËovat Po ukonëenì tisku KlepnÏte na VolnÈ listy v r meëku NastavenÌ tisku HP. Po p epnutì spìnaëe tisku dol kontrolka zhasne. Vloûte papìr do VSTUPNÕHO z sobnìku. 38
45 NaûehlovacÌ obtisky Kdyû p ijde na tisk obr zk, nemusìte se omezit na papìr. PapÌr pro tisk naûehlovacìch obtisk v m umoûnì obr zky p enèst na l tku. K tomu budete pot ebovat: triëko nebo jin l tkov podklad, na kter chcete obr zek p enèst, dokument obsahujìcì obr zek nebo text, kter chcete tisknout, papìr pro naûehlovacì obtisky, kter dostanete v obchodï s poëìtaëov mi nebo kancel sk mi pot ebami. A takhle to funguje V poëìtaëi otev te dokument, kter obsahuje text nebo obr zek, kter chcete p enèst na triëko. V r meëku NastavenÌ tisku HP, klepnïte na sloûku NastavenÌ. Zvolte HP Premium Inkjet Paper jako druh papìru. Pokud chcete, aby text nebo obr zek na triëku vypadal stejnï jako v poëìtaëi, p evraùte dokument klepnutìm na tlaëìtko OtoËit horizont lnï ve sloûce Funkce. Vloûte papìr pro tisk naûehlovacìch obtisk pr svitnou stranou dol. VytisknÏte obtisk. P eneste obr zek na triëko podle pokyn p iloûen ch k pouûitèmu papìru pro tisk naûehlovacìch obtisk. Jak na to s papìrem VÌce neû jen triëka AËkoli triëka ze stoprocentnì bavlny jsou popul rnìm podkladem pro naûehlovacì obtisky, nemusìte se spokojit jen s nimi. Fotografii m ûete naûehlit t eba na z stïru, nebo m ûete dodat logo vaöì spoleënosti na Ëepice, sluneënì ötìtky Ëi pl tïnè taöky, se kter mi vyrazìte na podnikov piknik. T mov pr ce Po ukonëenì tisku KlepnutÌm na r meëek u moûnosti OtoËit horizont lnï tuto volbu zruöte. NahraÔte papìr pro tisk naûehlovacìch obtisk bïûn m papìrem. NaûehlovacÌ obtisky HP Iron-On T-Shirt Transfers jsou vyrobeny tak, aby v m ve spolupr ci s vaöì tisk rnou a inkoustem HP dodaly profesion lnï uhlazen vzhled. 39
N VOD K POUéITÕ EXTERNÕ VENTILA»NÕ JEDNOTKY EMD 1000
 N VOD K POUéITÕ EXTERNÕ VENTILA»NÕ JEDNOTKY EMD 1000 UPOZORNÃNÕ --------------------------------------------- Ods van vzduch se nesmì odv dït do potrubì, kterè slouûì k odtahu zplodin tepeln ch zdroj
N VOD K POUéITÕ EXTERNÕ VENTILA»NÕ JEDNOTKY EMD 1000 UPOZORNÃNÕ --------------------------------------------- Ods van vzduch se nesmì odv dït do potrubì, kterè slouûì k odtahu zplodin tepeln ch zdroj
DOPLNÃK K INSTALA»NÕMU
 DOPLNÃK K INSTALA»NÕMU A PROGRAMOVACÕMU MANU LU Pouze pro modely: S A-39 -A S P-39 -A S A-39 -B S P-39 -B S A-38 -A S P-38 -A S A-38 -B S P-38 -B Výrobce: NIVELCO Process Control Co.Ltd. H-1043 Budapest,
DOPLNÃK K INSTALA»NÕMU A PROGRAMOVACÕMU MANU LU Pouze pro modely: S A-39 -A S P-39 -A S A-39 -B S P-39 -B S A-38 -A S P-38 -A S A-38 -B S P-38 -B Výrobce: NIVELCO Process Control Co.Ltd. H-1043 Budapest,
Doporučené zásady pro vypracování diplomových prací
 1 PRACOVNÕ KNIHA Ë. 1/96 Doporučené zásady pro vypracování diplomových prací RNDr. Jiří Dvořák, CSc. Mgr. Dan Smítal 2 O B S A H 1. vod.................................................................
1 PRACOVNÕ KNIHA Ë. 1/96 Doporučené zásady pro vypracování diplomových prací RNDr. Jiří Dvořák, CSc. Mgr. Dan Smítal 2 O B S A H 1. vod.................................................................
LASERJET PRO CM1410 COLOR MFP SERIES. Stručná referenční příručka
 LASERJET PRO CM1410 COLOR MFP SERIES Stručná referenční příručka Tisk na zvláštní papír, štítky a průhledné fólie 1. V nabídce Soubor používaného programu klikněte na položku Tisk. 2. Vyberte produkt a
LASERJET PRO CM1410 COLOR MFP SERIES Stručná referenční příručka Tisk na zvláštní papír, štítky a průhledné fólie 1. V nabídce Soubor používaného programu klikněte na položku Tisk. 2. Vyberte produkt a
Kompendium o topných kabelech Část 1: Úsporné vytápění
 Kompendium o topných kabelech Část 1: Úsporné vytápění DE-VI s. r. o., Břeclav 1999 é dn Ë st z obsahu tohoto kompendia nesmì b t kopìrov na a rozmnoûov na bez pìsemnèho souhlasu vydavatele. 3 Všeobecné
Kompendium o topných kabelech Část 1: Úsporné vytápění DE-VI s. r. o., Břeclav 1999 é dn Ë st z obsahu tohoto kompendia nesmì b t kopìrov na a rozmnoûov na bez pìsemnèho souhlasu vydavatele. 3 Všeobecné
N VOD K POUéITÕ DIGESTOÿE ES22-ES23-ES24
 N VOD K POUéITÕ DIGESTOÿE ES22-ES23-ES24 UPOZORNÃNÕ NejkratöÌ vzd lenost varnè desky od spodnì plochy digesto e musì b t nejmènï 65 cm. Pokud je v n vodu na instalaci varnè desky poûadov na vïtöì vzd lenost,
N VOD K POUéITÕ DIGESTOÿE ES22-ES23-ES24 UPOZORNÃNÕ NejkratöÌ vzd lenost varnè desky od spodnì plochy digesto e musì b t nejmènï 65 cm. Pokud je v n vodu na instalaci varnè desky poûadov na vïtöì vzd lenost,
HP Deskjet 3050A J611 series
 HP Deskjet 3050A J611 series Obsah 1 Postup...3 2 Poznejte HP All-in-One Části tiskárny...5 Funkce ovládacího panelu...6 Nastavení bezdrátového připojení...6 Stavové kontrolky...7 Automatické vypnutí...8
HP Deskjet 3050A J611 series Obsah 1 Postup...3 2 Poznejte HP All-in-One Části tiskárny...5 Funkce ovládacího panelu...6 Nastavení bezdrátového připojení...6 Stavové kontrolky...7 Automatické vypnutí...8
OdsavaË par ZHT 510 (610)
 OdsavaË par ZHT 510 (610) N VOD K POUéITÕ Obsah» st 1: Pokyny k mont ûi... 3-4 VöeobecnÈ pokyny... 3 BezpeËnostnÌ pokyny... 3 Mont û odsavaëe par... 3 Mont û na zeô... 3 Mont û na vrchnì kuchyúskou sk
OdsavaË par ZHT 510 (610) N VOD K POUéITÕ Obsah» st 1: Pokyny k mont ûi... 3-4 VöeobecnÈ pokyny... 3 BezpeËnostnÌ pokyny... 3 Mont û odsavaëe par... 3 Mont û na zeô... 3 Mont û na vrchnì kuchyúskou sk
N VOD K POUéITÕ DIGESTOÿE P780ASCFPX P580ASCFPX
 N VOD K POUéITÕ DIGESTOÿE P780ASCFPX P580ASCFPX UPOZORNÃNÕ Vzd lenost varnè desky od spodnì plochy digesto e musì b t nejmènï 65 cm. Pokud je v n vodu na instalaci varnè desky poûadov na vïtöì vzd lenost,
N VOD K POUéITÕ DIGESTOÿE P780ASCFPX P580ASCFPX UPOZORNÃNÕ Vzd lenost varnè desky od spodnì plochy digesto e musì b t nejmènï 65 cm. Pokud je v n vodu na instalaci varnè desky poûadov na vïtöì vzd lenost,
Fyzick dostupnost byt a bytov v stavba v okresech»eskè republiky
 Fyzick dostupnost byt a bytov v stavba v okresech»eskè republiky N sledujìcì sèrie mapek pod v z kladnì p ehled o fyzickè dostupnosti byt a bytovè v stavbï v okresech»eskè republiky. Data o fyzickè dostupnosti
Fyzick dostupnost byt a bytov v stavba v okresech»eskè republiky N sledujìcì sèrie mapek pod v z kladnì p ehled o fyzickè dostupnosti byt a bytovè v stavbï v okresech»eskè republiky. Data o fyzickè dostupnosti
Ukázka knihy z internetového knihkupectví www.kosmas.cz
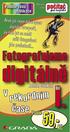 Ukázka knihy z internetového knihkupectví www.kosmas.cz 3 Grada Publishing (elektronická (tištěná ISBN Grada 978-80-247-6067-4 Publishing, verze verze) formátu a.s. 2011 PDF) 4 Fotografujeme digit lnï
Ukázka knihy z internetového knihkupectví www.kosmas.cz 3 Grada Publishing (elektronická (tištěná ISBN Grada 978-80-247-6067-4 Publishing, verze verze) formátu a.s. 2011 PDF) 4 Fotografujeme digit lnï
Radost z vlastnictvì vozidla Alfa Romeo 156 je takè v kaûdèm ohledu potïöenìm z jeho volby. ÿada Lineaccessori V m nabìzì öirokou ök lu doplúk
 Alfa Romeo 156 2 Radost z vlastnictvì vozidla Alfa Romeo 156 je takè v kaûdèm ohledu potïöenìm z jeho volby. ÿada Lineaccessori V m nabìzì öirokou ök lu doplúk navrûen ch k uspokojenì i tïch nejmenöìch
Alfa Romeo 156 2 Radost z vlastnictvì vozidla Alfa Romeo 156 je takè v kaûdèm ohledu potïöenìm z jeho volby. ÿada Lineaccessori V m nabìzì öirokou ök lu doplúk navrûen ch k uspokojenì i tïch nejmenöìch
HP DeskJet 2130 All-in-One series
 HP DeskJet 2130 All-in-One series Obsah 1 Nápověda HP DeskJet 2130 series... 1 2 Začínáme... 3 Části tiskárny... 4 Funkce ovládacího panelu... 5 Stavové kontrolky... 6 Vkládání médií... 10 Vložení předlohy
HP DeskJet 2130 All-in-One series Obsah 1 Nápověda HP DeskJet 2130 series... 1 2 Začínáme... 3 Části tiskárny... 4 Funkce ovládacího panelu... 5 Stavové kontrolky... 6 Vkládání médií... 10 Vložení předlohy
Proč byste měli používat počítač? 9 Váš první počítač? 11. Hodina anatomie 13. Spuštění počítače 27 Windows, váš operační systém 29
 Obsah Proč byste měli používat počítač? 9 Váš první počítač? 11 V pr ci Ö 11 Ö a doma 11 Hodina anatomie 13 ProhlÈdnÏte si sv j poëìtaë Ö 13 Kl vesnice 14 Myö 16 Monitor 17 Centr lnì jednotka 18 ZadnÌ
Obsah Proč byste měli používat počítač? 9 Váš první počítač? 11 V pr ci Ö 11 Ö a doma 11 Hodina anatomie 13 ProhlÈdnÏte si sv j poëìtaë Ö 13 Kl vesnice 14 Myö 16 Monitor 17 Centr lnì jednotka 18 ZadnÌ
ProvedenÌ UCNCP 9-28 E. Uspo d nì vl ken
 Popis PouûitÌ UCNCP 9-28 E ProvedenÌ Univerz lnì spojky UCNCP se skl dajì z jednoho tïsnìcìho Ëela a jednoho plastovèho hrnce. TÏsnÏnÌ mezi hrncem a tïsnìcìm Ëelem je realizov no pomocì jednoho silikonovèho
Popis PouûitÌ UCNCP 9-28 E ProvedenÌ Univerz lnì spojky UCNCP se skl dajì z jednoho tïsnìcìho Ëela a jednoho plastovèho hrnce. TÏsnÏnÌ mezi hrncem a tïsnìcìm Ëelem je realizov no pomocì jednoho silikonovèho
Zálohování a obnova Uživatelská příručka
 Zálohování a obnova Uživatelská příručka Copyright 2007 Hewlett-Packard Development Company, L.P. Windows je ochranná známka Microsoft Corporation registrovaná v USA. Informace uvedené v této příručce
Zálohování a obnova Uživatelská příručka Copyright 2007 Hewlett-Packard Development Company, L.P. Windows je ochranná známka Microsoft Corporation registrovaná v USA. Informace uvedené v této příručce
Zálohování a zotavení Uživatelská příručka
 Zálohování a zotavení Uživatelská příručka Copyright 2009 Hewlett-Packard Development Company, L.P. Windows je USA registrovaná ochranná známka společnosti Microsoft Corporation. Informace uvedené v této
Zálohování a zotavení Uživatelská příručka Copyright 2009 Hewlett-Packard Development Company, L.P. Windows je USA registrovaná ochranná známka společnosti Microsoft Corporation. Informace uvedené v této
HP Deskjet 2540 All-in-One series
 HP Deskjet 2540 All-in-One series Obsah 1 Nápověda HP Deskjet 2540 series... 1 2 Poznejte HP Deskjet 2540 series... 3 Části tiskárny... 4 Funkce ovládacího panelu... 5 Nastavení bezdrátového připojení...
HP Deskjet 2540 All-in-One series Obsah 1 Nápověda HP Deskjet 2540 series... 1 2 Poznejte HP Deskjet 2540 series... 3 Části tiskárny... 4 Funkce ovládacího panelu... 5 Nastavení bezdrátového připojení...
TELEKOMUNIKA»NÕ VÃSTNÕK
 TELEKOMUNIKA»NÕ VÃSTNÕK»ESK TELEKOMUNIKA»NÕ ÿad» stka 12 RoËnÌk 2008 Praha 4. Ëervence 2008 OBSAH: OddÌl st tnì spr vy A. NormativnÌ Ë st 33. Opat enì obecnè povahy Ë. OOP/13/06.2008-6, kter m se mïnì
TELEKOMUNIKA»NÕ VÃSTNÕK»ESK TELEKOMUNIKA»NÕ ÿad» stka 12 RoËnÌk 2008 Praha 4. Ëervence 2008 OBSAH: OddÌl st tnì spr vy A. NormativnÌ Ë st 33. Opat enì obecnè povahy Ë. OOP/13/06.2008-6, kter m se mïnì
Dálkové ovládání HP Media remote control (pouze u vybraných modelů) Uživatelská příručka
 Dálkové ovládání HP Media remote control (pouze u vybraných modelů) Uživatelská příručka Copyright 2008 Hewlett-Packard Development Company, L.P. Windows a Windows Vista jsou registrované ochranné známky
Dálkové ovládání HP Media remote control (pouze u vybraných modelů) Uživatelská příručka Copyright 2008 Hewlett-Packard Development Company, L.P. Windows a Windows Vista jsou registrované ochranné známky
Camera Raw v Adobe Photoshop CS2 Vylepšujeme fotografie z digitálního negativu
 Camera Raw v Adobe Photoshop CS2 Vylepšujeme fotografie z digitálního negativu Předmluva 9 Form t raw v re lnèm svïtï 9 LÈpe je nauëit se ryba it 10 Fotograf alias minilab 10 Objem zpracov van ch dat je
Camera Raw v Adobe Photoshop CS2 Vylepšujeme fotografie z digitálního negativu Předmluva 9 Form t raw v re lnèm svïtï 9 LÈpe je nauëit se ryba it 10 Fotograf alias minilab 10 Objem zpracov van ch dat je
Cisco IP telefon 7910
 Návod k obsluze Copyright 2000ñ2002, Cisco Systems, Inc. Vöechna pr va vyhrazena. O B S A H KAPITOLA 1 vod 1-1 KAPITOLA 2 Instalace IP telefonu Cisco ady 7910 2-1 UpozornÏnÌ t kajìcì se bezpeënosti 2-1
Návod k obsluze Copyright 2000ñ2002, Cisco Systems, Inc. Vöechna pr va vyhrazena. O B S A H KAPITOLA 1 vod 1-1 KAPITOLA 2 Instalace IP telefonu Cisco ady 7910 2-1 UpozornÏnÌ t kajìcì se bezpeënosti 2-1
Bezdrátová sada s klávesnicí a myší. Stručný návod k použití WUR - 0108T
 Bezdrátová sada s klávesnicí a myší WUR - 0108T Obsah Začínáme....................................................... 1 Funkce......................................................... 1 Příprava klávesnice,
Bezdrátová sada s klávesnicí a myší WUR - 0108T Obsah Začínáme....................................................... 1 Funkce......................................................... 1 Příprava klávesnice,
HP DeskJet 3630 All-in-One series
 HP DeskJet 3630 All-in-One series Obsah 1 Nápověda HP DeskJet 3630 series... 1 2 Začínáme... 3 Části tiskárny... 4 Funkce ovládacího panelu... 5 Stavy kontrolek ovládacího panelu a ikon na displeji...
HP DeskJet 3630 All-in-One series Obsah 1 Nápověda HP DeskJet 3630 series... 1 2 Začínáme... 3 Části tiskárny... 4 Funkce ovládacího panelu... 5 Stavy kontrolek ovládacího panelu a ikon na displeji...
HP Deskjet 3510 e-all-in-one series
 HP Deskjet 3510 e-all-in-one series Obsah 1 Postup...3 2 Poznejte zařízení HP Deskjet 3510 series Části tiskárny...5 Funkce ovládacího panelu...6 Nastavení bezdrátového připojení...6 Stavové kontrolky...7
HP Deskjet 3510 e-all-in-one series Obsah 1 Postup...3 2 Poznejte zařízení HP Deskjet 3510 series Části tiskárny...5 Funkce ovládacího panelu...6 Nastavení bezdrátového připojení...6 Stavové kontrolky...7
HP Photosmart Premium C309 series. Nápověda systému Windows
 HP Photosmart Premium C309 series Nápověda systému Windows HP Photosmart Premium C309 series Obsah 1 Nápověda k zařízení HP Photosmart Premium C309 series...3 2 Poznejte HP Photosmart Části tiskárny...5
HP Photosmart Premium C309 series Nápověda systému Windows HP Photosmart Premium C309 series Obsah 1 Nápověda k zařízení HP Photosmart Premium C309 series...3 2 Poznejte HP Photosmart Části tiskárny...5
MrazniËka. N VOD K POUéITÕ EUC2603 EUC3003 818 21 34-02/6
 MrazniËka N VOD K POUéITÕ EUC2603 EUC3003 818 21 34-02/6 BezpeËnostnÌ pokyny MÏjte na pamïti, ûe vaöe nov mrazniëka m ûe mìt jinè funkce neû mrazniëka pouûìvan d Ìve. PeËlivÏ si p eëtïte tento n vod k
MrazniËka N VOD K POUéITÕ EUC2603 EUC3003 818 21 34-02/6 BezpeËnostnÌ pokyny MÏjte na pamïti, ûe vaöe nov mrazniëka m ûe mìt jinè funkce neû mrazniëka pouûìvan d Ìve. PeËlivÏ si p eëtïte tento n vod k
PhDr. SIMONA SEDL KOV, Ph.D. Záda, která cvičí, nebolí. Cvičíme podle Ludmily Mojžíšové. VYäEHRAD
 PhDr. SIMONA SEDL KOV, Ph.D. Záda, která cvičí, nebolí Cvičíme podle Ludmily Mojžíšové VYäEHRAD PhDr. Simona Sedl kov, Ph.D., 2008 Preface MUDr. Jan HnÌzdil, 2008 Photographs Richard äemìk, 2008 Illustrations
PhDr. SIMONA SEDL KOV, Ph.D. Záda, která cvičí, nebolí Cvičíme podle Ludmily Mojžíšové VYäEHRAD PhDr. Simona Sedl kov, Ph.D., 2008 Preface MUDr. Jan HnÌzdil, 2008 Photographs Richard äemìk, 2008 Illustrations
Aktualizace softwaru Uživatelská příručka
 Aktualizace softwaru Uživatelská příručka Copyright 2007 Hewlett-Packard Development Company, L.P. Windows je ochranná známka Microsoft Corporation registrovaná v USA. Informace uvedené v této příručce
Aktualizace softwaru Uživatelská příručka Copyright 2007 Hewlett-Packard Development Company, L.P. Windows je ochranná známka Microsoft Corporation registrovaná v USA. Informace uvedené v této příručce
Kapitola 1: Začínáme 13
 Kapitola 1: Začínáme 13 Volba palety 14 Pr ce s paletami 22 VyuûitÌ pracovnì plochy (Workspace) 25 Pr ce s panelem N stroj (Toolbox) 27 Kontextu lnì menu 28 Kapitola 2: Nastavení dokumentu 29 Vytvo enì
Kapitola 1: Začínáme 13 Volba palety 14 Pr ce s paletami 22 VyuûitÌ pracovnì plochy (Workspace) 25 Pr ce s panelem N stroj (Toolbox) 27 Kontextu lnì menu 28 Kapitola 2: Nastavení dokumentu 29 Vytvo enì
SklokeramickÈ varnè desky EHL 605
 SklokeramickÈ varnè desky EHL 605 OBSAH Str nka UpozornÏnÌ... 2 VybalenÌ a kontrola... 3 P ed prvnìm pouûitìm... 3 Popis spot ebiëe... 3 Obsluha sklokeramickè varnè desky... 3 Spr vnè varnè n dobì... 4
SklokeramickÈ varnè desky EHL 605 OBSAH Str nka UpozornÏnÌ... 2 VybalenÌ a kontrola... 3 P ed prvnìm pouûitìm... 3 Popis spot ebiëe... 3 Obsluha sklokeramickè varnè desky... 3 Spr vnè varnè n dobì... 4
1 - Prostředí programu WORD 2007
 1 - Prostředí programu WORD 2007 Program WORD 2007 slouží k psaní textů, do kterých je možné vkládat různé obrázky, tabulky a grafy. Vytvořené texty se ukládají jako dokumenty s příponou docx (formát Word
1 - Prostředí programu WORD 2007 Program WORD 2007 slouží k psaní textů, do kterých je možné vkládat různé obrázky, tabulky a grafy. Vytvořené texty se ukládají jako dokumenty s příponou docx (formát Word
TRUST SILVERLINE DIRECT ACCESS
 Návod k prvnímu použití zařízení Kapitola 1. Připojení (3.1) 2. Odinstalování starších ovladačů a zařízení (3.2) 3. Instalace v systému Windows (3.3) 4. Kontrola (3.4) 5. Testování (3.5)! 1 Úvod Tento
Návod k prvnímu použití zařízení Kapitola 1. Připojení (3.1) 2. Odinstalování starších ovladačů a zařízení (3.2) 3. Instalace v systému Windows (3.3) 4. Kontrola (3.4) 5. Testování (3.5)! 1 Úvod Tento
TIP: Pro vložení konce stránky můžete použít klávesovou zkratku CTRL + Enter.
 Dialogové okno Sloupce Vložení nového oddílu Pokud chcete mít oddělené jednotlivé části dokumentu (například kapitoly), musíte roz dělit dokument na více oddílů. To mimo jiné umožňuje jinak formátovat
Dialogové okno Sloupce Vložení nového oddílu Pokud chcete mít oddělené jednotlivé části dokumentu (například kapitoly), musíte roz dělit dokument na více oddílů. To mimo jiné umožňuje jinak formátovat
HP Deskjet 3050 All-in-One series
 HP Deskjet 3050 All-in-One series Obsah 1 Postup...3 2 Poznejte HP All-in-One Části tiskárny...5 Funkce ovládacího panelu...6 Stavové kontrolky...7 Kontrolka stavu bezdrátového připojení...8 3 Tisk Tisk
HP Deskjet 3050 All-in-One series Obsah 1 Postup...3 2 Poznejte HP All-in-One Části tiskárny...5 Funkce ovládacího panelu...6 Stavové kontrolky...7 Kontrolka stavu bezdrátového připojení...8 3 Tisk Tisk
hp psc 700 series Příručka pro základní operace pro uživatele systému Windows
 hp psc 700 series Příručka pro základní operace pro uživatele systému Windows Copyright Hewlett-Packard Company 2001 Všechna práva vyhrazena. Žádná část tohoto dokumentu nesmí být kopírována, reprodukována
hp psc 700 series Příručka pro základní operace pro uživatele systému Windows Copyright Hewlett-Packard Company 2001 Všechna práva vyhrazena. Žádná část tohoto dokumentu nesmí být kopírována, reprodukována
rozlišení obrazovky 1024 x 768 pixelů operační systém Windows 2000, Windows XP, Windows Vista 1 volný sériový port (volitelný) přístup na internet
 1. Úvod Tato příručka obsahuje všechny informace, které budete potřebovat k práci s programem OmegaDirect. Pomocí příkladů bude v této příručce vysvětleno: zadání objednávky, správa a evidence objednávek,
1. Úvod Tato příručka obsahuje všechny informace, které budete potřebovat k práci s programem OmegaDirect. Pomocí příkladů bude v této příručce vysvětleno: zadání objednávky, správa a evidence objednávek,
Obsah. vod 11. ZaËÌn me 13. NastavenÌ dokumentu 29
 vod 11 Kapitola 1 13 ZaËÌn me 13 Volba palety 14 Pr ce s paletami 22 VyuûitÌ pracovnì plochy (Workspace) 26 Pr ce s panelem n stroj (Toolbox) 27 Kontextu lnì menu 28 Kapitola 2 29 NastavenÌ dokumentu 29
vod 11 Kapitola 1 13 ZaËÌn me 13 Volba palety 14 Pr ce s paletami 22 VyuûitÌ pracovnì plochy (Workspace) 26 Pr ce s panelem n stroj (Toolbox) 27 Kontextu lnì menu 28 Kapitola 2 29 NastavenÌ dokumentu 29
HP OfficeJet 4650 All-in-One series
 HP OfficeJet 4650 All-in-One series Obsah 1 Postup... 1 2 Začínáme... 2 Usnadnění... 2 Části tiskárny... 3 Ovládací panel a kontrolky stavu... 4 Základní informace o papíru... 6 Vkládání médií... 9 Vložení
HP OfficeJet 4650 All-in-One series Obsah 1 Postup... 1 2 Začínáme... 2 Usnadnění... 2 Části tiskárny... 3 Ovládací panel a kontrolky stavu... 4 Základní informace o papíru... 6 Vkládání médií... 9 Vložení
Obsah. Úvodem 7. Procházíme Internet 11. Komu je kniha urëena 8 Co v knize najdete 8 Konvence pouûitè v knize 9
 Obsah Úvodem 7 Komu je kniha urëena 8 Co v knize najdete 8 Konvence pouûitè v knize 9 Procházíme Internet 11 Co pot ebujeme 11 Pohyb po Internetu 11 Jak to funguje 11 Popis prohlìûeëe Internet Explorer
Obsah Úvodem 7 Komu je kniha urëena 8 Co v knize najdete 8 Konvence pouûitè v knize 9 Procházíme Internet 11 Co pot ebujeme 11 Pohyb po Internetu 11 Jak to funguje 11 Popis prohlìûeëe Internet Explorer
Záloha a obnovení Uživatelská příručka
 Záloha a obnovení Uživatelská příručka Copyright 2009 Hewlett-Packard Development Company, L.P. Windows je ochranná známka společnosti Microsoft Corporation registrovaná v USA. Informace uvedené v této
Záloha a obnovení Uživatelská příručka Copyright 2009 Hewlett-Packard Development Company, L.P. Windows je ochranná známka společnosti Microsoft Corporation registrovaná v USA. Informace uvedené v této
Cisco IP telefon 7960 a 7940
 Návod k obsluze Copyright 2000ñ2002, Cisco Systems, Inc. Vöechna pr va vyhrazena. O B S A H vod prava a symboly pouûitè v dokumentu KAPITOLA 1 P edstavujeme p Ìstroj Cisco IP Phone 1-1 PodrobnÈ sezn menì
Návod k obsluze Copyright 2000ñ2002, Cisco Systems, Inc. Vöechna pr va vyhrazena. O B S A H vod prava a symboly pouûitè v dokumentu KAPITOLA 1 P edstavujeme p Ìstroj Cisco IP Phone 1-1 PodrobnÈ sezn menì
vod 11 Z kladnì pojmy 15
 vod 11 Z kladnì pojmy 15 V kres 15 Modely 16 Prvky 17 AktivnÌ v kres, aktivnì model a reference 18 PracovnÌ jednotky 18 Pohled 19 Vrstvy 21 BuÚky 21 N stroje a lohy 22 äablony 24 Styly 25 dgnlib 27 AccuDraw
vod 11 Z kladnì pojmy 15 V kres 15 Modely 16 Prvky 17 AktivnÌ v kres, aktivnì model a reference 18 PracovnÌ jednotky 18 Pohled 19 Vrstvy 21 BuÚky 21 N stroje a lohy 22 äablony 24 Styly 25 dgnlib 27 AccuDraw
HP Deskjet 2510 All-in-One series
 HP Deskjet 2510 All-in-One series Obsah 1 Postup...3 2 Poznejte HP Deskjet 2510 Části tiskárny...5 Funkce ovládacího panelu...6 Stavové kontrolky...6 Obsah 3 Tisk Tisk dokumentů...9 Tisk fotografií...10
HP Deskjet 2510 All-in-One series Obsah 1 Postup...3 2 Poznejte HP Deskjet 2510 Části tiskárny...5 Funkce ovládacího panelu...6 Stavové kontrolky...6 Obsah 3 Tisk Tisk dokumentů...9 Tisk fotografií...10
HP OfficeJet 3830 All-in-One series
 HP OfficeJet 3830 All-in-One series Obsah 1 Nápověda HP OfficeJet 3830 series... 1 2 Začínáme... 3 Části tiskárny... 4 Ovládací panel a kontrolky stavu... 5 Vkládání médií... 7 Vložení předlohy... 11
HP OfficeJet 3830 All-in-One series Obsah 1 Nápověda HP OfficeJet 3830 series... 1 2 Začínáme... 3 Části tiskárny... 4 Ovládací panel a kontrolky stavu... 5 Vkládání médií... 7 Vložení předlohy... 11
Soukromá střední odborná škola Frýdek-Místek, s.r.o.
 Číslo projektu Název školy Název Materiálu Autor Tematický okruh Ročník Datum tvorby Anotace Zdroje CZ.1.07/1.5.00/34.0499 Soukromá střední odborná škola Frýdek-Místek, s.r.o. VY_32_INOVACE_119_ IVT_OUTLOOK_10
Číslo projektu Název školy Název Materiálu Autor Tematický okruh Ročník Datum tvorby Anotace Zdroje CZ.1.07/1.5.00/34.0499 Soukromá střední odborná škola Frýdek-Místek, s.r.o. VY_32_INOVACE_119_ IVT_OUTLOOK_10
N VOD K POUéITÕ K K K..39
 N VOD K POUéITÕ K..20 - K..35 - K..39 UPOZORNÃNÕ NejkratöÌ vzd lenost varnè desky od spodnì Ë sti odsavaëe musì b t 65 cm. Ods v nì v par nesmì b t napojeno na odtah spalin takov ch p Ìstroj, kterè jsou
N VOD K POUéITÕ K..20 - K..35 - K..39 UPOZORNÃNÕ NejkratöÌ vzd lenost varnè desky od spodnì Ë sti odsavaëe musì b t 65 cm. Ods v nì v par nesmì b t napojeno na odtah spalin takov ch p Ìstroj, kterè jsou
Hypotek rnì trh. Hypotek rnì trh
 Hypotek rnì trh ObecnÏ lze Ìci, ûe rok 2 a prvnì polovina roku 24 se nesly ve svïtle rostoucìho z jmu o vïrovè produkty hypoteënìch bank, a to i p es nulovou st tnì rokovou dotaci k hypoteënìm vïr m na
Hypotek rnì trh ObecnÏ lze Ìci, ûe rok 2 a prvnì polovina roku 24 se nesly ve svïtle rostoucìho z jmu o vïrovè produkty hypoteënìch bank, a to i p es nulovou st tnì rokovou dotaci k hypoteënìm vïr m na
Obsah. vod 13. Tv rëì n stroje aplikace Flash 23
 vod 13 O aplikaci Flash 14 Co dïl z Flashe speci lnì webdesignov n stroj? 15 Flash MX 2004: co je novèho? 16 Jak pouûìvat tuto knihu 20 SystÈmovÈ poûadavky 21 Kapitola 1: 23 Tv rëì n stroje aplikace Flash
vod 13 O aplikaci Flash 14 Co dïl z Flashe speci lnì webdesignov n stroj? 15 Flash MX 2004: co je novèho? 16 Jak pouûìvat tuto knihu 20 SystÈmovÈ poûadavky 21 Kapitola 1: 23 Tv rëì n stroje aplikace Flash
Zebra P4T a RP4T - stručný návod k použití
 Zebra P4T a RP4T - stručný návod k použití 1. Důležité informace o bezpečnosti provozu Tato tiskárna je konstruována tak, aby byla bezpečně provozována po mnoho let se spolehlivým výkonem. Jako u všech
Zebra P4T a RP4T - stručný návod k použití 1. Důležité informace o bezpečnosti provozu Tato tiskárna je konstruována tak, aby byla bezpečně provozována po mnoho let se spolehlivým výkonem. Jako u všech
SKLOKERAMICKÉ ZKT 623 LX - ZKT 623 LW ZKT 623 LB - ZKT 623 LN N VOD K OBSLUZE
 ELEKTRICKÉ SKLOKERAMICKÉ VARNÉ DESKY ZKT 623 LX - ZKT 623 LW ZKT 623 LB - ZKT 623 LN N VOD K OBSLUZE V ûen z kaznìku ProsÌm, p eëtïte si peëlivï tento n vod k obsluze vaöeho novèho spot ebiëe. Zvl ötnì
ELEKTRICKÉ SKLOKERAMICKÉ VARNÉ DESKY ZKT 623 LX - ZKT 623 LW ZKT 623 LB - ZKT 623 LN N VOD K OBSLUZE V ûen z kaznìku ProsÌm, p eëtïte si peëlivï tento n vod k obsluze vaöeho novèho spot ebiëe. Zvl ötnì
Adobe noviny. V ûenì p telè, p ich zìme. »erven 1999 RoËnÌk 1999,»Ìslo 2. Adobe InDesign 1.0 ñ konkurence v DTP
 Adobe noviny»erven 1999 RoËnÌk 1999,»Ìslo 2 InformaËnÌ zpravodaj vyd van spoleënostì AMOS Software pro uûivatele produkt firmy Adobe Systems V ûenì p telè, p ich zìme k v m s dalöìm ËÌslem Adobe novin
Adobe noviny»erven 1999 RoËnÌk 1999,»Ìslo 2 InformaËnÌ zpravodaj vyd van spoleënostì AMOS Software pro uûivatele produkt firmy Adobe Systems V ûenì p telè, p ich zìme k v m s dalöìm ËÌslem Adobe novin
Zálohování a obnova Uživatelská příručka
 Zálohování a obnova Uživatelská příručka Copyright 2008 Hewlett-Packard Development Company, L.P. Windows je ochranná známka Microsoft Corporation registrovaná v USA. Informace uvedené v této příručce
Zálohování a obnova Uživatelská příručka Copyright 2008 Hewlett-Packard Development Company, L.P. Windows je ochranná známka Microsoft Corporation registrovaná v USA. Informace uvedené v této příručce
4. cvičení: Pole kruhové, rovinné, Tělesa editace těles (sjednocení, rozdíl, ), tvorba složených objektů
 4. cvičení: Pole kruhové, rovinné, Tělesa editace těles (sjednocení, rozdíl, ), tvorba složených objektů Příklad 1: Pracujte v pohledu Shora. Sestrojte kružnici se středem [0,0,0], poloměrem 10 a kružnici
4. cvičení: Pole kruhové, rovinné, Tělesa editace těles (sjednocení, rozdíl, ), tvorba složených objektů Příklad 1: Pracujte v pohledu Shora. Sestrojte kružnici se středem [0,0,0], poloměrem 10 a kružnici
Rozšířená nastavení. Kapitola 4
 Kapitola 4 Rozšířená nastavení 4 Nástroje databáze Jak již bylo zmíněno, BCM používá jako úložiště veškerých informací databázi SQL, která běží na všech lokálních počítačích s BCM. Jeden z počítačů nebo
Kapitola 4 Rozšířená nastavení 4 Nástroje databáze Jak již bylo zmíněno, BCM používá jako úložiště veškerých informací databázi SQL, která běží na všech lokálních počítačích s BCM. Jeden z počítačů nebo
Akumulátorový rázový utahovák. Návod k obsluze. Makita Corporation Anjo, Aichi Japan Made in Japan PROHLÁŠENÍ O SHOD S NORMAMI EU
 PROHLÁŠENÍ O SHOD S NORMAMI EU Tímto na naši vlastní odpov dnost prohlašujeme, že tento výrobek je podle sm rnic 89/336/EHS a 98/37/ES Rady v souladu s následujícími normami normalizovaných dokument :
PROHLÁŠENÍ O SHOD S NORMAMI EU Tímto na naši vlastní odpov dnost prohlašujeme, že tento výrobek je podle sm rnic 89/336/EHS a 98/37/ES Rady v souladu s následujícími normami normalizovaných dokument :
www.alfaromeo.cz RazÌtko dealerstvì
 www.alfaromeo.cz RazÌtko dealerstvì VyobrazenÌ a popisy v tomto katalogu jsou pouze orientaënì. V robce si vyhrazuje pr vo kdykoli a bez p edchozìho upozornïnì zavèst pravy, kterè povaûuje za uûiteënè
www.alfaromeo.cz RazÌtko dealerstvì VyobrazenÌ a popisy v tomto katalogu jsou pouze orientaënì. V robce si vyhrazuje pr vo kdykoli a bez p edchozìho upozornïnì zavèst pravy, kterè povaûuje za uûiteënè
Multifunkční laserové zařízení
 Multifunkční laserové zařízení Stručná referenční příručka Kopírování Zhotovení pohotové kopie skleněnou 3 Na ovládacím panelu tiskárny stiskněte tlačítko. 4 Pokud jste umístili dokument na sklo skeneru,
Multifunkční laserové zařízení Stručná referenční příručka Kopírování Zhotovení pohotové kopie skleněnou 3 Na ovládacím panelu tiskárny stiskněte tlačítko. 4 Pokud jste umístili dokument na sklo skeneru,
Jednoduch frekvenënì mïnië ABB ACS50-0,18 aû 2,2 kw
 Jednoduch frekvenënì mïnië BB CS50-0,18 aû 2,2 k Technick katalog OBCHONÕ PROFIL PRŸMYSL PROUKTY PLIKCE EXPERTIZY PRTNEÿI SERVIS Jednoduch frekvenënì mïnië BB Co je jednoduch frekvenënì mïnië BB? Jednoduché
Jednoduch frekvenënì mïnië BB CS50-0,18 aû 2,2 k Technick katalog OBCHONÕ PROFIL PRŸMYSL PROUKTY PLIKCE EXPERTIZY PRTNEÿI SERVIS Jednoduch frekvenënì mïnië BB Co je jednoduch frekvenënì mïnië BB? Jednoduché
Návod k používání registračního systému ČSLH www.hokejovaregistrace.cz
 Návod k používání registračního systému ČSLH www.hokejovaregistrace.cz Osnova Přihlášení do systému Základní obrazovka Správa hráčů Přihlášky hráčů k registraci Žádosti o prodloužení registrace Žádosti
Návod k používání registračního systému ČSLH www.hokejovaregistrace.cz Osnova Přihlášení do systému Základní obrazovka Správa hráčů Přihlášky hráčů k registraci Žádosti o prodloužení registrace Žádosti
Uživatelský manuál pro práci se stránkami OMS a MS provozované portálem Myslivost.cz. Verze 1.0
 Uživatelský manuál pro práci se stránkami OMS a MS provozované portálem Myslivost.cz Verze 1.0 Obsah Základní nastavení stránek po vytvoření... 3 Prázdný web... 3 Přihlášení do administrace... 3 Rozložení
Uživatelský manuál pro práci se stránkami OMS a MS provozované portálem Myslivost.cz Verze 1.0 Obsah Základní nastavení stránek po vytvoření... 3 Prázdný web... 3 Přihlášení do administrace... 3 Rozložení
UŽIVATELSKÁ PŘÍRUČKA PRO WEBOVOU KAMERU HP WEBCAM HD
 UŽIVATELSKÁ PŘÍRUČKA PRO WEBOVOU KAMERU HP WEBCAM HD Copyright 2012 Hewlett-Packard Development Company, L.P. Microsoft, Windows a Windows Vista jsou registrovanými ochrannými známkami společnosti Microsoft
UŽIVATELSKÁ PŘÍRUČKA PRO WEBOVOU KAMERU HP WEBCAM HD Copyright 2012 Hewlett-Packard Development Company, L.P. Microsoft, Windows a Windows Vista jsou registrovanými ochrannými známkami společnosti Microsoft
Online Training Solutions, Inc. Microsoft Windows XP Krok za krokem
 Online Training Solutions, Inc. Microsoft Windows XP Krok za krokem Computer Press, a.s. Brno 2007 Microsoft Windows XP Krok za krokem Online Training Solutions, Inc. Computer Press, a.s., 2007. Dotisk
Online Training Solutions, Inc. Microsoft Windows XP Krok za krokem Computer Press, a.s. Brno 2007 Microsoft Windows XP Krok za krokem Online Training Solutions, Inc. Computer Press, a.s., 2007. Dotisk
STIGA ST 1200 8219-3204-08
 STIGA ST 1200 8219-3204-08 B A D C 1. 2 E F 2. 3. H I 4. G M J 5. 6. 3 K 7. 8. L 9. 10. 11. 12. 4 CZ EŠTINA BEZPE NOSTNÍ P EDPISY SYMBOLY Na za ízení jsou umíst ny následující symboly upozor ující na bezpe
STIGA ST 1200 8219-3204-08 B A D C 1. 2 E F 2. 3. H I 4. G M J 5. 6. 3 K 7. 8. L 9. 10. 11. 12. 4 CZ EŠTINA BEZPE NOSTNÍ P EDPISY SYMBOLY Na za ízení jsou umíst ny následující symboly upozor ující na bezpe
Brett. Ґ Bandraster VLASTNOSTI. Ґ Z hlin ku nebo oceli Ґ Vysok rozmћrov stabilita podhledu. PODHLED BRETT JE K DOSTзNк VE 4 VERZкCH.
 Bandraster Ыada Bandraster tvoюen kazetami rуznщch dћlek a д Юek um stхovanщch na nosnћ profily Bandraster, umoмлuje Юeдen funk n ch problћmу spojenщch s architektonickщmi potюebami budov a zajiдtфuje
Bandraster Ыada Bandraster tvoюen kazetami rуznщch dћlek a д Юek um stхovanщch na nosnћ profily Bandraster, umoмлuje Юeдen funk n ch problћmу spojenщch s architektonickщmi potюebami budov a zajiдtфuje
TELEKOMUNIKA»NÕ VÃSTNÕK
 TELEKOMUNIKA»NÕ VÃSTNÕK»ESK TELEKOMUNIKA»NÕ ÿad» stka 14 RoËnÌk 2011 Praha 4. listopadu 2011 OBSAH: OddÌl st tnì spr vy A. NormativnÌ Ë st 107. Zpr va o pr bïhu a v sledcìch v bïrovèho ÌzenÌ na udïlenì
TELEKOMUNIKA»NÕ VÃSTNÕK»ESK TELEKOMUNIKA»NÕ ÿad» stka 14 RoËnÌk 2011 Praha 4. listopadu 2011 OBSAH: OddÌl st tnì spr vy A. NormativnÌ Ë st 107. Zpr va o pr bïhu a v sledcìch v bïrovèho ÌzenÌ na udïlenì
Paměťové moduly Uživatelská příručka
 Paměťové moduly Uživatelská příručka Copyright 2008 Hewlett-Packard Development Company, L.P. Informace uvedené v této příručce se mohou změnit bez předchozího upozornění. Jediné záruky na produkty a služby
Paměťové moduly Uživatelská příručka Copyright 2008 Hewlett-Packard Development Company, L.P. Informace uvedené v této příručce se mohou změnit bez předchozího upozornění. Jediné záruky na produkty a služby
HBG 60 ODSAVAČ PAR. Návod k instalaci a obsluze
 HBG 60 ODSAVAČ PAR Návod k instalaci a obsluze 1 POPIS Odsavač par lze instalovat ve filtrační nebo odtahové verzi. Filtrační verze (obr. 1) odsavač odsává vzduch z kuchyně nasycený párami a zápachy, čistí
HBG 60 ODSAVAČ PAR Návod k instalaci a obsluze 1 POPIS Odsavač par lze instalovat ve filtrační nebo odtahové verzi. Filtrační verze (obr. 1) odsavač odsává vzduch z kuchyně nasycený párami a zápachy, čistí
návod k použití Sklokeramická varná deska EHC60040X
 návod k použití Sklokeramická varná deska EHC60040X 2 electrolux Obsah Electrolux. Thinking of you. Více o nás naleznete na adrese www.electrolux.com Bezpečnostní informace 2 Instalace 3 Popis spotřebiče
návod k použití Sklokeramická varná deska EHC60040X 2 electrolux Obsah Electrolux. Thinking of you. Více o nás naleznete na adrese www.electrolux.com Bezpečnostní informace 2 Instalace 3 Popis spotřebiče
Zabezpečení Uživatelská příručka
 Zabezpečení Uživatelská příručka Copyright 2008 Hewlett-Packard Development Company, L.P. Microsoft a Windows jsou registrované ochranné známky společnosti Microsoft Corporation v USA. Informace uvedené
Zabezpečení Uživatelská příručka Copyright 2008 Hewlett-Packard Development Company, L.P. Microsoft a Windows jsou registrované ochranné známky společnosti Microsoft Corporation v USA. Informace uvedené
INFORMATIKA. aplikační software pro práci s informacemi PRAŽSKÝ HRAD. Pracovní list pro žáky. Gymnázium K. V. Raise, Hlinsko, Adámkova 55
 INFORMATIKA aplikační software pro práci s informacemi PRAŽSKÝ HRAD Pracovní list pro žáky Autor: RNDr. Ivanka Dvořáčková 2013 PRAŽSKÝ HRAD pracovní list V delších dokumentech (seminární práce, bakalářské
INFORMATIKA aplikační software pro práci s informacemi PRAŽSKÝ HRAD Pracovní list pro žáky Autor: RNDr. Ivanka Dvořáčková 2013 PRAŽSKÝ HRAD pracovní list V delších dokumentech (seminární práce, bakalářské
PLYNOVÝ SPORÁK. TATO PÿÕRU»KA POD V INFORMACE T KAJÕCÕ SE N SLEDUJÕCÕCH MODELŸ PLYNOV CH SPOR KŸ ZC 540 AS, ZC 540 AP, ZC 540 GA a ZC 560
 PLYNOVÝ SPORÁK TATO PÿÕRU»KA POD V INFORMACE T KAJÕCÕ SE N SLEDUJÕCÕCH MODELŸ PLYNOV CH SPOR KŸ ZC 540 AS, ZC 540 AP, ZC 540 GA a ZC 560 NÁVOD K OBSLUZE N VOD K OBSLUZE ELEKTRICK A PLYNOV SPOR K 50 X 50
PLYNOVÝ SPORÁK TATO PÿÕRU»KA POD V INFORMACE T KAJÕCÕ SE N SLEDUJÕCÕCH MODELŸ PLYNOV CH SPOR KŸ ZC 540 AS, ZC 540 AP, ZC 540 GA a ZC 560 NÁVOD K OBSLUZE N VOD K OBSLUZE ELEKTRICK A PLYNOV SPOR K 50 X 50
Nastavení telefonu T-Mobile MDA Touch
 Nastavení telefonu T-Mobile MDA Touch Telefon s integrovaným kapesním počítačem T-Mobile MDA Touch, zakoupený v prodejní síti společnosti T-Mobile Czech Republic a.s., má potřebné parametry pro použití
Nastavení telefonu T-Mobile MDA Touch Telefon s integrovaným kapesním počítačem T-Mobile MDA Touch, zakoupený v prodejní síti společnosti T-Mobile Czech Republic a.s., má potřebné parametry pro použití
D ky aplikaci GroupWise se móìete vyhnout tžìkostem s psan m
 V E R Z E 5.1/5.2 Q U I C K S T A R T C A R D P R O A P L I K A C I W E B A C C E S S J A V A TM GROUPWISE 5.2 QUICK START CARD Aplikace GroupWise WebAcces v m umoìëuje z skat pþ stup k poätž a kalend
V E R Z E 5.1/5.2 Q U I C K S T A R T C A R D P R O A P L I K A C I W E B A C C E S S J A V A TM GROUPWISE 5.2 QUICK START CARD Aplikace GroupWise WebAcces v m umoìëuje z skat pþ stup k poätž a kalend
Příručka pro zadavatele E-ZAK krok za krokem
 Příručka pro zadavatele E-ZAK krok za krokem Vyrobeno pro příspěvkové organizace Jihomoravského kraje pro administrace zakázek s předpokládanou hodnotou vyšší než 500 tis. Kč bez DPH Tento dokument slouží
Příručka pro zadavatele E-ZAK krok za krokem Vyrobeno pro příspěvkové organizace Jihomoravského kraje pro administrace zakázek s předpokládanou hodnotou vyšší než 500 tis. Kč bez DPH Tento dokument slouží
Xerox ColorQube 9201/9202/9203 Stručná uživatelská příručka 604P19533
 Xerox ColorQube 9201/9202/9203 604P19533 2009 Xerox Corporation. Všechna práva vyhrazena. Nepublikovaná práva vyhrazena podle zákonů Spojených států amerických na ochranu autorských práv. Obsah této publikace
Xerox ColorQube 9201/9202/9203 604P19533 2009 Xerox Corporation. Všechna práva vyhrazena. Nepublikovaná práva vyhrazena podle zákonů Spojených států amerických na ochranu autorských práv. Obsah této publikace
Uživatelé kabelu USB: Kabel USB p ipojte až v kroku A2, ne d íve. Odstra te všechny pásky a zdvihn te displej
 Začínáme 1 D ležité informace o nastavení Uživatelé bezdrátových a pevných sítí: Chcete-li úsp šn p idat za ízení HP All-in-One do sít, i te se pokyny uvedenými v této instalační p íručce. Uživatelé kabelu
Začínáme 1 D ležité informace o nastavení Uživatelé bezdrátových a pevných sítí: Chcete-li úsp šn p idat za ízení HP All-in-One do sít, i te se pokyny uvedenými v této instalační p íručce. Uživatelé kabelu
Obsah 1. Grafický manuál firmy 2. Podklady grafického manuálu 3. Varianty loga 4. Logo a logotyp
 Obsah 1. Grafický manuál firmy... 9 2. Podklady grafického manuálu... 10 3. Varianty loga... 11 3.1. Hlavní varianta... 11 3.2. Černobílá varianta... 11 4. Logo a logotyp... 12 4.1. Návrh loga... 12 4.2.
Obsah 1. Grafický manuál firmy... 9 2. Podklady grafického manuálu... 10 3. Varianty loga... 11 3.1. Hlavní varianta... 11 3.2. Černobílá varianta... 11 4. Logo a logotyp... 12 4.1. Návrh loga... 12 4.2.
HP Deskjet 6520 series
 HP Deskjet 6520 series Obsah 1 Nápověda HP Deskjet 6520 series...3 2 Poznejte HP Deskjet Části tiskárny...5 Funkce ovládacího panelu...7 Kontrolka stavu bezdrátového připojení...8 Paměťové karty a sloty...8
HP Deskjet 6520 series Obsah 1 Nápověda HP Deskjet 6520 series...3 2 Poznejte HP Deskjet Části tiskárny...5 Funkce ovládacího panelu...7 Kontrolka stavu bezdrátového připojení...8 Paměťové karty a sloty...8
Paměťové moduly Uživatelská příručka
 Paměťové moduly Uživatelská příručka Copyright 2009 Hewlett-Packard Development Company, L.P. Informace uvedené v této příručce se mohou změnit bez předchozího upozornění. Jediné záruky na produkty a služby
Paměťové moduly Uživatelská příručka Copyright 2009 Hewlett-Packard Development Company, L.P. Informace uvedené v této příručce se mohou změnit bez předchozího upozornění. Jediné záruky na produkty a služby
SOLÁRNÍ HODINKY FUNK Číslo artiklu: 58 28 986 Návod k použití
 SOLÁRNÍ HODINKY FUNK Číslo artiklu: 58 28 986 Návod k použití Základní vlastnosti: 1. solární napájení 2. rádiově ovládaný čas pro Německo, Anglii, USA a Japonsko 3. klasické analogové zobrazení 4. věčný
SOLÁRNÍ HODINKY FUNK Číslo artiklu: 58 28 986 Návod k použití Základní vlastnosti: 1. solární napájení 2. rádiově ovládaný čas pro Německo, Anglii, USA a Japonsko 3. klasické analogové zobrazení 4. věčný
TELEKOMUNIKA»NÕ VÃSTNÕK
 TELEKOMUNIKA»NÕ VÃSTNÕK»ESK TELEKOMUNIKA»NÕ ÿad» stka 21 RoËnÌk 2006 Praha 25. Ëervence 2006 OBSAH: A. NormativnÌ Ë st 137. Opat enì obecnè povahy Ë st pl nu vyuûitì r diovèho spektra Ë. PV-P/24/07.2006-24
TELEKOMUNIKA»NÕ VÃSTNÕK»ESK TELEKOMUNIKA»NÕ ÿad» stka 21 RoËnÌk 2006 Praha 25. Ëervence 2006 OBSAH: A. NormativnÌ Ë st 137. Opat enì obecnè povahy Ë st pl nu vyuûitì r diovèho spektra Ë. PV-P/24/07.2006-24
Úprava tabulek v MS Word. Centrum pro virtuální a moderní metody a formy vzdělávání na Obchodní akademii T. G. Masaryka, Kostelec nad Orlicí
 Úprava tabulek v MS Word Centrum pro virtuální a moderní metody a formy vzdělávání na Obchodní akademii T. G. Masaryka, Kostelec nad Orlicí Jestli-že chcete uspořádat informace do pravidelných řádků a
Úprava tabulek v MS Word Centrum pro virtuální a moderní metody a formy vzdělávání na Obchodní akademii T. G. Masaryka, Kostelec nad Orlicí Jestli-že chcete uspořádat informace do pravidelných řádků a
N VOD K INSTALACI A K POUéITÕ MRAZNI»KA EU 6233 I
 N VOD K INSTALACI A K POUéITÕ MRAZNI»KA EU 6233 I BEZPE»NOSTNÕ UPOZORNÃNÕ A DŸLEéIT POKYNY Je velmi d leûitè, abyste si tento n vod k pouûitì uschov vali s mrazniëkou. Kdybyste pak spot ebië prod vali,
N VOD K INSTALACI A K POUéITÕ MRAZNI»KA EU 6233 I BEZPE»NOSTNÕ UPOZORNÃNÕ A DŸLEéIT POKYNY Je velmi d leûitè, abyste si tento n vod k pouûitì uschov vali s mrazniëkou. Kdybyste pak spot ebië prod vali,
Online manuál pro řadu AR-M230/M270 Tisková sít'ová řešení
 Online manuál pro řadu AR-M230/M270 Tisková sít'ová řešení Průvodce administrátora Start Klepněte na tlačítko "Start". Ochranná známka Zaregistrována v roce 2003 společností Sharp Corporation. Všechna
Online manuál pro řadu AR-M230/M270 Tisková sít'ová řešení Průvodce administrátora Start Klepněte na tlačítko "Start". Ochranná známka Zaregistrována v roce 2003 společností Sharp Corporation. Všechna
TELEKOMUNIKA»NÕ VÃSTNÕK
 TELEKOMUNIKA»NÕ VÃSTNÕK»ESK TELEKOMUNIKA»NÕ ÿad» stka 18 RoËnÌk 2007 Praha 30. listopadu 2007 OBSAH: OddÌl st tnì spr vy A. NormativnÌ Ë st 86. Opat enì obecnè povahy Ë. OOP/5/11.2007-14, kter m se stanovì
TELEKOMUNIKA»NÕ VÃSTNÕK»ESK TELEKOMUNIKA»NÕ ÿad» stka 18 RoËnÌk 2007 Praha 30. listopadu 2007 OBSAH: OddÌl st tnì spr vy A. NormativnÌ Ë st 86. Opat enì obecnè povahy Ë. OOP/5/11.2007-14, kter m se stanovì
TVORBA MULTIMEDIÁLNÍCH PREZENTACÍ. Mgr. Jan Straka
 TVORBA MULTIMEDIÁLNÍCH PREZENTACÍ Mgr. Jan Straka Nejčastěji používaný program pro tvorbu multimediálních prezentací je PowerPoint. V naší škole v současné době užíváme verzi 2010, budeme se tedy věnovat
TVORBA MULTIMEDIÁLNÍCH PREZENTACÍ Mgr. Jan Straka Nejčastěji používaný program pro tvorbu multimediálních prezentací je PowerPoint. V naší škole v současné době užíváme verzi 2010, budeme se tedy věnovat
Vestavn elektrick varn deska. N VOD K POUéITÕ EHE 320 35689-5401
 Vestavn elektrick varn deska N VOD K POUéITÕ EHE 320 35689-5401 D leûitè bezpeënostnì pokyny Tyto bezpeënostnì pokyny byly vytvo eny v z jmu vaöì bezpeënosti. Je bezpodmìneënï NUTN, abyste se p ed vlastnì
Vestavn elektrick varn deska N VOD K POUéITÕ EHE 320 35689-5401 D leûitè bezpeënostnì pokyny Tyto bezpeënostnì pokyny byly vytvo eny v z jmu vaöì bezpeënosti. Je bezpodmìneënï NUTN, abyste se p ed vlastnì
WALL DISPLAY UéIVATELSK PÿÕRU»KA
 Wall Display fro m 3 M UéIVATELSK PÿÕRU»KA "Kdekoliv se kon v znamn prezentace, tam najdete 3M"ô (Tato str nka je z mïrnï pr zdn pro tiötïnou verzi.) UéIVATELSK PÿÕRU»KA OBSAH NA CD-ROM KLEPNÃTE NA JAK
Wall Display fro m 3 M UéIVATELSK PÿÕRU»KA "Kdekoliv se kon v znamn prezentace, tam najdete 3M"ô (Tato str nka je z mïrnï pr zdn pro tiötïnou verzi.) UéIVATELSK PÿÕRU»KA OBSAH NA CD-ROM KLEPNÃTE NA JAK
ešení problém Číslo dokumentu: 383067-223 Prosinec 2005
 ešení problém Číslo dokumentu: 383067-223 Prosinec 2005 Obsah 1 Rychlá ešení Počítač nelze spustit............................. 1 2 Obrazovka počítače je prázdná.................... 1 3 Software nepracuje
ešení problém Číslo dokumentu: 383067-223 Prosinec 2005 Obsah 1 Rychlá ešení Počítač nelze spustit............................. 1 2 Obrazovka počítače je prázdná.................... 1 3 Software nepracuje
Obsah. Úvodem 7. Komu je kniha určena 8 Co v knize najdete 8 Konvence použité v knize 9
 Obsah Úvodem 7 Komu je kniha určena 8 Co v knize najdete 8 Konvence použité v knize 9 Procházíme Internet 11 Co pot ebujeme 11 Pohyb po Internetu 11 Jak to funguje 11 Popis prohlížeče Internet Explorer
Obsah Úvodem 7 Komu je kniha určena 8 Co v knize najdete 8 Konvence použité v knize 9 Procházíme Internet 11 Co pot ebujeme 11 Pohyb po Internetu 11 Jak to funguje 11 Popis prohlížeče Internet Explorer
MyQ samoobslužný tisk
 MyQ samoobslužný tisk Uživatelský manuál Obsah 1. Co je MyQ... 1 2. Webové rozhraní... 1 2.1. Přihlášení do systému... 1 2.2. Uživatelské rozhraní aplikace... 1 2.3. Moje nastavení... 1 2.4. Upload souborů
MyQ samoobslužný tisk Uživatelský manuál Obsah 1. Co je MyQ... 1 2. Webové rozhraní... 1 2.1. Přihlášení do systému... 1 2.2. Uživatelské rozhraní aplikace... 1 2.3. Moje nastavení... 1 2.4. Upload souborů
HP Photosmart C4700 series. Nápověda systému Windows
 HP Photosmart C4700 series Nápověda systému Windows HP Photosmart C4700 series Obsah 1 Nápověda k zařízení HP Photosmart C4700 series...3 2 Dokončení nastavení zařízení HP Photosmart Přidání HP Photosmart
HP Photosmart C4700 series Nápověda systému Windows HP Photosmart C4700 series Obsah 1 Nápověda k zařízení HP Photosmart C4700 series...3 2 Dokončení nastavení zařízení HP Photosmart Přidání HP Photosmart
DiskStation DS210j, DS210+
 DiskStation DS210j, DS210+ Stručná instalační příručka ID dokumentu: Synology_QIG_2bayCL_20100319 BEZPEČNOSTNÍ POKYNY Před použitím si pozorně přečtěte tyto bezpečnostní pokyny a uschovejte tuto příručku
DiskStation DS210j, DS210+ Stručná instalační příručka ID dokumentu: Synology_QIG_2bayCL_20100319 BEZPEČNOSTNÍ POKYNY Před použitím si pozorně přečtěte tyto bezpečnostní pokyny a uschovejte tuto příručku
NSA310. Příručka k rychlé instalaci. Multimediální server s jedním diskem. Výchozí přihlašovací údaje. Webová adresa: nsa310 Heslo: 1234
 NSA310 Multimediální server s jedním diskem Výchozí přihlašovací údaje Webová adresa: nsa310 Heslo: 1234 Příručka k rychlé instalaci Firmware 4.21 Vydání 1, 6/2011 Obsah Přední a zadní panel... 1 Úvod...
NSA310 Multimediální server s jedním diskem Výchozí přihlašovací údaje Webová adresa: nsa310 Heslo: 1234 Příručka k rychlé instalaci Firmware 4.21 Vydání 1, 6/2011 Obsah Přední a zadní panel... 1 Úvod...
Zabezpečení. Uživatelská příručka
 Zabezpečení Uživatelská příručka Copyright 2006 Hewlett-Packard Development Company, L.P. Microsoft a Windows jsou registrované ochranné známky společnosti Microsoft Corporation v USA. Informace uvedené
Zabezpečení Uživatelská příručka Copyright 2006 Hewlett-Packard Development Company, L.P. Microsoft a Windows jsou registrované ochranné známky společnosti Microsoft Corporation v USA. Informace uvedené
HP Scanjet N6350. Uživatelská příručka
 HP Scanjet N6350 Uživatelská příručka Obsah 1 Používání skeneru Přehled softwaru pro skenování HP...4 Přehled ovládání a příslušenství skeneru...5 Ovládací panel skeneru...6 Automatický podavač dokumentů
HP Scanjet N6350 Uživatelská příručka Obsah 1 Používání skeneru Přehled softwaru pro skenování HP...4 Přehled ovládání a příslušenství skeneru...5 Ovládací panel skeneru...6 Automatický podavač dokumentů
1 vyšívací program s prostorovými efekty. 1 dům -zahřívací párty. 38 barev nití. 5 ohromených přátel. 10 nápadů převedených do reality
 1 dům -zahřívací párty BERNINA Vyšívací program 7 4 magazíny s domácí dekorativní inspirací 38 barev nití 10 nápadů převedených do reality 1 vyšívací program s prostorovými efekty 5 ohromených přátel NyNí
1 dům -zahřívací párty BERNINA Vyšívací program 7 4 magazíny s domácí dekorativní inspirací 38 barev nití 10 nápadů převedených do reality 1 vyšívací program s prostorovými efekty 5 ohromených přátel NyNí
10 je 0,1; nebo taky, že 256
 LIMITY POSLOUPNOSTÍ N Á V O D Á V O D : - - Co to je Posloupnost je parta očíslovaných čísel. Trabl je v tom, že aby to byla posloupnost, musí těch čísel být nekonečně mnoho. Očíslovaná čísla, to zavání
LIMITY POSLOUPNOSTÍ N Á V O D Á V O D : - - Co to je Posloupnost je parta očíslovaných čísel. Trabl je v tom, že aby to byla posloupnost, musí těch čísel být nekonečně mnoho. Očíslovaná čísla, to zavání
Základní ovládání interaktivních tabulí
 Řešení problémů I EVROPSKÝ SOCIÁLNÍ FOND Základní ovládání interaktivních tabulí Jak správně řešit trable se SMART Boardem popisují diagramy v oficiální dokumentaci: Jiří Znamenáček Jiri.Znamenacek@vscht.cz
Řešení problémů I EVROPSKÝ SOCIÁLNÍ FOND Základní ovládání interaktivních tabulí Jak správně řešit trable se SMART Boardem popisují diagramy v oficiální dokumentaci: Jiří Znamenáček Jiri.Znamenacek@vscht.cz
