Divar - digitální univerzální rekordér. Návod k obsluze
|
|
|
- Drahomíra Sára Pešková
- před 9 lety
- Počet zobrazení:
Transkript
1 Divar - digitální univerzální rekordér CZ Návod k obsluze
2
3 Divar Control Center Návod k obsluze CZ 1 Česky Divar Digitální univerzální rekordér Divar Control Center Návod k obsluze Obsah Začínáme Představení hlavního okna Sledování živého obrazu Vyhledávání nahrávek pro přehrávání Manipulace s nahrávkami
4 Česky Divar Control Center Návod k obsluze CZ 2 Začínáme Systémové požadavky Instalace software Zvyklosti použité v aplikaci Jak se přihlásit Představení hlavního okna Systémová nastavení Tlačítko živého obrazu pro více jednotek Divar Tlačítko přehrávání pro jednu jednotku Divar Tlačítko konfigurace Tlačítko nápovědy Tlačítko odhlášení Zjištění stavové informace Zjištění poplachů Volba jednotek Divar, kamer, skupin a zobrazení Záložka přehledu Záložka vyhledávání Záložka inteligentního vyhledávání pohybu Smart Motion Záložka ATM/POS Záložka ochrany záznamu Manipulace s nahrávkami Ochrana nahrávek Kontrola pravosti Archivace nahrávek na pevný disk PC Export videoklipů Zrušení ochrany nahrávky Mazání nahrávek Sledování živého obrazu Přiřazení částí obrazu Cameo Vytváření skupin Vytváření pohledů Pohledy kamer Zachycení statického obrazu Okamžité přehrání Ovládání kamer Vyhledávání nahrávek pro přehrávání Volba kamery Okno pro zobrazení záznamu Použití ovládacích prvků přehrávání Zachycení statického obrazu
5 Divar Control Center Návod k obsluze Začínáme CZ 3 Začínáme Česky Control Center 2 vám dává možnost plného dálkového ovládání jednotky Divar prostřednictvím počítače PC. Ovládat lze libovolnou jednotku Divar připojenou k síti. K dispozici je i podpora současného přístupu až šesti uživatelů. Současně je možno ovládat i více jednotek Divar. Aplikace umožňuje vzdálené sledování živého obrazu, vyhledávání, přehrávání záznamu a konfiguraci systému. Funkce ovládané na dálku zahrnují otáčení, naklánění a transfokaci (pan, tilt, zoom) kamer (včetně plného ovládání jednotek AutoDome ) a archivaci obrazového záznamu. Uživatel má dále k dispozici i on-line přehled aktuálního stavu připojené jednotky Divar. Přístup ke konfiguračnímu nástroji Configuration Tool 2 pro nastavení jednotky Divar je vyhrazen pouze pro administrátora (správce) systému a může být zabezpečen heslem. V konfiguraci lze omezit funkce, které budou mít jednotliví vzdálení uživatelé k dispozici, například možnost archivace a exportu videozáznamu. Více informací naleznete v návodu k obsluze Divar. Funkce vyhledávání a přehrávání záznamu může administrátor zablokovat, takže nemusí být přímo přístupné. V tomto návodu jsou popsány všechny funkce, které operátor může mít k dispozici, ale některé z nich pro vás nemusí být přístupné. Součástí přiloženého softwaru je i přehrávač archivu Archive Player. Ten umožňuje přehrávání archivovaných video nahrávek mimo aplikaci Control Center 2 a nevyžaduje žádnou instalaci. Všechny nahrávky v sobě obsahují zašifrovaný kód. Ten umožňuje zkontrolovat jejich pravost a zjistit, zda s nimi nebylo později neoprávněně manipulováno. Je-li zvolená jednotka Divar vybavena ATM/POS můstkem a příslušnou softwarovou licencí, můžete z ní také sledovat, nahrávat a vyhledávat data ATM/POS transakcí. Další informace najdete na stránce: Systémové požadavky Provozní platforma: Počítač PC s operačním systémem Windows 98, Windows Millennium, Windows NT 4.0 (SP4), Windows 2000 nebo Windows XP (doporučujeme Windows 2000 nebo vyšší) s IE4.0 nebo vyšší verzí. Minimální požadavky na PC pro aplikaci Control Center jsou: Procesor: 450MHz Pentium II (nebo ekvivalent) Pamět RAM: 128 MB* Volné místo na pevném disku:50 MB Video systém: Video pamět 8 MB, 800x600 s16bitovými barvami. Doporučeno je rozlišení 1024x768 bodů s 24bitovými barvami nebo vyšší. Sít ové rozhraní : 10-BaseT (doporučeno 100-BaseT) Minimální požadavky na PC pro aplikaci Archive Player jsou: Procesor: 450MHz Pentium II (nebo ekvivalent) Pamět RAM: 64 MB* Volné místo na pevném disku:10 MB Video systém: 800x600 s 16bitovými barvami Minimální požadavky na PC pro aplikaci Configuration Tool jsou: Procesor: 200MHz Pentium MMX (nebo ekvivalent) Pamět RAM: 32 MB* Místo na pevném disku: 15 MB volného místa Video systém: 800x600 s 16bitovými barvami Možnosti připojení: Volný port RS232 nebo sít ové rozhraní 10/100-BaseT. * závisí na operačním systému.
6 Česky Divar Control Center Návod k obsluze Začínáme CZ 4 Instalace software 1. Do jednotky CD-ROM počítače PC vložte disk CD-ROM. > Automaticky se spustí instalační program. 2. Pokud se instalace automaticky nespustí, vyhledejte na disku CD soubor Setup.exe a poklepejte na něj. 3. Poté se řiďte pokyny na obrazovce a dokončete instalaci. Spuštění programu Po dokončení instalace poklepáním na ikonu Divar Control Center na pracovní ploše spust te program. Divar Control Center také můžete spustit prostřednictvím tlačítka Start na hlavním panelu, v položce nabídky Programy. Zvyklosti použité v aplikaci Vysvětlení barev ikon Funkce, které právě nejsou k dispozici, jsou šedé. Právě zvolené položky jsou žluté. Okno kalendáře Po klepnutí na ikonu kalendáře ve oknech se zobrazí okno kalendáře, v němž musíte vyplnit datum. Klepnutím na směrová tlačítka změníte měsíc. Klepnutím na datum se vrátíte do okna data se zvolenou hodnotou. Indikátor průběhu Při běhu úkolu, jehož dokončení vyžaduje určitý čas, se zobrazuje indikátor průběhu práce. Běh úkolu můžete zastavit klepnutím na tlačítko Storno. Okno potvrzení Po volbě operace, kterou již nelze vzít zpět, se zobrazí okno potvrzení. Pro pokračování v operaci klepněte na tlačítko Ano. Pro zrušení operace klepněte na tlačítko Storno. Okno chybové zprávy Při vzniku chyby se zobrazí okno chybové zprávy. Pro zhasnutí informace o chybě klepněte na tlačítko OK. Obnovení údajů Stavové indikátory se pravidelně obnovují. Po smazání videozáznamu se aktualizují data nejstarší a nejnovější nahrávky. Využití místa na disku se aktualizuje po smazání videozáznamu nebo po zapnutí ochrany videozáznamu před přepsáním. Rozbalení/sbalení seznamu V okně správy systému je ve stromové struktuře vedle ikony znaménko + nebo -. Klepnutím na + seznam rozbalíte, klepnutím na - jej sbalíte. Seznamy Pro seřazení seznamu podle položky ve sloupci klepněte na záhlaví příslušného sloupce. Druhým klepnutím na záhlaví seznam setřídíte v obráceném pořadí. Pro pohyb ve dlouhých seznamech použijte posuvné lišty.
7 Divar Control Center Návod k obsluze Začínáme CZ 5 Česky Jak se přihlásit Při prvním spuštění aplikace Control Center jsou pole uživatelského jména a hesla prázdná. Prázdný je i seznam jednotek Divar. Do seznamu je nejprve nutno přidat jednu nebo více jednotek Divar. Pro přidání jednotky Divar do seznamu jednotek klepněte na Editovat >>. Úprava seznamu jednotek Divar V okně Upravit seznam Divar můžete do seznamu přidat další jednotky Divar nebo je z něj naopak smazat. Dále zde můžete změnit jméno a adresu IP zvolené jednotky. Pro automatickou detekci všech zapnutých jednotek Divar připojených k síti: 1. Klepněte na Detekovat. > Aby bylo možno jednotku Divar detekovat, musí na ní být detekce povolena (Viditelnost musí být nastavena na Povoleno). 2. Zvolte jednotku (nebo jednotky) Divar, které si přejete přidat. 3. Klepnutím na OK zvolenou jednotku (či jednotky) přidáte do seznamu. Pro ruční přidání jednotky Divar do seznamu: 1. Klepněte na Přidat. 2. Zadejte adresu IP nebo sít ové jméno nové jednotky Divar. > Adresa IP, kterou musíte zadat, je nastavena v menu Systémová nastavení/ Připojení/Konfigurace sítě příslušné jednotky Divar. Jestliže k požadované jednotce nemáte přístup, obrat te se na administrátora vašeho systému. 3. Do okna Jméno napište jméno jednotky Divar. Nebo jméno načtěte přímo z jednotky zaškrtnutím okna Získat od jednotky Divar. 4. Klepněte na OK. Smazání jednotky Divar ze seznamu: 1. V seznamu zvolte jednotku Divar, kterou si přejete smazat. 2. Klepněte na Smazat. > Zvolená jednotka Divar se odstraní ze seznamu.
8 Česky Divar Control Center Návod k obsluze Začínáme CZ 6 Přihlášení Po spuštění aplikace Control Center se objeví okno pro Přihlášení. (Pro přerušení přihlašování a opuštění aplikace klepněte na tlačítko Zrušit.) Maximální počet uživatelů Pokud dojde k překročení maximálního počtu uživatelů Control Center, může administrátor uživatele nuceně odhlásit (odpojit). V seznamu se zobrazí všichni aktuálně přihlášení uživatelé. Pro odpojení uživatele: 1. V seznamu zvolte uživatele. 2. Klepněte na Ano. Do softwaru přiloženého k výrobku může být současně přihlášeno nejvýše šest uživatelů. Pokud se nemůžete přihlásit, obrat te se na svého administrátora. Pro přihlášení k určité jednotce Divar: 1. Umístěním značek zaškrtnutí zvolte jednotky Divar, ke kterým si přejete přihlásit. > Pro volbu všech jednotek Divar v seznamu nebo naopak žádné z nich klepněte na. > Jestliže byla nadefinována přihlašovací skupina, můžete ji zvolit a přihlásit se k do ní příslušejícím jednotkám Divar. 2. Zadejte vaše uživatelské jméno a heslo. > Uživatelské jméno a heslo, které musíte zadat, je nastaveno v menu Systémová nastavení/připojení/přístup po síti příslušné jednotky Divar. Jestliže k požadované jednotce nemáte přístup, obrat te se na administrátora vašeho systému. >Přejete-li si, aby si systém při dalších použitích Control Center pamatoval vaše přihlašovací jméno a heslo, zaškrtněte okénko Uložit informaci o přihlášení. Heslo administrátora se neukládá. 3. Klepněte na Přihlášení.
9 Divar Control Center Návod k obsluze Představení hlavního okna CZ 7 Představení hlavního okna Česky Po přihlášení se zobrazí okno s živým obrazem. Jedná se o hlavní okno aplikace. Nahoře v okně je pět tlačítek, která jsou vždy k dispozici. 2. Vedle položek, které si přejete aktivovat, umístěte značku zaškrtnutí. > Při vzniku specifikovaných poplachů počítač zapípá nebo maximalizuje okno aplikace. 3. Zvolte časovou prodlevu sekvence 5 až 60 sekund určující, jak dlouho se při sekvenčním přepínání bude zobrazovat obraz jednotlivých kamer. 4. Pro dokončení klepněte na OK nebo klepnutím na Zrušit okno zavřete beze změny. Tlačítko živého obrazu pro více jednotek Divar Systémová nastavení Ikona Control Center v levém horním rohu okna vám umožňuje změnu velikosti okna, zavření aplikace nebo volbu systémových nastavení. Pro změnu systémových nastavení: 1. Klepněte na tlačítko systému a zvolte položku Nastavení. > Otevře se menu systémových nastavení. Po klepnutí na Živý obraz obrazovce můžete: sledovat živý obraz zvolit jiné uspořádání vícenásobného zobrazení přiřadit kamery plochám obrazovky cameo otevřít okno okamžitého přehrání ovládat kamery monitorovat stav jednotky a poplachů přihlásit se k jiným jednotkám Divar na síti vytvářet logické skupiny a pohledy se objeví okno s živým obrazem. Na této Tlačítko přehrávání pro jednu jednotku Divar Klepnutím na tlačítko Přehrávání se zobrazí okno pro přehrávání. V něm vidíte grafický přehled všech nahrávek. Dále zde můžete vyhledávat nahrávky podle událostí, pohybu v obraze nebo ATM/POS dat a přehrávat a manipulovat s chráněnými nahrávkami.
10 Česky Divar Control Center Návod k obsluze Představení hlavního okna CZ 8 Tlačítko konfigurace Klepnutím na Konfigurace spustíte program Configuration Tool (Konfigurační nástroj). Program umožňuje úpravu veškerých konfiguračních nastavení jednotky. Pro přístup k tomuto programu musíte mít administrátorská práva. Tlačítko nápovědy Klepnutím na tlačítko Nápověda okno s nápovědou. Tlačítko odhlášení můžete kdykoliv zobrazit nápovědu. Objeví se Pro odhlášení od všech připojených jednotek klepněte na Odhlásit. Objeví se přihlašovací obrazovka. Nyní se můžete přihlásit k jiné jednotce nebo klepnutím na Zrušit program úplně opustit. Zjištění stavové informace Oblast se stavovou informací Ve stavovém okně v dolní části obrazovky se objevují stavové zprávy ze všech připojených jednotek Divar, včetně poplachů spuštěných přes vstup nebo pohybem v obraze. Klepnutím na zvětšíte okno se stavovými zprávami, klepnutím na jej naopak zmenšíte. Zjištění poplachů Při poplachu počítač zapípá nebo se okno aplikace Control Center přepne do popředí, pokud je minimalizovaná (jsou-li tyto funkce zvolené v menu systémových nastavení). Před potvrzením poplachu zkontrolujte obraz příslušné kamery. Jednotku Divar je možno nastavit tak, aby se poplachy potvrzovaly automaticky, bez nutnosti reakce obsluhy. Jestliže během předem definovaného času poplach nepotvrdíte, přestane blikat ikona poplachu, ale stále se bude zobrazovat. Potvrzení poplachu spuštěného přes poplachový vstup nebo při ztrátě videosignálu 1. Při vzniku poplachu se rozbliká ikona poplachu. 2. Poplach potvrdíte poklepáním na zprávu o poplachu v okně stavových zpráv nebo na ikonu jednotky Divar nebo kamery ve stromu správy systému. > Potvrdí se všechny poplachy vztahující se k dané jednotce Divar. 3. Ikona poplachu se vrátí zpět do klidového stavu. Potvrzení poplachu způsobeného pohybem 1. Při zjištění pohybu se rozbliká ikona pohybu. 2. Poplach potvrdíte poklepáním na zprávu o poplachu v okně stavových zpráv nebo na ikonu jednotky Divar nebo kamery ve stromu správy systému. > Potvrdí se všechny poplachy vztahující se k dané jednotce Divar. 3. Ikona pohybu se vrátí zpět do klidového stavu. Lokalizace poplachu Před jednotkou Divar, kamerou nebo stavovým hlášením se objeví malá ikona poplachu usnadňující zjištění, kde poplach nastal.
11 Divar Control Center Návod k obsluze Představení hlavního okna CZ 9 Česky Volba jednotek Divar, kamer, skupin a zobrazení V režimu živého obrazu můžete v okně správy systému zvolit jednotku Divar a otevřít seznam připojených kamer nebo definovat skupiny kamer a pohledů a poté je vyvolat. Všechny tyto položky jsou uspořádány do stromové struktury. V ní klepnutím na + rozbalíte seznam a klepnutím na - jej naopak sbalíte. Menu úkolu Klepnutím pravého tlačítka myši na položku stromové struktury se otevře menu úkolu: Přejete-li si ve stromové struktuře vidět přihlašovací nebo logické skupiny, umístěte značku zaškrtnutí vedle položky Ukázat přihlašovací skupiny nebo Ukázat logické skupiny. Uložení vytvořené stromové struktury do souboru (Uložit). Načtení stromové struktury uložené na disku ze souboru (Otevřít). Můžete vytvářet nové skupiny a pohledy, přejmenovat je nebo je mazat. Kopírovat logické skupiny (Uložit jako... ). Přihlásit se nebo se odhlásit od připojené jednotky Divar nebo celé skupiny jednotek Divar. Potvrzovat poplachy na určité jednotce Divar. Zobrazit vlastnosti zvolené jednotky Divar, kamery nebo pohledu kamery. Roletové menu Pro skok přímo na skupinu nejvyšší úrovně v roletovém menu zvolte ze seznamu příslušnou skupinu (v menu úkolu musí být zvoleno Ukázat logické skupiny). Ikony správy systému Dostupné jednotky Divar - Obsahuje seznam všech jednotek Divar definovaných v síti. Jednotlivé Divar - Tučně se zobrazují jednotky, ke kterým jste přihlášen. Dostupné kamery - Zobrazuje kamerové vstupy dostupné na jednotce Divar. Připojené kamery se zobrazují tučně. Kamery, které lze ovládat - Zobrazuje dálkově ovladatelné kamery připojené k jednotce Divar. Skupiny - Identifikuje skupinu. Pohledy - Identifikuje pohled.
12 Česky Divar Control Center Návod k obsluze Sledování živého obrazu CZ 10 Sledování živého obrazu 3. Klepněte na + vedle jména jednotky Divar. > Objeví se seznam připojených kamer. 4. Klepněte na část obrazu Cameo, ve které chcete obraz kamery. > Zvolená část obrazu cameo se orámuje žlutě. 5. Poklepejte na kameru. > V ploše cameo se objeví obraz kamery. Kamery též na požadované pozice cameo můžete přetáhnout myší (drag and drop). Zrušení přiřazení kamery ploše cameo: 1. Klepněte na cameo. 2. Klepněte na Odstranit. > Po zrušení přiřazení kamery ploše cameo bude plocha cameo prázdná. Vytváření skupin Přiřazení částí obrazu Cameo Cameo je obraz jedné kamery při vícenásobném zobrazení. Obraz kamery může současně být pouze v jedné ploše Cameo. Pro přiřazení kamery ploše cameo: 1. Klepnutím na některou z ikon pohledů kamer zvolte vícenásobné zobrazení. 2. Klepněte na jednotku Divar. > Pokud je to nutné, přihlaste se. Skupiny se používají k vytváření logických sad jednotek Divar, kamer nebo pohledů, které poté lze snadno vyvolat. Může jít například o všechny jednotky Divar v určité budově nebo všechny kamery jednoho patra budovy. Skupiny je možno vnořit do sebe a uspořádat tak, abyste mohli okamžitě vyvolat logicky pojmenovanou skupinu. Pohledy jsou umístěné pod skupinou. Vytvoření nové skupiny: 1. Ve stromu zvolte pozici, na které si přejete novou skupinu vidět. > Pro vytvoření skupiny na nejvyšší úrovni zvolte kořenovou ikonu. > Novou skupinu též můžete vnořit pod stávající skupinu. 2. Pravým tlačítkem myší klepněte na položku stromu a zvolte Přidat skupinu. 3. Zadejte jméno nové skupiny. 4. Pro přidání více skupin tento postup zopakujte. 5. Do vytvořené skupiny myší přetáhněte (drag and drop) jednotky Divar, kamery a pohledy, které si v ní přejete mít.
13 Divar Control Center Návod k obsluze Sledování živého obrazu CZ 11 Česky Smazání skupiny: 1. Zvolte skupinu, kterou si přejete smazat. 2. Klepněte na skupinu pravým tlačítkem myši a zvolte Smazat. >Současně se smažou i všechny podskupiny a pohledy pod zvolenou skupinou. Zkopírování skupiny: 1. Zvolte skupinu, kterou si přejete zkopírovat. 2. Klepněte na skupinu pravým tlačítkem myši a zvolte Uložit jako... > Zadejte jméno nové skupiny. Vytváření pohledů Pohled je sada přiřazení kamer plochám cameo, které lze vyvolat pro okamžité sledování živého obrazu. Pohled se vždy nachází pod skupinou. Pohledy můžete uspořádat do logických skupin, například všechny kamery zabírající vstupy do budovy. Vytvoření pohledu: 1. Klepnutím na některou z ikon pohledů kamer zvolte vícenásobné zobrazení. 2. Přiřaďte kamery částem obrazu cameo. > Kamery mohou být připojené k různým jednotkám Divar. 3. Zvolte skupinu, do které si přejete nový pohled uložit. 4. Klepněte na skupinu pravým tlačítkem myši a zvolte Přidat pohled. 5. Zadejte jméno nového pohledu. 6. Pro vyvolání obrazu určité plochy cameo klepněte na jméno pohledu. Pohledy kamer Volba režimu přepínání: Klepnutím na ikonu sekvence zapnete přepínání obrazu podle předem definovaného seznamu kamer. > Je-li v okně správy systému zvolena skupina, bude Control Center sekvenčně přepínat přes všechny přímé členy dané skupiny (ale nikoliv přes podskupiny). > Je-li v okně správy systému zvolen pohled nebo kamera, bude Control Center sekvenčně přepínat přes všechny přímé členy mateřské skupiny dané položky. > Je-li v okně správy systému zvolena jednotka Divar, bude Control Center sekvenčně přepínat přes všechny kamery dané jednotky Divar, a to v režimu jednoho obrazu. > Je-li v okně správy systému zvolena jednotka Divar nebo uzel Divar, bude Control Center používat časovou prodlevu nastavenou na zobrazované jednotce. Pokud je v okně správy systému zvolena uživatelem definovaná skupina, použije Control Center prodlevu zvolenou v systémových nastaveních Control Center. Zmrazení toku video dat 1. Klepněte na ikonu zmrazení. > Obrazy ve všech plochách cameo se zastaví (pauza) 2. Dalším klepnutím na ikonu se vrátíte zpět ke sledování živého obrazu. Vícenásobné kvadrantové zobrazení K dispozici jsou čtyři kvadrantová zobrazení. Aktuální uspořádání je indikováno číslicí v ikoně kvadrantového zobrazení. Každé zobrazení může mít unikátní přiřazení kamer plochám cameo. 1. Klepnutím na ikonu kvadrantu ručně přepínáte mezi dostupnými zobrazeními. Pro přepnutí režimu zobrazení: Pro změnu konfigurace ploch obrazovky cameo klepněte na jednu z ikon pohledů kamer. > K dispozici máte režimy jednoduchého obrazu a vícenásobného obrazu: s kvadranty, 3x3, 4x4, 5x5 a 6x6.
14 Česky Divar Control Center Návod k obsluze Sledování živého obrazu CZ 12 Zachycení statického obrazu Obrazy plné velikosti zvolené kamery můžete zachytávat jako fotografie a ukládat je na pevný disk PC ve formátu bitmapy. Pro uložení obrazu z aktivní plochy cameo na pevný disk PC: 1. Klepnutím na ikonu jednoho obrazu zobrazte obraz jedné kamery. 2. Klepněte na ikonu fotografie. > Objeví se překryvné okno se statickým obrazem. 3. Přejete-li si změnit výchozí umístění pro uložení obrazového souboru, zadejte požadované umístění v souborovém systému PC. 4. Jestliže si přejete změnit jméno souboru, zadejte jeho nové jméno. 5. Klepněte na Uložit. Obraz pořízený z videozáznamu má rozlišení 720x484 pixelů v normě NTSC a 720x576 pixelů v normě PAL. Pod snímkem se objeví informace o pravosti. Okamžité přehrání Pro přehrání obrazu zvolené kamery starého jednu minutu: 1. Klepnutím na plochu cameo kamery, kterou si přejete přehrát, plochu aktivujte. 2. Klepněte na ikonu Okamžité přehrání. >Otevře se nové okno, němž se přehraje obraz dané kamery starý jednu minutu. >Tlačítky ve spodní části okna můžete přehrávání ovládat nebo pořídit fotografii. > Okno okamžitého přehrání zavřete klepnutím na tlačítko x v pravém horním rohu. Okno okamžitého přehrání obrazu také můžete otevřít klepnutím pravým tlačítkem myši na kameru v okně správy systému a volbou Okamžité přehrání. Ovládání kamer Kamery, které lze dálkově ovládat, může uživatel ovládat pomocí ikon zobrazených pod Ovládání kamer. Použití myši pro otáčení a naklánění 1. Klepnutím na plochu cameo kamery, kterou si přejete ovládat, plochu aktivujte. > Musí se jednat o kameru, kterou lze dálkově ovládat. 2. Umístěte kurzor myši na aktivní plochu cameo (avšak ne do jejího středu). > Šipka kurzoru ukazuje směr, kterým se kamera bude pohybovat. 3. Stiskněte a podržte stisknuté levé tlačítko myši. > Kamera se pohybuje indikovaným směrem. > Poté, co kamera dosáhne požadované pozice, tlačítko uvolněte. 4. Kurzor také alternativně můžete táhnout (drag) směrem, kterým si kamerou přejete pohnout. >Pro otáčení kamerou (panorámování) kurzorem pohybujte vodorovně. Pro naklonění kamery jím pohybujte svisle. Rychlost otáčení či naklánění závisí na poloze kurzoru v ploše cameo. Čím blíže k okraji plochy cameo klepnete, tím bude rychlost pohybu vyšší. Čím blíže ke středu klepnete, tím bude rychlost nižší. Použití myši pro přibližování nebo vzdalování předmětu transfokátorem 1. Pro přiblížení předmětu umístěte kurzor myši mírně nad střed aktivní plochy cameo. > Kurzor se změní na ikonu lupy se znaménkem plus. 2. Klepnutím na levé tlačítko myši předmět přiblížíte. 3. Pro oddálení předmětu umístěte kurzor myši mírně pod střed aktivní plochy cameo. > Kurzor se změní na ikonu lupy se znaménkem mínus. 4. Klepnutím na levé tlačítko myši předmět vzdálíte. Rychlost transfokace také závisí na poloze kurzoru vůči středu plochy cameo. Alternativní metodou transfokace je použití kolečka myši.
15 Divar Control Center Návod k obsluze Sledování živého obrazu CZ 13 Česky Otáčení a naklánění 1. Zvolte plochu cameo kamery, kterou si přejete ovládat. 2. Pro naklonění klepněte a podržte stisknutou šipku nahoru nebo dolů. 3. Pro otočení klepněte a podržte stisknutou šipku doleva nebo doprava. 4. Pokud si přejete získat výhradní práva na ovládání otáčení, naklánění, transfokace (PTZ), pre-pozic a pomocných povelů (Aux) aktivní kamery, klepněte na ikonu uzamknutí. 5. Pro odemknutí kamery ještě jednou klepněte na ikonu uzamknutí nebo zvolte jinou aktivní kameru. > Pokud o výhradní právo ovládat kameru požádá uživatel s vyšší prioritou, uživatel s nižší prioritou ztratí možnost uzamknutou kameru ovládat. Rychlost PTZ Myší uchopte a táhněte (drag and drop) posuvný ovladač pro nastavení rychlosti ovládání PTZ. > K dispozici máte osm možných rychlostí ovládání. Transfokace, zaostřování a clona Zvětšení obrazu Zaostření Clona 1. Zvolte plochu cameo kamery, kterou si přejete ovládat. 2. Pro vzdálení sledovaného předmětu klepněte na levé tlačítko transfokace, pro jeho přiblížení pak klepněte na pravé tlačítko. 3. Pro zaostření blíže klepněte na levé tlačítko zaostřování, pro zaostření na větší vzdálenost pak klepněte na pravé tlačítko. 4. Pro uzavření clony klepněte na levé tlačítko clony, pro její otevření pak klepněte na pravé tlačítko. Přesun kamery do předem definované polohy (pre-pozice) Pro přesun aktivní kamery do předem definované polohy (pre-pozice): 1. Zadejte číslo pre-pozice. 2. Klepněte na Záběr (nebo stiskněte Enter). Klepnutím na tlačítko 1 až 5 můžete kameru okamžitě přemístit do některé z prvních pěti pre-pozic. Uložení aktuální polohy kamery do pre-pozice: 1. Zadejte číslo pre-pozice. 2. Klepněte na Set.
16 Česky Divar Control Center Návod k obsluze Sledování živého obrazu CZ 14 Pomocné funkce Aux Pomocné povely (Aux) jsou speciální povely pro ovládání kamer AutoDome. Pro zapnutí pomocné funkce Aux: 1. Zadejte číslo funkce Aux. 2. Klepněte na Off (nebo stiskněte Enter). 3. Pro vypnutí pomocné funkce klepněte na Aux On. Aktivace výstupních relé K dispozici je osm očíslovaných pozic, kterým lze přiřadit výstupní relé připojených jednotek Divar. Umístěním šipky myši nad některé z těchto osmi tlačítek se zobrazí, kterou jednotku Divar a které relé ovládá. Přiřazení očíslovaného tlačítka relé: 1. Pravým tlačítkem myši klepněte na jedno z očíslovaných tlačítek Výstupy > Otevře se konfigurační okno. 2. Ze seznamu zvolte jednotku Divar. > Zvolit můžete pouze ta výstupní relé, kterým na dané jednotce není přiřazena specifická funkce. 3. Zvolte relé dané jednotky Divar. Pro aktivaci relé: 1. Výstupní relé aktivujete nebo deaktivujete klepnutím na některé z očíslovaných tlačítek Výstupy. >Tlačítka aktivovaných výstupů jsou žlutá, tlačítka právě neaktivních výstupů pak modrá.
17 Divar Control Center Návod k obsluze Vyhledávání nahrávek pro přehrávání CZ 15 Vyhledávání nahrávek pro přehrávání Česky Klepnutím na tlačítko Přehrávání se zobrazí okno pro přehrávání. Okno má celkem pět karet: V záložce Přehled máte k dispozici grafický přehled všech video nahrávek uložených v jednotce. V záložce Vyhledat můžete prohledávat uložené nahrávky podle poplachů nebo pohybu zjištěného v obraze. V záložce inteligentního vyhledávání pohybu Smart Motion můžete prohledávat uložené nahrávky podle pohybu zjištěného v definovaných částech obrazu určité kamery. V záložce ATM/POS můžete prohledávat uložené nahrávky podle transakcí charakterizovaných textovým řetězcem. V záložce Ochrana můžete manipulovat s chráněnými nahrávkami. Volba kamery V menu Přehrávat Divar vpravo nahoře na obrazovce zvolte jednotku Divar. (Pokud zvolíte jednotku Divar bez ikony, objeví se přihlašovací okno.) Poté zvolte dvojím klepnutím očíslovanou ikonu kamery. Ikony kamer jsou vpravo nahoře na obrazovce pouze v režimu přehrávání. Ikona indikuje číslo vstupu, do něhož je kamera připojena. Typ použité ikony udává stav a typ kamery. Kamera zvolena - Indikuje aktivní kameru (žlutá ikona). Kamera nezvolena - Označuje kameru, kterou můžete zvolit. Okno pro zobrazení záznamu Volba velikosti okna pro přehrávání záznamu Okno pro zobrazení záznamu (přehrávání) může mít dvě velikosti normální a zvětšenou. Okno normální velikosti obsahuje kritéria vyhledávání a jeho výsledky, přičemž obraz videa zabírá levou horní čtvrtinu obrazovky. Při zvětšené velikosti obraz videa zabírá celý střed obrazovky. Pro přepnutí mezi normální a zvětšenou velikostí okna přehrávání klepněte na ikonu. Volba jednoduchého nebo vícenásobného obrazu V okně pro zobrazení záznamu normální velikosti: 1. Klepnutím na ikonu jednoho obrazu zobrazte obraz jedné kamery. 2. Pro současné sledování obrazu čtyř kamer klepněte na ikonu kvadrantového zobrazení. > Režimy 3x3 a 4x4 nelze zvolit. Ve zvětšeném okně pro zobrazení záznamu: 1. Pro změnu konfigurace vícenásobného zobrazení klepněte na některou z ikon pohledů kamer. > K dispozici jsou režimy jednoduchého obrazu, kvadrantového zobrazení a vícenásobného obrazu 3x3 a 4x4. 2. Mezi dostupnými zobrazeními kvadrantu můžete ručně přecházet klepnutím na ikonu kvadrantu. Kamera není k dispozici - Kamera není fyzicky připojena nebo ji administrátor uživateli zablokoval.
18 Česky Divar Control Center Návod k obsluze Vyhledávání nahrávek pro přehrávání CZ 16 ATM/POS transakce Pro zobrazení dat ATM/POS transakcí z jednotky Divar k ní musí být připojen ATM/POS můstek a musí mít nainstalovanou příslušnou licenci. Zobrazení nahraných transakcí: 1. Klepnutím na plochu cameo zvolte příslušnou kameru. 2. Klepněte na ikonu transakcí. > Otevře se okno prohlížeče transakcí. >V okně prohlížeče se zobrazí data vztahující se ke zvolené kameře. Informace o ploše cameo V informační řádce ve spodní části okna přehrávání normální velikosti je datum a čas přehrávaného záznamu. V informační řádce nad oknem přehrávání je jméno kamery a pokud je zapnuta pauza, je zde i ikona informací. Pro zobrazení informace o pravosti aktuální fotografie klepněte na ikonu informací v části obrazu cameo. Použití ovládacích prvků přehrávání Přehrávání Klepnutím na Přehrávat videozáznamu. v okně pro přehrávání zapnete přehrávání >Rychlost přehrávání závisí na nastavení posuvného ovladače rychlosti. > V závislosti na dostupné přenosové rychlosti a rychlosti přehrávání se některé snímky mohou vynechat. Přehrávání pozpátku Klepnutím na Přehrávat pozpátku nahraný videozáznam. v okně pro přehrávání přehrajete pozpátku >Rychlost přehrávání závisí na nastavení posuvného ovladače rychlosti. > V závislosti na dostupné přenosové rychlosti a rychlosti přehrávání se některé snímky mohou vynechat. > Po dosažení začátku zvoleného záznamu se zapne pauza v přehrávání. Pro pokračování v přehrávání pozpátku mimo původně zvolený záznam znovu klepněte na tlačítko Přehrávat pozpátku. Rychlost přehrávání Posuvný ovladač slouží k nastavení rychlosti přehrávání a přehrávání pozpátku. Hodnota Vše znamená, že ani při nejvyšší rychlosti dosahované systémem se nevynechá žádný snímek. Pauza Klepnutím na Pauza zastavte přehrávání. >V okně pro přehrávání obrazu zůstane zastaven poslední obraz získaný z jednotky.
19 Divar Control Center Návod k obsluze Vyhledávání nahrávek pro přehrávání CZ 17 Česky Krok dopředu Ikona krokování je k dispozici pouze při zastaveném obrazu (pauze). 1. Klepnutím na Krok dopředu posunete obraz o jeden snímek dopředu. 2. Podržíte-li tlačítko stisknuté, bude krokování pokračovat. Krok zpět Ikona krokování je k dispozici pouze při zastaveném obrazu (pauze). Záložka přehledu V okně karty Přehled je grafické vyjádření videozáznamů nahraných v paměti systému Divar. Videozáznam můžete přehrávat nebo zvolit určitý úsek a zapnout pro něj ochranu, zkontrolovat jeho pravost, uložit jej do archivu, exportovat jej nebo jej smazat. 1. Klepnutím na Krok dozadu posunete obraz o jeden snímek zpět. 2. Podržíte-li tlačítko stisknuté, bude krokování pokračovat. Zachycení statického obrazu Obrazy plné velikosti zvolené kamery můžete zachytávat jako fotografie a ukládat je na pevný disk PC ve formátu bitmapy. Pro uložení obrazu z aktivní plochy cameo na pevný disk PC: 1. Klepnutím na ikonu jednoho obrazu zobrazte obraz jedné kamery. 2. Klepněte na ikonu fotografie. > Objeví se překryvné okno se statickým obrazem. 3. Přejete-li si změnit výchozí místo pro uložení obrazového souboru, vyhledejte jej pomocí souborového systému PC. 4. Jestliže si přejete změnit jméno souboru, zadejte jeho nové jméno. 5. Klepněte na Uložit. Obraz pořízený z videozáznamu má rozlišení 720x484 pixelů v normě NTSC a 720x576 pixelů v normě PAL. Pod snímkem se objeví informace o pravosti. Použití záložky Přehled Časy nejstarší a nejnovější nahrávky V okně Nejstarší je uvedeno datum a čas nejstarší nahrávky na disku. V okně Nejnovější je uvedeno datum a čas nejnovější nahrávky na disku. Zaplněné místo disku Pruh využití disku indikuje místo na disku systému Divar, které je již zaplněno daty. Tmavě modrá část vyjadřuje celkovou zaplněnou část disku. Světle modrá část vyjadřuje data se zapnutou ochranou před přepsáním. Pokud v režimu lineárního nahrávání míra zaplnění disku přesáhne prahovou úroveň plného disku nastavenou v konfiguraci, změní pruh barvu na červenou.
20 Česky Divar Control Center Návod k obsluze Vyhledávání nahrávek pro přehrávání CZ 18 Pro zobrazení podrobností o systému ukládání dat klepněte na ikonu otazníku vedle proužku zaplnění disku. Datum a čas zvolené části záznamu Obsah oken Od a Do udává pozici počáteční a koncové svislé linky na displeji časové škály. Výběr kamery Do zaškrtávacích okének pod kamerami, které si přejete zobrazit na displeji časové škály, umístěte klepnutím značku zaškrtnutí. Pro volbu nebo zrušení volby všech kamer klepněte na. Měřítko časové osy Časovou škálu můžete upravit volbou jedné z těchto možností: 15 minut, 1 hodina, 1 den, 1 týden, 1 měsíc nebo Vše. Vše zobrazí všechny nahrávky od nejstarší po nejnovější. Pro zvětšení časové škály a zobrazení více podrobností o kratším časovém úseku zvolte kratší periodu. Displej časové škály Displej časové škály na začátku zobrazuje všechny nahrávky kamer uložené v systému Divar. V řádce příslušné kamery je doba nahrávání a zaregistrované poplachy a události. Barvy řádků kamer vyjadřují následující: Tečkovaná: Dosud nebyl pořízen žádný záznam Světle modrá: Je k dispozici záznam z kamery Žlutá: Pohyb zjištěný v obrazu spustil poplach Černá: Došlo ke ztrátě videosignálu Červená: Došlo k poplachu spuštěnému vnější událostí (přes poplachový vstup) Pokud došlo k více než jen jedné události, zobrazují se události s následující prioritou: Ztráta videosignálu Poplachy spuštěné vnějšími událostmi Poplachy při zjištění pohybu Nahrávky Bez nahrávky Osa data/času V horní části osy data/času jsou značky data, pod osou pak značky času. Chráněné nahrávky jsou na ose data/času indikovány zeleně. Volba nahrávek 1. Na časové ose klepněte na místo, na které si přejete umístit svislou linku. > Svislá linka s trojúhelníčkem směřujícím doprava označuje počátek zvolené nahrávky. 2. Volbou jednotky časové škály (hodina, den atd.) upravte rozlišení časové osy. 3. Svislou linku uchopte myší a umístěte ji přesně na požadované místo. > Svislá linka se přilepí na začátek události. >V okně přehrávání se objeví zastavený obraz zvolené kamery odpovídající pozici svislé linky (tj. danému času). 4. Klepněte na trojúhelníček dole na svislé lince. > Objeví se svislá linka konce zvoleného úseku záznamu. 5. Svislou linku konce uchopte myší a posuňte ji na pozdější čas. > Svislá linka konce zvoleného úseku záznamu má na sobě trojúhelníček směřující doleva. > Oblast mezi oběma svislými linkami je šedá. 6. Svislou linku konce uchopte myší a umístěte ji přesně na požadované místo. > Svislá linka se přilepí na konec události. 7. Přehrávání zvoleného úseku záznamu zapnete ovládacími prvky přehrávání. Poloha kurzoru myši udává, zda se bude zobrazovat zastavený obraz začátku nebo konce úseku záznamu ohraničeného svislými linkami. Přesné datum a čas odpovídající oběma svislým linkám je v oknech Od a Do.
21 Divar Control Center Návod k obsluze Vyhledávání nahrávek pro přehrávání CZ 19 Česky Záložka vyhledávání Na kartě Vyhledat okna přehrávání můžete nastavit filtr vyhledávání událostí. Videozáznam ze seznamu výsledků vyhledávání pak můžete přehrávat, zapnout pro něj ochranu, zkontrolovat jeho pravost, uložit jej do archivu nebo jej exportovat. Nastavení prohledávaného úseku záznamu Do oken Od a Do zadejte datum a čas začátku a konce úseku záznamu, který si přejete prohledat. >V okně Do se na počátku zobrazuje čas a datum nejnovější nahrávky, v okně Od pak datum a èas nejstarší nahrávky. Funkce Přechod na Pokud do okna Od zadáte datum a čas a poté klepnete na tlačítko Přehrávat, zapne se přehrávání záznamu od zadaného data a času. Výběr kamery Do zaškrtávacích okének pod kamerami, které si přejete zahrnout do vyhledávání, umístěte klepnutím značku zaškrtnutí. Pro volbu nebo zrušení volby všech kamer klepnìte na. Vyhledávání podle události Časy nejstarší a nejnovější nahrávky V okně Nejstarší je uvedeno datum a čas nejstarší nahrávky na disku. V okně Nejnovější je uvedeno datum a čas nejnovější nahrávky na disku. Filtr událostí Zadejte typ události, kterou si přejete vyhledat: Není: Vyhledají se veškeré videozáznamy pro zvolené kamery ze zadaného úseku času (včetně poplachů a zjištěných pohybů). Poplachy: Vyhledají se všechny videozáznamy poplachů pro zvolené kamery ze zadaného úseku času. Poplachy/Pohyby: Vyhledají se všechny videozáznamy poplachů a zjištěného pohybu pro zvolené kamery ze zadaného úseku času. Pohyby: Vyhledají se všechny videozáznamy zjištěného pohybu pro zvolené kamery ze zadaného úseku času. Zapnutí vyhledávání Vyhledávání zahájíte klepnutím na tlačítko Zapnout vyhledávání.
22 Česky Divar Control Center Návod k obsluze Vyhledávání nahrávek pro přehrávání CZ 20 Výsledek vyhledávání Po skončení vyhledávání se zobrazí seznam videoklipů odpovídajících kritériím vyhledávání. Na prvních místech seznamu jsou nejnovější nahrávky, na konci pak nejstarší nahrávky. 1. Pro setřídění nahrávek podle sloupce klepněte na záhlaví sloupce. Druhým klepnutím na záhlaví seznam setřídíte v obráceném pořadí. 2. Celý seznam můžete prohlížet pomocí posuvné lišty po straně. 3. Položku seznamu zvolíte klepnutím na ní. >V okně přehrávání se zapne přehrávání zvolené položky. 4. Přehrávání zvolené položky zapnete ovládacími prvky přehrávání. Záložka inteligentního vyhledávání pohybu Smart Motion Na kartě inteligentního vyhledávání pohybu Smart Motion Search okna přehrávání můžete nastavit filtr vyhledávání pohybu ve zvolených částech obrazu kamery. Zóny, ve kterých si přejete zjistit pohyb, zvolíte klepnutím na rastr. Videozáznam ze seznamu výsledků vyhledávání pak můžete přehrávat, zapnout pro něj ochranu, zkontrolovat jeho pravost, uložit jej do archivu nebo jej exportovat. Vyhledávání pohybu Časy nejstarší a nejnovější nahrávky V okně Nejstarší je uvedeno datum a čas nejstarší nahrávky na disku. V okně Nejnovější je uvedeno datum a čas nejnovější nahrávky na disku.
23 Divar Control Center Návod k obsluze Vyhledávání nahrávek pro přehrávání CZ 21 Česky Nastavení prohledávaného úseku záznamu Do oken Od a Do zadejte datum a čas začátku a konce úseku záznamu, který si přejete prohledat. >V okně Do se na počátku zobrazuje čas a datum nejnovější nahrávky, v okně Od pak datum a čas nejstarší nahrávky. > Pro nastavení zobrazovaného obrazu na zadaný čas klepněte na jednu z ikon video synchronizace nebo. Funkce Přechod na Pokud do okna Od zadáte datum a čas a poté klepnete na tlačítko Přehrávat, zapne se přehrávání záznamu od zadaného data a času. Výběr kamery Klepnutím na tlačítko volby kamery zvolte kameru, jejíž záznam si přejete prohledat. Zapnutí vyhledávání Vyhledávání zahájíte klepnutím na tlačítko Zapnout vyhledávání. Výsledek vyhledávání Po skončení vyhledávání se zobrazí seznam videoklipů odpovídajících kritériím vyhledávání. Na prvních místech seznamu jsou nejnovější nahrávky, na konci pak nejstarší nahrávky. 1. Pro setřídění nahrávek podle sloupce klepněte na záhlaví sloupce. Druhým klepnutím na záhlaví seznam setřídíte v obráceném pořadí. 2. Celý seznam můžete prohlížet pomocí posuvné lišty po straně. 3. Položku seznamu zvolíte klepnutím na ní. >V okně přehrávání se zapne přehrávání zvolené položky. 4. Přehrávání zvolené položky zapnete ovládacími prvky přehrávání. Směr vyhledávání Pro vyhledávání směrem od počátečního ke koncovému času zvolte Dopředu. Pro vyhledávání opačným směrem zvolte Dozadu. Citlivost Nastavením posuvného ovladače Citlivost upravte množství pohybu, který již bude detekován. Nejvyšší hodnota znamená, že bude detekován i nejnepatrnější pohyb. Oblast Způsob, jakým bude obrazovka reagovat na klepání myši, určíte volbou Přidat, Odstranit nebo Přepnout. Můžete zvolit i všechny oblasti nebo jejich volbu zrušit. Ukázat pohyb Pokud zvolíte Ukázat pohyb, upozorní vás jednotka na jakýkoliv pohyb, který se v určených zónách vyskytne. Zobrazit rastr Pro nastavení zón obrazu zvolte Zobrazit rastr.
24 Česky Divar Control Center Návod k obsluze Vyhledávání nahrávek pro přehrávání CZ 22 Záložka ATM/POS Na kartě ATM/POS (bankomat/prodejní místo) okna přehrávání můžete nastavit filtr vyhledávání v nahraných transakcích podle textového řetězce. Jednotka Divar musí být k ATM nebo POS připojena přes ATM/POS můstek a nastavena na nahrávání dat transakcí. Videozáznam ze seznamu výsledků vyhledávání pak můžete přehrávat, zapnout pro něj ochranu, zkontrolovat jeho pravost, uložit jej do archivu nebo jej exportovat. Nastavení prohledávaného úseku záznamu Do oken Od a Do zadejte datum a čas začátku a konce úseku záznamu, který si přejete prohledat. >V okně Do se na počátku zobrazuje čas a datum nejnovější nahrávky, v okně Od pak datum a čas nejstarší nahrávky. Funkce Přechod na Pokud do okna Od zadáte datum a čas a poté klepnete na tlačítko Přehrávat, zapne se přehrávání záznamu od zadaného data a času. Výběr kamery Klepnutím na tlačítko volby kamery zvolte kameru příslušející terminálu, jehož data si přejete prohledat. Zvolit můžete i více kamer. Vyhledání libovolného textu Zadejte textový řetězec, který si přejete vyhledat (může se například jednat o jméno nebo číslo kreditní karty). Vyhledávání s rozlišováním velkých/malých písmen Zvolte, zda si při vyhledávání přejete rozlišovat velká a malá písmena či nikoliv. Vyhledání textu Časy nejstarší a nejnovější nahrávky V okně Nejstarší je uvedeno datum a čas nejstarší nahrávky na disku. V okně Nejnovější je uvedeno datum a čas nejnovější nahrávky na disku. Výsledek vyhledávání Po skončení vyhledávání se zobrazí seznam videoklipů odpovídajících kritériím vyhledávání. Na prvních místech seznamu jsou nejnovější nahrávky, na konci pak nejstarší nahrávky. 1. Pro setřídění nahrávek podle sloupce klepněte na záhlaví sloupce. Druhým klepnutím na záhlaví seznam setřídíte v obráceném pořadí. 2. Celý seznam můžete prohlížet pomocí posuvné lišty po straně. 3. Položku seznamu zvolíte klepnutím na ní. >V okně přehrávání se zapne přehrávání zvolené položky. 4. Přehrávání zvolené položky zapnete ovládacími prvky přehrávání.
25 Divar Control Center Návod k obsluze Vyhledávání nahrávek pro přehrávání CZ 23 Česky Záložka ochrany záznamu Na kartě Ochrana okna přehrávání vidíte přehled chráněných nahrávek v jednotce Divar. Zvolenou nahrávku se zapnutou ochranou si zde můžete přehrát. Dále můžete zrušit její ochranu, zkontrolovat její pravost, uložit ji do archivu nebo ji exportovat. Zaplněné místo disku Pruh využití disku indikuje místo na disku systému Divar, které je již zaplněno daty. Tmavě modrá část vyjadřuje celkovou zaplněnou část disku. Světle modrá část vyjadřuje data se zapnutou ochranou před přepsáním. Pokud míra zaplnění disku přesáhne prahovou úroveň plného disku nastavenou v konfiguraci, změní pruh barvu na červenou. Pro zobrazení podrobností o systému ukládání dat klepněte na ikonu otazníku vedle proužku zaplnění disku. Nastavení prohledávaného úseku záznamu Do oken Od a Do zadejte datum a čas začátku a konce úseku záznamu, který si přejete prohledat. >V okně Do se na počátku zobrazuje čas a datum nejnovější nahrávky. Vyhledávání chráněných nahrávek Zapnutí vyhledávání Vyhledávání zahájíte klepnutím na tlačítko Zapnout vyhledávání. Manipulace s chráněnou nahrávkou Časy nejstarší a nejnovější nahrávky V okně Nejstarší je uvedeno datum a čas nejstarší nahrávky na disku. V okně Nejnovější je uvedeno datum a čas nejnovější nahrávky na disku. Výsledek vyhledávání Po skončení vyhledávání se zobrazí seznam chráněných nahrávek odpovídajících kritériím vyhledávání. Na prvních místech seznamu jsou nejstarší chráněné nahrávky, na konci pak nejnovější nahrávky. 1. Pro setřídění nahrávek podle sloupce klepněte na záhlaví sloupce. Druhým klepnutím na záhlaví seznam setřídíte v obráceném pořadí. 2. Celý seznam můžete prohlížet pomocí posuvné lišty po straně. 3. Položku seznamu zvolíte klepnutím na ní. >V okně přehrávání se zapne přehrávání zvolené položky. 4. Přehrávání zvoleného úseku záznamu zapnete ovládacími prvky přehrávání. 5. Klipy s automatickou ochranou jsou označené Auto!
26 Česky Divar Control Center Návod k obsluze Manipulace s nahrávkami CZ 24 Manipulace s nahrávkami Ochrana nahrávek Klepnutím na tlačítko Ochrana zapnete ochranu zvolené nahrávky v záložce Přehled nebo Vyhledat před smazáním nebo přepsáním. Do okna, které se objeví, zadejte jméno chráněné nahrávky. Počáteční jméno je datum a čas začátku nahrávky, například Ochranu lze zapnout u nejvýše 1000 nahrávek. Přejete-li si zapnout ochranu pro nahrávku události nalezené při vyhledávání, zobrazí se nejprve počáteční rozsah času. Nahrávka bude začínat 30 sekund před událostí. Výchozí koncový čas nahrávky je 1 minuta po začátku. Po skončení operace zapnutí ochrany zobrazí indikátor zaplnění disku přibližnou část disku (v %) se zapnutou ochranou. Kontrola pravosti 1. Zvolte video nahrávku. 2. Pro ověření pravosti zvolené videonahrávky klepněte na Zkontrolovat. > O pravosti zvolené nahrávky vás bude informovat informační okno. Pro ověření pravosti jednotlivých snímků klepněte na příslušnou část obrazu cameo. Otevře se okno s informací o pravosti. V okně jsou podrobnosti o video snímku v příslušné části obrazu cameo vztahující se k okamžiku klepnutí na ikonu. Pro zavření okna klepněte na OK. Archivace nahrávek na pevný disk PC Nahrávky archivované na pevný disk počítače PC jsou ve speciálním formátu souborů Divar. Do místa na disku s uloženým archivem se z aplikace Control Center automaticky zkopíruje přehrávač Archive Player nutný pro přehrávání archivu. Videosignál se archivuje v nativním formátu zachovávajícím informaci o pravosti. Pro uložení nahrávky ze zvoleného časového úseku na pevný disk počítače PC: 1. V obrazovkách záložek Přehled, Vyhledat nebo Ochrana zvolte časový rozsah nahrávky. 2. Klepněte na Archiv. > Objeví se překryvné okno s archivem. 3. Přejete-li si změnit výchozí místo pro uložení archivního souboru, vyhledejte jej pomocí souborového systému PC. 4. Jestliže si přejete změnit jméno souboru, zadejte jeho nové jméno. 5. V potvrzovacím okně, které se nyní objeví, zvolte kamery, jejichž obraz si přejete uložit do archivu. >Počáteční nastavení je uložit obraz všech kamer. 6. Pokud si přejete změnit datum/čas začátku a konce archivovaného záznamu, zadejte do oken Od a Do nové hodnoty. > Zobrazí se přibližná velikost archivního souboru. Ujistěte se, zda je na disku počítače dostatek volného místa pro jeho uložení. 7. Ukládání archivního souboru zapnete klepnutím na Archiv. Indikátor průběhu zobrazuje proces archivace. Během archivace nejsou dostupné žádné ovládací prvky.
27 Divar Control Center Návod k obsluze Manipulace s nahrávkami CZ 25 Česky Export videoklipů Funkce exportu uloží zvolené nahrávky na pevný disk lokálního počítače PC v souboru generického formátu (.AVI). Pro uložení nahrávky aktivní části obrazu cameo na pevný disk lokálního počítače PC: 1. V obrazovkách záložek Přehled, Vyhledat nebo Ochrana zvolte časový rozsah nahrávky. 2. Klepněte na Export. > Objeví se překryvné okno exportu. 3. Přejete-li si změnit výchozí místo pro uložení exportovaného souboru, vyhledejte jej pomocí souborového systému PC. 4. Jestliže si přejete změnit jméno souboru, zadejte jeho nové jméno. 5. Pokud si přejete změnit datum/čas začátku a konce archivovaného záznamu, zadejte do oken Od a Do nové hodnoty. 6. Jestliže si přejete exportovat obraz jiné kamery, klepněte na tlačítko s jejím číslem. Lze zvolit pouze jednu kameru. > Zobrazí se přibližná velikost exportovaného souboru. Ujistěte se, zda je na disku počítače dostatek volného místa pro jeho uložení. 7. Ukládání exportovaného souboru zapnete klepnutím na Export. Indikátor průbehu zobrazuje proces exportování souboru. Během exportu nejsou dostupné žádné ovládací prvky. U exportovaného videoklipu již nelze prověřit pravost záznamu. Exportované videoklipy lze upravovat pomocí libovolného dostupného programu pro práci s grafikou. Zrušení ochrany nahrávky Tlačítko Zrušit ochranu je k dispozici pouze v záložce Ochrana. 1. V seznamu nahrávek se zapnutou ochranou zvolte nahrávku. 2. Ochranu zvolené nahrávky zrušíte klepnutím na tlačítko Zrušit ochranu. 3. V potvrzovacím okně, které se zobrazí, potvrďte nebo stornujte sejmutí ochrany z nahrávky. Pokud je daná nahrávka nejstarší nahrávkou na disku, může být ihned po zrušení ochrany přepsána novým záznamem. Funkci zrušení ochrany nahrávky má k dispozici pouze administrátor systému. Mazání nahrávek Tlačítko pro mazání nahrávek Smazat je k dispozici v záložce Přehled. Videozáznam, který se smaže, závisí na poloze svislé značky na časové ose. 1. Pro smazání všech nahrávek starších než aktuální pozice svislé značky Start klepněte na tlačítko Smazat. 2. V potvrzovacím okně potvrďte nebo stornujte smazání záznamu.
28 Česky Divar Control Center Návod k obsluze Manipulace s nahrávkami CZ 26
29
30 Bosch Sicherheitssysteme GmbH Ludwig-Bölkow-Allee Ottobrunn Německo B.V. P.O. Box JB Eindhoven Nizozemsko B.V. Údaje mohou být změněny.
Divar - Archive Player. Návod k obsluze
 Divar - Archive Player CZ Návod k obsluze Divar Archive Player Návod k obsluze CZ 1 Česky Divar Digital Versatile Recorder Divar Archive Player Návod k obsluze Obsah Začínáme...............................................2
Divar - Archive Player CZ Návod k obsluze Divar Archive Player Návod k obsluze CZ 1 Česky Divar Digital Versatile Recorder Divar Archive Player Návod k obsluze Obsah Začínáme...............................................2
Smart PSS dohledový systém
 Smart PSS dohledový systém Uživatelský manuál OBSAH Spuštění...3 Obecné nastavení...4 Účty...5 Přidat uživatele...5 Úprava a vymazání uživatele...6 Správce zařízení...7 Přidat zařízení...7 Nastavení parametrů...9
Smart PSS dohledový systém Uživatelský manuál OBSAH Spuštění...3 Obecné nastavení...4 Účty...5 Přidat uživatele...5 Úprava a vymazání uživatele...6 Správce zařízení...7 Přidat zařízení...7 Nastavení parametrů...9
Archive Player Divar Series. Návod k obsluze
 Archive Player Divar Series cs Návod k obsluze Archive Player Obsah cs 3 Obsah 1 Úvod 4 2 Použití 5 2.1 Spuštění programu 5 2.2 Popis hlavního okna 6 2.3 Tlačítko Otevřít 6 2.4 Pohledy kamery 6 2.5 Tlačítko
Archive Player Divar Series cs Návod k obsluze Archive Player Obsah cs 3 Obsah 1 Úvod 4 2 Použití 5 2.1 Spuštění programu 5 2.2 Popis hlavního okna 6 2.3 Tlačítko Otevřít 6 2.4 Pohledy kamery 6 2.5 Tlačítko
LuxRiot uživatelský manuál verze 1.6.12. Uživatelský manuál Verze 1.6.12. -1-2008, Stasa s.r.o.,pokorného 14, 190 00, PRAHA
 Uživatelský manuál Verze 1.6.12-1- 2008, Stasa s.r.o.,pokorného 14, 190 00, PRAHA LuxRiot je softwarový balík, určený pro sledování a ukládání dat z kamer. Umožňuje přijímat data z IP kamer a video serverů
Uživatelský manuál Verze 1.6.12-1- 2008, Stasa s.r.o.,pokorného 14, 190 00, PRAHA LuxRiot je softwarový balík, určený pro sledování a ukládání dat z kamer. Umožňuje přijímat data z IP kamer a video serverů
Divar 2 - digitální univerzální rekordér. Návod k obsluze
 Divar 2 - digitální univerzální rekordér CZ Návod k obsluze Divar 2 Control Center Návod k obsluze CZ 1 Česky Divar 2 Digitální univerzální rekordér Divar 2 Control Center Návod k obsluze Obsah Začínáme....................................................
Divar 2 - digitální univerzální rekordér CZ Návod k obsluze Divar 2 Control Center Návod k obsluze CZ 1 Česky Divar 2 Digitální univerzální rekordér Divar 2 Control Center Návod k obsluze Obsah Začínáme....................................................
Napájení. Číslo dokumentu: 396855-221. V této příručce je popsán způsob napájení počítače. B ezen 2006
 Napájení Číslo dokumentu: 396855-221 B ezen 2006 V této příručce je popsán způsob napájení počítače. Obsah 1 Umíst ní ovládacích prvk a indikátor napájení 2 Zdroje napájení Připojení adaptéru střídavého
Napájení Číslo dokumentu: 396855-221 B ezen 2006 V této příručce je popsán způsob napájení počítače. Obsah 1 Umíst ní ovládacích prvk a indikátor napájení 2 Zdroje napájení Připojení adaptéru střídavého
Ukazovací zařízení a klávesnice Uživatelská příručka
 Ukazovací zařízení a klávesnice Uživatelská příručka Copyright 2008 Hewlett-Packard Development Company, L.P. Microsoft a Windows jsou registrované ochranné známky společnosti Microsoft Corporation v USA.
Ukazovací zařízení a klávesnice Uživatelská příručka Copyright 2008 Hewlett-Packard Development Company, L.P. Microsoft a Windows jsou registrované ochranné známky společnosti Microsoft Corporation v USA.
TouchPad a klávesnice
 TouchPad a klávesnice Copyright 2006 Hewlett-Packard Development Company, L.P. Microsoft a Windows jsou registrované ochranné známky společnosti Microsoft Corporation v USA. Informace uvedené v této příručce
TouchPad a klávesnice Copyright 2006 Hewlett-Packard Development Company, L.P. Microsoft a Windows jsou registrované ochranné známky společnosti Microsoft Corporation v USA. Informace uvedené v této příručce
Uživatelská příručka pro program
 NEWARE Uživatelský manuál Uživatelská příručka pro program ve spojení se zabezpečovacím systémem strana 1 Uživatelský manuál NEWARE strana 2 NEWARE Uživatelský manuál Vaše zabezpečovací ústředna DIGIPLEX
NEWARE Uživatelský manuál Uživatelská příručka pro program ve spojení se zabezpečovacím systémem strana 1 Uživatelský manuál NEWARE strana 2 NEWARE Uživatelský manuál Vaše zabezpečovací ústředna DIGIPLEX
Funkce Chytrý dotyk. verze 1.4. A-61629_cs
 Funkce Chytrý dotyk verze 1.4 A-61629_cs Používání funkce chytrého dotyku Obsah Přehled... 1 Spuštění funkce chytrého dotyku... 2 Používání funkce chytrého dotyku s výchozími čísly funkcí a předem definovanými
Funkce Chytrý dotyk verze 1.4 A-61629_cs Používání funkce chytrého dotyku Obsah Přehled... 1 Spuštění funkce chytrého dotyku... 2 Používání funkce chytrého dotyku s výchozími čísly funkcí a předem definovanými
Plně hybridní videorekordér
 IWH3216 instalační manuál Plně hybridní videorekordér IWH3216 Touch II Instalační manuál VARIANT plus, spol. s.r.o., U Obůrky 5, 674 01 TŘEBÍČ, tel.: 565 659 600 technická linka 565 659 630 (pracovní doba
IWH3216 instalační manuál Plně hybridní videorekordér IWH3216 Touch II Instalační manuál VARIANT plus, spol. s.r.o., U Obůrky 5, 674 01 TŘEBÍČ, tel.: 565 659 600 technická linka 565 659 630 (pracovní doba
Napájení. Uživatelská příručka
 Napájení Uživatelská příručka Copyright 2006 Hewlett-Packard Development Company, L.P. Microsoft a Windows jsou registrované ochranné známky společnosti Microsoft Corporation v USA. Bluetooth je ochranná
Napájení Uživatelská příručka Copyright 2006 Hewlett-Packard Development Company, L.P. Microsoft a Windows jsou registrované ochranné známky společnosti Microsoft Corporation v USA. Bluetooth je ochranná
TouchPad a klávesnice
 TouchPad a klávesnice Uživatelská příručka Copyright 2007 Hewlett-Packard Development Company, L.P. Windows je registrovaná ochranná známka společnosti Microsoft Corporation v USA. Informace uvedené v
TouchPad a klávesnice Uživatelská příručka Copyright 2007 Hewlett-Packard Development Company, L.P. Windows je registrovaná ochranná známka společnosti Microsoft Corporation v USA. Informace uvedené v
ZoomText 10.1 pro Windows. Dodatek k uživatelské příručce
 ZoomText 10.1 pro Windows 8 Dodatek k uživatelské příručce Autorská práva ZoomText Magnifier Copyright 2013, Algorithmic Implementations, Inc. Všechna práva vyhrazena. ZoomText Magnifier/Reader Copyright
ZoomText 10.1 pro Windows 8 Dodatek k uživatelské příručce Autorská práva ZoomText Magnifier Copyright 2013, Algorithmic Implementations, Inc. Všechna práva vyhrazena. ZoomText Magnifier/Reader Copyright
INSTALAČNÍ MANUÁL pro aplikaci ihc-mirf
 INSTALAČNÍ MANUÁL pro aplikaci ihc-mirf /apps Obsah Úvod 3 Instalace aplikace do mobilního telefonu s IOS 3 Nastavení 4 Ovládání 10 Úvod Aplikace ihc-mirf (pro mobilní telefony s IOS) jsou určeny k pohodlnému
INSTALAČNÍ MANUÁL pro aplikaci ihc-mirf /apps Obsah Úvod 3 Instalace aplikace do mobilního telefonu s IOS 3 Nastavení 4 Ovládání 10 Úvod Aplikace ihc-mirf (pro mobilní telefony s IOS) jsou určeny k pohodlnému
Polohovací zařízení a klávesnice Uživatelská příručka
 Polohovací zařízení a klávesnice Uživatelská příručka Copyright 2008 Hewlett-Packard Development Company, L.P. Windows je ochranná známka společnosti Microsoft Corporation registrovaná v USA. Informace
Polohovací zařízení a klávesnice Uživatelská příručka Copyright 2008 Hewlett-Packard Development Company, L.P. Windows je ochranná známka společnosti Microsoft Corporation registrovaná v USA. Informace
 ADMINISTRAČNÍ PŘIRUČKA verze 1.1.19. Strana 2 (celkem 20) Strana 3 (celkem 20) 1. Obsah 1. Obsah...3 2. Úvod...5 2.1. Požadavky na hardware...5 2.2. Požadavky na software...5 2.3. Instalace...5 2.4. Výchozí
ADMINISTRAČNÍ PŘIRUČKA verze 1.1.19. Strana 2 (celkem 20) Strana 3 (celkem 20) 1. Obsah 1. Obsah...3 2. Úvod...5 2.1. Požadavky na hardware...5 2.2. Požadavky na software...5 2.3. Instalace...5 2.4. Výchozí
MLE2 a MLE8. Datalogery událostí
 MLE2 a MLE8 Datalogery událostí Zapisovač počtu pulsů a událostí Návod k obsluze modelů MLE2 MLE8 Doporučujeme vytisknout tento soubor, abyste jej mohli používat, když se budete učit zacházet se zapisovačem.
MLE2 a MLE8 Datalogery událostí Zapisovač počtu pulsů a událostí Návod k obsluze modelů MLE2 MLE8 Doporučujeme vytisknout tento soubor, abyste jej mohli používat, když se budete učit zacházet se zapisovačem.
Uživatelský manuál. A3600 DL ( Data Download)
 Uživatelský manuál A3600 DL ( Data Download) Aplikace : Jednoduchý program pro přenášení dat z on line monitorovacího systému A3600 Export měřených statických dat do souboru Zobrazení grafů naměřených
Uživatelský manuál A3600 DL ( Data Download) Aplikace : Jednoduchý program pro přenášení dat z on line monitorovacího systému A3600 Export měřených statických dat do souboru Zobrazení grafů naměřených
Uživatelská příručka
 Uživatelská příručka PC výkaznictví JASU (program pro zpracování účetního výkaznictví) březen 2012 Dodavatel: MÚZO Praha s.r.o. Politických vězňů 15 P.O.Box 36 111 21 Praha 1 telefon: 224 091 619 fax:
Uživatelská příručka PC výkaznictví JASU (program pro zpracování účetního výkaznictví) březen 2012 Dodavatel: MÚZO Praha s.r.o. Politických vězňů 15 P.O.Box 36 111 21 Praha 1 telefon: 224 091 619 fax:
MANUÁL MOBILNÍ APLIKACE GOLEM PRO OPERAČNÍ SYSTÉM ANDROID 4.X A VYŠŠÍ
 MANUÁL MOBILNÍ APLIKACE GOLEM PRO OPERAČNÍ SYSTÉM ANDROID 4.X A VYŠŠÍ 1 OBSAH 1.Popis... 3 2.Ovládání aplikace...3 3.Základní pojmy... 3 3.1.Karta...3 3.2.Čtečka...3 3.3.Skupina...3 3.4.Kalendář...3 3.5.Volný
MANUÁL MOBILNÍ APLIKACE GOLEM PRO OPERAČNÍ SYSTÉM ANDROID 4.X A VYŠŠÍ 1 OBSAH 1.Popis... 3 2.Ovládání aplikace...3 3.Základní pojmy... 3 3.1.Karta...3 3.2.Čtečka...3 3.3.Skupina...3 3.4.Kalendář...3 3.5.Volný
Průvodce rychlým spuštěním 4/8/16 - kan. DVR
 Průvodce rychlým spuštěním 4/8/16 - kan. DVR 1 1. Instalace HDD & zapisovatelného DVD 1.1 Instalace HDD 1.2 Instalace zapisovatelného DVD Obr. 1.1 Připojte HDD obr. 12 Zašroubujte HDD Obr. 1.3 Připojte
Průvodce rychlým spuštěním 4/8/16 - kan. DVR 1 1. Instalace HDD & zapisovatelného DVD 1.1 Instalace HDD 1.2 Instalace zapisovatelného DVD Obr. 1.1 Připojte HDD obr. 12 Zašroubujte HDD Obr. 1.3 Připojte
českém Úvod Obsah krabice Specifikace Požadavky na systém SWEEX.COM IP002 Sweex USB Internet Phone
 IP002 Sweex USB Internet Phone Úvod Především vám mnohokrát děkujeme za zakoupení Sweex USB Internet Phone. Pomocí tohoto snadno zapojitelného telefonu můžete volat přes Internet. Pro dosažení bezchybné
IP002 Sweex USB Internet Phone Úvod Především vám mnohokrát děkujeme za zakoupení Sweex USB Internet Phone. Pomocí tohoto snadno zapojitelného telefonu můžete volat přes Internet. Pro dosažení bezchybné
OPEL INSIGNIA. Infotainment System
 OPEL INSIGNIA Infotainment System Obsah Touch R700 / Navi 900... 5 R300 Color / R400 Color... 107 Touch R700 / Navi 900 Úvod... 6 Základní funkce... 15 Rádio... 49 CD přehrávač... 55 Externí zařízení...
OPEL INSIGNIA Infotainment System Obsah Touch R700 / Navi 900... 5 R300 Color / R400 Color... 107 Touch R700 / Navi 900 Úvod... 6 Základní funkce... 15 Rádio... 49 CD přehrávač... 55 Externí zařízení...
CE - Prohlášení Prohlašujeme, že TEAC MEDIA SYSTEMS IP-20 USB Telefon splňuje následující normy a dokumenty: EMC Directive 89/336 / EEC
 CE - Prohlášení Prohlašujeme, že TEAC MEDIA SYSTEMS IP-20 USB Telefon splňuje následující normy a dokumenty: EMC Directive 89/336 / EEC EN 55022 : 1998 + A1 : 2000 + A2 : 2003 EN 55024 : 1998 + A1 : 2001
CE - Prohlášení Prohlašujeme, že TEAC MEDIA SYSTEMS IP-20 USB Telefon splňuje následující normy a dokumenty: EMC Directive 89/336 / EEC EN 55022 : 1998 + A1 : 2000 + A2 : 2003 EN 55024 : 1998 + A1 : 2001
Přídavný modul čtečky ClearReader +
 Přídavný modul čtečky ClearReader + Uživatelská příručka OPN: CR-MAG-FP Verze 2.1 2013 Optelec, Nizozemsko; (T) 2014 Spektra, ČR Všechna práva vyhrazena Optelec P.O. Box 399 2990 AJ Barendrecht Nizozemsko
Přídavný modul čtečky ClearReader + Uživatelská příručka OPN: CR-MAG-FP Verze 2.1 2013 Optelec, Nizozemsko; (T) 2014 Spektra, ČR Všechna práva vyhrazena Optelec P.O. Box 399 2990 AJ Barendrecht Nizozemsko
Mobilní aplikace Novell Filr Stručný úvod
 Mobilní aplikace Novell Filr Stručný úvod Únor 2016 Podporovaná mobilní zařízení Aplikace Novell Filr je podporována v následujících mobilních zařízeních: Telefony a tablety se systémem ios 8 novějším
Mobilní aplikace Novell Filr Stručný úvod Únor 2016 Podporovaná mobilní zařízení Aplikace Novell Filr je podporována v následujících mobilních zařízeních: Telefony a tablety se systémem ios 8 novějším
PROGRAM AZA Control návod k použití
 PROGRAM AZA Control návod k použití AZA Control je uživatelský program určený ke správě přístupových práv, archivaci systémových událostí a konfiguraci elektromotorických zámků CERBERIUS pracujících v
PROGRAM AZA Control návod k použití AZA Control je uživatelský program určený ke správě přístupových práv, archivaci systémových událostí a konfiguraci elektromotorických zámků CERBERIUS pracujících v
TVAC16000B. Uživatelská příručka
 TVAC16000B Uživatelská příručka 1 Vážený zákazníku, Vážený zákazníku! Děkujeme Vám za zakoupení našeho produktu. Toto zařízení je v souladu s příslušnými směrnicemi EU.Prohlášení o shodě je možné získat
TVAC16000B Uživatelská příručka 1 Vážený zákazníku, Vážený zákazníku! Děkujeme Vám za zakoupení našeho produktu. Toto zařízení je v souladu s příslušnými směrnicemi EU.Prohlášení o shodě je možné získat
Bosch Video Management System. Konfigurační příručka
 Bosch Video Management System cs Konfigurační příručka Bosch Video Management System Obsah cs 3 Obsah 1 Použití nápovědy 11 1.1 Vyhledání informací 11 1.2 Tisk informací z nápovědy 12 2 Úvod 13 3 Přehled
Bosch Video Management System cs Konfigurační příručka Bosch Video Management System Obsah cs 3 Obsah 1 Použití nápovědy 11 1.1 Vyhledání informací 11 1.2 Tisk informací z nápovědy 12 2 Úvod 13 3 Přehled
INSTALAČNÍ MANUÁL pro aplikaci ihc-mirf
 INSTALAČNÍ MANUÁL pro aplikaci ihc-mirf /apps Obsah Úvod 3 Instalace aplikace do mobilního telefonu s IOS 3 Nastavení 4 Ovládání 12 Úvod Aplikace ihc-mirf (pro mobilní telefony s IOS) jsou určeny k pohodlnému
INSTALAČNÍ MANUÁL pro aplikaci ihc-mirf /apps Obsah Úvod 3 Instalace aplikace do mobilního telefonu s IOS 3 Nastavení 4 Ovládání 12 Úvod Aplikace ihc-mirf (pro mobilní telefony s IOS) jsou určeny k pohodlnému
českém Úvod Obsah krabice Specifikace Požadavky na systém SWEEX.COM IP001 Sweex USB Internet Phone with Display
 IP001 Sweex USB Internet Phone with Display Úvod Především vám mnohokrát děkujeme za zakoupení Sweex USB Internet Phone with Display. Pomocí tohoto snadno zapojitelného telefonu můžete volat přes Internet.
IP001 Sweex USB Internet Phone with Display Úvod Především vám mnohokrát děkujeme za zakoupení Sweex USB Internet Phone with Display. Pomocí tohoto snadno zapojitelného telefonu můžete volat přes Internet.
universální monitorovací program
 MtUni universální monitorovací program MtUni 8/10 Rev.2 THERMOPROZESS s.r.o. Riegrova 2668/6c 370 01 České Budějovice tel.: +420 387 313 182 fax: +420 385 340 947 e-mail: info@thermoprozess.cz http://www.thermoprozess.cz
MtUni universální monitorovací program MtUni 8/10 Rev.2 THERMOPROZESS s.r.o. Riegrova 2668/6c 370 01 České Budějovice tel.: +420 387 313 182 fax: +420 385 340 947 e-mail: info@thermoprozess.cz http://www.thermoprozess.cz
Česky. Funkce kamery VideoCAM GF112. Instalace kamery VideoCAM GF112. 2 Objektiv 3 Nastavitelná základna
 Funkce kamery VideoCAM GF112 1 Tlačítko pro fotografování 2 Objektiv 3 Nastavitelná základna Instalace kamery VideoCAM GF112 1. Nejdříve nainstalujte ovladač a potom k portu USB připojte zařízení VideoCAM
Funkce kamery VideoCAM GF112 1 Tlačítko pro fotografování 2 Objektiv 3 Nastavitelná základna Instalace kamery VideoCAM GF112 1. Nejdříve nainstalujte ovladač a potom k portu USB připojte zařízení VideoCAM
Uživatelský manuál na obsluhu mobilní aplikace CMOB
 Uživatelský manuál na obsluhu mobilní aplikace CMOB 1 Obsah 1. Popis aplikace... 3 2. Instalace aplikace na zařízení... 3 3. První spuštění aplikace... 3 4. Úvodní obrazovka aplikace... 3 5. Sekce kamer...
Uživatelský manuál na obsluhu mobilní aplikace CMOB 1 Obsah 1. Popis aplikace... 3 2. Instalace aplikace na zařízení... 3 3. První spuštění aplikace... 3 4. Úvodní obrazovka aplikace... 3 5. Sekce kamer...
MS WINDOWS UŽIVATELÉ
 uživatelské účty uživatelský profil práce s uživateli Maturitní otázka z POS - č. 16 MS WINDOWS UŽIVATELÉ Úvod Pro práci s počítačem v operačním systému MS Windows musíme mít založený účet, pod kterým
uživatelské účty uživatelský profil práce s uživateli Maturitní otázka z POS - č. 16 MS WINDOWS UŽIVATELÉ Úvod Pro práci s počítačem v operačním systému MS Windows musíme mít založený účet, pod kterým
NÁVOD K POUŽITÍ SET-TOP-BOXU ARRIS VIP 1113
 NÁVOD K POUŽITÍ SET-TOP-BOXU ARRIS VIP 1113 EDERA Group a. s. tel.: 775 212 034 e-mail: porucha@edera.cz web: www.edera.cz Vážení klienti, jsme rádi, že jste si za svého poskytovatele televizních služeb
NÁVOD K POUŽITÍ SET-TOP-BOXU ARRIS VIP 1113 EDERA Group a. s. tel.: 775 212 034 e-mail: porucha@edera.cz web: www.edera.cz Vážení klienti, jsme rádi, že jste si za svého poskytovatele televizních služeb
Route 66 podrobný manuál
 Route 66 podrobný manuál Co je ROUTE 66? ROUTE 66 je špičkový program pro vyhledávání a plánování cest, který najde své uplatnění jak mezi profesionálními, tak domácími uživateli. ROUTE 66 je první plánovač
Route 66 podrobný manuál Co je ROUTE 66? ROUTE 66 je špičkový program pro vyhledávání a plánování cest, který najde své uplatnění jak mezi profesionálními, tak domácími uživateli. ROUTE 66 je první plánovač
Digitální fotoaparát DC 1500 Uživatelská příručka
 Digitální fotoaparát DC 1500 Uživatelská příručka Autorská práva Copyright (c) 2002 BenQ Corporation. Všechna práva vyhrazena. Bez předchozího písemného souhlasu společnosti BenQ Corporation není dovoleno
Digitální fotoaparát DC 1500 Uživatelská příručka Autorská práva Copyright (c) 2002 BenQ Corporation. Všechna práva vyhrazena. Bez předchozího písemného souhlasu společnosti BenQ Corporation není dovoleno
Co je nového v SolidWorks Enterprise PDM 2009
 Co je nového v SolidWorks Enterprise PDM 2009 Obsah Poznámky...4 1 Co je nového pro uživatele...5 Kusovníky...5 Kusovníky SolidWorks...5 Tabulky přířezů a kusovníky svařování...5 Položky vyloučené z kusovníku
Co je nového v SolidWorks Enterprise PDM 2009 Obsah Poznámky...4 1 Co je nového pro uživatele...5 Kusovníky...5 Kusovníky SolidWorks...5 Tabulky přířezů a kusovníky svařování...5 Položky vyloučené z kusovníku
X-Sign Basic Uživatelská příručka
 X-Sign Basic Uživatelská příručka Copyright Copyright 2015, BenQ Corporation. Všechna práva vyhrazena. Žádná část této publikace nesmí být reprodukována, přenášena, přepisována, ukládána do systému pro
X-Sign Basic Uživatelská příručka Copyright Copyright 2015, BenQ Corporation. Všechna práva vyhrazena. Žádná část této publikace nesmí být reprodukována, přenášena, přepisována, ukládána do systému pro
MANUÁL K OBSLUZE REDAKČNÍHO SYSTÉMU / wordpress
 MANUÁL K OBSLUZE REDAKČNÍHO SYSTÉMU / wordpress www.webdevel.cz Webdevel s.r.o. IČ 285 97 192 DIČ CZ28597192 W www.webdevel.cz E info@webdevel.cz Ostrava Obránců míru 863/7 703 00 Ostrava Vítkovice M 603
MANUÁL K OBSLUZE REDAKČNÍHO SYSTÉMU / wordpress www.webdevel.cz Webdevel s.r.o. IČ 285 97 192 DIČ CZ28597192 W www.webdevel.cz E info@webdevel.cz Ostrava Obránců míru 863/7 703 00 Ostrava Vítkovice M 603
Datalogger Teploty a Vlhkosti
 Datalogger Teploty a Vlhkosti Uživatelský Návod Úvod Teplotní a Vlhkostní Datalogger je vybaven senzorem o vysoké přesnosti měření teploty a vlhkosti. Tento datalogger má vlastnosti jako je vysoká přesnost,
Datalogger Teploty a Vlhkosti Uživatelský Návod Úvod Teplotní a Vlhkostní Datalogger je vybaven senzorem o vysoké přesnosti měření teploty a vlhkosti. Tento datalogger má vlastnosti jako je vysoká přesnost,
Verze 1.0 12/09. Xerox WorkCentre 5735/5740/5745/5755/5765/5775/ 5790 Začínáme
 Verze 1.0 12/09 Xerox WorkCentre 5735/5740/5745/5755/5765/5775/ 5790 2009 Xerox Corporation. Všechna práva vyhrazena. Nepublikovaná práva jsou vyhrazena v rámci autorských práv platných v USA. Obsah této
Verze 1.0 12/09 Xerox WorkCentre 5735/5740/5745/5755/5765/5775/ 5790 2009 Xerox Corporation. Všechna práva vyhrazena. Nepublikovaná práva jsou vyhrazena v rámci autorských práv platných v USA. Obsah této
Řízení spotřeby Uživatelská příručka
 Řízení spotřeby Uživatelská příručka Copyright 2009 Hewlett-Packard Development Company, L.P. Windows je registrovaná ochranná známka společnosti Microsoft Corporation v USA. Informace uvedené v této příručce
Řízení spotřeby Uživatelská příručka Copyright 2009 Hewlett-Packard Development Company, L.P. Windows je registrovaná ochranná známka společnosti Microsoft Corporation v USA. Informace uvedené v této příručce
Uživatelský manuál pro požární poplachové ústředny řady KFP-AF
 Uživatelský manuál pro požární poplachové ústředny řady KFP-AF P/N 501-405120-2-20 REV 2.0 ISS 31MAY11 Copyright Obchodní známky a patenty Výrobce Verze Certifikace Směrnice Evropské unie Kontaktní informace
Uživatelský manuál pro požární poplachové ústředny řady KFP-AF P/N 501-405120-2-20 REV 2.0 ISS 31MAY11 Copyright Obchodní známky a patenty Výrobce Verze Certifikace Směrnice Evropské unie Kontaktní informace
Symbol pro třídění odpadu v evropských zemích
 Symbol pro třídění odpadu v evropských zemích Česky Tento symbol označuje, že tento výrobek je třeba zlikvidovat jako tříděný odpad. Pro uživatele v evropských zemích platí následující zásady: Tento výrobek
Symbol pro třídění odpadu v evropských zemích Česky Tento symbol označuje, že tento výrobek je třeba zlikvidovat jako tříděný odpad. Pro uživatele v evropských zemích platí následující zásady: Tento výrobek
NÁVOD K POUŽITÍ SET-TOP BOXU MOTOROLA VIP 1003
 NÁVOD K POUŽITÍ SET-TOP BOXU MOTOROLA VIP 1003 EDERA Group a. s. tel.: 775 212 034 e-mail: porucha@edera.cz web: www.edera.cz Vážení klienti, jsme rádi, že jste si za svého poskytovatele televizních služeb
NÁVOD K POUŽITÍ SET-TOP BOXU MOTOROLA VIP 1003 EDERA Group a. s. tel.: 775 212 034 e-mail: porucha@edera.cz web: www.edera.cz Vážení klienti, jsme rádi, že jste si za svého poskytovatele televizních služeb
LabelShop 8. Stručná úvodní příručka. Quick Start Guide
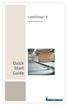 LabelShop 8 Stručná úvodní příručka Quick Start Guide Rychlý pruvodce pro zacátek DOC-OEMCS8-QSM-CZ-27-02-06 Informace v tomto dokumentu není smluvní a muže býti modifikována bez predbežného upozornení.
LabelShop 8 Stručná úvodní příručka Quick Start Guide Rychlý pruvodce pro zacátek DOC-OEMCS8-QSM-CZ-27-02-06 Informace v tomto dokumentu není smluvní a muže býti modifikována bez predbežného upozornení.
Nástroj WebMaker TXV 003 28.01 první vydání Únor 2009 změny vyhrazeny
 Nástroj WebMaker TXV 003 28.01 první vydání Únor 2009 změny vyhrazeny 1 TXV 003 28.01 Historie změn Datum Vydání Popis změn Únor 2009 1 První verze (odpovídá stavu nástroje ve verzi 1.6.2) Obsah 1 Úvod...3
Nástroj WebMaker TXV 003 28.01 první vydání Únor 2009 změny vyhrazeny 1 TXV 003 28.01 Historie změn Datum Vydání Popis změn Únor 2009 1 První verze (odpovídá stavu nástroje ve verzi 1.6.2) Obsah 1 Úvod...3
Používání pokročilých funkcí skeneru Kodak i5000v
 Používání pokročilých funkcí skeneru Kodak i5000v Obsah Používání pokročilých funkcí skeneru pomocí zkušební konzoly VRS... 3 Zkušební konzola VRS... 3 Rozšířené vlastnosti... 5 Obrazovka Barvy... 6 Obrazovka
Používání pokročilých funkcí skeneru Kodak i5000v Obsah Používání pokročilých funkcí skeneru pomocí zkušební konzoly VRS... 3 Zkušební konzola VRS... 3 Rozšířené vlastnosti... 5 Obrazovka Barvy... 6 Obrazovka
Ukazovací zařízení a klávesnice Uživatelská příručka
 Ukazovací zařízení a klávesnice Uživatelská příručka Copyright 2008 Hewlett-Packard Development Company, L.P. Windows je ochranná známka společnosti Microsoft Corporation registrovaná ve Spojených státech.
Ukazovací zařízení a klávesnice Uživatelská příručka Copyright 2008 Hewlett-Packard Development Company, L.P. Windows je ochranná známka společnosti Microsoft Corporation registrovaná ve Spojených státech.
AR-M256 AR-M316 DIGITÁLNÍ MULTIFUNKČNÍ SYSTÉM. PROVOZNÍ PŘÍRUČKA (pro síťový skener)
 MODEL AR-M56 AR-M6 DIGITÁLNÍ MULTIFUNKČNÍ SYSTÉM PROVOZNÍ PŘÍRUČKA (pro síťový skener) ÚVOD PŘED POUŽITÍM FUNKCE SÍŤOVÉHO SKENERU POUŽITÍ FUNKCE SÍŤOVÉHO SKENERU ODSTRAŇOVÁNÍ POTÍŽÍ DODÁNÍ METADAT SPECIFIKACE
MODEL AR-M56 AR-M6 DIGITÁLNÍ MULTIFUNKČNÍ SYSTÉM PROVOZNÍ PŘÍRUČKA (pro síťový skener) ÚVOD PŘED POUŽITÍM FUNKCE SÍŤOVÉHO SKENERU POUŽITÍ FUNKCE SÍŤOVÉHO SKENERU ODSTRAŇOVÁNÍ POTÍŽÍ DODÁNÍ METADAT SPECIFIKACE
Ovladač Fiery Driver pro systém Mac OS
 2016 Electronics For Imaging, Inc. Informace obsažené v této publikaci jsou zahrnuty v Právní oznámení pro tento produkt. 30. května 2016 Obsah Ovladač Fiery Driver pro systém Mac OS Obsah 3...5 Fiery
2016 Electronics For Imaging, Inc. Informace obsažené v této publikaci jsou zahrnuty v Právní oznámení pro tento produkt. 30. května 2016 Obsah Ovladač Fiery Driver pro systém Mac OS Obsah 3...5 Fiery
www.kovopolotovary.cz
 GotU+ 5140 CHYTRÉ DIGITÁLNÍ DVEŘNÍ KUKÁTKO NÁVOD K POUŽITÍ Všechna práva vyhrazena, včetně jakýchkoliv změn vzhledu, technické funkce a použití produktu bez předchozího oznámení uživatelům. Jiné používání
GotU+ 5140 CHYTRÉ DIGITÁLNÍ DVEŘNÍ KUKÁTKO NÁVOD K POUŽITÍ Všechna práva vyhrazena, včetně jakýchkoliv změn vzhledu, technické funkce a použití produktu bez předchozího oznámení uživatelům. Jiné používání
WinTV-HVR-930C-HD WinTV-HVR-930C WinTV-HVR-900-HD WinTV-HVR-900
 WinTV-HVR-930C-HD WinTV-HVR-930C WinTV-HVR-900-HD WinTV-HVR-900 Stručný průvodce instalací Hauppauge Computer Works, Ltd Bank Chambers 6-10 Borough High Street London SE1 9QQ tel: (+44) 0207 378 1997 fax:
WinTV-HVR-930C-HD WinTV-HVR-930C WinTV-HVR-900-HD WinTV-HVR-900 Stručný průvodce instalací Hauppauge Computer Works, Ltd Bank Chambers 6-10 Borough High Street London SE1 9QQ tel: (+44) 0207 378 1997 fax:
ZAŘÍZENÍ PRO ČTENÍ KARET TRUST 630 USB 2.0. Návod k prvnímu použití zařízení
 Návod k prvnímu použití zařízení ZAŘÍZENÍ PRO ČTENÍ KARET TRUST 630 USB 2.0 Kapitola 1. Úvod (1) 2. Instalace a aktivace (3) Odebrání starých ovladačů (3.1) Instalace v systémech Windows 98 SE / Windows
Návod k prvnímu použití zařízení ZAŘÍZENÍ PRO ČTENÍ KARET TRUST 630 USB 2.0 Kapitola 1. Úvod (1) 2. Instalace a aktivace (3) Odebrání starých ovladačů (3.1) Instalace v systémech Windows 98 SE / Windows
Uživatelská příručka. BlackBerry 8700 Smartphone
 Uživatelská příručka BlackBerry 8700 Smartphone SWD-280428-0212105034-010 Obsah Základní informace o řadě BlackBerry...9 Přepínání aplikací...9 Přiřazení aplikace tlačítku Komfort...9 Nastavení informací
Uživatelská příručka BlackBerry 8700 Smartphone SWD-280428-0212105034-010 Obsah Základní informace o řadě BlackBerry...9 Přepínání aplikací...9 Přiřazení aplikace tlačítku Komfort...9 Nastavení informací
Uživatelský manuál verze BP
 Multifunkční pedometr Uživatelský manuál verze BP www.e-corazonplus.cz 1 Co je ecorazon+? ecorazon+ je multifunkční zařízení s USB připojením k PC a kompatibilním zařízením, a s následujícími funkcemi:
Multifunkční pedometr Uživatelský manuál verze BP www.e-corazonplus.cz 1 Co je ecorazon+? ecorazon+ je multifunkční zařízení s USB připojením k PC a kompatibilním zařízením, a s následujícími funkcemi:
Obsah. O této příručce... 3 Prohlášení o OEEZ... 3 Prohlášení o CE certifikaci... 3 Poznámky k instalaci... 3 Varování... 4
 Obsah O této příručce... 3 Prohlášení o OEEZ... 3 Prohlášení o CE certifikaci... 3 Poznámky k instalaci... 3 Varování... 4 1 Úvod... 5 1.1 Přednosti výrobku... 5 1.2 Obsah balení... 5 1.3 Souhrnný popis
Obsah O této příručce... 3 Prohlášení o OEEZ... 3 Prohlášení o CE certifikaci... 3 Poznámky k instalaci... 3 Varování... 4 1 Úvod... 5 1.1 Přednosti výrobku... 5 1.2 Obsah balení... 5 1.3 Souhrnný popis
Elektronická spisová služba
 Uživatelská příručka Vytvořeno dne: 17.5.2012 Aktualizováno: 28.11.2014 2014, a.s. Obsah 1. O aplikaci... 4 1.1. 2. Obecný postup práce s Elektronickou spisovou službou... 5 2.1. Přihlášení... 5 2.2. Uspořádání
Uživatelská příručka Vytvořeno dne: 17.5.2012 Aktualizováno: 28.11.2014 2014, a.s. Obsah 1. O aplikaci... 4 1.1. 2. Obecný postup práce s Elektronickou spisovou službou... 5 2.1. Přihlášení... 5 2.2. Uspořádání
Prùvodce obecnîmi nastaveními
 Provozní pokyny Prùvodce obecnîmi nastaveními 1 2 3 4 5 6 Pøipojení zaøízení Systémová nastavení Nastavení kopírky Nastavení tiskárny Nastavení rozhraní Ostatní nástroje uôivatele Neô zaènete zaøízení
Provozní pokyny Prùvodce obecnîmi nastaveními 1 2 3 4 5 6 Pøipojení zaøízení Systémová nastavení Nastavení kopírky Nastavení tiskárny Nastavení rozhraní Ostatní nástroje uôivatele Neô zaènete zaøízení
českém Úvod Obsah balení IP004 Sweex Wireless Internet Phone
 IP004 Sweex Wireless Internet Phone Úvod Především bychom vám chtěli poděkovat za zakoupení zařízení Sweex Wireless Internet Phone. S tímto internetovým telefonem si můžete rychle a snadno začít povídat
IP004 Sweex Wireless Internet Phone Úvod Především bychom vám chtěli poděkovat za zakoupení zařízení Sweex Wireless Internet Phone. S tímto internetovým telefonem si můžete rychle a snadno začít povídat
CMS. Centrální monitorovací systém. Manuál
 Centrální Monitorovací Systém manuál CMS Centrální monitorovací systém Manuál VARIANT plus, spol. s.r.o., U Obůrky 5, 674 01 TŘEBÍČ, tel.: 565 659 600 technická linka 565 659 630 (pracovní doba 8.00 16:30)
Centrální Monitorovací Systém manuál CMS Centrální monitorovací systém Manuál VARIANT plus, spol. s.r.o., U Obůrky 5, 674 01 TŘEBÍČ, tel.: 565 659 600 technická linka 565 659 630 (pracovní doba 8.00 16:30)
Záznamník teploty ZT, ZT1ext Návod k použití
 ČERNÁ SKŘÍŇKA Záznamník teploty ZT, ZT1ext Návod k použití Návod na použití záznamníku teploty COMET ZT, ZT1ext Přístroj je určen pro měření a záznam teploty vzduchu, příp. teploty z externí sondy s odporovým
ČERNÁ SKŘÍŇKA Záznamník teploty ZT, ZT1ext Návod k použití Návod na použití záznamníku teploty COMET ZT, ZT1ext Přístroj je určen pro měření a záznam teploty vzduchu, příp. teploty z externí sondy s odporovým
WDV5270 HD "Lagoon" Uživatelský manuál
 WDV5270 HD "Lagoon" Uživatelský manuál 1 Části videokamery: 1. LCD obrazovka 2. Voba režimu / posun vlevo 3. Přehrávání / Posun nahoru 4. Samospoušť / posun vpravo 5. MENU/potvrzeni volby (OK) 6. volba
WDV5270 HD "Lagoon" Uživatelský manuál 1 Části videokamery: 1. LCD obrazovka 2. Voba režimu / posun vlevo 3. Přehrávání / Posun nahoru 4. Samospoušť / posun vpravo 5. MENU/potvrzeni volby (OK) 6. volba
U-DRIVE LITE Car DVR Device
 U-DRIVE LITE Car DVR Device MT4037 Uživatelský manuál Index Index...2 Popis zařízení...2 Příprava před použitím...3 Vložení paměťové karty...3 Používání zařízení...4 Možnosti menu v režimu nahrávání...5
U-DRIVE LITE Car DVR Device MT4037 Uživatelský manuál Index Index...2 Popis zařízení...2 Příprava před použitím...3 Vložení paměťové karty...3 Používání zařízení...4 Možnosti menu v režimu nahrávání...5
Program pro flexibilní tvorbu evidencí. VIKLAN - Evidence. Uživatelská příručka. pro seznámení se základními možnostmi programu
 Program pro flexibilní tvorbu evidencí VIKLAN - Evidence Uživatelská příručka pro seznámení se základními možnostmi programu Vlastimil Kubínek, Ing. Josef Spilka VIKLAN - Evidence Verse 1.11.8.1 Copyright
Program pro flexibilní tvorbu evidencí VIKLAN - Evidence Uživatelská příručka pro seznámení se základními možnostmi programu Vlastimil Kubínek, Ing. Josef Spilka VIKLAN - Evidence Verse 1.11.8.1 Copyright
Práce s velkými sestavami
 Práce s velkými sestavami Číslo publikace spse01650 Práce s velkými sestavami Číslo publikace spse01650 Poznámky a omezení vlastnických práv Tento software a související dokumentace je majetkem společnosti
Práce s velkými sestavami Číslo publikace spse01650 Práce s velkými sestavami Číslo publikace spse01650 Poznámky a omezení vlastnických práv Tento software a související dokumentace je majetkem společnosti
Uživatelská příručka pro webovou kameru HP Webcam 2100
 Uživatelská příručka pro webovou kameru HP Webcam 2100 Version 1.0.CS Copyright 2010 Hewlett-Packard Development Company, L.P. Informace obsažené v tomto dokumentu mohou být změněny bez předchozího upozornění.
Uživatelská příručka pro webovou kameru HP Webcam 2100 Version 1.0.CS Copyright 2010 Hewlett-Packard Development Company, L.P. Informace obsažené v tomto dokumentu mohou být změněny bez předchozího upozornění.
Záznamník teploty a vlhkosti AX-DT100. Návod k obsluze
 Záznamník teploty a vlhkosti AX-DT100 Návod k obsluze Úvod Záznamník teploty a vlhkosti je opatřen velmi přesným teplotním a vlhkostním čidlem. Hlavními přednostmi záznamníku jsou vysoká přesnost, krátká
Záznamník teploty a vlhkosti AX-DT100 Návod k obsluze Úvod Záznamník teploty a vlhkosti je opatřen velmi přesným teplotním a vlhkostním čidlem. Hlavními přednostmi záznamníku jsou vysoká přesnost, krátká
Univerzita Palackého v Olomouci. Služby spojené s Active Directory
 Moderní učitel CZ.1.07/1.3.00/51.0041 Univerzita Palackého v Olomouci Pedagogická fakulta Služby spojené s Active Directory doc. PhDr. Milan Klement, Ph.D. Olomouc 2015 Publikace vznikla v rámci ESF projektu
Moderní učitel CZ.1.07/1.3.00/51.0041 Univerzita Palackého v Olomouci Pedagogická fakulta Služby spojené s Active Directory doc. PhDr. Milan Klement, Ph.D. Olomouc 2015 Publikace vznikla v rámci ESF projektu
2 Divar - Digitální videorekordér. Poznámky k instalaci a konfiguraci F G H
 Storage Array CTRL 1 CTRL 2 CTRL 3 CTRL 4 CTRL 5 1A 1B 2A 2B 1 2 3 4 5 6 7 8 R 3A E L 3B A 4A Y 4B 9 10 11 12 13 14 15 16 2 Divar Digitální videorekordér Vzhledem k vysokému stupni integrované mže být
Storage Array CTRL 1 CTRL 2 CTRL 3 CTRL 4 CTRL 5 1A 1B 2A 2B 1 2 3 4 5 6 7 8 R 3A E L 3B A 4A Y 4B 9 10 11 12 13 14 15 16 2 Divar Digitální videorekordér Vzhledem k vysokému stupni integrované mže být
Příklad generátor fází výstavby a TDA mikro
 SCIA CZ, s. r. o. Slavíčkova 1a 638 00 Brno tel. 545 193 526 545 193 535 fax 545 193 533 E-mail info.brno@scia.cz www.scia.cz Systém programů pro projektování prutových a stěnodeskových konstrukcí NEXIS
SCIA CZ, s. r. o. Slavíčkova 1a 638 00 Brno tel. 545 193 526 545 193 535 fax 545 193 533 E-mail info.brno@scia.cz www.scia.cz Systém programů pro projektování prutových a stěnodeskových konstrukcí NEXIS
Digitální video kamera
 Digitální video kamera Uživatelská příručka TDV-3120 Přehled produktů 1. Display tlačítko 2. LED On / Off tlačítko 3. Mód tlačítko 4. Spouštěcí tlačítko 5. Menu tlačítko 6. Tlačítko UP 7. Spouštěcí LED
Digitální video kamera Uživatelská příručka TDV-3120 Přehled produktů 1. Display tlačítko 2. LED On / Off tlačítko 3. Mód tlačítko 4. Spouštěcí tlačítko 5. Menu tlačítko 6. Tlačítko UP 7. Spouštěcí LED
Děkujeme za zakoupení zařízení Mobile WiFi. Zařízení Mobile WiFi vám umožní vysokorychlostní bezdrátové síťové připojení.
 Stručný návod Děkujeme za zakoupení zařízení Mobile WiFi. Zařízení Mobile WiFi vám umožní vysokorychlostní bezdrátové síťové připojení. Tento dokument slouží k tomu, abyste zařízení Mobile WiFi pochopili
Stručný návod Děkujeme za zakoupení zařízení Mobile WiFi. Zařízení Mobile WiFi vám umožní vysokorychlostní bezdrátové síťové připojení. Tento dokument slouží k tomu, abyste zařízení Mobile WiFi pochopili
ADDAT HEAT Control - Návod k použití - verze 2.07 (firmware 1.44)
 - ADDAT HEAT Control - Návod k použití - verze 2.07 (firmware 1.44) ADDAT s.r.o. Májová 1126 463 11 Liberec 30 telefon: fax: http: e-mail: 485 102 271 485 114 761 www.addat.cz addat@addat.cz Obsah: 1.
- ADDAT HEAT Control - Návod k použití - verze 2.07 (firmware 1.44) ADDAT s.r.o. Májová 1126 463 11 Liberec 30 telefon: fax: http: e-mail: 485 102 271 485 114 761 www.addat.cz addat@addat.cz Obsah: 1.
Technologie počítačových sítí 5. cvičení
 Technologie počítačových sítí 5. cvičení Obsah jedenáctého cvičení Active Directory Active Directory Rekonfigurace síťového rozhraní pro použití v nadřazené doméně - Vyvolání panelu Síťové připojení -
Technologie počítačových sítí 5. cvičení Obsah jedenáctého cvičení Active Directory Active Directory Rekonfigurace síťového rozhraní pro použití v nadřazené doméně - Vyvolání panelu Síťové připojení -
NÁVOD K OBSLUZE. Obj. č.: 4811722. 1. Úvod. 3. Popis funkcí ovládacích tlačítek. 2. Popis základních funkcí dálkového ovladače
 NÁVOD K OBSLUZE TUNER (tunery, rozhlasové přijímače) TAPE (kazetové magnetofony a tapedecky) CD (CD-přehrávače) AUX (ostatní zařízení audio / video, například zesilovače nebo HiFi-věže). Tento univerzální
NÁVOD K OBSLUZE TUNER (tunery, rozhlasové přijímače) TAPE (kazetové magnetofony a tapedecky) CD (CD-přehrávače) AUX (ostatní zařízení audio / video, například zesilovače nebo HiFi-věže). Tento univerzální
CADKON/TZB verze 2007.1
 Stránka č. 1 z 12 Pospis propojení programů CADKON/TZB a PROTECH (TZ, DIMOSW) CADKON/TZB verze 2007.1 Výpočet tepelných ztrát Rozmístění otopných těles Vkládání těles z databáze PROTECHu Vykreslení půdorysných
Stránka č. 1 z 12 Pospis propojení programů CADKON/TZB a PROTECH (TZ, DIMOSW) CADKON/TZB verze 2007.1 Výpočet tepelných ztrát Rozmístění otopných těles Vkládání těles z databáze PROTECHu Vykreslení půdorysných
Office 2013. podrobný průvodce. Tomáš Šimek
 Office 2013 podrobný průvodce Tomáš Šimek Seznámení se společnými postupy při práci s dokumenty Office Popis základních a pokročilejších postupů při práci s Wordem, Excelem, PowerPointem a OneNote Možnosti
Office 2013 podrobný průvodce Tomáš Šimek Seznámení se společnými postupy při práci s dokumenty Office Popis základních a pokročilejších postupů při práci s Wordem, Excelem, PowerPointem a OneNote Možnosti
Point of View TAB-P731N- Android 4.0 Tablet PC. Čeština. Obsah
 Point of View TAB-P731N- Android 4.0 Tablet PC Čeština Obsah Obecné pokyny pro užívání zařízení... 2 Doplňující informace... 2 Obsah balení... 2 1.0 Základní informace... 3 1.1 Tlačítka a konektory...
Point of View TAB-P731N- Android 4.0 Tablet PC Čeština Obsah Obecné pokyny pro užívání zařízení... 2 Doplňující informace... 2 Obsah balení... 2 1.0 Základní informace... 3 1.1 Tlačítka a konektory...
Řízení spotřeby Uživatelská příručka
 Řízení spotřeby Uživatelská příručka Copyright 2009 Hewlett-Packard Development Company, L.P. Windows je registrovaná ochranná známka společnosti Microsoft Corporation v USA. Informace uvedené v této příručce
Řízení spotřeby Uživatelská příručka Copyright 2009 Hewlett-Packard Development Company, L.P. Windows je registrovaná ochranná známka společnosti Microsoft Corporation v USA. Informace uvedené v této příručce
Digitální videorekordér řady Divar MR
 CCTV Digitální videorekordér řady Divar MR Digitální videorekordér řady Divar MR Cenově výhodné, bezpečné vestavěné provedení Účinná komprese souborů MPEG-4 Zobrazení a nahrávání obrazu v rozlišení CIF,
CCTV Digitální videorekordér řady Divar MR Digitální videorekordér řady Divar MR Cenově výhodné, bezpečné vestavěné provedení Účinná komprese souborů MPEG-4 Zobrazení a nahrávání obrazu v rozlišení CIF,
Česky. Pen Tablet. Uživatelská příručka. Windows 2000 / XP / Vista
 Pen Tablet Uživatelská příručka Windows 2000 / XP / Vista 1 I. Obecné informace 1. Přehled Vítejte ve světě počítačových per! Zjistíte, jak snadné je ovládat váš počítač nikoli myší, ale bezdrátovým perem.
Pen Tablet Uživatelská příručka Windows 2000 / XP / Vista 1 I. Obecné informace 1. Přehled Vítejte ve světě počítačových per! Zjistíte, jak snadné je ovládat váš počítač nikoli myší, ale bezdrátovým perem.
Řízení spotřeby Uživatelská příručka
 Řízení spotřeby Uživatelská příručka Copyright 2009 Hewlett-Packard Development Company, L.P. Windows je registrovaná ochranná známka společnosti Microsoft Corporation v USA. Informace uvedené v této příručce
Řízení spotřeby Uživatelská příručka Copyright 2009 Hewlett-Packard Development Company, L.P. Windows je registrovaná ochranná známka společnosti Microsoft Corporation v USA. Informace uvedené v této příručce
Word 2013. podrobný průvodce. Tomáš Šimek
 Word 2013 podrobný průvodce Tomáš Šimek Přehled funkcí a vlastností nejnovější verze textového editoru Word Jak psát na počítači správně, úpravy a formátování textu a stránky Zpracování dalších objektů
Word 2013 podrobný průvodce Tomáš Šimek Přehled funkcí a vlastností nejnovější verze textového editoru Word Jak psát na počítači správně, úpravy a formátování textu a stránky Zpracování dalších objektů
Řízení spotřeby Uživatelská příručka
 Řízení spotřeby Uživatelská příručka Copyright 2008 Hewlett-Packard Development Company, L.P. Windows je ochranná známka společnosti Microsoft Corporation registrovaná v USA. Informace uvedené v této příručce
Řízení spotřeby Uživatelská příručka Copyright 2008 Hewlett-Packard Development Company, L.P. Windows je ochranná známka společnosti Microsoft Corporation registrovaná v USA. Informace uvedené v této příručce
UMAX. VisionBook 10Wi. Uživatelská příručka
 UMAX VisionBook 10Wi Uživatelská příručka Součásti balení Součástí balení jsou: Tablet USB kabel Napájecí adaptér Klávesnice Uživatelská příručka Popis tabletu Horní pohled Pohled zleva Přední pohled Spodní
UMAX VisionBook 10Wi Uživatelská příručka Součásti balení Součástí balení jsou: Tablet USB kabel Napájecí adaptér Klávesnice Uživatelská příručka Popis tabletu Horní pohled Pohled zleva Přední pohled Spodní
Obsah. Úvod... 2. Co je KORG KONTROL Editor?... 2 Požadavky na systém... 2 Instalace... 3
 Obsah Úvod... 2 Co je KORG KONTROL Editor?... 2 Požadavky na systém... 2 Instalace... 3 Instalace pro uživatele Windows... 3 Instalace pro uživatele Mac OS X... 3 Quick start... 4 Spuštění KORG KONTROL
Obsah Úvod... 2 Co je KORG KONTROL Editor?... 2 Požadavky na systém... 2 Instalace... 3 Instalace pro uživatele Windows... 3 Instalace pro uživatele Mac OS X... 3 Quick start... 4 Spuštění KORG KONTROL
Na základě Business Targets autora Simona Greenalla, vydaných nakladatelstvím Macmillan Heinemann English Language Teaching (Oxford).
 LANGMaster International, s.r.o. Branická 107, 147 00 Praha 4 Česká republika Tel.: +420 244 460 807, +420 736 623 459 Fax: +420 244 463 411 e-mail: info@langmaster.cz http://www.langmaster.cz Na základě
LANGMaster International, s.r.o. Branická 107, 147 00 Praha 4 Česká republika Tel.: +420 244 460 807, +420 736 623 459 Fax: +420 244 463 411 e-mail: info@langmaster.cz http://www.langmaster.cz Na základě
PROGRAM ACS Control návod k použití
 PROGRAM ACS Control návod k použití ACS Control je uživatelský program určený ke správě přístupových práv, archivaci událostí (průchodů) a konfiguraci přístupových a docházkových systémů. Umožňuje přímou
PROGRAM ACS Control návod k použití ACS Control je uživatelský program určený ke správě přístupových práv, archivaci událostí (průchodů) a konfiguraci přístupových a docházkových systémů. Umožňuje přímou
INSTALAČNÍ A UŽIVATELSKÝ NÁVOD. Ver 1.0 (2015-1-19) HD020. Digitální hodiny a skrytá kamera s wifi
 INSTALAČNÍ A UŽIVATELSKÝ NÁVOD Ver 1.0 (2015-1-19) HD020 Digitální hodiny a skrytá kamera s wifi Před instalací a použitím tohoto přístroje si prosím pozorně přečtěte tento návod k obsluze. Bezpečnostní
INSTALAČNÍ A UŽIVATELSKÝ NÁVOD Ver 1.0 (2015-1-19) HD020 Digitální hodiny a skrytá kamera s wifi Před instalací a použitím tohoto přístroje si prosím pozorně přečtěte tento návod k obsluze. Bezpečnostní
Návod pro připojení telefonu Nokia 9210i přes infračervený port pro Windows 2000 /XP instalace programu PC Suite a modemu - HSCSD
 Návod pro připojení telefonu Nokia 9210i přes infračervený port pro Windows 2000 /XP instalace programu PC Suite a modemu - HSCSD Nepřipojujte telefon k počítači, budete k tomu vyzváni později 1. Instalace
Návod pro připojení telefonu Nokia 9210i přes infračervený port pro Windows 2000 /XP instalace programu PC Suite a modemu - HSCSD Nepřipojujte telefon k počítači, budete k tomu vyzváni později 1. Instalace
OBSAH. ÚVOD...5 O Advance CADu...5 Kde nalézt informace...5 Použitím Online nápovědy...5. INSTALACE...6 Systémové požadavky...6 Začátek instalace...
 OBSAH ÚVOD...5 O Advance CADu...5 Kde nalézt informace...5 Použitím Online nápovědy...5 INSTALACE...6 Systémové požadavky...6 Začátek instalace...6 SPUŠTĚNÍ ADVANCE CADU...7 UŽIVATELSKÉ PROSTŘEDÍ ADVANCE
OBSAH ÚVOD...5 O Advance CADu...5 Kde nalézt informace...5 Použitím Online nápovědy...5 INSTALACE...6 Systémové požadavky...6 Začátek instalace...6 SPUŠTĚNÍ ADVANCE CADU...7 UŽIVATELSKÉ PROSTŘEDÍ ADVANCE
TRUST SIGHT FIGHTER WIRELESS (BEZDRÁTOVÝ)
 TRUST SIGHT FIGHTER WIRELESS (BEZDRÁTOVÝ) Uživatelská příručka Verze 1.0 Děkujeme vám Děkujeme vám, že jste si zakoupili tento výrobek z nabídky firmy Trust. Přejeme vám s ním mnoho hodin zábavy. Před
TRUST SIGHT FIGHTER WIRELESS (BEZDRÁTOVÝ) Uživatelská příručka Verze 1.0 Děkujeme vám Děkujeme vám, že jste si zakoupili tento výrobek z nabídky firmy Trust. Přejeme vám s ním mnoho hodin zábavy. Před
MI-1310. FV_Volvo2014 pro modely s i bez interní navigace. Video rozhraní pro displeje ve vozidlech Volvo
 MI-1310 FV_Volvo2014 pro modely s i bez interní navigace Video rozhraní pro displeje ve vozidlech Volvo Tento adaptér (rozhraní) umožňuje zobrazit RGB signál o vysokém rozlišení, AV signály ze dvou externích
MI-1310 FV_Volvo2014 pro modely s i bez interní navigace Video rozhraní pro displeje ve vozidlech Volvo Tento adaptér (rozhraní) umožňuje zobrazit RGB signál o vysokém rozlišení, AV signály ze dvou externích
V této kapitole se naučíte základnímu ovládání programu ZoomText, totiž:
 KAPITOLA 2 Začínáme V této kapitole se naučíte základnímu ovládání programu ZoomText, totiž: Jak ZoomText instalujete a aktivujete. Jak ZoomText spustíte a ukončíte. Jak ZoomText zapnete a vypnete. Jak
KAPITOLA 2 Začínáme V této kapitole se naučíte základnímu ovládání programu ZoomText, totiž: Jak ZoomText instalujete a aktivujete. Jak ZoomText spustíte a ukončíte. Jak ZoomText zapnete a vypnete. Jak
Vítejte v průvodci instalace a ovládání výukového softwaru edu-learning pro českou verzi Microsoft Office 2007.
 Vítejte v průvodci instalace a ovládání výukového softwaru edu-learning pro českou verzi Microsoft Office 2007. A. Požadavky před instalací... 2 Minimální konfigurace... 2 B. Postup instalace... 3 C. Spuštění
Vítejte v průvodci instalace a ovládání výukového softwaru edu-learning pro českou verzi Microsoft Office 2007. A. Požadavky před instalací... 2 Minimální konfigurace... 2 B. Postup instalace... 3 C. Spuštění
Obrazovka. Návod k aplikaci
 Návod k aplikaci Změněno: St, 18 Květen, 2016 at 4:24 PM Uživatelská příručka pro aplikaci není k dispozici v tištěné podobě, protože je neustále aktualizována tak, aby odpovídala dalším funkcím průběžných
Návod k aplikaci Změněno: St, 18 Květen, 2016 at 4:24 PM Uživatelská příručka pro aplikaci není k dispozici v tištěné podobě, protože je neustále aktualizována tak, aby odpovídala dalším funkcím průběžných
