12. Další funkce Excelu Komentáře k buňkám Komentáře k buňkám
|
|
|
- Břetislav Tobiška
- před 10 lety
- Počet zobrazení:
Transkript
1 Excel Excel obsahuje řadu podpůrných funkcí, které usnadňují některé operace přímo související s vytvářením a úpravou tabulek. Do závěrečné kapitoly knihy jsme vybrali práci s komentáři, kontrolu a ověřování údajů a nastavení pracovního prostředí. Komentáře jsou doplňkové texty k buňkám, kterými lze vysvětlit, co daná buňka obsahuje nebo jak se má dále upravit. Při práci se složitějšími tabulkami a s různě provázanými vzorci se hodí možnost sledování buněk, které jsou zdrojem údajů pro vzorec nebo které se naopak odkazují na jiné buňky. Excel také umí odhalit některé chyby v tabulce. Chcete-li omezit rozsah údajů, jež lze do buněk vložit, můžete využít ověřování vstupních hodnot. Všechny tyto funkce jsme shrnuli do kapitoly nazvané Kontrola údajů. Na úplný závěr pak shrneme některé možnosti nastavení pracovního prostředí Komentáře k buňkám Komentář je doplňkový text, který se váže k jedné konkrétní buňce v tabulce. Komentáře nejsou viditelné a zobrazí se jen na váš povel. Excel samozřejmě obsahuje i možnost, aby byly všechny komentáře viditelné najednou Komentáře k buňkám
2 248 EXCEL 2007 Buňky obsahující komentář jsou označeny malým červeným trojúhelníčkem v pravém horním rohu buňky. Využití komentářů je poměrně různorodé, a tak si můžeme ukázat základní situace, kdy s nimi lze pracovat: lze je využít k vysvětlujícímu popisu buněk, který nechcete mít přímo viditelný v pracovním sešitě; Obr. 12.1: Příklad využití komentářů jestliže se na tvorbě tabulky podílí více uživatelů, mohou si prostřednictvím komentářů předávat své názory a připomínky, jedná se tedy o jednoduchý proces recenze tabulky; při vytváření tabulky oceníte komentáře k poznamenání vlastních myšlenek a nápadů, na něž byste neměli zapomenout při následných úpravách. Speciální komentáře jsou vlastně i sdělení Excelu v rámci kontroly údajů, která popisujeme v následující podkapitole. Například při chybě ve vzorci vám Excel předá upozornění právě formou komentáře Vytvoření komentáře Komentář se vždy váže k určité buňce. Proto nemá cenu označit více buněk a snažit se přidat komentář k více buňkám zároveň. 1. Přemístěte kurzor do buňky, do které chcete vložit komentář. 2. Přejděte na kartu Revize v pásu karet.
3 Excel Klepněte na tlačítko Nový komentář. 4. Napište text komentáře. Při psaní můžete použít klávesu Enter pro rozdělení textu do odstavců. 5. Klepněte mimo rámeček s poznámkou. Ten se skryje, nicméně buňka bude označena červeným trojúhelníčkem, aby bylo zřejmé, že je k ní připojen komentář. Součástí komentáře nebude jen text, který jste napsali, ale také se na začátek automaticky vloží jméno autora komentáře. To má velký význam právě pro případ, kdy používáte komentáře pro sdílení recenzních poznámek. Obr. 12.2: Vytváření nového komentáře K jedné buňce může být připojen jen jeden komentář Úpravy komentáře Úpravy komentáře se mohou týkat změny textu komentáře nebo úpravy rámečku s komentářem. Většinou komentáře nemáte stále zobrazené, takže nejrychlejší je použít místní nabídku. 1. Klepněte pravým tlačítkem myši na buňku s komentářem. 2. Vyberte příkaz Upravit komentář. 3. Změňte text komentáře v rámečku. 4. Klepněte mimo komentář. Máte-li komentáře stále zobrazené, stačí klepnout myší v rámečku s komentářem a hned můžete provést požadované úpravy. Při vytváření dlouhého komentáře se sice text v rámečku posunuje, nicméně chcete-li ho vidět celý, je nutné rámeček zvětšit. To platí i v opačném případě, kdy je rámeček příliš velký, pokud je komentář krátký rámeček pak zabírá zbytečně moc místa. 1. Připravte si rámeček s komentářem pro úpravy stejně jako v případech, které jsme popsali pro úpravu textu. 2. Táhněte myší za úchytku v rohu nebo na straně rámečku s komentářem. Poznámka Odstranění komentáře Libovolný komentář můžete odstranit. Existuje k tomu několik postupů Komentáře k buňkám
4 250 EXCEL Označte buňku nebo buňky, ze kterých chcete odstranit komentář. 2. Klepněte v pásu karet na kartě Revize na tlačítko. Můžete také použít tlačítko na kartě Domů a zvolit příkaz Vymazat komentář. Rychlý je také postup pomocí místní nabídky, kdy klepnete pravým tlačítkem myši na buňku s komentářem a vyberete příkaz Odstranit komentář Zobrazení komentáře Přemístíte-li ukazatel myši nad buňku s komentářem, komentář se objeví, posunete-li ukazatel myši mimo buňku, komentář automaticky zmizí. K dispozici máte i tlačítka pro listování jednotlivými komentáři. Najdete je na kartě Revize. 1. Klepněte na tlačítko, abyste se dostali na následující komentář, nebo klepněte na tlačítko pro přechod na předcházející komentář. Výhodou tohoto postupu je, že Excel objeví i komentáře na předcházejících a následujících listech pracovního sešitu. Chcete-li nechat komentář u některé buňky stále zobrazený, přejděte na tuto buňku a klepněte na tlačítko. Můžete si nechat zobrazené i všechny komentáře, klepnete-li na tlačítko (obrázek 12.1). Obr. 12.3: Místní nabídka pro buňku s komentářem umožňuje rychle zobrazit nebo skrýt jeden komentář Formátování komentáře Také u komentářů můžete změnit vlastnosti písma a upravit vzhled rámečku. Jedná se o obdobu formátování textového pole. 12.
5 Excel Změna formátu textu se provádí takto: 1. Zobrazte komentář (buď stejně jako když se připravujete na úpravy, nebo klepněte pravým tlačítkem myši a vyberte příkaz Zobrazit/skrýt komentář). 2. Klepněte v rámečku pravým tlačítkem myši. 3. Vyberte příkaz Formát komentáře. 4. Upravte vzhled písma v dialogovém okně. 5. Stiskněte tlačítko OK. Obr. 12.4: Změna vzhledu písma komentáře Barvu rámečku s komentářem, okraje a ohraničení rámečku, orientaci textu a další vlastnosti můžete nastavit podobně jako u textového pole. 1. Zobrazte komentář. 2. Klepněte pravým tlačítkem myši na okraji rámečku s komentářem. 3. Vyberte příkaz Formát komentáře. Objeví se dialogové okno podobné jako pro změnu vlastností automatických tvarů, jen mírně modifikované. 4. Proveďte příslušné změny. 5. Stiskněte tlačítko OK Komentáře k buňkám
6 252 EXCEL 2007 Obr. 12.5: Formátování rámečku s komentářem 12.2 Kontrola vzorců a výpočtů Vytváření vzorců může být poměrně náročnou záležitostí, zvláště ve větších tabulkách, kde vznikají různé řetězce závislostí. Vzorec se nemusí odkazovat přímo na číselnou hodnotu, ale na jiný vzorec, který opět může být vytvořen z jiného vzorce. Dlouhé řetězce závislostí tedy zvyšují riziko chyby. Další častou chybou je nepoužití absolutní adresy místo relativní při kopírování vzorce. Typickou chybou je například zkopírování vzorce =B3/B10 z buňky B6 do buňky C6. Ponecháte-li relativní adresování, bude se vzorec odkazovat na prázdnou buňku a Excel tak vyhodnotí, že se ve výsledku vzorce dělí nulou. Obr. 12.6: Klasická situace, kdy se objeví chyba ve vzorci Excel obsahuje funkce, které graficky zvýrazní chyby ve vzorcích a také ukáže, na jaké buňky se vzorec odkazuje. V méně složitých tabulkách možná tyto funkce potřebovat nebudete, ale s přibývající složitostí je jistě oceníte. V malé tabulce je snadné takovou chybu odhalit. Ve složitějších strukturách však takový úkol není jednoduchý. 12.
7 Excel Excel umí v tabulce vyznačit: buňky obsahující chybu; předchůdce (vzorce, na kterých závisí další vzorce); následníky (ze kterých údajů je vzorec vytvořen); buňky stejného typu, jako je aktuální buňka. Dále vás automaticky upozorní na vzorce v řadě buněk, které se od ostatních nějak odlišují, a označí je jako nekonzistentní buňky. Způsob upozorňování na nekonzistence si můžete sami nastavit. Na závěr si ukážeme možnost, jak nastavit podmínky pro údaj, který může buňka obsahovat. Například chcete-li do buňky zadat pouze čísla od 10 do 20 a v ostatních případech zobrazit chybovou zprávu, využijte funkci ověřování buněk Odhalení chyb ve vzorcích Excel běžně funguje tak, že vložíte-li do buňky vzorec, zobrazí se po chvíli: vypočítaný výsledek; chybová zpráva v případě, že vzorec není zadán správně nebo nelze z nějakého důvodu zjistit výsledek. Chybová zpráva má vždy na úvod znak #. Excel umí rozlišit několik typů chyb a některé z nich vidíte na následujícím obrázku. Obr. 12.7: Chyby ve vzorcích a jejich označení V následující tabulce najdete nejčastější chybové zprávy s odpovídajícím typem chyby a způsobem řešení. Označení chyby v buňce Typ chyby Způsob řešení ###### Nedostatečně široký sloupec nebo záporné číslo pro datum a čas #HODNOTA! Chybný argument funkce nebo operand ve vzorci Rozšiřte sloupec. Použijte menší velikost písma nebo jiný formát čísla. Zajistěte, aby číslo pro datum a čas bylo kladné. Nejedná-li se o datum a čas, změňte formát čísla. Typ hodnoty ve vzorci je jiný než vzorec očekává. Chybný odkaz na matici (odkaz na buňku místo na matici, chybný tvar matice apod.) Kontrola vzorců a výpočtů
8 254 EXCEL 2007 Označení chyby v buňce Typ chyby Způsob řešení #DIV/0! Dělení nulou Zpravidla se jedná o odkaz na prázdnou buňku ve jmenovateli vzorce. Lze odhalit funkcí Najít chybu (viz dále). #NÁZEV? Neplatný název ve vzorci Jedná se zejména o chybně uvedený název funkce nebo o funkci, která je součástí doplňku, který není načtený. Může se též jednat o chybně uvedený název úseku nebo špatné označení úseku (bez dvojtečky). Případně též uveden text ve vzorci bez uvozovek. Při práci s více listy není odkaz na jiný list v jednoduchých uvozovkách. #N/A Neplatný odkaz na buňku ve vzorci nebo ve funkci Chybí některý z povinných argumentů funkce. Neexistující odkaz. Lze odhalit funkcí Najít chybu. #NUM! #NULL! Ve vzorci nebo funkci se očekává číselná hodnota Chybný odkaz na průnik úseků buněk Chybný argument ve funkci (očekává se číselná hodnota). Při výpočtu, kdy dochází k více iteracím, není možné zjistit výsledek (špatně zadané vstupní hodnoty nebo je třeba snížit počet iterací). Odkaz na průnik úseků buněk, které se nepřekrývají. Speciální chyby představují chyby typu dělení nulou. Samozřejmě víte, že nulou dělit nelze, proto ani tato chyba nebývá způsobena tím, že ve jmenovateli uvedete přímo nulu. Spíše k této chybě dojde tehdy, když si neuvědomíte, že při kopírování vzorců je třeba odkaz na hodnotu uvést jako absolutní. Příklad vidíte na obrázku Pomocí funkce vyhledání chyby vám Excel pomůže chyby tohoto typu rychle odhalit a opravit. 1. Přemístěte kurzor do buňky s chybou. 2. Stiskněte tlačítko na kartě Vzorce v pásu karet. 3. Vyberte příkaz Najít chybu. 4. Pak už si jen můžete prohlédnout, kde vlastně vznikla chyba (dolní šipka začíná v prázdné buňce místo buňky s kurzem koruny a euro). Obr. 12.8: Typická příčina chyby Dělení nulou a analýza chyby funkcí Najít chybu 12.
9 Excel Dalším způsobem, jak lze odhalit chybu ve vzorci, je prověřit si postup výpočtu krok po kroku. Tento způsob využijete zejména tehdy, pracujete-li s vnořenými funkcemi. 1. Přemístěte kurzor do buňky s vnořenou funkcí. 2. Klepněte na kartě Vzorce v pásu karet na tlačítko. 3. V dialogovém okně je uveden vzorec. Tlačítkem Vyhodnotit vypočtete příslušnou část vzorce. Tlačítko stiskněte opakovaně, až se vyhodnotí celý vzorec. Pak můžete najít chybu jak vidíte v dialogovém okně na obrázku 12.9, vzorec se snaží vypočítat /0. Tlačítka Vstoupit a Vystoupit použijete v případě vnořených výpočtů. Obr. 12.9: Dialogové okno s postupným výpočtem vzorce Další typickou chybou jsou cyklické vzorce. Cyklické vzorce jsou sadou několika vzorců, které se vzájemně odkazují samy na sebe. Nemají tedy výchozí hodnotu, ze které by mohl být vypočítán výsledek. Při pokusu vytvořit cyklický vzorec se objeví dialogové okno s upozorněním a nápověda k této chybě. Chybu můžete ignorovat a buňky s cyklickými odkazy lze odhalit tak, jak vidíte na obrázku 12.10, tedy jednak pomocí šipek ukazujících cyklické odkazy, jednak příkazem Cyklické odkazy. Obr : Zacyklení vzorců 12.2 Kontrola vzorců a výpočtů
10 256 EXCEL Vyhledávání předchůdců a následníků Vzorce mohou být jednoduché, kdy výsledek závisí přímo na hodnotách v buňkách označených ve vzorci. V tabulce se ale také mohou vyskytovat výpočtové řetězce, kdy ve vzorci není adresa buňky s hodnotou, ze které se provádí výpočet, ale odkaz na buňku obsahující opět vzorec. V takto zřetězených výpočtech je někdy obtížné chybu najít, a proto Excel přichází s možností vyhledat a v tabulce označit předchůdce a následníky. Předchůdce je vzorec nebo hodnota, na kterou se odkazuje jiný vzorec. Následník je vzorec, který je vytvořen na základě údajů v jiných buňkách. Obr : Následníci a předchůdci aktivní buňky V buňce F15 najdete celkový součet zisku za rok. Najdete-li předchůdce této buňky, zjistíte, že výpočet vychází z rozdílu údajů v buňkách F13 a F14. Buňky F13 a F14 jsou tedy přímí předchůdci vzorce v buňce F15. A naopak se dá říci, že buňka F15 je přímým následníkem buňky F13 i buňky F14. Obr : Přímí předchůdci buňky F15 Nicméně v buňce F13 ani v buňce F14 není číselná hodnota, je zde opět vzorec, takže i tato buňka má své předchůdce. Předchůdci vzorce v buňce F14 jsou buňky B14 až E14, předchůdci vzorce v buňce F13 jsou buňky F9 až F
11 Excel Obr : Nepřímí předchůdci buňky F15 Zřetězené závislosti vzorců je možné sledovat pomocí tzv. trasovacích šipek, které vidíte na předcházejících obrázcích. Trasovací šipky mohou být tří druhů: předchůdce a následníky indikuje Excel modrou šipkou; chyby jsou také označeny šipkou (viz obrázek 12.8); odkazy na externí listy nebo pracovní sešity jsou označeny černou čárou s obrázkem tabulky. Chcete-li tedy například zjistit kompletní přehled předchůdců buňky F15, postupujte takto: 1. Přemístěte kurzor do buňky F Stiskněte tlačítko Předchůdci. 3. Stiskněte ještě několikrát tlačítko Předchůdci. Nyní již vidíte i nepřímé předchůdce. Například zjistíte, že výsledek v buňce F15 závisí také na všech buňkách ve sloupci H. Obr : Všichni předchůdci buňky F Kontrola vzorců a výpočtů
12 258 EXCEL 2007 Další možnosti: pomocí tlačítka Odebrat šipky (klepnutím na šipku tlačítka) a výběrem příkazu Odebrat šipky předchůdců odstraníte jednu úroveň předchůdců; tlačítkem Následníci zjistíte následníky dané buňky (opět po jednotlivých úrovních, takže nepřímé následníky musíte zjistit opakovaným stisknutím tlačítka); tlačítkem Odebrat šipky (klepnutím na šipku tlačítka) a výběrem příkazu Odebrat šipky následníků odstraníte jednu úroveň následníků; tlačítkem Odebrat šipky (klepnutím přímo na tlačítko) odstraníte všechny šipky najednou Nekonzistence vzorců a nastavení upozornění na nekonzistentnost V tabulkách se často vyskytují úseky obsahující obdobné vzorce. Například jsou-li pod sloupci součty hodnot v těchto sloupcích, jsou pod jednotlivými sloupci vzorce stejné struktury lišící se pouze odkazem na buňky. Takový úsek buněk považujeme za konzistentní. Pokud by v takovém úseku buněk byl jeden ze vzorců odlišný, není již takový úsek konzistentní. To nemusí být vždy chyba, prostě jen v dané buňce potřebujete vypočítat něco jiného. Občas se však stane omyl, kdy v řadě vzorců mají být skutečně vzorce stejné. Excel na nekonzistenci upozorní a nechá již na vás, abyste rozhodli, zda je vzorec správný nebo ne. Nekonzistence je označena zeleným trojúhelníčkem v levém horním rohu buňky se vzorcem. 1. Přemístěte ukazatel myši nad nekonzistentní buňku. 2. Klepněte na tlačítko, které se objeví vedle buňky. 3. Klepněte na šipku v tlačítku. 4. Rozhodněte se, zda chcete zkopírovat vzorec z okolí, aby vzorec v buňce byl stejný jako v sousedních buňkách, a tedy konzistentní, nebo zda chcete chybu ignorovat, nebo zda chcete zobrazit nápovědu či vzorec opravit v řádku vzorců. Obr : Upozornění na nekonzistentní vzorec 12.
13 Excel Vyhledání buněk určitého typu Zejména při hledání chyb ve vzorcích, ale také v řadě jiných situací bude užitečná funkce, která vyhledá buňky stejného typu, jako je označená buňka. 1. Chcete-li vyhledávat pouze v určitém úseku buněk, označte ho. 2. Na kartě Domů v pásu karet klepněte na tlačítko Najít a vybrat. 3. Vyberte jeden z příkazů Vzorce, Komentář, Podmíněné formátování, Konstanty či Ověření dat. Kromě těchto vybraných pěti typů buněk můžete odhalit i další typy buněk. Pak je postup poněkud odlišný. 1. Chcete-li vyhledávat pouze v určitém úseku buněk, označte ho. 2. Na kartě Domů v pásu karet klepněte na tlačítko Najít a vybrat. 3. Vyberte příkaz Přejít na. 4. Označte typ buňky, který chcete vyhledat (obrázek 12.16). 5. Stiskněte tlačítko OK. Vyhledávat můžete tyto typy buněk: Typ buňky Komentáře Konstanty Vzorce Prázdné buňky Aktuální oblast Aktuální matice Objekty Rozdíly v řádcích Rozdíly ve sloupcích Předchůdci Následníci Poslední buňka Pouze viditelné buňky Podmíněné formáty Vyhledá a označí buňky, ke kterým je připojena poznámka buňky, které obsahují číselnou nebo textovou konstantu buňky, které obsahují vzorce; z toho lze vynechat buňky se vzorci, jejichž výsledkem je číslo, text či logická hodnota, nebo buňky, které obsahují chybu, a to zrušením zaškrtnutí příslušné volby prázdné buňky co největší oblast obsazených buněk úsek, ve kterém leží aktivní buňka grafické objekty buňky, které se svým relativním odkazem liší od aktivní buňky; vyhledává se v řádcích buňky, které se svým relativním odkazem liší od aktivní buňky; vyhledává se ve sloupcích Předchůdce; pomocí dalších dvou voleb můžete určit, zda se označí pouze přímí předchůdci, nebo všichni předchůdci Následníky; pomocí dalších dvou voleb můžete určit, zda se označí pouze přímí následníci, nebo všichni následníci poslední buňku v listu, která obsahuje nějaké údaje buňky, které nejsou skryté nebo které nejsou sbalené pomocí úrovní přehledu buňky formátované podmíněným formátem 12.2 Kontrola vzorců a výpočtů
14 260 EXCEL 2007 Typ buňky Ověření dat Vyhledá a označí buňky, kde se vytváří podmínka pro údaje, které do nich lze vložit Obr : Typy buněk, které lze vyhledat a označit v pracovním sešitě Ověřování údajů vkládaných do buněk S chybami souvisí i téma ověřování údajů vkládaných do buněk. Pomocí něj se dá chybám předcházet, takže například potřebujete-li počítat podíl, můžete zabránit, aby v buňce, která bude jmenovatelem, byla jiná hodnota než číslo odlišné od nuly. Můžete samozřejmě stanovit nejrůznější podmínky a také způsob, jakým budete na pokus o zadání jiné než přípustné hodnoty reagovat. Podmínku pro údaj vkládaný do buňky vytvoříte následujícím postupem: 1. Označte buňky, ve kterých chcete určit vkládané hodnoty. 2. Na kartě Data v pásu karet klepněte na tlačítko. Objeví se dialogové okno Ověření dat. 3. Na kartě Nastavení určete vstupní podmínku. V seznamu Povolit určete typ údaje (číslo, celé číslo, text, datum apod.). V seznamu Data určete logickou podmínku (například číslo je větší než, je rovno apod.) a dole určete hranice (například číslo je mezi 100 a 200). 4. Přejděte na kartu Zpráva při zadávání. Bude-li zaškrtnutá volba Zobrazit zprávu při výběru buňky, uvidíte komentář k buňce v okamžiku, kdy přesunete na tuto buňku kurzor. Text komentáře si můžete sami uvést do oken Nadpis a Zpráva při zadávání. Zejména je třeba sem uvést informaci, jaký rozsah hodnot je přípustný. 5. Nakonec přejděte na kartu Chybové hlášení. 6. Důležitou volbou je Styl. Zvolíte-li Stop, nebude možné do buňky vložit hodnotu mimo stanovený rozsah. Varianta Varování znamená, že budete dialogovým oknem upozorněni, že hodnota je nepřípustná, a budete muset odpovědět, zda ji přesto chcete vložit nebo ne. Poslední možnost je Informace hodnota mimo rozsah se do buňky vloží a jen se objeví dialogové okno s upozorněním. Text v dialogovém okně bude uveden podle obsahu polí Nadpis a Chybové hlášení. 7. Stiskněte tlačítko OK. 12.
15 Excel Obr : Upozornění na pokus o vložení hodnoty mimo stanovený rozsah V dialogovém okně Ověření dat stiskněte tlačítko Vymazat vše a do buňky bude možné vložit libovolný údaj, neboť nastavený vstupní rozsah se již nebude kontrolovat. V případě, že volbou Varování nebo Informace umožníte vložit do buňky hodnoty mimo určený rozsah, můžete si zjistit, ve kterých buňkách jsou vložené hodnoty, jež neodpovídají stanovenému rozsahu. 1. Klepněte na šipku na tlačítku. 2. Vyberte příkaz Zakroužkovat neplatná data. Obr : Zakroužkované neplatné hodnoty (mimo stanovený rozsah) Příkazem Vymazat kroužky ověření tyto kroužky z pracovního sešitu odstraníte Nastavení pracovního prostředí Excel obsahuje celou řadu voleb týkajících se způsobu práce a pracovního prostředí. Výchozí nastavení je dáno po instalaci Excelu a postupně si je můžete měnit a přizpůsobovat vašemu stylu práce. Některá nastavení se vztahují k určitému pracovnímu sešitu, některá k pracovnímu prostředí a k oknu Excel atd Nastavení výchozí složky Jedná se o složku, která se jako první objeví v dialogových oknech, ve nichž potřebujete vybrat soubor s pracovním sešitem. Například se jedná o dialogové okno pro otevření souboru. Máte-li tedy většinu souborů uloženou v určité složce, resp. podsložkách této složky, nastavte tuto složku jako výchozí, abyste ji nemuseli neustále v dialogovém okně Otevřít vyhledávat. 1. Klepněte na tlačítko Office a stiskněte tlačítko Možnosti aplikace Excel. 2. V dialogovém okně nastavte kartu Uložit. 3. Do textového okna Výchozí umístění souborů napište úplný název složky (cestu), která se má používat jako standardní. 4. Stiskněte tlačítko OK Nastavení pracovního prostředí
16 262 EXCEL Automatické otevření pracovního sešitu Otevíráte-li vždy po spuštění Excelu určitý pracovní sešit, nemusíte to dělat ručně, ale můžete použít automatické otevírání pracovního sešitu. Pracovní sešit se otevře automaticky v případě: kdy je umístěn ve specifické složce nazvané XLSTART; kdy je jeho zástupce umístěn do složky Po spuštění. Všechny pracovní sešity, které chcete automaticky otevřít při spuštění Excelu, stačí přesunout do složky XLSTART. Standardně se nachází na adrese: C:\Program Files\Microsoft Office\Office12\XLStart Excel tuto složku při startu prohledá a otevře všechny pracovní sešity, které zde najde. Není-li zde žádný soubor s pracovním sešitem, otevře prázdný, nepojmenovaný pracovní sešit. Umístění souboru do složky Po spuštění je stejné jako v první kapitole, kde jsme popisovali umístění zástupce Excel do této složky, aby se Excel spouštěl automaticky po startu počítače Automatické otevření více pracovních sešitů Každé větší dílo (projekt, větší rozbory a analýzy ) bude sestávat z většího množství pracovních sešitů. Abyste měli pomocí jednoho příkazu k dispozici vždy všechny pracovní sešity, vytvořte si pracovní prostor. Pracovní prostor je tedy sada pracovních sešitů, kterou lze otevřít a uložit najednou, jediným příkazem. A z toho také vyplývá, že toto otevření může být automatické. Pracovní prostor je speciální typ souboru (s příponou *.XLW). Vytvoříte ho tak, že: otevřete všechny pracovní sešity, se kterými chcete pracovat současně; umístíte je tak, jak se mají otevírat (poloha a velikost oken, jejich případná maximalizace apod.); na kartě Zobrazení klepnete na tlačítko Uložit pracovní prostor; zadáte název pracovního prostoru (s příponou.xlw); nastavíte složku a stisknete tlačítko Uložit. Od této chvíle nemusíte (ale můžete) otevírat samostatně všechny soubory obsažené v pracovním prostoru, ale budete je mít k dispozici po otevření souboru s uloženým pracovním prostorem. Nyní se projeví výhoda pracovního prostoru: 1. Přesuňte soubor s pracovním prostorem do startovací složky. Od této chvíle se budou automaticky otevírat všechny pracovní sešity, jež jsou definovány jako součást pracovního prostoru, který je ve startovací složce Standardní vlastnosti písma Nastavení standardních vlastností písma může být důležité třeba v případě, kdy chcete posílit image vaší firmy (nebo vlastní osobnosti) a chcete ho vyjádřit používáním specifického typu písma. Ale to jistě není jediný důvod předvolby vlastností písma. 12.
17 Excel Předvolba typu a velikosti písma se provádí v již známém dialogovém okně Možnosti aplikace Excel. 1. Stiskněte tlačítko Office. 2. Klepněte na tlačítko Možnosti aplikace Excel. 3. Přejděte na kartu Oblíbený. 4. Vyberte typ a velikost písma, která se má standardně používat. 5. Ukončete práci s dialogovým oknem pomocí tlačítka OK Předvolby V Excelu existuje řada předvoleb. Nastavují se v dialogovém okně Možnosti aplikace Excel. 1. Stiskněte tlačítko Office. 2. Klepněte na tlačítko Možnosti aplikace Excel. 3. Základní předvolby najdete na kartě Oblíbený. 4. Výpočty, přepočty pracovního sešitu, způsoby odkazování na buňky a pravidla kontroly chyb najdete na kartě Vzorce. 5. Karta Uložit obsahuje možnosti pro ukládání souborů, formát a standardní složky pro jejich uchování. 6. Nejvíce předvoleb týkajících se zejména zobrazení okna a jeho součástí, úprav buněk a údajů v buňkách najdete na kartě Upřesnit. 7. Po nastavení všech předvoleb stiskněte tlačítko OK. Obr : Dialogové okno Možnosti aplikace Excel 12.3 Nastavení pracovního prostředí
18 264 EXCEL Doplňky Doplňky jsou samostatné programy, které rozšiřují funkce tabulkového kalkulátoru Excel. Jsou to moduly pro řešení speciálních úloh, které se nepoužívají tak často, a proto není nutné, aby příkazy k jejich ovládání byly mezi standardními příkazy Excelu. Doplňky je nutné nejprve načíst, aby bylo možné je používat. Příkladem může být třeba funkce Řešitel, pomocí níž se řeší optimalizace určitých modelů. Doplňky načtete následujícím postupem: 1. Klepněte na tlačítko Office. 2. Stiskněte tlačítko Možnosti aplikace Excel. 3. Vyberte kartu Doplňky. 4. V roztahovacím seznamu Spravovat vyberte Doplňky aplikace Excel. 5. Stiskněte tlačítko Přejít. 6. V dialogovém okně zaškrtněte doplňky, které chcete instalovat. 7. Stiskněte tlačítko OK. Doplňky, které nenajdete v seznamu, můžete získat po stisknutí tlačítka Procházet. V tom případě musíte znát název souboru s požadovaným doplňkem. Doplňky, které jsou v dialogovém okně Doplňky zaškrtnuté, budou automaticky spuštěny při dalším startu Excelu. Poznámka Doplňky jsou uloženy v souborech typu XLA, XLAM nebo XLL. Některé doplňky lze stáhnout z webu Microsoft Office Online. Zrušíte-li zaškrtnutí doplňků v seznamu Doplňky k dispozici v dialogovém okně Doplňky, odstraníte tím příkazy daného doplňku z pásu karet. Obr : Instalace doplňků do Excelu 12.
19 Excel Mezi nejznámější doplňky patří Analytické nástroje a Řešitel. Doplněk Analytické nástroje je určen pro řešení inženýrských a statistických analýz. Obsahuje funkce pro generování pseudonáhodných čísel, počítání závislostí (korelace, kovariance ), tvorbu histogramu, provádění F-testů, t-testů či z-testů a další. Řešitel je podrobně popsán v jedenácté kapitole Přizpůsobení panelu nástrojů Rychlý přístup V závěru knihy se dostáváme i k panelu nástrojů Rychlý přístup. Tento panel obsahuje tlačítka pro velmi používané funkce, jako například ukládání souboru či návrat o krok zpět. Je vždy dostupný nezávisle na tom, jaká karta je v pásu karet zobrazena. Do panelu nástrojů Rychlý přístup si můžete přidat další tlačítka a funkce a nepotřebná tlačítka z něj můžete odebrat. Pár používaných tlačítek můžete přiřadit přímo. 1. Klepněte na tlačítko. 2. Vyberte požadovaný příkaz. Další příkazy do panelu nástrojů Rychlý přístup zařadíte pomocí dialogového okna Možnosti aplikace Excel. 1. Stiskněte tlačítko. 2. Zadejte příkaz Další příkazy. 3. V roztahovacím seznamu Zvolit příkazy z vyberte skupinu příkazů. 4. Označte v levém seznamu příkaz, který chcete zařadit do panelu nástrojů Rychlý přístup. 5. Stiskněte tlačítko Přidat. 6. Postup můžete opakovat, až budete mít panel nastavený podle potřeby. 7. Stiskněte tlačítko OK, abyste zavřeli dialogové okno Možnosti aplikace Excel. Tlačítkem Odebrat můžete z panelu určitý příkaz odstranit, označíte-li ho předtím v seznamu příkazů vpravo. Tlačítky se šipkami můžete také změnit pořadí tlačítek v panelu nástrojů Rychlý přístup. Tlačítko z panelu nástrojů Rychlý přístup odeberete rychle tak, že na ně klepnete pravým tlačítkem myši a zadáte příkaz Odebrat z panelu nástrojů Rychlý přístup. Tip Klepnete-li na tlačítko v pásu karet pravým tlačítkem myši a zadáte příkaz Přidat na panel nástrojů Rychlý přístup, doplníte toto tlačítko do panelu (viz obrázek 12.22). Tip 12.3 Nastavení pracovního prostředí
20 266 EXCEL 2007 Obr : Příkazy a jejich zařazení do panelu nástrojů Rychlý přístup Obr : Doplnění tlačítka do panelu nástrojů Rychlý přístup Tip Budete-li v panelu nástrojů Rychlý přístup používat více tlačítek, můžete ho přesunout pod pás karet. Klepněte na tlačítko a vyberte příkaz Zobrazit pod pásem karet. 12.
Vzorce. Suma. Tvorba vzorce napsáním. Tvorba vzorců průvodcem
 Vzorce Vzorce v Excelu lze zadávat dvěma způsoby. Buď známe přesný zápis vzorce a přímo ho do buňky napíšeme, nebo použijeme takzvaného průvodce při tvorbě vzorce (zejména u složitějších funkcí). Tvorba
Vzorce Vzorce v Excelu lze zadávat dvěma způsoby. Buď známe přesný zápis vzorce a přímo ho do buňky napíšeme, nebo použijeme takzvaného průvodce při tvorbě vzorce (zejména u složitějších funkcí). Tvorba
Jeden z mírně náročnějších příkladů, zaměřený na úpravu formátu buňky a především na detailnější práci s grafem (a jeho modifikacemi).
 Příklad zahrnuje Textová editace buněk Základní vzorce Vložené kliparty Propojené listy Grafi cká úprava buněk Složitější vzorce Vložené externí obrázky Formuláře Úprava formátu Vysoce speciální funkce
Příklad zahrnuje Textová editace buněk Základní vzorce Vložené kliparty Propojené listy Grafi cká úprava buněk Složitější vzorce Vložené externí obrázky Formuláře Úprava formátu Vysoce speciální funkce
Zdokonalování gramotnosti v oblasti ICT. Kurz MS Excel kurz 2. Inovace a modernizace studijních oborů FSpS (IMPACT) CZ.1.07/2.2.00/28.
 Zdokonalování gramotnosti v oblasti ICT Kurz MS Excel kurz 2 1 Obsah Práce s listy v MS Excel 2010... 4 Výběr (volba) listu... 4 Skrýt/zobrazit listy... 5 Klik na záložky... 5 Skrýt list (využítí pásu
Zdokonalování gramotnosti v oblasti ICT Kurz MS Excel kurz 2 1 Obsah Práce s listy v MS Excel 2010... 4 Výběr (volba) listu... 4 Skrýt/zobrazit listy... 5 Klik na záložky... 5 Skrýt list (využítí pásu
Obsah. Několik slov o Excelu 2007 a 2010 9. Operace při otvírání a ukládání sešitu 15. Operace s okny 27. Kapitola 1
 Obsah Kapitola 1 Několik slov o Excelu 2007 a 2010 9 Nové uživatelské rozhraní 9 Pás karet 10 Panel nástrojů Rychlý přístup 11 Tlačítko Office 11 Pracovní plocha 12 Nápověda 13 Kapitola 2 Operace při otvírání
Obsah Kapitola 1 Několik slov o Excelu 2007 a 2010 9 Nové uživatelské rozhraní 9 Pás karet 10 Panel nástrojů Rychlý přístup 11 Tlačítko Office 11 Pracovní plocha 12 Nápověda 13 Kapitola 2 Operace při otvírání
Zdokonalování gramotnosti v oblasti ICT. Kurz MS Excel kurz 6. Inovace a modernizace studijních oborů FSpS (IMPACT) CZ.1.07/2.2.00/28.
 Zdokonalování gramotnosti v oblasti ICT Kurz MS Excel kurz 6 1 Obsah Kontingenční tabulky... 3 Zdroj dat... 3 Příprava dat... 3 Vytvoření kontingenční tabulky... 3 Možnosti v poli Hodnoty... 7 Aktualizace
Zdokonalování gramotnosti v oblasti ICT Kurz MS Excel kurz 6 1 Obsah Kontingenční tabulky... 3 Zdroj dat... 3 Příprava dat... 3 Vytvoření kontingenční tabulky... 3 Možnosti v poli Hodnoty... 7 Aktualizace
Prozkoumání příkazů na pásu karet Každá karta na pásu karet obsahuje skupiny a každá skupina obsahuje sadu souvisejících příkazů.
 Úvodní příručka Microsoft Excel 2013 vypadá jinak než ve starších verzích, proto jsme vytvořili tuto příručku, která vám pomůže se s ním rychle seznámit. Přidání příkazů na panel nástrojů Rychlý přístup
Úvodní příručka Microsoft Excel 2013 vypadá jinak než ve starších verzích, proto jsme vytvořili tuto příručku, která vám pomůže se s ním rychle seznámit. Přidání příkazů na panel nástrojů Rychlý přístup
Řazení řádků ve vzestupném pořadí (A až Z nebo 0 až 9) nebo sestupném pořadí (Z až A nebo 9 až 0)
 Řazení oblasti Řazení řádků ve vzestupném pořadí (A až Z nebo 0 až 9) nebo sestupném pořadí (Z až A nebo 9 až 0) 1. Klepněte na buňku ve sloupci, podle kterého chcete řádek seřadit. 2. Klepněte na tlačítko
Řazení oblasti Řazení řádků ve vzestupném pořadí (A až Z nebo 0 až 9) nebo sestupném pořadí (Z až A nebo 9 až 0) 1. Klepněte na buňku ve sloupci, podle kterého chcete řádek seřadit. 2. Klepněte na tlačítko
Pracovní sešit MS Word pokročilý
 Veškerá reprodukce v částečné i úplné formě je bez autorského souhlasu protizákonná. Strana 0 MS Excel pokročilý 2013 Přehled novinek Rychlý přehled Šablony, statistické funkce a další nové nástroje Spolupráce
Veškerá reprodukce v částečné i úplné formě je bez autorského souhlasu protizákonná. Strana 0 MS Excel pokročilý 2013 Přehled novinek Rychlý přehled Šablony, statistické funkce a další nové nástroje Spolupráce
ZŠ ÚnO, Bratří Čapků 1332
 MS Excel 2002 Grada - po spuštění je třeba kliknout do středu obrazovky - v dalším dialogovém okně (Přihlášení) vybrat uživatele, zřídit Nového uživatele nebo zvolit variantu Bez přihlášení (pro anonymní
MS Excel 2002 Grada - po spuštění je třeba kliknout do středu obrazovky - v dalším dialogovém okně (Přihlášení) vybrat uživatele, zřídit Nového uživatele nebo zvolit variantu Bez přihlášení (pro anonymní
742 Jak prohlížet seznam dat pomocí formuláře. další záznamy pomocí formuláře
 Formuláře 742 Jak prohlížet seznam dat pomocí formuláře pokročilý Pokud si přejete prohlížet seznam dat po jednotlivých záznamech ve formulářovém zobrazení, pak postupujte takto: Klepněte myší kamkoliv
Formuláře 742 Jak prohlížet seznam dat pomocí formuláře pokročilý Pokud si přejete prohlížet seznam dat po jednotlivých záznamech ve formulářovém zobrazení, pak postupujte takto: Klepněte myší kamkoliv
Formuláře. Téma 3.2. Řešený příklad č Zadání: V databázi formulare_a_sestavy.accdb vytvořte formulář pro tabulku student.
 Téma 3.2 Formuláře Formuláře usnadňují zadávání, zobrazování, upravování nebo odstraňování dat z tabulky nebo z výsledku dotazu. Do formuláře lze vybrat jen určitá pole z tabulky, která obsahuje mnoho
Téma 3.2 Formuláře Formuláře usnadňují zadávání, zobrazování, upravování nebo odstraňování dat z tabulky nebo z výsledku dotazu. Do formuláře lze vybrat jen určitá pole z tabulky, která obsahuje mnoho
Excel 2007 praktická práce
 Excel 2007 praktická práce 1 Excel OP LZZ Tento kurz je financován prostřednictvím výzvy č. 40 Operačního programu Lidské zdroje a zaměstnanost z prostředků Evropského sociálního fondu. 2 Excel Cíl kurzu
Excel 2007 praktická práce 1 Excel OP LZZ Tento kurz je financován prostřednictvím výzvy č. 40 Operačního programu Lidské zdroje a zaměstnanost z prostředků Evropského sociálního fondu. 2 Excel Cíl kurzu
Řešení. ŘEŠENÍ 36 Výsledková listina soutěže
 Příklad zahrnuje Textová editace buněk Základní vzorce Vložené kliparty Propojené listy Grafická úprava buněk Složitější vzorce Vložené externí obrázky Formuláře Úprava formátu Vysoce speciální funkce
Příklad zahrnuje Textová editace buněk Základní vzorce Vložené kliparty Propojené listy Grafická úprava buněk Složitější vzorce Vložené externí obrázky Formuláře Úprava formátu Vysoce speciální funkce
Formátování pomocí stylů
 Styly a šablony Styly, šablony a témata Formátování dokumentu pomocí standardních nástrojů (přímé formátování) (Podokno úloh Zobrazit formátování): textu jsou přiřazeny parametry (font, velikost, barva,
Styly a šablony Styly, šablony a témata Formátování dokumentu pomocí standardních nástrojů (přímé formátování) (Podokno úloh Zobrazit formátování): textu jsou přiřazeny parametry (font, velikost, barva,
VZORCE A VÝPOČTY. Autor: Mgr. Dana Kaprálová. Datum (období) tvorby: září, říjen 2013. Ročník: sedmý
 Autor: Mgr. Dana Kaprálová VZORCE A VÝPOČTY Datum (období) tvorby: září, říjen 2013 Ročník: sedmý Vzdělávací oblast: Informatika a výpočetní technika 1 Anotace: Žáci se seznámí se základní obsluhou tabulkového
Autor: Mgr. Dana Kaprálová VZORCE A VÝPOČTY Datum (období) tvorby: září, říjen 2013 Ročník: sedmý Vzdělávací oblast: Informatika a výpočetní technika 1 Anotace: Žáci se seznámí se základní obsluhou tabulkového
Migrace na aplikaci Outlook 2010
 V tomto průvodci Microsoft Aplikace Microsoft Outlook 2010 vypadá velmi odlišně od aplikace Outlook 2003, a proto jsme vytvořili tohoto průvodce, který vám pomůže se s ní rychle seznámit. Dozvíte se o
V tomto průvodci Microsoft Aplikace Microsoft Outlook 2010 vypadá velmi odlišně od aplikace Outlook 2003, a proto jsme vytvořili tohoto průvodce, který vám pomůže se s ní rychle seznámit. Dozvíte se o
Zdokonalování gramotnosti v oblasti ICT. Kurz MS Excel kurz 3. Inovace a modernizace studijních oborů FSpS (IMPACT) CZ.1.07/2.2.00/28.
 Zdokonalování gramotnosti v oblasti ICT Kurz MS Excel kurz 3 1 Obsah Řazení dat... 3 Seřazení textu a čísel... 3 Další možné seřazení je možné podle barev, písma a ikon... 4 Filtry, rozšířené filtry...
Zdokonalování gramotnosti v oblasti ICT Kurz MS Excel kurz 3 1 Obsah Řazení dat... 3 Seřazení textu a čísel... 3 Další možné seřazení je možné podle barev, písma a ikon... 4 Filtry, rozšířené filtry...
Používání u a Internetu
 Používání e-mailu a Internetu Je pro vás systém Windows 7 nový? I když má tento systém mnoho společného s verzí systému Windows, kterou jste používali dříve, můžete potřebovat pomoc, než se v něm zorientujete.
Používání e-mailu a Internetu Je pro vás systém Windows 7 nový? I když má tento systém mnoho společného s verzí systému Windows, kterou jste používali dříve, můžete potřebovat pomoc, než se v něm zorientujete.
Tabulkový kalkulátor
 1.1.1 GRAF Vhodným doplněním textů a tabulek jsou grafy. Graf je v podstatě obrázek graficky zobrazující hodnoty údajů z tabulky. Je vhodným objektem pro porovnávání údajů a jejich analýzu. Graf můžeme
1.1.1 GRAF Vhodným doplněním textů a tabulek jsou grafy. Graf je v podstatě obrázek graficky zobrazující hodnoty údajů z tabulky. Je vhodným objektem pro porovnávání údajů a jejich analýzu. Graf můžeme
Modul 2. Druhá sada úkolů:
 Zadání Druhá sada úkolů: Modul 2 Všechny potřebné složky a soubory pro splnění následující sady úkolů se nachází ve složce sada2. 1. Ve složce Ulohy vytvořte šest nových složek (podle obrázku) a pojmenujte
Zadání Druhá sada úkolů: Modul 2 Všechny potřebné složky a soubory pro splnění následující sady úkolů se nachází ve složce sada2. 1. Ve složce Ulohy vytvořte šest nových složek (podle obrázku) a pojmenujte
Úvodní příručka. Správa souborů Kliknutím na kartu Soubor můžete otevřít, uložit, vytisknout a spravovat své soubory Wordu.
 Úvodní příručka Microsoft Word 2013 vypadá jinak než ve starších verzích, proto jsme vytvořili tuto příručku, která vám pomůže se s ním rychle seznámit. Panel nástrojů Rychlý přístup Příkazy tady umístěné
Úvodní příručka Microsoft Word 2013 vypadá jinak než ve starších verzích, proto jsme vytvořili tuto příručku, která vám pomůže se s ním rychle seznámit. Panel nástrojů Rychlý přístup Příkazy tady umístěné
Google Apps. dokumenty 4. verze 2012
 Google Apps dokumenty verze 0 Obsah Obsah... Úvod... Tabulky... Popis prostředí... Menu a panely nástrojů... Uložení a nastavení sešitu... Tvorba a formátování tabulky... Vložení vzorce a funkce... Pravé
Google Apps dokumenty verze 0 Obsah Obsah... Úvod... Tabulky... Popis prostředí... Menu a panely nástrojů... Uložení a nastavení sešitu... Tvorba a formátování tabulky... Vložení vzorce a funkce... Pravé
Microsoft Office Excel 2003
 Microsoft Office Excel 2003 Školení učitelů na základní škole Meteorologická Maturitní projekt SSPŠ 2013/2014 Vojtěch Dušek 4.B 1 Obsah 1 Obsah... 2 2 Seznam obrázků... 3 3 Základy programu Excel... 4
Microsoft Office Excel 2003 Školení učitelů na základní škole Meteorologická Maturitní projekt SSPŠ 2013/2014 Vojtěch Dušek 4.B 1 Obsah 1 Obsah... 2 2 Seznam obrázků... 3 3 Základy programu Excel... 4
Office 2013. podrobný průvodce. Tomáš Šimek
 Office 2013 podrobný průvodce Tomáš Šimek Seznámení se společnými postupy při práci s dokumenty Office Popis základních a pokročilejších postupů při práci s Wordem, Excelem, PowerPointem a OneNote Možnosti
Office 2013 podrobný průvodce Tomáš Šimek Seznámení se společnými postupy při práci s dokumenty Office Popis základních a pokročilejších postupů při práci s Wordem, Excelem, PowerPointem a OneNote Možnosti
Manuál k ovládání aplikace INFOwin.
 Manuál k ovládání aplikace INFOwin. Základní práce s formuláři je ve všech modulech totožná. Vybereme tedy například formulář Pokladní kniha korunová na kterém si funkce ukážeme. Po zápisech se lze pohybovat
Manuál k ovládání aplikace INFOwin. Základní práce s formuláři je ve všech modulech totožná. Vybereme tedy například formulář Pokladní kniha korunová na kterém si funkce ukážeme. Po zápisech se lze pohybovat
FORMÁTOVÁNÍ 1. Autor: Mgr. Dana Kaprálová. Datum (období) tvorby: září, říjen 2013. Ročník: sedmý. Vzdělávací oblast: Informatika a výpočetní technika
 Autor: Mgr. Dana Kaprálová FORMÁTOVÁNÍ 1 Datum (období) tvorby: září, říjen 2013 Ročník: sedmý Vzdělávací oblast: Informatika a výpočetní technika 1 Anotace: Žáci se seznámí se základní obsluhou tabulkového
Autor: Mgr. Dana Kaprálová FORMÁTOVÁNÍ 1 Datum (období) tvorby: září, říjen 2013 Ročník: sedmý Vzdělávací oblast: Informatika a výpočetní technika 1 Anotace: Žáci se seznámí se základní obsluhou tabulkového
Internetový přístup do databáze FADN CZ - uživatelská příručka Modul FADN RESEARCH / DATA
 Internetový přístup do databáze FADN CZ - uživatelská příručka Modul FADN RESEARCH / DATA Modul FADN RESEARCH je určen pro odborníky z oblasti zemědělské ekonomiky. Modul neomezuje uživatele pouze na předpřipravené
Internetový přístup do databáze FADN CZ - uživatelská příručka Modul FADN RESEARCH / DATA Modul FADN RESEARCH je určen pro odborníky z oblasti zemědělské ekonomiky. Modul neomezuje uživatele pouze na předpřipravené
Excel tabulkový procesor
 Pozice aktivní buňky Excel tabulkový procesor Označená aktivní buňka Řádek vzorců zobrazuje úplný a skutečný obsah buňky Typ buňky řetězec, číslo, vzorec, datum Oprava obsahu buňky F2 nebo v řádku vzorců,
Pozice aktivní buňky Excel tabulkový procesor Označená aktivní buňka Řádek vzorců zobrazuje úplný a skutečný obsah buňky Typ buňky řetězec, číslo, vzorec, datum Oprava obsahu buňky F2 nebo v řádku vzorců,
Výkresy. Projekt SIPVZ D Modelování v SolidWorks. Autor: ing. Laďka Krejčí
 Výkresy Projekt SIPVZ 2006 3D Modelování v SolidWorks Autor: ing. Laďka Krejčí 2 Obsah úlohy Otevření šablony výkresu Vlastnosti, úprava a uložení formátu listu Nastavení detailů dokumentu Vytvoření výkresu
Výkresy Projekt SIPVZ 2006 3D Modelování v SolidWorks Autor: ing. Laďka Krejčí 2 Obsah úlohy Otevření šablony výkresu Vlastnosti, úprava a uložení formátu listu Nastavení detailů dokumentu Vytvoření výkresu
Ovládání Open Office.org Calc Ukládání dokumentu : Levým tlačítkem myši kliknete v menu na Soubor a pak na Uložit jako.
 Ukládání dokumentu : Levým tlačítkem myši kliknete v menu na Soubor a pak na Uložit jako. Otevře se tabulka, v které si najdete místo adresář, pomocí malé šedočerné šipky (jako na obrázku), do kterého
Ukládání dokumentu : Levým tlačítkem myši kliknete v menu na Soubor a pak na Uložit jako. Otevře se tabulka, v které si najdete místo adresář, pomocí malé šedočerné šipky (jako na obrázku), do kterého
Zdokonalování gramotnosti v oblasti ICT. Kurz MS Excel kurz 4. Inovace a modernizace studijních oborů FSpS (IMPACT) CZ.1.07/2.2.00/28.
 Zdokonalování gramotnosti v oblasti ICT Kurz MS Excel kurz 4 1 Obsah Rozdělení textu do sloupců... 3 Rozdělení obsahu na základě oddělovače... 3 Rozdělení obsahu na základě hranice sloupců... 5 Odebrat
Zdokonalování gramotnosti v oblasti ICT Kurz MS Excel kurz 4 1 Obsah Rozdělení textu do sloupců... 3 Rozdělení obsahu na základě oddělovače... 3 Rozdělení obsahu na základě hranice sloupců... 5 Odebrat
Osnova, hlavní a vnořené dokumenty
 Osnova, hlavní a vnořené dokumenty 912 K čemu slouží osnova dokumentu Osnovu lze použít pro zobrazení struktury dokumentu, ale také například pro přesouvání bloků textu nebo změnu úrovně nadpisů. Strukturu
Osnova, hlavní a vnořené dokumenty 912 K čemu slouží osnova dokumentu Osnovu lze použít pro zobrazení struktury dokumentu, ale také například pro přesouvání bloků textu nebo změnu úrovně nadpisů. Strukturu
Relativní a absolutní adresa buňky, pojmenování buňky/rozsahu
 Relativní a absolutní adresa buňky, pojmenování buňky/rozsahu EU peníze středním školám Didaktický učební materiál Anotace Označení DUMU: VY_32_INOVACE_IT4.12 Předmět: IVT Tematická oblast: Microsoft Office
Relativní a absolutní adresa buňky, pojmenování buňky/rozsahu EU peníze středním školám Didaktický učební materiál Anotace Označení DUMU: VY_32_INOVACE_IT4.12 Předmět: IVT Tematická oblast: Microsoft Office
Přejmenování listu Dvakrát klepněte na pojmenování listu, napište nový název a potvrďte klávesu ENTER.
 Výplň a ohraničení tabulky Označte text, z nabídky vyberte Formát Buňky Ohraničení (nejdříve vyberte typ, pak barvu a nakonec typ ohraničení (dole, vnitřní atd...). Změna formátu písma (styl, velikost,
Výplň a ohraničení tabulky Označte text, z nabídky vyberte Formát Buňky Ohraničení (nejdříve vyberte typ, pak barvu a nakonec typ ohraničení (dole, vnitřní atd...). Změna formátu písma (styl, velikost,
Vyúčtování daně z příjmu ve Mzdách Profi 2015
 Vyúčtování daně z příjmu ve Mzdách Profi 2015 Rozsáhlý formulář Vyúčtování daně se dosud podával klasicky na tištěném formuláři, přičemž program Mzdy Profi pro něj sestavil a vytisknul podklad pro vyplnění.
Vyúčtování daně z příjmu ve Mzdách Profi 2015 Rozsáhlý formulář Vyúčtování daně se dosud podával klasicky na tištěném formuláři, přičemž program Mzdy Profi pro něj sestavil a vytisknul podklad pro vyplnění.
Tlačítka a další prvky vestavěných panelů nástrojů a nabídek (CommandBar) a jejich Control ID ve verzi Excel 2010
 Tlačítka a další prvky vestavěných panelů nástrojů a nabídek (CommandBar) a jejich Control ID ve verzi Excel 2010 Pozn. Od verze Excelu 2007 jsou klasické panely nástrojů skryty. Jejich nástroje mohou
Tlačítka a další prvky vestavěných panelů nástrojů a nabídek (CommandBar) a jejich Control ID ve verzi Excel 2010 Pozn. Od verze Excelu 2007 jsou klasické panely nástrojů skryty. Jejich nástroje mohou
Microsoft Office Outlook 2003 s aplikací Business Contact Manager
 Microsoft Office Outlook 2003 s aplikací Business Contact Manager Použití aplikace Business Contact Manager v sadě Microsoft Office Obsah Import sestavy aplikace Business Contact Manager do aplikace Excel...
Microsoft Office Outlook 2003 s aplikací Business Contact Manager Použití aplikace Business Contact Manager v sadě Microsoft Office Obsah Import sestavy aplikace Business Contact Manager do aplikace Excel...
Nový způsob práce s průběžnou klasifikací lze nastavit pouze tehdy, je-li průběžná klasifikace v evidenčním pololetí a školním roce prázdná.
 Průběžná klasifikace Nová verze modulu Klasifikace žáků přináší novinky především v práci s průběžnou klasifikací. Pro zadání průběžné klasifikace ve třídě doposud existovaly 3 funkce Průběžná klasifikace,
Průběžná klasifikace Nová verze modulu Klasifikace žáků přináší novinky především v práci s průběžnou klasifikací. Pro zadání průběžné klasifikace ve třídě doposud existovaly 3 funkce Průběžná klasifikace,
Stručný manuál pro webový editor. Ukládáni základních informací, tvorba menu
 Stručný manuál pro webový editor Ukládáni základních informací, tvorba menu Po přihlášení ( zadejte zaslané přihlašovací jméno a heslo ) se Vám zobrazí stránka, kde jsou následující údaje: 1. blok, který
Stručný manuál pro webový editor Ukládáni základních informací, tvorba menu Po přihlášení ( zadejte zaslané přihlašovací jméno a heslo ) se Vám zobrazí stránka, kde jsou následující údaje: 1. blok, který
Vzorce. StatSoft. Vzorce. Kde všude se dá zadat vzorec
 StatSoft Vzorce Jistě se Vám již stalo, že data, která máte přímo k dispozici, sama o sobě nestačí potřebujete je nějak upravit, vypočítat z nich nějaké další proměnné, provést nějaké transformace, Jinak
StatSoft Vzorce Jistě se Vám již stalo, že data, která máte přímo k dispozici, sama o sobě nestačí potřebujete je nějak upravit, vypočítat z nich nějaké další proměnné, provést nějaké transformace, Jinak
Použití Office 365 na iphonu nebo ipadu
 Použití Office 365 na iphonu nebo ipadu Úvodní příručka Kontrola e-mailů iphone nebo ipad si můžete nastavit tak, aby odesílal a přijímal poštu z vašeho účtu Office 365. Kontrola kalendáře z libovolného
Použití Office 365 na iphonu nebo ipadu Úvodní příručka Kontrola e-mailů iphone nebo ipad si můžete nastavit tak, aby odesílal a přijímal poštu z vašeho účtu Office 365. Kontrola kalendáře z libovolného
FORMÁTOVÁNÍ 2. Autor: Mgr. Dana Kaprálová. Datum (období) tvorby: září, říjen 2013. Ročník: sedmý. Vzdělávací oblast: Informatika a výpočetní technika
 Autor: Mgr. Dana Kaprálová FORMÁTOVÁNÍ 2 Datum (období) tvorby: září, říjen 2013 Ročník: sedmý Vzdělávací oblast: Informatika a výpočetní technika 1 Anotace: Žáci se seznámí se základní obsluhou tabulkového
Autor: Mgr. Dana Kaprálová FORMÁTOVÁNÍ 2 Datum (období) tvorby: září, říjen 2013 Ročník: sedmý Vzdělávací oblast: Informatika a výpočetní technika 1 Anotace: Žáci se seznámí se základní obsluhou tabulkového
Pracovní prostředí Excel 2010
 Zdokonalování ICT gramotnosti v rámci projektu IMPACT Pracovní prostředí Excel 2010 Inovace a modernizace studijních oborů FSpS Obsah Co je to Excel a k čemu slouží... 3 Co nabízí nová verze Excel 2010:...
Zdokonalování ICT gramotnosti v rámci projektu IMPACT Pracovní prostředí Excel 2010 Inovace a modernizace studijních oborů FSpS Obsah Co je to Excel a k čemu slouží... 3 Co nabízí nová verze Excel 2010:...
Zemětřesení a sopečná činnost
 Zemětřesení a sopečná činnost V tomto cvičení vytvoříte interaktivní webovou mapu, která bude zobrazovat výskyt zemětřesení a sopečné činnosti a dávat je do souvislosti s hranicemi litosférických desek.
Zemětřesení a sopečná činnost V tomto cvičení vytvoříte interaktivní webovou mapu, která bude zobrazovat výskyt zemětřesení a sopečné činnosti a dávat je do souvislosti s hranicemi litosférických desek.
Jednoduché stříhání videa
 Pátek 23. listopadu Jednoduché stříhání videa Máte-li v projektu vložený alespoň jeden videozáznam, objeví se pod náhledem ovládací tlačítka pro spuštění (respektive zastavení) přehrávání a posun vpřed
Pátek 23. listopadu Jednoduché stříhání videa Máte-li v projektu vložený alespoň jeden videozáznam, objeví se pod náhledem ovládací tlačítka pro spuštění (respektive zastavení) přehrávání a posun vpřed
Internetový přístup do databáze FADN CZ - uživatelská příručka Modul FADN BASIC
 Internetový přístup do databáze FADN CZ - uživatelská příručka Modul FADN BASIC Modul FADN BASIC je určen pro odbornou zemědělskou veřejnost bez větších zkušeností s internetovými aplikacemi a bez hlubších
Internetový přístup do databáze FADN CZ - uživatelská příručka Modul FADN BASIC Modul FADN BASIC je určen pro odbornou zemědělskou veřejnost bez větších zkušeností s internetovými aplikacemi a bez hlubších
Základní práce s Excelem 2007
 Základní práce s Excelem 2007 Zde si krátce projdete základní znalosti Excelu 2007, případně odchylky od starších verzí, se kterými jste zvyklí pracovat. Tento text nemá za úkol Vás uvedené základy naučit,
Základní práce s Excelem 2007 Zde si krátce projdete základní znalosti Excelu 2007, případně odchylky od starších verzí, se kterými jste zvyklí pracovat. Tento text nemá za úkol Vás uvedené základy naučit,
Ukázka knihy z internetového knihkupectví www.kosmas.cz
 Ukázka knihy z internetového knihkupectví www.kosmas.cz U k á z k a k n i h y z i n t e r n e t o v é h o k n i h k u p e c t v í w w w. k o s m a s. c z, U I D : K O S 1 8 1 5 4 6 U k á z k a k n i h
Ukázka knihy z internetového knihkupectví www.kosmas.cz U k á z k a k n i h y z i n t e r n e t o v é h o k n i h k u p e c t v í w w w. k o s m a s. c z, U I D : K O S 1 8 1 5 4 6 U k á z k a k n i h
Obsah. Úvod Jak začít Pište a upravujte různé texty bez obav... 21
 Obsah Úvod... 13 1. Jak začít... 15 1.1 Setkali jste se již někdy se šablonami?...17 1.2 Nápověda a práce s ní...17 1.2.1 Jak se informace vyhledají?... 18 1.2.2 Jak se hledá v obsahu?... 18 1.2.3 Hledání
Obsah Úvod... 13 1. Jak začít... 15 1.1 Setkali jste se již někdy se šablonami?...17 1.2 Nápověda a práce s ní...17 1.2.1 Jak se informace vyhledají?... 18 1.2.2 Jak se hledá v obsahu?... 18 1.2.3 Hledání
Začínáme pracovat s tabulkovým procesorem MS Excel
 Začínáme pracovat s tabulkovým procesorem MS Excel Nejtypičtějším představitelem tabulkových procesorů je MS Excel. Je to pokročilý nástroj pro tvorbu jednoduchých i složitých výpočtů a grafů. Program
Začínáme pracovat s tabulkovým procesorem MS Excel Nejtypičtějším představitelem tabulkových procesorů je MS Excel. Je to pokročilý nástroj pro tvorbu jednoduchých i složitých výpočtů a grafů. Program
Tabulky. V té to ka pi to le:
 7 Tabulky V té to ka pi to le: Vytvoření tabulky Výběr oblastí v tabulce Vkládání hodnot a objektů do tabulky Formátování tabulky Řazení dat v tabulce Výpočty v tabulce Kapitola 7 Tabulky Tabulky jsou
7 Tabulky V té to ka pi to le: Vytvoření tabulky Výběr oblastí v tabulce Vkládání hodnot a objektů do tabulky Formátování tabulky Řazení dat v tabulce Výpočty v tabulce Kapitola 7 Tabulky Tabulky jsou
Pracovat budeme se sestavou Finanční tok. S ostatními se pracuje obdobně. Objeví se předdefinovaná sestava. Obrázek 1
 Jak na sestavy v MS Projectu Pro ilustraci postupu je připraven projekt Pracovní k sestavám, ve kterém jsou pouze dva pracovní zdroje a dodavatelé jsou vloženi jako materiálové zdroje. Pracovat budeme
Jak na sestavy v MS Projectu Pro ilustraci postupu je připraven projekt Pracovní k sestavám, ve kterém jsou pouze dva pracovní zdroje a dodavatelé jsou vloženi jako materiálové zdroje. Pracovat budeme
Projekt Využití ICT ve výuce na gymnáziích, registrační číslo projektu CZ.1.07/1.1.07/02.0030. MS Excel
 Masarykovo gymnázium Příbor, příspěvková organizace Jičínská 528, Příbor Projekt Využití ICT ve výuce na gymnáziích, registrační číslo projektu CZ.1.07/1.1.07/02.0030 MS Excel Metodický materiál pro základní
Masarykovo gymnázium Příbor, příspěvková organizace Jičínská 528, Příbor Projekt Využití ICT ve výuce na gymnáziích, registrační číslo projektu CZ.1.07/1.1.07/02.0030 MS Excel Metodický materiál pro základní
Sestavy. Téma 3.3. Řešený příklad č Zadání: V databázi zkevidence.accdb vytvořte sestavu, odpovídající níže uvedenému obrázku.
 Téma 3.3 Sestavy Sestavy slouží k výstupu informací na tiskárnu. Tisknout lze také formuláře, ale v sestavách má uživatel více možností pro vytváření sumárních údajů. Pokud všechna pole, která mají být
Téma 3.3 Sestavy Sestavy slouží k výstupu informací na tiskárnu. Tisknout lze také formuláře, ale v sestavách má uživatel více možností pro vytváření sumárních údajů. Pokud všechna pole, která mají být
První kroky s aplikací ActivInspire
 První kroky s aplikací ActivInspire Výukový program 1 Otevření předváděcího sešitu 1. Klikněte na tlačítko Hlavní nabídka. 2. Klikněte na položku Soubor. 3. Klikněte na položku Otevřít. 4. Vyhledejte umístění
První kroky s aplikací ActivInspire Výukový program 1 Otevření předváděcího sešitu 1. Klikněte na tlačítko Hlavní nabídka. 2. Klikněte na položku Soubor. 3. Klikněte na položku Otevřít. 4. Vyhledejte umístění
Spuštění a ukončení databázové aplikace Access
 Spuštění a ukončení databázové aplikace Access Aplikaci Access spustíte tak, že vyhledáte její ikonu v nabídce "Start" a klepnete na ní. Najdete ho v Sekci Všechny programy/mircosoft Office. Po výběru
Spuštění a ukončení databázové aplikace Access Aplikaci Access spustíte tak, že vyhledáte její ikonu v nabídce "Start" a klepnete na ní. Najdete ho v Sekci Všechny programy/mircosoft Office. Po výběru
8. Formátování. Úprava vzhledu tabulky
 8. Formátování Úprava vzhledu tabulky Výšku řádku nastavíme tak, že kurzorem najedeme na rozhraní mezi políčky s čísly řádků. Kurzor se změní na křížek s dvojšipkou. Stiskneme levé tlačítko a tahem myší
8. Formátování Úprava vzhledu tabulky Výšku řádku nastavíme tak, že kurzorem najedeme na rozhraní mezi políčky s čísly řádků. Kurzor se změní na křížek s dvojšipkou. Stiskneme levé tlačítko a tahem myší
Studijní skupiny. 1. Spuštění modulu Studijní skupiny
 Studijní skupiny 1. Spuštění modulu Studijní skupiny 2. Popis prostředí a ovládacích prvků modulu Studijní skupiny 2.1. Rozbalovací seznamy 2.2. Rychlé filtry 2.3. Správa studijních skupin 2.3.1. Seznam
Studijní skupiny 1. Spuštění modulu Studijní skupiny 2. Popis prostředí a ovládacích prvků modulu Studijní skupiny 2.1. Rozbalovací seznamy 2.2. Rychlé filtry 2.3. Správa studijních skupin 2.3.1. Seznam
Aplikace Microsoft Office Outlook 2003 se součástí Business Contact Manager
 Aplikace Microsoft Office Outlook 2003 se součástí Business Contact Manager Tipy a triky Obsah Tento dokument obsahuje tipy a triky, které vám pomohou maximalizovat produktivitu při používání aplikace
Aplikace Microsoft Office Outlook 2003 se součástí Business Contact Manager Tipy a triky Obsah Tento dokument obsahuje tipy a triky, které vám pomohou maximalizovat produktivitu při používání aplikace
Tiskové sestavy. Zdroj záznamu pro tiskovou sestavu. Průvodce sestavou. Použití databází
 Tiskové sestavy Tiskové sestavy se v aplikaci Access používají na finální tisk informací z databáze. Tisknout se dají všechny objekty, které jsme si vytvořili, ale tiskové sestavy slouží k tisku záznamů
Tiskové sestavy Tiskové sestavy se v aplikaci Access používají na finální tisk informací z databáze. Tisknout se dají všechny objekty, které jsme si vytvořili, ale tiskové sestavy slouží k tisku záznamů
OPERACE S DATY Autor: Mgr. Dana Kaprálová Datum (období) tvorby: září, říjen 2013 Ročník: sedmý Vzdělávací oblast: Informatika a výpočetní technika
 Autor: Mgr. Dana Kaprálová OPERACE S DATY Datum (období) tvorby: září, říjen 2013 Ročník: sedmý Vzdělávací oblast: Informatika a výpočetní technika 1 Anotace: Žáci se seznámí se základní obsluhou tabulkového
Autor: Mgr. Dana Kaprálová OPERACE S DATY Datum (období) tvorby: září, říjen 2013 Ročník: sedmý Vzdělávací oblast: Informatika a výpočetní technika 1 Anotace: Žáci se seznámí se základní obsluhou tabulkového
Předmluva 11 Typografická konvence použitá v knize 12. 1 Úvod do Excelu 2003 13
 Předmluva 11 Typografická konvence použitá v knize 12 1 Úvod do Excelu 2003 13 Spuštění a ukončení Excelu 14 Spuštění Excelu 14 Ukončení práce s Excelem 15 Přepínání mezi otevřenými sešity 16 Oprava aplikace
Předmluva 11 Typografická konvence použitá v knize 12 1 Úvod do Excelu 2003 13 Spuštění a ukončení Excelu 14 Spuštění Excelu 14 Ukončení práce s Excelem 15 Přepínání mezi otevřenými sešity 16 Oprava aplikace
MS Excel 2010. Lekce 1. Operační program Vzdělávání pro konkurenceschopnost. Projekt Zvyšování IT gramotnosti zaměstnanců vybraných fakult MU
 MS Excel 2010 Lekce 1 Operační program Vzdělávání pro konkurenceschopnost Projekt Zvyšování IT gramotnosti zaměstnanců vybraných fakult MU Registrační číslo: CZ.1.07/2.2.00/15.0224, Oblast podpory: 7.2.2
MS Excel 2010 Lekce 1 Operační program Vzdělávání pro konkurenceschopnost Projekt Zvyšování IT gramotnosti zaměstnanců vybraných fakult MU Registrační číslo: CZ.1.07/2.2.00/15.0224, Oblast podpory: 7.2.2
Obsah. Úvod 15 Základní možnosti Excelu 17
 Obsah Úvod 15 Základní možnosti Excelu 17 1 Jak spouštět Excel z úvodní obrazovky Windows 8 17 2 Jak spouštět Excel z hlavního panelu 17 3 Jak otevřít nový dokument podle šablony 18 4 Jak zařídit, aby
Obsah Úvod 15 Základní možnosti Excelu 17 1 Jak spouštět Excel z úvodní obrazovky Windows 8 17 2 Jak spouštět Excel z hlavního panelu 17 3 Jak otevřít nový dokument podle šablony 18 4 Jak zařídit, aby
1 Tabulky Příklad 3 Access 2010
 TÉMA: Vytvoření tabulky v návrhovém zobrazení Pro společnost Naše zahrada je třeba vytvořit databázi pro evidenci objednávek o konkrétní struktuře tabulek. Do databáze je potřeba ještě přidat tabulku Platby,
TÉMA: Vytvoření tabulky v návrhovém zobrazení Pro společnost Naše zahrada je třeba vytvořit databázi pro evidenci objednávek o konkrétní struktuře tabulek. Do databáze je potřeba ještě přidat tabulku Platby,
Manuál k tvorbě absolventské práce
 Manuál k tvorbě absolventské práce VLOŽENÍ ČÍSLA STRÁNKY... 2 OBRÁZKOVÝ NÁVOD PRO VKLÁDÁNÍ ČÍSEL STRÁNEK... 2 ŘÁDKOVÁNÍ 1,5... 3 OBRÁZKOVÝ NÁVOD PRO ŘÁDKOVÁNÍ... 3 ZAROVNÁNÍ TEXTU DO BLOKU... 4 OBRÁZKOVÝ
Manuál k tvorbě absolventské práce VLOŽENÍ ČÍSLA STRÁNKY... 2 OBRÁZKOVÝ NÁVOD PRO VKLÁDÁNÍ ČÍSEL STRÁNEK... 2 ŘÁDKOVÁNÍ 1,5... 3 OBRÁZKOVÝ NÁVOD PRO ŘÁDKOVÁNÍ... 3 ZAROVNÁNÍ TEXTU DO BLOKU... 4 OBRÁZKOVÝ
Tabulkový procesor Microsoft Excel
 Tabulkový procesor Microsoft Excel Úvod Tabulkový procesor Microsoft Excel spolu s Microsoft Word, Access, Outlook, PowerPoint a FrontPage tvoří programový balíku Microsoft Office. Tabulkový procesor Microsoft
Tabulkový procesor Microsoft Excel Úvod Tabulkový procesor Microsoft Excel spolu s Microsoft Word, Access, Outlook, PowerPoint a FrontPage tvoří programový balíku Microsoft Office. Tabulkový procesor Microsoft
Tabulky a grafy v Excelu v rekordním čase
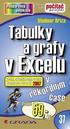 Tabulky a grafy v Excelu v rekordním čase Druhé, aktualizované vydání Vladimír Bříza Vydala Grada Publishing, a.s. U Průhonu 22, Praha 7 jako svou 2788. publikaci Odpovědný redaktor Miroslav Lochman Počet
Tabulky a grafy v Excelu v rekordním čase Druhé, aktualizované vydání Vladimír Bříza Vydala Grada Publishing, a.s. U Průhonu 22, Praha 7 jako svou 2788. publikaci Odpovědný redaktor Miroslav Lochman Počet
Kontingenční tabulky v MS Excel 2010
 Kontingenční tabulky v MS Excel 2010 Autor: RNDr. Milan Myšák e-mail: milan.mysak@konero.cz Obsah 1 Vytvoření KT... 3 1.1 Data pro KT... 3 1.2 Tvorba KT... 3 2 Tvorba KT z dalších zdrojů dat... 5 2.1 Data
Kontingenční tabulky v MS Excel 2010 Autor: RNDr. Milan Myšák e-mail: milan.mysak@konero.cz Obsah 1 Vytvoření KT... 3 1.1 Data pro KT... 3 1.2 Tvorba KT... 3 2 Tvorba KT z dalších zdrojů dat... 5 2.1 Data
Základní uživatelský manuál služby WMS Drive
 Základní uživatelský manuál služby WMS Drive Uživatelský manuál Obsah Uživatelský manuál Obsah 2 Webový klient Základní prostředí 3 Webový klient Oblíbené položky 4 Webový klient Upload souborů 5 Webový
Základní uživatelský manuál služby WMS Drive Uživatelský manuál Obsah Uživatelský manuál Obsah 2 Webový klient Základní prostředí 3 Webový klient Oblíbené položky 4 Webový klient Upload souborů 5 Webový
Pracovní prostředí Word 2003 versus Word 2010
 Zdokonalování gramotnosti v oblasti ICT Pracovní prostředí Word 2003 versus Word 2010 Inovace a modernizace studijních oborů FSpS Vránová Hana 11.7.2012 OBSAH Srovnání pracovního prostředí Word 2003 a
Zdokonalování gramotnosti v oblasti ICT Pracovní prostředí Word 2003 versus Word 2010 Inovace a modernizace studijních oborů FSpS Vránová Hana 11.7.2012 OBSAH Srovnání pracovního prostředí Word 2003 a
Úvodní příručka. Získání nápovědy Kliknutím na otazník přejděte na obsah nápovědy.
 Úvodní příručka Microsoft Access 2013 vypadá jinak než ve starších verzích, proto jsme vytvořili tuto příručku, která vám pomůže se s ním rychle seznámit. Změna velikosti obrazovky nebo zavření databáze
Úvodní příručka Microsoft Access 2013 vypadá jinak než ve starších verzích, proto jsme vytvořili tuto příručku, která vám pomůže se s ním rychle seznámit. Změna velikosti obrazovky nebo zavření databáze
OFFICE MS EXCEL SEZNÁMENÍ S PROGRAMEM
 Škola: Autor: DUM: Vzdělávací obor: Tematický okruh: Téma: Masarykovo gymnázium Vsetín Mgr. Petr Koňařík MGV_VT_SS_1S2-D12_Z_OFF_EX_UVOD Informatika MS Office MS Excel - úvod OFFICE MS EXCEL SEZNÁMENÍ
Škola: Autor: DUM: Vzdělávací obor: Tematický okruh: Téma: Masarykovo gymnázium Vsetín Mgr. Petr Koňařík MGV_VT_SS_1S2-D12_Z_OFF_EX_UVOD Informatika MS Office MS Excel - úvod OFFICE MS EXCEL SEZNÁMENÍ
Microsoft Outlook 2003 a Microsoft Outlook část
 Informační a komunikační technika II. ročník Microsoft Outlook 2003 a Microsoft Outlook 2007 2. část Zpracoval: Ing. Pavel Branšovský podle podkladů Kompendium a (Roman Kučera Microsoft Microsoft Outlook
Informační a komunikační technika II. ročník Microsoft Outlook 2003 a Microsoft Outlook 2007 2. část Zpracoval: Ing. Pavel Branšovský podle podkladů Kompendium a (Roman Kučera Microsoft Microsoft Outlook
MS OFFICE, POWERPOINT
 Škola: Autor: DUM: Vzdělávací obor: Tematický okruh: Téma: Masarykovo gymnázium Vsetín Mgr. Petr Koňařík MGV_VT_SS_1S2-D15_Z_OFF_PP.docx Informatika MS Office Powerpoint MS OFFICE, POWERPOINT ÚVOD PowerPoint
Škola: Autor: DUM: Vzdělávací obor: Tematický okruh: Téma: Masarykovo gymnázium Vsetín Mgr. Petr Koňařík MGV_VT_SS_1S2-D15_Z_OFF_PP.docx Informatika MS Office Powerpoint MS OFFICE, POWERPOINT ÚVOD PowerPoint
6. Formátování: Formátování odstavce
 6. Formátování: Formátování odstavce Obrázek 1: Formát / Odstavec Odstavec je text mezi dvěma znaky konce odstavce. Konec odstavce je skrytý znak a vkládáme jej během psaní při každém stisknutí klávesy
6. Formátování: Formátování odstavce Obrázek 1: Formát / Odstavec Odstavec je text mezi dvěma znaky konce odstavce. Konec odstavce je skrytý znak a vkládáme jej během psaní při každém stisknutí klávesy
PRACOVNÍ SEŠIT MS EXCEL KOMPLET. Optimálním doplňkem stálého vzdělávání jsou elektronické kurzy.
 PRACOVNÍ SEŠIT MS EXCEL KOMPLET INFORMACE O KURZU Lektor Datum Místo TÉMATA PRACOVNÍHO SEŠITU Excel úvod Formát buňky a čísel Podmíněný formát Úpravy sešitů a listů Vzorce, absolutní a smíšené odkazy Základní
PRACOVNÍ SEŠIT MS EXCEL KOMPLET INFORMACE O KURZU Lektor Datum Místo TÉMATA PRACOVNÍHO SEŠITU Excel úvod Formát buňky a čísel Podmíněný formát Úpravy sešitů a listů Vzorce, absolutní a smíšené odkazy Základní
Gymnázium a Střední odborná škola, Rokycany, Mládežníků 1115
 Gymnázium a Střední odborná škola, Rokycany, Mládežníků 1115 Číslo projektu: CZ.1.07/1.5.00/34.0410 Číslo šablony: 25 Název materiálu: Ovládací prvky formuláře a makra Ročník: 2. ročník Identifikace materiálu:
Gymnázium a Střední odborná škola, Rokycany, Mládežníků 1115 Číslo projektu: CZ.1.07/1.5.00/34.0410 Číslo šablony: 25 Název materiálu: Ovládací prvky formuláře a makra Ročník: 2. ročník Identifikace materiálu:
Obsah. Obsah. Úvod... 13. 1. Jak začít... 15. 2. Pište a upravujte různé texty bez obav... 21
 WORKS 5 Obsah Úvod... 13 1. Jak začít... 15 1.1 Setkali jste se již někdy se šablonami?...17 1.2 Nápověda a práce s ní...17 1.2.1 Jak se informace vyhledají?... 18 1.2.2 Jak se hledá v obsahu?... 18 1.2.3
WORKS 5 Obsah Úvod... 13 1. Jak začít... 15 1.1 Setkali jste se již někdy se šablonami?...17 1.2 Nápověda a práce s ní...17 1.2.1 Jak se informace vyhledají?... 18 1.2.2 Jak se hledá v obsahu?... 18 1.2.3
sloučení dokumentů Zadání: TÉMA: Sledování změn a komentářů, revize, porovnání dokumentů,
 TÉMA: Sledování změn a komentářů, revize, porovnání dokumentů, sloučení dokumentů Sekretářka společnosti Naše Zahrada napsala článek věnovaný kompostování a nechala jej zkontrolovat majitelce společnosti.
TÉMA: Sledování změn a komentářů, revize, porovnání dokumentů, sloučení dokumentů Sekretářka společnosti Naše Zahrada napsala článek věnovaný kompostování a nechala jej zkontrolovat majitelce společnosti.
Rozvodnice design verze 3.1
 Rozvodnice design verze 3.1 (rozvodnice Opale, Pragma a Kaedra) Leden 2007 1 Úvod Program Rozvodnice design je určen pro rychlý návrh a specifikaci rozvodnic MiniOpale, MiniPragma, Pragma a Kaedra Popis
Rozvodnice design verze 3.1 (rozvodnice Opale, Pragma a Kaedra) Leden 2007 1 Úvod Program Rozvodnice design je určen pro rychlý návrh a specifikaci rozvodnic MiniOpale, MiniPragma, Pragma a Kaedra Popis
je aplikace určená k editaci videozáznamu, funguje v operačních systémech Windows Vista a Windows7
 Live Movie Maker je aplikace určená k editaci videozáznamu, funguje v operačních systémech Windows Vista a Windows7 Importovat video Klepněte na prozatím jediné aktivní tlačítko Přidat videa a fotografie
Live Movie Maker je aplikace určená k editaci videozáznamu, funguje v operačních systémech Windows Vista a Windows7 Importovat video Klepněte na prozatím jediné aktivní tlačítko Přidat videa a fotografie
METODICKÝ POKYN PRÁCE S MS Word MÍRNĚ POKROČILÍ. Tento projekt je spolufinancován Evropským sociálním fondem a státním rozpočtem České republiky.
 METODICKÝ POKYN PRÁCE S MS Word MÍRNĚ POKROČILÍ Formátování textu Text formátujeme (určujeme jeho vlastnosti) na pásu karet DOMŮ. U textu můžeme formátovat font, velikost písma, řez, barvu písma, barvu
METODICKÝ POKYN PRÁCE S MS Word MÍRNĚ POKROČILÍ Formátování textu Text formátujeme (určujeme jeho vlastnosti) na pásu karet DOMŮ. U textu můžeme formátovat font, velikost písma, řez, barvu písma, barvu
Veškeré formátovací úpravy buněk vždy platí pouze pro buňky, které si označíte.
 Veškeré formátovací úpravy buněk vždy platí pouze pro buňky, které si označíte. Přesun kurzoru Šipky:,,, o jeden znak, řádek, buňku daným směrem Ctrl + / na konec / začátek řádku buněk Ctrl + / na konec
Veškeré formátovací úpravy buněk vždy platí pouze pro buňky, které si označíte. Přesun kurzoru Šipky:,,, o jeden znak, řádek, buňku daným směrem Ctrl + / na konec / začátek řádku buněk Ctrl + / na konec
Základní nastavení systému Windows 7
 Základní nastavení systému Windows 7 Ing. Miroslava Trusková 2012 1 Dobrý den, vítejte v lekci Systémová nastavení. Dnes si vysvětlíme, jak si přizpůsobit nastavení počítače tak, aby vyhovoval Vašim požadavkům.
Základní nastavení systému Windows 7 Ing. Miroslava Trusková 2012 1 Dobrý den, vítejte v lekci Systémová nastavení. Dnes si vysvětlíme, jak si přizpůsobit nastavení počítače tak, aby vyhovoval Vašim požadavkům.
Budovy a místnosti. 1. Spuštění modulu Budovy a místnosti
 Budovy a místnosti Tento modul představuje jednoduchou prohlížečku pasportizace budov a místností VUT. Obsahuje detailní přehled všech budov a místností včetně fotografií, výkresů objektů, leteckých snímků
Budovy a místnosti Tento modul představuje jednoduchou prohlížečku pasportizace budov a místností VUT. Obsahuje detailní přehled všech budov a místností včetně fotografií, výkresů objektů, leteckých snímků
Místo úvodu. Čeho se vyvarovat. Mazání znaků
 Místo úvodu Proč používat program pro psaní a úpravy textu? Můžete v něm snadno nejenom psát, ale i opravovat libovolné části textu. Přitom ovládání programu vychází z práce v prostředí Windows (práce
Místo úvodu Proč používat program pro psaní a úpravy textu? Můžete v něm snadno nejenom psát, ale i opravovat libovolné části textu. Přitom ovládání programu vychází z práce v prostředí Windows (práce
Word 2013. podrobný průvodce. Tomáš Šimek
 Word 2013 podrobný průvodce Tomáš Šimek Přehled funkcí a vlastností nejnovější verze textového editoru Word Jak psát na počítači správně, úpravy a formátování textu a stránky Zpracování dalších objektů
Word 2013 podrobný průvodce Tomáš Šimek Přehled funkcí a vlastností nejnovější verze textového editoru Word Jak psát na počítači správně, úpravy a formátování textu a stránky Zpracování dalších objektů
1. Otevřete dokument, který chcete číst. 2. Na kartě Zobrazení klikněte ve skupině Zobrazení dokumentů na položku Čtení na celé obrazovce.
 2. lekce Čtení dokumentů 1. Otevřete dokument, který chcete číst. 2. Na kartě Zobrazení klikněte ve skupině Zobrazení dokumentů na položku Čtení na celé obrazovce. 3. Přecházení mezi stránkami v dokumentu:
2. lekce Čtení dokumentů 1. Otevřete dokument, který chcete číst. 2. Na kartě Zobrazení klikněte ve skupině Zobrazení dokumentů na položku Čtení na celé obrazovce. 3. Přecházení mezi stránkami v dokumentu:
Up & Down Opce. Manuál. Obsah
 Up & Down Opce Manuál Obsah 1 Přihlášení do platformy... 2 2 Rozhraní platformy... 3 2.1 Změna modulu z Forex na Opce... 3 2.2 Market Watch... 4 2.3 Click & Trade okno... 7 2.4 Okno Obchodního portfolia...
Up & Down Opce Manuál Obsah 1 Přihlášení do platformy... 2 2 Rozhraní platformy... 3 2.1 Změna modulu z Forex na Opce... 3 2.2 Market Watch... 4 2.3 Click & Trade okno... 7 2.4 Okno Obchodního portfolia...
Modul Statistika poskytuje přehled o počtu studentů na fakultách, v jednotlivých programech, oborech, apod.
 Statistika Modul Statistika poskytuje přehled o počtu studentů na fakultách, v jednotlivých programech, oborech, apod. 1. Spuštění modulu Statistika 2. Popis prostředí a ovládacích prvků modulu Statistika
Statistika Modul Statistika poskytuje přehled o počtu studentů na fakultách, v jednotlivých programech, oborech, apod. 1. Spuštění modulu Statistika 2. Popis prostředí a ovládacích prvků modulu Statistika
Počítáme v Excelu v rekordním čase
 Počítáme v Excelu v rekordním čase Druhé, aktualizované vydání Vladimír Bříza Vydala Grada Publishing, a.s. U Průhonu 22, Praha 7 jako svou 2787. publikaci Odpovědný redaktor Miroslav Lochman Počet stran
Počítáme v Excelu v rekordním čase Druhé, aktualizované vydání Vladimír Bříza Vydala Grada Publishing, a.s. U Průhonu 22, Praha 7 jako svou 2787. publikaci Odpovědný redaktor Miroslav Lochman Počet stran
Archiv elektronických dokumentů Zela
 Archiv elektronických dokumentů Zela Instalace po rozbalení servisního balíčku 38 se automaticky spustí instalační program, který nainstaluje potřebné moduly pro provoz archivu dokumentů. Tyto moduly je
Archiv elektronických dokumentů Zela Instalace po rozbalení servisního balíčku 38 se automaticky spustí instalační program, který nainstaluje potřebné moduly pro provoz archivu dokumentů. Tyto moduly je
ipodatelna Uživatelská příručka
 Uživatelská příručka 1 Obsah Obsah 1 I Úvod 2 II Práce s aplikací 3 III Podání 4 1 Nové podání... 5 IV Informace o Uživateli 11 V Podatelna 13 1 Přijmout... a odmítnout podání 13 2 Seznam... došlých podání
Uživatelská příručka 1 Obsah Obsah 1 I Úvod 2 II Práce s aplikací 3 III Podání 4 1 Nové podání... 5 IV Informace o Uživateli 11 V Podatelna 13 1 Přijmout... a odmítnout podání 13 2 Seznam... došlých podání
Word základní ovládání a práce v programu I.
 Předmět: Ročník: Vytvořil: Datum: Informační a 1. a 2. Ing. Andrea komunikační (podle oboru Duben 2013 Modrovská technologie zaměření) Název zpracovaného celku: Textový procesor Word základní ovládání
Předmět: Ročník: Vytvořil: Datum: Informační a 1. a 2. Ing. Andrea komunikační (podle oboru Duben 2013 Modrovská technologie zaměření) Název zpracovaného celku: Textový procesor Word základní ovládání
Jak obnovit ztraceny dokumentu
 ID článku: 316951 - Poslední aktualizace: dubna 2007 - Revize: 1 Jak obnovit ztraceny dokumentu Zobrazení původního anglického článku a jeho překladu vedle sebe. UPOZORNĚNÍ: TENTO ČLÁNEK BYL STROJOVĚ PŘELOŽENMicrosoft
ID článku: 316951 - Poslední aktualizace: dubna 2007 - Revize: 1 Jak obnovit ztraceny dokumentu Zobrazení původního anglického článku a jeho překladu vedle sebe. UPOZORNĚNÍ: TENTO ČLÁNEK BYL STROJOVĚ PŘELOŽENMicrosoft
Úvod do problematiky ÚPRAVY TABULKY
 Úvod do problematiky ÚPRAVY TABULKY Zaměříme se na úpravy, které určují finální grafickou úpravu tabulky (tzv. formátování.). Měnit můžeme celou řadu vlastností a ty nejdůležitější jsou popsány v dalším
Úvod do problematiky ÚPRAVY TABULKY Zaměříme se na úpravy, které určují finální grafickou úpravu tabulky (tzv. formátování.). Měnit můžeme celou řadu vlastností a ty nejdůležitější jsou popsány v dalším
Základní orientace v MS Excel
 Základní orientace v MS Excel Umíte-li ovládat textový editor MS Word, nebude Vám činit žádné potíže ovládání programu MS Excel. Panel nabídek, panel nástrojů, posuvníky, to všechno již znáte. Jen pracovní
Základní orientace v MS Excel Umíte-li ovládat textový editor MS Word, nebude Vám činit žádné potíže ovládání programu MS Excel. Panel nabídek, panel nástrojů, posuvníky, to všechno již znáte. Jen pracovní
Obsah Úvodem... 5 Co je to vlastně formulář... 6 Co je to šablona... 6 Jak se šablona uloží... 6 Jak souvisí formulář se šablonou...
 Obsah Úvodem... 5 Co je to vlastně formulář... 6 Co je to šablona... 6 Jak se šablona uloží... 6 Jak souvisí formulář se šablonou... 7 Jak se formulář vytváří... 8 Návrh formuláře... 8 Co jsou ovládací
Obsah Úvodem... 5 Co je to vlastně formulář... 6 Co je to šablona... 6 Jak se šablona uloží... 6 Jak souvisí formulář se šablonou... 7 Jak se formulář vytváří... 8 Návrh formuláře... 8 Co jsou ovládací
Autorem materiálu a všech jeho částí, není-li uvedeno jinak, je Kateřina Raichová. Materiál je publikován pod licencí Creative Commons.
 ze sady: 2 tematický okruh sady: Tabulkový editor ze šablony: 07 Kancelářský software určeno pro: 1. ročník vzdělávací obor: vzdělávací oblast: číslo projektu: 18-20-M/01 Informační technologie odborné
ze sady: 2 tematický okruh sady: Tabulkový editor ze šablony: 07 Kancelářský software určeno pro: 1. ročník vzdělávací obor: vzdělávací oblast: číslo projektu: 18-20-M/01 Informační technologie odborné
