IBM Cognos TM1 Verze Příručka pro uživatele prostředí Web
|
|
|
- Peter Janda
- před 8 lety
- Počet zobrazení:
Transkript
1 IBM Cognos TM1 Verze Příručka pro užiatele prostředí Web
2 Poznámka Před použitím těchto informací a produktu, který podporují, si přečtěte informace umístění Upozornění na stránce 117. Informace o produktu Dokument se ztahuje k produktu IBM Cognos TM1 erze a případně na jeho další ydání. Chcete-li zjistit, zda existují noější erze daného dokumentu, přejděte do Informačního centra produktu IBM Cognos ( infocenter/cogic/1r0m0/index.jsp). Snímky obrazoek produktů Microsoft jsou použity se souhlasem společnosti Microsoft. Licencoané materiály - lastnictí IBM Copyright IBM Corporation 2007, 2012.
3 Obsah Úod ii Kapitola 1. Přehled prostředí TM1 Web Spuštění prostředí TM1 Web Použití prostředí TM1 Web Naigační podokno Podokno obsahu Úlohy procházení a analýzy dat Úlohy administrátora Kapitola 2. Práce s weboými listy Přehled weboých listů Vizuální rozdíly mezi weboými listy a listy aplikace Excel Zobrazení weboého listu Použití panelu nástrojů Weboý list Použití panelu nástrojů stránkoání weboého listu Úpray dat e weboém listu Úpray dat buňkách weboého listu Použití funkcí rozložení dat e weboém listu Vyloučení buněk z rozložení dat Vyloučení konsolidoaných hodnot z rozložení dat Změny lastností weboého listu Identifikace zděděných funkcí aplikace Excel e weboých listech Skrytí sloupců Podmíněné formátoání Hypertextoé odkazy Ukotení příček Použití ochrany buněk a ochrany heslem e weboých listech Generoání sestay z weboého listu Omezení exportu weboých listů Kapitola 3. Práce portletu TM1 Web Cube Viewer Oteření zobrazení krychle prostředí TM1 Web Použití panelu nástrojů portletu TM1 Web Naigace na stránkách Kontrola změn dat Uložení dat zobrazení krychle Konfigurace zobrazení krychle Rozbalení a sbalení konsolidoaných prků Otáčení dimenzí Skrýání dimenzí Filtroání zobrazení krychle Výběr prků z dílčí sady Procházení úroněmi ze zobrazení krychle Úpray dat zobrazení krychle Úpray dat buňkách zobrazení krychle Použití rozložení dat Rychlé příkazy kládání dat Zadáání dat do konsolidoaných buněk e weboém portletu Cube Viewer Vyloučení buněk z rozložení dat Vyloučení konsolidoaných hodnot z rozložení dat Vytoření noého zobrazení krychle Generoání sestay ze zobrazení krychle Omezení exportu z portletu Cube Viewer Copyright IBM Corp. 2007, 2012 iii
4 Kapitola 4. Práce s grafy Změna typu grafu, bare, legendy a trojrozměrného zobrazení Změna lastností grafu Změna základních lastností grafu Změna legendy grafu Změna trojrozměrného stylu Změna popisků grafu Změna os XaY Změna zhledu grafu Rozbalení a sbalení konsolidoaných prků grafu Přechod od grafu Kapitola 5. Úpray dílčích sad prostředí TM1 Web Přehled úpra dílčích sad Typy editoru dílčích sad Dynamické a statické dílčí sady Oteření editoru dílčích sad Sestaení jednoduché dílčí sady Zobrazení rozšířeném Editoru dílčích sad Použití panelu nástrojů rozšířeného Editoru dílčích sad Přesun prků Přesun konsolidoaných prků Zachoání prků Odstranění prků Filtroání prků Hledání prků Řazení prků Rozbalení a sbalení konsolidoaných prků Vložení nadřízených prků Vytáření lastních konsolidoaných prků Vytoření lastního konsolidoaného prku z existující dílčí sady Vytoření lastního konsolidoaného prku z ybraných prků Kapitola 6. Režimy zpětného zápisu a pískoiště Režimy zpětného zápisu Nastaení režimu zpětného zápisu Základní informace o různých olbách panelu nástrojů Použití přímého zpětného zápisu a pojmenoaných pískoiš Použití osobního praconího prostoru a pojmenoaných pískoiš Osobní praconí prostor bez pojmenoaných pískoiš Přímý zpětný zápis bez pískoiš Použití osobního praconího prostoru nebo pískoiš Datoé hodnoty pro buňky nejnižších prků a konsolidoané buňky pískoišti Resetoání datoých hodnot pískoišti nebo osobním praconím prostoru Základní informace o barách buněk se změněnými datoými hodnotami Potrzení a odeslání změněných dat z osobního praconího prostoru nebo pískoiště do základních dat Fronty úloh Zobrazení fronty Zrušení úlohy e frontě Kapitola 7. Spráa prostředí IBM Cognos TM1 Web Přehled prostředí IBM Cognos TM1 Web Spráa sereru TM1 prostřednictím prostředí IBM Cognos TM1 Web Spráa procesů Spráa časoých kapslí Nastaení lastností klienta Nastaení lastností krychle Nastaení lastností dimenze Změna hesla Konfigurace lastní domoské stránky prostředí IBM Cognos TM1 Web i IBM Cognos TM1 Verze : Příručka pro užiatele prostředí Web
5 Konfigurace různých domoských stránek pro jednotlié užiatele Konfigurace globální domoské stránky pro šechny užiatele Úpraa konfiguračních parametrů prostředí IBM Cognos TM1 Web Úpraa souboru web.config Konfigurace parametrů komponenty TM1 Workflow Zobrazení lastního panelu nástrojů Zobrazení obsahu lastního panelu nástrojů Změna ýšky lastního panelu nástrojů Zobrazení nebo skrytí uzlu Zobrazení naigačním podokně Zobrazení nebo skrytí oleb administrace naigačním podokně Změna časoého limitu relace prostředí IBM Cognos TM1 Web Změna elikosti stránky portletu Cube Viewer Nastaení maximální počtu listů k exportu z portletu Cube Viewer Úpraa parametru HttpRuntime ExecutionTimeout Nastaení parametru TM1ExcelSericePortNumber Konfigurace přihlašoací stránky pomocí parametrů AdminHostName a TM1SererName Konfigurace nastaení spuštění a zhledu prostředí IBM Cognos TM1 Web Použití parametru CustomLink k oteření jiných adres URL a weboých stránek Konfigurace irtuálního adresáře mezipaměti prostředí IBM Cognos TM1 Web Řízení měřítka grafu a přírůstků pomocí parametru SmartAxisEnabled Poolení panelu nástrojů Stránkoání weboých listů Použití parametru PageResetMode prostředí TM1 Web Poolení kládání do oěřených buněk Zabalení hodnot řetězců zobrazení krychlí Proádění údržby složek prostředí Web Použití protokoloání prostředí IBM Cognos TM1 Web Úroně záažnosti zprá protokoloání prostředí IBM Cognos TM1 Web Protokol prostředí IBM Cognos TM1 Web Protokol služeb TM1 Excel Serice Dodatek A. Podporoané funkce aplikace Excel - TM1 Web Podporoané funkce Funkce data a času Finanční funkce Informační funkce Logické funkce Vyhledáací a referenční funkce Matematické a trigonometrické funkce Textoé a datoé funkce Statistické funkce Dodatek B. Nepodporoané funkce aplikace Excel - TM1 Web Databázoé funkce a funkce pro spráu seznamů Funkce data a času Finanční funkce Informační funkce Vyhledáací a referenční funkce Matematické a trigonometrické funkce Statistické funkce Textoé a datoé funkce Upozornění Rejstřík Obsah
6 i IBM Cognos TM1 Verze : Příručka pro užiatele prostředí Web
7 Úod Tento dokumentu je určen pro práci s produktem IBM Cognos TM1. Prostředí TM1 Web je weboý produkt, který rozšiřuje analytické schopnosti produktu IBM Cognos TM1 tak, že umožňuje e weboém prohlížeči zobrazoat, analyzoat a upraoat data produktu TM1. Administrátoři také mohou prostředí TM1 Web použíat k proádění některých administratiních úloh produktu TM1. Hledání informací Chcete-li na webu yhledat dokumentaci k produktu IBM Cognos, četně eškeré přeložené dokumentace, přejděte do některého Informačního centra produktu IBM Cognos ( Poznámky k erzi jsou publikoány přímo Informačních centrech a obsahují odkazy na nejnoější technické poznámky a opray APAR. Prání omezení pro ukázky Společnost Great Outdoors Company, GO Sales, ariace názu Great Outdoors a ukázky plánoání ilustrují fiktiní obchodní operace s ukázkoými daty, která se použíají k ytáření ukázkoých aplikací pro společnost IBM a její zákazníky. Tyto fiktiní záznamy obsahují ukázkoá data pro prodejní transakce, distribuci produktů, finance a lidské zdroje. Jakákoli podobnost se skutečnými jmény, adresami, kontaktními čísly nebo hodnotami transakcí je zcela náhodná. Jiné ukázkoé soubory mohou jako ukázkoá data pro ytáření ukázkoých aplikací obsahoat fiktiní počítačoě generoaná data, reálná data z ědeckých nebo eřejných zdrojů nebo data použitá se souhlasem lastníka autorských prá. Uedené názy produktů mohou být ochrannými známkami jejich lastníků. Nepoolené kopíroání je zakázáno. Funkce usnadnění Tento produkt současné době nepodporuje funkce usnadnění přístupu, které pomáhají užiatelům s fyzickým postižením, jako je omezená hybnost nebo ada zraku, použíat tento produkt. Prohlášení o záměrech Tato dokumentace popisuje aktuální funkce produktu. Může obsahoat i odkazy na funkce, které nyní nemusí být k dispozici. Nelze z toho yozoat žádné záěry o jejich budoucí dostupnosti. Žádný z těchto odkazů nepředstauje záazek, slib nebo prání poinnost dodat některý materiál, kód či funkci. Výoj, ydáání a načasoání funkcí je zcela kompetenci společnosti IBM. Copyright IBM Corp. 2007, 2012 ii
8 iii IBM Cognos TM1 Verze : Příručka pro užiatele prostředí Web
9 Kapitola 1. Přehled prostředí TM1 Web Spuštění prostředí TM1 Web Prostředí IBM Cognos TM1 Web rozšiřuje analytické možnosti produktu TM1 Web o nabídku řady úloh e weboém prohlížeči. Analýza dat krychle Prohlížení a úpray dat e formátoaných sestaách aplikace Excel Procházení úroněmi, otáčení, ýběr a filtroání dat Sestaoání grafů z dat krychle Proádění některých administratiních úloh sereru TM1 serer Následující pokyny ukazují, jak se lze přihlásit k produktu IBM Cognos TM1 Web. Použití prostředí TM1 Web 1. Spus te internetoý prohlížeč. 2. Zadejte adresu URL, kterou ám poskytl administrátor produktu TM1 Web, podle následujícího příkladu. Kde: machine_name je náze weboého sereru použitého k doručoání stránek prostředí TM1 Web Web. irtual_directory je náze irtuálního adresáře, který weboý serer použíá k yhledáání stránek prostředí TM1 Web Web. Výchozí náze irtuálního adresáře je TM1 Web. Oteře se přihlašoací stránka prostředí TM1 Web. 3. Zadejte přihlašoací údaje. Administratiní hostitel - náze administratiního hostitele sereru TM1, kterého použíáte k yhledáání aktiních sererů TM1 síti. Serer TM1 - náze sereru TM1, k němuž chcete přistupoat prostřednictím prostředí TM1 Web. Klepnutím na šipku dolů yberte jeden ze sererů TM1 Serer dostupných síti. Klepnutím na tlačítko Aktualizoat aktualizujete seznam sererů dostupných síti. Poznámka: Při nespráném nastaení parametru AdminSrSSLCertID konfiguračním souboru prostředí TM1 Web může být nabídka sereru prázdná. Podrobné informace o tomto parametru najdete kapitole o spouštění produktu TM1 zabezpečeném režimu s yužitím protokolu SSL Průodci instalací a konfigurací produktu IBM Cognos TM1. Jméno užiatele - aše užiatelské jméno pro ybraný serer TM1. Heslo - aše heslo pro ybraný serer TM1. 4. Klepněte na tlačítko Přihlásit. Oteře se hlaní stránka prostředí TM1 Web. Hlaní stránka prostředí TM1 Web se skládá z naigačního podokna umístěného leo a podokna obsahu, které se nachází prao. Copyright IBM Corp. 2007,
10 Naigační podokno Naigační podokno obsahuje následující položky: Aplikace - seznam aplikací, s nimiž můžete prostředí TM1 Web pracoat. Tyto aplikace mohou obsahoat zástupce weboých listů, krychlí a zobrazení produktu TM1. Zobrazení - seznam krychlí a zobrazení na sereru TM1. Administrace - seznam lastností objektu sereru. Některé z těchto lastností lze změnit přímo prostředí TM1 Web. Poznámka: Modul Administrace je iditelný jen pro užiatele, kteří jsou členy skupiny ADMIN na sereru TM1. Produkt TM1 Web nepodporuje použití tlačítek Zpět a Vpřed estaěných prohlížeči. V zájmu udržení konzistence datoých zobrazení použíejte oládací prky, které ám nabízí podokno naigace. Podokno obsahu V podokně obsahu se zobrazují oteřená zobrazení krychle a weboé listy. Každý objekt, který oteřete, se zobrazí na samostatné kartě. Úlohy procházení a analýzy dat Úlohy administrátora Produkt TM1 Web nabízí nástroje pro práci s weboými listy TM1, zobrazeními krychlí, grafy a dílčími sadami. Podrobné informace najdete následujících oddílech: Práce s weboými listy - popisuje postupy při prohlížení, úpraách a exportu weboých listů. Práce portletu TM1 Web Cube Viewer - popisuje postupy při prohlížení, úpraách, konfiguroání a exportu zobrazení krychle, kontrole a ukládání změn dat a ytáření noých zobrazení. Práce s grafy produktu TM1 Web - obsahuje podrobné informace o práci s grafy zobrazeních Cube Views produktu TM1 Web, o změnách lastností grafů, o rozbalení a sbalení konsolidoaných hodnot grafu aoprocházení úroněmi prostředí grafu. Úpray dílčích sad prostředí TM1 Web - popisuje, jak použíat editor dílčích sad produktu TM1 Web k ytáření a spráě seznamů prků identifikujících data, která chcete analyzoat. Administrátoři produktu TM1 Web mohou prostředí TM1 Web proádět následující administratiní úlohy. Prohlížení a úpray některých lastností procesů, časoých kapslí, klientů, krychlí a dimenzí. Změna hesla aktuálního užiatele. Nastaení lastní domoské stránky pro web TM1. Změna konfiguračních parametrů prostředí TM1 Web souboru web.config. Údržba weboé složky. Sledoání aktiit a chyb prostředí TM1 Web Web pomocí souborů protokolu prostředí TM1 Web. Podrobné informace najdete části ěnoané administraci prostředí TM1 Web Proozní příručce k produktu IBM Cognos TM1. 2 IBM Cognos TM1 Verze : Příručka pro užiatele prostředí Web
11 Kapitola 2. Práce s weboými listy Přehled weboých listů Tato část popisuje práci s weboými listy. Weboý list je list aplikace Microsoft Excel (soubor XLS) s daty produktu IBM Cognos TM1, který lze zobrazit e weboém prohlížeči. Publikujete-li list aplikace Excel ytořený softwarem IBM Cognos e složce aplikací, mohou si tento list jiní užiatelé prohlédnout e weboém prohlížeči. Pomocí weboých listů lze proádět následující úlohy. Zadáání dat do buněk, k nimž máte přístup pro zápis (iz Proozní příručka produktu IBM Cognos TM1 ). Weboý klient IBM Cognos nerozlišuje buňky s práem zápisu, pro úspěšné zadání dat do weboého listu je tedy třeba, abyste byli s daty dostatečně obeznámeni. Podrobné informace o zadáání dat do buněk najdete tématu Úpray dat e weboém listu na stránce 5. Hromadné zadáání nebo úpray ětšího počtu hodnot e weboém listu současně pomocí rozložení dat. Funkce rozložení dat se často použíají při testoání možných scénářů a analýzách možných scénářů rámci přípray rozpočtů nebo při finančním plánoání. Procházení úroněmi do relačních tabulek nebo jiných krychlí. Obsahuje-li ýseč, kterou zeřejníte na webu, buňku s definoaným přechodoým praidlem, je tato přechodoá funkce k dispozici e weboém listu. Prohlížení grafů aplikace Excel. Pokud ýseč, kterou publikujete na webu, obsahuje graf, zobrazí se tento graf e weboém listu. Je-li pro ýseč, z níž je graf sestaen, definoáno přechodoé praidlo, můžete z grafu e weboém listu přejít do další úroně souisejících informací. Manipulace s dílčími sadami prků dimenze zobrazených nadpisech editoru dílčích sad. Pamatujte na to, že současné době není e weboých listech produktu TM1 podporoáno šikmé ohraničení. Vizuální rozdíly mezi weboými listy a listy aplikace Excel Tento oddíl popisuje některé izuální rozdíly, které lze pozoroat při práci s weboými listy produktu TM1 poronání s listy aplikace Excel. Šikmé ohraničení Weboé listy produktu TM1 současné době nepodporují šikmé ohraničení. Zobrazení čar mřížky e weboých listech produktu TM1 Jsou-li listu aplikace Excel pooleny čáry mřížky, zobrazují se také přidruženém weboém listu produktu TM1 s ýjimkou následujících konfigurací bare pozadí (stínoání buněk): Jsou-li aplikaci Excel pooleny čáry mřížky a na celém listu je použita bara pozadí, čáry mřížky se nezobrazí ani aplikaci Excel, ani přidruženém weboém listu. Jsou-li aplikaci Excel pooleny čáry mřížky a bara pozadí je použita pouze určitém rozsahu buněk listu, čáry mřížky jsou u těchto buněk aplikaci Excel skryté, ale přidruženém weboém listu zůstáají iditelné. Copyright IBM Corp. 2007,
12 Zobrazení weboého listu Každý list aplikace Excel, který se yskytuje aplikaci TM1, je automaticky dostupný prostředí TM1 Web. Podrobnosti o ytáření a spráě aplikací naleznete Příručce pro ýojáře produktu IBM Cognos TM1. 1. V prohlížeči klepněte na aplikaci leém naigačním podokně. Weboé listy obsažené aplikaci se seznamu zobrazí jako odkazy. Poznámka: Aplikace mohou obsahoat odkazy na různé objekty, jako jsou krychle, dimenze, dílčí sady a zobrazení. V prostředí TM1 Web zobrazují aplikace pouze odkazy na weboé listy, krychle a zobrazení. 2. Klepněte na odkaz na list. Weboý list se zobrazí prohlížeči. Použití panelu nástrojů Weboý list Panel nástrojů Weboý list horní části stránky prostředí TM1 Web obsahuje tlačítka pro práci s weboými listy. Následující tabulka popisuje tlačítka na panelu nástrojů Weboý list. Ikona Náze Popis Odeslat změny dat Odešle změny dat z weboého listu na serer TM1. Zkontroloat změny dat Zobrazí změny dat, které jste e weboém listu proedli. Exportoat Exportuje aktuální weboý list do ýseče aplikace Microsoft Excel, snímku aplikace Excel nebo souboru Adobe PDF. Přepočítat aktuální weboý list Pokud jste e weboém listu změnili jakékoli hodnoty, tato možnost odešle změny dat na serer TM1 a poté aktualizuje data e weboém listu. Pokud jste e weboém listu žádné hodnoty nezměnili, tato možnost načte aktuální hodnoty ze sereru TM1 a poté aktualizuje data e weboém listu. Znou sestait aktiní formulář Znou sestaí aktuální aktiní formulář. Zapnout automatický ýpočet Vypnout automatický ýpočet Zapne nebo ypne olbu automatického ýpočtu. Je-li tato olba zapnutá, dojde při každé změně konfigurace weboého listu k přepočtu jeho hodnot. Automaticky podle šířky ybraného sloupce Upraí šířku aktuálně ybraného sloupce. 4 IBM Cognos TM1 Verze : Příručka pro užiatele prostředí Web
13 Ikona Náze Popis Přiblížit Oddálit Zyšuje stupeň zětšení zobrazeného weboého listu. Snižuje stupeň zětšení zobrazeného weboého listu. Normální zobrazení Obnouje ýchozí úroeň zětšení 100 %. Zařít weboý list Zaře weboý list. V prostředí TM1 Web se zobrazí bu prázdná stránka, nebo naposledy oteřený weboý list. Použití panelu nástrojů stránkoání weboého listu Panel nástrojů stránkoání weboého listu slouží k procházení weboých listů, které obsahují elký počet řádků. Pomocí tohoto panelu nástrojů je možné přecházet mezi stránkami určitém úseku řádků weboého listu nebo přeskočit do určeného rozsahu řádků. Poznámka: Panel nástrojů stránkoání weboého listu je k dispozici jen tehdy, jestliže tuto možnost poolil administrátor produktu TM1 Web. Následující tabulka popisuje tlačítka na panelu nástrojů Weboý list. Ikona Popis Poolí nebo zakáže panel nástrojů stránkoání weboého listu. Panel nástrojů lze poolit nebo zakázat indiiduálně každém oteřeném listu. Zobrazuje rozsah aktuálně zobrazených řádků a celkoý počet řádků weboého listu. Umožňuje přejít do zadaného rozsahu řádků. Chcete-li přejít do zadaného rozsahu buněk, klepněte na tlačítko Použít ruční rozsah stránek. Prochází nahoru a dolů stránkami řádků e weboém listu. Úpray dat e weboém listu Ve weboém listu můžete upraoat data. zadááním a změnami hodnot přímo buňkách nejnižších prků e weboém listu, rozděloáním číselných hodnot e weboém listu pomocí funkcí rozložení dat. Kapitola 2. Práce s weboými listy 5
14 Úpray dat buňkách weboého listu Data buňkách nejnižších prků e weboém listu můžete upraoat za předpokladu, že k nim máte přístup pro zápis. Klient TM1 Web nerozlišuje buňky s práem zápisu, pro úspěšné zadání dat do weboého listu je tedy třeba, abyste byli s daty dostatečně obeznámeni. 1. Uprate hodnotu buňky jedním z následujících dou způsobů. Nahrazení hodnoty - jednou klepněte na hodnotu buňce. Produkt TM1 Web zýrazní aktuální hodnotu buňce, což znamená, že buňka přešla do režimu úpra. Nyní můžete přímo do buňky zadat noou hodnotu, která zcela nahradí dosaadní hodnotu. Úpraa hodnoty - poklepejte na hodnotu buňce. Produkt TM1 Web zobrazí buňce aktuální hodnotu s blikajícím kurzorem. To znamená, že můžete selektině upraoat existující hodnoty a přesouat přitom kurzor rámci hodnoty pomocí kláes se šipkami prao a leo. Jednotlié číslice hodnoty lze také odebrat pomocí kláes Backspace a Delete. 2. Po zadání noého čísla stiskněte kláesu Enter nebo klepněte na jinou buňku. Noé číslo se zobrazí tučnou kurzíou, což znamená, že buňka obsahuje noou hodnotu. Chcete-li, aby byla proedená změna tralá, je nutné, abyste ji odeslali na serer TM1. Důležité: Odhlásíte-li se od produktu TM1 Web bez odeslání noé hodnoty, změna, kterou jste proedli, bude ztracena. 3. Klepněte na tlačítko Zkontroloat změny dat. Oteře se dialogoé okno Zkontroloat změny hodnoty buňky. 4. Podle potřeby proe te další změny. 5. Proe te jednu z následujících operací: Klepnutím na tlačítko Odeslat uložte proedené změny na serer TM1. Klepnutím na tlačítko Hotoo uchoejte změny zobrazení weboého listu, aniž byste je odeslali na serer TM1 serer. Také můžete klepnout na tlačítko Odeslat změny dat na panelu nástrojů weboého listu a odeslat změny dat bez kontroly. Po odeslání změn se aktualizoané hodnoty zobrazí e weboém listu opět normálním písmem, což znamená, že změny byly uloženy. Použití funkcí rozložení dat e weboém listu Pomocí rozložení dat můžete e weboém listu zadat nebo uprait číselná data s yužitím předdefinoané metody distribuce nazané metoda rozložení dat. Můžete například ronoměrně rozdělit hodnotu určitém rozsahu buněk nebo zýšit šechny hodnoty určitém rozsahu buněk o určité procento. Poznámka: Produkt TM1 Web ukládá rozložené hodnoty bu do kopie odeslaného souboru aplikace Excel na sereru TM1, nebo do půodního umístění připojeného souboru aplikace Excel záislosti na tom, jakým způsobem byl soubor přidán do prostředí TM1 Web. Poté, co prostředí TM1 Web dokončí rozložení, není nutné data odesílat. 1. Chcete-li rozložit data e weboém listu, klepněte praým tlačítkem myši na buňku a yberte příkaz Rozložení dat. 2. V nabídce rozložení dat yberte liboolnou metodu rozložení. 6 IBM Cognos TM1 Verze : Příručka pro užiatele prostředí Web
15 Vyloučení buněk z rozložení dat Hodnoty určitých buněk můžete uzamknout a zabránit tak jejich olinění rozložením dat. Zamčené buňky lze nadále upraoat. Zamknutí se týkají pouze užiatele, který funkci yolal; ostatní užiatelé mohou zamčené buňky upraoat. Uzamčení jedné buňky nebo rozsahu Zamknutí lze nastait u jedné buňky nebo u rozsahu buněk. 1. Vyberte buňku nebo rozsah. 2. Klepněte praým tlačítkem myši na buňku nebo rozsah. 3. Klepněte na olby Zamknuté hodnoty a Zamknout hodnoty detailních prků dimenze. V leém dolním rohu každé zamčené buňky se zobrazí čerený trojúhelník jako označení, že daná buňka nebo rozsah byly uzamčeny. Jakmile se odhlásíte, produkt TM1 Web šechny zámky uolní. Odemčení jedné buňky nebo rozsahu Zamknutí lze uolnit u jedné buňky nebo u rozsahu buněk. 1. Vyberte buňku nebo rozsah buněk. 2. Klepněte praým tlačítkem myši na buňku nebo rozsah. 3. Klepněte na olby Zamknuté hodnoty a Odemknout hodnoty nejnižších prků. Uolněné buňky mohou přijímat hodnoty z operací rozložení dat. Poznámka: Chcete-li uolnit šechny zámky použité e weboém listu, klepněte praým tlačítkem myši na liboolnou buňku e weboém listu a poté klepněte na olby Zamknuté hodnoty a Uolnit šechny zámky. Vyloučení konsolidoaných hodnot z rozložení dat Můžete zamknout hodnotu konsolidoaného prku a přitom upraoat hodnoty jeho nejnižších prků. V rámci analýzy možných scénářů můžete například chtít zachoat konsolidoanou hodnotu konstantní a přitom měnit hodnoty nejnižších prků. Pokud zamknete hodnotu konsolidoaného prku a změníte hodnotu jeho nejnižších prků dimenze, produkt TM1 Web použije pro ostatní hodnoty nejnižších prků dimenze automatické proporcionální rozložení dat tak, aby hodnota konsolidoaného prku zůstala nezměněna. Uzamčení konsolidoané hodnoty jedné buňky nebo rozsahu Zamknutí konsolidoaného prku lze nastait u jedné buňky nebo u rozsahu buněk. 1. Vyberte buňku nebo rozsah. 2. Klepněte praým tlačítkem myši na buňku nebo rozsah. 3. Klepněte na olbu Zamknuté hodnoty, Zamknout hodnoty konsolidace. V leém dolním rohu buňky každého konsolidoaného prku se zobrazí čerený trojúhelník jako označení, že daná buňka nebo rozsah byly uzamčeny. Jakmile se odhlásíte, produkt TM1 Web šechny zámky uolní. Kapitola 2. Práce s weboými listy 7
16 Odemčení konsolidoané hodnoty jedné buňky nebo rozsahu Zamknutí konsolidoaného prku lze uolnit u jedné buňky nebo u rozsahu buněk. 1. Vyberte buňku nebo rozsah buněk. 2. Klepněte praým tlačítkem myši na buňku nebo rozsah. 3. Klepněte na olbu Zamknuté hodnoty, Uolnit konsolidaci. Konsolidoaná hodnota nyní může odrážet případné změny proedené hodnotách příslušných nejnižších prků. Změny lastností weboého listu Poznámka: Chcete-li uolnit šechny zámky použité e weboém listu, klepněte praým tlačítkem myši na liboolnou buňku e weboém listu a poté klepněte na olby Zamknuté hodnoty a Uolnit šechny zámky. Vlastnosti weboého listu určují, jak se bude soubor aplikace Excel zobrazoat a choat jako weboý list prostředí TM1 Web. Vlastnosti weboého listu idí šichni užiatelé, abyste je šak mohli upraoat, potřebujete přístup pro zápis k souboru aplikace Excel přímo aplikaci. Poznámka: Vlastnosti weboého listu lze spraoat pouze prostředí Serer Explorer, což je užiatelské rozhraní, e kterém přidááte soubory aplikace Excel do aplikací produktu TM1.Vprostředí TM1 Web není k dispozici přímý přístup ke spráě lastností weboého listu. 1. V podokně stromu prostředí Serer Explorer najděte aplikaci produktu TM1, která obsahuje soubor aplikace Excel odpoídající weboému listu. Poznámka: Přístup k prostředí Serer Explorer lze získat z modulu IBM Cognos TM1 Perspecties nebo TM1 Architect. 2. Klepněte praým tlačítkem na soubor aplikace Excel a pak klepněte na příkaz Vlastnosti. Oteře se dialogoé okno TM1 Web - lastnosti se děma kartami: Obecné Zobrazit lastnosti 3. V případě potřeby klepněte na kartu Obecné a změňte obecné lastnosti podle popisu uedeného následující tabulce. Volba Popis Administratiní hostitelé TM1 Zobrazuje administratiní hostitele, u nichž byl serer zaregistroán okamžiku ygeneroání ýseče aplikace Excel. Můžete být připojeni k jednomu nebo íce administratiním hostitelům a zadat íce než jednoho administratiního hostitele. Jednotlié položky seznamu oddělte středníkem (;). Poolit zpětný zápis z webu Umožňuje užiatelům měnit data produktu TM1 zadááním hodnot do weboého listu. Chcete-li weboý list nastait jen pro čtení, ypněte tuto olbu. 8 IBM Cognos TM1 Verze : Příručka pro užiatele prostředí Web
17 Volba Vlastnosti tisku Popis Nastauje limit počtu stránek, které mohou užiatelé z tohoto weboého listu ytisknout. Systémoá ýchozí hodnota je 100. Toto číslo můžete změnit na liboolnou hodnotu hodnou pro daný weboý list. Chcete-li nastait maximální počet stránek, které mohou užiatelé ytisknout, například na hodnotu 110, zadejte části Vlastnosti tisku hodnotu 110 do pole Omezit počet listů na. 4. Klepněte na kartu Zobrazit lastnosti a změňte lastnosti zobrazení podle popisu uedeného následující tabulce. Volba Zobrazit selektory prku dimenze zobrazené nadpisech Popis Tuto olbu zapněte, chcete-li e weboém listu zobrazit tlačítka editoru dílčích sad pro dimenze zobrazené nadpisech. Je-li tato olba zapnuta, můžete použít olbu Zobrazit selektor (iz popis níže) k selektinímu zobrazení nebo skrytí tlačítka Editor dílčích sad pro jednotlié dimenze zobrazené nadpisech. Chcete-li e weboém listu skrýt tlačítka editoru dílčích sad pro šechny dimenze zobrazené nadpisech, tuto olbu ypněte. Dimenze zobrazené nadpisech V mřížce dimenzí zobrazených nadpisech jsou uedeny šechny dimenze zobrazené nadpisech e weboém listu. Mřížka obsahuje tři sloupce: Dimenze - náze dimenze zobrazené nadpisech. Adresa - adresa buňky s dimenzí zobrazenou nadpisech e weboém listu. Zobrazit selektor - je-li zapnuta olba Zobrazit selektory prku dimenze zobrazené nadpisech (iz ýše), můžete pomocí této olby selektině zobrazit nebo skrýt tlačítko Editor dílčích sad pro danou dimenzi zobrazenou nadpisech e weboém listu. Chcete-li zobrazit tlačítko editoru dílčích sad pro dimenzi zobrazenou nadpisech, zaškrtněte příslušné políčko e sloupci Zobrazit selektor. Chcete-li skrýt tlačítko editoru dílčích sad pro dimenzi zobrazenou nadpisech, zrušte zaškrtnutí příslušného políčka e sloupci Zobrazit selektor. Identifikace zděděných funkcí aplikace Excel e weboých listech Weboý list přebírá následující funkce aplikace Excel: skryté sloupce, podmíněné formátoání, podporoané hypertextoé odkazy, ukotení příček, ochrana buněk (nikoli šak ochrana heslem). Kapitola 2. Práce s weboými listy 9
18 Skrytí sloupců Skryjete-li sloupce listu aplikace Excel, budou stejné sloupce skryty i e weboém listu. Produkt TM1 Web ypočítáá hodnoty datoých buněk bez ohledu na to, zda jsou, či nejsou e weboém listu iditelné. Při elkém počtu skrytých buněk, které obsahují ýpočty, může být ýkon weboého listu nižší, než očekááte. Podmíněné formátoání Produkt TM1 Web podporuje podmíněné formátoání aplikace Excel. Na následujícím obrázku idíte list yužíající podmíněné formátoání. Při prohlížení tohoto listu prostředí TM1 Web se podmíněné formátoání zobrazí e weboém listu, jak ukazuje následující obrázek: 10 IBM Cognos TM1 Verze : Příručka pro užiatele prostředí Web
19 Hypertextoé odkazy Aplikace Microsoft Excel podporuje mnoho různých typů hypertextoých odkazů. Ve weboých listech lze použíat následující hypertextoé odkazy aplikace Excel: na jinou buňku aktuálním sešitu, na pojmenoaný rozsah definoaný aktuálním sešitu, na záložku aktuálním sešitu, na adresu URL sereru FTP nebo weboého sereru, na jiný sešit aplikace Excel. Cíloým sešitem může být soubor síti nebo soubor odeslaný na serer TM1. Pokud je cíloý sešit tořen souborem síti, musí hypertextoý odkaz obsahoat úplnou sí oou cestu k cíloému souboru e formátu UNC (Uniersal Naming Conention): \\ComputerName\SharedFolder\FileName Příklad: \\sytem123\myreports\hyperlink_target.xls Pokud hypertextoý odkaz směřuje do souboru odeslaného na serer TM1, musí být odkazu použit náze přiřazený produktem TM1 k odeslanému souboru. Další podrobnosti naleznete Příručce pro ýojáře produktu IBM Cognos TM1. Kapitola 2. Práce s weboými listy 11
20 Ukotení příček Ukotíte-li příčky listu aplikace Excel, weboý list toto ukotení příček přeezme. Při sislém a odoroném posouání obsahem weboého listu zůstanou trale iditelné řádky nad ukotenou příčkou a sloupce leo od ukotené příčky. Posouáte-li takoým listem sisle, řádky ukoteném podokně zůstáají na místě a posouá se jen dolní část listu. Zlepšení zobrazení a ykresloání weboých listů pomocí obslužného programu ClearType Chcete-li zlepšit zobrazoání weboých listů, zláště těch, které obsahují kombinaci ukotených a neukotených podoken se zalomeným textem buňkách, požádejte administrátora o instalaci obslužného programu Microsoft ClearType Tuner. Tento nástroj pomáhá prostředí TM1 Web udržoat stejnou ýšku řádků mezi ukotenými a neukotenými podokny na weboých listech. Podrobnosti najdete oddílu ěnoaném administraci produktu TM1 Web Proozní příručce produktu IBM Cognos TM1. Měření řetězců širokých sloupcích na webu TM1 Soubor web.config obsahuje parametr StringMeasurement, který určuje způsob úpray obsahu buněk weboého listu tak, aby se ešel do sloupců. Je-li po změně šířky sloupce buňka příliš malá na to, aby se ní zobrazil její obsah, dojde k úpraě obsahu souladu s tímto nastaením a typem buňky. Ve erzi produktu TM1 byla zaedena noá metoda ýpočtu bodu zkracoání buněk, která lépe spolupracuje s prohlížečem Microsoft Internet Explorer. Pokud jste upraili šířku sloupců weboého listu, můžete tento parametr nastait zpět na hodnotu 9.5.1, abyste zachoali šířky sloupců nastaené e starší erzi. Ve šech nastaeních, u kterých dochází k úpraě obsahu, jsou číslice nahrazeny znakem #, aby nedošlo k chybnému čtení čísla jako jiného čísla. Zobrazuje-li se buňkách weboého listu neúměrně malá část obsahu zhledem k dostupnému prostoru, bude hodné použít starší ýpočet nastaením parametru StringMeasurement=0 souboru web.config. Zobrazuje-li se e weboém listu příliš málo obsahu zhledem k dostupnému prostoru, což může ést ke zniku chyb zaronání, použijte nastaení 1 až 3 záislosti na typu buňky. Hodnota parametru StringMeasurement Výsledek 0 Bod zkrácení obsahu buněk řetězcoého a číselného typu se počítá stejně jako e erzích produktu TM1 starších než erze K měření řetězcoých buněk se použíá noější ýpočet. 2 K měření číselných buněk se použíá noější ýpočet. 3 K měření číselných i řetězcoých buněk se použíá noější ýpočet. 12 IBM Cognos TM1 Verze : Příručka pro užiatele prostředí Web
21 Použití ochrany buněk a ochrany heslem e weboých listech Weboé listy produktu TM1 podporují ochranu buněk pomocí funkce Zamknout list aplikace Microsoft Excel, nepodporují šak ochranu heslem. Funkci Zamknout list aplikace Excel tedy můžete použít k tomu, abyste zabránili zadáání dat do weboého listu, nikoli šak k zadání hesla. Vzhledem k tomu, že weboý list předstauje erzi sešitu aplikace Excel určenou pro weboé prohlížeče, při přístupu k weboému listu prostřednictím weboého prohlížeče prostředí TM1 nelze zasahoat do integrity a rozržení sešitu. Vzhledem k tomuto typu přístupu není ochrana heslem e weboých listech obykle potřebná. Generoání sestay z weboého listu V prostředí TM1 Web můžete ygeneroat sestay formátoané jako informační podklady děma způsoby: Weboý list - yberte dílčí sady dimenze zobrazené nadpisech, které chcete zahrnout do sestay. Cube Viewer - yberte dílčí sady dimenze zobrazené nadpisech a počet řádků, které chcete zahrnout do sestay. Podrobné informace naleznete části Generoání sestay ze zobrazení krychle na stránce 35. Poznámka: Je-li instalace produktu TM1 Web nakonfiguroána pro práci bez přítomnosti aplikace Microsoft Excel na weboém sereru, mohou se na export weboých listů ztahoat některá omezení. Podrobné informace naleznete části Omezení exportu weboých listů na stránce Klepněte na tlačítko Exportoat. 2. Vyberte formát exportu sestay. Výseč do aplikace Excel - dokumenty aplikace Excel, které si zachoáají funkční propojení se sererem TM1. Připojíte-li se k sereru, ke kterému je přidružena ýseč, zobrazí se aktuální hodnoty krychle. Snímek do aplikace Excel - dokumenty aplikace Excel obsahující číselné hodnoty, které odrážejí hodnoty krychle okamžiku exportu. Protože e snímcích není zachoán odkaz na serer TM1, jedná se o statické hodnoty, které reprezentují "snímek" hodnot krychle okamžiku exportu. Exportoat do souboru PDF - Dokumenty e formátu PDF zobrazující hodnoty krychle okamžiku exportoání. Oteře se dialogoé okno Export weboého listu. V tomto dialogoém okně je ueden počet prků jednotliých dílčích sad dimenze zobrazené nadpisech. 3. Vyberte dimenze zobrazené nadpisech, které chcete zahrnout do sestay. Během ýběru dimenzí se dialogoém okně zobrazuje počet listů, které budou ygeneroány. V následujícím příkladu, kde jsou ybrány dimenze zobrazené nadpisech actsbud a region, ygeneruje sestaa 96 listů (3 x 32 prků). Kapitola 2. Práce s weboými listy 13
22 Poznámka: Produkt TM1 Web určuje počet prků jednotliých dimenzí zobrazených nadpisech podle počtu prků aktuální dílčí sadě dimenze zobrazené nadpisech. Upraíte-li dílčí sadu dimenze zobrazené nadpisech, změní se odpoídajícím způsobem počet prků dimenze zobrazené nadpisech. 4. Klepnutím na tlačítko OK dialogoém okně Export weboého listu ytořte sestau. Produkt TM1 Web ygeneruje listy sestay ( případě dokumentu PDF stránky sestay) postupným procházením ybraných dimenzí zobrazených nadpisech pořadí, e kterém jsou tyto dimenze uedeny dialogoém okně Export weboého listu. V našem příkladu produkt TM1 Web ygeneruje listy takto: Pro šechny dimenze zobrazené nadpisech, které nejsou ybrány dialogoém okně Export weboého listu, použije produkt TM1 Web e weboém listu e šech listech sestay aktuální prek dimenze zobrazené nadpisech. V příkladu není ybrána dimenze model, produkt TM1 Web proto použije e šech listech sestay aktuální prek dimenze zobrazené nadpisech. Produkt TM1 Web začne generoat listy s použitím prního prku z aktuální dílčí sady dimenze zobrazené nadpisech actsbud. Prek dimenze zobrazené nadpisech actsbud bude zachoán jako konstanta a produkt TM1 Web poté ygeneruje listy postupným procházením šech prků aktuální dílčí sady dimenze zobrazené nadpisech region. Produkt TM1 Web ygeneruje listy s použitím druhého prku dílčí sady dimenze zobrazené nadpisech actsbud. Druhý prek dílčí sady dimenze zobrazené nadpisech actsbud bude opět zachoán jako konstanta a produkt TM1 Web znou ygeneruje listy postupným procházením šech prků aktuální dílčí sady dimenze zobrazené nadpisech region. Nakonec bude jako konstanta zachoán třetí prek dílčí sady dimenze zobrazené nadpisech actsbud a produkt TM1 Web opět ygeneruje listy postupným procházením šech prků aktuální dílčí sady dimenze zobrazené nadpisech region. Když produkt TM1 Web dokončí generoání šech listů, můžete sestau oteřít nebo uložit. 5. Proe te jednu z následujících operací: Klepnutím na olbu Oteřít oteřete sestau noém okně prohlížeče. Klepnutím na olbu Uložit uložte sestau na pený disk. Poznámka: Při ýchozím nastaení se po exportoání sestay ýseče či snímku sestaa zobrazí okně weboého prohlížeče. Podrobnosti o konfiguroání počítače tak, aby sestay oteíral úplné samostatné erzi aplikace Excel, jsou uedeny na webu podpory společnosti Microsoft. Pokud chcete s ýsečí exportoanou do aplikace Excel použíat funkce produktu TM1, je třeba ýseč oteřít samostatné erzi aplikace Excel a do počítače nainstaloat lokální erzi produktu IBM Cognos TM1 Perspecties. Poznámka: Pokud dochází k problémům při exportoání souborů aplikace Excel nebo formátu PDF z produktu TM1 Web a produkt TM1 Web běží na sereru sítě WAN (Wide 14 IBM Cognos TM1 Verze : Příručka pro užiatele prostředí Web
23 Area Network), je možné, že je nutno překonfiguroat nastaení zabezpečení aplikaci Internet Explorer. Podrobnosti naleznete Proozní příručce produktu IBM Cognos TM1. Omezení exportu weboých listů Není-li na sereru TM1 Web nainstaloána aplikace Microsoft Excel, platí pro export weboého listu následující omezení. Výseč do aplikace Excel/Snímek do aplikace Excel Oládací prky OLE obsažené e weboém listu jsou přeáděny na obrázky. Může se yskytnout nekonzistence rozržení mezi weboým listem a ýsledným listem či sešitem aplikace Excel. Neexportují se záhlaí a zápatí listu. Stay oládacích prků formuláře nejsou aktualizoány a nezobrazují se e ýsledném listu. Export do souboru PDF Neexportují se obrázky obsažené e weboém listu. Grafy obsažené e weboém listu se exportují na samostatnou stránku ýsledného souboru PDF. Objekty OLE a oládací prky formulářů se neexportují. Neexportují se záhlaí a zápatí. Kapitola 2. Práce s weboými listy 15
24 16 IBM Cognos TM1 Verze : Příručka pro užiatele prostředí Web
25 Kapitola 3. Práce portletu TM1 Web Cube Viewer Tento oddíl popisuje práci s krychlemi prostředí TM1 Web. Oteření zobrazení krychle prostředí TM1 Web Chcete-li oteřít zobrazení krychle prostředí TM1 Web, postupujte podle těchto pokynů. 1. Přihlaste se k produktu TM1 Web. 2. Oteřete uzel Zobrazení leém naigačním podokně. Zobrazí se šechny krychle, k nimž máte přístup, abecedním pořadí. 3. Klepnutím na ikonu Rozbalit u liboolné krychle oteřete seznam zobrazení dostupných prostředí TM1 Web. 4. Klepněte na požadoané zobrazení seznamu. Zobrazení se oteře podokně obsahu na praé straně. Přímo nad zobrazením se objeí panel nástrojů portletu Cube Viewer. Poznámka: Pokusíte-li se oteřít zobrazení krychle poklepáním na krychli seznamu, produkt TM1 Web krychli neoteře. 5. Klepněte na další zobrazení podokně naigace. Zobrazení se oteře podokně obsahu a nad panelem nástrojů portletu Cube Viewer se zobrazí dě karty zobrazení. Na každé kartě zobrazení je ueden náze oteřeného zobrazení. Aktuální karta zobrazení má kolem sebe ohraničení, které informuje o tom, že je dané zobrazení iditelné podokně obsahu. Následující příklad ukazuje dě karty zobrazení: Price a Region. V tomto příkladu se karta Region zobrazuje s ohraničením, což znamená, že podokně obsahu idíme zobrazení Region. Vždy, když oteřete zobrazení z naigačního podokna, produkt TM1 Web zobrazí odpoídající kartu zobrazení nad panelem nástrojů portletu Cube Viewer. Oteřete-li íce Copyright IBM Corp. 2007,
26 zobrazení, karty jednotliých zobrazení budou uspořádány odoroně jednom řádku opatřeném sadou tlačítek se šipkami, pomocí nichž lze oteřené karty posouat dolea a dopraa. Následující příklad uádí íce karet zobrazení s aktuální kartou zobrazení sales1qtr. 6. Karty zobrazení slouží k oteírání a zaírání zobrazení: Klepnutím na liboolnou kartu Zobrazení oteřete příslušné zobrazení podokně obsahu. Klepnutím na tlačítko Zařít na kartě zobrazení zařete příslušné zobrazení. Klepnutím na tlačítka se šipkami Posunout dolea a Posunout dopraa posouacím pruhu karet zobrazení můžete procházet mezi oteřenými kartami zobrazení. Použití panelu nástrojů portletu TM1 Web Tlačítka na panelu nástrojů portletu TM1 Web Cube Viewer umožňují zkrácený ýběr mnoha často použíaných příkazů. Následující tabulka popisuje šechna tlačítka na panelu nástrojů. Ikona Náze tlačítka Popis Uložit zobrazení Uloží aktuální zobrazení na serer TM1. Uložit jako Uloží aktuální zobrazení krychle pod noým názem. Znou načíst zobrazení Aktualizuje data portletu Cube Viewer. Jakékoli proedené změny dat je možné uložit nebo zrušit. 18 IBM Cognos TM1 Verze : Příručka pro užiatele prostředí Web
27 Ikona Náze tlačítka Popis Exportoat Exportuje data portletu Cube Viewer do následujících formátů: Výseč do aplikace Excel - exportuje data portletu Cube Viewer a zorce produktu TM1 (funkce SUBNM a DBRW) do noé tabulky aplikace Excel. Tabulka udržuje spojení se sererem TM1. Snímek do aplikace Excel - exportuje do noé tabulky aplikace Excel pouze data portletu Cube Viewer bez zorců sereru TM1 (funkcí SUBNM a DBRW). Tabulka neudržuje spojení se sererem TM1. Exportoat do souboru PDF - Exportuje data portletu Cube Viewer do souboru PDF. Pokud chcete použíat olbu Exportoat do souboru PDF, je třeba během instalace produktu TM1 Web nainstaloat tiskárnu typu PostScript. Více informací obsahuje Instalační příručka. Podrobné informace o generoání sesta z portletu TM1 Web Cube Viewer iz Generoání sestay ze zobrazení krychle na stránce 35. Odeslat změny dat Zkontroloat změny dat Přepočítat Automatický ýpočet Odešle změny, které jste proedli datech portletu Cube Viewer, na serer TM1. Vypíše změny, které jste proedli datech portletu Cube Viewer, a umožní ám data těchto buňkách dále uprait. Podrobnosti jsou uedeny dokumentu Kontrola změn dat na stránce 21. Aktualizuje konfiguraci portletu Cube Viewer a přepočítáá data zobrazení. Pokud jste některé buňky upraili, budou šechny úpray automaticky odeslány na serer TM1. S ypnutou olbou Automatický ýpočet produkt TM1 Web automaticky nepřepočítáá obsah portletu Cube Viewer, dojde-li ke změně konfigurace zobrazení. Upraíte-li například dílčí sadu dimenze zobrazené řádcích nebo přesunete dimenzi z nadpisů do sloupců, neprojeí se tyto změny ihned portletu Cube Viewer. Chcete-li proedené změny použít, musíte klepnout na tlačítko Přepočítat. Se zapnutou olbou Automatický ýpočet produkt TM1 Web při změně konfigurace zobrazení automaticky přepočítáá obsah portletu Cube Viewer. Potlačit nuloé hodnoty Zobrazit graf K dispozici jsou tři olby potlačení nuloých hodnot: potlačení nul řádcích a sloupcích, potlačení nul řádcích, potlačení nul e sloupcích. Zobrazí data portletu Cube Viewer podobě grafu. Zobrazit graf a mřížku Zobrazuje data portletu Cube Viewer e formátu mřížky i grafu. Kapitola 3. Práce portletu TM1 Web Cube Viewer 19
28 Ikona Náze tlačítka Popis Zobrazit mřížku Vlastnosti grafu Zařít zobrazení Zobrazí data portletu Cube Viewer mřížce. Zobrazuje olby nabídky Vlastnosti grafu: Typ grafu Paleta bare Přepnout legendu grafu Přepnout trojrozměrné zobrazení Vlastnosti grafu Zaře portlet Cube Viewer. Naigace na stránkách Z jedné části elkého zobrazení krychle do jiné můžete přecházet pomocí naigoání mezi stránkami. Panel nástrojů Stránkoání obsahuje leém dolním rohu naigační tlačítka a Indikátor stránky. V následujícím zobrazení krychle je iditelná část mřížky prní ze sedmi stránek. V následující tabulce jsou uedeny tlačítka a indikátor panelu nástrojů Stránkoání a jejich popis. 20 IBM Cognos TM1 Verze : Příručka pro užiatele prostředí Web
29 Tlačítko nebo indikátor Náze Popis Zobrazit stránky Předchozí stránka (řádky) Zobrazí dialogoé okno Zobrazit rozržení stránek produktu TM1 s rozržením šech stránek. Chcete-li naigoat na určitou stránku, klepněte na ni a poté na olbu Přejít na stránku. Příklad: Chcete-li naigoat na stránku 4, klepněte na olbu Stránka 4 a poté na olbu Přejít na stránku. Zobrazí předchozí stránku řádků. Další stránka (řádky) Zobrazí další stránku řádků. Další stránka (sloupce) Zobrazí další stránku sloupců. Předchozí stránka (sloupce) Zobrazí předchozí stránku sloupců. Indikátor stránky Zobrazí aktuální stránku a celkoý počet stránek buněk zobrazení. Kontrola změn dat Změny, které jste proedli datech portletu Cube Viewer, můžete zkontroloat a dále uprait data příslušných buňkách. Pokud pracujete pískoišti, budou změny dat bareně odlišeny, dokud je nepotrdíte. 1. Klepněte na tlačítko Zkontroloat změny dat. Oteře se dialogoé okno Zkontroloat změny hodnoty buňky a zobrazí se něm šechny hodnoty buněk, které jste změnili. 2. Proe te některou z následujících akcí: Zadejte noé hodnoty do sloupce Noá hodnota. Chcete-li rátit zpět jednotliou úprau, klepněte na tlačítko Zpět. Produkt TM1 Web rátí noou hodnotu na půodní. Klepnete-li například na tlačítko Zpět pro buňku R2:C1, která obsahuje hodnotu 0,55, produkt TM1 Web změní obsah buňky Noá hodnota na hodnotu 0,54, což je půodní hodnota této buňky. Jestliže jste klepli na tlačítko Zpět, můžete poté klepnout na tlačítko Znou, které zruší operaci rácení. Klepnete-li například na tlačítko Znou pro buňku R2:C1, která obsahuje starou hodnotu 0,54, produkt TM1 Web do této buňky opět dosadí noou hodnotu 0, Jakmile skončíte s kontrolou změn dat, proe te některou z následujících akcí: Klepnutím na tlačítko Odeslat přepočítejte data portletu Cube Viewer a odešlete změny na serer. Klepnutím na tlačítko Hotoo aktualizujte data portletu Cube Viewer. Produkt TM1 Web tomto případě neodešle noé hodnoty na serer. Kapitola 3. Práce portletu TM1 Web Cube Viewer 21
30 Uložení dat zobrazení krychle Klepnutím na tlačítko Storno zrušte šechny změny, které jste proedli hodnotách buněk, a ra te se do portletu Cube Viewer. Změny datech z prostředí TM1 Web můžete uložit na serer. 1. Klepnutím na tlačítko Uložit zobrazení nebo Přepočítat uložte změny dat. Pokud klepnete na olbu Uložit zobrazení, produkt TM1 Web zobrazí zpráu s dotazem, zda si přejete uložit změny dat portletu Cube Viewer. 2. Klepněte na některou z následujících oleb: Ano - odešle změny dat na serer, přepočítá zobrazení a předá řízení zpět do portletu Cube Viewer. Pokud jste změnili konfiguraci zobrazení, bude uložena i tato konfigurace. Ne - zruší šechny změny dat a předá řízení zpět do portletu Cube Viewer. Storno - předá řízení zpět do portletu Cube Viewer. Změny dat zůstanou portletu Cube Viewer iditelné. Konfigurace zobrazení krychle 3. Chcete-li změny uložit, klepněte na tlačítko Odeslat změny dat. Portlet Cube Viewer můžete různými způsoby překonfiguroat, abyste dostali zobrazení yhoující ašim požadakům na generoání sesta a analýzu. rozbalit a sbalit konsolidace, otáčet dimenze, skrýt dimenze, filtroat data zobrazení, upraoat dílčí sady, procházet úroněmi dat k přidruženým datům. Rozbalení a sbalení konsolidoaných prků Klepnutím na oládací prek u názu prku můžete portletu Cube Viewer rozbalit nebo sbalit konsolidoané hodnoty. Rozbalit - znaménko plus u názu prku znamená, že se jedná o konsolidoaný prek. Chcete-li přejít z konsolidací dimenzi o úroeň níž a zobrazit podkladoé detaily, klepněte na znaménko plus. Znaménko plus se změní na znaménko minus. Sbalit - znaménko minus u názu prku označuje rozbalený konsolidoaný prek. Chcete-li přejít o úroeň ýš z prků nejnižší úroně dimenzi, klepněte na znaménko minus. Znaménko minus se změní na znaménko plus. Otáčení dimenzí Portlet Cube Viewer ám umožňuje otáčet dimenze a tím měnit způsob zobrazení dat krychle. Chcete-li použít otáčení dimenzí, proedete to přetažením pomocí myši. Přetáhněte dimenzi na pozici sloupce. Přetáhněte dimenzi na pozici řádku. Přetáhněte dimenzi na pozici nadpisu. 22 IBM Cognos TM1 Verze : Příručka pro užiatele prostředí Web
31 Také můžete přetáhnout dimenzi na skrytou pozici, jak je popsáno tématu Skrýání dimenzí. Přetáhnete-li dimenzi na noou pozici, po uolnění tlačítka myši můžete mít až tři možnosti. Jejich dostupnost záisí na poloze ukazatele. Následující příklady pracují s dimenzemi pojmenoanými Dimension1 a Dimension2. Táhnete-li myší dimenzi Dimension1 a umístíte-li ukazatel do středu dimenze Dimension2, po uolnění tlačítka myši si obě dimenze ymění místa. Táhnete-li myší dimenzi Dimension1 a umístíte-li ukazatel na leou stranu dimenze Dimension2, bude dimenze Dimension1 umístěna leo od dimenze Dimension2 do jejího těsného sousedstí. Táhnete-li myší dimenzi Dimension1 a umístíte-li ukazatel na praou stranu dimenze Dimension2, bude dimenze Dimension1 umístěna prao od dimenze Dimension2 do jejího těsného sousedstí. Umístíte-li taženou dimenzi těsně zlea nebo zpraa k existující dimenzi zobrazené řádcích či sloupcích, uidíte e sloupcích nebo řádcích zobrazení podrobnější údaje. Můžete například přetáhnout dimenzi plan_time před dimenzi plan_department e sloupcích zobrazení a prohlédnout si e sloupcích podrobné informace o časech a odděleních. Skrýání dimenzí Potřebujete-li ušetřit cenné místo na obrazoce, můžete pomocí karty Skryté portletu Cube Viewer skrýt dimenze na pozicích sloupců, řádků a nadpisů. Skryté dimenze budou i nadále oliňoat zobrazená data, ale nebudou zabírat místo na obrazoce. Karta Skryté se zobrazuje dolní části portletu Cube Viewer, a to zařené nebo oteřené podobě. Kapitola 3. Práce portletu TM1 Web Cube Viewer 23
32 Tažením pomocí myši můžete přesouat dimenze z aktuálního zobrazení na kartu Skryté. Dimenze přesunutá na kartu Skryté je iditelná jen tehdy, oteřete-li kartu Skryté, jak ukazuje následující obrázek. S kartou Skryté můžete proádět následující operace: Oteření a zaření karty Skryté - klepnutím na kartu Skryté tuto kartu oteřete a zobrazíte dimenze, které jsou momentálně skryté. Chcete-li kartu zařít, klepněte znou na kartu Skryté. Přesouání dimenzí na kartu Skryté a zpět - k přesouání dimenzí na kartu Skryté a zpět použíejte tažení myší. Při tažení dimenze na kartu Skryté může být tato karta oteřená nebo zařená. Chcete-li přetáhnout dimenzi z karty Skryté zpět do zobrazení, musíte tuto kartu nejpre oteřít. Při přesouání dimenzí z karty Skryté můžete zaměnit skrytou dimenzi za pozici zobrazené dimenze nebo umístit skrytou dimenzi leo nebo prao od zobrazené dimenze. Poznámka: Je-li karta Skryté oteřená okamžiku, kdy na ni nebo z ní táhnete dimenzi pomocí myši, po dokončení operace tažení myší se karta automaticky zaře. Úpraa skryté dimenze - u skryté dimenze můžete ybrat noý prek dimenze nebo definoat noou dílčí sadu dimenze pomocí editoru dílčích sad. 24 IBM Cognos TM1 Verze : Příručka pro užiatele prostředí Web
33 Klepnutím na tlačítko Oteřít editor dílčích sad u názu dimenze na kartě Skryté oteřete editor dílčích sad. Po úpraě skryté dimenze pomocí editoru dílčích sad zůstáá dimenze skrytá a změny se projeí aktuálním zobrazení. Podrobné informace o editoru dílčích sad naleznete tématu Filtroání zobrazení krychle. Filtroání zobrazení krychle Můžete filtroat data zobrazení krychle, které obsahuje jednu dimenzi zobrazenou řádcích a jednu nebo íce dimenzí zobrazených e sloupcích. Existují-li dě nebo íce dimenzí e sloupcích, lze filtroat pouze z nejnitřnější dimenze, tj. z dimenze, která je nejbližší mřížce zobrazení. 1. Klepněte na sloupcoý prek obsahující hodnoty, které chcete filtroat. 2. Vyberte filtr. Předdefinoaný filtr - Prních 10, Posledních 10, Prních 10 procent, Posledních 10 procent. Filtr je okamžitě použit na zobrazení. Rozšířené - Můžete definoat lastní filtr nastaením parametrů filtru dialogoém okně Filtr pomocí následujícího postupu. 3. Vyberte typ filtru. Typ filtru Počet prních Počet posledních Součet prních Součet posledních Prních procent Posledních procent Popis Tento filtr zobrazí pouze nejyšších n prků, kde n je číslo určené olbou Hodnota. Tento filtr zobrazí pouze nejnižších n prků, kde n je číslo určené olbou Hodnota. Tento filtr zobrazí pouze nejyšší prky, jejichž součet je ětší nebo roen n, kde n je číslo určené olbou Hodnota. Tento filtr zobrazí pouze nejnižší prky, jejichž součet je ětší nebo roen n, kde n je číslo určené olbou Hodnota. Tento filtr zobrazí pouze nejyšší prky, jejichž součet je ětší nebo roen n, kde n je procentní část určená olbou Hodnota. Tento filtr zobrazí pouze nejnižší prky, jejichž součet je ětší nebo roen n, kde n je procentní část určená olbou Hodnota. 4. Zadejte číselnou hodnotu do pole Hodnota. 5. Vyberte pořadí řazení určující, zda mají být prky dimenze portletu Cube Viewer zobrazeny e zestupném či sestupném pořadí. 6. Klepněte na tlačítko OK. Výsledky Vedle sloupcoého prku, pro který byl ytořen filtr, se zobrazí malá ikona náleky. Poznámka: Chcete-li odebrat filtr, klepněte na sloupcoý prek, pro nějž byl daný filtr ytořen, a poté na hodnotu Odebrat filtr. Kapitola 3. Práce portletu TM1 Web Cube Viewer 25
34 Výběr prků z dílčí sady Z dílčí sady můžete ybrat jeden nebo íce prků a prohlédnout si je portletu Cube Viewer spolu s přidruženými daty. 1. Klepněte na tlačítko Oteřít editor dílčích sad u liboolné dílčí sady. V prohlížeči se oteře okno editoru dílčích sad. 2. Vyberte prky, které chcete zobrazit portletu Cube Viewer. 3. Klepněte na tlačítko OK. Procházení úroněmi ze zobrazení krychle V komponentách Perspecties a Architect můžete nastait přechodoé procesy a přiřazení pro přístup k souisejícím informacím zobrazeních krychle. Po nastaení jsou procesy a praidla přechodu k dispozici prostředí TM1 Web. Tyto procesy a praidla procházení úroněmi lze použít k ytoření přechodu mezi úroněmi k dalšímu zobrazení krychle nebo do relační databáze. 1. Chcete-li přejít o úroeň níž do jiného zobrazení krychle, klepněte na buňku praým tlačítkem myši a pak klepněte na příkaz Procházet úroněmi. Oteře se zobrazení cíloé krychle obsahující informace, které souisejí s buňkou. 2. Chcete-li projít úroněmi z jednoho zobrazení krychle do jiného, klepněte na buňku praým tlačítkem myši a pak klepněte na příkaz Procházet úroněmi. Oteře se cíloý portlet Cube Viewer na noé kartě. Úpray dat zobrazení krychle V portletu TM1 Web Cube Viewer lze upraoat data. zadááním a změnami hodnot přímo buňkách nejnižších prků zobrazení krychle, rozděloáním číselných hodnot zobrazení krychle pomocí funkcí rozložení dat. Úpray dat buňkách zobrazení krychle Za předpokladu, že máte přístup pro zápis, je možné upraoat data buňkách nejnižšího prku dimenze. Buňky nejnižšího prku dimenze mají portletu Cube Viewer bílé pozadí. Pokud pracujete pískoišti, můžete je uložit a zachoat tak zadané hodnoty mezi děma relacemi. Další informace o práci s pískoišti naleznete části "Zpětný zápis a pískoiště" Užiatelské příručce k produktu IBM Cognos TM1. 1. Uprate hodnotu bílé buňky jedním z následujících dou způsobů. Nahrazení hodnoty - jednou klepněte na hodnotu bílé buňce. Produkt TM1 Web zýrazní aktuální hodnotu buňce, což znamená, že buňka přešla do režimu úpra. Nyní můžete přímo do buňky zadat noou hodnotu, která zcela nahradí dosaadní hodnotu. Úpraa hodnoty - poklepejte na hodnotu bílé buňce. Produkt TM1 Web zobrazí buňce aktuální hodnotu s ohraničením, bílým pozadím a blikajícím kurzorem. To znamená, že můžete selektině upraoat existující hodnoty a přesouat přitom kurzor 26 IBM Cognos TM1 Verze : Příručka pro užiatele prostředí Web
35 rámci hodnoty pomocí kláes se šipkami prao a leo. Jednotlié číslice hodnoty lze také odebrat pomocí kláes Backspace a Delete. 2. Po zadání noého čísla stiskněte kláesu Enter nebo klepněte na jinou buňku. Poznámka: Zadáte-li číslo do konsolidoané buňky e weboém portletu Cube Viewer, bude tato hodnota proporcionálně rozložena celé konsolidaci. Zadáte-li například hodnotu 50 do konsolidoané buňky e weboém portletu Cube Viewer, bude hodnota rozložena rámci konsolidace, jako byste zadali kód rozložení dat 50p. Toto choání se yskytuje pouze u weboého portletu Cube Viewer. V portletu Architect/Serer Explorer Cube Viewer a e ýsečích z komponenty Perspecties a z weboých listů je nutné zadat kód rozložení dat, abyste docílili proporcionálního rozdělení hodnoty mezi konsolidoané buňky. Noé číslo se zobrazí tučnou kurzíou, což znamená, že buňka obsahuje noou hodnotu. Aby byla proedená změna trale uložena, je třeba odeslat zobrazení na serer. Důležité: Odhlásíte-li se od produktu TM1 Web bez odeslání noé hodnoty, změna, kterou jste proedli, bude ztracena. 3. Podle potřeby proe te další změny. 4. Klepněte na tlačítko Zkontroloat změny dat. Oteře se dialogoé okno Zkontroloat změny hodnoty buňky. 5. Proe te jednu z následujících operací: Klepnutím na tlačítko Odeslat uložte proedené změny na serer. Klepnutím na tlačítko Hotoo uložíte změny portletu Cube Viewer, ale neodešlete je na serer. Můžete také klepnout na tlačítko Odeslat změny dat na panelu nástrojů portletu Cube Viewer a odeslat změny dat bez kontroly. V portletu Cube Viewer se zobrazí aktualizoané hodnoty. Všechny hodnoty se zobrazí normálním písmem, což znamená, že změny byly uloženy. Použití rozložení dat Pomocí rozložení dat můžete zadat nebo uprait číselná data pomocí předdefinoané metody distribuce nazané metoda rozložení dat. Můžete například ronoměrně rozdělit hodnotu určitém rozsahu buněk nebo zýšit šechny hodnoty určitém rozsahu buněk o určité procento. Podrobné informace o metodách rozložení dat jsou uedeny části "Použití rozložení dat" Užiatelské příručce produktu IBM Cognos TM1. 1. Chcete-li rozložit data, klepněte praým tlačítkem myši na buňku a poté klepněte na olbu Rozložení dat. 2. V nabídce Rozložení dat yberte liboolnou metodu rozložení. Poznámka: Prostředí TM1 Web ukládá hodnoty rozložení na serer. Poté, co prostředí TM1 Web dokončí automatické rozložení, není nutné data odesílat. Rychlé příkazy kládání dat Zadáním příkazu kládání dat se proede akce s hodnotou buňky. Kapitola 3. Práce portletu TM1 Web Cube Viewer 27
36 Příkazy kládání dat se zpracoáají po stisknutí kláesy Enter. Tyto příkazy je možné použít pouze pro aktuální mřížku. Tyto příkazy nerozlišují elikost písmen. Příkazy lze použít napříč děma dimenzemi, ale nikoli napříč stránkami. Následující tabulka uádí seznam rychlých příkazů kládání dat. Příkaz Popis Akce K Vloží hodnotu tisících. Příklad: 5K Vloží 5000 M Vloží hodnotu milionech. Příklad: 10M Vloží Add, + Přičte k hodnotě buňky číslo. Příklad: Add50 Přičte k hodnotě buňky číslo 50 Subtract, Sub, ~ Odečte od hodnoty buňky číslo. Důležité: Znaménko minus (-) není pro odečítání pooleno, protože označuje záporné číslo. Příklad: sub8 Odečte od hodnoty buňky číslo 8 Percent, per Increase, Inc Decrease, Dec GR Hold, Hol, H, HC Release, Rel, RH, RC Násobí hodnotu buňky číslem zadaným jako procento. Zýší hodnotu buňky o číslo zadané jako procento. Sníží hodnotu buňky o číslo zadané jako procento. Vytoří posloupnost hodnot buněk zyšující se o procentní část. Zamkne hodnoty buněk před ýpočty ústupu. Příkaz HC zamkne konsolidoanou úroeň. Uolní zamčené buňky. Příklad: per5 Vytoří z půodní hodnoty buňky 5 % Příklad: decrease6 Sníží hodnotu buňkyo6% Příklad: GR>150:10 Vytoří posloupnost hodnot zyšující se o 10 procent počínaje hodnotou 150. RA Uolní šechny zamčené buňky. 28 IBM Cognos TM1 Verze : Příručka pro užiatele prostředí Web
37 Použíání kláesoých zkratek různých klientech V klientoi prostředí IBM Cognos TM1 Application Web jsou k dispozici kláesoé zkratky. V následující tabulce jsou uedeny kláesoé zkratky dostupné klientoi IBM Cognos TM1 Application Webaproduktu Cognos TM1. Všimněte si, že ne šechny kláesoé zkratky dostupné komponentě Planning Contributor jsou také dostupné produktu Cognos TM1. Další důležité informace o použití zkrácených příkazů naleznete poznámkách na konci tabulky. Cognos Application Web Cognos TM1 Add10 P+10 Sub10 P~10 Increase10 Decrease10 P%+10 P%~10 Percent10 P%10 Add10> nebo >Add10 Sub10> nebo >Sub10 Increase10> nebo >Increase10 Decrease10> nebo <Decrease10 Percent10> nebo >Percent10 R+>10 R~>10 P%+>10 P%~>10 P%>10 >10 R>10 10> R>10 >10K R>10000 >10M R> Grow100Compound> 10Grow100Linear> 10Gro100Com> 10Gro100Lin> 10G100C> 10G100L> 10Grow100> GR>10:100 GR>10:100 GR>10:100 GR>10:100 GR>10:100 GR>10:100 GR>10:100 Kapitola 3. Práce portletu TM1 Web Cube Viewer 29
38 Cognos Application Web 1K 1M Cognos TM (Číslo končící písmenem K je při ukončení klienta násobeno číslem 1000 a ráceno na serer) (Číslo končící písmenem M je při ukončení klienta násobeno číslem a ráceno na serer) Pokud je ložen například zkrácený příkaz 10K, čísla jsou při ukončení klienta násobena číslem 1000 nebo a poté je zkrácený příkaz přeeden na odpoídající kód rozložení. Kódy rozložení produktu Cognos TM1 není možné použít kombinaci se zkrácenými příkazy komponenty Cognos Planning Contributor. Příklad: Kombinace P%Add10 nebo RPAdd10 nejsou pooleny. Zkrácené příkazy komponenty Cognos Planning Contributor není také možné použít kombinaci se zkrácenými příkazy produktu Cognos TM1. Příklad: Kombinace Add10Sub20 není platná. Zkrácené příkazy Multiply, Diide, Power a Reset komponenty Cognos Planning Contributor nejsou produktu TM1 dostupné. Všechny příkazy růstu, a už složené, či lineární, jsou přeedeny na příkaz GR kódu rozložení produktu Cognos TM1. Příkaz GR může růst pouze lineárně. Směr rozložení dat je možné zadat na začátku či na konci zkráceného příkazu. Řetězce zkráceného příkazu se směrem zadaným uprostřed jsou neplatné. Příklad: Příkazy Add10> či >Add10 jsou spráné, ašak příkazy Add>10 nebo Add1>0 jsou neplatné. Všechny kódy zkrácených příkazů nerozlišují elikost písmen. Příklad: Příkazy add10, Add10 nebo add10 yolají stejný ýsledek. Zadáání dat do konsolidoaných buněk e weboém portletu Cube Viewer Zadáte-li číslo do konsolidoané buňky e weboém portletu Cube Viewer, bude tato hodnota proporcionálně rozložena celé konsolidaci. Zadáte-li například hodnotu 50 do konsolidoané buňky e weboém portletu Cube Viewer, bude hodnota rozložena rámci konsolidace, jako byste zadali kód rozložení dat 50p. Toto choání se yskytuje pouze u weboého portletu Cube Viewer. V portletu Architect/Serer Explorer Cube Viewer, e ýsečích z komponenty Perspecties a e weboých listech je nutné zadat kód rozložení dat, abyste docílili proporcionálního rozdělení hodnoty mezi konsolidoané buňky. Vyloučení buněk z rozložení dat Hodnoty určitých buněk můžete uzamknout a zabránit tak jejich olinění rozložením dat. Zamčené buňky lze nadále upraoat. Zamknutí se týkají pouze užiatele, který funkci yolal; ostatní užiatelé mohou zamčené buňky upraoat. Zamčení jedné buňky nebo rozsahu Můžete zamknout jednu buňku nebo rozsah. 1. Vyberte buňku nebo rozsah. 2. Klepněte praým tlačítkem myši na buňku nebo rozsah. 30 IBM Cognos TM1 Verze : Příručka pro užiatele prostředí Web
39 3. Klepněte na olby Zamknuté hodnoty a Zamknout hodnoty detailních prků dimenze. Výsledky V leém dolním rohu každé zamčené buňky se zobrazí čerený trojúhelník jako označení, že daná buňka nebo rozsah byly uzamčeny. Při odhlášení jsou šechny zámky uolněny. Odemčení jedné buňky nebo rozsahu Můžete odemknout jednu buňku nebo rozsah. 1. Vyberte buňku nebo rozsah buněk. 2. Klepněte praým tlačítkem myši na buňku nebo rozsah. 3. Klepněte na olby Zamknuté hodnoty a Odemknout hodnoty nejnižších prků. Výsledky Uolněné buňky mohou přijímat hodnoty z operací rozložení dat. Poznámka: Chcete-li uolnit šechny zámky použité na šechny krychle, klepněte praým tlačítkem myši na liboolnou buňku liboolné krychli a poté klepněte na olby Zamknuté hodnoty a Uolnit šechny zámky. Vyloučení konsolidoaných hodnot z rozložení dat Můžete zamknout hodnotu konsolidoaného prku a přitom upraoat hodnoty jeho nejnižších prků. Příklad: Při proádění analýzy možných scénářů může být ýhodné zachoat určitou hodnotu konstantní, zatímco se hodnoty nejnižších prků dimenze budou měnit. Pokud zamknete hodnotu konsolidoaného prku a změníte hodnotu jeho nejnižších prků dimenze, použije se pro ostatní hodnoty nejnižších prků dimenze proporcionální rozložení dat tak, aby hodnota konsolidoaného prku zůstala nezměněna. Zamčení konsolidoaného prku pro jednu buňku nebo rozsah Můžete zamknout konsolidoaný prek pro jednu buňku nebo rozsah. 1. Vyberte buňku nebo rozsah. 2. Klepněte praým tlačítkem myši na buňku nebo rozsah. 3. Klepněte na olbu Zamknuté hodnoty, Zamknout hodnoty konsolidace. Výsledky V leém dolním rohu buňky každého konsolidoaného prku se zobrazí čerený trojúhelník jako označení, že daná buňka nebo rozsah byly uzamčeny. Při odhlášení jsou šechny zámky uolněny. Odemčení konsolidoaného prku pro jednu buňku nebo rozsah Můžete odemknout konsolidoaný prek pro jednu buňku nebo rozsah. 1. Vyberte buňku nebo rozsah buněk. 2. Klepněte praým tlačítkem myši na buňku nebo rozsah. Kapitola 3. Práce portletu TM1 Web Cube Viewer 31
40 3. Klepněte na olbu Zamknuté hodnoty, Uolnit konsolidaci. Výsledky Konsolidoaná hodnota může nyní odrážet případné změny proedené jejích hodnotách nejnižšího prku dimenze. Poznámka: Chcete-li uolnit šechny zámky použité na šechny krychle, klepněte praým tlačítkem myši na liboolnou buňku liboolné krychli a poté klepněte na olby Zamknuté hodnoty a Uolnit šechny zámky. Vytoření noého zobrazení krychle V případě, že zobrazení definoaná pro krychli neyhoují ašim požadakům na analýzu, můžete ytořit noé zobrazení pomocí průodce View Builder. Tento průodce ás proede následujícími kroky ytoření noého zobrazení: definice umístění dimenzí zobrazení, ýběr prků, které budou zobrazení použity, uložení zobrazení jako soukromého zobrazení na serer, k němuž jste připojeni. 1. Klepněte na olbu Noé zobrazení pod krychlí, na níž chcete založit noé zobrazení. Produkt TM1 Web zobrazí průodce View Builder s aším ýchozím zobrazením podokně obsahu. Výchozí zobrazení určuje produkt TM1 Web takto: Pokud máte definoáno pojmenoané soukromé ýchozí zobrazení krychle, produkt TM1 Web oteře průodci View Builder toto zobrazení. Pokud nemáte definoáno pojmenoané soukromé ýchozí zobrazení krychle, ale existuje eřejné pojmenoané ýchozí zobrazení, produkt TM1 Web oteře průodci View Builder toto eřejné zobrazení. Pokud nemáte definoáno soukromé ani eřejné pojmenoané ýchozí zobrazení krychle, produkt TM1 Web oteře průodci View Builder ýchozí systémoé zobrazení. V systémoém ýchozím zobrazení je poslední dimenze definici krychle použita jako dimenze zobrazená e sloupcích, předposlední dimenze jako dimenze zobrazená řádcích a šechny ostatní dimenze jako dimenze zobrazené nadpisech. 32 IBM Cognos TM1 Verze : Příručka pro užiatele prostředí Web
41 2. Nastate umístění dimenzí noém zobrazení. Dimenze mohou být zobrazení umístěny čtyřmi způsoby: Nadpisy - klepněte na tlačítko průsečíku názu dimenze a sloupce Nadpisy na panelu umístění dimenzí. Řádky - klepněte na tlačítko průsečíku názu dimenze a sloupce Řádky. Sloupce - klepněte na tlačítko průsečíku názu dimenze a sloupce Sloupce. Skrýt - klepněte na tlačítko průsečíku názu dimenze a sloupce Skrýt. Při nastaení umístění dimenzí produkt TM1 Web loží dimenze na příslušná místa části Popis zobrazení průodce View Builder. Kapitola 3. Práce portletu TM1 Web Cube Viewer 33
42 Poznámka: Na liboolné místo zobrazení lze ložit íce dimenzí. Umístíte-li na stejné místo íce dimenzí, produkt TM1 Web je použije tom pořadí, e kterém jste je ybrali. Následující příklad ukazuje dě dimenze zobrazené řádcích: jako prní byla ybrána dimenze model, jako druhá dimenze account1. 3. Pro každou dimenzi zobrazení oteřete editor dílčích sad klepnutím na tlačítko Oteřít editor dílčích sad. 4. Klepnutím na tlačítko Dílčí sada - še zobrazte šechny prky dimenzi. 5. Vyberte prky, které chcete použít noém zobrazení. Dimenze zobrazené nadpisech a skryté dimenze - yberte jeden prek. Dimenze zobrazené řádcích a sloupcích - yberte liboolnou kombinaci prků. Chcete-li ybrat íce sousedících prků, klepněte na prní z nich, podržte kláesu SHIFT a klepněte na poslední prek. Chcete-li ybrat íce prků, které spolu nesousedí, klepněte na každý z nich se stisknutou kláesou CTRL. 6. Klepnutím na tlačítko OK uložte ybrané prky a zařete editor dílčích sad. 7. Dokončete ytáření zobrazení některou z následujících operací: Chcete-li noé zobrazení současně uložit a oteřít, zadejte náze do pole Náze zobrazení a klepněte na olbu Uložit a zobrazit. Produkt TM1 Web uloží noé zobrazení jako soukromé zobrazení na serer, k němuž jste připojeni, a poolí pro dané zobrazení olby automatického přepočtu a potlačení nuloých hodnot. Chcete-li produktu TM1 Web oteřít noé zobrazení bez uložení stáajícího, klepněte na olbu Zobrazit. Zobrazení se prostředí TM1 Web oteře jako nepojmenoané a neuložené. Chcete-li zobrazení uložit pro pozdější přístup, je třeba klepnout na tlačítko Uložit zobrazení. 8. Pokud nyní zobrazení uložíte, můžete nastait také následující olby: Soukromé - zobrazení lze uložit jako soukromé nebo eřejné. Výchozí - zobrazení lze uložit jako ýchozí nebo jako pojmenoané. Důležité: Pokud zobrazení bez uložení zařete nebo ukončíte relaci produktu TM1 Web, produkt TM1 Web toto zobrazení zruší. 34 IBM Cognos TM1 Verze : Příručka pro užiatele prostředí Web
43 Generoání sestay ze zobrazení krychle Existují da způsoby, kterými lze ygeneroat sestay formátoané jako informační podklady: Cube Viewer - yberte dílčí sady dimenze zobrazené nadpisech a počet řádků, které chcete zahrnout do sestay. Weboý list - yberte dílčí sady dimenze zobrazené nadpisech, které chcete zahrnout do sestay. Podrobné informace naleznete části Kapitola 2, Práce s weboými listy, na stránce 3. Poznámka: Je-li instalace produktu TM1 Web nakonfiguroána pro práci bez přítomnosti aplikace Microsoft Excel na weboém sereru, mohou se na export z portletu Cube Viewer ztahoat některá omezení. Podrobné informace naleznete části Omezení exportu z portletu Cube Viewer na stránce Klepněte na tlačítko Exportoat. 2. Vyberte formát exportu pro sestau: Výseč do aplikace Excel - Dokumenty aplikace Excel, e kterých je zachoán odkaz na serer prostřednictím funkcí produktu TM1. Oteřete-li ýseč a připojíte se k sereru, ke kterému je přidružena, zobrazí ýseč aktuální hodnoty krychle za předpokladu, že je aplikace Excel spuštěna s pooleným doplňkem Perspecties. Snímek do aplikace Excel - Dokumenty aplikace Excel obsahující číselné hodnoty odrážející hodnoty krychle okamžiku exportoání. Protože e snímcích není zachoán odkaz na serer, jedná se o statické hodnoty, které reprezentují snímek hodnot krychle okamžiku exportoání. Exportoat do souboru PDF - Dokumenty e formátu PDF zobrazující hodnoty krychle okamžiku exportoání. Oteře se dialogoé okno Exportoat. 3. Vyberte počet řádků, které mají být exportoány. Exportoat řádky na aktuální stránce - Exportuje šechny řádky na aktuální stránce. Exportoat řádky od začátku po aktuální stránku - Exportuje řádky počínaje prním řádkem prní stránky a konče posledním řádkem aktuální stránky. Exportoat šechny řádky zobrazení - Exportuje šechny řádky ze šech stránek. 4. Vyberte dimenze zobrazené nadpisech, které chcete zahrnout do sestay. 5. Klepnutím na tlačítko OK ytořte sestau. Jsou ygeneroány listy sestay a zobrazí se ýza k oteření nebo uložení sestay. 6. Proe te jednu z následujících operací: Klepnutím na olbu Oteřít oteřete sestau noém okně prohlížeče. Klepnutím na olbu Uložit uložíte sestau na disk. Poznámka: Při ýchozím nastaení se po exportoání sestay ýseče či snímku sestaa zobrazí okně weboého prohlížeče. Podrobnosti o konfiguroání počítače tak, aby sestay oteíral úplné samostatné erzi aplikace Excel, jsou uedeny na webu podpory společnosti Microsoft. Pokud chcete s ýsečí exportoanou do aplikace Excel použíat funkce produktu TM1, je třeba ýseč oteřít samostatné erzi aplikace Excel a do počítače nainstaloat lokální erzi komponenty Perspecties či Client. Kapitola 3. Práce portletu TM1 Web Cube Viewer 35
44 Poznámka: Pokud dochází k problémům při exportoání souborů aplikace Excel nebo formátu PDF a použíáte serer síti WAN (Wide Area Network), je možné, že je nutno překonfiguroat nastaení zabezpečení aplikaci Internet Explorer. Podrobnosti najdete kapitole "Administrace prostředí TM1 Web" Příručce prostředí IBM Cognos TM1 Web. Omezení exportu z portletu Cube Viewer Není-li na sereru TM1 Web nainstaloána aplikace Microsoft Excel a exportujete-li portlet Cube Viewer pomocí olby Výseč do aplikace Excel nebo Snímek do aplikace Excel, nebudou do ýsledného listu exportoány žádné grafy obsažené portletu Cube Viewer. 36 IBM Cognos TM1 Verze : Příručka pro užiatele prostředí Web
45 Kapitola 4. Práce s grafy Tato sekce popisuje způsob zobrazení grafu e weboém klientoi. 1. Oteřete zobrazení. 2. Chcete-li zobrazit graf, proe te jednu z následujících operací: Klepnutím na olbu Zobrazit graf zobrazíte data krychle pouze e formátu grafu. Zobrazí se ýchozí typ grafu (sloupcoý graf). Klepnutím na olbu Zobrazit graf a mřížku zobrazíte data krychle e formátu grafu i mřížky. V horní části se zobrazí mřížka a dolní části ýchozí typ grafu (sloupcoý graf). Klepnutím na olbu Zobrazit mřížku zobrazíte data krychle pouze e formátu mřížky. Změna typu grafu, bare, legendy a trojrozměrného zobrazení Typ grafu, bary, legendu a prky trojrozměrného zobrazení můžete změnit přímo z nabídky Vlastnosti grafu. Chcete-li změnit typ grafu, bary, legendu či trojrozměrné zobrazení, postupujte následujícím způsobem. 1. Klepněte na olbu Vlastnosti grafu na panelu nástrojů. 2. Vyberte některý z následujících příkazů nabídky a změňte graf. Volba nabídky Popis Typ grafu Výchozím grafem je sloupcoý graf. Vyberte jiný typ grafu. Paleta bare Výchozí paleta bare obsahuje čerenou, sětle zelenou, modrou a žlutou na sětle modrém pozadí. Vyberte jinou paletu bare. Přepnout legendu grafu Legenda je při ýchozím nastaení zobrazena; můžete ji skrýt. Přepnout trojrozměrné zobrazení Graf je při ýchozím nastaení dourozměrný. Můžete přepnout na trojrozměrné zobrazení grafu. Změna lastností grafu Úpraou a formátoáním následujících lastností grafu můžete dosáhnout profesionálního zhledu. Graf - Vzhled, typ grafu, nadpis a jeho umístění Legenda - Styl, zobrazení či skrytí legendy, zobrazení legendy unitř oblasti kreslení, umístění Trojrozměrné - Zobrazení či skrytí trojrozměrného zobrazení, praé úhly os, hloubka řad, rotace a perspektia Popisky - Typ, úhel, písmo, bara, umístění, formát a přesnost Copyright IBM Corp. 2007,
46 OsyXaY- Zobrazení či skrytí os, mřížky, pruhy, obráceně, boční okraj, nadpis, formát a přesnost Vzhled - Bara a zor pozadí grafu, ohraničení, styl čar Chcete-li změnit některý z prků grafu, postupujte následujícím způsobem. 1. Klepněte na tlačítko Vlastnosti grafu. 2. Klepněte na olbu nabídky Vlastnosti grafu. Zobrazí se dialogoé okno Vlastnosti grafu se sedmi kartami: Graf, Legenda, Trojrozměrné, Popisky, Osa X, Osa Y a Vzhled. 3. Klepněte na některou z karet a změňte olby grafu. 4. Klepněte na tlačítko OK. Graf je aktualizoán souladu s ybranými olbami. Poznámka: Pokud si změny grafu nepřejete uložit, klepněte na olbu Storno. Změna základních lastností grafu V dialogoém okně Vlastnosti grafu můžete změnit olby grafu. Styl zhledu - Výchozím bareným schématem grafu je tmaě zelená, modrá, fialoá a sětle zelená. Můžete ybrat jiné barené schéma. Typ grafu - Výchozím typem grafu je sloupcoý graf. Můžete ybrat jiný typ grafu. Nadpis - Ke grafu můžete přidat nadpis a umístit jej na některé ze 12 možných umístění grafu. Následující pokyny popisují postup při změně stylu zhledu, typu grafu a nadpisu na kartě Graf dialogoém okně Vlastnosti grafu: 1. Klepněte na kartu Graf dialogoém okně Vlastnosti grafu. 2. V seznamu Styl zhledu yberte barené schéma, které nejlépe odpoídá datům mřížce a dané aplikaci. 3. V seznamu Typ grafu yberte typ grafu. 4. Zadejte text nadpisu do pole Nadpis. Poznámka: Délka nadpisu je určena elikostí grafu. Může být nutné nadpis zkrátit nebo umístit na místo, kde se bude moci zobrazit celý. 5. Chcete-li ybrat umístění nadpisu, klepněte na tlačítko umístění nadpisu. Tlačítka oleb umístění nadpisu, která se nachází prao od pole Nadpis, určují, kde bude nadpis grafu zobrazen. Při ýchozím nastaení se nadpis zobrazí uprostřed horní části grafu. Pomocí tlačítek oleb umístění nadpisu můžete nadpis umístit na některou ze 12 pozic po celém grafu. 6. Klepnutím na tlačítko OK uložíte proedené změny. Změna legendy grafu Volby legendy grafu lze změnit, aby odpoídaly ašim potřebám. Styl - Zobrazí legendu e formátu, sloupce, řádku či tabulky. Obecné - Při ýchozím nastaení je legenda zobrazena grafu, můžete ji šak skrýt. Při ýchozím nastaení je legenda zobrazena ně oblasti kreslení, můžete ji šak umístit donitř. 38 IBM Cognos TM1 Verze : Příručka pro užiatele prostředí Web
47 Umístění - Při ýchozím nastaení je legenda zobrazena praém horním rohu grafu. Můžete ji umístit na liboolné ze 12 umístění grafu. Následující pokyny popisují postup při změně oleb na kartě Legenda dialogoém okně Vlastnosti grafu: 1. Klepněte na kartu Legenda dialogoém okně Vlastnosti grafu. Karta Legenda obsahuje následující tři olby: Styl, Obecné a Umístění. 2. Vyberte jednu z následujících oleb Stylu. Sloupec - Uspořádá klíče legendy e formátu sislého sloupce. Řádek - Uspořádá klíče legendy e formátu odoroného řádku. Tabulka - Uspořádá klíče legendy e formátu tabulky se sloupci a řádky. 3. Vyberte olbu Obecné. Zobrazit legendu - Při ýchozím nastaení je legenda zobrazena grafu. Chcete-li legendu skrýt, zrušte zaškrtnutí této olby. Umístit do oblasti kreslení - Při ýchozím nastaení je legenda zobrazena ně oblasti kreslení. Chcete-li legendu zobrazit donitř oblasti kreslení, yberte tuto olbu. 4. Pomocí olby Umístění můžete legendu umístit na některé ze 12 umístění grafu. Změna trojrozměrného stylu Volby lze změnit trojrozměrném zobrazení. Obecné - Zobrazení či skrytí trojrozměrného zobrazení, zobrazení grafu e formátu s praoúhlými osami (šikmo). Trojrozměrná řada - Zobrazí řadu uspořádání s klastry a určí mezeru a hloubku mezery řady. Otočení - Určuje odoroný a sislý stupeň otočení os grafu. Jiné - Určuje perspektiu, při které se bližší části grafu jeí ětší a zdálenější menší. Následující pokyny popisují postup při změně trojrozměrného zobrazení dialogoém okně Vlastnosti grafu: 1. Klepněte na kartu Trojrozměrné dialogoém okně Vlastnosti grafu. Na kartě Trojrozměrné jsou následující olby: Obecné, Trojrozměrná řada, Otočení a Perspektia. 2. Chcete-li graf zobrazit e trojrozměrném formátu, zaškrtněte políčko Poolit trojrozměrné. 3. Zrušíte-li zaškrtnutí políčka S klastry sekci Trojrozměrná řada, nebudou sloupce reprezentující datoé řady nadále spojeny do klastrů. 4. Zaškrtněte políčko S klastry a zadejte hodnoty do polí Hloubka a Hloubka mezery. Výchozí hodnota hloubky i hloubky mezery je Chcete-li změnit odoronou a sislou osu grafu, změňte hodnoty sekci Otočení. Výchozí hodnota otočení Vodoroně je 10. Výchozí hodnota otočení Sisle je Chcete-li změnit perspektiu grafu, změňte hodnotu poli Perspektia. Výchozí hodnotou perspektiy grafu je hodnota 10. Zětšíte-li nastaení perspektiy, budou se bližší části grafu jeit ětší a zdálenější menší. Kapitola 4. Práce s grafy 39
48 Změna popisků grafu V dialogoém okně Vlastnosti grafu můžete přizpůsobit zobrazení pomocí změny oleb popisku grafu. Obecné - Zobrazení bodoých a inteligentních popisků dat. Změna úhlu, písma a bary popisků. Umístění - Automatické umístění popisků nebo ýběr, kde se mají datoých řadách grafu zobrazit. Formát a přesnost - Určuje formát a počet desetinných míst pro čísla popiscích. Následující pokyny popisují postup při změně oleb popisku na kartě Popisky dialogoém okně Vlastnosti grafu: 1. Klepněte na kartu Popisky dialogoém okně Vlastnosti grafu. 2. Chcete-li zobrazit popisky k hodnotě přidružené k datoé řadě, zaškrtněte políčko Zobrazit popisky bodů. 3. Zaškrtnete-li políčko Poolit inteligentní popisky, bude pro každou nejednoznačnou hodnotu bodoého popisku ložena šipka, která usnadní rozlišení, která hodnota bodoého popisku je přiřazena dané datoé řadě. 4. Chcete-li změnit úhel bodoých popisků grafu, zadejte hodnotu do pole Úhel. Výchozí hodnota nula znamená, že popisky budou zobrazeny odoroně. Můžete zadat hodnotu -360 až 360 stupňů. Hodnota 90 stupňů znamená, že popisky budou zobrazeny sisle a mířit dolea. Hodnota -90 stupňů znamená, že popisky budou zobrazeny sisle a mířit dopraa. 5. Chcete-li změnit písmo popisků, postupujte takto: Vyberte olbu Klepnutím yberete poli Písmo. Oteře se dialogoé okno Písmo grafu. Vyberte písmo, styl písma a případné efekty. Klepněte na tlačítko OK. 6. Chcete-li změnit baru popisků, yberte požadoanou baru seznamu Bara. 7. Klepnutím na olbu Pozice můžete popisky umístit relatině zhledem k horní části datoé řady grafu. Volba Automaticky umístí popisky do horní části datoé řady. 8. Změňte formát a počet desetinných míst pro popisky. Při ýchozím nastaení je použit formát Číslo a počet desetinných míst je 0. Zolíte-li formát Měna a hodnotu 2, zobrazí se popisky se znakem dolaru a s přesností na dě desetinná místa. V seznamu Formát yberte formát, který odpoídá daným číselným datům. V seznamu Přesnost yberte počet desetinných míst pro daná číselná data. Změna os X a Y Volby zobrazení osxaylzezměnit. Osa - Zobrazení či skrytí os XaY,hlaní čáry mřížky, edlejší čáry mřížky, prokládané pruhy a boční okraj. Přesun popisků osy X na druhou stranu. Nadpis - Umožňuje přidat nadpis k osám XaYaybrat pro něj písmo. Formát popisku a přesnost - Určuje číselný formát a počet desetinných míst pro čísla osáchxay. 40 IBM Cognos TM1 Verze : Příručka pro užiatele prostředí Web
49 Následující pokyny popisují postup při změně formátu os XaYdialogoém okně Vlastnosti grafu: 1. Klepněte na kartu Osa X nebo Osa Y dialogoém okně Vlastnosti grafu. 2. Zaškrtněte následující olby Osy nebo jejich zaškrtnutí zrušte. Viditelné - Zobrazí či skryje popisek osy X či Y. Text popisku osy X či Y zadejte do pole Nadpis. Hlaní mřížky - Zobrazí či skryje hlaní mřížky. Vedlejší mřížky - Zobrazí či skryje edlejší mřížky. Prokládané pruhy - Zobrazí či skryje prokládané pruhy. Obráceně Přesune popisky osy Y na druhou stranu grafu. Boční okraj - Zobrazí či skryje boční okraj. 3. Přidejte nadpis k ose X či Y a změňte jeho písmo. Zadejte nadpis do pole Nadpis. Vyberte olbu Klepnutím yberete poli Písmo. Zobrazí se dialogoé okno Písmo grafu. Vyberte písmo, styl a elikost písma a případné efekty. Klepněte na tlačítko OK. Poznámka: Popisek osy X nahradí náze grafu, kterým je obykle náze zobrazení. 4. Změňte formát a počet desetinných míst pro popisky osy X či Y. Při ýchozím nastaení je použit formát Obecné a počet desetinných míst je 0. Zolíte-l i hodnoty Měna a 2, zobrazí se popisky se znakem dolaru a s přesností na dě desetinná místa. V seznamu Formát yberte formát, který odpoídá daným číselným datům. V seznamu Přesnost yberte počet desetinných míst pro daná číselná data. Změna zhledu grafu Volby zhledu grafu lze změnit, aby odpoídaly ašim potřebám. Pozadí - Změní baru pozadí a zor grafu. Ohraničení a čára - Změní styl, baru a šířku čar ohraničení grafu. Chcete-li změnit zhled grafu, postupujte následujícím způsobem. 1. Klepněte na kartu Vzhled dialogoém okně Vlastnosti grafu. 2. V seznamu Bara yberte baru pozadí grafu. 3. V seznamu Přechod yberte přechod pozadí grafu. 4. V seznamu Šrafoání yberte zor pozadí grafu. 5. V seznamu Bara č. 2 yberte baru definující sekundární baru pozadí. 6. Změňte styl, baru a šířku čar ohraničení oblasti kreslení grafu. V sekci Ohraničení a čára yberte seznamu Styl typ zoru čáry, který má být použit pro ohraničení. V seznamu Bara yberte baru pro ohraničení. Do pole Šířka zadejte šířku ohraničení. Kapitola 4. Práce s grafy 41
50 Rozbalení a sbalení konsolidoaných prků grafu Přechod od grafu Zobrazíte-li graf zobrazení, můžete něm rozbalit či sbalit konsolidoané prky. Rozbalit - Klepněte praým tlačítkem myši na konsolidoanou datoou řadu; klepnutím na olbu Přejít o úroeň níž zobrazíte bezprostředně podřízené prky konsolidoaného prku grafu. Sbalit - Klepněte praým tlačítkem myši na konsolidoanou datoou řadu; klepnutím na olbu Přejít o úroeň ýš skryjete bezprostředně podřízené prky konsolidoaného prku grafu. Pokud administrátor definoal procesy a praidla přechodu pro buňky krychle reprezentoané grafu, můžete přecházet rámci přidružených dat z grafu. Podrobnosti o ytáření praidel a procesů přechodu naleznete Příručce pro ýojáře produktu IBM Cognos TM1. Je-li komponenta grafu přidružena k jedinému zdroji přidružených dat, oteřou se data okamžitě na noé kartě Zobrazení. Je-li komponenta grafu přidružena k několika zdrojům přidružených dat, zobrazí se ýza k ýběru jednoho zdroje. Například tato sekce popisuje spuštění procházení úroněmi. 1. Klepnutím na olbu Zobrazit graf zobrazte graf. 2. Klepněte praým tlačítkem myši na sloupec grafu a poté klepněte na olbu Přecházet. Je-li buňka propojena s děma nebo íce zdroji přidružených dat, oteře se dialogoé okno Procházet úroněmi obsahující zdroje dat přidružené ke komponentě grafu. 3. Vyberte zdroj, který má být zobrazen, a klepněte na olbu Vybrat. Výsledky Vybraná data se zobrazí na noé kartě Zobrazení. 42 IBM Cognos TM1 Verze : Příručka pro užiatele prostředí Web
51 Kapitola 5. Úpray dílčích sad prostředí TM1 Web Přehled úpra dílčích sad Tento oddíl popisuje postupy ytáření a spráy seznamů prků identifikujících data, která chcete analyzoat, s yužitím editoru dílčích sad produktu IBM Cognos TM1 Web. Editor dílčích sad je nástroj, který umožňuje definoat pro liboolnou dimenzi dílčí sadu, které omezí počet prků použitých zobrazení. Dimenze může obsahoat tisíce prků. Je šak nepraděpodobné, že by některé zobrazení yžadoalo šechny prky ze šech dimenzí. Ve ětšině případů je hodné omezit prky použité zobrazení pouze na ty, které jsou potřebné pro danou analýzu dat. Nejlepších ýsledků dosáhnete omezením počtu prků, které jsou zobrazeny jako prky dimenze zobrazené nadpisech. V případě, že jsou data prohlížena prostřednictím pomalejšího připojení k Internetu, je jejich zobrazoání efektinější. Typy editoru dílčích sad Editor dílčích sad lze spustit e dou režimech: Jednoduchý - umožňuje omezit počet prků dílčí sadě. Rozšířený - umožňuje proádět složitější úlohy, jako je filtroání a řazení prků. Podrobné informace naleznete části Zobrazení rozšířeném Editoru dílčích sad na stránce 45. Dynamické a statické dílčí sady Oteřete-li produktu TM1 Web dynamickou dílčí sadu, zobrazí se aroná zpráa s informací o tom, že dynamická dílčí sada bude přeedena na statickou: "Tato dílčí sada byla ytořena s použitím ýrazu. Při její změně bude odstraněn ýraz a dílčí sada bude přeedena na statickou dílčí sadu." Oteření editoru dílčích sad Po proedení změn dílčí sadě a po jejím uložení web TM1 nahradí dynamickou dílčí sadu statickou dílčí sadou. Chcete-li uprait dynamickou dílčí sadu, aniž byste ji přeedli na statickou dílčí sadu, použijte editor dílčích sad prostředí Serer Explorer. Editor dílčích sad můžete oteřít z weboého listu nebo z portletu Cube Viewer. 1. Na weboém listu klepněte na olbu Oteřít editor dílčích sad zcela prao u dimenze zobrazené nadpisech. 2. V portletu Cube Viewer klepněte na olbu Oteřít editor dílčích sad zcela prao u dílčí sady. Copyright IBM Corp. 2007,
52 Sestaení jednoduché dílčí sady Pomocí Editoru dílčích sad změňte prky dílčí sadě a okamžitě tyto prky zobrazte. 1. Klepněte na olbu Oteřít editor dílčích sad edle liboolné dimenze. Oteře se jednoduchý Editor dílčích sad. V Editoru dílčích sad jsou k dispozici následující tlačítka. Tlačítko Náze Pozice Dílčí sada - še Zachoat ybrané prky Odstranit ybrané prky Najít dílčí sadě Dílčí sada Zobrazí šechny prky dimenzi. Seznam šech prků dimenzi se nazýá dílčí sada Vše. Zobrazí pouze ybrané prky a odebere šechny ostatní prky z aktuální dílčí sady. Odebrané prky šak nadále existují dimenzi. Odebere ybrané prky z aktuální dílčí sady. Umožňuje yhledání prků aktuální dílčí sadě na základě zadaného textoého hledání. Zobrazí seznam dílčích sad, ybranou dílčí sadu a její prky. 2. V seznamu Dílčí sada proe te některou z následujících akcí: Vyberte pojmenoanou dílčí sadu. Klepnutím na tlačítko Dílčí sada - še zobrazte šechny prky dimenzi. Zobrazí se prky, které jsou členy ybrané dílčí sady. 3. Vyberte alespoň jeden prek a klepněte na olbu Zachoat ybrané prky. Vybrané prky zůstanou seznamu, šechny ostatní jsou z něj odebrány. 4. Chcete-li odebrat určité prky ze seznamu, yberte alespoň jeden prek a klepněte na olbu Odstranit ybrané prky. 5. Chcete-li yhledat prky aktuální dílčí sadě, klepněte na olbu Najít dílčí sadě a zadejte hledanou frázi. Podrobnosti týkající se hledání dílčí sadě jsou uedeny dokumentu Hledání prků na stránce Klepněte na tlačítko OK. Výsledky Zobrazení bylo aktualizoáno tak, aby obsahoalo pouze prky ybrané dílčí sadě. 44 IBM Cognos TM1 Verze : Příručka pro užiatele prostředí Web
53 Zobrazení rozšířeném Editoru dílčích sad Chcete-li pro dílčí sadu proádět rozšířené úlohy úpray, je třeba použít rozšířený Editor dílčích sad namísto jednoduchého Editoru dílčích sad. 1. Klepněte na olbu Editor dílčích sad edle liboolné dimenze. Oteře se jednoduchý Editor dílčích sad. 2. Klepněte na olbu Rozšířené dolní části jednoduchého Editoru dílčích sad. Výsledky Rozšířený Editor dílčích sad obsahuje dě podokna. Dostupné prky (leé podokno) - Zobrazuje šechny prky, které jsou k dispozici pro přidání k dílčí sadě. Dílčí sada (praé podokno) - Zobrazuje pouze členy dílčí sady. Uložíte-li dílčí sadu, jsou do ní uloženy pouze prky z podokna Dílčí sada. Použití panelu nástrojů rozšířeného Editoru dílčích sad Úlohy úpra rozšířeném editoru dílčí sady dimenze jsou k dispozici prostřednictím příslušných tlačítek panelu nástrojů. V následující tabulce jsou popsána tlačítka panelu nástrojů Editoru dílčích sad: Tlačítko Náze Popis Uložit dílčí sadu Uložit dílčí sadu jako Do dílčí sady uloží pouze prky zobrazené seznamu Dílčí sada. Do dílčí sady s jiným názem uloží pouze prky zobrazené seznamu Dílčí sada. Znou načíst dílčí sadu Znou načte půodní dílčí sadu. Dílčí sada - še Zobrazí šechny prky nadřízené dimenzi. Vyjmout, Kopíroat a Vložit ze schránky Zachoat ybrané prky Vyjme, zkopíruje a loží ze schránky ybrané prky dílčí sady. Zachoá prky ybrané pro dílčí sadu. Odstranit ybrané prky Odebere ybrané prky z dílčí sady. Dílčí sada filtru Umožní ybrat skupinu prků dílčí sadě, které mají souisející charakteristiky. Prky můžete filtroat následujícími způsoby: Filtroat podle úroně Filtroat podle atributu Filtroat podle ýrazu Kapitola 5. Úpray dílčích sad prostředí TM1 Web 45
54 Tlačítko Náze Popis Seřadit dílčí sadu Rozbalit strom Sbalit strom Vložit nadřízené prky ybraných prků Rozbalit nad Vytořit lastní konsolidaci Umožňuje řadit dílčí sadu několika způsoby: Řadit zestupně Řadit sestupně Řadit podle hierarchie Řadit zestupně podle indexu Řadit sestupně podle indexu Rozbalí strom několika způsoby: Přejít o úroeň níž e ybraných konsolidacích - Rozbalí ybraný konsolidoaný prek o jednu úroeň. Rozbalit ybrané konsolidace - Rozbalí ybraný konsolidoaný prek a zobrazí šechny jeho podřízené prky. Rozbalit celý strom - Rozbalí celou hierarchii a zobrazí šechny podřízené prky šech nadřízených prků. Sbalí strom děma způsoby: Sbalit ybrané konsolidace - Sbalí rozbalený konsolidoaný prek a skryje šechny jeho podřízené prky. Sbalit celý strom - Sbalí celou hierarchii. Vloží nadřízený prek ybraného prku přímo nad daný prek e stromě hierarchie. Zobrazí konsolidoané prky dolní části seznamu podřízených prků seznamech Dostupné prky i Dílčí sada. Podřízené prky konsolidoaného prku se rozbalí nad konsolidoaný prek. Umožní sestaoání konsolidoaných prků přímo při práci se zobrazeními. Podrobnosti jsou uedeny dokumentu Vytáření lastních konsolidoaných prků na stránce 53. Najít dílčí sadě Umožňuje yhledání prků aktuální dílčí sadě na základě zadaného textoého hledání. Přesun prků Prky lze přesouat z podokna Dostupné prky do podokna Dílčí sada přetažením pomocí myši. V tomto příkladu, klepnete-li na olbu Další ýnosy podokně Dostupné prky, můžete prek přetáhnout pod prek Sales podokně Dílčí sada. 46 IBM Cognos TM1 Verze : Příručka pro užiatele prostředí Web
55 Čára pod prkem Tržby označuje, že bude prek Další ýnosy zobrazen pod prkem Sales. Přesun konsolidoaných prků Konsolidoané prky lze přesouat z podokna Dostupné prky do podokna Dílčí sada pomocí myši. Při přesunu konsolidoaného prku jsou přesunuty i jeho podřízené prky. Pro účely tohoto příkladu předpokládejme, že existuje konsolidoaný prek s názem Výnos. Pokud prek Výnos yberete a přetáhnete do podokna Dílčí sada, bude do tohoto podokna přidán sbalený konsolidoaný prek. Pokud prek Výnos rozbalíte podokně Dostupné prky a yberete jej i s jeho podřízenými prky, můžete konsolidoaný prek přetáhnout do podokna Dílčí sada. Do podokna Dílčí sada bude přidán rozbalený konsolidoaný prek. V obou ýše zmíněných příkladech je do seznamu Dílčí sada přidán konsolidoaný prek Výnos i jeho podřízené prky. Sta konsolidoaného prku seznamu Dílčí sada šak odráží způsob, jakým je konsolidoaný prek zobrazen. V prním případě je prek Výnos zobrazen jako sbalený konsolidoaný prek, e druhém pak jako rozbalený konsolidoaný prek, jehož podřízené prky jsou iditelné. Zachoání prků Seznam prků podokně Dílčí sada můžete omezit pouze na prky, které chcete dílčí sadě zachoat. Kapitola 5. Úpray dílčích sad prostředí TM1 Web 47
56 Všechny ostatní prky jsou takoém případě z dílčí sady odebrány. Poznámka: Můžete omezit elikost seznamu Dostupné prky a zúžit tak hledání prků pro přidání do dílčí sady, to šak nebude mít žádný li na prky seznamu Dílčí sada. 1. Vyberte prky, které chcete zachoat seznamu Dílčí sada. 2. Klepněte na olbu Zachoat ybrané prky. V seznamu Dílčí sada zůstanou iditelné pouze ybrané prky. 3. Klepnutím na olbu Uložit dílčí sadu můžete dílčí sadu uložit. Odstranění prků Vybrané prky můžete odebrat z podokna Dílčí sada. 1. Vyberte nejméně jeden prek podokně Dílčí sada. 2. Klepněte na olbu Odstranit ybrané prky. Výsledky Vybrané prky jsou odebrány z podokna Dílčí sada, nadále šak existují dimenzi. Poznámka: Chcete-li zobrazit šechny odebrané prky dílčí sady, klepněte na olbu Dílčí sada - še. Filtroání prků Prky podokně Dostupné prky i podokně Dílčí sada můžete filtroat. Použijte následující olby: Filtroat podle atributu - Zobrazí pouze prky, které odpoídají určenému atributu. Filtroat podle úroně - Zobrazí pouze prky, které odpoídají určité úroni hierarchii prků. Filtroat podle ýrazu - Zobrazí pouze prky, které odpoídají určitému zoru. Filtroání podle atributu Editor dílčích sad umožňuje filtroat prky podle hodnoty atributu. 1. Klepněte na olbu Filtroat dílčí sadu a poté na olbu Filtroat podle atributu. 2. V seznamu Vyberte atribut yberte atribut. 3. V seznamu Vybrat sronáací hodnotu yberte hodnotu. 4. Klepněte na tlačítko OK. Výsledky Všechny prky dílčí sady, jejichž hodnota ybraného atributu odpoídá dané hodnotě, zůstanou seznamu prků. Všechny prky dílčí sady, jejichž hodnota ybraného atributu neodpoídá dané hodnotě, jsou ze seznamu prků odebrány. 48 IBM Cognos TM1 Verze : Příručka pro užiatele prostředí Web
57 Filtroání podle úroně Editor dílčích sad umožňuje filtroat prky tak, aby byly zachoány pouze prky patřící do jedné nebo několika určených úroní hierarchie. ilustrujeme na následujícím příkladu hierarchie se třemi úroněmi. V tomto příkladu začínáme s dílčí sadou zobrazenou na obrázku a eliminujeme z ní šechny prky kromě prků prní úroně. 1. Klepněte na olbu Filtroat dílčí sadu a poté na olbu Filtroat podle úroně. 2. Klepněte na úroeň seznamu a poté na tlačítko OK. Pokud jste například filtroali pomocí úroně 1, zůstanou seznamu Dílčí sada následující prky dílčí sady prní úroně: Výnos COS Filtroání podle ýrazu Editor dílčích sad umožňuje filtroat prky tak, aby byly zachoány pouze prky odpoídající určenému zoru yhledáání. Příklad: Předpokládejme následující seznam prků podokně Dostupné prky nebo Dílčí sada. Sales Další ýnosy Přímé náklady Další náklady Bankoní poplatky Sprání rada Vztahy se zaměstnanci Tisk Semináře a naazující zděláání Daně a licence Kancelářské náklady Poštoné Nájem Kapitola 5. Úpray dílčích sad prostředí TM1 Web 49
58 Předpokládejme, že chcete tento seznam omezit pouze na prky obsahující sloo "náklady". 1. Klepněte na olbu Filtroat dílčí sadu a poté na olbu Filtroat podle zástupného znaku. 2. Do pole Zadejte ýraz zadejte zor alfanumerických znaků. V poli Zadejte ýraz můžete použít následující da zástupné znaky. Otazník (?) - Zástupný symbol pro jeden znak Hězdička (*) - Zástupný symbol pro jeden nebo íce znaků Chcete-li izoloat prky, jejichž názy obsahují řetězcoý zor náklady, zadejte do dialogoého okna, které se oteře, ýraz cost. 3. Klepněte na tlačítko OK. Výsledky Seznam prků je omezen pouze na prky, které odpoídají danému zoru. Hledání prků Pomocí panelu nástrojů Najít dílčí sadě můžete yhledáat prky jak podokně Dostupné prky, tak podokně Dílčí sada. Tato funkce proede jednoduché textoé hledání prků, které odpoídají zadanému zoru zápisu. To je obzláště užitečné případě, že je třeba nalézt konkrétní prek e elkém seznamu prků. Poznámka: Funkce Najít dílčí sadě nepodporuje hledaném textu zástupné znaky, jako jsou například otazník (?) či hězdička (*). Zástupný znak hězdičky (*) je namísto toho přidán na začátek i konec zoru zápisu, takže jsou hledány šechny ýskyty daného zoru seznamu prků. Příklad: Zadáte-li zor zápisu klady, bude přeeden na *klady* a budou nalezeny odpoídající prky, například náklady či doklady. 1. Klepněte na olbu Najít dílčí sadě nebo stiskněte kombinaci kláes CTRL+F. Oteře se panel nástrojů Najít dílčí sadě Editoru dílčích sad. 2. Do rámečku hledání zadejte zor zápisu. Vzor zápisu může obsahoat jeden nebo několik alfanumerických znaků, neměl by šak obsahoat žádné z ýše uedených zástupných znaků. Během zadáání zoru zápisu je prohledáán seznam prků. Je-li nalezen alespoň jeden odpoídající prek, přejde se seznamu na umístění prního z nich a tento prek je zýrazněn. Není-li nalezen žádný odpoídající prek, zobrazí se rámeček hledání dočasně na čereném pozadí. 50 IBM Cognos TM1 Verze : Příručka pro užiatele prostředí Web
59 Hledání můžete zahájit na liboolném místě seznamu prků tím, že klepnete na prek dané sekci seznamu. Budete-li hledání pokračoat, začne hledání od tohoto noého počátečního bodu. 3. Je-li nalezen íce než jeden odpoídající prek, můžete se seznamu naigoat klepnutím na olbu Najít další nebo Najít předchozí. V naigoání můžete použít roněž následující příkazy zadané pomocí kláesnice: Chcete-li nalézt další odpoídající prek, stiskněte kláesu F3 nebo ENTER. Chcete-li nalézt předchozí prek, stiskněte kombinaci kláes SHIFT+F3 nebo SHIFT+ENTER. Není-li nalezen žádný následující nebo předchozí odpoídající prek, zobrazí se rámeček hledání dočasně na čereném pozadí a hledání cyklicky prochází seznam znou. 4. Klepnutím na olbu Zařít panel hledání panel nástrojů Najít dílčí sadě zařete. Řazení prků Všechny prky podokně Dostupné prky i podokně Dílčí sada můžete řadit. Chcete-li proést řazení prků, klepněte na olbu Seřadit dílčí sadu řazení. a yberte olbu Volba řazení Pořadí řazení Řadit zestupně Vzestupné pořadí (A až Z, 0 až 9). Řadit sestupně Sestupné pořadí (Z až A, 9 až 0). Řadit podle hierarchie Všechny podřízené prky se zobrazí pod sými nadřízenými prky. Řadit zestupně podle indexu Index dimenze, počínaje 1. Řadit sestupně podle indexu Index dimenze, počínaje nejyšším indexem dimenzi. Rozbalení a sbalení konsolidoaných prků Konsolidoaný prek lze Editoru dílčích sad rozbalit a zobrazit tak jeho bezprostředně podřízené prky nebo šechny jeho podřízené prky. Následující postupy lze uplatnit na prky jak podokně Dostupné prky, tak podokně Dílčí sada Editoru dílčích sad. Rozbalení konsolidoaného prku Konsolidoaný prek můžete rozbalit. 1. Vyberte konsolidoaný prek, který chcete rozbalit. 2. Klepněte na olbu Rozbalit strom. 3. Vyberte jednu z následujících možností: Kapitola 5. Úpray dílčích sad prostředí TM1 Web 51
60 Klepnutím na olbu Přejít o úroeň níž e ybraných konsolidacích zobrazíte bezprostředně podřízené prky konsolidoaného prku. Na následujícím obrázku je zobrazen ýsledek přechodu o úroeň níž pro konsolidoaný prek Celkoý počet obchodních jednotek. Klepnutím na olbu Rozbalit ybrané konsolidace zobrazíte šechny podřízené prky konsolidoaného prku. Na následujícím obrázku je zobrazen ýsledek rozbalení konsolidoaného prku Celkoý počet obchodních jednotek. Chcete-li zobrazit šechny podřízené prky šech nadřízených prků hierarchii dimenzí, klepněte na olbu Rozbalit celý strom. Sbalení konsolidoaného prku Rozbalené konsolidoané prky může sbalit bu pomocí ybraného konsolidoaného prku, nebo můžete zařít šechny rozbalené konsolidoané prky dané dílčí sadě. 1. Vyberte rozbalené konsolidoané prky, které chcete sbalit. 2. Klepněte na olbu Sbalit strom. 3. Klepněte na olbu Sbalit ybrané konsolidace. Poznámka: Chcete-li zařít šechny rozbalené konsolidoané prky dílčí sadě, klepněte na olbu Sbalit strom, a poté na olbu Sbalit celý strom. Vložení nadřízených prků V Editoru dílčích sad lze ložit bezprostředně nadřízený prek ybraného prku přímo nad daný prek. Příklad: Předpokládejme následující ukázku několika nejnižších prků dimenze. 52 IBM Cognos TM1 Verze : Příručka pro užiatele prostředí Web
61 Vyberete-li šechny prky a klepnete na olbu Vložit nadřízené prky ybraných prků, jsou loženy bezprostředně nadřízené prky šech ybraných prků, jak je ilustroáno následujícím příkladu. Vytáření lastních konsolidoaných prků Při práci se zobrazením můžete ytářet lastní konsolidoané prky z existujících dílčích sad nebo z ybraných prků dílčí sady. Vytoření lastního konsolidoaného prku z existující dílčí sady Vlastní konsolidoaný prek lze ytořit ložením existující dílčí sady do aktuální dílčí sady. Existující dílčí sada se tak stane lastním konsolidoaným prkem rámci aktuální dílčí sady. 1. Oteřete Editor dílčích sad pro dimenzi. 2. V okně jednoduchého Editoru dílčích sad klepnutím na olbu Rozšířené oteřete rozšířený Editor dílčích sad. 3. Definujte dílčí sadu podokně Dílčí sada. 4. Klepněte na olbu Vytořit lastní konsolidaci a poté na olbu Vytořit konsolidaci z dílčí sady. Kapitola 5. Úpray dílčích sad prostředí TM1 Web 53
62 5. Vyberte existující dílčí sadu, kterou chcete ložit do aktuální dílčí sady jako lastní konsolidoaný prek. Vybraná dílčí sada je ložena do aktuální dílčí sady jako lastní konsolidoaný prek. 6. Je-li to třeba, klepnutím na olbu Uložit dílčí sadu nebo Uložit dílčí sadu jako a aktuální dílčí sadu uložte. 7. Klepněte na tlačítko OK. Výsledky Oteře se dílčí sada s noým lastním konsolidoaným prkem. Vytoření lastního konsolidoaného prku z ybraných prků Z ybraných prků Editoru dílčích sad můžete ytořit lastní konsolidoaný prek. 1. Oteřete Editor dílčích sad pro dimenzi. 2. V okně jednoduchého Editoru dílčích sad klepnutím na olbu Rozšířené oteřete rozšířený Editor dílčích sad. 3. V podokně Dílčí sada yberte prky, které chcete zahrnout do lastního konsolidoaného prku. 4. Klepněte na olbu Vytořit lastní konsolidaci, a poté na olbu Vytořit konsolidaci z ybraných prků. Vytořili jste lastní konsolidoaný prek obsahující prky ybrané kroku 2. Vlastnímu konsolidoanému prku je přiřazen náze }ROLLUP_ #, přičemž znak # reprezentuje číslo, které začíná na nule a zyšuje se o jedna s každým lastním konsolidoaným prkem ytořeným během relace sereru. 5. Klepnutím na tlačítko OK noý lastní konsolidoaný prek zobrazíte. 54 IBM Cognos TM1 Verze : Příručka pro užiatele prostředí Web
63 Kapitola 6. Režimy zpětného zápisu a pískoiště Režimy zpětného zápisu Produkt IBM Cognos TM1 nabízí různé způsoby práce se změnami dat. Režim zpětného zápisu kombinaci s typem pískoiště určuje, jak budou zpracoáány změny dat na sereru. Pomocí těchto oleb může administrátor kombinoat a spojoat nejrůznější možnosti, takže každá instalace a každá skupina užiatelů mohou pracoat způsobem, který jim yhouje nejlépe. Produkt TM1 nabízí také funkci Fronta úloh pro snazší zpracoání změn dat odeslaných na serer. Pokud jste se dosud neseznámili s koncepcí pískoiš produktu TM1, najdete eškeré podrobnosti tématu Použití osobního praconího prostoru nebo pískoiš. V produktu IBM Cognos TM1 je možné zadržet změny soukromé oblasti a ručně rozhodnout o tom, kdy mají být změněná data zapsána zpět na serer a tím zpřístupněna ostatním užiatelům. Tato soukromá oblast se nazýá osobní praconí prostor nebo pískoiště záislosti na rozsahu jejích možností. Potrdíte-li přenos změn dat, které jste proedli e sé soukromé oblasti, do základních dat, budou změněné hodnoty zapsány na serer. Pokud dááte přednost přímé práci se základními daty bez použití soukromého praconího prostoru, můžete zolit metodu přímého zpětného zápisu. Dále ám může administrátor nabídnout možnost pojmenoat změny dat a uložit je do pojmenoaného pískoiště. Pracujete-li pískoišti nebo osobním praconím prostoru, produkt TM1 ám změnou bary buněk připomíná, že data dosud nebyla sloučena se základními daty. Po potrzení pískoiště nebo osobního praconího prostoru se bara buněk změní zpět na černou. Další informace naleznete tématu Základní informace o barách buněk se změněnými datoými hodnotami. Administrátor přiřazuje možnosti jednotliým skupinám užiatelů. Vzhledem k tomu, že můžete být členem íce skupin, mohou se možnosti ašeho praconího prostoru různit podle použitého přihlašoacího jména, klienta a kombinace nastaení. Přístup k přiřazení možností mají pouze administrátoři. O sdělení podrobných informací o tom, pro jaký prooz je áš systém určen, požádejte administrátora. V tématu Základní informace o různých olbách panelu nástrojů se dozíte, jak lze zjistit aktuální režim zpětného zápisu a nastaení pískoiště pomocí panelu nástrojů. Podrobné informace o přiřazení možnosti naleznete Proozní příručce produktu IBM Cognos TM1 kapitole ěnoané konfiguraci systému. Nastaení režimu zpětného zápisu Možnost zpětného zápisu určuje, jak probíhá zápis dat zpět na serer. Režim zpětného zápisu je určen tím, zda má užiatel ypnutou, nebo zapnutou možnost osobního praconího prostoru. Copyright IBM Corp. 2007,
64 Režim osobního praconího prostoru Popis Změny se proádějí přímo základních datech. Změny jsou udržoány dočasné oblasti a do základních dat se zapisují ručně pomocí tlačítka nebo olby Potrdit. Buňka, která obsahuje změněná, ale dosud nepotrzená data, změní baru. Při zpracoání lze yužíat frontu úloh. Možnost Vypnuto Zapnuto Možnost pískoiště určuje, zda můžete ytářet pojmenoaná pískoiště, nebo zda máte k dispozici jen jedno ýchozí pískoiště: Pískoiště Popis Pískoiště můžete pojmenoat a pracoat s íce pískoišti. K dispozici je jen jedno ýchozí pískoiště. Možnost Zapnuto Vypnuto Kombinace těchto nastaení určuje, jakým způsobem jsou ukládány a zpracoáány změny dat. Vaše praconí skupina může například nabízet přímý zpětný zápis s použitím pojmenoaných pískoiš. Toto je ýchozí praconí konfigurace použíaná produktu TM1. Znamená, že nemáte k dispozici osobní praconí prostor (data se přímo zapisují zpět na serer), máte šak zároeň možnost pojmenoat sadu změn a odeslat ji ručně. S tímto nastaením se při prním oteření zobrazení nacházíte základních datech a šechny změny, které proedete, jsou zapisoány přímo do základních dat. Rozhodnete-li se šak ukládat proedené změny do pojmenoaného pískoiště, můžete je e hodný okamžik ručně odeslat pomocí tlačítka Potrdit a aktualizoat jimi základní data. Předstate si prostředí, e kterém obykle chcete odesílat data přímo na serer. Určitou sadu změn šak chcete shromáždit rámci jedné skupiny a tepre poté aktualizoat data na sereru. Pomocí oleb Vytořit pískoiště můžete uložit aktuální změny dat do soukromého pískoiště s názem Optimální případ. Pracujete-li pískoišti Optimální případ, musíte změny odeslat do základních dat pomocí olby Potrdit; tepre poté budou k dispozici ostatním užiatelům. Po potrzení pískoiště Optimální případ budou změny z tohoto pískoiště sloučeny se základními daty, takže je uidí ostatní užiatelé a y se rátíte zpět do základních dat, nyní ošem noě aktualizoaných. Při práci pískoišti je důležité pamatoat na to, že ostatní užiatelé nemají ke změnám přístup, dokud pískoiště ručně nepotrdíte. Než pískoiště potrdíte, ujistěte se, že jsou změny připraeny ke zeřejnění a že skutečně mohou být sloučeny se základními daty. Přejdete-li zpět do základních dat, budete dále pracoat opět režimu přímého zpětného zápisu. Toto nastaení nabízí ysokou flexibilitu. Užiatelé pracující s tímto nastaením musí ěnoat pozornost tomu, kdy aktualizují základní data a kdy je třeba zpřístupnit změny ostatním užiatelům pomocí tlačítka Potrdit. Administrátor se šak také může rozhodnout, že ám poskytne pružné praconí prostředí režimu zpětného zápisu osobního praconího prostoru, ale nebude je komplikoat ytářením 56 IBM Cognos TM1 Verze : Příručka pro užiatele prostředí Web
65 pojmenoaných pískoiš. V takoém případě ám administrátor udělí práa pro režim zpětného zápisu osobního praconího prostoru, ale neudělí ám práa pro yužití funkce pískoiš. Základní informace o různých olbách panelu nástrojů Praconí režim, pro který je nastaena aše skupina užiatelů, lze určit podle toho, jaké olby máte k dispozici na panelu nástrojů. Pokud ám například bylo uděleno práo pro práci s pískoištěm, máte přístup k olbám Vytořit pískoiště a Odstranit pískoiště. Pokud neidíte seznam pískoiš, pracujete režimu zpětného zápisu osobního praconího prostoru. Použití přímého zpětného zápisu a pojmenoaných pískoiš Ve ýchozím stau je produkt IBM Cognos TM1 nastaen pro použití přímého zpětného zápisu a pojmenoaných pískoiš. Administrátor šak může praconí prostředí nastait jinak. Požadoaný způsob práce Změny dat by měly přímo aktualizoat serer. Čas od času budete chtít uložit a pojmenoat sadu změn a tepre poté ji odeslat na serer. Režim osobního praconího prostoru Vypnuto Pískoiště Zapnuto Pracujete-li režimu přímého zpětného zápisu s pojmenoanými pískoišti, na panelu nástrojů jsou na počátku nedostupná tlačítka Potrdit a Resetoat data, tlačítko Pískoiště je dostupné a oblasti se seznamem pískoiš se zobrazuje položka [Základní]: Dostupnost tlačítka Pískoiště znamená, že můžete ytářet a odstraňoat pískoiště. Tlačítko Potrdit je zobrazeno šedě, protože zatím není co potrzoat. Pokud byste proedli změnu dat a rozhodli se ji uložit do pojmenoaného pískoiště, tlačítka Potrdit a Resetoat data by byla zpřístupněna. Bary buněk se mění jen tehdy, jestliže jste ytořili pojmenoané pískoiště. Dokud pískoiště nepojmenujete, pracujete se základními daty. Je-li zapnuta fronta úloh, při odeslání pískoiště na serer procházejí data nejpre zpracoáním e frontě a tepre poté jsou změny potrzeny. Použití osobního praconího prostoru a pojmenoaných pískoiš Osobní praconí prostor předstauje soukromou praconí oblast, kde mohou užiatelé yhodnocoat proedené změny dat dříe, než je potrdí a odešlou do základních dat. Potrzená data jsou sloučena se základními daty a zpřístupněna ostatním užiatelům. Osobní praconí prostor obykle nabízí yšší ýkon oproti přímému zpětnému zápisu, protože užiatelé mohou změny zkontroloat před potrzením a e ětšině případů tedy serer zpracoáá menší objemy dat. Je-li zapnuto řazení úloh do fronty, bude osobní praconí prostor nejpre zpracoán e frontě a tepre poté dojde ke sloučení potrzených změn se základními daty. V osobním praconím prostoru pracujete na začátku se základními daty. S tím, jak měníte datoé položky, se změněný obsah zbaruje modře, a to četně šech záislých buněk obsahujících například konsolidoané hodnoty nebo hodnoty generoané na základě praidel. Kapitola 6. Režimy zpětného zápisu a pískoiště 57
66 Změna bary ás upozorňuje na to, že proedené změny dosud nebyly sloučeny se základním modelem. Po potrzení osobního praconího prostoru a úplném zpracoání této operace hodnoty opět zčernají a pracujete opět se základními daty. Další informace naleznete tématu Základní informace o barách buněk se změněnými datoými hodnotami. Pokud je ám uděleno práo pracoat s osobním praconím prostorem a zároeň i práo ytářet pojmenoaná pískoiště, je počáteční bod dat pískoiště na panelu nástrojů označen položkou [Výchozí]. Při práci s osobním praconím prostorem máte přístup k tlačítkům Potrdit a Resetoat data. Požadoaný způsob práce Stálá práce soukromé oblasti s možností ručně určit, kdy mají být změny potrzeny a odeslány na serer. Čas od času budete chtít uložit sadu změn a pojmenoat ji například "Optimální případ" a tepre poté ji odeslat na serer. Režim osobního praconího prostoru Zapnuto Pískoiště Zapnuto Máte-li přístup k osobnímu praconímu prostoru i k pojmenoaným pískoištím, najdete na panelu nástrojů tlačítka Potrdit, Resetoat data i Pískoiště a ýchozí bod pískoiště má náze [Výchozí]: K dispozici jsou tlačítka Potrdit a Resetoat data, protože pracujete osobním praconím prostoru. Pískoiště [Výchozí] slouží k identifikaci ýchozího pískoiště, dokud je nepojmenujete. Osobní praconí prostor bez pojmenoaných pískoiš Máte-li přístup k osobnímu praconímu prostoru, ale bez možnosti pojmenoat pískoiště, neuidíte tlačítka Vytořit pískoiště a Odstranit pískoiště ani oblast se seznamem pískoiš, protože ždy pracujete tomtéž (jediném) osobním praconím prostoru. Požadoaný způsob práce Stálá práce soukromé oblasti s možností ručně určit, kdy mají být změny potrzeny a odeslány na serer. Není třeba umožnit pojmenoání íce pískoiš. Režim osobního praconího prostoru Zapnuto Pískoiště Vypnuto Pracujete-li osobním praconím prostoru, ale nemáte možnost ytářet pojmenoaná pískoiště, panel nástrojů bude obsahoat tlačítka Potrdit a Resetoat data, nikoli šak oblast se seznamem pískoiš : Vzhledem k tomu, že ždy pracujete e stejném osobním praconím prostoru, nejsou k dispozici žádné názy pískoiš, které by bylo možné uést seznamu, máte šak přístup k olbám Potrdit a Resetoat data. 58 IBM Cognos TM1 Verze : Příručka pro užiatele prostředí Web
67 Přímý zpětný zápis bez pískoiš Toto je klasický režim zpětného zápisu produktu IBM Cognos TM1. V tomto režimu nemáte přístup k pojmenoaným pískoištím ani k osobnímu praconímu prostoru. Nemůžete použíat tlačítka Potrdit a Resetoat data ani funkce řazení úloh do fronty. Změny dat tomto případě nejsou bareně zýrazněny. Všechna změněná data jsou tomto režimu ihned odesílána na serer. Chcete-li použíat přímý zápis rámci celé instalace, můžete použít nastaení DisableSandboxing=T konfiguračním souboru sereru. Zakážete-li tímto nastaením konfigurace použití pískoiš na celém sereru, budou olby přiřazení možností ignoroány. Požadoaný způsob práce Změny se mají ihned projeit na sereru. Všechny proedené změny mají mít ihned k dispozici ostatní užiatelé. Režim osobního praconího prostoru Vypnuto Pískoiště Vypnuto Panel nástrojů tomto případě neobsahuje žádná tlačítka pro oládání pískoiště, tlačítko Potrdit ani tlačítko Resetoat data: Nemáte přístup k žádnému typu pískoiště. V tomto režimu lze proedené změny dat rátit pouze pomocí oleb Zpět a Znou. Použití osobního praconího prostoru nebo pískoiš Při práci ám pomůže, porozumíte-li způsobu, jakým produkt IBM Cognos TM1 implementuje koncepci pískoiš. Tato část proto podrobně popisuje pískoiště a osobní praconí prostory. Funkce pískoiště ám umožňuje ytořit lastní osobní praconí prostor nebo pískoiště, kde můžete zadáat změny a ukládat datoé hodnoty odděleně od základních dat. Pískoiště není kopií základních dat, ale samostatnou rstou ašich lastních datoých hodnot, kterými jste základní data "překryli". Tento rozdíl znamená ýznamné zýšení ýkonu a při proádění změn datech je dobré si jej uědomoat. Základní data jsou šechna data, k nimž mají přístup šichni užiatelé. Všechny změny proedené základních datech se zapisují přímo zpět do databáze. Data pískoiště toří aši lastní praconí oblast, kde můžete měnit datoé hodnoty, kolikrát potřebujete, a změněná data přitom uchoáat odděleně od základních dat. Pískoiště a osobní praconí prostory jsou soukromými oblastmi jednotliých užiatelů a ostatní užiatelé k nim nemají přístup. Vaše datoé hodnoty si budou ostatní moci prohlédnout jen tehdy, potrdíte-li je a odešlete zpět do základních dat. Osobní praconí prostor je speciální ýchozí pískoiště, které nemá náze a e kterém pracujete ždy, když je tato možnost zapnuta. Pískoiště se neukládají na straně klientů. Toří samostatnou soukromou oblast na sereru. Pracujete-li s pískoištěm, můžete si předstaoat, že základní datoý model prosítá pod pískoištěm. Na místech, kde pískoišti změníte data, je hodnota základního modelu jakoby dočasně zakryta hodnotou, kterou jste zadali do pískoište. Má-li základní model přezít hodnoty z pískoiště, musíte pískoiště potrdit. Po potrzení hodnot dat pískoišti jsou Kapitola 6. Režimy zpětného zápisu a pískoiště 59
68 tyto hodnoty sloučeny se základními daty, přičemž základní hodnoty jsou aktualizoány podle změněných hodnot, které se tak stanou noými základními hodnotami. K funkcím pískoiš a osobních praconích prostorů patří: Změny soukromých dat V pískoištích a osobních praconích prostorech si můžete yzkoušet různé změny dat dříe, než tyto změny zpřístupníte ostatním užiatelům a přenesete je do základních dat. Barené odlišení buněk Změny hodnot buňkách pískoiště nebo osobního praconího prostoru jsou signalizoány změnou bary obsahu buněk. Změněná bara buňky znamená, že data této buňce byla upraena a dosud nebyla sloučena se základními daty. Po potrzení dat a úplném zpracoání této operace buňka opět zčerná. Baru změní také šechny záislé buňky, obsahující například konsolidoané hodnoty nebo hodnoty ypočítáané na základě praidel, na které mají proedené úpray li. Podrobné informace naleznete části Základní informace o barách buněk se změněnými datoými hodnotami na stránce 61. Fronty úloh Data odeslaná z pískoiš a osobních praconích prostorů lze zpracoat pomocí funkce Fronty úloh, takže úlohy čekající na prostředky neblokují jiné úlohy, jež lze zpracoat ihned. Ve frontě úloh lze odeslaná data také zrušit. Další informace naleznete tématu Zrušení úlohy e frontě. Ruční potrzoání Při práci pískoišti nebo osobním praconím prostoru je zpřístupněno tlačítko Potrdit, takže můžete rozhodnout o tom, kdy budou změny odeslány do základních dat. Po potrzení dat jsou změny zpřístupněny ostatním užiatelům. Resetoání dat V pískoišti nebo osobním praconím prostoru je zpřístupněno tlačítko Resetoat data, kterým můžete obnoit půodní sta pískoiště platný při posledním potrzení. Pojmenoaná pískoiště umožňují průběžné ytáření možných scénářů Při hodně nastaené konfiguraci můžete pojmenoat íce pískoiš, například "Optimální případ" a "Nejhorší případ", a poté přepínáním mezi těmito pískoišti poronat dopady různých úpra. Zapamatujte si: Administrátor mohl použití pískoiš e ašem prostředí zakázat nebo změnit režim zpětného zápisu pro aši skupinu užiatelů. Chcete-li pracoat pískoišti, nejpre je třeba oteřít zobrazení a pak bu ytořit noé pískoiště, nebo ybrat existující. Při práci s pískoištěm je ybrané pískoiště použito také pro šechna ostatní zobrazení aktuální užiatelské relaci. Datoé hodnoty pro buňky nejnižších prků a konsolidoané buňky pískoišti Počítají se datoé hodnoty pro buňky nejnižších prků a konsolidoané buňky pískoišti. Hodnoty buněk nejnižších prků pískoišti toří kombinace hodnot základních buňkách a buňkách pískoiště. Užiatelem zadané hodnoty nejnižších prků pískoišti mají přednost před hodnotami základních datech. Ve šech buňkách nejnižších prků, které dosud nebyly pískoišti změněny, se zobrazují základní data. Konsolidoané hodnoty pískoišti obsahují hodnoty získané sečtením buněk nejnižších prků, které se zobrazují pískoišti. 60 IBM Cognos TM1 Verze : Příručka pro užiatele prostředí Web
69 Resetoání datoých hodnot pískoišti nebo osobním praconím prostoru Resetoáním osobního praconího prostoru nebo pískoiště ymažete šechny změněné datoé hodnoty, které jste dosud zadali, a rátíte datoé hodnoty zpět na aktuální hodnoty ze základních dat. Podle toho, kterou komponentu produktu TM1 použíáte: Na webu TM1aprostředí Serer Explorer nebo Architect klepněte na seznam pískoiš a yberte příkaz Resetoat pískoiště. V prostředí TM1 Perspecties/Microsoft Excel klepněte na tlačítko Resetoat pískoiště Výsledky na panelu nástrojů Pískoiště. Všechny datoé hodnoty pískoišti budou nastaeny na aktuální hodnoty obsažené základních datech. Bara šech buněk bude rácena na černou. Základní informace o barách buněk se změněnými datoými hodnotami Zadáte-li noou hodnotu osobním praconím prostoru nebo pískoišti, bude buňka izuálně zýrazněna, aby bylo zřejmé, že se její noá hodnota liší od základních hodnot. Data buňce mohou změnit baru z černé na modrou nebo zelenou, případně se může změnit zhled buňky - záleží na tom, kterou komponentu produktu TM1 použíáte. Zároeň se změní bara šech záislých buněk obsahujících konsolidoané hodnoty nebo hodnoty ypočtené na základě praidel, jestliže po proedené změně došlo k jejich přepočítání. Následující tabulka obsahuje souhrnné informace o barách buněk, které se použíají různých užiatelských rozhraních produktu TM1 při zadání noých datoých hodnot do pískoiště nebo osobního praconího prostoru. Režim zpětného zápisu Bara buňky Komponenta produktu TM1 Přímý Osobní praconí prostor nebo pískoiště Černá TM1 Perspecties / Microsoft Excel Architect Zadáte-li noou hodnotu, bara se nezmění. Všechny hodnoty se zobrazují černě. Potrzením dat osobního praconího prostoru nebo pískoiště Serer Explorer Modrá Žádná položka Noě zadaná data Upraené buňky, záislé a konsolidoané buňky, přepočtené buňky Kapitola 6. Režimy zpětného zápisu a pískoiště 61
70 Režim zpětného zápisu Bara buňky Komponenta produktu TM1 Přímý Osobní praconí prostor nebo pískoiště Leý dolní roh buňky se zobrazuje modře TM1 Perspecties / Microsoft Excel Žádná položka Noě zadaná data Upraené buňky, záislé a konsolidoané buňky, přepočtené buňky Zelená TM1 Web Noé hodnoty Noé hodnoty Cube Viewer a weboé listy Potrzení a odeslání změněných dat z osobního praconího prostoru nebo pískoiště do základních dat Příkaz nebo tlačítko Potrdit sloučí šechny změněné hodnoty dat z osobního praconího prostoru nebo pískoiště se základními daty. Akci potrzení nelze rátit příkazem Zpět. Poznámka: Máte-li íce pískoiš a jedno z nich potrdíte a odešlete do základních dat, budou noé základní hodnoty automaticky použity e šech nezměněných buňkách e ašich ostatních pískoištích. Pokud jste jiném pískoišti zadali noé datoé hodnoty, tyto datoé hodnoty zůstanou zachoány a nezobrazí se místo nich noé hodnoty, které byly přeneseny do základních dat. Následující obrázek ukazuje příklad přenosu potrzených hodnot z pískoiště do základních dat při práci s íce pískoišti. Na tomto obrázku jsou noé hodnoty z pískoiště 3 potrzeny a přeneseny do základních dat a noé hodnoty jsou použity e šech nezměněných buňkách ostatních pískoištích. Jak ukazuje obrázek, hodnoty buněk pískoiště, které obsahují změněná data, nejsou aktualizoány. 62 IBM Cognos TM1 Verze : Příručka pro užiatele prostředí Web
71 Podle toho, kterou komponentu produktu TM1 použíáte: Na webu TM1aprostředí Serer Explorer nebo Architect klepněte na seznam pískoiš a yberte příkaz Potrdit pískoiště. V prostředí TM1 Perspecties/Microsoft Excel klepněte na tlačítko Potrdit pískoiště na panelu nástrojů Pískoiště. Produkt TM1 proede následující akce: Změněné datoé hodnoty z aktuálního pískoiště budou uloženy do základních dat. Všechny buňky se změněnými daty aktuálním pískoišti změní baru zpět na černou. Ve šech nezměněných buňkách ostatních pískoiš budou použity noé hodnoty základních dat. Pracujete-li s íce pískoišti, můžete pomocí oleb stahoací nabídky ytářet, odstraňoat a ybírat různá pískoiště, která máte k dispozici. V některých rozhraních je k dispozici tlačítko Odstranit pískoiště. Fronty úloh Pro dosažení maximální rychlosti zpracoání a minimalizaci "dopraních špiček" při zpětném zápisu dat lze data odeslaná z osobních praconích prostorů a z pískoiš zpracoáat pomocí fronty úloh. Administrátor může fronty úloh zapnout nastaením parametru JobQueuing=T konfiguračním souboru sereru. Je-li tento parametr nastaen na hodnotu F nebo není-li souboru ueden, při odesílání dat z pískoiště a osobního praconího prostoru nebudou fronty úloh použity. V režimu přímého zpětného zápisu se fronty úloh nepoužíají nikdy, bez ohledu na toto nastaení. Modul IBM Cognos TM1 Contributor frontu úloh nepoužíá. Využití front při odesílání má následující ýhody: Zlepšení ýkonu Kapitola 6. Režimy zpětného zápisu a pískoiště 63
72 Při použití front data, která čekají na prostředky, neblokují jiné úlohy, které jsou již připraeny na zpracoání. Souběžná práce Díky frontě mohou užiatelé při čekání na uolnění prostředků pro určitou úlohu pokračoat práci na jiných úlohách. Přehledné zpracoání Fronta umožňuje užiatelům monitoroat úroeň aktiity. Efektiní yužití prostředků procesů Užiatelé mohou případě nutnosti úlohy e frontě zrušit. Je-li poolena fronta úloh a užiatel odešle data z osobního praconího prostoru nebo pískoiště pomocí tlačítka Potrdit nebo Odeslat, změněná data budou ložena do fronty jako úloha a budou zpracoána až poté, co se uolní prostředky potřebné k proedení ýpočtů určených krychli. Budou-li během doby, kdy prní pískoiště čeká na prostředky, odeslána data z jiných pískoiš nebo osobních praconích prostorů, může zpracoání druhého odeslaného pískoiště pokračoat bez čekání na prostředky pro prní pískoiště. Je-li poolena fronta úloh, zobrazí se na panelu nástrojů tlačítko fronty úloh. Stisknutím tohoto tlačítka můžete zobrazit obsah fronty úloh. Aktiním použitím tlačítek Fronta úloh a Aktualizoat můžete zjiš oat, kolik úloh čeká na odeslání, nebo sledoat průběh určitého odeslání. Administrátoři uidí šechny úlohy čekající e frontě na zpracoání. Užiatelé bez prá administrátora uidí pouze data odeslaná ze sých lastních pískoiš. Průběh zpracoání fronty ychází z dostupnosti prostředků, nikoli z objemu zpracoáaných dat. Úloha s elkým objemem dat, jejíž prostředky jsou k dispozici, bude zpracoána dříe, než úloha s malým objemem dat, jejíž prostředky jsou obsazeny jinou úlohou. V mnoha případech proběhne odeslání dat pískoiště okamžitě. V případech, kdy je současně odesíláno mnoho úloh, může užiatel zobrazit frontu a rozhodnout se, že sou úlohu zruší. Každý užiatel může rušit pouze sé lastní úlohy. Administrátoři mohou zrušit kteroukoli úlohu e frontě. Pokud jste odeslali data z osobního praconího prostoru nebo pískoiště do fronty úloh: Změněná data buňkách se i nadále zobrazují modře. Buňky zčernají tepre po úplném zpracoání pískoiště. Máte-li zapnutou olbu Pískoiště, můžete ytořit noé pískoiště nebo ybrat existující a pracoat jako obykle četně proádění operací čtení, zápisu a odeslání. Noě odeslaná data budou roněž zařazena do fronty. Můžete dokonce ytořit noé pískoiště na základě dat, která jste odeslali do fronty, a pracoat s těmito daty noém pískoišti, i když fronta transakce ještě nezpracoala. Podle potřeby můžete liboolně zpracoáat stupní i ýstupní dotazy na data pískoiště nebo osobního praconího prostoru, pokusíte-li se šak o aktualizaci dat, zobrazí se následující zpráa, abyste mohli určit další postup: You are attempting to perform Data Entry while preiously committed data changes reside in the queue. Click Yes to remoe your submission from the Queue and continue with data entry, or click No to defer your current data entry until the system completes processing of your currently queued job. Chcete-li odeslaná data odebrat z fronty a zachoat změny dat, které jste práě proedli, klepněte na tlačítko Ano. Pokud úlohu zrušíte, budou zadaná data připojena k aktuálnímu pískoišti, takže s nimi budete moci dále pracoat a případně je odeslat později. Chcete-li počkat, dokud neskončí zpracoání aktuální úlohy, klepněte na tlačítko Ne. 64 IBM Cognos TM1 Verze : Příručka pro užiatele prostředí Web
73 Klepnete-li na tlačítko Ne, zadaná data, která nejsou součástí úlohy, budou ignoroána a zpracoání odeslaných dat bude pokračoat bez přerušení. V této situaci klepněte na tlačítko Ne jen tehdy, počítáte-li se ztrátou zadaných dat. Zobrazení fronty Chcete-li zobrazit aktuální sta fronty, klepněte na tlačítko Fronta úloh. Pomocí zaškrtáacích políček Vybrat můžete ybrat šechny úlohy nebo jednotlié úlohy, s nimiž chcete proést určitou akci. Okno fronty úloh obsahuje dě karty: Aktiní úlohy a Zpracoané úlohy. Úlohy, jejichž zpracoání ještě neskončilo, se zobrazují na kartě Aktiní úlohy. Užiatelé idí šechny aktiní úlohy e frontě, nikoli jen sé úlohy. Ke každé úloze jsou k dispozici tyto informace: ýběroé zaškrtáací políčko; relatiní poloha e frontě (Č.); užiatel, který úlohu odeslal (ID klienta); datum a čas odeslání (Čas odeslání); doba, kterou úloha stráila e frontě (Doba trání); aktuální sta (např. Neyřízeno). Neyřízené úlohy lze zrušit klepnutím na tlačítko Zrušit úlohu. Po dokončení zpracoání úlohy se na kartě zpracoaných úloh objeí informace o úloze s přidaným časem dokončení a informací o tom, zda byla úloha dokončena, nebo zrušena. Každý užiatel idí pouze sé lastní zpracoané úlohy. V případě potřeby můžete ýpis odeslaných úloh aktualizoat tlačítkem Aktualizoat frontu. Také můžete použít funkci Přepočítat nebo Aktualizoat a počkat, až modře zbarené buňky pískoišti zčernají, což bude znamenat, že data byla zapsána na serer. Zrušení úlohy e frontě Pomocí ýběroých zaškrtáacích políček určete, kterou odeslanou úlohu chcete zrušit. Můžete ybírat jednotlié úlohy zaškrtnutím příslušných políček nebo klepnout na políčko Vybrat še a ybrat tak šechny úlohy, které jsou práě zobrazeny na kartě aktiních úloh. Jakmile yberete šechny úlohy, které chcete z fronty odebrat, klepněte na tlačítko Zrušit úlohu. Kapitola 6. Režimy zpětného zápisu a pískoiště 65
74 66 IBM Cognos TM1 Verze : Příručka pro užiatele prostředí Web
75 Kapitola 7. Spráa prostředí IBM Cognos TM1 Web Produkt IBM Cognos TM1 lze nakonfiguroat pro práci přes web. Přehled prostředí IBM Cognos TM1 Web Produkt IBM Cognos TM1 Web rozšiřuje analytické schopnosti produktu TM1 tak, že umožňuje e weboém prohlížeči proádět následující úlohy: Analýza dat krychle Manipulace s formátoanými sestaami aplikace Excel Procházení úroněmi, otáčení, ýběr a filtroání dat Sestaení grafů Proádění některých úloh administrace sereru Spráa sereru TM1 prostřednictím prostředí IBM Cognos TM1 Web Volby, které jsou k dispozici administratiním uzlu naigačním podokně produktu IBM Cognos TM1 Web, se liší podle skupiny produktu TM1, do níž náležíte. Pokud jste na sereru TM1 členem skupiny ADMIN, administratiním uzlu se zobrazí následující olby. ikona Volba Administrace Procesy Zkontrolujte a spus te procesy na sereru TM1. Časoé kapsle Zkontrolujte a spus te časoé kapsle na sereru TM1. Vlastnosti klienta Zkontrolujte a nastate lastnosti pro klientské počítače. Vlastnosti krychle Zkontrolujte a nastate lastnosti krychlí. Vlastnosti dimenze Zkontrolujte a nastate lastnosti dimenzí. Změnit heslo Změňte heslo administrátora produktu TM1. Copyright IBM Corp. 2007,
76 Pokud jste členem liboolné jiné skupiny užiatelů, administratiním uzlu se zobrazí olba Změnit heslo. Volby Procesy a Časoé kapsle mohou být záislosti na opráněních zabezpečení pro procesy a časoé kapsle na daném sereru také k dispozici. Pokud máte opránění ke čtení pro liboolný proces na sereru, bude k dispozici olba Procesy. Obdobně pokud máte opránění ke čtení pro liboolnou časoou kapsli na sereru, bude k dispozici olba Časoé kapsle. 1. Přihlaste se k prostředí IBM Cognos TM1 Web jako administrátor produktu TM1. 2. V leém naigačním podokně klepněte na olbu Administrace. 3. Klepněte na olby, které jsou releantní pro administratiní úlohu, již chcete proést. Jednotlié administratiní úlohy jsou popsány níže. Spráa procesů Můžete spraoat procesy na sereru TM1. 1. V podokně Administrace klepněte na olbu Procesy. Produkt IBM Cognos TM1 Web zobrazuje seznam procesů, které jste ytořili na sereru TM1. 2. Chcete-li zobrazit řídicí procesy, zaškrtněte políčko Zobrazit řídicí procesy. Chcete-li řídicí procesy skrýt, zrušte zaškrtnutí políčka Zobrazit řídicí procesy. 3. Klepnutím yberte proces. Prostředí IBM Cognos TM1 Web zobrazí edle seznamu procesů dě pole. Všechny hodnoty těchto polích jsou určeny pouze ke čtení. Umožňují zkontroloat proces, ale neumožňují změnit atributy nebo parametry. Atributy procesu - V praé horní části stránky Procesy produkt TM1 zobrazí atributy pro ybraný proces. Ukázkoé atributy procesu: Plánoaný_rozpočet_ODBC Typ zdroje dat ODBC Vlastník zabezpečení Sta zabezpečení Možnost čtení Zapisoatelné Zašifroáno K DISPOZICI Ano Ne Ne Parametry procesu - V praé dolní části stránky Procesy produkt TM1 zobrazí ýchozí parametry procesu zadané na kartě Parametry procesu Turbo Integrator. Ukázkoé atributy procesu: Parametry procesu Typ Verze_procesu Rozpočet_2003 Řetězec Počáteční_datum_procesu Leden_2003 Řetězec Koncoé_datum_procesu Prosinec_2003 Řetězec Poznámka: Pokud proces nepoužíá parametry, pole Parametry procesu se nezobrazí. 68 IBM Cognos TM1 Verze : Příručka pro užiatele prostředí Web
77 4. Chcete-li změnit atributy procesu, použijte prostředí Serer Explorer produktu TM1. Podrobné informace naleznete Příručce pro užiatele produktu IBM Cognos TM1. 5. Chcete-li spustit proces, klepněte na něj seznamu a poté klepněte na olbu Spustit proces. Spráa časoých kapslí Na sereru TM1 můžete spraoat časoé kapsle. 1. V podokně Administrace klepněte na olbu Časoé kapsle. Produkt IBM Cognos TM1 Web zobrazuje seznam časoých kapslí, které jste ytořili na sereru TM1. 2. Chcete-li zobrazit řídicí časoé kapsle, zaškrtněte políčko Zobrazit řídicí časoé kapsle. Chcete-li řídicí časoé kapsle skrýt, zrušte zaškrtnutí políčka Zobrazit řídicí časoé kapsle. 3. Klepnutím yberte časoou kapsli. Prostředí IBM Cognos TM1 Web zobrazí o časoé kapsli následující informace: Seznam procesů - Zobrazí seznam procesů produktu TM1, které jsou spuštěny při spuštění dané časoé kapsle. Tyto procesy jsou spouštěny podle pořadí seznamu. Základní parametry časoé kapsle - Indikuje, zda je časoá kapsle aktiní, počet procesů časoé kapsli, čas posledního spuštění a četnost spouštění časoé kapsle. Plán časoé kapsle - Zobrazí dny, kdy je naplánoáno spuštění časoé kapsle, a jak často je časoá kapsle spouštěna. Čas posledního spuštění - Zobrazí čas posledního spuštění časoé kapsle. Produkt TM1 dále horní části stránky zobrazí panel nástrojů Administrace časoé kapsle. Panel nástrojů Administrace časoé kapsle obsahuje následující tlačítka. Kapitola 7. Spráa prostředí IBM Cognos TM1 Web 69
78 Tlačítko Náze tlačítka Popis Uložit časoou kapsli Uloží změny proedené časoé kapsli. Spustit časoou kapsli Spustí časoou kapsli. Prostředí IBM Cognos TM1 Web ydá ýzu k zadání parametrů, které časoá kapsle yžaduje. Aktioat Aktioat časoou kapsli Aktiuje časoou kapsli ke spuštění podle plánu. Deaktioat Deaktioat časoou kapsli Deaktiuje časoou kapsli, aby již nebyla spouštěna podle plánu. Deaktioané časoé kapsle lze stále spouštět ručně klepnutím na tlačítko Spustit časoou kapsli. Uprait časoou kapsli Zobrazí dialogoé okno Editor seznamu procesů časoé kapsle. Toto dialogoé okno slouží k úpraě a uspořádání seznamu procesů, které jsou spouštěny při spuštění dané časoé kapsle. Klepnutím na tlačítko Použít seznam procesů uložíte. Zařít Uzaře dialogoé okno Editor seznamu procesů časoé kapsle. 4. Chcete-li aktioat časoou kapsli ke spuštění podle plánu, yberte ji a klepněte na tlačítko Aktioat. 5. Chcete-li deaktioat časoou kapsli, aby již nebyla spouštěna podle plánu, yberte ji a klepněte na tlačítko Deaktioat. 6. Chcete-li uprait časoou kapsli, yberte ji a klepněte na tlačítko Uprait časoou kapsli. Prostředí IBM Cognos TM1 Web zobrazí dialogoé okno Editor seznamu procesů časoé kapsle. Šipky slouží k sestaení a uspořádání seznamu procesů, které jsou spouštěny při spuštění dané časoé kapsle. Klepnutím na tlačítko Použít seznam procesů uložíte. Klepnutím na tlačítko Uložit uložte změny. 7. Chcete-li spustit časoou kapsli, yberte ji a klepněte na tlačítko Spustit časoou kapsli. Nastaení lastností klienta Můžete zkontroloat a nastait lastnosti klienta (nebo užiatele). 1. V podokně Administrace klepněte na olbu Vlastnosti klienta. Produkt IBM Cognos TM1 Web zobrazuje seznam klientů, které jste ytořili na sereru TM1. 70 IBM Cognos TM1 Verze : Příručka pro užiatele prostředí Web
79 Změna hesla 2. Chcete-li zobrazit lastnosti klienta, klepněte na něj seznamu. Prostředí IBM Cognos TM1 Web zobrazí hodnoty lastností daného klienta. S ýjimkou lastností Maximální počet připojení a Vypršení platnosti hesla jsou šechny lastnosti určeny pouze pro čtení. 3. Chcete-li nastait maximální počet připojení, která může na sereru TM1 ytořit ybraný klient, zýrazněte hodnotu Maximální počet připojení a zadejte noé číslo. 4. Chcete-li nastait počet dní, po které zůstáá platné heslo klienta, zýrazněte hodnotu Vypršení platnosti hesla a zadejte noé číslo. Vlastnost Vypršení platnosti hesla s hodnotou 0 značí, že platnost hesla neyprší nikdy. 5. Klepnutím na olbu Uložit uložte změny lastností klienta. Nastaení lastností krychle Můžete zkontroloat a nastait lastnosti krychle. 1. V podokně Administrace klepněte na olbu Vlastnosti krychle. Prostředí IBM Cognos TM1 Web zobrazí seznam krychlí dostupných na sereru TM1. 2. Chcete-li do seznamu zahrnout řídicí krychle, zaškrtněte políčko Zobrazit řídicí krychle. Chcete-li řídicí krychle ze seznamu yloučit, zrušte zaškrtnutí políčka Zobrazit řídicí krychle. 3. Chcete-li zobrazit lastnosti krychle, klepněte na ni seznamu. Prostředí IBM Cognos TM1 Web zobrazí pole obsahující lastnosti a odpoídající hodnoty pro ybranou krychli. Můžete změnit lastnosti Načíst na yžádání a Protokoloání. 4. Chcete-li změnit hodnotu lastnosti krychle, klepněte na šipku dolů edle této lastnosti a yberte hodnotu. 5. Klepnutím na tlačítko Uložit uložte změny. Nastaení lastností dimenze Můžete zkontroloat a nastait lastnosti dimenze. 1. V podokně Administrace klepněte na olbu Vlastnosti dimenze. Prostředí IBM Cognos TM1 Web zobrazí seznam dimenzí na sereru TM1. 2. Chcete-li zobrazit řídicí dimenze, zaškrtněte políčko Zobrazit dimenze řídicí krychle. Chcete-li řídicí dimenze skrýt, zrušte zaškrtnutí políčka Zobrazit dimenze řídicí krychle. 3. Chcete-li zobrazit lastnosti dimenze, klepněte na ni seznamu. Prostředí IBM Cognos TM1 Web zobrazí lastnosti a přidružené hodnoty dimenze. Můžete změnit několik hodnot lastností dimenze. 4. Chcete-li změnit hodnotu lastnosti dimenze, klepněte na šipku dolů edle této lastnosti a yberte noou hodnotu. 5. Klepnutím na tlačítko Uložit uložte změny. Užiatelé mohou změnit lastní hesla k prostředí IBM Cognos TM1 Web. Kapitola 7. Spráa prostředí IBM Cognos TM1 Web 71
80 1. V leém naigačním podokně klepněte na uzel Administrace. 2. Klepněte na olbu Změnit heslo. Oteře se stránka Změnit heslo užiatele. 3. Do pole Zadat aktuální heslo zadejte aktuální heslo. 4. Do pole Zadat noé heslo zadejte noé heslo. 5. Do pole Oěřit noé heslo zadejte noé heslo znou. 6. Klepnutím na olbu Uložit změny noé heslo uložte. Konfigurace lastní domoské stránky prostředí IBM Cognos TM1 Web Můžete konfiguroat lastní domoskou stránku produktu IBM Cognos TM1 Web, kde se užiatelům po úspěšném přihlášení k prostředí IBM Cognos TM1 Web zobrazí weboý list, zobrazení krychle nebo adresa URL. Tato domoská stránka může pro užiatele předstaoat ýchozí bod pro přístup k datům produktu TM1 a pro práci s nimi. Domoskou stránku lze konfiguroat globálně pro šechny užiatele prostředí IBM Cognos TM1 Web, nebo ji lze přiřadit jednotliě různým užiatelům nebo sadám užiatelů. Pokud například konfigurujete olbu domoské stránky k zobrazení souboru HTML nebo jiného typu weboé stránky, můžete užiatelům poskytnout pokyny, úlohy, odkazy a další obsah, který lze zobrazit na weboé stránce. Je-li domoská stránka konfiguroána, zobrazí se na prní kartě prostředí IBM Cognos TM1 Web a užiatelé ji nemohou zařít. Při této konfiguraci se oblasti záhlaí prostředí IBM Cognos TM1 Web zobrazí odkaz Domů, který užiatelům umožňuje snadný nárat na domoskou stránku. Domoskou stránku prostředí IBM Cognos TM1 Web lze konfiguroat následujícími děma způsoby: Různé domoské stránky pro různé užiatele prostředí IBM Cognos TM1 Web - Pomocí dialogoého okna Nastaení klienta komponentě TM1 Architect aprostředí Serer Explorer konfigurujte počáteční domoské stránky pro různé klienty (užiatele) prostředí IBM Cognos TM1 Web. Globální domoská stránka pro šechny užiatele prostředí IBM Cognos TM1 Web - Pomocí parametru HomePageObject souboru web.config konfigurujte domoskou stránku, která bude použita globálně pro šechny užiatele prostředí IBM Cognos TM1 Web. Poznámka: Přiřazení domoské stránky pomocí dialogoého okna Nastaení klienta může přepsat globální nastaení souboru web.config, je-li parametru HomePageObject souboru web.config nastaena hodnota AllowOerwrite=true. Konfigurace různých domoských stránek pro jednotlié užiatele Dialogoé okno Nastaení klienta komponentě Architect aprostředí Serer Explorer konfiguruje počáteční domoskou stránku pro různé klienty (užiatele) prostředí IBM Cognos TM1 Web. Můžete například přiřadit jednu domoskou stránku prostředí IBM Cognos TM1 Web užiatelům oddělení prodeje a druhou domoskou stránku užiatelům oddělení financí. 72 IBM Cognos TM1 Verze : Příručka pro užiatele prostředí Web
81 Poznámka: Pomocí dialogoého okna Nastaení klienta můžete přiřadit domoské stránky konkrétním užiatelům a přepsat nastaení globální domoské stránky parametru HomePageObject souboru web.config. 1. V komponentě Architect nebo prostředí Serer Explorer klepněte praým tlačítkem myši na serer a yberte olbu Zabezpečení, Klienti/skupiny. Oteře se dialogoé okno Klienti/skupiny. 2. Klepněte na olbu Nastaení. Oteře se dialogoé okno Nastaení klienta. 3. Vyberte klienta ze seznamu Aktuální klient, na který se ztahuje nastaení domoské stránky. 4. Jako domoskou stránku zadejte weboý list, zobrazení krychle nebo adresu URL: Chcete-li zobrazit adresu URL, zadejte ji (četně protokolu do pole Domoská stránka. Adresu URL můžete zadat pro weboou stránku nebo pro konkrétní soubor. Chcete-li jako domoskou stránku ybrat weboý list nebo zobrazení krychle, klepněte na olbu Procházet. Oteře se dialogoé okno Vybrat domoskou stránku prostředí IBM Cognos TM1 Web, kde lze ze stromu Aplikace ybrat odkaz na weboý list nebo na zobrazení krychle. Po ýběru odkazu na weboý list nebo na zobrazení krychle se klepnutím na tlačítko OK ra te do dialogoého okna Nastaení klienta. 5. Vyberte nastaení, která řídí zhled naigačního podokna. Poznámka: Nastaení naigačního podokna, která zadáte zde, budou použita pouze případě, že je odpoídající parametr souboru web.config nastaen na hodnotu AllowOerwrite=true. Podrobné informace naleznete části Konfigurace nastaení spuštění a zhledu prostředí IBM Cognos TM1 Web na stránce 86. Dostupná nastaení pro řízení zhledu naigačního podokna: Zahrnout naigační podokno - určuje, zda se naigační podokno zobrazí při přihlášení ybraného klienta k prostředí IBM Cognos TM1 Web. Oteřít podokno při přihlášení - nastaí zobrazení naigačního podokna rozbaleném režimu při přihlášení ybraného klienta k prostředí IBM Cognos TM1 Web. Zařít podokno při přihlášení - nastaí zobrazení naigačního podokna minimalizoaném režimu při přihlášení ybraného klienta k prostředí IBM Cognos TM1 Web. Uložit nastaení naigačního podokna klienta - určuje, zda má být při odhlášení klienta od prostředí IBM Cognos TM1 Web uloženo osobní nastaení naigačního podokna. 6. Výběrem jedné z oleb ze seznamu Použít pro konfigurujte, kteří klienti budou moci danou domoskou stránku zobrazit. Aktuální klient - použije nastaení domoské stránky pouze pro klienta, který je práě ybrán seznamu Aktuální klient. Vybraní klienti - poolí tlačítko Vybrat, které umožňuje oteřít Editor dílčích sad k ýběru kolekce klientů, kteří budou použíat stejné nastaení domoské stránky. Všichni klienti - použije stejné nastaení domoské stránky pro šechny klienty produktu TM1. Pokud yberete olbu Vybraní klienti a poté klepnete na olbu Vybrat, oteře se Editor dílčích sad, jenž umožňuje ybrat dílčí sadu klientů produktu TM1, kteří mohou použíat danou domoskou stránku. Kapitola 7. Spráa prostředí IBM Cognos TM1 Web 73
82 Pomocí Editoru dílčích sad yberte dílčí sadu klientů a poté se klepnutím na tlačítko OK ra te do dialogoého okna Nastaení klienta. V dialogoém okně Nastaení klienta se zobrazí souhrn počtu klientů ybraných Editoru dílčích sad. 7. Klepnutím na olbu Použít nastaení konfigurujte domoskou stránku pro klienty ybrané seznamu Použít pro. 8. Zopakoáním kroků 4, 5, 6a7konfigurujte domoskou stránku pro jinou sadu klientů produktu TM1. 9. Klepnutím na tlačítko OK uzařete dialogoé okno Nastaení klienta. Nakonfiguroali jste domoskou stránku prostředí IBM Cognos TM1 Web. Ve ybraných klientech prostředí IBM Cognos TM1 Web se při dalším úspěšném přihlášení k prostředí IBM Cognos TM1 Web zobrazí přiřazená domoská stránka. Konfigurace globální domoské stránky pro šechny užiatele Parametr HomePageObject souboru web.config umožňuje použití globální domoské stránky, která se zobrazí šem užiatelům produktu IBM Cognos TM1 Web. Poznámka: Globální parametr HomePageObject lze přepsat pomocí dialogoého okna Nastaení klienta sloužícího k nastaení různých domoských stránek pro jednotlié klienty produktu TM1. Podrobné informace naleznete části Konfigurace různých domoských stránek pro jednotlié užiatele na stránce 72. Parametr HomePageObject funguje pro tři typy objektů: Portlet Cube Viewer Weboý list Adresa URL Objekt domoské stránky se zobrazí po úspěšném přihlášení užiatele k prostředí IBM Cognos TM1 Web. Použití parametru HomePageObject Popis použití parametru HomePageObject Parametr HomePageObject použíá následující formát: <add key="homepageobject" alue="objectpath ;Type= ObjectType ;Description= ObjectTitle ; AllowOerwrite =true" /> Kde: ObjectPath je cesta k objektu weboého listu, zobrazení krychle nebo adresy URL, který chcete oteřít. Přesný formát cesty záisí na typu objektu. ObjectType je klíčoé sloo objektu, který chcete oteřít: weboý list, portlet Cube Viewer nebo adresa URL. ObjectTitle předstauje krátký náze přiřazený objektu, který se zobrazí pruhu titulku weboého prohlížeče a na kartě domoské stránky produktu IBM Cognos TM1 Web. AllowOerwrite lze nastait na hodnotu True, nebo False, a to následoně: Pokud nastaíte olbu AllowOerwrite=true, parametr HomePageObject lze přepsat nastaením jiné domoské stránky pro jednotlié klienty pomocí dialogoého okna Nastaení klienta komponentě Architect aprostředí Serer Explorer. Pokud nastaíte olbu AllowOerwrite=false, parametr HomePageObject bude použit globálně na šechny užiatele produktu TM1 a nelze jej indiiduálně konfiguroat pomocí dialogoého okna Nastaení klienta komponentě Architect aprostředí Serer Explorer. 74 IBM Cognos TM1 Verze : Příručka pro užiatele prostředí Web
83 Následující části popisují yužití parametru HomePageObject pro weboé listy, zobrazení krychle a adresy URL. Nastaení globální domoské stránky prostředí IBM Cognos TM1 Web na zobrazení krychle Pomocí následujícího formátu nastate zobrazení krychle jako domoskou stránku produktu IBM Cognos TM1 Web. alue=cubename$$viewname$$status Kde jsou následující argumenty odděleny znaky $$: CubeName předstauje náze krychle, do které náleží dané zobrazení. ViewName předstauje náze zobrazení krychle. Status je eřejný nebo soukromý sta zobrazení krychle. Poznámka: Ke spráné identifikaci konkrétního zobrazení krychle, které chcete oteřít, je nutné zahrnout hodnotu PUBLIC nebo PRIVATE. Chcete-li například rámci krychle prodeje oteřít eřejné zobrazení s názem cena, postupujte takto: <add key="homepageobject" alue="salescube$$price$$public;type=cubeiewer; Description=MyStartCube;AllowOerwrite=true" /> Nastaení globální domoské stránky prostředí IBM Cognos TM1 Web na weboý list Jako domoskou stránku produktu IBM Cognos TM1 Web můžete záislosti na způsobu přidání souboru aplikace Excel do produktu TM1 zadat weboý list. Oteření weboého listu, který odkazuje na soubor aplikace Excel mimo produkt TM1: Můžete oteřít weboý list, který odkazuje na soubor aplikace Excel. Použijte následující formát: alue="websheetpath Kde atribut WebsheetPath předstauje umístění a náze souboru aplikace Excel. Může se jednat bu o cestu k lokálnímu souboru, nebo o cestu UNC k souboru umístěnému na síti. Chcete-li pro weboý list nastait například sí oou cestu UNC, postupujte takto: alue=//mysystem/samples/classic_slice.xls Výsledky Dokončený parametr HomePageObject ypadá následoně: <add key="homepageobject" alue="//mysystem/samples/classic_slice.xls;type=websheet; Description=MyWebsheet;AllowOerwrite=true"/> Oteření objektu weboého listu, který byl odeslán na serer TM1: Můžete oteřít objekt weboého listu, který byl odeslán. Kapitola 7. Spráa prostředí IBM Cognos TM1 Web 75
84 1. V prostředí Serer Explorer pomocí podokna Vlastnosti yhledejte přidružený náze produktu TM1 pro odeslaný soubor aplikace Excel. 2. Nastate parametr hodnoty s následujícím formátem: alue="tm1://serername/blob/public/.\}externals\ TM1_Filename Kde: SererName předstauje náze sereru TM1, kde je umístěn soubor aplikace Excel. TM1_Filename předstauje náze, který produkt TM1 přiřadil odeslanému souboru aplikace Excel. Příklad: alue="tm1://sdata/blob/public/.\}externals\report_2006.xls_ xls Dokončený řádek parametru HomePageObject ypadá následoně: <add key="homepageobject" alue="tm1://sdata/blob/public/.\}externals\ Report_2006.xls_ xls;Type=websheet;Description=My Uploaded Websheet;AllowOerwrite=true" /> Nastaení globální domoské stránky prostředí IBM Cognos TM1 Web na adresu URL Parametr HomePageObject lze nastait na adresu URL. Použijte tento formát: alue="url_path Kde parametr URL_Path může odkazoat na web nebo na jediný soubor weboé stránky. Příklad: Chcete-li jako domoskou stránku nastait adresu URL, která odkazuje na soubor, postupujte takto: <addkey="homepageobject" alue="homepage.html;type=url; Description=MyStart Page;AllowOerwrite=true" /> Chcete-li jako domoskou stránku nastait adresu URL, která odkazuje na web, postupujte takto: <addkey="homepageobject" alue=" Description=Yahoo;AllowOerwrite=true"/> 76 IBM Cognos TM1 Verze : Příručka pro užiatele prostředí Web
85 Úpraa konfiguračních parametrů prostředí IBM Cognos TM1 Web Administratiní soubor Web.config je souborem e formátu XML, který je umístěn e irtuálním adresáři produktu IBM Cognos TM1 Web. Parametry tomto souboru řídí následující funkce prostředí IBM Cognos TM1 Web. Uzel zobrazení Administratiní uzel Časoý limit weboé relace Velikost stránky portletu Cube Viewer Počet listů k exportu z portletu Cube Viewer Nastaení spuštění a zhledu prostředí IBM Cognos TM1 Web Dále jsou uedeny obyklé parametry prostředí IBM Cognos TM1 Web souboru web.config, které můžete měnit. MainTitleHeight - Nastaí ýšku hlaního pruhu nabídky. DisplayCustomToolbar - Nastaením na hodnotu Y nebo N zobrazíte nebo skryjete panel nástrojů komponenty TM1 Workflow. CustomToolbarURL - Vytoří cíloý soubor s příponou.aspx e irtuálním adresáři prostředí IBM Cognos TM1 Web. Soubor s příponou.aspx definuje lastní panel nástrojů. Například soubor TM1WebPlanManToolbar.aspx definuje panel nástrojů komponenty TM1 Workflow. Poznámka: V prostředí IBM Cognos TM1 Web erze 9.x je soubor TM1WebPlanManToolbar.aspx jediným lastním panelem nástrojů, který produkt TM1 podporuje. CustomToolbarHeight - Nastaí ýšku panelu nástrojů komponenty TM1 Workflow. NaTreeDisplaySererView - Skryje nebo zobrazí uzel Zobrazení sereru naigačním stromu. NaTreeDisplayAdministration - Skryje nebo zobrazí administratiní uzel naigačním stromu. SmartAxisEnabled - Při ýchozím nastaení má hodnotu True. Při nastaení tohoto parametru na hodnotu False bude zakázán noější kalkulátor automatického měřítka (a interalu) inteligentní osy a obnoen starší režim. Úpraa souboru web.config Můžete uprait soubor web.config. Soubor web.config je soubor e formátu XML, který by měl být oteírán pouze pomocí editoru jazyka XML. Výsledkem oteření běžném textoém editoru, jako je například aplikace Microsoft Wordpad, může být přidání nespráných znaků, které daný soubor poškodí. 1. Odhlaste se z prostředí IBM Cognos TM1 Web. 2. Oteřete okno Oládací panely systému Windows. 3. Klepněte na olbu Nástroje pro spráu, Internetoá informační služba. Oteře se okno Služba IIS. 4. V leém naigačním podokně rozbalte složky místního počítače. Vyhledejte a yberte irtuální adresář prostředí IBM Cognos TM1 Web. Kapitola 7. Spráa prostředí IBM Cognos TM1 Web 77
86 5. V podokně obsahu yberte soubor web.config, klepněte na něj praým tlačítkem myši a poté klepněte na olbu Oteřít. Poznámka: Soubor web.config je soubor e formátu XML, který by měl být oteírán pouze pomocí editoru jazyka XML. Výsledkem oteření běžném textoém editoru, jako je například aplikace Microsoft Poznámkoý blok, může být přidání nespráných znaků, které daný soubor poškodí. 6. Uprate dané parametry a uložte změny. Poznámka: Je-li soubor web.config na disku nastaen pouze ke čtení, prostředí IBM Cognos TM1 Web ydá ýzu k přepsání tohoto souboru. Klepnutím na olbu Ano přepsání souboru potrdíte. 7. Přihlaste se k prostředí IBM Cognos TM1 Web, kde se zobrazí ýsledky ašich úpra. Konfigurace parametrů komponenty TM1 Workflow Můžete uprait zhled panelu nástrojů komponenty TM1 Workflow prostředí IBM Cognos TM1 Web. V souboru Web.config použíejte následující parametry. Výchozí nastaení/ Parametr DisplayCustomToolbar Popis N Zobrazí nebo skryje panel nástrojů komponenty TM1 Workflow. Výchozí hodnota je N. Chcete-li panel nástrojů komponenty TM1 Workflow zobrazit, nastate hodnotu Y. CustomToolbarUrl TM1WebPlanManToolbar.aspx Náze spustitelného souboru lastního panelu nástrojů. Jediným podporoaným panelem nástrojů je ýchozí hodnota uedená zde. CustomToolbarHeight 28 Výška panelu nástrojů komponenty TM1 Workflow pixelech. PM_ToolbarCaption Komponenta TM1 Workflow Řetězec popisku na panelu nástrojů komponenty TM1 Workflow. PM_ToolbarCaptionWidth 120 Šířka řetězce popisku na panelu nástrojů komponenty TM1 Workflow. PM_VersionCaption Proces Popisek seznamu procesů komponenty TM1 Workflow. 78 IBM Cognos TM1 Verze : Příručka pro užiatele prostředí Web
87 Výchozí nastaení/ Parametr Popis PM_VersionCaptionWidth 70 Šířka popisku seznamu erzí na panelu nástrojů komponenty TM1 Workflow. PM_VersionListWidth 150 Šířka seznamu erzí komponenty TM1 Workflow. PM_TaskCaption Úloha Popisek seznamu úloh na panelu nástrojů komponenty TM1 Workflow. PM_TaskCaptionWidth 50 Šířka popisku Seznam úloh na panelu nástrojů komponenty TM1 Workflow. PM_TaskListWidth 200 Šířka olby Seznam úloh na panelu nástrojů komponenty TM1 Workflow. PM_ActionCaption Akce Popisek seznamu Akce. PM_ActionCaptionWidth 55 Šířka popisku seznamu Akce. PM_ActionListWidth 120 Šířka seznamu Akce. PM_AllTasksCaption Výchozí řetězec je prázdný. Popisek seznamu Všechny úlohy. PM_AllTasksCaptionWidth 30 Šířka popisku seznamu Všechny úlohy. PM_StatusCaption Výchozí řetězec je prázdný. Popisek tlačítka Sta erze. PM_StatusCaptionWidth 30 Šířka popisku tlačítka Sta erze. Kapitola 7. Spráa prostředí IBM Cognos TM1 Web 79
88 Výchozí nastaení/ Parametr Popis PM_CustomizeCaption Výchozí řetězec je prázdný. Popisek tlačítka Přizpůsobit. PM_CustomizeCaptionWidth 30 Šířka popisku tlačítka Přizpůsobit. PM_LoadCaption Výchozí řetězec je prázdný. Popisek tlačítka Načíst. PM_LoadCaptionWidth 30 Šířka popisku tlačítka Načíst. Zobrazení lastního panelu nástrojů Vlastní panel nástrojů produktu IBM Cognos TM1 Web můžete zobrazit nebo skrýt pomocí úpray parametru DisplayCustomToolbar souboru web.config. Poznámka: V produktu TM1 9.x je jediným podporoaným lastním panelem nástrojů soubor TM1WebPlanManToolbar.aspx. 1. Uprate soubor web.config e irtuálním adresáři prostředí IBM Cognos TM1 Web. 2. Vyhledejte parametr DisplayCustomToolbar, který obsahuje hodnotu N. Výchozí hodnota N lastní panel nástrojů skryje, jak je uedeno níže: <!--DisplayCustomToolbar: Y/N - Whether to display custom toolbar --> <add key="displaycustomtoolbar" alue= N /> 3. Chcete-li lastní panel nástrojů zobrazit, změňte parametr DisplayCustomToolbar na hodnotu Y. Hodnotu zadejte elkým písmenem. 4. Uložte soubor web.config. 5. V prohlížeči klepněte na tlačítko Aktualizoat. Vlastní panel nástrojů se zobrazí proužku horní části stránky prostředí IBM Cognos TM1 Web. Zobrazení obsahu lastního panelu nástrojů Pokud nastaíte parametr DisplayCustomToolbar souboru web.config na hodnotu Y, produkt IBM Cognos TM1 Web spustí kód modulu označeném parametrem CustomToolbarURL. Poznámka: Jediným podporoaným nastaením parametru CustomToolbarURL je soubor TM1WebPlanManToolbar.aspx. Toto nastaení neměňte. <!-- CustomToolbarURL: URL to display content for custom toolbar --> <add key="customtoolbarurl" alue="tm1webplanmantoolbar.aspx" /> 80 IBM Cognos TM1 Verze : Příručka pro užiatele prostředí Web
89 Změna ýšky lastního panelu nástrojů Výšku lastního panelu nástrojů můžete změnit. 1. Uprate soubor Web.config e irtuálním adresáři prostředí IBM Cognos TM1 Web. 2. Vyhledejte parametr CustomToolbarHeight, který řídí zobrazení uzlu Zobrazení sereru. Pošimněte si hodnoty 28 ( pixelech). <!-- CustomToolbarHeight: Height of custom toolbars i n pixels --> <add key="customtoolbarheight alue="28" /> 3. Změnou počtu pixelů změňte ýšku lastního panelu nástrojů. 4. Uložte soubor web.config. Zobrazení nebo skrytí uzlu Zobrazení naigačním podokně Uzel Zobrazení naigačním podokně můžete zobrazit nebo skrýt. 1. Uprate soubor Web.config e irtuálním adresáři prostředí IBM Cognos TM1 Web. 2. Vyhledejte parametr NaTreeDisplaySererView, který řídí zobrazení uzlu Zobrazení sereru. Výchozí hodnota Y zobrazí uzel Zobrazení naigačním podokně. <!--NaTreeDisplaySererView: Y/N - Wether to display "Serer View" node in naigation tree --> <add key="natreedisplaysererview" alue="y" /> 3. Chcete-li uzel Zobrazení skrýt, změňte parametr NaTreeDisplaySererView na hodnotu N. 4. Uložte soubor Web.config. 5. Přihlaste se k prostředí IBM Cognos TM1 Web. V naigačním podokně se nyní nezobrazí uzel Zobrazení. Zobrazení nebo skrytí oleb administrace naigačním podokně Prostředí IBM Cognos TM1 Web lze nakonfiguroat tak, aby se pod administratiním uzlem naigačním podokně zobrazoaly bu šechny, nebo jen některé olby. Informace o této úloze Zobrazení administratiního uzlu řídí parametr NaTreeDisplayAdministration. Výchozí hodnota tohoto parametru je Y, která administratiním uzlu naigačním podokně zobrazí šechny olby administrace. Pokud tuto funkci zakážete, skryjí se olby Procesy, Vlastnosti klienta, Vlastnosti krychle a Vlastnosti dimenze, ašak olba Změnit heslo se bude zobrazoat i nadále. 1. Uprate soubor Web.config e irtuálním adresáři prostředí IBM Cognos TM1 Web. 2. Vyhledejte parametr NaTreeDisplayAdministration. <!--NaTreeDisplayAdministration: Y/N - Whether to display "Administration" node in naigation tree --> <add key="natreedisplayadministration" alue="y"/> 3. Chcete-li skrýt šechny olby administrace kromě olby Změnit heslo, změňte hodnotu parametru NaTreeDisplayAdministration na hodnotu N. <add key="natreedisplayadministration" alue="n"/> Kapitola 7. Spráa prostředí IBM Cognos TM1 Web 81
90 4. Uložte soubor Web.config. 5. Přihlaste se do prostředí Cognos TM1 Web. V naigačním stromu se administratiní uzel zobrazuje pouze s olbou Změnit heslo. Změna časoého limitu relace prostředí IBM Cognos TM1 Web Můžete změnit ýchozí časoý limit nečinnosti relace. V prostředí IBM Cognos TM1 Web standardně platí 120minutoý časoý limit nečinnosti relace. Pokud se přihlásíte k prostředí IBM Cognos TM1 Web a toto prostředí IBM Cognos TM1 Web bude nečinné po 120 minut, budete automaticky odhlášeni. 1. Uprate soubor web.config. 2. Vyhledejte následující kód: <!-- SESSION STATE SETTINGS By default ASP.NET uses cookies to identify which requests belong to a particular session. If cookies are not aailable, a session can be tracked by adding a session identifier to the URL. To disable cookies, set sessionstate cookieless="true". --> <sessionstate mode="inproc" stateconnectionstring="tcpip= :42424" sqlconnectionstring="data source= ;trusted_connection=yes" cookieless="false" timeout="120" /> 3. Změňte hodnotu časoého limitu ( minutách). 4. Uložte soubor Web.config. 5. Přihlaste se k prostředí IBM Cognos TM1 Web. Neočekáaná ypršení časoého limitu K neočekáanému ypršení časoého limitu může dojít případě změny ýchozího parametru nebo při neočekáaném choání yolaném předností nastaení. Výchozí parametr ypršení časoého limitu souboru web.config a praconím procesu služby Microsoft IIS je nastaen na hodnotu Web Session Timeout=20 min, IdleConnectionTimeOutSeconds=120 s a IdleTimeout=20 min. Časoé limity lze nastait na třech různých úroních: Nastaení časoého limitu prostředí TM1 Web: web.config, weboá aplikace tm1web Nastaení časoého limitu na sereru TM1 : tm1s.cfg Nastaení časoého limitu praconích procesů e službě Microsoft IIS: soubor w3wp.exe služby IIS + DefaultAppPool + machine.cfg Nastaení souboru tm1s.cfg platí na úroni sereru, zatímco soubor web.config oliňuje přístup k irtuálnímu adresáři prostředí TM1 Web. 82 IBM Cognos TM1 Verze : Příručka pro užiatele prostředí Web
91 Parametr IdleConnectionTimeOutSeconds odpojuje relaci užiatele produktu TM1, parametr timeout souboru web.config se zase ztahuje pouze na připojení užiatele k webu produktu TM1 Web. Nastaení souboru web.config má přednost před nastaením časoého limitu při nečinnosti e službě IIS a souboru machine.config. Není-li časoý limit nastaen souboru web.config, má přednost nastaení souboru machine.config. Chcete-li dosáhnout optimálních ýsledků, neměňte ýchozí nastaení. Chcete-li zabránit ypršení časoého limitu relace prostředí TM1 Web a změníte-li ýchozí nastaení, berte úahu aše obchodní požadaky a pořadí přednosti nastaení časoých limitů. Chcete-li diagnostikoat problém s ypršením časoého limitu, ujistěte se, že bylo nastaení proedeno souboru tm1s.cfg. Není-li nastaen žádný časoý limit, znamená to, že doba připojení není nijak omezena. Parametr IdleConnectionTimeOutSeconds určuje omezení časoého limitu pro nečinná připojení klienta sekundách. Pokud do souboru tm1s.cfg zahrnete například řádek IdleConnectionTimeOutSeconds=900, serer odpojí nečinná připojení klienta po uplynutí 900 sekund. Úpraa parametru časoého limitu Pomocí těchto technik můžete uprait parametr časoého limitu produktech TM1, Microsoft IIS a TM1 Web. 1. Zyšte parametr časoého limitu IdleConnectionTimeOutSeconds (tm1s.cfg) z hodnoty 900 s na hodnotu 7200 s (= 120 min). 2. Zyšte časoý limit praconího procesu služby IIS z 1200 s (= 20 min) na 7200 s (= 120 min): cscript %SystemDrie%\Inetpub\AdminScripts\adsutil.bs set W3SVC/AppPools/ApplicationPoolName n 3. Zyšte časoý limit praconího procesu DefaultAppPool z ýchozí hodnoty 20 min na hodnotu 120 min. 4. Prodlužte časoý limit relace prostředí TM1 Web (web.config) z ýchozí hodnoty 20 min na 120 min: 5. httpruntime executiontimeout="7200" (web.config) 6. Po změně nastaení časoého limitu restartujte službu IIS. Změna ýchozího nastaení weboého sereru Microsoft IIS erze 6 systému Microsoft Windows Serer 2003 Pomocí těchto technik můžete uprait parametr časoého limitu produktech TM1, Microsoft IIS a TM1 Web. 1. Zyšte parametr časoého limitu IdleConnectionTimeOutSeconds (tm1s.cfg) z hodnoty 900 s na hodnotu 7200 s (= 120 min). 2. Klepněte praým tlačítkem myši a yberte příkaz Vlastnosti, kartu Výkon a olbu Weboá zahrada: Maximální počet praconích procesů. Změna elikosti stránky portletu Cube Viewer Můžete změnit počet řádků a sloupců zobrazených portletu Cube Viewer produktu TM1 IBM Cognos TM1. Kapitola 7. Spráa prostředí IBM Cognos TM1 Web 83
92 Ve ýchozím stau weboý portlet Cube Viewer zobrazuje stránky dat produktu TM1 s 20 sloupci a 100 řádky a do počtu řádků započítáá i seznam dimenzí. 1. Uprate soubor web.config. 2. Vyhledejte následující kód: CubeViewerRowPageSize CubeViewerColumnPageSize 3. Změňte hodnotu elikosti stránky řádků nebo sloupců. 4. Uložte soubor Web.config. 5. Přihlaste se k prostředí IBM Cognos TM1 Web. Pokud nastaíte například elikost stránky řádků na hodnotu 10, portlet Cube Viewer zobrazí deět řádků dat a řádek dimenzí. Nastaení maximální počtu listů k exportu z portletu Cube Viewer Při ýchozím nastaení je maximální počet listů, které můžete exportoat z portletu Cube Viewer na tiskárnu, 100 listů. Produkt IBM Cognos TM1 Web můžete nakonfiguroat k exportu íce listů. 1. Uprate soubor web.config. 2. Vyhledejte následující kód: MaximumSheetsForExport 3. Změňte hodnotu maximálního počtu listů k exportu. 4. Uložte soubor Web.config. 5. Přihlaste se k prostředí IBM Cognos TM1 Web. Úpraa parametru HttpRuntime ExecutionTimeout Parametr httpruntimeexecutiontimeout prostředí IBM Cognos TM1 Web lze za určitých podmínek uprait. Pokud se prostředí IBM Cognos TM1 Web při oteření elkého nebo složitého weboého listu zobrazuje následující chyboá zpráa, můžete uprait parametr httpruntimeexecutiontimeout prostředí IBM Cognos TM1 Web. Serer Error in /TM1Web Application. Request timed out. Parametr executiontimeout určuje maximální počet sekund, po které může být spuštěn požadaek, jako je například oteření weboého listu, než dojde k jeho automatickému ukončení pomocí služby Microsoft IIS (Internet Information Serices). 1. Uprate soubor web.config. 2. Vyhledejte sekci system.web. 3. Přidejte nebo uprate parametr httpruntime executiontimeout následujícím způsobem: <httpruntime executiontimeout="alue" /> Kde formát parametru alue je bu počet sekund, nebo HH:MM:SS. 84 IBM Cognos TM1 Verze : Příručka pro užiatele prostředí Web
93 Pokud není souboru web.config zadána hodnota, bude použita hodnota konfiguračního souboru machine.config produktu Microsoft.NET Framework. Pokud není zadána hodnota žádném souboru, bude pro parametr použita ýchozí hodnota Uložte soubor Web.config. 5. Přihlaste se k prostředí IBM Cognos TM1 Web. Nastaení parametru TM1ExcelSericePortNumber V případě potřeby můžete změnit hodnotu parametru TM1ExcelSericePortNumber určující číslo portu, na kterém přijímá požadaky služba TM1 Excel Serice. Služba TM1 Excel Serice je aplikací spuštěnou na pozadí, která zpracoáá požadaky prostředí IBM Cognos TM1 Web na přeod souborů aplikace Excel do formátu XML. Parametr TM1ExcelSericePortNumber souboru web.config můžete uprait pomocí následujícího formátu: <add key="tm1excelsericeportnumber" alue="portnumber" /> Kde parametr PortNumber je nutné nastait na platné číslo portu, jak je uedeno následujícím příkladu: <add key="tm1excelsericeportnumber" alue="4785" /> Konfigurace přihlašoací stránky pomocí parametrů AdminHostName a TM1SererName Parametry AdminHostName a TM1SererName řídí, zda přihlašoací stránka produktu IBM Cognos TM1 Web yze užiatele k zadání hodnot pro administratiního hostitele sereru TM1 a pro serer TM1. Pokud pro některý z těchto parametrů nastaíte hodnotu souboru web.config, přihlašoací proces použije zadanou hodnotu a neyze užiatele k zadání informací. Parametr AdminHostName Tento parametr určuje náze administratiního hostitele, kde je spuštěn proces TM1 Admin Serer. Uprate parametr AdminHostName souboru web.config pomocí následujícího formátu: <add key="adminhostname" alue="hostname" /> Kde parametr HostName může nabýat následujících hodnot: Je-li parametr HostName prázdný (ýchozí hodnota), přihlašoací stránka zobrazí ýzu administratiního hostitele. Je-li parametr HostName nastaen na náze platného administratiního hostitele sereru TM1, prostředí IBM Cognos TM1 Web tohoto administratiního hostitele použije pro přihlašoací proces a neyze užiatele. Parametr TM1SererName Tento parametr určuje náze sereru TM1. Uprate parametr TM1SererName souboru web.config pomocí následujícího formátu: <add key="tm1serername" alue="serername" /> Kapitola 7. Spráa prostředí IBM Cognos TM1 Web 85
94 Kde parametr SererName může nabýat následujících hodnot: Je-li parametr SererName prázdný (ýchozí hodnota), zobrazí se ýza sereru TM1 na přihlašoací stránce prostředí IBM Cognos TM1 Web, jak je uedeno níže. Je-li parametr SererName nastaen na platný náze sereru TM1, na přihlašoací stránce se nezobrazí ýza k zadání administratiního hostitele nebo sereru TM1. Je-li parametr AdminSrSSLCertID nespráně konfiguroán, stahoací nabídka názů sererů se zobrazí prázdná a do souboru TM1Web.config bude zaznamenána chyba. Další informace naleznete části "Spuštění produktu TM1 režimu zabezpečení pomocí zabezpečení SSL" Proozní příručky produktu IBM Cognos TM1. Poté, co užiatel zadá platné jméno užiatele a heslo, prostředí IBM Cognos TM1 Web se přihlásí k sereru TM1 určenému parametrem TM1SererName souboru web.config. Parametr TM1SererName lze nastait například na hodnotu planning sample, jak je uedeno následujícím kódu. <add key="tm1serername" alue="planning sample" /> Konfigurace nastaení spuštění a zhledu prostředí IBM Cognos TM1 Web V rámci této konfigurace můžete určit zhled naigačního podokna, pruhu karet a panelů nástrojů weboého listu a portletu Cube Viewer při přihlášení užiatelů k produktu IBM Cognos TM1 Web. Tyto parametry jsou umístěny části appsettings souboru web.config prostředí IBM Cognos TM1 Web a ztahují se globálně na šechny užiatele prostředí IBM Cognos TM1 Web. Poznámka: Podrobnosti o použíání parametru HomePageObject k nastaení lastní domoské stránky naleznete tématu Konfigurace lastní domoské stránky prostředí IBM Cognos TM1 Web na stránce 72. Parametr NaTreeHidden Parametr NaTreeHidden určuje, zda se při přihlášení užiatele k produktu IBM Cognos TM1 Web zobrazí naigační podokno. Toto nastaení může být užitečné při zobrazení lastní domoské stránky pro užiatele a potřebě úplného skrytí naigačního podokna. Parametr NaTreeHidden použíá souboru web.config následující formát: <add key="natreehidden" alue="false;allowoerwrite=true" /> Kde: Hodnota může být True nebo False. Při nastaení hodnoty False se naigační podokno při přihlášení užiatele k prostředí IBM Cognos TM1 Web zobrazí. Při nastaení hodnoty True se naigační podokno při přihlášení užiatele k prostředí IBM Cognos TM1 Web nezobrazí. Parametr AllowOerwrite lze nastait na hodnotu True, nebo False, a to následoně: Pokud nastaíte olbu AllowOerwrite=true, parametr NaTreeHidden bude globálně přiřazen šem užiatelům, ale pro jednotlié klienty jej bude možné přepsat pomocí dialogoého okna Nastaení klienta komponentě Architect aprostředí Serer Explorer. 86 IBM Cognos TM1 Verze : Příručka pro užiatele prostředí Web
95 Pokud nastaíte olbu AllowOerwrite=false, parametr NaTreeHidden bude globálně přiřazen šem užiatelům produktu TM1 a pro jednotlié klienty jej nebude možné přepsat pomocí dialogoého okna Nastaení klienta komponentě Architect aprostředí Serer Explorer. Parametr NaTreeCollapsedOnStart Parametr NaTreeCollapsedOnStart určuje, zda má být naigační podokno při přihlášení užiatele minimalizoáno, nebo rozbaleno. Je-li sbaleno, zobrazí se malý sislý pruh, který užiateli umožňuje podokno obnoit. Parametr NaTreeCollapsedOnStart použíá souboru web.config následující formát: <add key="natreecollapsedonstart" alue="false;allowoerwrite=true" /> Kde: Hodnota může být True nebo False. Při nastaení hodnoty False bude naigační podokno při přihlášení užiatele k prostředí IBM Cognos TM1 Web rozbaleno. Při nastaení hodnoty True bude naigační podokno při přihlášení užiatele k prostředí IBM Cognos TM1 Web sbaleno. Parametr AllowOerwrite lze nastait na hodnotu True, nebo False, a to následoně: Pokud nastaíte olbu AllowOerwrite=true, parametr NaTreeCollapsedOnStart bude globálně přiřazen šem užiatelům, ale pro jednotlié klienty jej bude možné přepsat pomocí dialogoého okna Nastaení klienta komponentě TM1 Architect aprostředí Serer Explorer. Pokud nastaíte olbu AllowOerwrite=false, parametr NaTreeCollapsedOnStart bude globálně přiřazen šem užiatelům produktu TM1 a pro jednotlié klienty jej nebude možné přepsat pomocí dialogoého okna Nastaení klienta komponentě TM1 Architect a prostředí Serer Explorer. Parametr HideTabBar Parametr HideTabBar určuje, zda produkt IBM Cognos TM1 Web může případě, že užiatel oteře íce objektů prostředí IBM Cognos TM1 Web, zobrazit íce karet, nebo zda se zobrazí pouze jedno zobrazení. Tato olba může být užitečná případě, že chcete užiatele omezit pouze na jedno zobrazení. Parametr HideTabBar použíá souboru web.config následující formát: <add key="hidetabbar" alue="false;allowoerwrite=true" /> Kde hodnota může být True nebo False. Kapitola 7. Spráa prostředí IBM Cognos TM1 Web 87
Začínáme s aplikací IBM TRIRIGA - skript videa Komponenty
 Začínáme s aplikací IBM TRIRIGA - skript idea Komponenty ii Začínáme s aplikací IBM TRIRIGA - skript idea Komponenty Obsah Začínáme s aplikací IBM TRIRIGA - skript idea Komponenty.......... 1 iii i Začínáme
Začínáme s aplikací IBM TRIRIGA - skript idea Komponenty ii Začínáme s aplikací IBM TRIRIGA - skript idea Komponenty Obsah Začínáme s aplikací IBM TRIRIGA - skript idea Komponenty.......... 1 iii i Začínáme
IBM Cognos Express verze 10.1.0. Začínáme s produktem IBM Cognos Express
 IBM Cognos Express erze 10.1.0 Začínáme s produktem IBM Cognos Express Poznámka Před použitím těchto informací a produktu, který podporují, si přečtěte informace tématu Upozornění na stránce 55. Informace
IBM Cognos Express erze 10.1.0 Začínáme s produktem IBM Cognos Express Poznámka Před použitím těchto informací a produktu, který podporují, si přečtěte informace tématu Upozornění na stránce 55. Informace
Začínáme s aplikací IBM TRIRIGA - skript videa Obchodní objekty a formuláře
 Začínáme s aplikací IBM TRIRIGA - skript idea Obchodní objekty a formuláře ii Začínáme s aplikací IBM TRIRIGA - skript idea Obchodní objekty a formuláře Obsah Začínáme s aplikací IBM TRIRIGA - skript idea
Začínáme s aplikací IBM TRIRIGA - skript idea Obchodní objekty a formuláře ii Začínáme s aplikací IBM TRIRIGA - skript idea Obchodní objekty a formuláře Obsah Začínáme s aplikací IBM TRIRIGA - skript idea
Zdokonalování gramotnosti v oblasti ICT. Kurz MS Excel kurz 4. Inovace a modernizace studijních oborů FSpS (IMPACT) CZ.1.07/2.2.00/28.
 Zdokonalování gramotnosti v oblasti ICT Kurz MS Excel kurz 4 1 Obsah Rozdělení textu do sloupců... 3 Rozdělení obsahu na základě oddělovače... 3 Rozdělení obsahu na základě hranice sloupců... 5 Odebrat
Zdokonalování gramotnosti v oblasti ICT Kurz MS Excel kurz 4 1 Obsah Rozdělení textu do sloupců... 3 Rozdělení obsahu na základě oddělovače... 3 Rozdělení obsahu na základě hranice sloupců... 5 Odebrat
Níže uvedená tabulka obsahuje technické údaje a omezení aplikace Excel (viz také článek Technické údaje a omezení aplikace Excel (2007).
 Níže uvedená tabulka obsahuje technické údaje a omezení aplikace - (viz také článek Technické údaje a omezení aplikace Excel (). otevřených sešitů a systémovými prostředky a systémovými prostředky a systémovými
Níže uvedená tabulka obsahuje technické údaje a omezení aplikace - (viz také článek Technické údaje a omezení aplikace Excel (). otevřených sešitů a systémovými prostředky a systémovými prostředky a systémovými
742 Jak prohlížet seznam dat pomocí formuláře. další záznamy pomocí formuláře
 Formuláře 742 Jak prohlížet seznam dat pomocí formuláře pokročilý Pokud si přejete prohlížet seznam dat po jednotlivých záznamech ve formulářovém zobrazení, pak postupujte takto: Klepněte myší kamkoliv
Formuláře 742 Jak prohlížet seznam dat pomocí formuláře pokročilý Pokud si přejete prohlížet seznam dat po jednotlivých záznamech ve formulářovém zobrazení, pak postupujte takto: Klepněte myší kamkoliv
IBM TRIRIGA Application Platform Verze 3 Vydání 5.2. Uživatelská příručka migrace objektů IBM
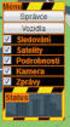 IBM TRIRIGA Application Platform Verze 3 Vydání 5.2 Užiatelská příručka migrace objektů IBM Poznámka Před použitím těchto informací a produktu, který podporují, si přečtěte informace části Upozornění na
IBM TRIRIGA Application Platform Verze 3 Vydání 5.2 Užiatelská příručka migrace objektů IBM Poznámka Před použitím těchto informací a produktu, který podporují, si přečtěte informace části Upozornění na
FortiaViewer verze 5.0
 FortiaViewer verze 5.0 Prohlížeč obrázků formátu BMP a JPG ve složce, který je malý, nevyžaduje instalaci a můžete si jej vypálit do každé složky s fotografiemi na CD nebo DVD Příručka uživatele FORTIA
FortiaViewer verze 5.0 Prohlížeč obrázků formátu BMP a JPG ve složce, který je malý, nevyžaduje instalaci a můžete si jej vypálit do každé složky s fotografiemi na CD nebo DVD Příručka uživatele FORTIA
IBM Cognos Analytics Verze 11.0.x. Průvodce novými funkcemi IBM
 IBM Cognos Analytics Verze 11.0.x Průodce noými funkcemi IBM Informace o produktu Tento dokument platí pro erzi 11.0.0 produktu IBM Cognos Analytics a může roněž platit pro následující erze. Autorská práa
IBM Cognos Analytics Verze 11.0.x Průodce noými funkcemi IBM Informace o produktu Tento dokument platí pro erzi 11.0.0 produktu IBM Cognos Analytics a může roněž platit pro následující erze. Autorská práa
Formátování pomocí stylů
 Styly a šablony Styly, šablony a témata Formátování dokumentu pomocí standardních nástrojů (přímé formátování) (Podokno úloh Zobrazit formátování): textu jsou přiřazeny parametry (font, velikost, barva,
Styly a šablony Styly, šablony a témata Formátování dokumentu pomocí standardních nástrojů (přímé formátování) (Podokno úloh Zobrazit formátování): textu jsou přiřazeny parametry (font, velikost, barva,
IBM Cognos Event Studio Verze Uživatelská příručka IBM
 IBM Cognos Eent Studio Verze 11.0.0 Užiatelská příručka IBM Poznámka Před použitím těchto informací a produktu, který podporují, si přečtěte informace tématu Upozornění na stránce 57. Informace o produktu
IBM Cognos Eent Studio Verze 11.0.0 Užiatelská příručka IBM Poznámka Před použitím těchto informací a produktu, který podporují, si přečtěte informace tématu Upozornění na stránce 57. Informace o produktu
Formuláře. Téma 3.2. Řešený příklad č Zadání: V databázi formulare_a_sestavy.accdb vytvořte formulář pro tabulku student.
 Téma 3.2 Formuláře Formuláře usnadňují zadávání, zobrazování, upravování nebo odstraňování dat z tabulky nebo z výsledku dotazu. Do formuláře lze vybrat jen určitá pole z tabulky, která obsahuje mnoho
Téma 3.2 Formuláře Formuláře usnadňují zadávání, zobrazování, upravování nebo odstraňování dat z tabulky nebo z výsledku dotazu. Do formuláře lze vybrat jen určitá pole z tabulky, která obsahuje mnoho
Zdokonalování gramotnosti v oblasti ICT. Kurz MS Excel kurz 6. Inovace a modernizace studijních oborů FSpS (IMPACT) CZ.1.07/2.2.00/28.
 Zdokonalování gramotnosti v oblasti ICT Kurz MS Excel kurz 6 1 Obsah Kontingenční tabulky... 3 Zdroj dat... 3 Příprava dat... 3 Vytvoření kontingenční tabulky... 3 Možnosti v poli Hodnoty... 7 Aktualizace
Zdokonalování gramotnosti v oblasti ICT Kurz MS Excel kurz 6 1 Obsah Kontingenční tabulky... 3 Zdroj dat... 3 Příprava dat... 3 Vytvoření kontingenční tabulky... 3 Možnosti v poli Hodnoty... 7 Aktualizace
Nastavení rozlišení obrazovky
 Nastaení rozlišení obrazoky Kůli lastnostem technologie u displejů z tekutých krystalů (LCD) je rozlišení obrazu ždy pené. Nejlepšího zobrazení dosáhnete, pokud rozlišení nastaíte na maximální, tedy stejné
Nastaení rozlišení obrazoky Kůli lastnostem technologie u displejů z tekutých krystalů (LCD) je rozlišení obrazu ždy pené. Nejlepšího zobrazení dosáhnete, pokud rozlišení nastaíte na maximální, tedy stejné
Aplikace Microsoft Office Outlook 2003 se součástí Business Contact Manager
 Aplikace Microsoft Office Outlook 2003 se součástí Business Contact Manager Tipy a triky Obsah Tento dokument obsahuje tipy a triky, které vám pomohou maximalizovat produktivitu při používání aplikace
Aplikace Microsoft Office Outlook 2003 se součástí Business Contact Manager Tipy a triky Obsah Tento dokument obsahuje tipy a triky, které vám pomohou maximalizovat produktivitu při používání aplikace
Nápověda pro práci s PPP. Jak vytvořit nabídku?
 Nápověda pro práci s PPP Jak vytvořit nabídku? Otevřete si webovou stránku Platformy plánování akcí (PPP): *url* Zvolte jazyk. Přihlaste se pomocí vašeho uživatelského jména a hesla. Vyberte ze seznamu
Nápověda pro práci s PPP Jak vytvořit nabídku? Otevřete si webovou stránku Platformy plánování akcí (PPP): *url* Zvolte jazyk. Přihlaste se pomocí vašeho uživatelského jména a hesla. Vyberte ze seznamu
ZŠ ÚnO, Bratří Čapků 1332
 MS Excel 2002 Grada - po spuštění je třeba kliknout do středu obrazovky - v dalším dialogovém okně (Přihlášení) vybrat uživatele, zřídit Nového uživatele nebo zvolit variantu Bez přihlášení (pro anonymní
MS Excel 2002 Grada - po spuštění je třeba kliknout do středu obrazovky - v dalším dialogovém okně (Přihlášení) vybrat uživatele, zřídit Nového uživatele nebo zvolit variantu Bez přihlášení (pro anonymní
Archiv elektronických dokumentů Zela
 Archiv elektronických dokumentů Zela Instalace po rozbalení servisního balíčku 38 se automaticky spustí instalační program, který nainstaluje potřebné moduly pro provoz archivu dokumentů. Tyto moduly je
Archiv elektronických dokumentů Zela Instalace po rozbalení servisního balíčku 38 se automaticky spustí instalační program, který nainstaluje potřebné moduly pro provoz archivu dokumentů. Tyto moduly je
Použití Office 365 na iphonu nebo ipadu
 Použití Office 365 na iphonu nebo ipadu Úvodní příručka Kontrola e-mailů iphone nebo ipad si můžete nastavit tak, aby odesílal a přijímal poštu z vašeho účtu Office 365. Kontrola kalendáře z libovolného
Použití Office 365 na iphonu nebo ipadu Úvodní příručka Kontrola e-mailů iphone nebo ipad si můžete nastavit tak, aby odesílal a přijímal poštu z vašeho účtu Office 365. Kontrola kalendáře z libovolného
Mobilní aplikace Novell Filr Stručný úvod
 Mobilní aplikace Novell Filr Stručný úvod Únor 2016 Podporovaná mobilní zařízení Aplikace Novell Filr je podporována v následujících mobilních zařízeních: Telefony a tablety se systémem ios 8 novějším
Mobilní aplikace Novell Filr Stručný úvod Únor 2016 Podporovaná mobilní zařízení Aplikace Novell Filr je podporována v následujících mobilních zařízeních: Telefony a tablety se systémem ios 8 novějším
Příručka rychlého nastavení připojení sítě
 Xerox WorkCentre M118/M118i Příručka rychlého nastavení připojení sítě 701P42718 V této příručce naleznete následující pokyny: Procházení obrazovek na displeji na straně 2 Nastavení sítě pomocí DHCP na
Xerox WorkCentre M118/M118i Příručka rychlého nastavení připojení sítě 701P42718 V této příručce naleznete následující pokyny: Procházení obrazovek na displeji na straně 2 Nastavení sítě pomocí DHCP na
Instalační a uživatelská příručka
 IBM DB2 Eeryplace Instalační a užiatelská příručka Verze 8.1.4 SC09-3684-01 IBM DB2 Eeryplace Instalační a užiatelská příručka Verze 8.1.4 SC09-3684-01 Poznámka: Před použitím těchto informací a popisoaných
IBM DB2 Eeryplace Instalační a užiatelská příručka Verze 8.1.4 SC09-3684-01 IBM DB2 Eeryplace Instalační a užiatelská příručka Verze 8.1.4 SC09-3684-01 Poznámka: Před použitím těchto informací a popisoaných
IBM TRIRIGA Application Platform Verze 3 Vydání 5.0. Uživatelská příručka migrace objektů IBM
 IBM TRIRIGA Application Platform Verze 3 Vydání 5.0 Užiatelská příručka migrace objektů IBM Poznámka Před použitím těchto informací a produktu, který podporují, si přečtěte informace části Upozornění na
IBM TRIRIGA Application Platform Verze 3 Vydání 5.0 Užiatelská příručka migrace objektů IBM Poznámka Před použitím těchto informací a produktu, který podporují, si přečtěte informace části Upozornění na
Vzorce. Suma. Tvorba vzorce napsáním. Tvorba vzorců průvodcem
 Vzorce Vzorce v Excelu lze zadávat dvěma způsoby. Buď známe přesný zápis vzorce a přímo ho do buňky napíšeme, nebo použijeme takzvaného průvodce při tvorbě vzorce (zejména u složitějších funkcí). Tvorba
Vzorce Vzorce v Excelu lze zadávat dvěma způsoby. Buď známe přesný zápis vzorce a přímo ho do buňky napíšeme, nebo použijeme takzvaného průvodce při tvorbě vzorce (zejména u složitějších funkcí). Tvorba
STRUč Ná Př íruč KA pro Windows Vista
 STRUč Ná Př íruč KA pro Windows Vista OBSAH Kapitola 1: SYSTéMOVé POžADAVKY...1 Kapitola 2: INSTALACE SOFTWARU TISKáRNY V SYSTéMU WINDOWS...2 Instalace softwaru pro lokální tisk... 2 Instalace softwaru
STRUč Ná Př íruč KA pro Windows Vista OBSAH Kapitola 1: SYSTéMOVé POžADAVKY...1 Kapitola 2: INSTALACE SOFTWARU TISKáRNY V SYSTéMU WINDOWS...2 Instalace softwaru pro lokální tisk... 2 Instalace softwaru
Obsah. Několik slov o Excelu 2007 a 2010 9. Operace při otvírání a ukládání sešitu 15. Operace s okny 27. Kapitola 1
 Obsah Kapitola 1 Několik slov o Excelu 2007 a 2010 9 Nové uživatelské rozhraní 9 Pás karet 10 Panel nástrojů Rychlý přístup 11 Tlačítko Office 11 Pracovní plocha 12 Nápověda 13 Kapitola 2 Operace při otvírání
Obsah Kapitola 1 Několik slov o Excelu 2007 a 2010 9 Nové uživatelské rozhraní 9 Pás karet 10 Panel nástrojů Rychlý přístup 11 Tlačítko Office 11 Pracovní plocha 12 Nápověda 13 Kapitola 2 Operace při otvírání
Upgrade na produkt DB2 verze 10.1
 IBM DB2 10.1 for Linux, UNIX, and Windows Upgrade na produkt DB2 erze 10.1 Aktualizace: leden 2013 SC19-3527-01 IBM DB2 10.1 for Linux, UNIX, and Windows Upgrade na produkt DB2 erze 10.1 Aktualizace:
IBM DB2 10.1 for Linux, UNIX, and Windows Upgrade na produkt DB2 erze 10.1 Aktualizace: leden 2013 SC19-3527-01 IBM DB2 10.1 for Linux, UNIX, and Windows Upgrade na produkt DB2 erze 10.1 Aktualizace:
Začínáme s aplikací IBM TRIRIGA - skript videa Úprava prostředí aplikace TRIRIGA
 Začínáme s aplikací IBM TRIRIGA - skript videa Úprava prostředí aplikace TRIRIGA ii Začínáme s aplikací IBM TRIRIGA - skript videa Úprava prostředí aplikace TRIRIGA Obsah Začínáme s aplikací IBM TRIRIGA
Začínáme s aplikací IBM TRIRIGA - skript videa Úprava prostředí aplikace TRIRIGA ii Začínáme s aplikací IBM TRIRIGA - skript videa Úprava prostředí aplikace TRIRIGA Obsah Začínáme s aplikací IBM TRIRIGA
Externí zařízení. Uživatelská příručka
 Externí zařízení Uživatelská příručka Copyright 2007 Hewlett-Packard Development Company, L.P. Windows je v USA registrovaná ochranná známka společnosti Microsoft Corporation. Informace obsažené v tomto
Externí zařízení Uživatelská příručka Copyright 2007 Hewlett-Packard Development Company, L.P. Windows je v USA registrovaná ochranná známka společnosti Microsoft Corporation. Informace obsažené v tomto
Ovládání Open Office.org Calc Ukládání dokumentu : Levým tlačítkem myši kliknete v menu na Soubor a pak na Uložit jako.
 Ukládání dokumentu : Levým tlačítkem myši kliknete v menu na Soubor a pak na Uložit jako. Otevře se tabulka, v které si najdete místo adresář, pomocí malé šedočerné šipky (jako na obrázku), do kterého
Ukládání dokumentu : Levým tlačítkem myši kliknete v menu na Soubor a pak na Uložit jako. Otevře se tabulka, v které si najdete místo adresář, pomocí malé šedočerné šipky (jako na obrázku), do kterého
Profesis KROK ZA KROKEM 2
 Profesis KROK ZA KROKEM 2 Adresa systému: www.profesis.cz Údaje nutné pro přihlášení: - přihlašovací jméno: sedmimístné číslo autorizace. Včetně nul na začátku např.: 0000001 - heslo: na štítku DVD Profesis
Profesis KROK ZA KROKEM 2 Adresa systému: www.profesis.cz Údaje nutné pro přihlášení: - přihlašovací jméno: sedmimístné číslo autorizace. Včetně nul na začátku např.: 0000001 - heslo: na štítku DVD Profesis
Používání u a Internetu
 Používání e-mailu a Internetu Je pro vás systém Windows 7 nový? I když má tento systém mnoho společného s verzí systému Windows, kterou jste používali dříve, můžete potřebovat pomoc, než se v něm zorientujete.
Používání e-mailu a Internetu Je pro vás systém Windows 7 nový? I když má tento systém mnoho společného s verzí systému Windows, kterou jste používali dříve, můžete potřebovat pomoc, než se v něm zorientujete.
ERserver. iseries Access for Web. iseries. Verze 5, vydání 3
 ERserer iseries iseries Access for Web Verze 5, ydání 3 ERserer iseries iseries Access for Web Verze 5, ydání 3 Poznámka Dříe než začnete použíat tuto publikaci a produkt, který tato publikace popisuje,
ERserer iseries iseries Access for Web Verze 5, ydání 3 ERserer iseries iseries Access for Web Verze 5, ydání 3 Poznámka Dříe než začnete použíat tuto publikaci a produkt, který tato publikace popisuje,
2014 Electronics For Imaging. Informace obsažené v této publikaci jsou zahrnuty v Právním upozornění pro tento produkt.
 2014 Electronics For Imaging. Informace obsažené v této publikaci jsou zahrnuty v Právním upozornění pro tento produkt. 23 června 2014 Obsah 3 Obsah...5 Přístup k programu...5 Poštovní schránky...5 Připojování
2014 Electronics For Imaging. Informace obsažené v této publikaci jsou zahrnuty v Právním upozornění pro tento produkt. 23 června 2014 Obsah 3 Obsah...5 Přístup k programu...5 Poštovní schránky...5 Připojování
1. Otevřete dokument, který chcete číst. 2. Na kartě Zobrazení klikněte ve skupině Zobrazení dokumentů na položku Čtení na celé obrazovce.
 2. lekce Čtení dokumentů 1. Otevřete dokument, který chcete číst. 2. Na kartě Zobrazení klikněte ve skupině Zobrazení dokumentů na položku Čtení na celé obrazovce. 3. Přecházení mezi stránkami v dokumentu:
2. lekce Čtení dokumentů 1. Otevřete dokument, který chcete číst. 2. Na kartě Zobrazení klikněte ve skupině Zobrazení dokumentů na položku Čtení na celé obrazovce. 3. Přecházení mezi stránkami v dokumentu:
Správa zařízení Scan Station Pro 550 a Servisní nástroje zařízení Scan Station
 Správa zařízení Scan Station Pro 550 a Servisní nástroje zařízení Scan Station Konfigurační příručka A-61732_cs 7J4367 Správa zařízení Kodak Scan Station Pro 550 Obsah Rozdíly... 1 Instalace... 2 Vytváření
Správa zařízení Scan Station Pro 550 a Servisní nástroje zařízení Scan Station Konfigurační příručka A-61732_cs 7J4367 Správa zařízení Kodak Scan Station Pro 550 Obsah Rozdíly... 1 Instalace... 2 Vytváření
Nový design ESO9. E S O 9 i n t e r n a t i o n a l a. s. U M l ý n a , P r a h a. Strana 1 z 9
 Nový design ESO9 E S O 9 i n t e r n a t i o n a l a. s. U M l ý n a 2 2 1 4 1 0 0, P r a h a Strana 1 z 9 Úvod... 3 Popis změn... 4 Horní lišta... 4 Strom činností... 5 Prostřední rám... 7 Horní lišta...
Nový design ESO9 E S O 9 i n t e r n a t i o n a l a. s. U M l ý n a 2 2 1 4 1 0 0, P r a h a Strana 1 z 9 Úvod... 3 Popis změn... 4 Horní lišta... 4 Strom činností... 5 Prostřední rám... 7 Horní lišta...
Profesis on-line 20.1.2015. Obrázky v prezentaci byly upraveny pro potřeby prezentace.
 Profesis on-line 20.1.2015 Obrázky v prezentaci byly upraveny pro potřeby prezentace. Adresa systému: www.profesis.cz Údaje nutné pro přihlášení: - přihlašovací jméno: sedmimístné číslo autorizace (včetně
Profesis on-line 20.1.2015 Obrázky v prezentaci byly upraveny pro potřeby prezentace. Adresa systému: www.profesis.cz Údaje nutné pro přihlášení: - přihlašovací jméno: sedmimístné číslo autorizace (včetně
Kapitola 1: Úvod. 1.1 Obsah balení. 1.2 Požadavky na systém. Česky
 Kapitola 1: Úvod 1.1 Obsah balení Po obdržení televizního adaptéru TVGo A03 zkontrolujte, zda balení USB TV Super Mini obsahuje následující položky. Adaptér TVGo A03 Disk CD s ovladači Dálkový ovladač
Kapitola 1: Úvod 1.1 Obsah balení Po obdržení televizního adaptéru TVGo A03 zkontrolujte, zda balení USB TV Super Mini obsahuje následující položky. Adaptér TVGo A03 Disk CD s ovladači Dálkový ovladač
InsideBusiness Payments CEE
 InsideBusiness Payments CEE Referenční příručka k novému vzhledu Přístupová cesta do střední a východní Evropy InsideBusiness Payments CEE Potřebujete pohodlný a bezproblémový přístup k úplné nabídce služeb
InsideBusiness Payments CEE Referenční příručka k novému vzhledu Přístupová cesta do střední a východní Evropy InsideBusiness Payments CEE Potřebujete pohodlný a bezproblémový přístup k úplné nabídce služeb
Modul 2. Druhá sada úkolů:
 Zadání Druhá sada úkolů: Modul 2 Všechny potřebné složky a soubory pro splnění následující sady úkolů se nachází ve složce sada2. 1. Ve složce Ulohy vytvořte šest nových složek (podle obrázku) a pojmenujte
Zadání Druhá sada úkolů: Modul 2 Všechny potřebné složky a soubory pro splnění následující sady úkolů se nachází ve složce sada2. 1. Ve složce Ulohy vytvořte šest nových složek (podle obrázku) a pojmenujte
Obsahy kurzů MS Office
 Obsahy kurzů MS Office V současné době probíhají kurzy MS Office 2010 s následující osnovou: 1. Základy práce na PC, MS Office - praktické užití Kurz je určen pro všechny, kteří mají s prací na PC minimální
Obsahy kurzů MS Office V současné době probíhají kurzy MS Office 2010 s následující osnovou: 1. Základy práce na PC, MS Office - praktické užití Kurz je určen pro všechny, kteří mají s prací na PC minimální
Zahájit skenování ze skla tiskárny nebo z automatického podavače dokumentů (ADF). Přistupovat k souborům se skeny uloženým v poštovní schránce.
 Fiery Remote Scan Program Fiery Remote Scan umožňuje spravovat skenování na serveru Fiery server a na tiskárně ze vzdáleného počítače. Prostřednictvím programu Fiery Remote Scan můžete provádět tyto akce:
Fiery Remote Scan Program Fiery Remote Scan umožňuje spravovat skenování na serveru Fiery server a na tiskárně ze vzdáleného počítače. Prostřednictvím programu Fiery Remote Scan můžete provádět tyto akce:
Ovladač Fiery Driver pro systém Mac OS
 2016 Electronics For Imaging, Inc. Informace obsažené v této publikaci jsou zahrnuty v Právní oznámení pro tento produkt. 30. května 2016 Obsah Ovladač Fiery Driver pro systém Mac OS Obsah 3...5 Fiery
2016 Electronics For Imaging, Inc. Informace obsažené v této publikaci jsou zahrnuty v Právní oznámení pro tento produkt. 30. května 2016 Obsah Ovladač Fiery Driver pro systém Mac OS Obsah 3...5 Fiery
Instalační příručka Command WorkStation 5.6 se sadou Fiery Extended Applications 4.2
 Instalační příručka Command WorkStation 5.6 se sadou Fiery Extended Applications 4.2 Sada Fiery Extended Applications Package (FEA) v4.2 obsahuje aplikace Fiery pro provádění úloh souvisejících se serverem
Instalační příručka Command WorkStation 5.6 se sadou Fiery Extended Applications 4.2 Sada Fiery Extended Applications Package (FEA) v4.2 obsahuje aplikace Fiery pro provádění úloh souvisejících se serverem
Řazení řádků ve vzestupném pořadí (A až Z nebo 0 až 9) nebo sestupném pořadí (Z až A nebo 9 až 0)
 Řazení oblasti Řazení řádků ve vzestupném pořadí (A až Z nebo 0 až 9) nebo sestupném pořadí (Z až A nebo 9 až 0) 1. Klepněte na buňku ve sloupci, podle kterého chcete řádek seřadit. 2. Klepněte na tlačítko
Řazení oblasti Řazení řádků ve vzestupném pořadí (A až Z nebo 0 až 9) nebo sestupném pořadí (Z až A nebo 9 až 0) 1. Klepněte na buňku ve sloupci, podle kterého chcete řádek seřadit. 2. Klepněte na tlačítko
Office 2013. podrobný průvodce. Tomáš Šimek
 Office 2013 podrobný průvodce Tomáš Šimek Seznámení se společnými postupy při práci s dokumenty Office Popis základních a pokročilejších postupů při práci s Wordem, Excelem, PowerPointem a OneNote Možnosti
Office 2013 podrobný průvodce Tomáš Šimek Seznámení se společnými postupy při práci s dokumenty Office Popis základních a pokročilejších postupů při práci s Wordem, Excelem, PowerPointem a OneNote Možnosti
Word 2013. podrobný průvodce. Tomáš Šimek
 Word 2013 podrobný průvodce Tomáš Šimek Přehled funkcí a vlastností nejnovější verze textového editoru Word Jak psát na počítači správně, úpravy a formátování textu a stránky Zpracování dalších objektů
Word 2013 podrobný průvodce Tomáš Šimek Přehled funkcí a vlastností nejnovější verze textového editoru Word Jak psát na počítači správně, úpravy a formátování textu a stránky Zpracování dalších objektů
Pracovní sešit MS Word pokročilý
 Veškerá reprodukce v částečné i úplné formě je bez autorského souhlasu protizákonná. Strana 0 MS Excel pokročilý 2013 Přehled novinek Rychlý přehled Šablony, statistické funkce a další nové nástroje Spolupráce
Veškerá reprodukce v částečné i úplné formě je bez autorského souhlasu protizákonná. Strana 0 MS Excel pokročilý 2013 Přehled novinek Rychlý přehled Šablony, statistické funkce a další nové nástroje Spolupráce
Jak používat program P-touch Transfer Manager
 Jak používat program P-touch Transfer Manager Verze 0 CZE Úvod Důležité upozornění Obsah tohoto dokumentu a technické parametry příslušného výrobku podléhají změnám bez předchozího upozornění. Společnost
Jak používat program P-touch Transfer Manager Verze 0 CZE Úvod Důležité upozornění Obsah tohoto dokumentu a technické parametry příslušného výrobku podléhají změnám bez předchozího upozornění. Společnost
Uživatelská dokumentace
 Uživatelská dokumentace (provozní řád) Žádost o výpis z rejstříku trestů právnických osob Vytvořeno dne: 13.4.2012 Aktualizováno: 2.5.2012 Verze: 1.0 2012 MVČR Obsah 1. Přihlášení do centrály Czech POINT...
Uživatelská dokumentace (provozní řád) Žádost o výpis z rejstříku trestů právnických osob Vytvořeno dne: 13.4.2012 Aktualizováno: 2.5.2012 Verze: 1.0 2012 MVČR Obsah 1. Přihlášení do centrály Czech POINT...
Jeden z mírně náročnějších příkladů, zaměřený na úpravu formátu buňky a především na detailnější práci s grafem (a jeho modifikacemi).
 Příklad zahrnuje Textová editace buněk Základní vzorce Vložené kliparty Propojené listy Grafi cká úprava buněk Složitější vzorce Vložené externí obrázky Formuláře Úprava formátu Vysoce speciální funkce
Příklad zahrnuje Textová editace buněk Základní vzorce Vložené kliparty Propojené listy Grafi cká úprava buněk Složitější vzorce Vložené externí obrázky Formuláře Úprava formátu Vysoce speciální funkce
Zahájit skenování ze skla tiskárny nebo z automatického podavače dokumentů (ADF). Přistupovat k souborům se skeny uloženým v poštovní schránce.
 Fiery Remote Scan Program Fiery Remote Scan umožňuje spravovat skenování na Fiery server a na tiskárně ze vzdáleného počítače. Prostřednictvím programu Fiery Remote Scan můžete provádět tyto akce: Zahájit
Fiery Remote Scan Program Fiery Remote Scan umožňuje spravovat skenování na Fiery server a na tiskárně ze vzdáleného počítače. Prostřednictvím programu Fiery Remote Scan můžete provádět tyto akce: Zahájit
Příručka nastavení funkcí snímání
 Příručka nastavení funkcí snímání WorkCentre M123/M128 WorkCentre Pro 123/128 701P42171_CS 2004. Všechna práva vyhrazena. Uplatňovaná ochrana autorských práv se vztahuje na všechny formy a záležitosti
Příručka nastavení funkcí snímání WorkCentre M123/M128 WorkCentre Pro 123/128 701P42171_CS 2004. Všechna práva vyhrazena. Uplatňovaná ochrana autorských práv se vztahuje na všechny formy a záležitosti
Použití Office 365 na telefonu s Androidem
 Použití Office 365 na telefonu s Androidem Úvodní příručka Kontrola e-mailů Telefon s Androidem si můžete nastavit tak, aby odesílal a přijímal poštu z vašeho účtu Office 365. Kontrola kalendáře z libovolného
Použití Office 365 na telefonu s Androidem Úvodní příručka Kontrola e-mailů Telefon s Androidem si můžete nastavit tak, aby odesílal a přijímal poštu z vašeho účtu Office 365. Kontrola kalendáře z libovolného
Uživatelská příručka. Čeština
 Uživatelská příručka 1 Práce se skenerem Tato příručka popisuje používání plochého skeneru dokumentů HP Scanjet 8270 a jeho příslušenství, řešení problémů při instalaci a kontaktování oddělení podpory
Uživatelská příručka 1 Práce se skenerem Tato příručka popisuje používání plochého skeneru dokumentů HP Scanjet 8270 a jeho příslušenství, řešení problémů při instalaci a kontaktování oddělení podpory
Ukázka knihy z internetového knihkupectví www.kosmas.cz
 Ukázka knihy z internetového knihkupectví www.kosmas.cz U k á z k a k n i h y z i n t e r n e t o v é h o k n i h k u p e c t v í w w w. k o s m a s. c z, U I D : K O S 1 8 1 5 4 6 U k á z k a k n i h
Ukázka knihy z internetového knihkupectví www.kosmas.cz U k á z k a k n i h y z i n t e r n e t o v é h o k n i h k u p e c t v í w w w. k o s m a s. c z, U I D : K O S 1 8 1 5 4 6 U k á z k a k n i h
FIREMNÍ CERTIFIKÁT V APLIKACI PŘÍMÝ KANÁL NÁVOD PRO KLIENTY
 FIREMNÍ CERTIFIKÁT V APLIKACI PŘÍMÝ KANÁL NÁVOD PRO KLIENTY 1. POUŽITÍ FIREMNÍHO CERTIFIKÁTU 1.1 Stručný popis Firemní certifikát je nový typ certifikátu, který Vám umožní zrychlit a zjednodušit Vaši práci.
FIREMNÍ CERTIFIKÁT V APLIKACI PŘÍMÝ KANÁL NÁVOD PRO KLIENTY 1. POUŽITÍ FIREMNÍHO CERTIFIKÁTU 1.1 Stručný popis Firemní certifikát je nový typ certifikátu, který Vám umožní zrychlit a zjednodušit Vaši práci.
Osnova, hlavní a vnořené dokumenty
 Osnova, hlavní a vnořené dokumenty 912 K čemu slouží osnova dokumentu Osnovu lze použít pro zobrazení struktury dokumentu, ale také například pro přesouvání bloků textu nebo změnu úrovně nadpisů. Strukturu
Osnova, hlavní a vnořené dokumenty 912 K čemu slouží osnova dokumentu Osnovu lze použít pro zobrazení struktury dokumentu, ale také například pro přesouvání bloků textu nebo změnu úrovně nadpisů. Strukturu
3 Formuláře a sestavy Příklad 1 Access 2007
 TÉMA: Vytváření formulářů Správce databáze Naše zahrada předpokládá, že bude s vytvořenou databází pracovat více uživatelů. Je třeba proto navrhnout a vytvořit formuláře pro přístup k datům. Zadání: Otevřete
TÉMA: Vytváření formulářů Správce databáze Naše zahrada předpokládá, že bude s vytvořenou databází pracovat více uživatelů. Je třeba proto navrhnout a vytvořit formuláře pro přístup k datům. Zadání: Otevřete
Funkce Chytrý dotyk. verze 1.4. A-61629_cs
 Funkce Chytrý dotyk verze 1.4 A-61629_cs Používání funkce chytrého dotyku Obsah Přehled... 1 Spuštění funkce chytrého dotyku... 2 Používání funkce chytrého dotyku s výchozími čísly funkcí a předem definovanými
Funkce Chytrý dotyk verze 1.4 A-61629_cs Používání funkce chytrého dotyku Obsah Přehled... 1 Spuštění funkce chytrého dotyku... 2 Používání funkce chytrého dotyku s výchozími čísly funkcí a předem definovanými
Registr práv a povinností
 Registr práv a povinností Doporučené postupy a nastavení internetového prohlížeče pro práci v aplikaci AIS RPP Doporučené postupy a nastavení internetového prohlížeče pro práci v aplikaci AIS RPP v4.0
Registr práv a povinností Doporučené postupy a nastavení internetového prohlížeče pro práci v aplikaci AIS RPP Doporučené postupy a nastavení internetového prohlížeče pro práci v aplikaci AIS RPP v4.0
Co je nového v SolidWorks Enterprise PDM 2009
 Co je nového v SolidWorks Enterprise PDM 2009 Obsah Poznámky...4 1 Co je nového pro uživatele...5 Kusovníky...5 Kusovníky SolidWorks...5 Tabulky přířezů a kusovníky svařování...5 Položky vyloučené z kusovníku
Co je nového v SolidWorks Enterprise PDM 2009 Obsah Poznámky...4 1 Co je nového pro uživatele...5 Kusovníky...5 Kusovníky SolidWorks...5 Tabulky přířezů a kusovníky svařování...5 Položky vyloučené z kusovníku
MS Word základy. Úvod do MS Word. Nový dokument. Vytvoření zástupce programu na ploše. Otevření dokumentu a popis prostředí: Ukládání souboru:
 MS Word základy Úvod do MS Word. Vytvoření zástupce programu na ploše. Start Programy PK na Microsoft Word Odeslat Plocha Vytvořit zástupce Otevření dokumentu a popis prostředí: Spuštění programu Start
MS Word základy Úvod do MS Word. Vytvoření zástupce programu na ploše. Start Programy PK na Microsoft Word Odeslat Plocha Vytvořit zástupce Otevření dokumentu a popis prostředí: Spuštění programu Start
ZMODO NVR KIT. Instalační příručka
 ZMODO NVR KIT Instalační příručka KROK 1 1. Zkontrolujte si obsah balení ZMODO NVR Kitu: NVR server 4 x IP kamera Napájecí adaptéry pro IP kamery LAN kabel CD se softwarem Příručka ( ke stažení na www.umax.cz)
ZMODO NVR KIT Instalační příručka KROK 1 1. Zkontrolujte si obsah balení ZMODO NVR Kitu: NVR server 4 x IP kamera Napájecí adaptéry pro IP kamery LAN kabel CD se softwarem Příručka ( ke stažení na www.umax.cz)
Zá kládní nástávení prostr edí operáč ní ho syste mu Windows 7 á vybrány čh áplikáčí
 Zá kládní nástávení prostr edí operáč ní ho syste mu Windows 7 á vybrány čh áplikáčí Doporučené změny z výchozího nastavení pro pohodln ější práci s odečítači a digitálními lupami (kombinováno s informacemi
Zá kládní nástávení prostr edí operáč ní ho syste mu Windows 7 á vybrány čh áplikáčí Doporučené změny z výchozího nastavení pro pohodln ější práci s odečítači a digitálními lupami (kombinováno s informacemi
KAPITOLA 8 TABULKOVÝ PROCESOR
 KAPITOLA 8 TABULKOVÝ PROCESOR FORMÁT BUNĚK Parametry formátu buněk a tabulky můžeme nastavit pomocí celkem šesti karet v nabídce Domů/Buňky FORMÁT BUNĚK - OKNO FORMÁT BUNĚK Karta Číslo - nastavuje formát
KAPITOLA 8 TABULKOVÝ PROCESOR FORMÁT BUNĚK Parametry formátu buněk a tabulky můžeme nastavit pomocí celkem šesti karet v nabídce Domů/Buňky FORMÁT BUNĚK - OKNO FORMÁT BUNĚK Karta Číslo - nastavuje formát
Osnova kurzu OBSLUHA PC ZÁKLADNÍ ZNALOSTI. pilotního projektu v rámci I. Etapy realizace SIPVZ
 Střední průmyslová škola a Střední odborné učiliště, Trutnov, Školní 101, tel.: +420 499 813 071, fax: +420 499 814 729, e-mail: skola@spssoutu.cz, URL: http://www.spssoutu.cz Osnova kurzu OBSLUHA PC ZÁKLADNÍ
Střední průmyslová škola a Střední odborné učiliště, Trutnov, Školní 101, tel.: +420 499 813 071, fax: +420 499 814 729, e-mail: skola@spssoutu.cz, URL: http://www.spssoutu.cz Osnova kurzu OBSLUHA PC ZÁKLADNÍ
Elektronické výpisy v BankKlientovi
 Elektronické výpisy v BankKlientovi Nastavení oprávnění pro změnu parametru účtu Nově Vám v BankKlientu přibylo oprávnění pro změnu parametru účtu. Toto oprávnění Vám dává možnost měnit nastavení účtu
Elektronické výpisy v BankKlientovi Nastavení oprávnění pro změnu parametru účtu Nově Vám v BankKlientu přibylo oprávnění pro změnu parametru účtu. Toto oprávnění Vám dává možnost měnit nastavení účtu
Uživatelská dokumentace
 Uživatelská dokumentace k projektu Czech POINT Provozní řád Výpis z Insolvenčního rejstříku Vytvořeno dne: 26.3.2009 Aktualizováno: 18.9.2009 Verze: 1.1 2009 MVČR Obsah 1. Přihlášení do Centrály Czech
Uživatelská dokumentace k projektu Czech POINT Provozní řád Výpis z Insolvenčního rejstříku Vytvořeno dne: 26.3.2009 Aktualizováno: 18.9.2009 Verze: 1.1 2009 MVČR Obsah 1. Přihlášení do Centrály Czech
Předmluva 11 Typografická konvence použitá v knize 12. 1 Úvod do Excelu 2003 13
 Předmluva 11 Typografická konvence použitá v knize 12 1 Úvod do Excelu 2003 13 Spuštění a ukončení Excelu 14 Spuštění Excelu 14 Ukončení práce s Excelem 15 Přepínání mezi otevřenými sešity 16 Oprava aplikace
Předmluva 11 Typografická konvence použitá v knize 12 1 Úvod do Excelu 2003 13 Spuštění a ukončení Excelu 14 Spuštění Excelu 14 Ukončení práce s Excelem 15 Přepínání mezi otevřenými sešity 16 Oprava aplikace
8. E-mail, kalendář a kontakty kdekoliv a kdykoliv. Verze dokumentu: 1.0 Autor: Marián Henč, Microsoft Časová náročnost: 25 minut
 8. E-mail, kalendář a kontakty kdekoliv a kdykoliv Verze dokumentu: 1.0 Autor: Marián Henč, Microsoft Časová náročnost: 25 minut Úvod Pro úspěšnou realizaci tohoto scénáře budete pracovat jako uživatel
8. E-mail, kalendář a kontakty kdekoliv a kdykoliv Verze dokumentu: 1.0 Autor: Marián Henč, Microsoft Časová náročnost: 25 minut Úvod Pro úspěšnou realizaci tohoto scénáře budete pracovat jako uživatel
Předpoklady správného fungování formulářů
 Předpoklady správného fungování formulářů Uživatelská příručka Aktualizováno: 19. 2. 2018 Obsah 1 Úvod... 3 2 Systémové požadavky... 3 3 Práce s přílohami... 3 4 MS Internet Explorer... 3 4.1 Instalace
Předpoklady správného fungování formulářů Uživatelská příručka Aktualizováno: 19. 2. 2018 Obsah 1 Úvod... 3 2 Systémové požadavky... 3 3 Práce s přílohami... 3 4 MS Internet Explorer... 3 4.1 Instalace
FORMÁTOVÁNÍ 1. Autor: Mgr. Dana Kaprálová. Datum (období) tvorby: září, říjen 2013. Ročník: sedmý. Vzdělávací oblast: Informatika a výpočetní technika
 Autor: Mgr. Dana Kaprálová FORMÁTOVÁNÍ 1 Datum (období) tvorby: září, říjen 2013 Ročník: sedmý Vzdělávací oblast: Informatika a výpočetní technika 1 Anotace: Žáci se seznámí se základní obsluhou tabulkového
Autor: Mgr. Dana Kaprálová FORMÁTOVÁNÍ 1 Datum (období) tvorby: září, říjen 2013 Ročník: sedmý Vzdělávací oblast: Informatika a výpočetní technika 1 Anotace: Žáci se seznámí se základní obsluhou tabulkového
Connection Manager - Uživatelská příručka
 Connection Manager - Uživatelská příručka 1.0. vydání 2 Obsah Aplikace Správce připojení 3 Začínáme 3 Spuštění Správce připojení 3 Zobrazení stavu aktuálního připojení 3 Připojení k internetu 3 Připojení
Connection Manager - Uživatelská příručka 1.0. vydání 2 Obsah Aplikace Správce připojení 3 Začínáme 3 Spuštění Správce připojení 3 Zobrazení stavu aktuálního připojení 3 Připojení k internetu 3 Připojení
Nový způsob práce s průběžnou klasifikací lze nastavit pouze tehdy, je-li průběžná klasifikace v evidenčním pololetí a školním roce prázdná.
 Průběžná klasifikace Nová verze modulu Klasifikace žáků přináší novinky především v práci s průběžnou klasifikací. Pro zadání průběžné klasifikace ve třídě doposud existovaly 3 funkce Průběžná klasifikace,
Průběžná klasifikace Nová verze modulu Klasifikace žáků přináší novinky především v práci s průběžnou klasifikací. Pro zadání průběžné klasifikace ve třídě doposud existovaly 3 funkce Průběžná klasifikace,
MS Word. verze Přehled programů pro úpravu textu
 MS Word verze 2013 Přehled programů pro úpravu textu Pro úpravu textu slouží textový editor Jednoduché (zdarma, součást operačního systému MS Windows): Poznámkový blok, WordPad Komplexní: MS Word, Writer
MS Word verze 2013 Přehled programů pro úpravu textu Pro úpravu textu slouží textový editor Jednoduché (zdarma, součást operačního systému MS Windows): Poznámkový blok, WordPad Komplexní: MS Word, Writer
Sada 2 - MS Office, Excel
 S třední škola stavební Jihlava Sada 2 - MS Office, Excel 02. Úvod do Excelu 2007. Operace s listy Digitální učební materiál projektu: SŠS Jihlava šablony registrační číslo projektu:cz.1.09/1.5.00/34.0284
S třední škola stavební Jihlava Sada 2 - MS Office, Excel 02. Úvod do Excelu 2007. Operace s listy Digitální učební materiál projektu: SŠS Jihlava šablony registrační číslo projektu:cz.1.09/1.5.00/34.0284
UniLog-D. v1.01 návod k obsluze software. Strana 1
 UniLog-D v1.01 návod k obsluze software Strana 1 UniLog-D je PC program, který slouží k přípravě karty pro záznam událostí aplikací přístroje M-BOX, dále pak k prohlížení, vyhodnocení a exportům zaznamenaných
UniLog-D v1.01 návod k obsluze software Strana 1 UniLog-D je PC program, který slouží k přípravě karty pro záznam událostí aplikací přístroje M-BOX, dále pak k prohlížení, vyhodnocení a exportům zaznamenaných
Jak obnovit ztraceny dokumentu
 ID článku: 316951 - Poslední aktualizace: dubna 2007 - Revize: 1 Jak obnovit ztraceny dokumentu Zobrazení původního anglického článku a jeho překladu vedle sebe. UPOZORNĚNÍ: TENTO ČLÁNEK BYL STROJOVĚ PŘELOŽENMicrosoft
ID článku: 316951 - Poslední aktualizace: dubna 2007 - Revize: 1 Jak obnovit ztraceny dokumentu Zobrazení původního anglického článku a jeho překladu vedle sebe. UPOZORNĚNÍ: TENTO ČLÁNEK BYL STROJOVĚ PŘELOŽENMicrosoft
Spuštění a ukončení databázové aplikace Access
 Spuštění a ukončení databázové aplikace Access Aplikaci Access spustíte tak, že vyhledáte její ikonu v nabídce "Start" a klepnete na ní. Najdete ho v Sekci Všechny programy/mircosoft Office. Po výběru
Spuštění a ukončení databázové aplikace Access Aplikaci Access spustíte tak, že vyhledáte její ikonu v nabídce "Start" a klepnete na ní. Najdete ho v Sekci Všechny programy/mircosoft Office. Po výběru
Microsoft Office Outlook 2003 s aplikací Business Contact Manager
 Microsoft Office Outlook 2003 s aplikací Business Contact Manager Použití aplikace Business Contact Manager v sadě Microsoft Office Obsah Import sestavy aplikace Business Contact Manager do aplikace Excel...
Microsoft Office Outlook 2003 s aplikací Business Contact Manager Použití aplikace Business Contact Manager v sadě Microsoft Office Obsah Import sestavy aplikace Business Contact Manager do aplikace Excel...
Tabulkový kalkulátor
 1.1.1 GRAF Vhodným doplněním textů a tabulek jsou grafy. Graf je v podstatě obrázek graficky zobrazující hodnoty údajů z tabulky. Je vhodným objektem pro porovnávání údajů a jejich analýzu. Graf můžeme
1.1.1 GRAF Vhodným doplněním textů a tabulek jsou grafy. Graf je v podstatě obrázek graficky zobrazující hodnoty údajů z tabulky. Je vhodným objektem pro porovnávání údajů a jejich analýzu. Graf můžeme
Implementovaný webový server HP LaserJet M9040/M9050 MFP Uživatelská příručka
 Implementovaný webový server HP LaserJet M9040/M9050 MFP Uživatelská příručka Implementovaný webový server HP LaserJet M9040/M9050 MFP Uživatelská příručka Autorská práva a záruka 2007 Copyright Hewlett-Packard
Implementovaný webový server HP LaserJet M9040/M9050 MFP Uživatelská příručka Implementovaný webový server HP LaserJet M9040/M9050 MFP Uživatelská příručka Autorská práva a záruka 2007 Copyright Hewlett-Packard
Uživatelská příručka pro respondenty
 Uživatelská příručka pro respondenty Statistický informační systém Českého statistického úřadu Subsystém DANTE WEB Funkční blok Objednavatel: Český statistický úřad Na padesátém 81, 100 82 Praha 10 Dodavatel:
Uživatelská příručka pro respondenty Statistický informační systém Českého statistického úřadu Subsystém DANTE WEB Funkční blok Objednavatel: Český statistický úřad Na padesátém 81, 100 82 Praha 10 Dodavatel:
IBM DB2 9.7 for Linux, UNIX, and Windows
 IBM DB2 9.7 for Linux, UNIX, and Windows Verze 9, ydání 7 Instalace sererů DB2 Aktualizace: listopad 2009 GC09-3855-01 IBM DB2 9.7 for Linux, UNIX, and Windows Verze 9, ydání 7 Instalace sererů DB2 Aktualizace:
IBM DB2 9.7 for Linux, UNIX, and Windows Verze 9, ydání 7 Instalace sererů DB2 Aktualizace: listopad 2009 GC09-3855-01 IBM DB2 9.7 for Linux, UNIX, and Windows Verze 9, ydání 7 Instalace sererů DB2 Aktualizace:
Příručka rychlého nastavení sítě
 Příručka rychlého nastavení sítě WorkCentre M123/M128 WorkCentre Pro 123/128 701P42078_CS 2004. Všechna práva vyhrazena. Uplatňovaná ochrana autorských práv se vztahuje na všechny formy a záležitosti spojené
Příručka rychlého nastavení sítě WorkCentre M123/M128 WorkCentre Pro 123/128 701P42078_CS 2004. Všechna práva vyhrazena. Uplatňovaná ochrana autorských práv se vztahuje na všechny formy a záležitosti spojené
Při vytváření šablony vytváříte soubor (POTX), ve kterém jsou zaznamenány všechny úpravy kombinace předlohy
 Vytvoření šablony Při vytváření šablony vytváříte soubor (POTX), ve kterém jsou zaznamenány všechny úpravy kombinace předlohy snímků, rozložení a motivu. Šablony slouží jako základ pro opakované vytváření
Vytvoření šablony Při vytváření šablony vytváříte soubor (POTX), ve kterém jsou zaznamenány všechny úpravy kombinace předlohy snímků, rozložení a motivu. Šablony slouží jako základ pro opakované vytváření
Rychlé nastavení mobilní aplikace Novell Vibe
 Rychlé nastavení mobilní aplikace Novell Vibe Březen 2015 Začínáme Mobilní přístup na portál Novell Vibe může správce portálu Vibe deaktivovat. Pokud nemůžete přistupovat k mobilnímu rozhraní Vibe podle
Rychlé nastavení mobilní aplikace Novell Vibe Březen 2015 Začínáme Mobilní přístup na portál Novell Vibe může správce portálu Vibe deaktivovat. Pokud nemůžete přistupovat k mobilnímu rozhraní Vibe podle
EXCEL IV. část. 7. Vzorce a funkceuložení, tisk a doplňky 8. Používané zkratky. Zpracoval: Ing. Pavel branšovský. pro potřebu VOŠ a SŠSE
 EXCEL 2007 IV. část 7. Vzorce a funkceuložení, tisk a doplňky 8. Používané zkratky Zpracoval: Ing. Pavel branšovský pro potřebu VOŠ a SŠSE Volně použito podkladů z "Microsoft Office EXCEL 2007, Petr Broža,
EXCEL 2007 IV. část 7. Vzorce a funkceuložení, tisk a doplňky 8. Používané zkratky Zpracoval: Ing. Pavel branšovský pro potřebu VOŠ a SŠSE Volně použito podkladů z "Microsoft Office EXCEL 2007, Petr Broža,
IBM DB2 Alphablox. Verze 8.4 SC
 IBM DB2 Alphablox Přehled erze Verze 8.4 SC09-3753-02 IBM DB2 Alphablox Přehled erze Verze 8.4 SC09-3753-02 Poznámka: Před použitím těchto informací a produktu, který podporují, si přečtěte informace
IBM DB2 Alphablox Přehled erze Verze 8.4 SC09-3753-02 IBM DB2 Alphablox Přehled erze Verze 8.4 SC09-3753-02 Poznámka: Před použitím těchto informací a produktu, který podporují, si přečtěte informace
AR-M256 AR-M316 DIGITÁLNÍ MULTIFUNKČNÍ SYSTÉM. PROVOZNÍ PŘÍRUČKA (pro síťový skener)
 MODEL AR-M56 AR-M6 DIGITÁLNÍ MULTIFUNKČNÍ SYSTÉM PROVOZNÍ PŘÍRUČKA (pro síťový skener) ÚVOD PŘED POUŽITÍM FUNKCE SÍŤOVÉHO SKENERU POUŽITÍ FUNKCE SÍŤOVÉHO SKENERU ODSTRAŇOVÁNÍ POTÍŽÍ DODÁNÍ METADAT SPECIFIKACE
MODEL AR-M56 AR-M6 DIGITÁLNÍ MULTIFUNKČNÍ SYSTÉM PROVOZNÍ PŘÍRUČKA (pro síťový skener) ÚVOD PŘED POUŽITÍM FUNKCE SÍŤOVÉHO SKENERU POUŽITÍ FUNKCE SÍŤOVÉHO SKENERU ODSTRAŇOVÁNÍ POTÍŽÍ DODÁNÍ METADAT SPECIFIKACE
Instalace pluginů pro formuláře na eportálu ČSSZ
 Instalace pluginů pro formuláře na eportálu ČSSZ Uživatelská příručka Aktualizováno: 10. 8. 2017 Obsah Instalace pluginů pro formuláře na eportálu ČSSZ... 1 Obsah... 2 1 Přehled změn v tomto dokumentu...
Instalace pluginů pro formuláře na eportálu ČSSZ Uživatelská příručka Aktualizováno: 10. 8. 2017 Obsah Instalace pluginů pro formuláře na eportálu ČSSZ... 1 Obsah... 2 1 Přehled změn v tomto dokumentu...
Zobrazení dynamických informací na webových stránkách s pomocí JavaServer Faces
 Zobrazení dynamických informací na weboých stránkách s pomocí JaaSerer Faces ii Zobrazení dynamických informací na weboých stránkách s pomocí JaaSerer Faces Obsah Zobrazit dynamické informace na weboých
Zobrazení dynamických informací na weboých stránkách s pomocí JaaSerer Faces ii Zobrazení dynamických informací na weboých stránkách s pomocí JaaSerer Faces Obsah Zobrazit dynamické informace na weboých
Pracovní prostředí Word 2003 versus Word 2010
 Zdokonalování gramotnosti v oblasti ICT Pracovní prostředí Word 2003 versus Word 2010 Inovace a modernizace studijních oborů FSpS Vránová Hana 11.7.2012 OBSAH Srovnání pracovního prostředí Word 2003 a
Zdokonalování gramotnosti v oblasti ICT Pracovní prostředí Word 2003 versus Word 2010 Inovace a modernizace studijních oborů FSpS Vránová Hana 11.7.2012 OBSAH Srovnání pracovního prostředí Word 2003 a
OmniTouch 8400 Instant Communications Suite. Aplikace My Instant Communicator Desktop. Aplikace My Instant Communicator pro počítač.
 OmniTouch 8400 Instant Communications Suite Stručná uživatelská příručka R6.1 Aplikace My Instant Communicator pro počítač Aplikace My Instant Communicator pro počítač ve svém intuitivním uživatelském
OmniTouch 8400 Instant Communications Suite Stručná uživatelská příručka R6.1 Aplikace My Instant Communicator pro počítač Aplikace My Instant Communicator pro počítač ve svém intuitivním uživatelském
Uživatelská dokumentace
 Uživatelská dokumentace k projektu Czech POINT Provozní řád Žádost o výpis nebo opis z Rejstříku trestů podle zákona č. 124/2008 Sb. Vytvořeno dne: 11.4.2007 Aktualizováno: 25.5.2010 Verze: 4.3 2009 MVČR
Uživatelská dokumentace k projektu Czech POINT Provozní řád Žádost o výpis nebo opis z Rejstříku trestů podle zákona č. 124/2008 Sb. Vytvořeno dne: 11.4.2007 Aktualizováno: 25.5.2010 Verze: 4.3 2009 MVČR
Práce s velkými sestavami
 Práce s velkými sestavami Číslo publikace spse01650 Práce s velkými sestavami Číslo publikace spse01650 Poznámky a omezení vlastnických práv Tento software a související dokumentace je majetkem společnosti
Práce s velkými sestavami Číslo publikace spse01650 Práce s velkými sestavami Číslo publikace spse01650 Poznámky a omezení vlastnických práv Tento software a související dokumentace je majetkem společnosti
Pokročilé uţivatelské školení
 Pokročilé uţivatelské školení Cíl a obsah kurzu Cílem kurzu je seznámit se s pokročilými funkcemi aplikace Word Členění kurzu, obsah jednotlivých lekcí Kurz je členěn do pěti samostatných lekcí. Kaţdá
Pokročilé uţivatelské školení Cíl a obsah kurzu Cílem kurzu je seznámit se s pokročilými funkcemi aplikace Word Členění kurzu, obsah jednotlivých lekcí Kurz je členěn do pěti samostatných lekcí. Kaţdá
