příručka pro učitele používající systém iškola.cz Adresa naší školy:
|
|
|
- Alena Bláhová
- před 10 lety
- Počet zobrazení:
Transkript
1 příručka pro učitele používající systém iškola.cz Adresa naší školy: Verze této příručky: Aktuální verzi této příručky, popisující nejnovější možnosti serveru naleznete ke stažení na serveru v sekci Příručky. Tato příručka je tematicky zaměřena pro typ uživatele - učitel. Vzhledem k tomu, že každý typ uživatele (učitel, administrátor, žák a rodič) má trochu odlišné možnosti a nabídky, je pro každý typ uživatele k dispzoici i jiná příručka. Všechny příručky jsou v aktuálních verzích k dispozici na výše uvedené adrese. Upozorňujeme, že tato příručka je bez jakékoliv redakční a jazykové úpravy. Vyhrazujeme si právo na pozdější změny, zejména pokud verze systému je novější než verze této příručky. 1
2 Základní informace o iškole Co je to? iškola.cz je nový internetový elektronický, výukový a komunikační systém určený pro Vaši školu. Nabízí Vám mimo jiné správu známek, domácích úkolů, umožňuje realizovat on-line testy a slouží pro vedení dalších agend vaší školy s použitím internetu. Jinými slovy, iškola.cz je na internetu. Co umí? Níže uvedené dovednosti iškoly.cz jsou zde popsané k datu vydání této knihy. Ovšem systém se neustále vyvíjí a proto již nyní nepochybně umí víc, než je zde popsáno. kompletní evidenci známek každého žáka s upozorněním rodičům buď formou u. Systém obsahuje žákovskou knížku, do níž oprávněný žák nebo jeho rodič má možnost kdykoliv nahlédnout. on-line systém vytváření testů a jejich zkoušení s možností automatického vyhodnocení a přenosu výsledků z testů do modulu známek on-line systém zadávání domácích úkolů a jejich následné vyhodnocení s možností přenosu vyhodnocených testů do známek rozvrh a suplování je dalším zajímavýcm modulem systému. Pokud admin zadá do systému rozvrh, jakýkoliv uživatel ihned po přihlášení vidí, kde má být, kde se co učí apod. Ale to hlavní - systém umí evidovat suplování, které se okamžitě promítá do všech odpovídajících systémů, tj. učitel ihned po přihlášení vidí, kde a v jaké učebně supluje, žáci vidí, jaké mají změny v rozvrhu atd. systém vývěsek, umožňuje ze strany učitelů informovat jiné učitele, žáky a jejich rodiče o dění ve škole Co v brzké době připravujeme? Z dlouhodobého hlediska připravujeme řadu dalších modulů, jenž budou více či méně stěžejní. Rádi bychom rovněž upozornili, že jsme připraveni reagovat na vaše dotazy a připomínky, které, budou-li opodstatněné, do systému budeme zapracovávat. Sami si tak můžete určovat směr vývoje vaší iškoly.cz. Proč používat iškolu.cz Zvýšíte atraktivitu a tedy i konkurenceschopnost vaší školy. Nabídnete rodičům i žákům nadstandardní servis, který jinde mít nebudou a nebo naopak, který už jinde mají a Vám chybí. Zvýšíte efektivitu výuky a práce učitelů a jejich vzájemnou komunikaci. Každý učitel i žák je zapojen do komunikačního systému, tj. na své aktuální vývěsce vidí zprávy a informace, které jsou určeny právě jemu. Informace okamžitě po ruce. Oprávněný učitel, např. třídní, má okamžitě po ruce hodnocení a výsledky svých žáků, a to nejen známky, ale i docházku, přesné odpovědi na testy, výsledky domácích úkolů apod. Nemusíte chodit pro každou informaci do sborovny nebo se ptát kolegů. Stačí se přihlásit. Údaje kdekoliv k dispozici. Pokud bez Vaší školy nemůžete být :-), jste li například nemocní, na služební cestě nebo na stáži v zahraničí, máte kdekoliv, kde je připojen internet k dispozici údaje vaší školy i informace o tom, co se ve škole děje. Víte co se stalo, kdo kdy a jak byl přítomen, jak se suplovalo, jaké byly změny rozvrhu apod. je svobodná - nepreferuje ani nedegraduje žádnou platformu ze strany uživatele. Vás nenutí používat ten či onen prohlížeč či operační systém nebo textový či tabulkový editor a na druhé straně žádný typ programu, prohlížeče, op. systému či jakoukoliv platformu nedegraduje. Využívání a sdílení typu dat, jenž jsou součástí výměnných systémů nebo třeba domácích úkolů je plně na vás. Neobyčejnou výhodou iškoly.cz je přitom skutečnost, že k tomu, abyste vše popsané mohli využívat, nepotřebujete doslova a do písmene vůbec nic, pouze připojení k internetu a už za cca 10 minut může být vaše škola v systému napojena. Z Vaší strany není nutné kupovat žádný další server, žádný software, žádný systém instalovat nebo udržovat, nemusíte vynakládat žádné další náklady na nového zaměstnance - vše je zohledněno v jediné licenci pro celou školu za příjemnou cenu. 2
3 První informace Tato příručka je určena pro učitele, používající systém Příručka obsahuje popis nejzákladnějších postupů. NEOBSAHUJE popis všech možností a funkcí systému iškola.cz, neboť řada možností a funkcí je intuitivní a celý systém se neustále vyvíjí. Budete-li mít konkrétní dotaz, na který zde nenaleznete odpověď, kontaktujte telefonickou hotline nebo pište na hotline@iskola.cz. Několik bezpečnostních upozornění: Pokud budete přihlášeni a se systémem nebudete pracovat v přihlášeném stavu déle jak 20 minut, systém Vás z bezpečnostního hlediska po této době automaticky odhlásí Měňte si pravidelně své heslo!!! Nepodceňujte okolní uživatele, zejména žáky. Jsou vynalézavější než se zdá! Hesla volte pokud možno složitější než jen svá rodná čísla, jména dcer a synů, kamarádů apod. Pokud někdy někdo uhodnul cizí heslo, pak to vždy bylo heslo jednoduché. Přihlášení do systému Přihlášení do systému provedete buď přímo na stránkách nebo po zadání adresy vaší vytvořené virtuální školy. Tuto adresu Vám sdělí admin - tj. uživatel, který vaši virtuální iškolu založil. Pro přihlášení je nutné znát: Uživatelské jméno - to Vám sdělí uživatel Admin Heslo - rovněž Vám sdělí uživatel admin - můžete ho později libovolně měnit Jméno Vaší virtuální školy - sdělí uživatel admin Toto je suplovaná hodina, je barevně odlišená. Zelenkavou barvou se zobrazuje hodina, kterou Vy suplujete za někoho, žlutavou barvou se zobrazuje hodina, kterou někdo supluje za Vás. Po přihlášení se učiteli zobrazí aktuální rozvrh hodin, aktuální informace z vývěsky a dialog pro rychlé zadání známky žáka. 3
4 Po přihlášení se zobrazí obrazovka, která obsahuje nejzákladnější údaje. Tzn. Váš aktuální rozvrh hodin s promítnutým suplováním (suplované hodiny jsou barevně odlišeny), dále možnost okamžitého přidání známky a aktuální informace ze školní vývěsky. Hlavní stránka se zobrazuje jen při přihlášení, ale můžete se na ni dostat kdykoliv později z každé obrazovky, klepnutím pod čarou na odkaz Hlavní stránka. Informace o případném přístupovém omezení: Pokud se jako učitel(ka) přihlásíte pod uživatelským jménem, jež Vám vytvořil admin, je nutné počítat s tím, že máte pouze taková přístupová práva, která Vám byla povolena. To v praxi například znamená, že můžete zapisovat hodnocení žákům pouze v takových předmětech, které skutečně vyučujete, že můžete zapisovat hodnocení pouze těm třídám, ve kterých skutečně učíte, znamená to také, že například nebudete vidět osobní údaje žáků, které vidět nemáte apod. V podstatě tedy budete mít práva k tomu, abyste mohli plnohodnotně pracovat a zároveň nemohli ovlivňovat údaje a nastavení, jejichž ovlivňování Vám nepřísluší. Pokud ovšem zjistíte, že Vaše oprávnění je pro výkon Vašich potřeb nedostatečné, kontaktujte uživatele s oprávněním Admin, který zajistí nápravu. Jak funguje systém Celý systém se ovládá z hlavní nabídky (hlavního menu) v horní části. Každá hlavní nabídka obsahuje nástroje pro danou problematiku, například Hodnocení obsahuje veškeré potřebné nástroje pro hodnocení apod. V levé části je informační panel, který zobrazuje stav a jméno přihlášeného uživatele, a dále další servisní informace. Pomocí levého panelu můžete například ihned spustit určitou tiskovou sestavu apod. Funkce levého panelu budou postupně přibývat s rostoucími možnostmi iškoly. Mnoho obrazovek má i několik záložek. Klepnutím na její název se na ni přepnete. Celý systém se ovládá z hlavní nabídky podobně jako jakýkoliv jiný program. Používejte toto tlačítko Zpět spíš, než šipklu Zpět v internetovém prohlížeči - je to spolehlivější! Toto tlačítko Vás VŽDY vrátí o úroveň nahoru z jakékoliv nabídky. Na skoro každé stránce se nachází nápověda k právě aktuální stránce. 4
5 Každá konkrétní obrazovka má několik základních prvků. V horní části obrazovky je její jednoznačný název Ve spodní části obrazovky je čára Pod čarou vlevo jsou formou odkazů vypsány nadřazené obrazovky, které tvoří jakousi logickou cestu k této právě aktuální obrazovce. Můžete tak snadno vidět, v jaké vnořené úrovni se nacházíte. Vždy klepnutím na šipku se můžete dostat z jakékoliv obrazovky o jednu úroveň nahoru. Používejte tuto šipku přednostně před šipkou internetového prohlížeče - je to spolehlivější. Pod čarou v pravé části je rovněž obvykle ikonka s modrým písmenem i. Obsahuje nápovědu přímo ke každé konkrétní obrazovce, ve které stojíte. Hodnocení iškola.cz umí kompletně spravovat hodnocení žáka několika způsoby: Známkové hodnocení - hodnocení klasickými známkami 1-5 Ústní (textové) hodnocení - hodnocení textovým popisem Bodové hodnocení - hodnocení body libovolné škály s možností zadat maxima Procentuální hodnocení - hodnocení 0-100% Pomocné znaménkové hodnocení - hodnocení pomocí znamének + a -. Po založení iškoly je standardně nastaveno hodnocení pouze známkou. Admin vaší školy ale může velmi snadno nastavit, resp. povolit i hodnocení ostatními zde uvedenými způsoby. Jak zadat hodnocení jednotlivci - známka Tato varianta předpokládá že budete zadávat klasickou známku. 1. V hlavní nabídce klepněte vlevo na položku Hodnocení 2. Vyberte položku Přehled a správa hodnocení 3. Zobrazí se seznam tříd, ke kterým máte přístup, klepněte na třídu, ve které se nachází žák, kterého chcete hodnotit. 4. Po klepnutí na třídu se zobrazí seznam jejich žáků. Klepněte na žáka, kterého chcete hodnotit. 5. Zobrazí se obrazovka se seznamem předmětů, u kterých můžete zadávat známku. Pozor, nevidíte zde ty předměty, které u tohoto žáka neučíte! 6. V dolní části klepněte na Přidat hodnocení. 7. Zobrazí se okno, kde je nutné zadat: a. Předmět, do kterého bude známka zadávána. b. Samotné hodnocení vyberte z rozevírací nabídky. c. Pokud chcete, doplňte položku Za co hodnocení (admin může tyto položky i editovat) 5
6 d. Ke každé známce (hodnocení) můžete připojit delší textový komentář. Toto pole zároveň slouží i pro textové (ústní) hodnocení. 8. Jestliže jste zadali všechny potřebné údaje, klepněte na tlačítko Potvrdit. 9. Budete dotázáni, zda chcete tuto známku (hodnocení) skutečně zadat - potvrďte klepnutím na tlačítko Potvrdit a známka je zadána. Jak zadat hodnocení jednotlivci - jiné varianty než známkové hodnocení Obrazovka pro přidání hodnocení může mít několik podob podle toho, jak je systém nakonfigurován uživatelem Admin. Na následujícím obrázku je tato obrazovka v nejextrémnější variantě. Lze zde při zadávání hodnocení volit z několika způsobů hodnocení (bodově či procentuálně), dále lze zatřídit známku do konkrétního tematického okruhu apod. Obrazovka pro zadání hodnocení ve své nejkomplexnější variantě. Kromě možnosti hodnotit známkou jsou zde i další varianty hodnocení. Navíc je zde možnost připojit ke každému hodnocení tematický okruh. To, že bude obrazovka pro zadání známek vypadat takto musí nakonfigurovat uživatel s oprávněním Admin. Admin rovněž může nastavit systém tak, aby například bylo možné zadávat pouze hodnocení pomocí bodů apod. Předpokládejme tedy, že je na vaší škole nastavena možnost hodnotit jakkoliv, všemi variantami. 1. V hlavní nabídce klepněte vlevo na položku Hodnocení 2. Vyberte položku Přehled a správa hodnocení 3. Zobrazí se seznam tříd, ke kterým máte přístup, klepněte na třídu, ve které se nachází žák, kterého chcete hodnotit. 4. Po klepnutí na třídu se zobrazí seznam jejich žáků. Klepněte na žáka, kterého chcete hodnotit. 5. Zobrazí se obrazovka se seznamem předmětů, u kterých můžete zadávat známku. Pozor, nevidíte zde ty předměty, které u tohoto žáka neučíte! 6. V dolní části klepněte na Přidat hodnocení. 7. Zobrazí se okno, kde je nutné zadat: a. Předmět, do kterého bude známka zadávána. b. Nyní zatrhněte přepínací box podle toho, o jaký typ hodnocení máte zájem. Mějte na paměti, že v případě bodů můžete a nemusíte zadat i maximální bodovou hranici a v případě hodnocení pomocí procent může maximální úspěšnost být 100%. c. Pokud chcete, doplňte položku Za co hodnocení (admin může tyto položky i editovat) 6
7 d. Pokud jsou ve vašem systému k vašemu předmětu nadefinovány tematické okruhy, vyberte ten, ke kterému chcete známku přiřadit (admin může určit učitele, kteří budou moci tematické okruhy editovat). e. Ke každému hodnocení jakéhokoliv typu můžete připojit delší textový komentář. Toto pole zároveň slouží i pro textové (ústní) hodnocení. 8. Jestliže jste zadali všechny potřebné údaje, klepněte na tlačítko Potvrdit. 9. Budete dotázáni, zda chcete tuto známku (hodnocení) skutečně zadat - potvrďte klepnutím na tlačítko Potvrdit a známka je zadána. Poznámka: Systém dokonce zvládne v rámci jednoho předmětu u jednoho žáka hodnocení různými variantami. To znamená, že například z tělocviku může žák dostat jedničku, dále může být ohodnocen textově, dále pomocí bodů a ještě k tomu pomocí procentuálního hodnocení. Systém si i s takovými případy poradí a dokonce v sestavách dokáže vyhodnotit takto hodnoceného žáka v rámci porovnání úspěšnosti. Jak zadat hodnocení hromadně celé třídě Zejména při písemkách či hromadných opravách nebo zadávání známek by bylo únavné zadávat hodnocení každému žákovi samostatně a proklepávat se žákem po žákovi, obrazovku po obrazovce. Proto disponuje funkcí hromadného zadávání hodnocení, díky němuž lze v jedné obrazovce zadat hodnocení najednou celé třídě či skupině. 1. V hlavní nabídce klepněte vlevo na položku Hodnocení. 2. Vyberte položku Přehled a správa hodnocení. 3. Zobrazí se seznam tříd, ke kterým máte přístup. 4. Klepněte na odkaz Hromadně přidat hodnocení třídě. 5. Zobrazí se obrazovka, kde jednou a pro všechny žáky třídy zadejte parametry, tj. z jakého předmětu budete hodnotit, za co bude udělená známka atd.. (podobně jako u klasického přidávání hodnocení). U hromadného hodnocení zadáte tyto základní parametry jednou v tomto kroku a potom již pouze u konkrétních žáků volíte známku či body apod. 7
8 6. Po klepnutí na Potvrdit se zobrazí obrazovka s možností zadat konkrétní hodnocení každému jednomu žákovi. Tato obrazovka může místo známek nabízet body nebo procenta podle toho, jak je nastaven systém a tedy i podle toho, jaký typ hodnocení jste zvolili. Proto, abyste mohli vyselektovat, kterému žákovi ve třídě hodnocení zadáte a kterému ne, slouží zatržítka. Pokud tedy někoho chcete z hromadného hodnocení vyloučit (byl třeba nemocen), prostě u něj zrušíte zatržení. Nyní zcela individuálně u každého žáka nastavte hodnocení. Samozřejmě můžete přidat i nepovinný komentář - každému žákovi jiný. Jak si prohlédnout detail hodnocení (známky/bodů atd.) 1. V hlavní nabídce klepněte vlevo na položku Hodnocení 2. Vyberte položku Přehled a správa hodnocení 3. Zobrazí se seznam tříd, ke kterým máte přístup, klepněte na třídu, ve které se nachází žák, kterého chcete hodnotit. 4. Po klepnutí na třídu se zobrazí seznam jejich žáků. Klepněte na žáka, kterého chcete hodnotit. 5. Zobrazí se obrazovka se seznamem předmětů a hodnocení, které v předmětech žák má. 6. Klepněte na jedno jakékoliv hodnocení (známku, body, proc.) - ihned se zobrazí detail tohoto hodnocení se všemi zadanými údaji. Po klepnutí na jakékoliv hodnocení se zobrazí jeho detail se všemi připojenými parametry. Jak škrtnout/smazat hodnocení jednotlivci Může se stát, že po zadání hodnocení je nutné toto smazat. iškola.cz umožňuje dva stavy zrušení uděleného hodnocení. A to jednak škrtnutí a nebo zcela smazání hodnocení. Důležité upozornění: standardně má učitel možnost svou zadanou známku pouze škrtnout. Jen ti učitelé, kterým to povolí Admin mají povolení svou známku i trvale nenávratně smazat. 8
9 Škrtnutí uděleného hodnocení Jedná se o zrušení hodnocení, ale tak, že hodnocení se stále ve výpisech zobrazuje, nicméně je přeškrtnuto. Takové přeškrtnuté hodnocení se nezapočítává do jakýchkoliv průměrů a zcela se neobjevuje v některých tiskových sestavách. Proč tedy vůbec škrtnutí existuje a proč se hodnocení rovnou nemaže? Odpověď je jednoduchá. Jde o to, že o každé udělené známce, bodech apod. jsou informováni rodiče (pokud si to nastaví) pomocí u (v budoucnu i SMS zprávy). Tímto krokem chceme jednak zamezit nepřehlednosti, tj. např. rodiči dojde informace o známce, která ale už v systému není (a bude z toho zmatený) a jednak neoprávněné manipulaci se známkami. Smazání uděleného hodnocení Smazáním se rozumí zcela a definitivní výmaz známky ze systému. Tento krok mají povoleno provádět pouze učitelé, kterým to nastaví admin. V takovém případě se vedle tlačítka Škrtnout hodnocení zobrazuje i tlačítko Smazat hodnocení. Jak škrtnout/smazat známku? 1. Klepněte u žáka na známku, kterou si přejete smazat (v podstatě zobrazte detail hodnocení viz. předchozí postup). 2. Na obrazovce s výpisem detailu hodnocení se dole zobrazí buď jedno nebo dvě tlačítka - Škrtnou / Smazat hodnocení. Tlačítko s výmazem nemusí být zobrazeno, pokud na tuto operaci nemáte oprávnění. 3. Klepněte na tlačítko a po potvrzení je operace dokončena. Poznámky - Přidání poznámky jednotlivci Součástí modulu hodnocení je i možnost zadávat poznámky žákovi. Poznámkami se rozumí zejména poznámky k chování a prohřeškům žáka. Možnost zapsat poznámku naleznete na záložce Přehled poznámek v editaci známek konkrétního žáka. Zde můžete opět klepnutím dole na odkaz Přidat poznámku udělit žákovi poznámku. Poznámku může udělit jakýkoliv učitel jakémukoliv žákovi, kterého učí alespoň z jednoho předmětu. Kdo všechno vidí známky a poznámky? Jakoukoliv udělenou známku, bodové hodnocení či poznámku samozřejmě může okamžitě vidět žák, kterému bylo hodnocení uděleno a jeho rodič. Kromě toho tyto údaje může také vidět jiný oprávněný učitel a ředitel školy. Veškeré údaje rovněž může vidět i admin. Údaje v žádném případě nemůže vidět jiný žák, neoprávněný učitel (i když třeba na škole učí stejný předmět), neoprávněný rodič či kdokoliv jiný. Žák i rodič si navíc mohou nechat posílat informaci o novém uděleném hodnocení do svých ových schránek. Žák i rodič si rovněž mohou informace o prospěchu a poznámkách nechat posílat na svůj . y se rozesílají 1x za den vždy v noci s hodnocením za uplynulý den v přehledné sestavě. 9
10 Tiskové sestavy Tiskové sestavy v modulu Hodnocení se váží právě jen k hodnocení žáků. Tiskovou sestavou se rozumí souhrnný přehled dat, který je možné v graficky přijatelné podobě nechat zobrazit na obrazovku nebo přímo nechat vytisknout na tiskárně. Každá tisková sestava v systému má své jednoznačné identifikační číslo. To vás v podstatě nemusí ani tak zajímat, ale může ulehčit práci, pokud nějakou sestavu často používáte, tak ji můžete aktivovat odkudkoliv přímo z levého panelu jakékoliv obrazovky. Do seznamu tiskových sestav se dostanete: 1. V hlavní nabídce klepněte na Hodnocení. 2. V podnabídce vyberte položku Tiskové sestavy. 3. Zobrazí se seznam tiskových sestav. Seznam tiskových sestav pro modul Hodnocení. Pozor, ne ke všem sestavám může mít přístup každý. Pouze admin a ředitel školy vidí úplně všechny sestavy. Učitel vidí pouze sestavy žáků a tříd, které učí a navíc pouze v předmětech které učí. Žák i rodič pak samozřejmě vidí pouze sestavy, které se týkají pouze jeho. Každá tisková sestava je trochu odlišná. Není pochopitelně v možnostech této příručky se věnovat konfiguraci každé jedné sestavy, a proto si popíšeme pouze obecný princip. 1. Klepněte na název sestavy, která podle popisu odpovídá tomu, co požadujete. 2. Podle toho, na jakou sestavu jste klepnuli se může zobrazit obrazovka s doplňujícími údaji - například můžete být vyzváni k výběru třídy, žáka, předmětu apod. 3. Dostanete se do hlavní konfigurační obrazovky každé sestavy. Zde si můžete zvolit, jaké údaje se do sestavy budou zahrnovat a naopak, které v ní nebudou. Kromě hlavičky si tak lze obvykle vybrat sloupce, které do sestavy požadujete. Obvykle je rovněž nutné vyrat např. žáky, předměty či třídy, obsažené v sestavě. 4. Po nastavení požadovaných údajů klepněte na tlačítko Potvrdit. 10
11 Po nastavení všech potřebných parametrů klepněte na tlačítko. Díky tomu, že je vše na jedné stránce, můžete přenastavovat parametry opakovaně a opakovaně tak s aktuální konfigurací generovat sestavy. Vygenerovaná sestava (event. sestavy) se zobrazuje v horní části v červeně zvýrazněné oblasti. Pokud si chcete sestavu pouze zobrazit, klepněte na Náhled. Pokud ji chcete vytisknout, klepněte na Tisk. Pohled na sestavu v náhledovém okně. 5. Vygeneruje se sestava - to poznáte tak, že v horní části obrazovky se do červeného pole umístí položky vygenerovaných sestav. U každé položky jsou dva odkazy - Náhled a tisk. Pokud klepnete na Náhled, zobrazí se sestava pouze do okna na obrazovce. Pokud klepnete na tisk, zobrazí se sestava rovněž na obrazovku, ale spolu s připraveným tiskovým oknem. Poznámka: Tímto krokem tato příručka opouští modul známkování. Pozor, tato příručka je určena učitelům. Neobsahuje proto popis stránky s nastavením známkování a neobsahuje rovněž popis nastavení přístupových práv jednotlivých učitelů k předmětům, třídám atd. K tomu je určena příručka administrátora. Rozvrh hodin Rozvrh hodin pro Vás - jako učitele nenabízí příliš mnoho možností nastavení či konfigurace. O to více je ale významný po stránce informativní. Vy jako učitelé vidíte klasický rozvrh jakékoliv třídy či učitele, a hlavně - můžete vidět Vaše aktuální suplování. Je ale možné, že Vás uživatel admin stanovil jako uživatele - správce rozvrhu, a v takovém případě již máte oprávnění měnit obsah rozvrhu. V tom případě si prosím prostudujte odpovídající pasáž příručky administrátora, neboť tato příručka neobsahuje popis administračních nástrojů. Stejně tak je možné, že Vás uživatel admin stanovil jako uživatele - správce suplování, a v takovém případě již máte oprávnění nastavovat i suplování. Pro více informací opět sáhněte po odpovídající příručce. 11
12 Procházení rozvrhem Procházení rozvrhem hodin je velmi jednoduché. 1. V hlavní nabídce vyberte položku Rozvrh hodin. 2. Nyní máte k dispozici pouze jednu jedinou položku a tou je Rozvrh (správa rozvrhu). Pomocí horních záložek si můžete prohlédnout nejen svůj rozvrh, ale i rozvrh jakékoliv třídy či jakéhokoliv učitele. Můžete se přepnout na jakýkoliv jiný týden, a to kvůli suplování. Neomezeně dopředu tak můžete vidět, kdy koho suplujete (samozřejmě pokud tam oprávněná osoba data vložila). Toto je suplovaná hodina, je barevně odlišená. Zelenkavou barvou se zobrazuje hodina, kterou Vy suplujete za někoho, žlutavou barvou se zobrazuje hodina, kterou někdo supluje za Vás. Klepnutím na jakoukoliv položku rozvrhu bude zobrazen její detail. Toto je příklad detailního výpisu suplované hodiny. Přehledně je vidět původní hodina i to, jak byla nasuplovaná (nastaveno suplování). Aktuální rozvrh hodin na aktuální týden se rovněž zobrazuje po přihlášení každého uživatele - jak učitele, tak i žáka či rodiče. Kdokoliv tak vidí, jaký rozvrh má jaká třída a kdokoliv také vidí, kdo koho a jak supluje. Pokud jste oprávněným uživatelem, zadávajícím rozvrh, jsou nabídky a možnosti těchto obrazovek podstatně širší. 12
13 Testy iškola.cz nabízí testovací on-line modul, který umožňuje každému učiteli vytvořit test, zadat jej žákům, žáci jej mohou on-line vypracovávat a ihned poté je učitel samozřejmě může zkontrolovat, event. učitel může využít možnosti automatické kontroly a vyhodnocení testu. Hodnocení testu (např. známka) se pak samozřejmě může přenést do modulu Hodnocení. Testy v iškole navíc umožňují sdílení, tj. učitel může svůj test nechat nasdílet jednak na vlastní škole a jednak nechat test sdílet v rámci celého systému iškola.cz, tj. test mohou vidět a zkopírovat si jacíkoliv uživatelé z jakékoliv jiné školy. Stejně tak ale i Vy si můžete zkopírovat jakýkoliv jiný nasdílený test jiného uživatele. Obecný princip testů 1. Je nutné vytvořit test, tj. jeho název otázky, parametry atd.. 2. Označíte test jako aktivní a v tom okamžiku jej může jakýkoliv student vypracovat. 3. V seznamu vypracovaných testů naleznete vypracované odpovědi, můžete je hodnotit. Vytvoření nového testu 1. V hlavní nabídce zvolte položku Testy a v otevřené nabídce Vytvořit nový test. 2. Zobrazí se základní obrazovka pro vytvoření nového testu. Zde je povinné zadat v podstatě pouze název testu. Doporučujeme ale doplnit i ostatní údaje, zejména zvolit předmět, kterého se test týká. Jednotlivé položky testu - doporučujeme vyplnit co nejvíce informací. 3. V případě, že má být test časově omezen, doplňte hodnotu omezení v minutách do odpovídajícího dialogu. 4. Po nastavení úvodních parametrů testu klepněte na Potvrdit. 5. Zobrazí se okno s definováním otázek testu. Každý test může mít teoreticky neomezený počet otázek. 6. Novou otázku přidáte klepnutím na odkaz Přidat otázku (je umístěn dole nad čarou vlevo). 7. Zobrazí se obrazovka pro vytvoření nové otázky. 8. Zadejte text otázky. V případě, že otázka bude obsahovat obrázek, klidně se na něj v zadání otázky slovně odkažte. 9. Chcete-li můžete nepovinně zadat text podotázky. 10. Nyní je možné si vybrat, jak budou na otázku žáci muset odpovídat. Existují dvě možnosti odpovědi - Odpověď na otázku výběrem jedné z možností a nebo Odpověď na otázku formou textové odpovědi. Zatrhněte tedy odpovídající přepínač. 11. Pokud jste zvolili Odpověď na otázku výběrem jedné z možností, zadejte jednotlivé možnosti odpovědi do dialogů A-F. Tu odpověď, která je správná zatrhněte. Můžete zatrhnout i více správných odpovědí s tím, že je nutné zatrhnout alespoň jednu. 13
14 Tuto variantu zatrhněte v případě, kdy má odpověď na otázku být provedena jednou z nabídnutých variant. Doplňte texty variant a zároveň zatrhněte, která z nich je správná odpověď - může být i více správných odpovědí. Tuto variantu zatrhněte v případě, kdy má odpověď na otázku být provedena volným textem. Pokud chcete, můžete k otázce připojit obrázek. Nastavte počet bodů, které žák získá za správnou odpověď, event. kolik bodů se odečte za špatnou odpověď. Za špatnou odpověď se považuje každá jiná než správná, tj. i částečně špatná odpověď. 12. Pokud jste zatrhli možnost odpovědi formou textu, napište do dolního dialogu alespoň stručně text odpovědi. Vypracovanou odpověď na tento typ otázky budete stejně muset kontrolovat ručně. 13. Nyní ve spodní části obrazovky zadejte počet bodů za správnou a počet bodů za špatnou odpověď. 14. Klepněte na tlačítko Potvrdit. 15. Otázka byla zařazena do databáze. Nyní postup opakujte tak dlouho, dokud nezadáte všechny otázky, které požadujete. Tím je základní vytvoření testu hotové. Přehled testů a jejich aktivace/deaktivace - zadání Každý nový test je automaticky neaktivní, tj. není zadaný. Aktivní test je zadaný žákům a nelze jej editovat. Změnu provedete pouhým klepnutím na nápis Aktivní / Neaktivní. U každého testu se zobrazuje i celá řada dalších informací, tj. kolik obsahuje otázek, jakého předmětu se týká apod. Pomocí zatržítek vlevo u názvů a tlačítka Smazat vybrané je možné jakýkoliv test kdykoliv smazat. 14
15 Do seznamu všech vašich testů se dostanete klepnutím v hlavní nabídce na Testy -> Správa mých testů. Na této obrazovce se zobrazuje seznam testů se základnímu údaji. Pomocí rozevírací nabídky v horní části můžete seznam eliminovat pouze na předměty, které Vás zajímají. Každý test může mít dva stavy. Aktivní a neaktivní. Aktivním testem se rozumí test, který je právě zadaný žákům. Aktivní test není možné upravovat, jakkoliv měnit, přejmenovat, modifikovat otázky atd. To vše je možné provádět pouze s neaktivním testem. Pokud je test aktivní, vidí jej studenti v seznamu testů pro vypracování. Naopak pokud je test neaktivní, můžete jej jakkoliv upravovat, ale v neaktivním stavu jej nemohou vidět žáci v testech k vypracování (neaktivní test = nezadaný). Aktivaci a deaktivaci testu provedete pouhým klepnutím v pravé části na odkaz Aktivní / Neaktivní. Jakýkoliv test (nebo několik testů najednou) rovněž můžete smazat zatržením příslušného zatržítka na řádku u testu vlevo a poté stisknutím tlačítka Smazat vybrané. Při mazání testů je nutné si uvědomit, že spolu s testem se vymažou i veškeré odpovědi všech žáků (uložené hodnocení v modulu hodnocení ale pochopitelně zůstane). Rozšířené nastavení testu - nastavení automatického hodnocení Každý již vytvořený a NEAKTIVNÍ! test je možné kdykoliv později upravovat. Pokud na test klepnete, zobrazí se jeho obsah. Na záložce Nastavení vlastností můžete mimo změnu pojmenování atd... nastavit i tzv. automatické hodnocení. Co je to automatické hodnocení? Jedná se o funkci, která na základě dosažených bodů žákem dokáže sama test oznámkovat. 1. Na záložce Nastavení vlastností zhruba uprostřed stránky zvolte na přepínači Automatické vyhodnocení testu položku Zapnuto. Na záložce Nastavení vlastností můžete měnit jakékoliv vlastnosti testu. POZOR, vždy pouze pokud test není aktivní!!!! Chcete-li využívat služby automatického hodnocení, je nutné tuto funkci zapnout! Nyní doplňte do jednotlivých dialogů počty bodů tak, aby vznikla škála známek. Upozorňujeme, že je nutné mít test dimenzovaný tak, aby bylo pro vyhodnocení natolik dostatečné množství bodů, aby bylo možné vyhodnocující škálu vůbec vyrobit. Je jasné, že pokud bude mít celý test max. 3 body, nebude možné se dostat ke známce horší než Nyní do jednotlivých políček uprostřed stránky doplňte počty bodů, které jsou nutné k dosažení každé jedné známky. Je samozřejmě nutné brát ohled na to, jaký maximální počet bodů je možné vůbec dosáhnout. 3. Klepněte na tlačítko Potvrdit. 15
16 Důležité upozornění! Všimněte si přepínačů v pravé části u každé známky. Pomocí nich můžete nastavit nejhorší možnou známku, která bude moci být udělena. Přepínače jsou ale primárně určeny pro informování uživatele, na jakou nejhorší známku je v testu zadaný počet bodů. Je totiž logické, že aby jste mohli využít alespoň základní rozsah známek 1-5, potřebujete vytvořit test, ve kterém bude v součtu moci být dosaženo alespoň 5 bodů. Zadání testu Jak již bylo uvedeno, test zadáte velmi snadno. prostě jej aktivujete - v seznamu testů klepnete na odkaz Neaktivní, který ihned poté změní na Aktivní. Pokud je test aktivní, vidí jej žáci a mohou jej vypracovávat. Pozor, aktivní test vidí skutečně všichni žáci, tj. kterýkoliv žák ve škole. Kontrola vypracování testů Jakmile žák vypracuje test, zobrazí se výsledky v seznamu vypracovaných testů. Na obrazovku s výsledky vypracovaných testů se dostanete: Nejprve klepnete na název testu. Zobrazí se seznam žáků, kteří již test vypracovali. Pokud v seznamu žáků klepnete na některého z nich, zobrazí se detailní odpovědi žáka na jednotlivé otázky testu. 1. V hlavní nabídce zvolte položku Testy. 2. V zobrazení nabídce klepněte na položku Výsledky vypracovaných testů. 3. V seznamu se zobrazí Vámi zadané testy. Na řádku s výpisem každého testu zároveň vidíte, kolik žáků a z kolika tříd již test vypracovalo. Seznam vypracovaných testů můžete omezit pouze na Vámi vybraný předmět pomocí nabídky v horní části seznamu.. 4. Klepnutím na název testu se dostanete na seznam žáků, kteří již test vypracovali. 5. Na každém řádku u každého jména je vidět mimo jiné, kolik odpovědí z kolika bylo odpovězeno správně, kolik bylo dosaženo bodů a jaká je systémem navrhovaná známka. Ilustrativní náhled na seznam odpovědí žáka. 16
17 Další postup je závislý na tom, jestli test obsahuje otázky, na které bylo nutné odpovědět textem a nebo jestli obsahuje pouze otázky, na které bylo možné odpovědět pouze zvolením jedné z nabídnutých variant. Poznámka: Každý žák může test vypracovat několikrát. každou odpověď vypracovaného testu ale vidíte, tzn. pokud žák vypracoval test například třikrát, pak vidíte všechny výsledky každého ze tří variant testu - samozřejmě vidíte i čas vypracování, tj. lze přesně určit, který pokus žáka byl první, druhý atd... Pohled na odpovědi žáka v testu, který obsahuje jednu otázku, jež neumí ohodnotit iškola sama, ale kterou musíte ohodnotit Vy. Jedná se o otázku, na kterou bylo nutné odpovědět volným textem. U takové otázky je přepínač ANO / NE, pomocí kterého můžete určit, zda je odpověď správná či nikoliv. Aby bylo hledání takových odpovědí v testu jednodušší, jsou zvýrazněny oranžovou barvou. Vyhodnocení testu, který obsahoval otázku s nutností odpovědět textově (napsáním textu) Pokud jste v testu zadali otázku, na kterou bylo nutné odpovědět volným textem, pak je nutné každý takový test prohlédnout a u této otázky určit, zda byla zodpovězena správně či nikoliv. 1. Musíte tedy klepnout na jméno osoby, která takový test vypracovala. 2. Zobrazí se otázky spolu s odpovědi. 3. Nyní, nalezněte otázku s odpovědí, která je zvýrazněna oranžově. Oranžové zvýraznění signalizuje, že se jedná o otázku, na kterou bylo nutné odpovědět volným textem. 4. Zatrhněte, zda byla odpověď provedena správně či nikoliv. 5. Dole klepněte na tlačítko Uložit. iškola.cz provede vyhodnocení a pokud bylo zapnuté automatické hodnocení, pak na základě bodů navrhne známku, kterou samozřejmě můžete, ale nemusíte akceptovat. Vyhodnocení testu, který obsahoval otázku s nutností odpovědět textově (napsáním textu) U testů, které neobsahují žádnou otázku, na niž musí žák odpovědět volným textem, není nutné provádět žádné ruční prohlížení odpovědí. Pokud je navíc takový test nastaven jako automaticky hodnocený, pak v se v podstatě nemusíte hodnocením zabývat vůbec, protože sama navrhne podle bodové škály známku a vy ji prostě buď akceptujete či nikoliv. Uložení (přenos) navržené známky do modulu Hodnocení Jednoltivé moduly serveru jsou vzájemně propojeny. To znamená, že například známku, kterou navrhla jako výslednou z testu, můžete v podstatě pouze přenést do modulu hodnocení. Tato operace jde provést hromadně, tzn. celou třídu můžete doslova a do písmene po několika kliknutích 17
18 oklasifikovat a hodnocení automaticky zanese jednotlivým uživatelům do jejich přihrádek, resp. hodnotících modulů. Poznámka: Základní podmínkou operace přenosu známky za test do modulu hodnocení je to, že daný test má nastaveno automatické hodnocení. Postup je následující 1. Pokud je zapnuté automatické hodnocení a Vy jste již u testů s nutností kontroly textových otázek tuto kontrolu provedli, tak se u žáka zobrazí návrh známky. Jedná se o sloupec Návrh. hodnoc. 2. U žáků, u kterých si přejete přenést toto iškolou navržené hodnocení do modulu Hodnocení, zatrhněte zatržítko vpravo!! (nikoliv vlevo - to by se jednalo o smazání!). 3. Klepněte na tlačítko Uložit vybrané. 4. Zobrazí se seznam žáků, jejich hodnocení chcete přenést. Můžete rovněž vybrat, do kterého pololetí známku přenést, protože u testů se pololetí nerozlišuje - standardně je ale nastaveno aktivní pololetí. 5. Zatrhněte dole potvrzující souhlasnou volbu Ano a pak klepněte na tlačítko Potvrdit. 6. Známky byly přeneseny. Nyní se v seznamu testů bude objevovat u žáků, kteří mají přenesenou známku za tento test i vyplněný sloupec Ulož. hodnocení. Tuto známku zároveň u tohoto testu uvidí žák a jeho rodič samozřejmě nejen v modulu hodnocení, ale pochopitelně i při pohledu na detail testu. Nastavení sdílení testu v rámci naší školy / v rámci celé iškoly.cz Systém iškola.cz umožňuje Vámi vytvořené testy i sdílet. Sdílením se rozumí zpřístupnění testu ostatním uživatelům. IŠkola.cz umí sdílet testy na dvou úrovních: 18
19 A) Sdílení testu na úrovni naší školy B) Sdílení testu pro všechny uživatele systému ww.iskola.cz, tj. i pro veškeré učitele jiných škol. A jak tedy test nasdílet? 1. V neaktivním stavu klepněte na detail testu - Testy -> Správa mých testů -> Klepněte na test -> Záložka Nastavení vlastností. 2. V dolní části zatrhněte jedno (nebo obě) ze zatržítek Sdílet test v rámci... Pokud zatrhnete Sdílení testů v rámci celé iškoly.cz, musíte ještě zvolit předmět, v rámci kterého bude test sdílen, protože předměty v rámci celé iškoly.cz jsou odlišné a neměnné na rozdíl od předmětů, které si vy sami můžete měnit (resp. může je měnit administrátor). 3. Klepněte na tlačítko Potvrdit a sdílení bude nastaveno. To si ostatně můžete i sami ověřit, protože test bude ihned vidět v seznamu veřejných testů. Zkopírování sdíleného testu do mých testů Každý test, který byl zadán jako sdílený je možné jakýmkoliv učitelem stáhnout, resp. zkopírovat do svých vlastních interních testů. 19
20 1. V hlavní nabídce zvolte v položce Testy podpoložku Veřejné testy Zobrazí se seznam předmětů s číslem v závorce. Toto číslo udává, kolik testů se v daném předmětu nachází. Systém je velmi prostý, prostě klepněte na předmět, který Vás zajímá a poté se testy v něm zobrazí. Jednotlivými testy můžete procházet, prohlížet si je apod. 3. Pokud jste narazili na test, který si chcete zkopírovat, prostě jej zatrhněte pomocí zatržítka. Zatrhnout můžete i více testů v jednom výpise. 4. Klepněte na tlačítko Zkopírovat vybrané - zatržené testy se zkopírují do vaší přihrádky testů a od tohoto okamžiku je již můžete plně editovat. Z testu se stal nový samostatný, na jiném nezávislý test. Vývěska Vývěska je nástroj, který může zlepšit komunikaci ve Vaší škole mezi učiteli navzájem, ale i mezi učiteli a žáky a v neposlední řadě i mezi učitelským sborem a rodiči žáků. Do vývěsky může vložit zprávu pouze kdokoliv z učitelů. Zprávu lze poslat jakékoliv celé jedné třídě a nebo všem učitelům a nebo libovolné kombinaci tříd spolu s učiteli. Zprávu nelze poslat do vývěsky adresně (konkrétnímu uživateli). Pracujeme ale na modulu, který bude velmi rozsáhlý pro komunikaci kohokoliv s kýmkoliv. Kde vidím zprávy z vývěsky? Zprávy z vývěsky je možné vidět buď ihned po přihlášení na hlavní stránce každého uživatele kromě admina. A nebo lze pro prohlížení zpráv přejít do menu Komunikace -> Vývěska. Zprávy jsou řazeny podle data. u každé zprávy je informace o tom, kdo ji poslal, kdy a jakou má zpráva důležitost apod. Zprava se zobrazuje v celém svém rozsahu, tj. není nutné ji dále rozklikávat. Pokud někdo (jiný učitel či admin) vložil do systému zprávu a tato nebyla určena pro učitele, pak se Vám jako učiteli nezobrazí. Vždy se tedy zobrazují pouze zprávy, které jsou Vám určeny. 20
21 Pokud máte nastaveno v nastavení uživatele posílání zpráv na , pak se každá nová zpráva ihned po vložení do systému pošle rovněž na váš . Zadávání zpráv do vývěsky Ve stejné nabídce - Komunikace -> Vývěska se přepněte na záložku Mnou vložené zprávy. tato záložka je určena pro vkládání a případně i výmaz Vámi vložených zpráv do vývěsky. Novou zprávu zadáte takto: 1. Klepněte na odkaz Přidat zprávu do vývěsky. 2. Zobrazí se stránka s dialogy pro zadání parametrů zprávy. Zadejte jednotlivé texty. 3. Ve spodní části obrazovky zatrhněte, komu se tato zpráva zobrazí ve vývěsce. Kromě tříd je možné zvolit i učitele (tj. celý uč. sbor). Pozor, uvědomte si, že řada učitelů či žáků a jejich rodičů může mít nastaveno posílání zpráv z vývěsky přímo do jejich ové schránky. To je samozřejmě velmi efektivní. Nicméně pokud již provozujete ostrý provoz s iškolou, nezadávejte příliš mnoho zpráv tzv. na zkoušku, neboť každé klepnutí = X až desítek či stovek mailů okamžitě poslaných do mailových schránek. Domácí úkoly Domácí úkoly jsou poměrně rozsáhlým modulem serveru Jedná se o v podstatě jedinou aplikaci tohoto druhu v ČR, neboť je-li nám známo, žádný jiný systém nenabízí možnost zadávání, on-line vypracování a kontrolu domácích úkolů. Jak principiálně fungují domácí úkoly? Jak funguje princip zadávání a vypracování úkolu? 1. Vytvoříte úkol. Ten může obsahovat nejen textové zadání, ale i libovolné množství přiložených souborů, libovolného typu a velikosti. 2. Zadáte úkol. Zadáním se rozumí akce, kterou určíte komu se úkol objeví v jeho schránce přijatých úkolů a jaký je nejpozdější termín odevzdání. 3. Čekáte a postupně můžete prohlížet již odevzdané úkoly. Máte přitom přehled, kdo a kdy již odevzdal a kdo zatím ne. 21
22 Název úkolu - povinná položka specifikující název úkolu, např. Referát o hardwaru osobního počítače. Detailní zadání úkolu - zde napišet zadání úkolu. Jako zadání lze u složitých úkolů považovat i odkaz na soubor se skutečným a detailním zadáním úkolu. Ke každému úkolu totiž můžete připojit libovolné množství souborů o velikosti až 16 MB jednoho souboru, takže úkol může být zcela vyčerpávající a jeho skutečné zadání může být uvedeno právě až v připojeném 4. Hodnotíte. Hodnocením se rozumí udělení známky či bodové hodnocení souboru. se zápisem do modulu hodnocení. 1. Vytvoření úkolu Podnadpis (podnázev) - Nepovinná detailnější specifikace úkolu, např. Vypracování referátu na téma základů vývoje osobních počítačů. 1. V hlavní nabídce klepněte na Výuka -> Domácí úkoly -> Správa a zadávání úkolů. 2. Zobrazí se seznam vašich dosavadních vytvořených úkolů. Chcete-li vytvořit nový úkol, klepněte na odkaz Přidat úkol. 3. Systém zobrazí formulář pro zadání úkolu. 4. Doplňte jednotlivé dialogy úkolu. Povinný je pouze Název úkolu. Doporučujeme dobře specifikovat detailní zadání úkolu. Zde můžete buď detailně zadat úkol a nebo se odkázat na soubor, který v sobě zadání úkolu obsahuje. Tento systém totiž nemusí nutně fungovat tak, že zadání i řešení úkolu se vepisuje do připravených dialogů (ale samozřejmě může). Systém Vám ale totiž umožní i jakýsi souborový výměnný 22
23 prostředek, kde obsah souboru bude právě jak zadání, tak řešení - a systém bude komunikačním nástrojem tohoto řetězce. Soubory se zadávají, resp. připojují o krok dále. 5. Klepněte na tlačítko Potvrdit. 6. Zobrazí se obrazovka s možností připojení souborů. Ke každému úkolu můžete připojit libovolné množství souborů např. s bližší specifikací zadání či podpůrné soubory potřebné pro vypracování úkolu. Klepněte na tlačítko Procházet a nalezněte soubor, který si přejete do úkolu vložit. Ke každému souboru rovněž můžete připojit krátký popisek - například Zadání úkolu, soubor s daty atd... Připojení souborů samozřejmě není povinné, v takovém případě nemusíte této záložce věnovat pozornost. Na druhou stranu příjemnou zprávou je, že sice jeden soubor může mít max. velikost 16 MB, ale počet takových souborů není omezen, tj. Vámi zadaný úkol může mít teoreticky například 25 GB. Samozřejmě prakticky je nutné vzít v úvahu možnosti linky internetu studenta (žáka). 7. Přidáním souborů byl úkol jako takový vytvořen. Jestliže máte vytvořen úkol a vloženy soubory, můžete zadat tento úkol konkrétním žákům na záložce Zadat úkol žákům. 2. Zadání úkolu Jakmile je úkol vytvořený, máte ho vlastně připravený pro zadání - tedy, bez zadání nikdo z žáků úkol ve své přihrádce úkolů k vypracování nevidí. Můžete ho například opustit a editovat později, můžete ho ale například okamžitě zadat. Pokud již jednou úkol byl zadaný, můžete ho později zadávat opakovaně, a to vždy pouze vybraným žákům nebo třídám jako celku a samozřejmě pokaždé s jiným datem odevzdání. Jinými slovy - vše je modifikovatelné. 1. Pokud se zrovna uprostřed úkolu nenacházíte, klepněte na něj. 2. Přepněte se na záložku Zadání úkolu žákům. 3. Zobrazí se seznam s historií zadání úkolu. Pokud se jedná o vaše první zadání tohoto konkrétního úkolu - seznam může být prázdný. 4. Klepněte na tlačítko Zadat úkol. 23
24 5. Zobrazí se průvodce zadáním úkolu. V prvním kroku můžete vybrat, zda bude úkol zadán jednotlivcům nebo celým třídám. To proto, aby Vám systém v zápětí nabídl seznam všech žáků školy nebo pouze seznam tříd školy. Díky tomu tak můžete úkol zadat doslova a do písmene pouze jednomu konkrétnímu žákovi nebo celé škole naráz a vždy s jiným datem odevzdání. Klepněte na Potvrdit. 6. Podle toho, co jste vybrali se zobrazí obrazovka se seznamem daných subjektů. Na následující obrazovce se jedná o detailní pohled na žáky školy. Zatrhněte subjekty (žáky nebo třídy), kterým chcete úkol zadat. 7. Do dialogu Termín odevzdání ve spodní části doplňte (ve tvaru např ) datum odevzdání úkolu. Pokud nechcete datum odevzdání nastavit, ponechejte dialog prázdný. Následně klepněte na tlačítko Potvrdit. 8. Úkol byl zadán. O tom se koneckonců můžete přesvědčit tak, že se zobrazil nový řádek v seznamu zadaných úkolů. V tomto okamžiku již ti žáci, které jste vybrali (nebo celé třídy) mají ve svých schránkách tento úkol jako nový úkol k vypracování. 3. Kontrola vypracovaných (odevzdaných) úkolů Úkol je zadán a blíží se termín odevzdání. Vy, jako zadavatelé úkolu samozřejmě můžete průběžně kontrolovat kdo a kdy již úkol odevzdal a kdo dosud nikoliv. Upozornění: Systém dovoluje žákům odevzdat úkol až po termínu odevzdání. Učitel samozřejmě vidí, kdy přesně žák úkol odevzdal a tedy sám může podle toho vyvodit důsledky. 1. V hlavní nabídce zvolte Výuka -> Domácí úkoly -> Vypracované úkoly. 2. Zobrazí se stránka, na které je seznam zadaných úkolů, které vypracoval alespoň jeden žák. Pokud zadaný úkol zatím nikdo nevypracoval, není v seznamu. Na řádku již zobrazeného úkolu máte zároveň informaci, 24
25 kolik žáků ho již odevzdalo. 3. Klepněte na vybraný úkol. 4. Zobrazí se seznam žáků, kterým byl úkol zadán. U těch žáků, kteří již úkol odevzdali se rovněž zobrazí datum odevzdání a jejich jméno bude prokliknutelné (podtržené). Máte tak dobrý přehled o tom, kdo již úkol odevzdal a kdy a kdo nikoliv. Zároveň se v seznamu zobrazuje případné hodnocení. To Vám dává vědět, zda jste již úkol hodnotili (tj. viděli) či nikoliv. Jakýkoliv odevzdaný úkol je možné smazat. Pokud smažete odevzdání (vypracovaný úkol osoby), pak se tento úkol znovu objeví žákovi jako nový, zadaný, ale samozřejmě s původním datem odevzdání - úkol se prostě jeví, jako by nebyl žákem vypracovaný - odevzdaný. 5. Pokud se chcete podívat na detailní odevzdaný úkol žáka, klepněte na něj. 7. V detailu vypracovaného úkolu jsou tři záložky. Důležitá je záložka první, tj. Vypracovaný úkol. Zde je v první části textová odpověď i všechny přiložené soubory, které si můžete stáhnout. 25
příručka pro uživatele používající systém iškola.cz Adresa naší školy: www.iskola.cz/
 příručka pro uživatele používající systém iškola.cz Tato příručka obsahuje informace k jedinému modulu, jehož název je uveden v záhlaví. Každý modul má svou příručku. Příručky jsou k dispozici ke stažení
příručka pro uživatele používající systém iškola.cz Tato příručka obsahuje informace k jedinému modulu, jehož název je uveden v záhlaví. Každý modul má svou příručku. Příručky jsou k dispozici ke stažení
www.iskola.cz příručka modulu docházka v systém iškola.cz Adresa naší školy: www.iskola.cz/
 www.iskola.cz příručka modulu docházka v systém iškola.cz Adresa naší školy: www.iskola.cz/ Verze této příručky: 1.000 Aktuální verzi této příručky, popisující nejnovější možnosti serveru www.iskola.cz
www.iskola.cz příručka modulu docházka v systém iškola.cz Adresa naší školy: www.iskola.cz/ Verze této příručky: 1.000 Aktuální verzi této příručky, popisující nejnovější možnosti serveru www.iskola.cz
UŽIVATELSKÁ PŘÍRUČKA UČITEL
 VYSOKÁ ŠKOLA BÁŇSKÁ TECHNICKÁ UNIVERZITA OSTRAVA UŽIVATELSKÁ PŘÍRUČKA UČITEL INFORMAČNÍ SYSTÉM PRO ZÁKLADNÍ ŠKOLU LOŠTICE Radek ZIMMERMANN Obsah 1 Úvod... 3 2 Přístup... 3 3 Přihlášení do systému... 4
VYSOKÁ ŠKOLA BÁŇSKÁ TECHNICKÁ UNIVERZITA OSTRAVA UŽIVATELSKÁ PŘÍRUČKA UČITEL INFORMAČNÍ SYSTÉM PRO ZÁKLADNÍ ŠKOLU LOŠTICE Radek ZIMMERMANN Obsah 1 Úvod... 3 2 Přístup... 3 3 Přihlášení do systému... 4
instalační příručka - vytvoření vlastní virtuální školy
 instalační příručka - vytvoření vlastní virtuální školy Příručka se vztahuje k verzi iškoly.cz 1.03c. Aktuální verzi iškoly.cz naleznete přímo na stránkách www.iskola.cz. Vzhledem k neustálým obnovám aplikace
instalační příručka - vytvoření vlastní virtuální školy Příručka se vztahuje k verzi iškoly.cz 1.03c. Aktuální verzi iškoly.cz naleznete přímo na stránkách www.iskola.cz. Vzhledem k neustálým obnovám aplikace
Příručka pro tvorbu a zadávání DÚ, jeho vypracování žákem a vyhodnocení učitelem DOMÁCÍ ÚKOLY
 příručka 21 DOMÁCÍ ÚKOLY příručka pro tvorbu a zadávání DÚ, jeho vypracování žákem a vyhodnocení učitelem Každá příručka obsahuje informace k modulu, jehož název je uveden v záhlaví. Každý modul má svou
příručka 21 DOMÁCÍ ÚKOLY příručka pro tvorbu a zadávání DÚ, jeho vypracování žákem a vyhodnocení učitelem Každá příručka obsahuje informace k modulu, jehož název je uveden v záhlaví. Každý modul má svou
Návod pro rodičovský portál systému Edookit
 Návod pro rodičovský portál systému Edookit Vážení uživatelé, na následujících stránkách si Vám dovolujeme představit funkce našeho Rodičovského portálu za pomoci jednoduché příručky. Pevně doufáme, že
Návod pro rodičovský portál systému Edookit Vážení uživatelé, na následujících stránkách si Vám dovolujeme představit funkce našeho Rodičovského portálu za pomoci jednoduché příručky. Pevně doufáme, že
PŘÍRUČKA PRÁCE SE SYSTÉMEM SLMS CLASS pro učitele
 PŘÍRUČKA PRÁCE SE SYSTÉMEM SLMS CLASS pro učitele Vypracoval : Pavel Žemba Obsah Tvorba vlastních testů... 3 Postup tvorby... 3 Test otázky odpovědi... 3 Zadání otázek testu... 5 Test - cvičení na souboru,
PŘÍRUČKA PRÁCE SE SYSTÉMEM SLMS CLASS pro učitele Vypracoval : Pavel Žemba Obsah Tvorba vlastních testů... 3 Postup tvorby... 3 Test otázky odpovědi... 3 Zadání otázek testu... 5 Test - cvičení na souboru,
Nový způsob práce s průběžnou klasifikací lze nastavit pouze tehdy, je-li průběžná klasifikace v evidenčním pololetí a školním roce prázdná.
 Průběžná klasifikace Nová verze modulu Klasifikace žáků přináší novinky především v práci s průběžnou klasifikací. Pro zadání průběžné klasifikace ve třídě doposud existovaly 3 funkce Průběžná klasifikace,
Průběžná klasifikace Nová verze modulu Klasifikace žáků přináší novinky především v práci s průběžnou klasifikací. Pro zadání průběžné klasifikace ve třídě doposud existovaly 3 funkce Průběžná klasifikace,
ZKUŠEBNÍ PLÁNY. příručka pro práci se zadáváním a prohlížením zkušebních plánů pro třídu/žáka
 příručka 15 ZKUŠEBNÍ PLÁNY příručka pro práci se zadáváním a prohlížením zkušebních plánů pro třídu/žáka Každá příručka obsahuje informace k modulu, jehož název je uveden v záhlaví. Každý modul má svou
příručka 15 ZKUŠEBNÍ PLÁNY příručka pro práci se zadáváním a prohlížením zkušebních plánů pro třídu/žáka Každá příručka obsahuje informace k modulu, jehož název je uveden v záhlaví. Každý modul má svou
1 Úvod. 2 Registrace a přihlášení. Registrace). Zobrazí se stránka, kde budete mít na výběr ze dvou možností. Můžete vytvořit nové či.
 1 Úvod Aplikace XPERA Projects, která je určena pro sběr a řešení požadavků, přináší nový rozměr a efektivity mobilního klienta. Aplikace Xpera Projects pro ios znamená mít řešené případy stále s sebou.
1 Úvod Aplikace XPERA Projects, která je určena pro sběr a řešení požadavků, přináší nový rozměr a efektivity mobilního klienta. Aplikace Xpera Projects pro ios znamená mít řešené případy stále s sebou.
Gymnázium a Jazyková škola s právem státní jazykové zkoušky Zlín. Novinky v elektronické žákovské knížce
 Gymnázium a Jazyková škola s právem státní jazykové zkoušky Zlín Novinky v elektronické žákovské knížce Nová verze elektronické žákovské knížky Webová aplikace Bakaláři je v provozu na adrese https://jmenoskoly.bakalari.cz
Gymnázium a Jazyková škola s právem státní jazykové zkoušky Zlín Novinky v elektronické žákovské knížce Nová verze elektronické žákovské knížky Webová aplikace Bakaláři je v provozu na adrese https://jmenoskoly.bakalari.cz
Podrobný návod pro administraci zákaznických účtů na portálu Czechiatour.eu
 2013 Podrobný návod pro administraci zákaznických účtů na portálu Czechiatour.eu Czechiatour.eu 1.2.2013 Vážení zákazníci portálu Czechiatour.eu. Abychom Vám co nejvíce usnadnili orientaci v administraci
2013 Podrobný návod pro administraci zákaznických účtů na portálu Czechiatour.eu Czechiatour.eu 1.2.2013 Vážení zákazníci portálu Czechiatour.eu. Abychom Vám co nejvíce usnadnili orientaci v administraci
Základní uživatelský manuál služby WMS Drive
 Základní uživatelský manuál služby WMS Drive Uživatelský manuál Obsah Uživatelský manuál Obsah 2 Webový klient Základní prostředí 3 Webový klient Oblíbené položky 4 Webový klient Upload souborů 5 Webový
Základní uživatelský manuál služby WMS Drive Uživatelský manuál Obsah Uživatelský manuál Obsah 2 Webový klient Základní prostředí 3 Webový klient Oblíbené položky 4 Webový klient Upload souborů 5 Webový
Pomůcka/manuál pro redakční systém http://helpdesk.remax-czech.cz verze 1.0
 Pomůcka/manuál pro redakční systém http://helpdesk.remax-czech.cz verze 1.0 Přihlášení do systému Na adrese http://helpdesk.remax-czech.cz, viz. obr., vyplněním příslušného uživatelského jména a hesla.
Pomůcka/manuál pro redakční systém http://helpdesk.remax-czech.cz verze 1.0 Přihlášení do systému Na adrese http://helpdesk.remax-czech.cz, viz. obr., vyplněním příslušného uživatelského jména a hesla.
Uživatelský manuál aplikace. Dental MAXweb
 Uživatelský manuál aplikace Dental MAXweb Obsah Obsah... 2 1. Základní operace... 3 1.1. Přihlášení do aplikace... 3 1.2. Odhlášení z aplikace... 3 1.3. Náhled aplikace v jiné úrovni... 3 1.4. Změna barevné
Uživatelský manuál aplikace Dental MAXweb Obsah Obsah... 2 1. Základní operace... 3 1.1. Přihlášení do aplikace... 3 1.2. Odhlášení z aplikace... 3 1.3. Náhled aplikace v jiné úrovni... 3 1.4. Změna barevné
Profesis on-line 20.1.2015. Obrázky v prezentaci byly upraveny pro potřeby prezentace.
 Profesis on-line 20.1.2015 Obrázky v prezentaci byly upraveny pro potřeby prezentace. Adresa systému: www.profesis.cz Údaje nutné pro přihlášení: - přihlašovací jméno: sedmimístné číslo autorizace (včetně
Profesis on-line 20.1.2015 Obrázky v prezentaci byly upraveny pro potřeby prezentace. Adresa systému: www.profesis.cz Údaje nutné pro přihlášení: - přihlašovací jméno: sedmimístné číslo autorizace (včetně
Dokumentace. k modulu. podnikový informační systém (ERP) Datové schránky
 Dokumentace k modulu podnikový informační systém (ERP) Nastavení datové schránky Datová schránka je elektronické úložiště, které je určené k doručování písemností státních institucí (orgánů veřejné moci)
Dokumentace k modulu podnikový informační systém (ERP) Nastavení datové schránky Datová schránka je elektronické úložiště, které je určené k doručování písemností státních institucí (orgánů veřejné moci)
Web-Exam. Průvodce lektora administrační částí
 Web-Exam Průvodce lektora administrační částí Po přihlášení ke svému lektorskému účtu uvidíte rozcestník V sekci Moje předměty zakládáte své vyučované předměty. U předmětu zapíšete název a stisknete Přidat
Web-Exam Průvodce lektora administrační částí Po přihlášení ke svému lektorskému účtu uvidíte rozcestník V sekci Moje předměty zakládáte své vyučované předměty. U předmětu zapíšete název a stisknete Přidat
Manuál k užívání webové aplikace BAKALÁŘI
 Manuál k užívání webové aplikace BAKALÁŘI Obsah 1 Přihlášení se do webové aplikace BAKALÁŘI... 3 2 Zadání přístupových údajů... 4 3 Úvodní stránka... 5 3.1 hlavní panel s kartami nabídek (dále vysvětleno
Manuál k užívání webové aplikace BAKALÁŘI Obsah 1 Přihlášení se do webové aplikace BAKALÁŘI... 3 2 Zadání přístupových údajů... 4 3 Úvodní stránka... 5 3.1 hlavní panel s kartami nabídek (dále vysvětleno
Manuál k používání el. ŽK a el. třídní knihy. ZŠ a MŠ Ústavní
 Manuál k používání el. ŽK a el. třídní knihy ZŠ a MŠ Ústavní Vážení rodiče, připravili jsme pro vás příručku k práci s el. žákovskou knížkou a el.třídní knihou. Prosíme, abyste program Bakaláři pečlivě
Manuál k používání el. ŽK a el. třídní knihy ZŠ a MŠ Ústavní Vážení rodiče, připravili jsme pro vás příručku k práci s el. žákovskou knížkou a el.třídní knihou. Prosíme, abyste program Bakaláři pečlivě
Modul Download pro redakční systém Marwel
 Modul Download pro redakční systém Marwel postupy a doporučení pro práci redaktorů verze manuálu: 0.1 Únor 2008 Podpora: e-mail: podpora@qcm.cz tel.: +420 538 702 705 Obsah Správce stahování...3 Přihlášení...3
Modul Download pro redakční systém Marwel postupy a doporučení pro práci redaktorů verze manuálu: 0.1 Únor 2008 Podpora: e-mail: podpora@qcm.cz tel.: +420 538 702 705 Obsah Správce stahování...3 Přihlášení...3
SCHRÁNKA DŮVĚRY. příručka pro použití schránky důvěry
 příručka 29 SCHRÁNKA DŮVĚRY příručka pro použití schránky důvěry Každá příručka obsahuje informace k modulu, jehož název je uveden v záhlaví. Každý modul má svou příručku. Příručky jsou k dispozici ke
příručka 29 SCHRÁNKA DŮVĚRY příručka pro použití schránky důvěry Každá příručka obsahuje informace k modulu, jehož název je uveden v záhlaví. Každý modul má svou příručku. Příručky jsou k dispozici ke
Vzorce. Suma. Tvorba vzorce napsáním. Tvorba vzorců průvodcem
 Vzorce Vzorce v Excelu lze zadávat dvěma způsoby. Buď známe přesný zápis vzorce a přímo ho do buňky napíšeme, nebo použijeme takzvaného průvodce při tvorbě vzorce (zejména u složitějších funkcí). Tvorba
Vzorce Vzorce v Excelu lze zadávat dvěma způsoby. Buď známe přesný zápis vzorce a přímo ho do buňky napíšeme, nebo použijeme takzvaného průvodce při tvorbě vzorce (zejména u složitějších funkcí). Tvorba
Profesis KROK ZA KROKEM 2
 Profesis KROK ZA KROKEM 2 Adresa systému: www.profesis.cz Údaje nutné pro přihlášení: - přihlašovací jméno: sedmimístné číslo autorizace. Včetně nul na začátku např.: 0000001 - heslo: na štítku DVD Profesis
Profesis KROK ZA KROKEM 2 Adresa systému: www.profesis.cz Údaje nutné pro přihlášení: - přihlašovací jméno: sedmimístné číslo autorizace. Včetně nul na začátku např.: 0000001 - heslo: na štítku DVD Profesis
ZÁZNAMNÍK UČITELE - 1. BLOK
 ZÁZNAMNÍK UČITELE - 1. BLOK Vstup do agendy Primární agendou pro vyučující je Záznamník učitele. Osobní administrativa Učitel V pravém horním rohu této agendy si volíte období (každý předmět je vždy vypsán
ZÁZNAMNÍK UČITELE - 1. BLOK Vstup do agendy Primární agendou pro vyučující je Záznamník učitele. Osobní administrativa Učitel V pravém horním rohu této agendy si volíte období (každý předmět je vždy vypsán
Google Apps. kalendář 2. verze 2012
 Google Apps kalendář verze 0 Obsah Obsah... Úvod... Vytvoření události... Vytvoření události v daném čase... Vytvoření celodenní události... 6 Vytvoření opakované události... 6 Vytvoření vícedenní události...
Google Apps kalendář verze 0 Obsah Obsah... Úvod... Vytvoření události... Vytvoření události v daném čase... Vytvoření celodenní události... 6 Vytvoření opakované události... 6 Vytvoření vícedenní události...
Evidence požadavků uživatelů bytů a nebytových prostor
 Evidence požadavků uživatelů bytů a nebytových prostor Úvod Pro zjednodušení a zprůhlednění Vaší komunikace se správní firmou (dále jen SF ), která má na starost objekt, v němž se nachází bytový či nebytový
Evidence požadavků uživatelů bytů a nebytových prostor Úvod Pro zjednodušení a zprůhlednění Vaší komunikace se správní firmou (dále jen SF ), která má na starost objekt, v němž se nachází bytový či nebytový
ipodatelna Uživatelská příručka
 Uživatelská příručka 1 Obsah Obsah 1 I Úvod 2 II Práce s aplikací 3 III Podání 4 1 Nové podání... 5 IV Informace o Uživateli 11 V Podatelna 13 1 Přijmout... a odmítnout podání 13 2 Seznam... došlých podání
Uživatelská příručka 1 Obsah Obsah 1 I Úvod 2 II Práce s aplikací 3 III Podání 4 1 Nové podání... 5 IV Informace o Uživateli 11 V Podatelna 13 1 Přijmout... a odmítnout podání 13 2 Seznam... došlých podání
Tisk vysvědčení pro třídní učitele
 Tisk vysvědčení pro třídní učitele (v. 1.0) Obsah: Kontrola osobních dat žáků 2 Závěrka třídního učitele 3 Vyplnění absence u žáků 3 Doplnění známky z chování 4 Doplnění známek z předmětů u žáků 4 Nastavení
Tisk vysvědčení pro třídní učitele (v. 1.0) Obsah: Kontrola osobních dat žáků 2 Závěrka třídního učitele 3 Vyplnění absence u žáků 3 Doplnění známky z chování 4 Doplnění známek z předmětů u žáků 4 Nastavení
Úvod do email systému
 Úvod do email systému Základní informace Toto emailové prostředí je rozloženo do tří hlavních částí - rámců. Levý rámec zobrazuje aktuálně přihlášené složky. V pravé části strany se realizuje veškerá činnost
Úvod do email systému Základní informace Toto emailové prostředí je rozloženo do tří hlavních částí - rámců. Levý rámec zobrazuje aktuálně přihlášené složky. V pravé části strany se realizuje veškerá činnost
Computer Media s.r.o. iškola.cz. vaše elektronická škola
 iškola.cz vaše elektronická škola základní informace březen 2008 1 www.iskola.cz hotline@iskola.cz tel: 582 302 660 Co je iškola.cz? iškola.cz iškola.cz je on-line multifunkční internetový evidenční a
iškola.cz vaše elektronická škola základní informace březen 2008 1 www.iskola.cz hotline@iskola.cz tel: 582 302 660 Co je iškola.cz? iškola.cz iškola.cz je on-line multifunkční internetový evidenční a
Nápověda pro systém moje.i-zakovska.cz
 www.i-zakovska.cz Nápověda pro systém moje.i-zakovska.cz Obsah 1. Základní informace o moje.i-zakovska.cz... 2 2. Příručka pro uživatele i-zakovska.cz... 3 2.1 Registrace do aplikace... 3 2.2 Základní
www.i-zakovska.cz Nápověda pro systém moje.i-zakovska.cz Obsah 1. Základní informace o moje.i-zakovska.cz... 2 2. Příručka pro uživatele i-zakovska.cz... 3 2.1 Registrace do aplikace... 3 2.2 Základní
Nápověda k systému CCS Carnet Mini. Manuál k aplikaci pro evidenci knihy jízd
 Nápověda k systému CCS Carnet Mini Manuál k aplikaci pro evidenci knihy jízd Vážený zákazníku, vítejte v našem nejnovějším systému pro evidenci knihy jízd - CCS Carnet Mini. V následujících kapitolách
Nápověda k systému CCS Carnet Mini Manuál k aplikaci pro evidenci knihy jízd Vážený zákazníku, vítejte v našem nejnovějším systému pro evidenci knihy jízd - CCS Carnet Mini. V následujících kapitolách
Průvodce aplikací FS Karta
 Průvodce aplikací FS Karta Základní informace k Aplikaci Online aplikace FS Karta slouží k bezpečnému ukládání osobních údajů fyzických osob a k jejich zpracování. Osobní údaje jsou uloženy ve formě karty.
Průvodce aplikací FS Karta Základní informace k Aplikaci Online aplikace FS Karta slouží k bezpečnému ukládání osobních údajů fyzických osob a k jejich zpracování. Osobní údaje jsou uloženy ve formě karty.
Manuál SW lokalizace problémů a hodnot v dynamické mapě
 Manuál SW lokalizace problémů a hodnot v dynamické mapě Přístup na software je přes webovou stránku http://hodnoty.mapovyportal.cz, přes tlačítko Vstup do aplikace nebo přímým odkazem, například ze stránek
Manuál SW lokalizace problémů a hodnot v dynamické mapě Přístup na software je přes webovou stránku http://hodnoty.mapovyportal.cz, přes tlačítko Vstup do aplikace nebo přímým odkazem, například ze stránek
Prohlížení a editace externích předmětů
 Prohlížení a editace externích předmětů 1. Spuštění modulu Externí předměty 2. Popis prostředí a ovládacích prvků 2.1. Rozbalovací seznamy 2.3. Seznamy 2.3.1. Definice předmětů 2.3.2. Vypsané předměty
Prohlížení a editace externích předmětů 1. Spuštění modulu Externí předměty 2. Popis prostředí a ovládacích prvků 2.1. Rozbalovací seznamy 2.3. Seznamy 2.3.1. Definice předmětů 2.3.2. Vypsané předměty
Bakala ř i - manua l. Obsah
 Bakala ř i - manua l Obsah 1 Úvod... 2 2 Osobní údaje... 3 3 Klasifikace... 3 3.1 Průběžná klasifikace... 3 3.2 Pololetní klasifikace... 4 3.3 Výchovná opatření... 4 3.4 Opravné zkoušky... 4 4 Kommens...
Bakala ř i - manua l Obsah 1 Úvod... 2 2 Osobní údaje... 3 3 Klasifikace... 3 3.1 Průběžná klasifikace... 3 3.2 Pololetní klasifikace... 4 3.3 Výchovná opatření... 4 3.4 Opravné zkoušky... 4 4 Kommens...
Nejprve je nutné vyplnit formulář nastavení. Následně mohou být vložena jednotlivá hesla do modulu.
 Slovník Činnost slovník zapojuje studenty do tvorby jednotlivých hesel slovníku, čímž může dojít k vytvoření přehledného souboru pojmů včetně definic, jenž jsou pro dané téma významné. Mezi hlavní výhody
Slovník Činnost slovník zapojuje studenty do tvorby jednotlivých hesel slovníku, čímž může dojít k vytvoření přehledného souboru pojmů včetně definic, jenž jsou pro dané téma významné. Mezi hlavní výhody
Návod pro použití Plug-in SMS Operátor
 Verze: 1.06 Strana: 1 / 17 Návod pro použití Plug-in SMS Operátor 1. Co to je Plug-in modul SMS Operátor? Plug-in modul (zásuvkový modul) do aplikace MS Outlook slouží k rozšíření možností aplikace MS
Verze: 1.06 Strana: 1 / 17 Návod pro použití Plug-in SMS Operátor 1. Co to je Plug-in modul SMS Operátor? Plug-in modul (zásuvkový modul) do aplikace MS Outlook slouží k rozšíření možností aplikace MS
Návod na základní používání Helpdesku AGEL
 Návod na základní používání Helpdesku AGEL Úvod Přihlášení Nástěnka Vyhledání a otevření úlohy Otevření úlohy Seznam úloh Vyhledávání úloh Vytvoření nové úlohy Práce s úlohami Editace úlohy Změna stavu
Návod na základní používání Helpdesku AGEL Úvod Přihlášení Nástěnka Vyhledání a otevření úlohy Otevření úlohy Seznam úloh Vyhledávání úloh Vytvoření nové úlohy Práce s úlohami Editace úlohy Změna stavu
Práce s programem Termíny zkoušek - vypisování
 Práce s programem Termíny zkoušek - vypisování Obsah Práce s programem...- 1 - Termíny zkoušek - vypisování...- 1-1. Spuštění programu...- 2-2. Nový termín jak ho založit...- 2 - Jak omezit aby se mohli
Práce s programem Termíny zkoušek - vypisování Obsah Práce s programem...- 1 - Termíny zkoušek - vypisování...- 1-1. Spuštění programu...- 2-2. Nový termín jak ho založit...- 2 - Jak omezit aby se mohli
CUZAK. Uživatelská příručka. Verze 2.0 2014
 CUZAK Uživatelská příručka Verze 2.0 2014 Copyright 2014 Altair Software s.r.o. Všechna práva vyhrazena. Všechna práva vyhrazena. Všechna informace, jež jsou publikována na v tomto dokumentu, jsou chráněna
CUZAK Uživatelská příručka Verze 2.0 2014 Copyright 2014 Altair Software s.r.o. Všechna práva vyhrazena. Všechna práva vyhrazena. Všechna informace, jež jsou publikována na v tomto dokumentu, jsou chráněna
Uživatelská příručka 6.A6. (obr.1.)
 Uživatelská příručka 6.A6 Na stránky se dostanete zadáním URL adresy: http://sestasest.tym.cz do vašeho prohlížeče. Teď jste se dostali na úvodní stránku, na které vidíte fotku, přivítání, odkaz na Uživatelskou
Uživatelská příručka 6.A6 Na stránky se dostanete zadáním URL adresy: http://sestasest.tym.cz do vašeho prohlížeče. Teď jste se dostali na úvodní stránku, na které vidíte fotku, přivítání, odkaz na Uživatelskou
Informační manuál ZVEŘEJŇOVÁNÍ STUDIJNÍCH MATERIÁLŮ PROSTŘEDNICTVÍM PORTÁLU STUDENT.CZU.CZ
 Informační manuál ZVEŘEJŇOVÁNÍ STUDIJNÍCH MATERIÁLŮ PROSTŘEDNICTVÍM PORTÁLU STUDENT.CZU.CZ STŘEDISKO INFORMAČNÍCH TECHNOLOGIÍ FŽP a FLD Aplikace STUDENT Úvod Tento manuál je určen jako návod pro zpřístupňování
Informační manuál ZVEŘEJŇOVÁNÍ STUDIJNÍCH MATERIÁLŮ PROSTŘEDNICTVÍM PORTÁLU STUDENT.CZU.CZ STŘEDISKO INFORMAČNÍCH TECHNOLOGIÍ FŽP a FLD Aplikace STUDENT Úvod Tento manuál je určen jako návod pro zpřístupňování
CERTIFIKOVANÉ TESTOVÁNÍ (CT) Výběrové šetření výsledků žáků 2014
 (CT) Výběrové šetření výsledků žáků 2014 Průběh - uživatelská příručka Verze 1 Obsah 1 ÚVOD... 3 1.1 Kde hledat další informace... 3 1.2 Posloupnost kroků... 3 2 KROK 1 STAŽENÍ HESEL K TESTŮM... 4 2.1
(CT) Výběrové šetření výsledků žáků 2014 Průběh - uživatelská příručka Verze 1 Obsah 1 ÚVOD... 3 1.1 Kde hledat další informace... 3 1.2 Posloupnost kroků... 3 2 KROK 1 STAŽENÍ HESEL K TESTŮM... 4 2.1
CPZ. Centrum podpory zákazníků společnosti ESTELRA s.r.o. Uživatelská příručka. Strana: 1
 CPZ Centrum podpory zákazníků společnosti ESTELRA s.r.o. Uživatelská příručka Strana: 1 Obsah Úvod............3 Práce s CPZ......3 Přihlášení do systému CPZ...3 Získání přihlašovacího jména a hesla...3
CPZ Centrum podpory zákazníků společnosti ESTELRA s.r.o. Uživatelská příručka Strana: 1 Obsah Úvod............3 Práce s CPZ......3 Přihlášení do systému CPZ...3 Získání přihlašovacího jména a hesla...3
Uživatelská příručka k systému Jídelna inet
 Uživatelská příručka k systému Jídelna inet Internetová část Microdata s.r.o. Verze 2.5 Srpen 2010 Přihlášení do systému... 3 Prohlížení jídelníčku... 4 Objednávání jídel... 4 Přehled Objednávek... 6 Změna
Uživatelská příručka k systému Jídelna inet Internetová část Microdata s.r.o. Verze 2.5 Srpen 2010 Přihlášení do systému... 3 Prohlížení jídelníčku... 4 Objednávání jídel... 4 Přehled Objednávek... 6 Změna
CzechAdvisor.cz. Návod pro členy AHR
 CzechAdvisor.cz Návod pro členy AHR Obsah 1. Práce s portálem... 2 2. Registrace... 3 1.1. Základní údaje... 4 1.2. Informace o zařízení... 5 1.3. Fotografie... 5 1.4. Platba a podmínky... 6 1.5. Smlouva...
CzechAdvisor.cz Návod pro členy AHR Obsah 1. Práce s portálem... 2 2. Registrace... 3 1.1. Základní údaje... 4 1.2. Informace o zařízení... 5 1.3. Fotografie... 5 1.4. Platba a podmínky... 6 1.5. Smlouva...
DOKUMENTACE REDAKČNÍHO SYSTÉMU PINYA
 DOKUMENTACE REDAKČNÍHO SYSTÉMU PINYA Obsah Obsah... 4 Pinya CMS... 5 Přihlášení do systému... 6 Položky v menu administrace... 7 Uživatelé... 8 Správa uživatelů... 8 Nový uživatel... 9 Role... 10 Vytvoření
DOKUMENTACE REDAKČNÍHO SYSTÉMU PINYA Obsah Obsah... 4 Pinya CMS... 5 Přihlášení do systému... 6 Položky v menu administrace... 7 Uživatelé... 8 Správa uživatelů... 8 Nový uživatel... 9 Role... 10 Vytvoření
Dotazníky v Teamiu. Nastavení dotazníků. Vytvoření dotazníku
 Dotazníky v Teamiu Pomocí dotazníků si můžete vytvářet své vlastní odpovědní formuláře, které následně můžete přiložit k vybraným pozicím. Pokud uchazeč bude na danou pozici chtít reagovat, musí dotazník
Dotazníky v Teamiu Pomocí dotazníků si můžete vytvářet své vlastní odpovědní formuláře, které následně můžete přiložit k vybraným pozicím. Pokud uchazeč bude na danou pozici chtít reagovat, musí dotazník
Postup pro přihlášení k EET
 Postup pro přihlášení k EET Krok 1. autentizační údaje Žádost o autentizační údaje neboli přihlašovací jméno a heslo. Přihlásit se o ně můžete na daňovém portálu MF http://adisspr.mfcr.cz/adistc/adis/idpr_pub/eet/eet_sluzby.faces,
Postup pro přihlášení k EET Krok 1. autentizační údaje Žádost o autentizační údaje neboli přihlašovací jméno a heslo. Přihlásit se o ně můžete na daňovém portálu MF http://adisspr.mfcr.cz/adistc/adis/idpr_pub/eet/eet_sluzby.faces,
Návod pro práci s aplikací
 Návod pro práci s aplikací NASTAVENÍ FAKTURACÍ...1 NASTAVENÍ FAKTURAČNÍCH ÚDA JŮ...1 Texty - doklady...1 Fakturační řady Ostatní volby...1 Logo Razítko dokladu...2 NASTAVENÍ DALŠÍCH ÚDA JŮ (SEZNAMŮ HODNOT)...2
Návod pro práci s aplikací NASTAVENÍ FAKTURACÍ...1 NASTAVENÍ FAKTURAČNÍCH ÚDA JŮ...1 Texty - doklady...1 Fakturační řady Ostatní volby...1 Logo Razítko dokladu...2 NASTAVENÍ DALŠÍCH ÚDA JŮ (SEZNAMŮ HODNOT)...2
Informační systém pro Ocenění odškodňování újem na zdraví ztížení společenského uplatnění (ZSU)
 Informační systém pro Ocenění odškodňování újem na zdraví ztížení společenského uplatnění (ZSU) Přihlášení do aplikace Pro vstup do aplikace zadejte přihlašovací jméno a heslo, které jste obdrželi. Pokud
Informační systém pro Ocenění odškodňování újem na zdraví ztížení společenského uplatnění (ZSU) Přihlášení do aplikace Pro vstup do aplikace zadejte přihlašovací jméno a heslo, které jste obdrželi. Pokud
Informační systém Národní soustavy kvalifikací (IS NSK) Návod na obsluhu interního webu - tvorba kvalifikačního a hodnoticího standardu
 Informační systém Národní soustavy kvalifikací (IS NSK) Návod na obsluhu interního webu - tvorba kvalifikačního a hodnoticího standardu 28.5.2013 Obsah Interní web IS NSK tvorba standardu Obsah... 2 Návod
Informační systém Národní soustavy kvalifikací (IS NSK) Návod na obsluhu interního webu - tvorba kvalifikačního a hodnoticího standardu 28.5.2013 Obsah Interní web IS NSK tvorba standardu Obsah... 2 Návod
Manuál k užívání webové aplikace BAKALÁŘI
 Manuál k užívání webové aplikace BAKALÁŘI Přihlášení se do webové aplikace BAKALÁŘI na webových stránkách školy zsceladna.cz klikněte na ikonu Klasifikace Bakaláři. Zadání přístupových údajů zadejte přihlašovací
Manuál k užívání webové aplikace BAKALÁŘI Přihlášení se do webové aplikace BAKALÁŘI na webových stránkách školy zsceladna.cz klikněte na ikonu Klasifikace Bakaláři. Zadání přístupových údajů zadejte přihlašovací
UŽIVATELSKÁ PŘÍRUČKA RODIČ
 VYSOKÁ ŠKOLA BÁŇSKÁ TECHNICKÁ UNIVERZITA OSTRAVA UŽIVATELSKÁ PŘÍRUČKA RODIČ INFORMAČNÍ SYSTÉM PRO ZÁKLADNÍ ŠKOLU LOŠTICE Radek ZIMMERMANN Obsah 1 Úvod... 3 2 Přístup... 3 3 Přihlášení do systému... 4 4
VYSOKÁ ŠKOLA BÁŇSKÁ TECHNICKÁ UNIVERZITA OSTRAVA UŽIVATELSKÁ PŘÍRUČKA RODIČ INFORMAČNÍ SYSTÉM PRO ZÁKLADNÍ ŠKOLU LOŠTICE Radek ZIMMERMANN Obsah 1 Úvod... 3 2 Přístup... 3 3 Přihlášení do systému... 4 4
Registrace a nastavení účtů do Vodafone OneNet Samoobsluhy, Vodafone evyúčtování.
 Registrace a nastavení účtů do Vodafone OneNet Samoobsluhy, Vodafone evyúčtování. Úvod: Pro správu a přehled aktivovaných služeb slouží Vodafone OneNet Samoobsluha. Pro veškeré sledování vyúčtování (různé
Registrace a nastavení účtů do Vodafone OneNet Samoobsluhy, Vodafone evyúčtování. Úvod: Pro správu a přehled aktivovaných služeb slouží Vodafone OneNet Samoobsluha. Pro veškeré sledování vyúčtování (různé
Tisk vysvědčení - krok za krokem
 Tisk vysvědčení - krok za krokem (v. 3.0) Obsah školení: Nastavení nejnutnějších společných dat na vysvědčení 2 Nastavení hodnotícího období 2 Nastavení pořadí tisku předmětů na vysvědčení 3 Nastavení
Tisk vysvědčení - krok za krokem (v. 3.0) Obsah školení: Nastavení nejnutnějších společných dat na vysvědčení 2 Nastavení hodnotícího období 2 Nastavení pořadí tisku předmětů na vysvědčení 3 Nastavení
Faxový server společnosti PODA s.r.o.
 Faxový server společnosti PODA s.r.o. Vážení zákazníci, jako doplněk k poskytovaným službám VoIP jsme pro vás zprovoznili službu faxového serveru. Tento server vám umožní pohodlně odesílat a přijímat faxy
Faxový server společnosti PODA s.r.o. Vážení zákazníci, jako doplněk k poskytovaným službám VoIP jsme pro vás zprovoznili službu faxového serveru. Tento server vám umožní pohodlně odesílat a přijímat faxy
[RDM] STRUČNÁ UŽIVATELSKÁ PŘÍRUČKA. CENTRÁLNÍ REGISTR PODPOR MALÉHO ROZSAHU - de minimis
![[RDM] STRUČNÁ UŽIVATELSKÁ PŘÍRUČKA. CENTRÁLNÍ REGISTR PODPOR MALÉHO ROZSAHU - de minimis [RDM] STRUČNÁ UŽIVATELSKÁ PŘÍRUČKA. CENTRÁLNÍ REGISTR PODPOR MALÉHO ROZSAHU - de minimis](/thumbs/23/2036200.jpg) PDS s.r.o. Viniční 20, 615 00 Brno IČ: 25523121, DIČ: CZ25523121 [RDM] CENTRÁLNÍ REGISTR PODPOR MALÉHO ROZSAHU - de minimis STRUČNÁ UŽIVATELSKÁ PŘÍRUČKA Praha, Brno 2009, 2010 Verze dokumentu Verze Datum
PDS s.r.o. Viniční 20, 615 00 Brno IČ: 25523121, DIČ: CZ25523121 [RDM] CENTRÁLNÍ REGISTR PODPOR MALÉHO ROZSAHU - de minimis STRUČNÁ UŽIVATELSKÁ PŘÍRUČKA Praha, Brno 2009, 2010 Verze dokumentu Verze Datum
Docházka z pohledu rodiče / žáka
 příručka 16 DOCHÁZKA PRO RODIČE / ŽÁKA uživatelská příručka ke sledování docházky žáka Každá příručka obsahuje informace k modulu, jehož název je uveden v záhlaví. Každý modul má svou příručku. Příručky
příručka 16 DOCHÁZKA PRO RODIČE / ŽÁKA uživatelská příručka ke sledování docházky žáka Každá příručka obsahuje informace k modulu, jehož název je uveden v záhlaví. Každý modul má svou příručku. Příručky
Mobilní aplikace. Uživatelský manuál
 Uživatelský manuál Obsah Základní informace a nastavení... 3 Nastavení přístupu... 4 Registrace docházky... 5 Editace vlastní docházky... 5 Ovládaní z mobilní aplikace... 6 Konfigurace mobilní aplikace...
Uživatelský manuál Obsah Základní informace a nastavení... 3 Nastavení přístupu... 4 Registrace docházky... 5 Editace vlastní docházky... 5 Ovládaní z mobilní aplikace... 6 Konfigurace mobilní aplikace...
Nápověda k systému CCS Carnet Mini
 Nápověda k systému CCS Carnet Mini Manuál k aplikaci pro evidenci knihy jízd Vážený zákazníku, vítejte v našem nejnovějším systému pro evidenci knihy jízd - CCS Carnet Mini. V následujících kapitolách
Nápověda k systému CCS Carnet Mini Manuál k aplikaci pro evidenci knihy jízd Vážený zákazníku, vítejte v našem nejnovějším systému pro evidenci knihy jízd - CCS Carnet Mini. V následujících kapitolách
Postup instalace síťové verze Mount Blue
 Postup instalace síťové verze Mount Blue Instalace na serveru 1. Stáhněte si instalační balíček pro server ze stránek Mount Blue na adrese: http://www.mountblue.cz/download/mountblue-server-setup.exe 2.
Postup instalace síťové verze Mount Blue Instalace na serveru 1. Stáhněte si instalační balíček pro server ze stránek Mount Blue na adrese: http://www.mountblue.cz/download/mountblue-server-setup.exe 2.
Návod na používání webmailu
 Návod na používání webmailu Každý student a zaměstnanec UTB má svoji vlastní školní e-mailovou schránku. K té se lze připojit buď pomocí webového klienta http://webmail.utb.cz, nebo libovolného e-mailového
Návod na používání webmailu Každý student a zaměstnanec UTB má svoji vlastní školní e-mailovou schránku. K té se lze připojit buď pomocí webového klienta http://webmail.utb.cz, nebo libovolného e-mailového
Zápis klasifikace pro učitele teoretické výuky
 Evropský sociální fond Střední škola umělecká a řemeslná "Praha a EU: Investujeme do vaší budoucnosti" Projekt IMPLEMENTACE ŠVP Zápis klasifikace pro učitele teoretické výuky Tento tematický plán je pro
Evropský sociální fond Střední škola umělecká a řemeslná "Praha a EU: Investujeme do vaší budoucnosti" Projekt IMPLEMENTACE ŠVP Zápis klasifikace pro učitele teoretické výuky Tento tematický plán je pro
Webová aplikace Znalostní testy online UŽIVATELSKÁ PŘÍRUČKA
 Webová aplikace Znalostní testy online UŽIVATELSKÁ PŘÍRUČKA 2005 Lukáš Trombik OBSAH ÚVOD... 1 SPUŠTĚNÍ... 1 POPIS OVLÁDÁNÍ INFORMAČNÍHO SYSTÉMU... 1 POPIS KLIENTSKÉ ČÁSTI... 1 POPIS ADMINISTRÁTORSKÉ ČÁSTI...
Webová aplikace Znalostní testy online UŽIVATELSKÁ PŘÍRUČKA 2005 Lukáš Trombik OBSAH ÚVOD... 1 SPUŠTĚNÍ... 1 POPIS OVLÁDÁNÍ INFORMAČNÍHO SYSTÉMU... 1 POPIS KLIENTSKÉ ČÁSTI... 1 POPIS ADMINISTRÁTORSKÉ ČÁSTI...
SMS modul a SMS brána Systémová příručka Admina pro práci s SMS modulem a SMS bránou
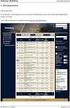 příručka 30 SMS modul a SMS brána systémová příručka admina pro práci s SMS modulem a SMS bránou Každá příručka obsahuje informace k modulu, jehož název je uveden v záhlaví. Každý modul má svou příručku.
příručka 30 SMS modul a SMS brána systémová příručka admina pro práci s SMS modulem a SMS bránou Každá příručka obsahuje informace k modulu, jehož název je uveden v záhlaví. Každý modul má svou příručku.
Použití Office 365 na iphonu nebo ipadu
 Použití Office 365 na iphonu nebo ipadu Úvodní příručka Kontrola e-mailů iphone nebo ipad si můžete nastavit tak, aby odesílal a přijímal poštu z vašeho účtu Office 365. Kontrola kalendáře z libovolného
Použití Office 365 na iphonu nebo ipadu Úvodní příručka Kontrola e-mailů iphone nebo ipad si můžete nastavit tak, aby odesílal a přijímal poštu z vašeho účtu Office 365. Kontrola kalendáře z libovolného
Etapa I první kontakt
 Průvodce pro používání webových stránek www.doczech.pl Níže najdete základní informace, které Vám umožní začít používat naše webové stránky. I. První kontakt II. Vytvoření uživatelského účtu III. Přidání
Průvodce pro používání webových stránek www.doczech.pl Níže najdete základní informace, které Vám umožní začít používat naše webové stránky. I. První kontakt II. Vytvoření uživatelského účtu III. Přidání
Zápis průběžné klasifikace do školního evidenčního programu BAKALÁŘI (s vystavením klasifikace na webu pro rodiče)
 Zápis průběžné klasifikace do školního evidenčního programu BAKALÁŘI (s vystavením klasifikace na webu pro rodiče) 1/ Klikni levým tlačítkem myši na ikonu Zápis známek (nebo ikona Evidence) v adresáři
Zápis průběžné klasifikace do školního evidenčního programu BAKALÁŘI (s vystavením klasifikace na webu pro rodiče) 1/ Klikni levým tlačítkem myši na ikonu Zápis známek (nebo ikona Evidence) v adresáři
APOLLO, stručný manuál
 1 APOLLO, stručný manuál PŘEHLED ÚLOH: Rozvrh Přehled studentů zapsaných do předmětu, do výuky Uznání výuky Detailní informace o předmětu Editace karty předmětu Nastavení práv k předmětu Hodnocení vypisování
1 APOLLO, stručný manuál PŘEHLED ÚLOH: Rozvrh Přehled studentů zapsaných do předmětu, do výuky Uznání výuky Detailní informace o předmětu Editace karty předmětu Nastavení práv k předmětu Hodnocení vypisování
CRV Czech Republic je na facebooku!
 CRV Czech Republic je na facebooku! Na to, abyste mohli prohlížet naše facebookové stránky, není třeba se registrovat. Stačí do internetového prohlížeče zadat adresu: http://www.facebook.com/pages/crv-czech-republic/198677136816177
CRV Czech Republic je na facebooku! Na to, abyste mohli prohlížet naše facebookové stránky, není třeba se registrovat. Stačí do internetového prohlížeče zadat adresu: http://www.facebook.com/pages/crv-czech-republic/198677136816177
Manuál k e-learningovému vzdělávacímu modulu 1 MODUL HIGH-TECH POTRAVINY. Popularizace zdraví Po.Zdrav (CZ.1.07/3.1.00/37.0104)
 2013 Manuál k e-learningovému vzdělávacímu modulu 1 MODUL HIGH-TECH POTRAVINY Popularizace zdraví Po.Zdrav (CZ.1.07/3.1.00/37.0104) Obsah OBSAH... 1 ÚVOD... 2 PŘÍRUČKA PRO ADMINISTRÁTORA... 3 1. VYTVOŘENÍ
2013 Manuál k e-learningovému vzdělávacímu modulu 1 MODUL HIGH-TECH POTRAVINY Popularizace zdraví Po.Zdrav (CZ.1.07/3.1.00/37.0104) Obsah OBSAH... 1 ÚVOD... 2 PŘÍRUČKA PRO ADMINISTRÁTORA... 3 1. VYTVOŘENÍ
Rámcový návod garanty a zkoušející. doktorských studijních předmětů
 Rámcový návod garanty a zkoušející doktorských studijních předmětů Univerzitní informační systém (UIS) Obsah Garant předmětu... 1 Předmět a jeho nastavení... 1 Evidence zkoušejících... 1 Vypisování termínu
Rámcový návod garanty a zkoušející doktorských studijních předmětů Univerzitní informační systém (UIS) Obsah Garant předmětu... 1 Předmět a jeho nastavení... 1 Evidence zkoušejících... 1 Vypisování termínu
Studijní skupiny. 1. Spuštění modulu Studijní skupiny
 Studijní skupiny 1. Spuštění modulu Studijní skupiny 2. Popis prostředí a ovládacích prvků modulu Studijní skupiny 2.1. Rozbalovací seznamy 2.2. Rychlé filtry 2.3. Správa studijních skupin 2.3.1. Seznam
Studijní skupiny 1. Spuštění modulu Studijní skupiny 2. Popis prostředí a ovládacích prvků modulu Studijní skupiny 2.1. Rozbalovací seznamy 2.2. Rychlé filtry 2.3. Správa studijních skupin 2.3.1. Seznam
Tiskový manažer Printman (Tiskový manažer verze 1.58 a novější)
 Tiskový manažer Printman (Tiskový manažer verze 1.58 a novější) Tiskový manažer je program, který je součástí programu Praktik. Používá se pokud máte připojenou tiskárnu přes USB port. (Pokud je tiskárna
Tiskový manažer Printman (Tiskový manažer verze 1.58 a novější) Tiskový manažer je program, který je součástí programu Praktik. Používá se pokud máte připojenou tiskárnu přes USB port. (Pokud je tiskárna
CENTRÁLNÍ DATABÁZE. příručka pro práci s Centrální databází
 příručka 22 CENTRÁLNÍ DATABÁZE příručka pro práci s Centrální databází Každá příručka obsahuje informace k modulu, jehož název je uveden v záhlaví. Každý modul má svou příručku. Příručky jsou k dispozici
příručka 22 CENTRÁLNÍ DATABÁZE příručka pro práci s Centrální databází Každá příručka obsahuje informace k modulu, jehož název je uveden v záhlaví. Každý modul má svou příručku. Příručky jsou k dispozici
iškola.cz příručka pro administrátory používající systém iskola.cz Adresa naší školy: www.iskola.cz/
 iškola.cz příručka pro administrátory používající systém iskola.cz Adresa naší školy: www.iskola.cz/ Verze této příručky: 1.000 Aktuální verzi této příručky, popisující nejnovější možnosti serveru www.iskola.cz
iškola.cz příručka pro administrátory používající systém iskola.cz Adresa naší školy: www.iskola.cz/ Verze této příručky: 1.000 Aktuální verzi této příručky, popisující nejnovější možnosti serveru www.iskola.cz
Tiskový manažer - Printman
 Tiskový manažer - Printman Tiskový manažer je program, který je součástí programu Praktik. Používá se v případě, pokud máte připojenou tiskárnu přes USB port (nebo vaše tiskárna není v seznamu podporovaných
Tiskový manažer - Printman Tiskový manažer je program, který je součástí programu Praktik. Používá se v případě, pokud máte připojenou tiskárnu přes USB port (nebo vaše tiskárna není v seznamu podporovaných
Návod k elektronické žákovské knížce
 Návod k elektronické žákovské knížce Obsah Elektronická žákovská knížka... 2 Přihlášení... 2 Úvodní obrazovka... 3 Osobní údaje... 3 Průběžná klasifikace... 4 Pololetní klasifikace... 4 Rozvrh... 5 Plán
Návod k elektronické žákovské knížce Obsah Elektronická žákovská knížka... 2 Přihlášení... 2 Úvodní obrazovka... 3 Osobní údaje... 3 Průběžná klasifikace... 4 Pololetní klasifikace... 4 Rozvrh... 5 Plán
OBSAH. 48 Příručka ON-LINE KUPEG úvěrová pojišťovna, a.s. www.kupeg.cz
 DODATEK č. 1 20.1.2012 OBSAH OBSAH... 48 C. PRÁCE SE SYSTÉMEM... 49 C.1 ÚVODNÍ OBRAZOVKA PO PŘIHLÁŠENÍ... 49 C.2 NASTAVENÍ VLASTNÍCH ÚDAJŮ... 50 a. Nastavení Uživatele... 50 b. Nastavení Systému... 51
DODATEK č. 1 20.1.2012 OBSAH OBSAH... 48 C. PRÁCE SE SYSTÉMEM... 49 C.1 ÚVODNÍ OBRAZOVKA PO PŘIHLÁŠENÍ... 49 C.2 NASTAVENÍ VLASTNÍCH ÚDAJŮ... 50 a. Nastavení Uživatele... 50 b. Nastavení Systému... 51
Návod na zadávání nabídky na stránkách www.imalina.cz a orientace v administračním prostředí partnera krok za krokem. Je to jednoduché!
 Návod na zadávání nabídky na stránkách www.imalina.cz a orientace v administračním prostředí partnera krok za krokem. Je to jednoduché! V případě jakýchkoliv dotazů nás neváhejte kontaktovat. Jsme Vám
Návod na zadávání nabídky na stránkách www.imalina.cz a orientace v administračním prostředí partnera krok za krokem. Je to jednoduché! V případě jakýchkoliv dotazů nás neváhejte kontaktovat. Jsme Vám
ABRA Software a.s. ABRA on- line
 ABRA Software a.s. ABRA online ÚVOD 2 2.1 ABRA on-line - úvod 1 ČÁST 1 2 1.1 ABRA on-line - připojení do vzdálené aplikace z prostředí OS MS Windows 1 ČÁST 2 11 2.1 ABRA on-line - připojení do vzdálené
ABRA Software a.s. ABRA online ÚVOD 2 2.1 ABRA on-line - úvod 1 ČÁST 1 2 1.1 ABRA on-line - připojení do vzdálené aplikace z prostředí OS MS Windows 1 ČÁST 2 11 2.1 ABRA on-line - připojení do vzdálené
Manuál k užívání webové aplikace BAKALÁŘI
 Manuál k užívání webové aplikace BAKALÁŘI OBSAH Přihlášení se do webové aplikace BAKALÁŘI Zadání přístupových údajů Úvodní stránka Hlavní panel s kartami nabídek Karta Úvod Karta Osobní údaje Karta Klasifikace
Manuál k užívání webové aplikace BAKALÁŘI OBSAH Přihlášení se do webové aplikace BAKALÁŘI Zadání přístupových údajů Úvodní stránka Hlavní panel s kartami nabídek Karta Úvod Karta Osobní údaje Karta Klasifikace
Bakaláři elektronická žákovská knížka (přístup rodičů)
 Bakaláři elektronická žákovská knížka (přístup rodičů) Tento návod je určen pro elektronickou žákovskou knížku Základní školy Vizovice, příspěvkové organizace při využití webového prohlížeče a přístupu
Bakaláři elektronická žákovská knížka (přístup rodičů) Tento návod je určen pro elektronickou žákovskou knížku Základní školy Vizovice, příspěvkové organizace při využití webového prohlížeče a přístupu
Informační manuál IS STUDIUM HROCH.CZU.CZ
 Informační manuál IS STUDIUM HROCH.CZU.CZ STŘEDISKO INFORMAČNÍCH TECHNOLOGIÍ FŽP a FLD Obsah manuálu: 1. Změna hesla... 3 2. Zápis předmětů-učitelé... 4 3. Předměty... 5 4. Zobrazení a export studentů
Informační manuál IS STUDIUM HROCH.CZU.CZ STŘEDISKO INFORMAČNÍCH TECHNOLOGIÍ FŽP a FLD Obsah manuálu: 1. Změna hesla... 3 2. Zápis předmětů-učitelé... 4 3. Předměty... 5 4. Zobrazení a export studentů
CzechAdvisor.cz. Návod pro členy AHR
 CzechAdvisor.cz Návod pro členy AHR Obsah 1. Registrace... 2 1.1. Základní údaje... 3 1.2. Informace o zařízení... 4 1.3. Fotografie... 4 1.4. Platba a podmínky... 5 1.5. Smlouva... 6 2. Přihlášení do
CzechAdvisor.cz Návod pro členy AHR Obsah 1. Registrace... 2 1.1. Základní údaje... 3 1.2. Informace o zařízení... 4 1.3. Fotografie... 4 1.4. Platba a podmínky... 5 1.5. Smlouva... 6 2. Přihlášení do
Moodle. základy použití systému
 Moodle základy použití systému Co je Moodle www stránky pro podporu výuky tvorba kurzů pro studenty každý kurs obsahuje posloupnost témat a činností může obsahovat prezentace a testy Moodle na Jarošce
Moodle základy použití systému Co je Moodle www stránky pro podporu výuky tvorba kurzů pro studenty každý kurs obsahuje posloupnost témat a činností může obsahovat prezentace a testy Moodle na Jarošce
MOODLE PRO STUDENTY návod č. 1 (verze 3, září 2010)
 MOODLE PRO STUDENTY návod č. 1 (verze 3, září 2010) První přihlášení a úprava profilu, zápis do kurzu První přihlášení a úprava profilu Na stránkách školy přejděte vpravo v sekci elearning odkaz Moodle
MOODLE PRO STUDENTY návod č. 1 (verze 3, září 2010) První přihlášení a úprava profilu, zápis do kurzu První přihlášení a úprava profilu Na stránkách školy přejděte vpravo v sekci elearning odkaz Moodle
VYTVOŘENÍ / EDITACE RDP SOUBORU
 VYTVOŘENÍ / EDITACE RDP SOUBORU Windows Server 2008 Windows Server 2012 ipodnik cloud ipodnik pro Vás provozuje: BIZ-ONE EU s.r.o. Jiráskova 306 252 25 Jinočany, Praha Západ Web: www.ipodnik.cz Tel.: 605
VYTVOŘENÍ / EDITACE RDP SOUBORU Windows Server 2008 Windows Server 2012 ipodnik cloud ipodnik pro Vás provozuje: BIZ-ONE EU s.r.o. Jiráskova 306 252 25 Jinočany, Praha Západ Web: www.ipodnik.cz Tel.: 605
PRACUJEME S TSRM. Modul Samoobsluha
 PRACUJEME S TSRM Modul Samoobsluha V této kapitole Tato kapitola obsahuje následující témata: Téma Na straně Přehled kapitoly 6-1 Užití modulu Samoobsluha 6-2 Přihlášení k systému 6-3 Hlavní nabídka TSRM
PRACUJEME S TSRM Modul Samoobsluha V této kapitole Tato kapitola obsahuje následující témata: Téma Na straně Přehled kapitoly 6-1 Užití modulu Samoobsluha 6-2 Přihlášení k systému 6-3 Hlavní nabídka TSRM
Technologické postupy práce s aktovkou IS MPP
 Technologické postupy práce s aktovkou IS MPP Modul plánování a přezkoumávání, verze 1.20 vypracovala společnost ASD Software, s.r.o. dokument ze dne 27. 3. 2013, verze 1.01 Technologické postupy práce
Technologické postupy práce s aktovkou IS MPP Modul plánování a přezkoumávání, verze 1.20 vypracovala společnost ASD Software, s.r.o. dokument ze dne 27. 3. 2013, verze 1.01 Technologické postupy práce
prohrtesty ze skupiny produktů prohr
 prohrtesty ze skupiny produktů prohr Aplikace prohrtesty Vám umožní jednoduchým, ale přesto sofistikovaným způsobem zjišťovat znalosti Vašeho týmu, kolektivu, třídy studentů apod. Stejně jako znalosti,
prohrtesty ze skupiny produktů prohr Aplikace prohrtesty Vám umožní jednoduchým, ale přesto sofistikovaným způsobem zjišťovat znalosti Vašeho týmu, kolektivu, třídy studentů apod. Stejně jako znalosti,
Příručka programu Bakaláři pro rodiče a studenty
 Příručka programu Bakaláři pro rodiče a studenty Po zobrazení stránek školy na adrese www.soustop.cz klikněte na záložku Bakaláři: Zobrazí se přihlašovací obrazovka do systému Bakaláři: Do přihlašovacího
Příručka programu Bakaláři pro rodiče a studenty Po zobrazení stránek školy na adrese www.soustop.cz klikněte na záložku Bakaláři: Zobrazí se přihlašovací obrazovka do systému Bakaláři: Do přihlašovacího
Uživatelská příručka
 B2B CENTRUM a.s. 3.2011 Obsah Začínáme... 3 Přihlášení a zapomenuté heslo... 3 Vytvoření uživatele... 3 Editace osobních údajů... 5 Vkládání souborů... 6 Elektronický podpis... 8 Stavební deník... 11 Identifikační
B2B CENTRUM a.s. 3.2011 Obsah Začínáme... 3 Přihlášení a zapomenuté heslo... 3 Vytvoření uživatele... 3 Editace osobních údajů... 5 Vkládání souborů... 6 Elektronický podpis... 8 Stavební deník... 11 Identifikační
Obsah. Obsah webové aplikace Bakaláři
 Obsah webové aplikace Bakaláři Obsah 1 Přihlášení do webové aplikace BAKALÁŘI... 2 2 Zadání přístupových údajů... 2 3 Úvodní stránka... 3 4 Menu se záložkami... 4 4.1 Úvod... 5 4.2 Osobní údaje... 5 4.3
Obsah webové aplikace Bakaláři Obsah 1 Přihlášení do webové aplikace BAKALÁŘI... 2 2 Zadání přístupových údajů... 2 3 Úvodní stránka... 3 4 Menu se záložkami... 4 4.1 Úvod... 5 4.2 Osobní údaje... 5 4.3
Manuál k užívání webové aplikace BAKALÁŘI
 Manuál k užívání webové aplikace BAKALÁŘI Přístup do webové aplikace Bakaláři Na webových stránkách www.zsdrtinova.cz klikněte na odkaz Bakaláři. Přihlášení do webové aplikace Bakaláři Přihlašovací jméno
Manuál k užívání webové aplikace BAKALÁŘI Přístup do webové aplikace Bakaláři Na webových stránkách www.zsdrtinova.cz klikněte na odkaz Bakaláři. Přihlášení do webové aplikace Bakaláři Přihlašovací jméno
Údržbové prostředí Rebeca44
 Údržbové prostředí Rebeca44 ÚVOD STRUKTURA VZNIKAJÍCÍCH WEB-STRÁNEK SPRÁVCE STRÁNEK Přihlášení Odhlášení POPIS PRVKŮ ÚDRŽBY Titulek Cestička Základní popis práce s modulem Menu Navigace Na úvodní stránku
Údržbové prostředí Rebeca44 ÚVOD STRUKTURA VZNIKAJÍCÍCH WEB-STRÁNEK SPRÁVCE STRÁNEK Přihlášení Odhlášení POPIS PRVKŮ ÚDRŽBY Titulek Cestička Základní popis práce s modulem Menu Navigace Na úvodní stránku
