MS Word 2007 Hromadná korespondence
|
|
|
- Miroslav Soukup
- před 9 lety
- Počet zobrazení:
Transkript
1 MS Word 2007 Hromadná korespondence Obsah kapitoly Studijní cíle V této kapitole se seznámíme s nástrojem Hromadná korespondence. Použijeme ho vždy, když budeme vytvářet několik stejných dokumentů, např. dopisů, obálek,, u kterých je ale obsah doplněn nějakými jedinečnými, individuálními informacemi (adresa, oslovení v dopise, ) uloženými v nějakém seznamu. Studenti budou umět pracovat s nástrojem hromadná korespondence. Doba potřebná ke studiu 60 minut Pojmy k zapamatování Úvod Výkladová část Zdroj dat Hlavní dokument Seznam (databáze) Slučovací pole Filtrování (výběr) Sloučení dat Záznam Pole Představte si situaci: máme vytvořený seznam kontaktů a nějakých dalších informací o obchodních partnerech. Všem, nebo jen některým z nich, potřebujeme poslat stejnou zprávu lišící se v obsahu jen několika detaily. Tyto detaily ale máme uloženy právě v tom seznamu kontaktů. Potřebujeme tedy vytvořit jednu kopii zprávy pro každého obchodního partnera ze seznamu a doplnit do ní některé jeho individuální informace. A právě to umí nástroj hromadná korespondence. Používá se pro hromadné vytváření dopisů, tisk obálek nebo adresních štítků, pomocí hromadné korespondence můžeme také vytvořit z rozsáhlé databáze seznam menší, s vybranými informacemi. Nástroj bychom mohli použít i pro hromadné rozesílání mailů. Do hromadné korespondence vstupují dva dokumenty: hlavní dokument hromadné korespondence dokument programu MS Word, který obsahuje prvky společné všem finálním
2 dokumentům, a tzv. slučovací pole, místa vyznačená nástroji hromadné korespondence, do kterých potom program doplňuje vybrané konkrétní informace ze seznamu zdroj dat hromadné korespondence seznam, který obsahuje data přenášená do hlavního dokumentu. Může jím být tabulka vytvořená např. v Excelu, Wordu nebo Accessu, informace můžeme vybírat z kontaktů aplikace MS Outlook. Zdroj dat bývá většinou připraven dopředu, můžeme ho ale připravit nebo upravit i během práce s. Při práci s můžeme použít postupně zpřístupňovaná tlačítka karty Korespondence nebo na této kartě rozbalíme nabídku tlačítka Spustit korespondenci a vybereme z ní Podrobný průvodce. Tato volba zobrazí podokno Hromadná korespondence, které nás pomocí průvodce postupně provede jednotlivými kroky. Pokud neznáme dobře funkci jednotlivých tlačítek na kartě Korespondence, je průvodce vhodnější. Použijeme průvodce. Podokno Hromadná korespondence se zobrazí v pravé části okna programu MS Word. Mezi jednotlivými kroky se přepínáme pomocí odkazů Další ev Předchozí v dolní části podokna. Průvodce krok 1 Vybrat typ dokumentu Krok 1: V tomto kroku se určuje typ hlavního dokumentu hromadné korespondence. Výběr je důležitý, podle něj program v dalších krocích nabízí a zpřístupňuje další volby pro zpřesnění nastavení hlavního dokumentu (např. typ obálky, archu štítků apod.) a volba se projeví také ve výsledku celé akce způsobem oddělení jednotlivých kopií původního dokumentu.
3 Průvodce krok 2 Vybrat počáteční dokument Krok 2: V tomto kroku se určuje konkrétní dokument, se kterým se bude dál pracovat, jehož individuálně upravené kopie potřebujeme vytvořit. Pokud je konkrétní dopis (obálka, arch štítků, ) otevřený a aktivní (právě se na něj díváme), zvolíme první volbu Použít aktuální dokument. Pokud máme dokument již připravený a uložený někde v počítači, ale ještě jsme ho neotevřeli, zvolíme třetí z nabízených možností (Začít z existujícího dokumentu). Program otevře klasické dialogové okno pro otevírání dokumentů, v něm najdeme a otevřeme ikonu vzorového dokumentu. Prostřední volbu (Začít ze šablony) vybereme, pokud se dokument chystáme teprve vytvořit a chceme pro jeho vytvoření použít nějakou šablonu. Pokud jsme v prvním kroku vybrali Štítky nebo Obálky, nabídne program trochu jiné možnosti: Změnit rozložení dokumentu (použije aktivní dokument) nebo Začít z existujícího dokumentu (umožní nějaký již nastavený a uložený dokument otevřít). Průvodce krok 3 Vybrat příjemce Pokud ponecháme zvolenou volbu Změnit rozložení dokumentu, musíme použít odkaz Možnosti obálky, ev. Možnosti štítku, abychom mohli nastavit rozměry obálky a vlastnosti písma použitého u obou adres uvedených na obálce (adresát + zpáteční), resp. pro nastavení archu štítků. Krok 3: V tomto kroku se určuje, z jakého souboru bude program doplňovat údaje do hlavního dokumentu určíme tzv. zdroj dat. Máme-li zdroj dat dopředu připravený a uložený na disku, zvolíme variantu Použít existující seznam. Tlačítkem Procházet pak vyvoláme dialogové okno pro nalezení ikony souboru. Program soubor skrytě otevře
4 a podle typu vybraného souboru zobrazí dialogové okno, ve kterém ještě upřesníme, z jaké tabulky budou data vybírána. U tabulky MS Excel vybíráme ze seznamu listů a názvů oblastí, u databáze MS Access vybíráme ze seznamu tabulek a dotazů. Aby vše proběhlo v pořádku, musí být tabulky MS Excel nebo MS Word tabulkami typu seznam, tj. tabulka musí být souvislá (není rozdělena prázdným řádkem nebo sloupcem), má jen jeden řádek s popisky (názvy) sloupců, v tabulce nejsou slučované buňky. Pokud je tabulka vytvořena ve Wordu, nesmí být nad ní ani pod ní žádné další řádky. V případě, že ještě žádný zdroj dat (tabulku doplňovaných dat) nemáme, zvolíme Zadat nový seznam. Tato volba umožní neexistující seznam okamžitě a poměrně jednoduše vytvořit, ale pozor vytvoří se tabulka databáze MS Access. Protože se v mnohých firmách uchovávají kontakty na obchodní partnery v Kontaktech programu MS Outlook, umožní nám program volbou Vybrat z kontaktů aplikace Outlook nahlédnout do této části aplikace Outlook a potřebné informace vybrat tam. Po výběru zdroje dat program zobrazí data vybrané tabulky v dialogovém okně (Příjemci hromadné korespondence) a nabídne možnost výběru řádků, které mají do procesu hromadné korespondence vstoupit. Výběr provádíme pomocí zaškrtávacích políček u jednotlivých řádků
5 nebo pomocí filtru. Ten si zpřístupníme odkazem Filtr v dolní části dialogového okna, nebo použijeme rozbalovací seznam u názvů sloupců. Rozbalovací seznam v záhlavích jednotlivých sloupců umožní vybrat potřebné řádky stejně, jako automatické filtry v tabulkách programu MS Excel. Tlačítko Filtr vyvolá dialogové okno Filtrovat a seřadit, ve kterém na kartě Výběr záznamů vybíráme názvy polí, podle kterých filtrujeme (Pole:), srovnání (Porovnání:), a do posledního sloupce (Porovnat s) zapisujeme hodnotu pro srovnání. Pokud budeme vybírat více polí, tj. vyplníme více řádků dialogového okna Filtrovat a seřadit, určíme, jestli mají podmínky platit současně, volba A na začátku řádku, nebo stačí splnění jedné z nich, místo A bychom vybrali Nebo. Pokud pracujeme s tabulkou programu MS Excel, ve které byl nastaven a použit filtr, vstoupí do hromadné korespondence jen řádky vybrané filtrem.
6 Pokud chceme ovlivnit pořadí řádků, použijeme v dialogovém okně Filtrovat a seřadit kartu Řazení záznamů, nebo nabídku rozbalovací šipky příslušného pole. Pokud v dolní části dialogového okna Příjemci hromadné korespondence označíme klepnutím zdroj dat, zpřístupní se tlačítko Upravit. Klepnutím na toto tlačítko si otevřeme okno, ve kterém můžeme upravovat jednotlivé položky seznamu, řádky ze seznamu odebírat nebo seznam o další řádky rozšiřovat. Výběr záznamů dialogového okna Příjemci hromadné korespondence potvrdíme. Po výběru souboru a potvrzení příjemců hromadné korespondence se upraví nabídka tohoto kroku tak, abychom svůj původní výběr souboru mohli opravit (volba Vybrat jiný seznam), nebo abychom mohli ještě dodatečně provést nebo upravit výběr záznamů, případně abychom mohli
7 přímo upravit data vybrané tabulky (Upravit seznam příjemců). Průvodce krok 4 Vytvořit dopis (Podle volby v kroku 1 Uspořádat obálku, ) Krok 4: V tomto kroku určíme, které údaje ze seznamu a do kterých míst vytvářeného dokumentu umístíme. Pro vložení potřebných informací nabízí program několik možností. Trochu problematické jsou volby Blok adresy a Řádek s pozdravem. Program vyhledá ve zdroji dat (v našem seznamu) pole (sloupce) se standardními názvy (Jméno, příjmení, firma,.), uspořádá je a vloží jako jeden blok do vytvářeného dokumentu. Volbu polí, zvolených programem, sice můžeme do určité míry ovlivnit, ale i tak je tato volba minimálně kvůli úpravám vzhledu vložených údajů trochu těžkopádná. Pro využití Elektronického razítka bychom si museli stáhnout z webu programovou podporu. My umístíme v textu kurzor tam, kam potřebujeme doplnit nějaký údaj ze seznamu a využijeme volbu Další položky. Otevře se dialogové okno Vložit slučovací pole, ve kterém program zobrazí názvy polí zdroje dat (přesněji to, co najde v prvním řádku tabulky). V něm klepnutím vybereme název toho pole, jehož údaje potřebujeme přidat do textu a klepnutím na Vložit provedeme vložení. Jednodušší a rychlejší je na název pole poklepat). V dokumentu se na místě kurzoru objeví název pole uzavřený do dvojitých skobiček symbol tzv. slučovacího pole.
8 Do něj bude program dosazovat konkrétní údaje z řádků našeho seznamu. Tento postup zopakujeme pro všechna vybíraná pole. Slučovací pole přesouváme, kopírujeme, formátujeme, mažeme stejně jako jakýkoliv jiný text, jen musíme dbát na to, abychom při úpravách nezměnili název pole uzavřený v závorkách. Průvodce krok 5 Zobrazit náhled Krok 5: V předposledním kroku průvodce si můžeme prohlédnout finální dokument tak, jak bude vypadat po vyplnění všech proměnných údajů (slučovacích polí). Program do vložených slučovacích polí dosadí konkrétní údaje z jednoho záznamu databáze, a abychom si mohli prohlédnout údaje i dalších řádků seznamu, zpřístupní v okně navigační šipky (Příjemce: ). Dále se nám v tomto kroku znovu nabízí možnost výběru řádků seznamu volbou Upravit seznam příjemců, nebo vyloučení aktuálního řádku seznamu volbou Vyloučit tohoto příjemce. Průvodce krok 6 Sloučení Krok 6: Posledním krokem hromadné korespondence je tzv. sloučení hlavního dokumentu a zdroje dat. V tomto kroku vytvoří program kopii hlavního dokumentu pro každý vybraný záznam našeho seznamu a dosadí do ní obsah vybraných polí. Před vlastním sloučením se ještě zobrazí dialogové okno s poslední možností upravit rozsah sloučených řádků. Podle typu hlavního dokumentu (výběr v prvním kroku průvodce) se budou nabízet některé z následujících možností: Tisk sloučení přímo na tiskárnu: asi málo vhodné, nemáme možnost další vizuální kontroly a v případě nějakých chyb musíme tisknout znovu Upravit jednotlivé dopisy program vytvoří nový dokument, ve
9 kterém vytvoří příslušný počet kopií hlavního dokumentu s vyplněnými slučovacími poli. Tato volba je vhodnější, protože umožňuje jednotlivé dokumenty před vytištěním ještě individuálně upravit. Podle typu hlavního dokumentu mohou být jednotlivé dokumenty odděleny koncem oddílu. sloučení do mailu vytvořené dokumenty lze odeslat mailem. Důležité Pokud uložíme hlavní dokument, program si napojení na zdroj dat a všechna další nastavení uloží. Při dalším otevření takového souboru se zobrazí informace o propojení na zdroj dat. Po odsouhlasení se soubor otevře a znovu propojí na zdroj dat. Pro případný tisk pak stačí jen klepnout na volbu pro sloučení dokumentů, můžeme ještě před sloučením pomocí filtru upravit seznam příjemců. Vhodné je to např. při tisku štítků nebo obálek, většinou se ve firmách používají stejné typy obálek resp. štítků. Zdroj dat v tomto případě nesmíme přesunout nebo přejmenovat. Ale i tento problém se dá pomocí prostředků nabídnutých programem ošetřit. Pokud jsme dokument nastavili jako hlavní dokument hromadné korespondence a potřebujeme ho převést zpět na normální dokument, klepneme na kartě Korespondence na tlačítko Spustit korespondenci a z rozbalené nabídky vybereme Normální dokument aplikace Word. Rozšiřující text Pokud požíváme Hromadnou korespondenci pro tisk obálek, nebo i v případě, že pomocí programu MS Word tiskneme jednotlivé obálky, můžeme Word naučit naši zpáteční adresu tak, abychom ji nemuseli opakovaně při každém tisku zadávat. Klepnutím na tlačítko Office rozbalíme jeho nabídku, v dolní části nabídky klepneme na tlačítko Možnosti aplikace Word. V levé části otevřeného dialogového okna klepneme na Upřesnit a sjedeme posuvníkem úplně dolů ke skupině voleb Obecné. Najdeme tam textové pole, do kterého svou zpáteční adresu vepíšeme. Pokud máme jako zpáteční adresu obrázek, obsah tohoto pole naopak vymažeme a obrázek (ev. adresu doplněnou logem) uschováme jako
10 automatický text s názvem ObálkyExtra1. Do hlavního dokumentu se kromě slučovacích polí dají vložit i další pole pro nějakou parametrizaci hromadné korespondence. K tomu lze použít tlačítko Pravidla na kartě Korespondence. Tlačítko zobrazí seznam polí vhodných pro korespondenci. Řešený příklad Shrnutí Hromadnou korespondenci bychom měli použít vždy, když potřebujeme vytvořit několik kopií jednoho dokumentu, které se ve svém obsahu budou lišit několika detaily. Kontrolní otázky a úkoly Zadání úkolu Studijní literatura Klíč k úkolům 1. Nováková A., Nulíček V.: Aplikační software 1, 2. Eupress 2008 (skripta). ISBN: Pecinovský J.: Word 2007 podrobný průvodce. Grada ISBN: Pírková K.: MS Word 2007 podrobná uživatelská příručka. Computerpress ISBN: Kontrolní náhled
MS Word 2007 Šablony programu MS Word
 MS Word 2007 Šablony programu MS Word Obsah kapitoly V této kapitole se seznámíme s: Možností využití šablon při vytváření nových dokumentů Vytvářením vlastních šablon Studijní cíle Po absolvování této
MS Word 2007 Šablony programu MS Word Obsah kapitoly V této kapitole se seznámíme s: Možností využití šablon při vytváření nových dokumentů Vytvářením vlastních šablon Studijní cíle Po absolvování této
MS Excel 2007 Kontingenční tabulky
 MS Excel 2007 Kontingenční tabulky Obsah kapitoly V této kapitole se seznámíme s nástrojem, který se používá k analýze dat rozsáhlých seznamů. Studijní cíle Studenti budou umět pro analýzu dat rozsáhlých
MS Excel 2007 Kontingenční tabulky Obsah kapitoly V této kapitole se seznámíme s nástrojem, který se používá k analýze dat rozsáhlých seznamů. Studijní cíle Studenti budou umět pro analýzu dat rozsáhlých
Microsoft Office. Word hromadná korespondence
 Microsoft Office Word hromadná korespondence Karel Dvořák 2011 Hromadná korespondence Hromadná korespondence je způsob, jak určitý jeden dokument propojit s tabulkou obsahující více záznamů. Tímto propojením
Microsoft Office Word hromadná korespondence Karel Dvořák 2011 Hromadná korespondence Hromadná korespondence je způsob, jak určitý jeden dokument propojit s tabulkou obsahující více záznamů. Tímto propojením
MS Word 2007 Porovnání dokumentů a kombinování revizí
 MS Word 2007 Porovnání dokumentů a kombinování revizí Obsah kapitoly Studijní cíle V této kapitole se naučíme: Slučovat revize různých recenzentů provedené v různých verzích jednoho souboru Porovnat dvě
MS Word 2007 Porovnání dokumentů a kombinování revizí Obsah kapitoly Studijní cíle V této kapitole se naučíme: Slučovat revize různých recenzentů provedené v různých verzích jednoho souboru Porovnat dvě
MS Word 2007 Elektronické formuláře
 MS Word 2007 Elektronické formuláře Obsah kapitoly V této kapitole si ukážeme: Vložení ovládacích prvků do formuláře Úpravu jejich vlastností Studijní cíle Doba potřebná ke studiu Po absolvování tohoto
MS Word 2007 Elektronické formuláře Obsah kapitoly V této kapitole si ukážeme: Vložení ovládacích prvků do formuláře Úpravu jejich vlastností Studijní cíle Doba potřebná ke studiu Po absolvování tohoto
MS Excel Filtr automatický, rozšířený
 MS Excel Filtr automatický, rozšířený Obsah kapitoly V této lekci se seznámíme s nástrojem, který se používá pro výběry dat z rozsáhlých tabulek s filtrem automatickým a rozšířeným. Studijní cíle Studenti
MS Excel Filtr automatický, rozšířený Obsah kapitoly V této lekci se seznámíme s nástrojem, který se používá pro výběry dat z rozsáhlých tabulek s filtrem automatickým a rozšířeným. Studijní cíle Studenti
Hromadná korespondence
 Hromadná korespondence Hromadnou korespondenci lze použít k vytvoření sady dokumentů, které jsou v zásadě stejné, každý dokument ovšem obsahuje jedinečné prvky. Například u dopisu oznamujícího nový produkt
Hromadná korespondence Hromadnou korespondenci lze použít k vytvoření sady dokumentů, které jsou v zásadě stejné, každý dokument ovšem obsahuje jedinečné prvky. Například u dopisu oznamujícího nový produkt
MS Word 2007 Komentáře a sledování změn
 MS Word 2007 Komentáře a sledování změn Obsah kapitoly V této kapitole si vyzkoušíme dva nástroje, které se používají k připomínkování nebo revidování dokumentů. Oba nástroje jsou vhodné při kolektivním
MS Word 2007 Komentáře a sledování změn Obsah kapitoly V této kapitole si vyzkoušíme dva nástroje, které se používají k připomínkování nebo revidování dokumentů. Oba nástroje jsou vhodné při kolektivním
1.7 WORD - hromadná korespondence
 Název školy Číslo projektu Autor Název šablony Název DUMu Tematická oblast Předmět Druh učebního materiálu Anotace Vybavení, pomůcky Střední průmyslová škola strojnická Vsetín CZ.1.07/1.5.00/34.0483 Ing.
Název školy Číslo projektu Autor Název šablony Název DUMu Tematická oblast Předmět Druh učebního materiálu Anotace Vybavení, pomůcky Střední průmyslová škola strojnická Vsetín CZ.1.07/1.5.00/34.0483 Ing.
Hromadná korespondence
 Kapitola dvanáctá Hromadná korespondence Učební text Mgr. Radek Hoszowski Hromadná korespondence Hromadná korespondence Představíme si jednoduchý nástroj, který nám může ušetřit velké množství práce. Je
Kapitola dvanáctá Hromadná korespondence Učební text Mgr. Radek Hoszowski Hromadná korespondence Hromadná korespondence Představíme si jednoduchý nástroj, který nám může ušetřit velké množství práce. Je
Hromadná korespondence
 Hromadná korespondence Teoretická část: Typickým příkladem použití hromadné korespondence je přijímací řízení na školách. Uchazeči si podají přihlášku, škola ji zpracuje a připraví zvací dopis k přijímací
Hromadná korespondence Teoretická část: Typickým příkladem použití hromadné korespondence je přijímací řízení na školách. Uchazeči si podají přihlášku, škola ji zpracuje a připraví zvací dopis k přijímací
Microsoft. Word. Hromadná korespondence. Mgr. Jan Veverka Střední odborná škola sociální Evangelická akademie
 Microsoft Word Hromadná korespondence Mgr. Jan Veverka Střední odborná škola sociální Evangelická akademie Hromadná korespondence Funkce hromadná korespondence umožňuje vytvoření malé databáze (tabulky)
Microsoft Word Hromadná korespondence Mgr. Jan Veverka Střední odborná škola sociální Evangelická akademie Hromadná korespondence Funkce hromadná korespondence umožňuje vytvoření malé databáze (tabulky)
Soukromá střední odborná škola Frýdek-Místek, s.r.o. VY_32_INOVACE_79_IVT_MSOFFICE_19_Word
 Číslo projektu Název školy Název Materiálu Autor Tematický okruh Ročník CZ.1.07/1.5.00/34.0499 Soukromá střední odborná škola Frýdek-Místek, s.r.o. VY_32_INOVACE_79_IVT_MSOFFICE_19_Word Ing. Pavel BOHANES
Číslo projektu Název školy Název Materiálu Autor Tematický okruh Ročník CZ.1.07/1.5.00/34.0499 Soukromá střední odborná škola Frýdek-Místek, s.r.o. VY_32_INOVACE_79_IVT_MSOFFICE_19_Word Ing. Pavel BOHANES
Hromadná korespondence
 Hromadná korespondence Funkce hromadné korespondence se v aplikaci Word používá k vytvoření např. Formulářového dopisu zasílaného mnoha zákazníkům. Každý takový dopis obsahuje stejný druh informací, ale
Hromadná korespondence Funkce hromadné korespondence se v aplikaci Word používá k vytvoření např. Formulářového dopisu zasílaného mnoha zákazníkům. Každý takový dopis obsahuje stejný druh informací, ale
Word Lekce III. a IV.
 Word 2007 Lekce III. a IV. Záložní kopie Povolení a nastavení automatického obnovení a automatického uložení může být žádoucí ve chvíli, kdy aplikace Word nahlásí neočekávanou chybu, kolizi aplikace a
Word 2007 Lekce III. a IV. Záložní kopie Povolení a nastavení automatického obnovení a automatického uložení může být žádoucí ve chvíli, kdy aplikace Word nahlásí neočekávanou chybu, kolizi aplikace a
Hromadná korespondence obálky a štítky
 Obchodní akademie Tomáše Bati a Vyšší odborná škola ekonomická Zlín Modernizace výuky prostřednictvím ICT registrační číslo CZ.1.07/1.5.00/34.0505 Hromadná korespondence obálky a štítky VY_32_INOVACE_ITP.2.1.19
Obchodní akademie Tomáše Bati a Vyšší odborná škola ekonomická Zlín Modernizace výuky prostřednictvím ICT registrační číslo CZ.1.07/1.5.00/34.0505 Hromadná korespondence obálky a štítky VY_32_INOVACE_ITP.2.1.19
Hromadná korespondence
 INFORMATIKA aplikační software pro práci s informacemi Hromadná korespondence Pracovní list pro žáky Autor: RNDr. Ivanka Dvořáčková Únor 2013 Gymnázium K. V. Raise, Hlinsko, Adámkova 55 Hromadná korespondence
INFORMATIKA aplikační software pro práci s informacemi Hromadná korespondence Pracovní list pro žáky Autor: RNDr. Ivanka Dvořáčková Únor 2013 Gymnázium K. V. Raise, Hlinsko, Adámkova 55 Hromadná korespondence
II. Elektronická pošta
 II. Chceme-li si přečíst poštu, klikneme v levém sloupci na nápis Doručená pošta. Máme před sebou seznam e-mailů seřazených podle data a času přijetí. Pokud máme zapnuto zobrazení náhledu, ve spodní nebo
II. Chceme-li si přečíst poštu, klikneme v levém sloupci na nápis Doručená pošta. Máme před sebou seznam e-mailů seřazených podle data a času přijetí. Pokud máme zapnuto zobrazení náhledu, ve spodní nebo
INFORMATIKA MS WORD, HROMADNÁ KORESPONDENCE
 Škola: Autor: DUM: Vzdělávací obor: Tematický okruh: Téma: Masarykovo gymnázium Vsetín Mgr. Petr Koňařík MGV_VT_SS_1S3-D08_Z_WORD_HR_KOR.docx Informatika MS Word Hromadná korespondence INFORMATIKA MS WORD,
Škola: Autor: DUM: Vzdělávací obor: Tematický okruh: Téma: Masarykovo gymnázium Vsetín Mgr. Petr Koňařík MGV_VT_SS_1S3-D08_Z_WORD_HR_KOR.docx Informatika MS Word Hromadná korespondence INFORMATIKA MS WORD,
Tabulkový kalkulátor. Tabulkový kalkulátor. LibreOffice Calc 12.část
 Tabulkový kalkulátor LibreOffice Calc 12.část Je to interaktivní tabulka, která rychle kombinuje a porovnává velké množství dat. Dokáže usnadnit manipulaci hlavně s delšími tabulkami, které mají charakter
Tabulkový kalkulátor LibreOffice Calc 12.část Je to interaktivní tabulka, která rychle kombinuje a porovnává velké množství dat. Dokáže usnadnit manipulaci hlavně s delšími tabulkami, které mají charakter
MS Word pro administrátory projektů Pokročilí
 MS Word pro administrátory projektů Pokročilí Konání kurzu financováno z Operačního programu Vzdělávání pro konkurenceschopnost ZVYŠOVÁNÍ IT GRAMOTNOSTI ZAMĚSTNANCŮ VYBRANÝCH FAKULT MU Registrační číslo:
MS Word pro administrátory projektů Pokročilí Konání kurzu financováno z Operačního programu Vzdělávání pro konkurenceschopnost ZVYŠOVÁNÍ IT GRAMOTNOSTI ZAMĚSTNANCŮ VYBRANÝCH FAKULT MU Registrační číslo:
Hromadná korespondence
 Hromadná korespondence Hromadná korespondence Nástroje pro hromadnou korespondenci použijete, pokud chcete připravit dokumenty pro větší množství adresátů. Umožňují automatické vytváření a tisk personifikovaných
Hromadná korespondence Hromadná korespondence Nástroje pro hromadnou korespondenci použijete, pokud chcete připravit dokumenty pro větší množství adresátů. Umožňují automatické vytváření a tisk personifikovaných
PRÁCE S DOKUMENTEM. Autor: Mgr. Dana Kaprálová. Datum (období) tvorby: srpen 2013. Ročník: šestý. Vzdělávací oblast: Informatika a výpočetní technika
 PRÁCE S DOKUMENTEM Autor: Mgr. Dana Kaprálová Datum (období) tvorby: srpen 2013 Ročník: šestý Vzdělávací oblast: Informatika a výpočetní technika 1 Anotace: Žák se orientuje v prostředí aplikace WORD.
PRÁCE S DOKUMENTEM Autor: Mgr. Dana Kaprálová Datum (období) tvorby: srpen 2013 Ročník: šestý Vzdělávací oblast: Informatika a výpočetní technika 1 Anotace: Žák se orientuje v prostředí aplikace WORD.
Řazení tabulky, dotazu nebo formuláře
 Řazení tabulky, dotazu nebo formuláře Mají-li být formuláře a sestavy efektivní a snadno použitelné, může hrát seřazení dat důležitou roli. 1) Určíme pole, podle kterých chcete řadit. 2) Klepneme pravým
Řazení tabulky, dotazu nebo formuláře Mají-li být formuláře a sestavy efektivní a snadno použitelné, může hrát seřazení dat důležitou roli. 1) Určíme pole, podle kterých chcete řadit. 2) Klepneme pravým
Základy práce s databázemi
 Základy práce s databázemi V tabulkách programu MS Excel máme často informace uloženy v různých seznamech. Pokud tyto tabulky splňují kritéria uvedena níže, mluvíme o databázích a pro jejich správu můžeme
Základy práce s databázemi V tabulkách programu MS Excel máme často informace uloženy v různých seznamech. Pokud tyto tabulky splňují kritéria uvedena níže, mluvíme o databázích a pro jejich správu můžeme
Microsoft Office. Word vzhled dokumentu
 Microsoft Office Word vzhled dokumentu Karel Dvořák 2011 Práce se stránkou Stránka je jedním ze stavebních kamenů tvořeného dokumentu. Představuje pracovní plochu, na které se vytváří dokument. Samozřejmostí
Microsoft Office Word vzhled dokumentu Karel Dvořák 2011 Práce se stránkou Stránka je jedním ze stavebních kamenů tvořeného dokumentu. Představuje pracovní plochu, na které se vytváří dokument. Samozřejmostí
Spuštění a ukončení databázové aplikace Access
 Spuštění a ukončení databázové aplikace Access Aplikaci Access spustíte tak, že vyhledáte její ikonu v nabídce "Start" a klepnete na ní. Najdete ho v Sekci Všechny programy/mircosoft Office. Po výběru
Spuštění a ukončení databázové aplikace Access Aplikaci Access spustíte tak, že vyhledáte její ikonu v nabídce "Start" a klepnete na ní. Najdete ho v Sekci Všechny programy/mircosoft Office. Po výběru
Úvodní příručka. Získání nápovědy Kliknutím na otazník přejděte na obsah nápovědy.
 Úvodní příručka Microsoft Access 2013 vypadá jinak než ve starších verzích, proto jsme vytvořili tuto příručku, která vám pomůže se s ním rychle seznámit. Změna velikosti obrazovky nebo zavření databáze
Úvodní příručka Microsoft Access 2013 vypadá jinak než ve starších verzích, proto jsme vytvořili tuto příručku, která vám pomůže se s ním rychle seznámit. Změna velikosti obrazovky nebo zavření databáze
Sestavy. Téma 3.3. Řešený příklad č Zadání: V databázi zkevidence.accdb vytvořte sestavu, odpovídající níže uvedenému obrázku.
 Téma 3.3 Sestavy Sestavy slouží k výstupu informací na tiskárnu. Tisknout lze také formuláře, ale v sestavách má uživatel více možností pro vytváření sumárních údajů. Pokud všechna pole, která mají být
Téma 3.3 Sestavy Sestavy slouží k výstupu informací na tiskárnu. Tisknout lze také formuláře, ale v sestavách má uživatel více možností pro vytváření sumárních údajů. Pokud všechna pole, která mají být
Formátování pomocí stylů
 Styly a šablony Styly, šablony a témata Formátování dokumentu pomocí standardních nástrojů (přímé formátování) (Podokno úloh Zobrazit formátování): textu jsou přiřazeny parametry (font, velikost, barva,
Styly a šablony Styly, šablony a témata Formátování dokumentu pomocí standardních nástrojů (přímé formátování) (Podokno úloh Zobrazit formátování): textu jsou přiřazeny parametry (font, velikost, barva,
Microsoft Office Word 2003
 Microsoft Office Word 2003 Školení učitelů na základní škole Meteorologická Maturitní projekt SSPŠ 2013/2013 Vojtěch Dušek 4.B 1 Obsah 1 Obsah... 2 2 Seznam obrázků... 3 3 Základy programu PowerPoint...
Microsoft Office Word 2003 Školení učitelů na základní škole Meteorologická Maturitní projekt SSPŠ 2013/2013 Vojtěch Dušek 4.B 1 Obsah 1 Obsah... 2 2 Seznam obrázků... 3 3 Základy programu PowerPoint...
Gymnázium Vysoké Mýto nám. Vaňorného 163, 566 01 Vysoké Mýto
 Gymnázium Vysoké Mýto nám. Vaňorného 163, 566 01 Vysoké Mýto Registrační číslo projektu Šablona Autor Název materiálu / Druh CZ.1.07/1.5.00/34.0951 III/2 INOVACE A ZKVALITNĚNÍ VÝUKY PROSTŘEDNICTVÍM ICT
Gymnázium Vysoké Mýto nám. Vaňorného 163, 566 01 Vysoké Mýto Registrační číslo projektu Šablona Autor Název materiálu / Druh CZ.1.07/1.5.00/34.0951 III/2 INOVACE A ZKVALITNĚNÍ VÝUKY PROSTŘEDNICTVÍM ICT
GOODWILL vyššší odborná škola, s. r. o. P. Holého 400, Frýdek-Místek
 GOODWILL vyššší odborná škola, s. r. o. P. Holého 400, Frýdek-Místek Projekt Využití ICT ve výuce na gymnáziích, registrační číslo projektu CZ.1.07/1.1.07/02.0030 MS Word Metodický materiál pro základní
GOODWILL vyššší odborná škola, s. r. o. P. Holého 400, Frýdek-Místek Projekt Využití ICT ve výuce na gymnáziích, registrační číslo projektu CZ.1.07/1.1.07/02.0030 MS Word Metodický materiál pro základní
Grafy opakování a prohloubení Při sestrojování grafu označíme tabulku a na kartě Vložit klikneme na zvolený graf
 Pátek 30. září Grafy opakování a prohloubení Při sestrojování grafu označíme tabulku a na kartě Vložit klikneme na zvolený graf Nástroje grafu (objeví se při označeném grafu) - 3 záložky návrh, rozložení,
Pátek 30. září Grafy opakování a prohloubení Při sestrojování grafu označíme tabulku a na kartě Vložit klikneme na zvolený graf Nástroje grafu (objeví se při označeném grafu) - 3 záložky návrh, rozložení,
Kontakty (Lidé) OKNO KONTAKTY (LIDÉ) Seznam kontaktů najdeme v sekci Lidé nalevo ve spodní části Outlooku mezi nabídkami Pošta, Kalendář a Úkoly.
 KAPITOLA 4 Kontakty (Lidé) OKNO KONTAKTY (LIDÉ) VYTVOŘENÍ NOVÉHO KONTAKTU ÚPRAVA KONTAKTU VYMAZÁNÍ KONTAKTU SKUPINA KONTAKTŮ ÚPRAVA SKUPINY KONTAKTŮ VYMAZÁNÍ SKUPINY KONTAKTŮ VYHLEDÁNÍ KONTAKTU TISK KONTAKTŮ
KAPITOLA 4 Kontakty (Lidé) OKNO KONTAKTY (LIDÉ) VYTVOŘENÍ NOVÉHO KONTAKTU ÚPRAVA KONTAKTU VYMAZÁNÍ KONTAKTU SKUPINA KONTAKTŮ ÚPRAVA SKUPINY KONTAKTŮ VYMAZÁNÍ SKUPINY KONTAKTŮ VYHLEDÁNÍ KONTAKTU TISK KONTAKTŮ
Výukový materiál zpracován v rámci projektu EU peníze školám
 Výukový materiál zpracován v rámci projektu EU peníze školám Název školy: Střední zdravotnická škola a Obchodní akademie, Rumburk, příspěvková organizace Registrační číslo projektu: CZ.1.07/1.5.00/34.0649
Výukový materiál zpracován v rámci projektu EU peníze školám Název školy: Střední zdravotnická škola a Obchodní akademie, Rumburk, příspěvková organizace Registrační číslo projektu: CZ.1.07/1.5.00/34.0649
Kapitola 11: Formuláře 151
 Kapitola 11: Formuláře 151 Formulář DEM-11-01 11. Formuláře Formuláře jsou speciálním typem dokumentu Wordu, který umožňuje zadávat ve Wordu data, která lze snadno načíst například do databázového systému
Kapitola 11: Formuláře 151 Formulář DEM-11-01 11. Formuláře Formuláře jsou speciálním typem dokumentu Wordu, který umožňuje zadávat ve Wordu data, která lze snadno načíst například do databázového systému
Tiskové sestavy. Zdroj záznamu pro tiskovou sestavu. Průvodce sestavou. Použití databází
 Tiskové sestavy Tiskové sestavy se v aplikaci Access používají na finální tisk informací z databáze. Tisknout se dají všechny objekty, které jsme si vytvořili, ale tiskové sestavy slouží k tisku záznamů
Tiskové sestavy Tiskové sestavy se v aplikaci Access používají na finální tisk informací z databáze. Tisknout se dají všechny objekty, které jsme si vytvořili, ale tiskové sestavy slouží k tisku záznamů
Vlastnosti dokumentu/stránky
 Vlastnosti dokumentu/stránky Formát stránky papíru pro tisk V záložce Rozložení stránky na pásu karet najdeme vše potřebné pro přípravu dokumentu před tiskem. 1) Záložka Rozložení stránky 2) Změna Orientace
Vlastnosti dokumentu/stránky Formát stránky papíru pro tisk V záložce Rozložení stránky na pásu karet najdeme vše potřebné pro přípravu dokumentu před tiskem. 1) Záložka Rozložení stránky 2) Změna Orientace
Excel - pokračování. Př. Porovnání cestovních kanceláří ohraničení tabulky, úprava šířky sloupců, sestrojení grafu
 Excel - pokračování Př. Porovnání cestovních kanceláří ohraničení tabulky, úprava šířky sloupců, sestrojení grafu Př. Analýza prodeje CD základní jednoduché vzorce karta Domů Př. Skoky do dálky - funkce
Excel - pokračování Př. Porovnání cestovních kanceláří ohraničení tabulky, úprava šířky sloupců, sestrojení grafu Př. Analýza prodeje CD základní jednoduché vzorce karta Domů Př. Skoky do dálky - funkce
Práce s programem MPVaK
 Práce s programem MPVaK Tato informace popisuje postup práce s programem "MPVaK Vybrané údaje z majetkové a Vybrané údaje z provozní evidence. Jsou v ní popsány nejdůležitější úlohy, které budete s programem
Práce s programem MPVaK Tato informace popisuje postup práce s programem "MPVaK Vybrané údaje z majetkové a Vybrané údaje z provozní evidence. Jsou v ní popsány nejdůležitější úlohy, které budete s programem
Excel 2007 praktická práce
 Excel 2007 praktická práce 1 Excel OP LZZ Tento kurz je financován prostřednictvím výzvy č. 40 Operačního programu Lidské zdroje a zaměstnanost z prostředků Evropského sociálního fondu. 2 Excel Cíl kurzu
Excel 2007 praktická práce 1 Excel OP LZZ Tento kurz je financován prostřednictvím výzvy č. 40 Operačního programu Lidské zdroje a zaměstnanost z prostředků Evropského sociálního fondu. 2 Excel Cíl kurzu
Obsah, oddíly, záhlaví a zápatí, číslování stránek Word egon. Obsah dokumentu, oddíly, záhlaví a zápatí, číslování
 Obsah, oddíly, záhlaví a zápatí, číslování stránek Word 2007 - egon Obsah dokumentu, oddíly, záhlaví a zápatí, číslování stránek Jan Málek 26.7.2010 Obsah S nepřímým formátováním, tedy Styly souvisí i
Obsah, oddíly, záhlaví a zápatí, číslování stránek Word 2007 - egon Obsah dokumentu, oddíly, záhlaví a zápatí, číslování stránek Jan Málek 26.7.2010 Obsah S nepřímým formátováním, tedy Styly souvisí i
742 Jak prohlížet seznam dat pomocí formuláře. další záznamy pomocí formuláře
 Formuláře 742 Jak prohlížet seznam dat pomocí formuláře pokročilý Pokud si přejete prohlížet seznam dat po jednotlivých záznamech ve formulářovém zobrazení, pak postupujte takto: Klepněte myší kamkoliv
Formuláře 742 Jak prohlížet seznam dat pomocí formuláře pokročilý Pokud si přejete prohlížet seznam dat po jednotlivých záznamech ve formulářovém zobrazení, pak postupujte takto: Klepněte myší kamkoliv
Zá kládní nástávení prostr edí operáč ní ho syste mu Windows 7 á vybrány čh áplikáčí
 Zá kládní nástávení prostr edí operáč ní ho syste mu Windows 7 á vybrány čh áplikáčí Doporučené změny z výchozího nastavení pro pohodln ější práci s odečítači a digitálními lupami (kombinováno s informacemi
Zá kládní nástávení prostr edí operáč ní ho syste mu Windows 7 á vybrány čh áplikáčí Doporučené změny z výchozího nastavení pro pohodln ější práci s odečítači a digitálními lupami (kombinováno s informacemi
Hromadná korespondence
 Hromadná korespondence Slouží pro vytváření formulářových dopisů, štítků, obálek, pro hromadně distribuované faxy. Využíváme toho, že společnou část dopisů vytvoříme pouze jednou, ostatní vložíme pomocí
Hromadná korespondence Slouží pro vytváření formulářových dopisů, štítků, obálek, pro hromadně distribuované faxy. Využíváme toho, že společnou část dopisů vytvoříme pouze jednou, ostatní vložíme pomocí
KAPITOLA 3 - ZPRACOVÁNÍ TEXTU
 KAPITOLA 3 - ZPRACOVÁNÍ TEXTU KLÍČOVÉ POJMY textové editory formát textu tabulka grafické objekty odrážky a číslování odstavec CÍLE KAPITOLY Pracovat s textovými dokumenty a ukládat je v souborech různého
KAPITOLA 3 - ZPRACOVÁNÍ TEXTU KLÍČOVÉ POJMY textové editory formát textu tabulka grafické objekty odrážky a číslování odstavec CÍLE KAPITOLY Pracovat s textovými dokumenty a ukládat je v souborech různého
Formuláře. Téma 3.2. Řešený příklad č Zadání: V databázi formulare_a_sestavy.accdb vytvořte formulář pro tabulku student.
 Téma 3.2 Formuláře Formuláře usnadňují zadávání, zobrazování, upravování nebo odstraňování dat z tabulky nebo z výsledku dotazu. Do formuláře lze vybrat jen určitá pole z tabulky, která obsahuje mnoho
Téma 3.2 Formuláře Formuláře usnadňují zadávání, zobrazování, upravování nebo odstraňování dat z tabulky nebo z výsledku dotazu. Do formuláře lze vybrat jen určitá pole z tabulky, která obsahuje mnoho
Použití databází. Mnoho postupů, které si ukážeme pro prací s formulářů využijeme i při návrhu tiskových sestav.
 Formuláře Formuláře se v aplikaci Access používají zejména na úpravu dat. Upravovat data přímo v tabulce není příliš komfortní a proto si ukážeme jak vytvořit zadávací formulář, pomocí kterého budeme zadávat,
Formuláře Formuláře se v aplikaci Access používají zejména na úpravu dat. Upravovat data přímo v tabulce není příliš komfortní a proto si ukážeme jak vytvořit zadávací formulář, pomocí kterého budeme zadávat,
manual_dealerum_a4 9/19/05 11:06 AM Stránka 1 Grafický manuál 2005
 manual_dealerum_a4 9/19/05 11:06 AM Stránka 1 Grafický manuál 2005 manual_dealerum_a4 9/19/05 11:06 AM Stránka 2 OBSAH Vizitky...3 Obálky...4 Dopisy...5 Tisk jmenovek...6 Jmenovky...8 Komplimentka...10
manual_dealerum_a4 9/19/05 11:06 AM Stránka 1 Grafický manuál 2005 manual_dealerum_a4 9/19/05 11:06 AM Stránka 2 OBSAH Vizitky...3 Obálky...4 Dopisy...5 Tisk jmenovek...6 Jmenovky...8 Komplimentka...10
Úvodní příručka. Správa souborů Kliknutím na kartu Soubor můžete otevřít, uložit, vytisknout a spravovat své soubory Wordu.
 Úvodní příručka Microsoft Word 2013 vypadá jinak než ve starších verzích, proto jsme vytvořili tuto příručku, která vám pomůže se s ním rychle seznámit. Panel nástrojů Rychlý přístup Příkazy tady umístěné
Úvodní příručka Microsoft Word 2013 vypadá jinak než ve starších verzích, proto jsme vytvořili tuto příručku, která vám pomůže se s ním rychle seznámit. Panel nástrojů Rychlý přístup Příkazy tady umístěné
Dokument a jeho části oddíly, záhlaví, zápatí
 Dokument a jeho části oddíly, záhlaví, zápatí Nejčastějším úkolem bývá ukončení stránky a pokračování textu na další stránce nebo vložení stránky před napsaný text. Podobným úkolem je jiné svislé zarovnání
Dokument a jeho části oddíly, záhlaví, zápatí Nejčastějším úkolem bývá ukončení stránky a pokračování textu na další stránce nebo vložení stránky před napsaný text. Podobným úkolem je jiné svislé zarovnání
METODICKÝ POKYN PRÁCE S MS PowerPoint - POKROČILÍ. Tento projekt je spolufinancován Evropským sociálním fondem a státním rozpočtem České republiky.
 METODICKÝ POKYN PRÁCE S MS PowerPoint - POKROČILÍ Pozadí snímku Pozadí snímku můžeme nastavit všem snímkům stejné nebo můžeme volit pro jednotlivé snímky různé pozadí. Máme několik možností: Pozadí snímku
METODICKÝ POKYN PRÁCE S MS PowerPoint - POKROČILÍ Pozadí snímku Pozadí snímku můžeme nastavit všem snímkům stejné nebo můžeme volit pro jednotlivé snímky různé pozadí. Máme několik možností: Pozadí snímku
František Hudek. duben ročník
 VY_32_INOVACE_FH09_WIN Jméno autora výukového materiálu Datum (období), ve kterém byl VM vytvořen Ročník, pro který je VM určen Vzdělávací oblast, obor, okruh, téma Anotace František Hudek duben 2013 6.
VY_32_INOVACE_FH09_WIN Jméno autora výukového materiálu Datum (období), ve kterém byl VM vytvořen Ročník, pro který je VM určen Vzdělávací oblast, obor, okruh, téma Anotace František Hudek duben 2013 6.
Zdokonalování gramotnosti v oblasti ICT. Kurz MS Excel kurz 6. Inovace a modernizace studijních oborů FSpS (IMPACT) CZ.1.07/2.2.00/28.
 Zdokonalování gramotnosti v oblasti ICT Kurz MS Excel kurz 6 1 Obsah Kontingenční tabulky... 3 Zdroj dat... 3 Příprava dat... 3 Vytvoření kontingenční tabulky... 3 Možnosti v poli Hodnoty... 7 Aktualizace
Zdokonalování gramotnosti v oblasti ICT Kurz MS Excel kurz 6 1 Obsah Kontingenční tabulky... 3 Zdroj dat... 3 Příprava dat... 3 Vytvoření kontingenční tabulky... 3 Možnosti v poli Hodnoty... 7 Aktualizace
Inovace výuky prostřednictvím ICT v SPŠ Zlín, CZ.1.07/1.5.00/ Vzdělávání v informačních a komunikačních technologií
 VY_32_INOVACE_33_04 Škola Střední průmyslová škola Zlín Název projektu, reg. č. Inovace výuky prostřednictvím ICT v SPŠ Zlín, CZ.1.07/1.5.00/34.0333 Vzdělávací oblast Vzdělávání v informačních a komunikačních
VY_32_INOVACE_33_04 Škola Střední průmyslová škola Zlín Název projektu, reg. č. Inovace výuky prostřednictvím ICT v SPŠ Zlín, CZ.1.07/1.5.00/34.0333 Vzdělávací oblast Vzdělávání v informačních a komunikačních
STATISTICA Téma 1. Práce s datovým souborem
 STATISTICA Téma 1. Práce s datovým souborem 1) Otevření datového souboru Program Statistika.cz otevíráme z ikony Start, nabídka Programy, podnabídka Statistika Cz 6. Ze dvou nabídnutých možností vybereme
STATISTICA Téma 1. Práce s datovým souborem 1) Otevření datového souboru Program Statistika.cz otevíráme z ikony Start, nabídka Programy, podnabídka Statistika Cz 6. Ze dvou nabídnutých možností vybereme
Styly písma - vytvoření vlastního stylu, zápatí a záhlaví stránek
 VY_32_INOVACE_In 6.,7.08 Styly písma - vytvoření vlastního stylu, zápatí a záhlaví stránek Anotace: Žák se seznamuje vytvářením vlastního stylu písma a jeho výhodami. Vkládá a mění zápatí a záhlaví stránek
VY_32_INOVACE_In 6.,7.08 Styly písma - vytvoření vlastního stylu, zápatí a záhlaví stránek Anotace: Žák se seznamuje vytvářením vlastního stylu písma a jeho výhodami. Vkládá a mění zápatí a záhlaví stránek
8. Formátování. Úprava vzhledu tabulky
 8. Formátování Úprava vzhledu tabulky Výšku řádku nastavíme tak, že kurzorem najedeme na rozhraní mezi políčky s čísly řádků. Kurzor se změní na křížek s dvojšipkou. Stiskneme levé tlačítko a tahem myší
8. Formátování Úprava vzhledu tabulky Výšku řádku nastavíme tak, že kurzorem najedeme na rozhraní mezi políčky s čísly řádků. Kurzor se změní na křížek s dvojšipkou. Stiskneme levé tlačítko a tahem myší
Zdokonalování gramotnosti v oblasti ICT. Kurz MS Excel kurz 4. Inovace a modernizace studijních oborů FSpS (IMPACT) CZ.1.07/2.2.00/28.
 Zdokonalování gramotnosti v oblasti ICT Kurz MS Excel kurz 4 1 Obsah Rozdělení textu do sloupců... 3 Rozdělení obsahu na základě oddělovače... 3 Rozdělení obsahu na základě hranice sloupců... 5 Odebrat
Zdokonalování gramotnosti v oblasti ICT Kurz MS Excel kurz 4 1 Obsah Rozdělení textu do sloupců... 3 Rozdělení obsahu na základě oddělovače... 3 Rozdělení obsahu na základě hranice sloupců... 5 Odebrat
Prozkoumání příkazů na pásu karet Každá karta na pásu karet obsahuje skupiny a každá skupina obsahuje sadu souvisejících příkazů.
 Úvodní příručka Microsoft Excel 2013 vypadá jinak než ve starších verzích, proto jsme vytvořili tuto příručku, která vám pomůže se s ním rychle seznámit. Přidání příkazů na panel nástrojů Rychlý přístup
Úvodní příručka Microsoft Excel 2013 vypadá jinak než ve starších verzích, proto jsme vytvořili tuto příručku, která vám pomůže se s ním rychle seznámit. Přidání příkazů na panel nástrojů Rychlý přístup
ROZLOŽENÍ STRÁNKY, NÁVRH. Okraje
 ROZLOŽENÍ STRÁNKY, NÁVRH Ve Wordu tedy můžeme nastavovat vlastnosti písma, vlastnosti odstavce a také vlastnosti stránky. Přesuneme se na záložku ROZLOŽENÍ STRÁNKY, kde tyto najdeme v levé části. Další
ROZLOŽENÍ STRÁNKY, NÁVRH Ve Wordu tedy můžeme nastavovat vlastnosti písma, vlastnosti odstavce a také vlastnosti stránky. Přesuneme se na záložku ROZLOŽENÍ STRÁNKY, kde tyto najdeme v levé části. Další
7. 2 Exporty sestav a dokladů
 7. 2 Exporty sestav a dokladů 1 Exporty sestav a dokladů (tiskových formulářů) do formátů xls, pdf, doc, html Program svými nadstandardními funkcemi umožňuje většinu výstupů exportovat do jiného formátu,
7. 2 Exporty sestav a dokladů 1 Exporty sestav a dokladů (tiskových formulářů) do formátů xls, pdf, doc, html Program svými nadstandardními funkcemi umožňuje většinu výstupů exportovat do jiného formátu,
Nový způsob práce s průběžnou klasifikací lze nastavit pouze tehdy, je-li průběžná klasifikace v evidenčním pololetí a školním roce prázdná.
 Průběžná klasifikace Nová verze modulu Klasifikace žáků přináší novinky především v práci s průběžnou klasifikací. Pro zadání průběžné klasifikace ve třídě doposud existovaly 3 funkce Průběžná klasifikace,
Průběžná klasifikace Nová verze modulu Klasifikace žáků přináší novinky především v práci s průběžnou klasifikací. Pro zadání průběžné klasifikace ve třídě doposud existovaly 3 funkce Průběžná klasifikace,
Microsoft Access. Úterý 26. února. Úterý 5. března. Typy objektů databáze: Vytvoření a návrh nové tabulky
 Úterý 26. února Microsoft Access Databáze je seskupení většího množství údajů, které mají určitou logiku a lze je určitým způsobem vyhodnocovat, zpracovávat a analyzovat Access je jedním z programů určených
Úterý 26. února Microsoft Access Databáze je seskupení většího množství údajů, které mají určitou logiku a lze je určitým způsobem vyhodnocovat, zpracovávat a analyzovat Access je jedním z programů určených
Excel tabulkový procesor
 Pozice aktivní buňky Excel tabulkový procesor Označená aktivní buňka Řádek vzorců zobrazuje úplný a skutečný obsah buňky Typ buňky řetězec, číslo, vzorec, datum Oprava obsahu buňky F2 nebo v řádku vzorců,
Pozice aktivní buňky Excel tabulkový procesor Označená aktivní buňka Řádek vzorců zobrazuje úplný a skutečný obsah buňky Typ buňky řetězec, číslo, vzorec, datum Oprava obsahu buňky F2 nebo v řádku vzorců,
Popis a ovládání. Aplikace 602XML Filler
 Popis a ovládání Aplikace 602XML Filler Základní okno aplikace 602XML Filler Nástrojová lišta Otevřený formulář Pracovní panel Stavový řádek Kontextová nápověda k formulářovému poli Nástrojová lišta Otevře
Popis a ovládání Aplikace 602XML Filler Základní okno aplikace 602XML Filler Nástrojová lišta Otevřený formulář Pracovní panel Stavový řádek Kontextová nápověda k formulářovému poli Nástrojová lišta Otevře
Aplikační software 1 (B_ASA)
 Metodické listy pro předmět Aplikační software 1 (B_ASA) Cíl předmětu: Cílem předmětu je prohloubit znalosti studentů ze základních aplikačních programů pod Windows, především půjde o použití pokročilejších
Metodické listy pro předmět Aplikační software 1 (B_ASA) Cíl předmětu: Cílem předmětu je prohloubit znalosti studentů ze základních aplikačních programů pod Windows, především půjde o použití pokročilejších
Použijeme-li prostorový typ grafu, můžeme pro každou datovou zvolit jiný tvar. Označíme datovou řadu, zvolíme Formát datové řady - Obrazec
 Čtvrtek 15. září Grafy v Excelu 2010 U grafů, ve kterých se znázorňují hodnoty řádově rozdílné, je vhodné zobrazit ještě vedlejší osu 1994 1995 1996 1997 1998 1999 2000 hmotná investice 500 550 540 500
Čtvrtek 15. září Grafy v Excelu 2010 U grafů, ve kterých se znázorňují hodnoty řádově rozdílné, je vhodné zobrazit ještě vedlejší osu 1994 1995 1996 1997 1998 1999 2000 hmotná investice 500 550 540 500
Gymnázium Vysoké Mýto nám. Vaňorného 163, 566 01 Vysoké Mýto
 Gymnázium Vysoké Mýto nám. Vaňorného 163, 566 01 Vysoké Mýto Registrační číslo projektu Šablona Autor Název materiálu / Druh CZ.1.07/1.5.00/34.0951 III/2 INOVACE A ZKVALITNĚNÍ VÝUKY PROSTŘEDNICTVÍM ICT
Gymnázium Vysoké Mýto nám. Vaňorného 163, 566 01 Vysoké Mýto Registrační číslo projektu Šablona Autor Název materiálu / Druh CZ.1.07/1.5.00/34.0951 III/2 INOVACE A ZKVALITNĚNÍ VÝUKY PROSTŘEDNICTVÍM ICT
Gymnázium Vysoké Mýto nám. Vaňorného 163, 566 01 Vysoké Mýto
 Gymnázium Vysoké Mýto nám. Vaňorného 163, 566 01 Vysoké Mýto Registrační číslo projektu Šablona Autor Název materiálu / Druh CZ.1.07/1.5.00/34.0951 III/2 INOVACE A ZKVALITNĚNÍ VÝUKY PROSTŘEDNICTVÍM ICT
Gymnázium Vysoké Mýto nám. Vaňorného 163, 566 01 Vysoké Mýto Registrační číslo projektu Šablona Autor Název materiálu / Druh CZ.1.07/1.5.00/34.0951 III/2 INOVACE A ZKVALITNĚNÍ VÝUKY PROSTŘEDNICTVÍM ICT
IMPORT DAT DO DATABÁZE
 Úvod do problematiky IMPORT DAT DO DATABÁZE Databázové tabulky lze naplňovat i již dříve pořízenými údaji. Můžeme tak snadno načíst do databáze data pořízená v textovém editoru WORD nebo v tabulkovém procesoru
Úvod do problematiky IMPORT DAT DO DATABÁZE Databázové tabulky lze naplňovat i již dříve pořízenými údaji. Můžeme tak snadno načíst do databáze data pořízená v textovém editoru WORD nebo v tabulkovém procesoru
Microsoft Office. Excel ověření dat
 Microsoft Office Excel ověření dat Karel Dvořák 2011 Ověření dat Při zadávání dat přímo z klávesnice je poměrně vysoké procento chybovosti, ať už jde o překlepy nebo zadání dat mimo předpokládaný rozsah.
Microsoft Office Excel ověření dat Karel Dvořák 2011 Ověření dat Při zadávání dat přímo z klávesnice je poměrně vysoké procento chybovosti, ať už jde o překlepy nebo zadání dat mimo předpokládaný rozsah.
1 Tabulky Příklad 3 Access 2010
 TÉMA: Vytvoření tabulky v návrhovém zobrazení Pro společnost Naše zahrada je třeba vytvořit databázi pro evidenci objednávek o konkrétní struktuře tabulek. Do databáze je potřeba ještě přidat tabulku Platby,
TÉMA: Vytvoření tabulky v návrhovém zobrazení Pro společnost Naše zahrada je třeba vytvořit databázi pro evidenci objednávek o konkrétní struktuře tabulek. Do databáze je potřeba ještě přidat tabulku Platby,
Flexi uživatelská příručka verze 2.1
 Flexi uživatelská příručka verze 2.1 6. listopadu 2009 1 OBSAH 1. ÚVOD... 3 1.1 ZÁKLADNÍ POPIS A FUNKCIONALITA... 3 1.2 PŘEHLED ČINNOSTÍ... 4 1.3 UŽIVATELÉ... 4 1.4 SPRÁVCE AGENDY... 4 1.5 PRACOVNÍ POSTUPY...
Flexi uživatelská příručka verze 2.1 6. listopadu 2009 1 OBSAH 1. ÚVOD... 3 1.1 ZÁKLADNÍ POPIS A FUNKCIONALITA... 3 1.2 PŘEHLED ČINNOSTÍ... 4 1.3 UŽIVATELÉ... 4 1.4 SPRÁVCE AGENDY... 4 1.5 PRACOVNÍ POSTUPY...
Excel 2007 pro začátečníky
 Excel 2007 pro začátečníky 1 Excel OP LZZ Tento kurz je financován prostřednictvím výzvy č. 40 Operačního programu Lidské zdroje a zaměstnanost z prostředků Evropského sociálního fondu. 2 Excel Cíl kurzu
Excel 2007 pro začátečníky 1 Excel OP LZZ Tento kurz je financován prostřednictvím výzvy č. 40 Operačního programu Lidské zdroje a zaměstnanost z prostředků Evropského sociálního fondu. 2 Excel Cíl kurzu
MS OFFICE, POWERPOINT
 Škola: Autor: DUM: Vzdělávací obor: Tematický okruh: Téma: Masarykovo gymnázium Vsetín Mgr. Petr Koňařík MGV_VT_SS_1S2-D15_Z_OFF_PP.docx Informatika MS Office Powerpoint MS OFFICE, POWERPOINT ÚVOD PowerPoint
Škola: Autor: DUM: Vzdělávací obor: Tematický okruh: Téma: Masarykovo gymnázium Vsetín Mgr. Petr Koňařík MGV_VT_SS_1S2-D15_Z_OFF_PP.docx Informatika MS Office Powerpoint MS OFFICE, POWERPOINT ÚVOD PowerPoint
Začínáme pracovat s tabulkovým procesorem MS Excel
 Začínáme pracovat s tabulkovým procesorem MS Excel Nejtypičtějším představitelem tabulkových procesorů je MS Excel. Je to pokročilý nástroj pro tvorbu jednoduchých i složitých výpočtů a grafů. Program
Začínáme pracovat s tabulkovým procesorem MS Excel Nejtypičtějším představitelem tabulkových procesorů je MS Excel. Je to pokročilý nástroj pro tvorbu jednoduchých i složitých výpočtů a grafů. Program
Gymnázium Vysoké Mýto nám. Vaňorného 163, 566 01 Vysoké Mýto
 Gymnázium Vysoké Mýto nám. Vaňorného 163, 566 01 Vysoké Mýto Registrační číslo projektu Šablona Autor Název materiálu / Druh CZ.1.07/1.5.00/34.0951 III/2 INOVACE A ZKVALITNĚNÍ VÝUKY PROSTŘEDNICTVÍM ICT
Gymnázium Vysoké Mýto nám. Vaňorného 163, 566 01 Vysoké Mýto Registrační číslo projektu Šablona Autor Název materiálu / Druh CZ.1.07/1.5.00/34.0951 III/2 INOVACE A ZKVALITNĚNÍ VÝUKY PROSTŘEDNICTVÍM ICT
Návod pro práci s aplikací
 Návod pro práci s aplikací NASTAVENÍ FAKTURACÍ...1 NASTAVENÍ FAKTURAČNÍCH ÚDA JŮ...1 Texty - doklady...1 Fakturační řady Ostatní volby...1 Logo Razítko dokladu...2 NASTAVENÍ DALŠÍCH ÚDA JŮ (SEZNAMŮ HODNOT)...2
Návod pro práci s aplikací NASTAVENÍ FAKTURACÍ...1 NASTAVENÍ FAKTURAČNÍCH ÚDA JŮ...1 Texty - doklady...1 Fakturační řady Ostatní volby...1 Logo Razítko dokladu...2 NASTAVENÍ DALŠÍCH ÚDA JŮ (SEZNAMŮ HODNOT)...2
WORD 2007 grafický manuál
 TLAČÍTKO OFFICE dříve známo jako nabídka Soubor umožňuje práci se souborem (otevřít nový nebo existující, uložit, vytisknou, odeslat, zavřít program, ) Mimo jiné zobrazuje názvy posledních otevřených dokumentů
TLAČÍTKO OFFICE dříve známo jako nabídka Soubor umožňuje práci se souborem (otevřít nový nebo existující, uložit, vytisknou, odeslat, zavřít program, ) Mimo jiné zobrazuje názvy posledních otevřených dokumentů
Ukázka knihy z internetového knihkupectví www.kosmas.cz
 Ukázka knihy z internetového knihkupectví www.kosmas.cz U k á z k a k n i h y z i n t e r n e t o v é h o k n i h k u p e c t v í w w w. k o s m a s. c z, U I D : K O S 1 8 1 5 4 6 U k á z k a k n i h
Ukázka knihy z internetového knihkupectví www.kosmas.cz U k á z k a k n i h y z i n t e r n e t o v é h o k n i h k u p e c t v í w w w. k o s m a s. c z, U I D : K O S 1 8 1 5 4 6 U k á z k a k n i h
Metodické listy pro předmět Aplikační software 1 (B_ASA)
 Metodické listy pro předmět Aplikační software 1 (B_ASA) Cíl předmětu: Cílem předmětu je prohloubit znalosti studentů ze základních aplikačních programů pod Windows, především půjde o použití pokročilejších
Metodické listy pro předmět Aplikační software 1 (B_ASA) Cíl předmětu: Cílem předmětu je prohloubit znalosti studentů ze základních aplikačních programů pod Windows, především půjde o použití pokročilejších
EXCEL IV. část. 7. Vzorce a funkceuložení, tisk a doplňky 8. Používané zkratky. Zpracoval: Ing. Pavel branšovský. pro potřebu VOŠ a SŠSE
 EXCEL 2007 IV. část 7. Vzorce a funkceuložení, tisk a doplňky 8. Používané zkratky Zpracoval: Ing. Pavel branšovský pro potřebu VOŠ a SŠSE Volně použito podkladů z "Microsoft Office EXCEL 2007, Petr Broža,
EXCEL 2007 IV. část 7. Vzorce a funkceuložení, tisk a doplňky 8. Používané zkratky Zpracoval: Ing. Pavel branšovský pro potřebu VOŠ a SŠSE Volně použito podkladů z "Microsoft Office EXCEL 2007, Petr Broža,
Sada 2 - MS Office, Excel
 S třední škola stavební Jihlava Sada 2 - MS Office, Excel 02. Úvod do Excelu 2007. Operace s listy Digitální učební materiál projektu: SŠS Jihlava šablony registrační číslo projektu:cz.1.09/1.5.00/34.0284
S třední škola stavební Jihlava Sada 2 - MS Office, Excel 02. Úvod do Excelu 2007. Operace s listy Digitální učební materiál projektu: SŠS Jihlava šablony registrační číslo projektu:cz.1.09/1.5.00/34.0284
OPERACE S DATY Autor: Mgr. Dana Kaprálová Datum (období) tvorby: září, říjen 2013 Ročník: sedmý Vzdělávací oblast: Informatika a výpočetní technika
 Autor: Mgr. Dana Kaprálová OPERACE S DATY Datum (období) tvorby: září, říjen 2013 Ročník: sedmý Vzdělávací oblast: Informatika a výpočetní technika 1 Anotace: Žáci se seznámí se základní obsluhou tabulkového
Autor: Mgr. Dana Kaprálová OPERACE S DATY Datum (období) tvorby: září, říjen 2013 Ročník: sedmý Vzdělávací oblast: Informatika a výpočetní technika 1 Anotace: Žáci se seznámí se základní obsluhou tabulkového
Rozlišujeme hlavní adresu subjektu, její obálkovou adresu a adresy zástupných osob přidružené k hlavní adrese.
 Základní popis kartotéky externích subjektů Kartotéka externích subjektů (zkratka - ESU) je číselník, ve kterém jsou sdíleny adresy pro použití v rámci celého Úřadu. Z kartotéky vybíráme subjekt, který
Základní popis kartotéky externích subjektů Kartotéka externích subjektů (zkratka - ESU) je číselník, ve kterém jsou sdíleny adresy pro použití v rámci celého Úřadu. Z kartotéky vybíráme subjekt, který
Word 2007 praktická práce
 Word 2007 praktická práce 1 Word OP LZZ Tento kurz je financován prostřednictvím výzvy č. 40 Operačního programu Lidské zdroje a zaměstnanost z prostředků Evropského sociálního fondu. 2 Word Cíl kurzu
Word 2007 praktická práce 1 Word OP LZZ Tento kurz je financován prostřednictvím výzvy č. 40 Operačního programu Lidské zdroje a zaměstnanost z prostředků Evropského sociálního fondu. 2 Word Cíl kurzu
Osnova, hlavní a vnořené dokumenty
 Osnova, hlavní a vnořené dokumenty 912 K čemu slouží osnova dokumentu Osnovu lze použít pro zobrazení struktury dokumentu, ale také například pro přesouvání bloků textu nebo změnu úrovně nadpisů. Strukturu
Osnova, hlavní a vnořené dokumenty 912 K čemu slouží osnova dokumentu Osnovu lze použít pro zobrazení struktury dokumentu, ale také například pro přesouvání bloků textu nebo změnu úrovně nadpisů. Strukturu
3 Formuláře a sestavy Příklad 1 Access 2007
 TÉMA: Vytváření formulářů Správce databáze Naše zahrada předpokládá, že bude s vytvořenou databází pracovat více uživatelů. Je třeba proto navrhnout a vytvořit formuláře pro přístup k datům. Zadání: Otevřete
TÉMA: Vytváření formulářů Správce databáze Naše zahrada předpokládá, že bude s vytvořenou databází pracovat více uživatelů. Je třeba proto navrhnout a vytvořit formuláře pro přístup k datům. Zadání: Otevřete
Tisk vysvědčení pro třídní učitele
 Tisk vysvědčení pro třídní učitele (v. 1.0) Obsah: Kontrola osobních dat žáků 2 Závěrka třídního učitele 3 Vyplnění absence u žáků 3 Doplnění známky z chování 4 Doplnění známek z předmětů u žáků 4 Nastavení
Tisk vysvědčení pro třídní učitele (v. 1.0) Obsah: Kontrola osobních dat žáků 2 Závěrka třídního učitele 3 Vyplnění absence u žáků 3 Doplnění známky z chování 4 Doplnění známek z předmětů u žáků 4 Nastavení
Použití Office 365 na iphonu nebo ipadu
 Použití Office 365 na iphonu nebo ipadu Úvodní příručka Kontrola e-mailů iphone nebo ipad si můžete nastavit tak, aby odesílal a přijímal poštu z vašeho účtu Office 365. Kontrola kalendáře z libovolného
Použití Office 365 na iphonu nebo ipadu Úvodní příručka Kontrola e-mailů iphone nebo ipad si můžete nastavit tak, aby odesílal a přijímal poštu z vašeho účtu Office 365. Kontrola kalendáře z libovolného
Microsoft Office Outlook 2003 s aplikací Business Contact Manager
 Microsoft Office Outlook 2003 s aplikací Business Contact Manager Použití aplikace Business Contact Manager v sadě Microsoft Office Obsah Import sestavy aplikace Business Contact Manager do aplikace Excel...
Microsoft Office Outlook 2003 s aplikací Business Contact Manager Použití aplikace Business Contact Manager v sadě Microsoft Office Obsah Import sestavy aplikace Business Contact Manager do aplikace Excel...
Používání IS Carsystem
 Používání IS Carsystem Zadávání nové servisní zakázky 1. Krok: Přidání zakázky... 1 2. Krok: Karta příjem vozidla... 4 3. Krok: Karta Zadání oprav... 5 4. Krok: Tisk servisní zakázky a pracovního listu...
Používání IS Carsystem Zadávání nové servisní zakázky 1. Krok: Přidání zakázky... 1 2. Krok: Karta příjem vozidla... 4 3. Krok: Karta Zadání oprav... 5 4. Krok: Tisk servisní zakázky a pracovního listu...
soubor dat uspořádaných do řádků a sloupců
 MS Access je program, který umožňuje vytvářet a spravovat databáze. Důležitým prvkem při tvorbě databáze je vytvoření vhodné struktury tabulek. Tabulku začneme vytvářet definováním jejich polí (=sloupců).
MS Access je program, který umožňuje vytvářet a spravovat databáze. Důležitým prvkem při tvorbě databáze je vytvoření vhodné struktury tabulek. Tabulku začneme vytvářet definováním jejich polí (=sloupců).
Sada 2 Microsoft Word 2007
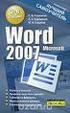 S třední škola stavební Jihlava Sada 2 Microsoft Word 2007 09. Obsah dokumentu Digitální učební materiál projektu: SŠS Jihlava šablony registrační číslo projektu:cz.1.09/1.5.00/34.0284 Šablona: III/2 -
S třední škola stavební Jihlava Sada 2 Microsoft Word 2007 09. Obsah dokumentu Digitální učební materiál projektu: SŠS Jihlava šablony registrační číslo projektu:cz.1.09/1.5.00/34.0284 Šablona: III/2 -
Soukromá střední odborná škola Frýdek-Místek, s.r.o. VY_32_INOVACE_49_IVT_MSOFFICE_05_Word
 Číslo projektu Název školy Název Materiálu Autor Tematický okruh Ročník CZ.1.07/1.5.00/34.0499 Soukromá střední odborná škola Frýdek-Místek, s.r.o. VY_32_INOVACE_49_IVT_MSOFFICE_05_Word Ing. Pavel BOHANES
Číslo projektu Název školy Název Materiálu Autor Tematický okruh Ročník CZ.1.07/1.5.00/34.0499 Soukromá střední odborná škola Frýdek-Místek, s.r.o. VY_32_INOVACE_49_IVT_MSOFFICE_05_Word Ing. Pavel BOHANES
MS WORD ZÁKLADY UKÁZKA ŠKOLÍCÍCH MATERIÁLŮ
 MS WORD ZÁKLADY UKÁZKA ŠKOLÍCÍCH MATERIÁLŮ Centrum služeb pro podnikání s.r.o. 2014, I. Verze, TP Obsah 1 MICROSOFT WORD 2010... 1 1.1 ÚVOD DO WORDU... 1 1.2 OTEVŘENÍ WORDU... 1 1.3 PÁS KARET... 2 1.4
MS WORD ZÁKLADY UKÁZKA ŠKOLÍCÍCH MATERIÁLŮ Centrum služeb pro podnikání s.r.o. 2014, I. Verze, TP Obsah 1 MICROSOFT WORD 2010... 1 1.1 ÚVOD DO WORDU... 1 1.2 OTEVŘENÍ WORDU... 1 1.3 PÁS KARET... 2 1.4
Styly odstavců. Word 2010. Přiřazení stylu odstavce odstavci. Změna stylu odstavce
 Styly odstavců V textu, který přesahuje několik stránek a je nějakým způsobem strukturovaný (což znamená, že se dá rozdělit na části (v knize jim říkáme kapitoly) a jejich podřízené části (podkapitoly),
Styly odstavců V textu, který přesahuje několik stránek a je nějakým způsobem strukturovaný (což znamená, že se dá rozdělit na části (v knize jim říkáme kapitoly) a jejich podřízené části (podkapitoly),
Stručný návod na evidenci záznamů publikační činnosti v OBD 2.5
 Stručný návod na evidenci záznamů publikační činnosti v OBD 2.5 1. Hlavní okno aplikace: - pod tlačítkem Manuál k OBD 2.5 je ke stažení podrobný manuál pro práci v aplikaci - tabulka vpravo obsahuje seznam
Stručný návod na evidenci záznamů publikační činnosti v OBD 2.5 1. Hlavní okno aplikace: - pod tlačítkem Manuál k OBD 2.5 je ke stažení podrobný manuál pro práci v aplikaci - tabulka vpravo obsahuje seznam
