MefiCAM. Základní kurs. Pracovní listy. MEFI s.r.o. Peroutkova Praha 5
|
|
|
- Hana Kadlecová
- před 8 lety
- Počet zobrazení:
Transkript
1 Základní kurs Pracovní listy MEFI s.r.o. Peroutkova Praha 5 Tel.: Fax: mefi@mefi.cz http: //
2
3 Obsah 1 Obsah 1 OBSAH ŠKOLENÍ ZÁKLADNÌHO KURSU 2 POSTUP PŘI PROGRAMOVÀNÌ 1 3 CAD-SOUBORY/CAM-SOUBORY CAD-Soubory CAM-Soubory 3 4 NASTAVENÍ SYSTÉMU Online-pomoc Přímá a dlouhá pomoc Konfigurace aplikačního okna uživatele Nastavení panelu symbolů užívatele Změna nastavení systému 7 5 APLIKAČNÍ OKNA Stavba aplikačního okna uživatele Informační řádka Struktura panelů symbolů 11 6 OTEVŘENÍ VÝKRESU 12 7 FUNKCE ZOOMU Práce se zoomem Uspořádání obrazovky Zobrazení geometrických bodů Ukládání do paměti výřezů výkresů Všeobecně Definice a volba pomocí Short Cuts Definice a volba pomocí zadávacích oken Nastavení 16 8 VYMAZÁNÍ A UNDO/REDO Vymazání Undo/Redo 17 9 VÝKRES VÝKRES VÝKRES VÝKRES VYVAŽOVÁNÍ Vyvažování jednotlivě Vyvažovánídvojitě Vyvažování mnohonásobně Vyvažování volně Vyvažování se odáním hodnoty Vyvažování s linií řezu VYJMUTÍ Vyjmutí automatické Vyjmutí řezný bod Vyjmutí a převzetí atributu 31 I
4 Obsah MefiCAM 15 EDITOVACÍ FUNKCE Kopíerování/posunutí Nastavování velikosti Zrcadlení Otáčení VYČISTĚNÍ VÝKRESU INORMAČNÍ MENU HLADINA/SKUPINY Hladina oblokovat Oblokované Hladina ukáot jinak ELEMENTATRIBUTE Standartní nastavení Atribute přímo odat Pole uložení do paměti Atribute měnit (Edit atribute) TEXTMENU Textová řádka/textový blok Na elementy vztažený text Zvláštní znaky Windows-druhy pisma Zvláštní znaky MegaCAD- druhy pisma Změna písma na elementy na kreslící elementy Všeobecně Windows- druhy pisma MegaCAD- druhy pisma KÓTOVÁNÍ Nastavení kótování Automatiské kótování SEZNAM MEFICAM Všeobecně COSCOM-seznam Daten- seznam TMP - seznam DŮLEŽITÉ SOUBORY DWG/DXF PŘEMĚNA VOLBA PROGRAMOVACÍHO SYSTÉMU Startovní parametry MENU UŽIVATELE RASTER MEGACAD.INI NASTAVENÍ SOUSTRUŽENÍ NEBO FRÉZOVÁNÍ MEGACNC.INI INSTALACE JOKERU NASTAVENÍ PROGRAMU A STROJE 69 II
5 Obsah 33 SOUBORY STROJE EDITOR Přečíslování SEZNAM NÁSTROJŮ Frézování Seznam nástrojů Parametry nástrojů Vrtání hlubokých děr Vyvrtávání Řezná data Déka opracování/max hloubka řezu Soustružení Seznam nástrojů Parametry nástrojů Stupňovitý vrták Řezná data NÁSTROJE PRO SOUSTRUŽENÍ Úhel upnutí Hladina rozložení Vztažný bod ostří PLÁN PROCESU SIMULATION NC PROGRAM NC věty Jokker průběh opnout/vypnou Program editovat VÝBĚR NÁTROJŮ SHORT-CUTS Uchopitfunktionen Zoom-funkce Editier- funkce CAD- funkce CAM- funkce Další 92 III
6
7 Nastavení systému Obsah školení Základního kursu Základní kurs obsahuje následující body: - Programování s tímto systémem - Nastavení systému - Kreslení výkresů - Hladina/skupiny - Příprava výkresů - Makros - Přebírání dat(dxf/dwg) - Instalace programovacího systému - Soubory pro konfiguraci - Struktura seznamů - Startovní parametry - Editor - Výběr nástrojů - Plán pracovního procesu - Simulace - Definice obrysů obrábění a bodů vzorů. 1 Průběh programování Průběh programování je znázorněn v následujícím přehledu (obr. 2-1, str,.1). obr. 1-1: průběh programování 1
8
9 Nastavení systému 2 Soubory CAD/Soubory CAM 2.1 Soubory CAD V oblasti CAD (obr. 3-1, str. 3) budou uloženy jenom informace výkresu. Technologické informace budou vymazány. Tyto soubory mají koncovku PRT. Soubory PRT mohou být importovány pomocí konvertoru (MegaDXF, Mega DWG ) a pomocí programu Megaplot vytištěny nebo plotovány. obr. 2-1: CAD File 2.2 Soubory CAM V oblasti CAM (obr. 3-2, str.3) jsou uloženy informace jak technologické, tak i výkresu. Soubory dostanou následující koncovky: - PDR soustružení - PFR frézování Tyto soubory nemohou být importovány. Obr. 2-2: CAM File 3
10 Nastavení systému 3 Nastavení systému 3.1 Online-NÁPOVĚDA K dispozici vám stojí online nápověda Zvolitt pomocný text můžete pomocí povelu pomoc (?/Hilfe) na roletovem menu. Pomoc k aktivním funkcím se aktivujete stlačením tlačítka [F1]. Ukažte myší např. na jednu ikonu, stiskněte tlačítko [F1] a objeví se pomoc k danému tématu. Online nápověda je v současnosti k dispozici jenom v oblasti CAD. 3.2 Přímá pomoc a podrobná pomoc Dále stojí k dispozici přímá pomoc a tzv. podrobná pomoc. Obě funkce můžete aktivovat nebo deaktivovat pomocí Setup/Einstellungen (Setup/nastavení) v roletovem menu (obr.4-1, str.4). Přímá pomoc je přístupná u všech funkcí, které jsou volitelné pomocí polí symbolů. Tuto pomoc aktivujete ukázáním myši na symbol, přitom není nutné na symbol kliknout. Pomoc příjde s jistým zpožděním a zůstane jen několik vteřin aktivní. podrobna pomoc je obsažnější než přímá pomoc a popisuje funkci symbolu pod cursorem. Na rozdíl od přímé pomoci je,pokud je aktivovaná, trvale na okraji obrazovky.přítomna. obr. 3-1: zapnutí/vypnutí pomocných funkcí 4
11 datum: Konfigurace vzhledu obrazovky Vzhled obrazovky můžete podle potřeby změnit. Tuto funkci zvolíte v Setup/Einstellungen (setup/nastavení) v roletovem menu.(obr.4-2, str.5) K výběru jsou následující možnosti: rozdělení obrazovky na různá kreslící okna. volba barvy pozadí kreslící plochy. změna scroll-tlačítek na scroll-lištu ( s scrollbars). obr. 3-2: Layout Změny nastavení musíte vždy uložit do paměti, pokud mají být platné při příštím startu programu. Při rozdělení povrchu obrazovky je stejný díl ukázán v různých pohledech. 5
12 3.4 Nastavení standartního panelu Symboly pro často používané funkce můžete umístit do standartního panelu.tím si uspoříte hledání ve struktuře menu. Tuto funkci zvolíte povelem Setup/Einstellungen (setup/nastavení) v roletovem menu. Pro nastavení panelu zvolte Menü belegen (menu/obsadit), obr.4-3, str.6). obr. 3-3: Symbole Na obrázku jsou kompietní nástroje programu MefiCAM v souvislosti s funkčními symboly (obr.4-4, str.6) srovnány podle funkčních skupin (horní řádka), které umožňují rychlou volbu. Pomocí drag and drop můžete všechny funkce bez problemů volit, opět odstranit a přeorganizovat myší. Také můžete použít vlastní funkce s bitmapeditorem včetně parameterů. obr 3-4: možnosti funkcí Změny můžete uložit. To dává smysl pokud na počítači pracuje několik spolupracovníků. K tomu volte Umgebung speichern (individuelní nastavení uložit),pro zvolení nastavení volte, Umgebung laden( nastavení zvolit). 6
13 datum: Panely symbolů mohou být sestaveny specificky podle strojů. Do složek strojů může být jméno panelu zaneseno. Částečně je také možné listovat v ikonách. Potom odstartujte programovací systém znova. Stlačením tlačítka tabulátor můžete zvolit funkci menu obsadit Funkce, které zvolíte pomocí panelu symbolů neukončí aktuelní funkce. Když zvolíte např. Linien - Frei (volné linie) a později zvolíte funkci Runden (zaoblování) zůstane funkce volné linie v pozadí aktivní. Po ukončení zaoblování můžete funkci volné linie dále používat. 3.5 Změny nastavení systému. Toto okno zvolíte povelem Setup/Einstellungen (setup/nastavení) v roletovem menu (obr.4-5 str.7). Některé funkce krátce vysvětlíme. Obr 3-5: nastavení Při zvolené počítačce se objeví, hned jak zvolíte pole pro zadání, na obrazovce počítačka. Nezávisle od toho můžete počítačku vyvolat kombinací tlačítek [Cntr +A]. Při aktivním zadávacím poli se system ptá, např. při použití funkce kreslit kruh s průměrem žádá zadání průměru. Při vypnuté funkci převezme nastavení, které bylo použito při posledním použití funkce. Funkce backup založí pojišťovací složku s rozšířením.bak, to znamená složka bude dvakrát zapsána do paměti 7
14 Při automatickém jištění vyžaduje systém ve stanovených odstupech (zadání v minutách) zapsat složku do paměti. Zapsání do paměti je automatické v oblasti CAM. Při zadání 0 je funkce vypnuta. S klick-distanz (odstup při kliknutí) je zvolena tolerance při kliknutí elementu myší. Pojišťovací složky (*.BAK) systém nemaže. Je praktické tyto složky pravidelně vymazat. Změny v nastavení musíte vždy zapsat do paměti, pokud chcete, aby byly při příštím startu programu platné. 8
15 Nastavení systému 4 Vzhled obrazovky 4.1 Konfigurace vzhledu obrazovky Následující obrázek, (obr.5-1,str.9) je zobrazuje obrazovku MefiCAMu při prvním startu programu. Jednotlivé elementy v průběhu školení vysvětlíme. Proletove ull-down- Menüleiste Benutzer-Symbolleiste Attribut-Menüleiste Geometrie-Hauptmenüleiste Zeichenfläche Technologie-Hauptmenüleiste Informationszeile obr. 5-1: vzhled obrazovky po instalaci 9
16 4.2 Informační řádek V této řádce (obr.5-2,str.10) jsou informace o aktuelním stavu systemu. obr. 4-1: informační řádek L: R: Písmena L: a R: znamenají levé nebo pravé tlačítko myši. Zde je ukázána aktivní nebo zvolenà funkce. Ta je závislá od zvolené funkce Vlevo je ukázáne aktivní funkce. V našem příkladě volné linie Absolutní nebo přírustkové kótování Kartézký system nebo polární koordináty. x: y: Hlášení koordinát cursorsu. Posunutí výkresu. Tyto šipky jsou viditelné, když Scroll-lišta není aktivována. Faktor o který se výkres posune může být zadán. Toto nastavení se provádí pod Service/Zoom/Einstellungen (service/zoom/nastavení) v roletovem menu Hlášení koordinát je závislé od jednotlivého stroje. Po zvolení stroje je hlášení v X a Y u frézy, X a Z u soustruhu. Koordináta X je při soustružení rádius. 10
17 datum: Struktura panelů symbolů obr. 4-2: struktura panelů symbolů 11
18 Nastavení systému 5 Otevření výkresui Funkce CAD výkres vložit Povely v roletovém menu Soubor/CAD/file/otevřít Datei/CAD/File/Öffnen Následujícími kroky zvolíte výkres MOTOR.PRT (MOTOR.PRT, obr.6-1 str. 12): - Zvolte povel Datei/CAD File/Öffnen (složka/cad/file/otevřít) nebo použijte Short Cut (Shift + F3]. - Klikněte na pohled obr.6-1 str.12 abyste viděli přehled existujících složek obr.6-3 str. 12). Tento krok není nutný. - Klikněte levým tlačítkem myši v okně pro volbu (obr.6-2, str. 12) nebo v přehledu (obr.6 str.12) MOTOR.PRT. - Klikněte na ok. Volba funkce Short-Cut Shift + F3 obr. 5-1: MOTOR.PRT Ikony v panelu uživatele obr. 5-2: zvolit - výkres 12 obr. 5-3: přehled
19 Nastavení systému 6 Zoom-Funkce 6.1 Práce se zoomem Funkce Autozoom Přímýzoom Pan-Zoom Povely v roletovém menu Service/Zoom/Autozoo m Service/Zoom/Direktzo om Service/Zoom/Pan- Zoom Volba funkce Short-Cut a w Shift + p Zoom větší Service/Zoom/größer + Ikony atributů v panelu Zoom menší Service/Zoom/kleiner - Zoom dopředu/ dozadu Celkově1:1 Service/Zoom/vorher Service/Zoom/Totale (1:1) S funkcí Autozoom zobrazíte na obrazovce celý výkres. S funkcí Direktzoom (přímý zoom) můžete výřez aktuelního obrazu na obrazovce zvětšit. Výřez na obrazovce můžete určit myší. Klikněte na jeden roh čtyřúhelníku a a posouvejte cursor myší po kreslící ploše. Tak vyznačíte na kreslící ploše čtyřúhelník. Pokud obsahuje všechny objekty, které chcete zvětšit, klikněte pozici cursoru také levým tlačítkem myši. S Funkcí Pan-Zoom můžete určit jeden bod výkresu který pak bude posunut do středu obrazovky. Velikost výkresu se nezmění. Současný zobrazení na obrazovce pak bude, ku pomoci, zobrazeno jako čtverec. Funkce Zoom größer/kleiner (větší/menší) zvětší nebo zmenší výřez obrazovky o nastavitelný faktor. Nastavení faktoru se provede v zoomsetupwindow " + - " (viz. kap6.5, str. 16). Funkce Zoom vor/zurück (dopředu/dozadu) pracuje jako smyčka a ukazuje aktuelní a předcházející zoom. Zvolte tuto funkci a uvidíte předcházející zoom, při nové volbě uvidíte aktuelní zoom. Výřez, který uvidíte při použití funkce Totale 1:1 (celkově ), odpovídá předem nastavenému rozsahu výkresu. Pomocí Funkce Setup/Raster tentu rozsah nastavíte. Pokud jste zvolili např. format A0, pak dostanete kreslící plochu která odpovídá velikosti formátu jednoho DIN A0-listu
20 6.2 Nastavení obrazovky Funkce Nový výkres Povel v roletovém menu Service/Zoom/Neuzeichn en nově výkres Volba funkce Short-Cut r Ikony geometrie v hlavní nabídce Funkcí Neuzeichnen (nový výkres) se zobrazení na obrazovce smaže a všechny objekty výkresu budou nově nakresleny. Výkres se přitom nezmění a smazané objekty nebudou znovu obnoveny. Např. Když vymažete objekt, který jiný protíná, chybí v tomto elementu některé body. Povelem Neuzeichnen (nový výkres) budou tyto elementy ose celé zobrazeny. Tato funkce musí být vždy znovu ručně zadána. 6.3 Zobrazení Geometrických bodů Funkce Zobrazení pozičních. bodů Povel v v roletovém menu- Volba funkce Short-Cut Ikony v panelu nástrojů Tato funkce zobrazuje poziční body (konce čar, přechody, oblouky /čáry ). Posiční body jsou označeny bílým čtvercem. Bilé čtverce jsou označením bodů. Nejsou to geometrické elementy. Po povelu Neuzeichnen (nový výkres) nebo jedné zoom funkce se čtverce opět smažou. Pro tuto funkci není žádný zvláštní povel v roletovém menu. x 14
21 datum: Zapsání řezů do paměti Všeobecně Systém nabízí možnost uložení až pěti pohledů jednoho výkresu. Definice a volba úseků mohou být vyvolány pomocí short-cut nebo pomocí okna. Obě metody krátce popíšeme Definice a volba pomocí short cuts. Zvolte funkcí Direktzoom (přímý zoom) jeden řez. - Pro uložení první oblasti na pevný disk zmačkněte současně cntrl-tlačítko číslici 1 na standartní klávesnici. - Pro volbu této oblasti zmačkněte číslici 1 na standartní klávesnici Definice a volba pomocí odávacích oken. Volba funkce Funkce Povel v v roletovém menu Short-Cut Oblast zoomu Ansicht/Zoom/Einstellun gen pohled/zoom/nastavení - Zvolte okno pro zadání definice(obr.7-1, str. 15) pomocí Ansicht/Zoom/Einstellungen (pohled/zoom/nastavení) nebo pomocí ikony. - Klikněte na nějaké číslo v oblasti zoomu. - Určete pohled (stejně jako u funkce přímý zoom). Funkce Anzeigen (ukázat) vám ukáže definovanou oblast. Když kliknete na Zoomen objeví se odpovídající pohled. Ikony geometrie v hlavní nabídce obr. 6-1: okno definování Také je možné kreslit čáry z jednoho řezu do druhého Můžete kombinovat nejrůznější varianty. Např. Je možné pohledy pomocí oken definovat a nakonec pomocí číslic 1-5 zvolit. 15
22 6.5 Nastavení Funkce Nastavení Volba funkcí Povely v roletovém menu Short-cut Ansicht/Zoom/Einstellun gen Pohled/zoom/nastavení V tomto okně (obr.7-2 str.16) upravíte základní nastavení funkce Zoom größer/kleiner (větší/menší) a scroll tlačítek (iinformační řádku). Nastavení funkce Zoom größer/kleiner (zoom/větší/menší) provedete v oknu označeném Faktor +/-n. Odejte hodnotu, kterou výřez obrazovky násobíte nebo dělíte. Faktor2 způsobí dvojnásobnou nebo poloviční velikost výřezu. Hodnotu o kterou můžete výřez na obrazovce posunout pomocí scoll tlačítek odáváte v políčku označeném Scrollweite (scroll délka). Odat můžete hodnotu mezi 0.01 až 1. (0,1 odpovídá posunutí výřeze o 10%. Při vypočítání autozoomu se přičítá na okrajích kreslícího listu několik prozent. Obr. 6-2: Zoomeinstellungen Nastavení prozent zadáte v políčku označeném Autozoom. Při zadaní hodnoty 0 nebude připočítán žádný okraj. 16
23 Nastavení systému 7 Vymazání a Undo/Redo 7.1 Vymazání Funkce Vymazat Povel v roletovém menu Bearbeiten/Löschen Zpracovat/vymazat Volba funkce short-cut c Ikony v panelu uživatele Zvolte funkci a klikněte myší na objekt rysu, který chcete vymazat. Objekt bude smazán z obrazovky a vy můžete zvolit další objekt k smazání. Pokud chcete vymazat kótu musíte ji kliknout na textu kóty. Při mazání makros se můžete rozhodnout, zda chcete vymazat celé makro nebo jenom jeho, označený, element. Pomocí short-cut [c] Může být funkce Löschen (Vymazat) zvolena na libovolném místě. Po smazání elementů chybějí částečně body v použitých elementech. Zvolte funkci Neuzeichen (nově kreslit) např.short-cut [r] a výkres bude nově doplněn. Funkce vymazat nabízí ještě další možnosti, které jsou popsány v návodu k použití. 7.2 Undo/Redo Funkce Undo Redo Volba funkce Povel v roletovém menu short-cut u Shift + u Ikony v panelu uživatele Při zvolení funkce Undo budou všechny kroky, krok po kroku, zrušeny. Při zvolení funkce Redo budou všechny kroky opět obnoveny. Funkce Undo a Redo jsou v CAM-oblasti jenom omezeně k dispozici. Počet kroků Undo je omezen. Můžete je nastavit pod Setup/Einstellungen/Undo/RedoSchritte (setup/nastaveni/undo/redo/kroky). 17
24 Nastavení systému 8 Výkres 3 Pro založení nového výkresu proveďte následující kroky: - Zvolte v roletovém menu Datei/CAD File/Neu (složka/cad/ file/nová) Pokud vás systém vybízí stávající výkres uložit na pevný disk, zvolte ne, abyste mohli stávající výkres zrušit. 5 5 R R10 40 R10 R R5 R obr. 8-1: výkres 3 Důležité funkce: Konstrukční funkce: - volná linie - čtyřúhelník přes dva rohové body - kruh, radius a středový bod (x, y) - linie, úhel, obrazovka - svislá liniel - vodorovná linie Ediční funkce: - zaoblit [Shift + r] - zkosit [Strg + f] - oříznout dvojitě [Strg + t] Funkce uchopení - zadání klávesnicí [k] - uchopit koncový bod [e] K znázornění středových linií, zvolte v panelu atributů paměťové místo 4. Pro zrušené tohoto nastavení stiskněte křížek. 18
25 Nastavení systému 9 Výkres 11 obr. 9-1: výkres 11 Důležité funkce: Konstrukční funkce: - čtyřúhelník přes dva rohové body - kruh, radius a středový bod (x, y) - kruh, radius/průměr - tangenta dvou kruhů - paralelní linie - oblouk, střed, radius, dva úhly - šrafování - tangenta, úhel, kruh Ediční funkce: - zaoblit [Shift + r] - zaříznout dvojitě [Strg + t] - zaříznout několikanásobně[z] - funkce uchopení - zadání klávesnicí [k] - uchop koncový bod [e] - uchop středový bod [m] - plocha Oblouk probíhá vždy ve směru hodinových ručiček. 19
26 Nastavení systému 10 Výkres 4 ø40 ø30 ø R35 60 R25 R ø obr. 10-1: výkres 4 Důležité funkce: Konstrukční funkce: - tangenta, bod, kružnice - oblouk, středový bod, radius, dva úhly - oblouk, radius, dva body - otáčet - paralelní čáry Ediční funkce: - několikanásobné ořezávání [z] Funkce uchopení: - uchop středovéhý bod [m] - plocha 20
27 R10 MefiCAM Nastavení systému 11 Výkres 8 R5 120 R40 R20 R12 ø30 5 ø10 R obr. 11-1: výkres 8 Důležté funkce: Konstrukční funkce: - volná linie - kruh, poloměr - tangenta, úhel, kruh - paralelní čáry - otáčet Ediční funkce: - zaoblení Funkce uchopení - uchop středový bod [m] - uchop odstup 21
28 Nastavení systému 12 Zařezávání 12.1 Jednoduché zařezávání Funktion Jednoduché zařezávání Povel v roletovém menu Edit Volba funkce Short-Cut Shift + t Ikony v panelu uživatele Pomocí funkce Trimmen einzeln (jednoduché ořezávání) můžete rýsovací elementy zkrátit, prodloužit nebo spojit s jiným elementem. Trimmen einzeln změní vždy jenom jeden element. Následující postup musíte dodržet: - nejdříve kliknout na objekt, který má být změněn. - potom kliknout na element, který tvoří hranici. Beispiele: Mají-li zvolené objekty několik průsečíků, potom zvolte průsečík v blízkosti bodu kliknutí. Pokud jste k ořezávání zvolili spline nebo volně kreslenou čáru, nebudou tyto zásadně prodlouženy, protože program nemá informace o jejich dalším průběhu. Splines a volně kreslené čáry mohou být jenom kráceny. Jednoduché ořezávání (Trimmen einzeln) můžete zvolit kombinací tlačítek [Shift + t], aniž by jste opustili funkci, kterou právě provádíte. 1 2 obr 12-1:nejdříve obr. 12-2: potom 2 1 obr. 12-3: nejdříve obr. 12-4: potom 22
29 datum: Dvojité zařezávání Funkce Dvojité zařezávání Povely v roletovém menu Edit Volba funkce Short-Cut Strg + t Ikony v panelu uživatele Pomocí funkce Trimmen doppelt (dvojité ořezávání) můžete dva elementy zkrátit, prodloužit nebo vzájemně spojit. Dvojité zařezávání změní vždy oba objekty. Následující postup musíte dodržet: - Nejprve klikněte první objekt té strany, která má být ochována. - Potom klikněte druhý objekt té strany, která má být ochována. Beispiele: Pokud jste k zařezávání zvolili spline nebo volně kreslenou čáru, nebudou tyto zásadně prodlouženy, protože program nemá informace o jejich dalším průběhu. Splines a volně kreslené čáry mohou být jenom kráceny. Dvojité ořezávání (Trimmen doppelt) můžete zvolit kombinací tlačítek [Shift + t], aniž by jste opustili funkci, kterou právě provádíte. 1 2 obr. 12-5: před obr. 12-6: potom 2 1 obr. 12-7: před obr. 12-8: potom 23
30 12.3 Několikanásobné zařezávání Funkce Několikanásobné zařezávání Povely v roletovém menu Edit Volba funkce Short-Cut Ikony v panelu uživatele Pomocí funkce Trimmen mehrfach (několikanásobné ořezávání) můžete několik objektů podle vztažného elementu ořezávat. Při této variantě zůstane vztažný element beze změny, ostatní objekty se změní. Následující postup musíte dodržet: - Klikněte nejdříve vztažná element. - Klikněte objekty, které mají oříznuty, na té straně, která má být. Příklady: Pokud jste k ořezávání zvolili spline nebo volně kreslenou čáru, nebudou tyto zásadně prodlouženy, protože program nemá informace o jejich dalším průběhu. Splines a volně kreslené čáry mohou být jenom kráceny. Několikanásobné zařezávání (Trimmen mehrfach) můžete zvolit kombinací tlačítek [z], aniž by jste opustili funkci, kterou právě provádíte. z 24
31 datum: obr. 12-9: před obr : potom obr : před obr : potom 25
32 12.4 Volné zařezávání Funkce Volné zařezávání Povely v roletovém menu Edit Volba funkce Short-Cut Shift + v Ikony v panelu uživatele Trimmen frei (Volné zařezávání) prodlouží zvolené elementy pomocí funkcí modu uchop, síť, koncový bod, ). Důležité je místo kliknutí na elementu. Linie může být např. prodloužena k zvolenému bodu sítě. Kruhy a Elipsy mohou být rozděleny a stanou se obloukem (elipsový oblouk) Zařezávání se zadáním hodnoty Funkce Zařezávání se zadáním hodnoty Povely v roletovém menu Edit Volba funkce Short-Cut Ikony v panelu uživatele Trimmen mit Wertangabe (zařezávání/prodloužení se zadáním hodnoty). Tato fukce funguje jenom u linií. Při zadání jedné hodnoty, se prodlouží jedna strana objektu. Při zadání dvou hodnot se změní obě strany elementu. Zadání -5 prodlouží element, 5 jej zkrátí. Parametry n a m definují konce linií. Pro zadání hodnot se objeví okno (obr.13-13, str. 26) na obrazovce. obr : ořezávání se zadáváním hodnoty 26
33 Nastavení systému 12.6 Zařezávání s řeznou čárou Funkce Zařezávání s řeznou čárou Volba funkce Povely v roletovém menu Short-Cut Edit Ikony v panelu uživatele Pokud chcete vícero objektů zařezávat podle řezné čáry, pak zvolte funkci "Trimmen Schnittlinie" (zařezávání s řeznou linií). Při této funkci se změní více objektů. U funkce ořezávání s řeznou linií nejdříve řeznou linii. Tato linie stanoví hranici, ke které mají být objekty (obr.13-14). Po určení řezné linie musíte kliknout stranu, které ma zústat v původní velikosti. Klikněte zvolenou stranu myší vedle hraniční linie MegaCAD dělí všechny elementy řeznou linií a odstraní všechny, které leží na straně, které má být odstraněna. obr : zařezávání s řeznou linií Po zařezání všech objektů se vrátíte do původní funkce stlačením pravého tlačítka myši. (obr.13-15). obr
34
35 Nastavení systému 13 Přerušení objektu 13.1 Přerušení objektu automaticky Funkce Přerušení automaticky Povely v roletovém menu Edit Ikony v panelu uživatele Pomocí funkce Aufbrechen automatisch (přerušení automaticky) můžete odstranit element mezi dvěma body protnutí. System hledá samostatně v obou směrech od bodu kliknutí k dalšímu bodu protnutí s objekty a odstraní tuto oblast automaticky. Dodržet musíte následující postup: - Klikněte oblast objektu, který má být odstraněn. Příklad: Funkci Přerušení automaticky zvolíte z jakékoli jiné funkce kombinací tlačítek [j]. j 1 obr. 13-1: před obr. 13-2: potom 29
36 13.2 Přerušení v průsečíku Funkce Přerušení v průsečíku Povely v roletovém menu Edit Volba funkce Short-Cut Shift + j Ikony v panelu uživatele Funkcí Aufbrechen Schnittpunkt (přerušit v průsečíku) můžete objekty mezi dvěma řeznými body odstranit. Tyto body můžete volně určit. Následující postup musíte dodržet: - Klikněte nejdříve na objekt, který má být odstraněn. - Potom musíte zvolit obě místa přerušení. Ty můžete s pomocí metod k určení bodů z modus-menü exaktně definovat. Beispiel: Přednastavení při určení lomových míst určení bodu Schnittpunkt. (průsečík), ale také např. s pomocí metod pro určení Abstand Element (odstup-element) nebo Mittelpunkt (středový bod). Dávejte pozor, aby oba dělící body ležely v objektu Funkci Přerušit v průsečíku zvolíte z jakékoli jiné funkce kombinací tlačítek [shift+j] obr. 13-3: před obr potom 30
37 datum: Rozlomit a atribut převzít Funkce Rozlomit /atr. převzít Povely v roletovém menu Edit Volba funkce Short-Cut Ikony v panelu uživatele Pokud chcete úsek z jedné linie,z jednoho kruhu nebo jednoho oblouku rozlomit a vylomený element zachovat jako nový element, potom musíte zvolit funkci "Aufbrechen Attr. übern." (rozlomit/atr.převzít) z podřízenéhp menu funkce "EDIT". Touto funkcí je např. možné při návrhu půdorysu zdi později vylomit pro dveřní otvor. Při volbě funkce "Aufbrechen Attr. übern." Musíte nejdříve zvolit atribut čáry, který přiřadíte objektu na výkrese. Potom určete element, který má být rozlomen. Klikněte do jeho oblasti. MegaCAD hledá samostatně na obě strany od bodu klinutí k sousedním řezným bodům a vytváří automaticky nový objekt mezi řeznými body. Původní objekt mezi řeznými body bude smazán. Příklad: Vlevo vidíte vychozí situaci a vpravo výsledek s dvěma různými nastaveními v panelu atributů: 31
38 14 Editovací funkce 14.1 Kopírovaní/přetahování Funkce Kopírování přetahování Povely v roletovém menu Edit Volba funkce Short-Cut Ikony v panelu uživatele Použití těchto funkcí je velmi podobné. Prověďte následující kroky: 1. Aktivujte funkci. 2. Zvolte elementy, které chcete upravovat. K tomu vám stojí metody k určení objektu k dispozici (obr.15-1str.30) volba obrazovka (budou zvoleny elementy, které mohou být kompletně na obrazovce zobrazeny). volba okno (průsečíku vynutí si okno, i když kliknete na element). volba skupiny volba hladina volba barvy volba obrysu 3. Pro ukončení volby klikněte jednou pravým tlačítkem myši. 4. Nyní musíte definovat vztažný bod. K tomu použijte uchopení (koncový bod uchopit, středový bod uchopit ). 5. Nakonec musíte zadat cílový bod. K tomu máte rovněž funkce uchopení k dispozici. 6. V dalším kroku určete počet kopií (obr.15-3str.30). Parametr n má následující význam: n = 0 Original bude smazán t.z. elementy se posunou. n = 1 Original nebude smazán a bude vytvořena kopie. n > 1 Original nebude smazán a bude vytvořeno n kopií. Je-li n > 1, musíte zadat odstup mezi první a druhou kopií. Dále se vás program otáže zda posunutí je v pořádku. Potvrďte otázku ok. 7. Pro ukončení funkce klikněte dvakrát s pravým tlačítkem myši. obr. 14-3:počet 32
39 datum: Funkce uchopení: Různá menu mají vliv na funkce uchopení na obrazovce. MegaCAD 8.0 podporuje drag and drop. To znamená, že můžete elementy (linie, kruhy, texty, ) myší posunout a editovat. Aby bylo možné tuto funkci podporovat a současně technologie otevírat myší platí následující definice: - Pokud je hlavní menu otevřeno, mohou CAD-elementy být myší přesunuty (drag and drop). - Když je otevřeno technologické menu (frésování, soustružení 2A/4A), pak budou myší otevřeny technologické postupy. Tlačítkem POS 1 a OBR. AUF (obr. Otevřít) můžete, před umístěním kopie, objekty ve svislé nebo vodorovné ose zrcadlit. Tlačítky s šipkami AUF a AB (nahoru a dolu) objekty otáčet okolo středového bodu. Tlačítky s šipkami RECHTS und LINKS (vpravo a vlevo) ovlivníte délku kroku. Úhel a délka króku se ukazují v informační řádce Skalieren Funkce Povely v roletovém menu Volba funkce Short-Cut Ikony v panelu uživatele Skalieren Edit 1. Aktivujte funkci. 2. Zvolte elementy, které mají být upraveny. K tomu stojí metody k určení objektů (viz. kapitola 14.1,str.32) 3. Volbu ukončete jedním kliknutím pravým tlačítkem myši. 4. Nyní musíte definovat vztažný bod. K tomu slouží Funkce uchopení (koncový bod uchopit, středový bod uchopit ). 5. Nakonec musíte zadat Skaliefaktor (faktor měřítka) (obr.15-4, str.33). (Nabízí se také možnost výkres zvětšit nebo zmenšit). 6. V dalším kroce zvolte počet kopií. U měřítka je smysluplné zvolit n = 0, pak bude orginál (obr.15-5). Obr. 14-4: Faktor 7. Pro ukončení funkce klikněte 2x pravým tlačítkem myši obr 14-5: počet 33
40 14.3 Zrcadlení Funkce Povely v roletovém menu Volba funkce Short-Cut Ikony v panelu uživatele Zrcadlení Edit 1. Aktivujte funkci. 2. Zvolte elementy, které mají být zrcadleny. K tomu stojí k dispozici metody k určení elementu (siehe Kapitel 14.1, Seite 32). 3. Potom stiskněte jednou pravé tlačítko myši a ukončete tak volbu. 4. Potom definujte první a druhý bod osy zrcadlení. K tomu použijte achse definieren. K tomu použijte uchopení (koncový bod uchopit, středový bod uchopit ). 8. V dalším kroku definujte počet Kopií. U zrcadlení dává smysl zvolit n = 1, aby zůstal original ochován a zrcadlené objekty budou vytvořeny obr. 14-6, Seite 34). 9. Funkci okončíte dvojitým stiknutím pravého tlačítka myši. obr. 14-6: počet 34
41 datum: Otáčení Funkce Povely v roletovém menu Volba funkce Short-Cut Ikony v panelu uživatele Otáčení Edit 1. Aktivujte funkci. 2. Zvolte elementy, které mají být zrcadleny. K tomu stojí k dispozici metody k určení elementu (siehe Kapitel 14.1, Seite 32). 3. Potom stiskněte jednou pravé tlačítko myši a ukončete tak volbu. 4. Potom definujte první a druhý bod osy zrcadlení. K tomu použijte achse definieren. K tomu použijte Uchopit (koncový bod uchopit středový bod uchopit ). 5. Dále musíte odat úhel (Obr. 14-7, Seite 35). Zde je možné úhel definovat myší. Teprve potom se objeví okno pro odání velikosti úhlu. 6. V dalším kroku určete počet kopií (Obr. 14-8, Seite 35). Pokud je n > 1, musíte úhel odat mezi první a druhou. Potom příjde otázka, zda je otáčení v pořádku. Potvrďte ji ok. Obr. 14-7: Winkel 7. Funkci okončíte dvojtým stiknutím pravého tlačítka myši. Obr. 14-8: počet 35
42 15 Čistění výkresu Funkce Povely v roletovém menu Volba funkce Short-Cut Ikona v panelu editování Čistění výkresu Service/Zeichnung säubern Tato funkce nabízí odstranění dvojitě se vyskytujících objektů (ležící přes sebe, dotýkající se apod), objekty které zcela leží pod jinými elementy budou odstraněny. Čáry, které tvoří jednu linii, nebo obloukové elementy, které mohou být spojeny do jednoho oblouku, budou spojeny. Po zvolení funkce se objeví následující (obr. 15-1, str. 36), různé možnosti budou krátce vysvětleny. Tolerance Tolerancí určíte přesnost se kterou MefiCAM elemente srovnává. Např. Dotýkají-li se dvě linie, které mohou být spojeny v jednu, stane se tak jenom, když leží v zadané toleranci. Zásadně je následující: - Leží-li dva elementy paralelně vedle sebe bude jako základ pro nový element použit ten element, který má větší rozměry. Pozice většího elementu zůstane ochována. Příklad: Dvě linie leží paralelně vedle sebe a odstup je menší nebo stejný jako tolerance, potom bude z obou čar vytvořena jedna čára. obr. 15-1: Vyčistění výkresu obr. 15-2: před obr. 15-3: potom obr. 15-4: výsledek obr. 15-5: výsledek 36
43 datum: Překrývající se objekty spojit Pokud je tato funkce aktivovaná spojí se i elementy, které se sice nepřekrývají ale leží v dané toleranci. obr. 15-6: před (funkce není aktivní) obr. 15-7: před ((funkce je aktivní)) obr. 15-8: výsledek (funkce není aktivní) obr. 15-9: výsledek ((funkce je aktivní)) Křivky rozlomit Při použití této funkce se, ale křivky rozloží v jednotlivé čáry Vytažené čáry nevymazat Tato funkce upřednostňuje vytažené čáry. Např. pokud leží dvě linie, jedna vytažená a druhá čárkovaná přes sebe a mají stejný začátek i konec, bude čárkovaná čára vymazána. Tento příklad nastává často při 3D-objektech v hiddenline, kreslených funkcí "kreslit neviditelnou linii". Koncové body sloučit Koncové budou, podle zadané tolerance, sloučeny. Tím se zajistí, že mezery v obrysu budou uzavřeny (např. při šrafování). Úhel korigovat Linie budou korigovány svisle nebo vodorovně. Výsledek musí souhlasit Vyčistění elementů může být ovlivněno vypnutím a zapnutím. MefiCAM přezkouší správnost na základě aktivních funkcí. To znamená: např. dvě linie se překrývají a mají různé barvy. Pokud je funkce barva zapnuta nebudou čáry nově propočítány, Pokud funkci vypnete budou obě linie spojeny dohromady. MefiCAM označí objekty, které mají být odstraněny nebo spojeny, červeným křížkem a podá hlášení o počtu objektů. Křížky jsou temporérní a při příštím redraw nebo zoom zmizí. Pro zpáteční korekci provedených úprav použijte funkci-undo. 37
44 16 Info menu Funkce Info hlavního menu Povely v roletovém menu Service/Info Volba funkce Short-Cut Ikony geometrie v hlavní nabídce Funkce v informačním hlavním menu vás informují o jednotlivých objektech výkresu. Tak dostanete jak informace o objektech výkresu, tak jako o vlastnostech objektů. Současně můžete provést výpočty délek, objemů, ploch a těžišť, také se můžete informovat o odstupech a úhlech. K dispozici jsou následující možnosti: Informace o souřadnicích a vlastnostech objektů výkresu. Vlastnosti můžete zvolit a změnit v informačním panelu pomocí tlačítek se šipkami. Souřadnice bodu. Odstup mezi objektem a bodem. Odstup mezi dvěme body. Úhel mezi dvěma liniemi. Úhel ze tří bodů. Délka objektu na výkrese. Délka obrysu. Plocha obrysu. Těžiště obrysu. Volba Windows k nastavení infoparameterů (obr 16-1, Seite 39). V tomto menu můžete informace formátovat (bílé zadávací pole). Volbou funkce Elemente speichern (elementy uložit) bude např. těžiště v podobě bodu převzato do výkresu. Funkcí Text speichern (text uložit) bude hodnota (např. plocha) s označením jako textelement převzata do vykresu. 38
45 datum: Hladiny/skupiny Funkce Hladiny Skupiny obr 16-1: info-nastavení Volba funkce Povely v roletovém menu Short-Cut Shift + l Shift + g Ikony v panelu uživatele Hladiny a skupiny nabízejí možnost nové struktury výkresu. Tak je např. možné obrys, kótování nebo šrafování rýsovat na různé hladiny. Jednotlivé hladiny mohou být potlačeny a zavřeny, takže se na obrazovce objeví jenom nutné informace. K dispozici je 255 hladin a 255 skupin. Funkce hladina bude v následujícím příkladu vysvětlena. 1. Všechny hladiny jsou zapnuty, vidět můžete celý výkres. 39
46 2. Zapnuta je hladina 1 (obrys), Kótování a šrafování jsou potlačeny. 3. Nyní je hladina 30 (šrafování) zapnuta. 4. Nyní je hladina 25 (kótování) zapnuta. 40
47 datum: Hladiny uzavřít Vedle čísel hladin vidíte symbol otevřeného zámku. V tomto stavu není hladina uzavřen. Klikněte na symbol zámku, ten se pak ukáže zavřen. V tomto stavu je hladina uzavřena a nemůže být měněna. Uzavřené hladiny mohou být ukázány, práce s nimi není možná. Pokud je hladina celá vypnuta nebude ani ukázána Uzavřené hladiny ukázet jinak Červená čárka vedle symbolu zámku slouží k řízení hlášení uzařených hladin. Pokud je to plná čárka budou elementy uzavřených hladin normálně ukázány. Kliknete-li na čárku změní se na čárkovanou. V tomto stavu bude hladina ukázána v předem definovaném druhu čáry a barvě. obr Ukázat vlastnosti uovřených hladin Touto funkcí určíte barvu a druh čáry uzavřených hladin. Když zvolíte složku u které je hladina skryta, budou tyto přesto ukázány, abyste znali obsah skrytých hladin. Objevením nové kresby na obrazovce budou skryty (funkcemi nově kreslit, short-cut [r] nebo zoom budou hladiny skryty). Pokud nakreslíte element, který je skryt, budou elementy ukázány. Není ale možné je dále upravovat (upravovat, rozlomit, ). Při další volbě obrazu zůstanou skryty. 41
48 18 Vlastnosti objektů 18.1 Standartní nastavení Funkce Vlastnosti Povely v roletovém menu Setup/Geometrie- Attribute Volba funkce Short-Cut Ikony v panelu uživatele Shift + s 1 Všem objektům (bodům, čáram, kruhům, ) jsou ve standartních nastaveních přiřazeny následující vlastnosti: skupina barva hladina druh čáry typ čáry síla čáry Tato nastavení se provádějí v následujícim okně (obr 18-1, str. 42): obr 18-1: nastavení vlastností V otevřeném okně můžete nastavit standartní vlastnosti pro různé typy objektů. Okno vlastností se setává z několika oblastí. V prvním sloupci se nalézají symboly různých objektů pro rýsování (body, čáry, kruhy ). V dalších třech sloupcích najdete přiřazení vlastností, skupina (Group), hladina síly čáry (Pen) pro jednotlivé objekty výkresu. Hodnoty atributů změníte zadáním klávesnicí. V dalším sloupci s označením VIEW, vidíte znázornění jednotlivých objektů, Hodnoty vlastností druh čáry, typ čáry, barva a tloušťka linie. Tyto vlastnosti zadáte pomocí pole menu v pravém sloupci. Než začnete zadání editovat musíte příslušnou řádku aktivovat. Aktivní řádka je znázorněne zelenou ikonou. 1 Tuto ikonu najdete u všech funkcí kreslení. 42
49 datum: Atributy přímo zadat Panel atributů nad kreslící plochou na obrazovce má zvláštní význam. V této řádce najdete symboly G (skupina) L (hladina), P (čára tisku), W (síla čar), jedeno podlouhlé pole (druh čáry), pole s barvami a čísly. S těmito okny můžete všem typům objektů přiřadit stejné atributy. Při konstruhování nějakeho objektu můžete předem určit, které atributy budou pro objekty výkresu platit. Zmenu atributů provedete kliknutím na políčka. Pro změnu barvy čáry klikněte na zvolené políčko barvy. Volbu vám ukáže černý čtyřúhelník v políčku. Pokud chcete barvu předchozí volby vrátit klikněte znovu na políčko barvy. Nyní je zase předchozí nastavení aktivní. Pro zvolení nějaké skupiny klikněte na políčko G a objeví se okno volby skupin (obr. 18-2, str. 43). V tomto okně klikněte na číslo skupiny. Pro vrácení nastavení skupiny klikněte opět na políčko skupiny a objeví okno volby skupin. Klikněte na pole se třemi ### křížky. Tím je přednastavení zase aktivní. obr. 18-2: volba skupiny 43
50 18.3 Pole pro ukládání Funkce Přednastavené atributy Povely v roletovém menu Volba funkce Short-Cut Ikony v panelu uživatele Číslicová pole 1 až 10 v panelu atributů jsou pole pro uložení přednastavení atributů při kreslení. Tak můžete až 10 přednastavení hladin, skupin, druhů čar, šířky čar, typu čar a barvy obsadit a pomocí políček uložení zvolit. K určení základního nastavení zvolte políčko se symbolem diskety vedle políčka pro uložení v nejhořejší řadce1. Pak se objeví okno s 10 řadky pro zadávání (Obr. 18-3, str. 44). Každá řádka znamená jedno políčko pro ukládání. Písmena G, L, P a W označují atributy skupina, hladinu, druh čáry (PEN) a šířku čáry, následují typ čáry a barva. Pro nastavení atributů klikněte myší na zvolené políčko. Potom se ukáže okno s Obr. 18-3: Attribute vordefinieren možnými atributy. V tomto okně zvolte vaše nastavení Tři křížky (###) označují standartní nastavení. Když kliknete na křížky budou hodnoty atributů vráceny na standartní hodnoty. 44
51 datum: Změna atributů (Editování atributů) Funkce Editování atributů Funkce Editování atributů Povely v roletovém menu Povely v roletovém menu Edit Volba funkce Short-Cut Volba funkce Short-Cut Ikony v panelu uživatele Ikony atributů v panelu Když při praci zjistíte, že atributy jednotlivých objektů výkresu nebyly správně zvoleny, pak je můžete, i později, změnit. Mějte na paměti, že funkce Attribute ändern (atributy měnit) nemá žádný vliv na atributy kótóvání. Ty můžete měnit jedině v funkci EDIT Bemaßungsattribute (editování atributů kótování) v menu Bemaßungen (kótování). Zvolte v okně (obr. 18-4, str. 45) nové atributy objektů výkresu. Po zvolení atributů, které chcete změnit klikněte na políčko ok. Okno volby zmizí a nyní můžete volit všechny objekty výkresu které mají obsahovat nové atributy. Při volbě objektů kreslení vám nabízí konstrukční program zase všechny možnosti k určení objektů. obr. 18-4: edit atributů S 10 cifrovými tlačítky volíte 10 políček pro ukládání, z panelu atributů. Nastavení bude pak převzato do masky atributů a atributy budou aktivovány. Tlačítkem Übernehmen (převzít) je možné atributy z elementů z výkresů převzít. Potom co jste tlačítko kliknuli myší, musíte kliknout také element výkresu. Atributy těchto elementů budou převzety do okna atributů a zaktivovány. Nakonec klikněte na tlačítko ok a zvolíte elementy, ze kterých chcete nové atributy vybrat. 45
52 19 Textové menu 19.1 Textová řádka/textový blok Funkce Textová řádka Textový blok Povely v roletovém menu Konstr./Text Konstr./Text Volba funkce Short-Cut Ikony v panelu uživatele MefiCAM nabízí k zadávání textu dvě různé možnosti. Textovou řádku (obr. 19-1, str. 46) a Textový blok (obr. 19-2, str. 46). Pomocí kodu ASCII- a ANSI-Code můžete zadávat zvláštní znamení. Na konci popíšeme zadávání průměru a zadávání znamínek plus/minus. obr. 19-1: textová řádka obr. 19-2: textový blok Opuštějte okno textový blok (obr. 19-2) vždy uzavřením storno. Soubor neukládejte. 46
53 datum: Text vztažený k elementům Funkce Povely v roletovém menu Volba funkce Text vztažený k Konstr./Text elementům Funkce "Texte an einer Linie einfügen" (texty vložit na jednu linii) umožňuje rychlé uspořádání textů na jedné, již existující, linii ve výkresu. Po zvolení této funkce se objeví DialogWindow(obr. 19-3). V tomto Window nastavíte způsob vložením pomocí různých možností: Short-Cut Ikony atributů v panelu 19.3 Zvláštní znamení Windows-typy písma U Windows-typy písma musíme rozlišovat zadání v textové řádce nebo v textovém bloku. Zadání provádíme klávesnící. Držte tlačítko ALT zmačknuto a zadávejte číslo pomocí číslicového bloku. Textová řádka: průměr (Ø): ALT plus/minus (±): ALT Textový blok: Zvolte textový blok pomocí Short-Cut [Strg + e] Windows-editoru. Použijte následující kombinaci tlačítek: průměr (Ø): ALT plus/minus (±): ALT Zvláštní znamení MegaCAD-druhy písma obr Zadání provádíme klávesnící. Držte tlačítko ALT zmačknuto a zadavejte číslo pomocí číslicového bloku. průměr (Ø): ALT plus/minus (±): ALT
54 19.5 Změna písma na elementy kreslení Všeobecně V programovacím systému se používají dva rozdílné druhy písma. Jednou MegaCAD-typy písma a Windows-typy písma (True-Typ-typy písma). Oba typy písma mužete změnit v elementy kreslení, abyste je mohli použít např. pro gravírování. Dale popíšeme nutné pracovní kroky. Texty vznikají jako textová řádka nebo jako textový blok Windows-typy písma Funkce Povely v roletovém menu Volba funkce Short-Cut Ikony v panelu uživatele Outline True typ Edit Ke změně True-typů písma použijte funkci Outline True Type z Edit -Menü. Po tomto povelu se objeví vpravo umístěné okno (Obr. 19-4, str. 48). Text mohou být také vymazány. True-Type-Fonts mohou obsahovat Splines, které jsou po 1 až 10 mezibodech rozděleny. Pro zobrazení na obrazovce a při tisku do výšek textu do 5mm je jeden bod dostatečný Text bude pak vytvořen jako element typu Polyline a může být dále upravován. Obr. 19-4: Outline True Type MegaCAD- typy písma Změna typů písma-megacad pomocí funkce Outline True Type není možná. Zde musíte použít mezipaměť (Clipboard). Použíjte následující povely: 1. Volba povelu Bearbeiten/Kopieren Vektor (úprava/kopírování-vektor) 2. Volba textu metodami určení objektu. 3. Volba povelu Bearbeiten/Einfügen (úprava/vložení) Umístěte text na ploše výkresu metodami určení pozice bodu systemu CAD. 48
55 datum: Kótování Kótování není obsahem tohoto školení. Proto zde představíme jenom několik funkcí. Další informace najdete v online nápovědě Volba funkce Funkce Povely v roletovém menu Short-Cut Ikony v panelu uživatele Kótování Konstr./Bemaßung Ikona kótování není v standartním nastavení obsažena a musí být do hlavního menu vložena. (Kapitola3.4) Nastavení kótování Funkce Povely v roletovém menu Volba funkce Short-Cut Ikony v panelu uživatele Kótování Konstr./Bemaßung Volbou tohoto menu se otevře hlavní Window (Obr. 20-1) k nastavení atributů kótování. Vedle nastavení různých vlastností můžete zde uložit nastavení pro další práce a samozřejmě je také vkládat. Toto okno můžete otevřít i když jste v módusu kótování (např Maß-Horrizontal kótování vodorovně)). Když jste zvolily druh kótování, bude tento vlevo dole v infořádce (obr. 20-2) ukázán. Při kliknotí na tuto řádku se otevře okno pro nastavení kótování a vy můžete nastavení provést. Obr obr
56 20.2 Automatické kótóvání "Automatische Bemaßung" (automatické kótování) je aktivní při volbě menu kótování. Při volbě tohoto menu se objeví cursor myši jako kříž. V tomto stavu mohou být objekty čára-kruh-oblouk okamžitě kliknuty myší. MegaCAD pozná automaticky způsob kótování. Čáry budou kótovány od začátečního ke koncovému bodu, kruhy pomocí průměru a oblouky pomocí poloměru. Čára: Vodorovné a svislé čáry budou vodorovně nebo svisle okótovány všechny ostatní jsou okótovány paralelně Kružnice: Kruhy budou okótovány průměrem.. Oblouk Oblouky budou okótovány poloměrem. 50
57 datum: Adresáře MefiCAM 21.1 Všeobecně Adresáře mohou být rozděleny na dvě oblasti: 1. Adresáře COSCOM se všemi podadresáři obsahují software se všemi konfiguračními soubory. 2. Adresář DATEN se všemi podadresáři obsahuje data uživatele, jako výkresy technologickými daty a NC-programy. Adresář COSCOM může být instalován na všech pevných discích. Adresář DATEN může být také instalován na pevném disku nebo může být umístěn v síti COSCOM-adresář CAM profi základní verze jokercopy joker Instalační program MT2d technologie soustružení/frézování Cip C-rozhraní Cc C-rozhraní menu hlavní panel pro uživatele menu standartní menu UTILS měnič/obsazení klávesnice DWGDXF DWG/DXF - měnič MCONFIG program obsazení klávesnice jokermenu jokermenu (přehled) jokerv3 joker Version 3.x Txt texty Windows-Joker verse 3.x system OCX-, DLL-Dateien usw tools Konverter/Plot DWG DWG/DXF - konverter Plot plottprogram font fonteditor / typy písma winedit NC-Editor wjoker32 joker zákl. adresář verze 2.6 Txt texte Windows-joker verse
58 21.3 Data-adresář blok jokerv3 Ncj_4a Ncj_base Ncj_dr Ncj_fr Ncj_lay Megawin Cdl Db Dwg Dxf Graphics Hpg Igs Mac Prt Txt Winjoker Ncj_4a Ncj_dr Ncj_fr Ncj_lay Wprofi32 Soustružení Frezování M4a stroj NC-programe po joker běhu převaděč soustružení ve 4 osách základní převaděč soubory soustružení převaděč frézování hladina souborů geometrická data CDL-soubory soubory databanky DWG- soubory DXF- soubory HPGL- soubory IGES- soubory makra rýsování MegaCAD-Zeichnungen textové soubory joker převaděč soustružení ve 4 osách převaděč soustružení převaděč frézování hladina souborů Technologiedaten data nástrojů soustružení KL250.mtl data nástrojů pro hrubování KL275.mtl data nástrojů na jemno KL300.mtl data nástrojů kulate destičky KL325.mtl data nástrojů zapichovací nástroje KL350.mtl data nástrojů závitových nástrojů KL375.mtl data nástrojů zvláštních nástrojů KL400.mtl data nástrojů vrtacích nástrojů KL420.mtl data nástrojů stupňového vrtání data nástrojů frézování KL10.mtl bis KL145.mtl dílenské výkresy frézování (výkresy se používají jenom ve spojení BMO/optional) technologická makra soustr. ve 4-osách nastavení stroje soustružení/frézování,soubory materiálu, nastavení úhlové hlavy (může být zadan během instalace) 52
59 datum: Mdr Mfr Mka Nc P4a Pdr Pfr Pka S_turm Usrcy_dr Usrcy_fr 21.4 TMP -Verzeichnisse Tmp technologické makra soustružení technologické makra frézování technologické makra svislé soustružení NC-makra technologické programy- soustružení ve 4 osách technologické programy soustružení technologické programy frézování technologické programy svislé soustružení soubory upínacích přípravků uživatelské cykly soustružení (zvl. přsl.) uživatelské cykly frézování (zvl. přsl.) v tomto adresáři se uloží DINCLF. 53
60
61 datum: Důležité soubory Megacad.ini [LW]:\Coscom\Cam\MT2D\ Megacnc.ini [LW]:\Coscom\Cam\MT2D\ User-Menü-obsazení (usermenu.txt) [LW]:\Coscom\Cam\MT2D\ Soubor materialu(mat.txt) [LW]:\Daten\Wprofi32\Masch\ Joker.ini (Version 2.6) [LW]:\Coscom\Wjoker32\ Joker.ini (Version 3.5) [LW]:\Coscom\JokerV3\ Strojní data (*.Mas) [LW]:\Daten\Wprofi32\Masch\ Nastrojová listina soustruž. (Dr_wkzl.txt) [LW]:\Daten\Wprofi32\Drehen\ Nastrojová listina fréz. (Fr_wkzl.txt) [LW]:\Daten\Wprofi32\Fräsen\ Chladící voda (List_M.txt) [LW]:\Daten\Wprofi32\Masch\ NC-Editor (NCEDIT32.Ini) [LW]:\Coscom\Winedit\ 55
62 23 DWG/DXF konvertování Funkce Povely v roletovém menu Volba funkce Short-Cut Ikony v panelu uživatele Import/export Menu rozhraní Přeměna se provádí pomocí WG/DXF měniče. DXF-Datei anlegen (DXF soubor založit) Chcete-li z jednoho MegaCAD-výkresu vytvořit XF- soubor, tak zvolte bod menu DWG/DXF Export. PRT-Datei anlegen (PRT-soubor založit) Chcete-li z jednoho DXF-souboru vytvořit MegaCAD-výkres, zvolte bod menu DWG/DXF Import. Adresáře PRT-soubory se standartně ukládají v adresáři [LW]:\Daten\Megawin\Prt\ a DXFsoubory v adresáři [LW]:\Daten\Megawin\Dxf\. Více souborů přeměnit najednou Pokud chcete více souborů přeměnit najednou zvolte bod menu DWG/DXF Batch. Objeví se následující okno (obr. 23-1, str. 56): Zvolte nejprve zadávací pole souborů. První směr je pro soubory, které mají být konvertovány. Druhý směr je pro konvertované soubory. Pomocí kombiboxu se určí, které soubory mají být konvertovány. Typy čar a typy písma mohou být konfigurovány pod Einstellung (nastavení) obr. 23-1: funkce volba konvertování 56
63 datum: Volba programovacího systému 24.1 Startovní parametry Při startu programovacího systému máte také možnost předat parametry. Následující parametry stojí k dispozici: - /Z= Volba PRT-výkresu. - /T= Volba PFR- nebo PDR-souboru. - /M= Volba souboru stroje. - /R= Předání hlášení s informacemi pro CAM programovací nastavení (viz. kapitola Chyba! Nenalezen zdroj odkazů., chyba! zdroj informace nebyl nalezen Chyba! Záložka není definována.. chyba! textová značka nebyla nalezena ). - /D Vymazání souboru hlášení. - /I= Předání jedné C-funkce (nové). Interpretační soubory budou předány bez rozšíření. Bude použito MegaCAD-rozhraní verse 6/16 - /X Provedení MefiCAM v pozadí (nové). Není na obrazovce viditelné. Tato možnost může být použita např. pro, provedení NC-startu v pozadí Pokud zbývá při soustružení materiál nepříjde hlášení, nýbrž bude okamžitě vytvářen NC-program.Joker-okno se objeví na obrazovce. S možností /BATCH=EXIT se okno po průběhu jokeru zavře Při použití parametru /OW, odpadá otázka zda má být přítomný soubor přepsán. Tyto parametry musíte zapsat do souboru strojních dat jako argumenty pro joker. 57
OBSAH. ÚVOD...5 O Advance CADu...5 Kde nalézt informace...5 Použitím Online nápovědy...5. INSTALACE...6 Systémové požadavky...6 Začátek instalace...
 OBSAH ÚVOD...5 O Advance CADu...5 Kde nalézt informace...5 Použitím Online nápovědy...5 INSTALACE...6 Systémové požadavky...6 Začátek instalace...6 SPUŠTĚNÍ ADVANCE CADU...7 UŽIVATELSKÉ PROSTŘEDÍ ADVANCE
OBSAH ÚVOD...5 O Advance CADu...5 Kde nalézt informace...5 Použitím Online nápovědy...5 INSTALACE...6 Systémové požadavky...6 Začátek instalace...6 SPUŠTĚNÍ ADVANCE CADU...7 UŽIVATELSKÉ PROSTŘEDÍ ADVANCE
SPIRIT 2012. Nové funkce. SOFTconsult spol. s r. o., Praha
 SPIRIT 2012 Nové funkce SOFTconsult spol. s r. o., Praha Informace v tomto dokumentu mohou podléhat změnám bez předchozího upozornění. 01/2012 (SPIRIT 2012 CZ) Revize 1 copyright SOFTconsult spol. s r.
SPIRIT 2012 Nové funkce SOFTconsult spol. s r. o., Praha Informace v tomto dokumentu mohou podléhat změnám bez předchozího upozornění. 01/2012 (SPIRIT 2012 CZ) Revize 1 copyright SOFTconsult spol. s r.
SEZNÁMENÍ S PROGRAMEM
 SEZNÁMENÍ S PROGRAMEM Základní informace pro každého Následující popis je určen pro stručné a rychlé seznámení s programem a jeho ovládáním. Detailnější vysvětlení funkcí programu naleznete v českém i
SEZNÁMENÍ S PROGRAMEM Základní informace pro každého Následující popis je určen pro stručné a rychlé seznámení s programem a jeho ovládáním. Detailnější vysvětlení funkcí programu naleznete v českém i
Novinky verze SPIRIT 2015
 Novinky verze SPIRIT 2015 Ostění pro okna a dveře (ZAK) Ve SPIRITu můžete použít každý ZAK komponent přímo z Prohlížeče komponentů způsobem drag and drop, kromě ostění oken a dveří. Ve SPIRITu 2015 máte
Novinky verze SPIRIT 2015 Ostění pro okna a dveře (ZAK) Ve SPIRITu můžete použít každý ZAK komponent přímo z Prohlížeče komponentů způsobem drag and drop, kromě ostění oken a dveří. Ve SPIRITu 2015 máte
Tabulkové processory MS Excel (OpenOffice Calc)
 Maturitní téma: Tabulkové processory MS Excel (OpenOffice Calc) Charakteristika tabulkového editoru Tabulkový editor (sprematuritníadsheet) se používá všude tam, kde je třeba zpracovávat data uspořádaná
Maturitní téma: Tabulkové processory MS Excel (OpenOffice Calc) Charakteristika tabulkového editoru Tabulkový editor (sprematuritníadsheet) se používá všude tam, kde je třeba zpracovávat data uspořádaná
Obsah. Začínáme Viditelné součásti programu Simulace. WOP Menu CNC řízení. CNC Programy. Exec. Grafické okno. Strojní panel. 3D Model.
 F2000 WOP - Page 1 of 51 Začínáme Viditelné součásti programu Simulace Strojní panel 3D Model WOP CNC řízení CNC Programy Přípravné funkce Pomocné funkce Pevný formát CNC programu Volný formát Parametrické
F2000 WOP - Page 1 of 51 Začínáme Viditelné součásti programu Simulace Strojní panel 3D Model WOP CNC řízení CNC Programy Přípravné funkce Pomocné funkce Pevný formát CNC programu Volný formát Parametrické
Stav: červen 2008. TRACK-Guide
 Stav: červen 2008 TRACK-Guide Obsah TRACK-Guide... 1 1 Úvod... 3 1.1 Rozsah funkcí...3 1.2 Zadávání číslic a písmen...3 1.3 Úvodní maska...4 2 Navigace... 5 2.1 Spuštění navigace...5 2.2 Maska navigace...6
Stav: červen 2008 TRACK-Guide Obsah TRACK-Guide... 1 1 Úvod... 3 1.1 Rozsah funkcí...3 1.2 Zadávání číslic a písmen...3 1.3 Úvodní maska...4 2 Navigace... 5 2.1 Spuštění navigace...5 2.2 Maska navigace...6
Obsah. Začínáme pracovat v InventorCAMu - frézování. 1995-2009 SolidCAM WWW.INVENTORCAM.CZ. All Rights Reserved.
 Obsah Začínáme pracovat v InventorCAMu - frézování WWW.INVENTORCAM.CZ 1995-2009 SolidCAM All Rights Reserved. 1 2 2 Obsah Obsah 1. Přehled modulů InvnetorCAMu... 11 1.1 2.5D Frézování... 12 1.2 Obrábění
Obsah Začínáme pracovat v InventorCAMu - frézování WWW.INVENTORCAM.CZ 1995-2009 SolidCAM All Rights Reserved. 1 2 2 Obsah Obsah 1. Přehled modulů InvnetorCAMu... 11 1.1 2.5D Frézování... 12 1.2 Obrábění
1. Blok 3 Bezpříkazová editace v AutoCADu
 1. Blok 3 Bezpříkazová editace v AutoCADu Studijní cíl Seznámení práce v režimu bezpříkazové editace v AutoCADu. Doba nutná k nastudování 2 3 hodiny Průvodce studiem Pro studium tohoto předmětu je požadovaná
1. Blok 3 Bezpříkazová editace v AutoCADu Studijní cíl Seznámení práce v režimu bezpříkazové editace v AutoCADu. Doba nutná k nastudování 2 3 hodiny Průvodce studiem Pro studium tohoto předmětu je požadovaná
Uživatelská příručka pro program
 NEWARE Uživatelský manuál Uživatelská příručka pro program ve spojení se zabezpečovacím systémem strana 1 Uživatelský manuál NEWARE strana 2 NEWARE Uživatelský manuál Vaše zabezpečovací ústředna DIGIPLEX
NEWARE Uživatelský manuál Uživatelská příručka pro program ve spojení se zabezpečovacím systémem strana 1 Uživatelský manuál NEWARE strana 2 NEWARE Uživatelský manuál Vaše zabezpečovací ústředna DIGIPLEX
TDS-TECHNIK 13.1 pro AutoCAD LT
 TDS-TECHNIK 13.1 pro AutoCAD LT V následujícím textu jsou uvedeny informace o novinkách strojírenské nadstavby TDS- TECHNIK pro AutoCAD LT. V přehledu je souhrn hlavních novinek verzí 13.0 a 13.1. Poznámka:
TDS-TECHNIK 13.1 pro AutoCAD LT V následujícím textu jsou uvedeny informace o novinkách strojírenské nadstavby TDS- TECHNIK pro AutoCAD LT. V přehledu je souhrn hlavních novinek verzí 13.0 a 13.1. Poznámka:
Hydroprojekt CZ a.s. WINPLAN systém programů pro projektování vodohospodářských liniových staveb. HYDRONet 3. Modul EDITOR STYLU
 Hydroprojekt CZ a.s. systém programů pro projektování vodohospodářských liniových staveb HYDRONet 3 W I N P L A N s y s t é m p r o g r a m ů p r o p r o j e k t o v á n í v o d o h o s p o d á ř s k ý
Hydroprojekt CZ a.s. systém programů pro projektování vodohospodářských liniových staveb HYDRONet 3 W I N P L A N s y s t é m p r o g r a m ů p r o p r o j e k t o v á n í v o d o h o s p o d á ř s k ý
OBSAH. ÚVOD... 5 Advance Steel... 5 Nápověda... 6. INSTALACE... 7 Systémové požadavky... 7 Spuštění instalace... 7 SPUŠTĚNÍ ADVANCE STEELU...
 První kroky OBSAH ÚVOD... 5 Advance Steel... 5 Nápověda... 6 INSTALACE... 7 Systémové požadavky... 7 Spuštění instalace... 7 SPUŠTĚNÍ ADVANCE STEELU... 7 UŽIVATELSKÉ PROSTŘEDÍ APLIKACE ADVANCE STEEL...
První kroky OBSAH ÚVOD... 5 Advance Steel... 5 Nápověda... 6 INSTALACE... 7 Systémové požadavky... 7 Spuštění instalace... 7 SPUŠTĚNÍ ADVANCE STEELU... 7 UŽIVATELSKÉ PROSTŘEDÍ APLIKACE ADVANCE STEEL...
SPIRIT 15. Nové funkce. SOFTconsult spol. s r. o., Praha
 SPIRIT 15 Nové funkce SOFTconsult spol. s r. o., Praha Informace v tonto dokumentu mohou podléhat změnám bez předchozího upozornění. 04/2008 (SPIRIT 15 CZ) Revize 1 copyright SOFTconsult spol. s r. o.
SPIRIT 15 Nové funkce SOFTconsult spol. s r. o., Praha Informace v tonto dokumentu mohou podléhat změnám bez předchozího upozornění. 04/2008 (SPIRIT 15 CZ) Revize 1 copyright SOFTconsult spol. s r. o.
Adash. Provozní tvary kmitů ver.5.00
 Provozní tvary kmitů ver.5.00 1 Obsah PROVOZNÍ TVARY KMITŮ VER.5.00 1 OBSAH 2 INSTALACE 4 Klíč HASP 4 PTK PANEL - SPRÁVCE PROJEKTU 5 Základní moduly: 5 Vytvoření nového projektu: 5 Otevření projektu: 5
Provozní tvary kmitů ver.5.00 1 Obsah PROVOZNÍ TVARY KMITŮ VER.5.00 1 OBSAH 2 INSTALACE 4 Klíč HASP 4 PTK PANEL - SPRÁVCE PROJEKTU 5 Základní moduly: 5 Vytvoření nového projektu: 5 Otevření projektu: 5
Popis základního prostředí programu AutoCAD
 Popis základního prostředí programu AutoCAD Popis základního prostředí programu AutoCAD CÍL KAPITOLY: CO POTŘEBUJETE ZNÁT, NEŽ ZAČNETE PRACOVAT Vysvětlení základních pojmů: Okno programu AutoCAD Roletová
Popis základního prostředí programu AutoCAD Popis základního prostředí programu AutoCAD CÍL KAPITOLY: CO POTŘEBUJETE ZNÁT, NEŽ ZAČNETE PRACOVAT Vysvětlení základních pojmů: Okno programu AutoCAD Roletová
Office 2013. podrobný průvodce. Tomáš Šimek
 Office 2013 podrobný průvodce Tomáš Šimek Seznámení se společnými postupy při práci s dokumenty Office Popis základních a pokročilejších postupů při práci s Wordem, Excelem, PowerPointem a OneNote Možnosti
Office 2013 podrobný průvodce Tomáš Šimek Seznámení se společnými postupy při práci s dokumenty Office Popis základních a pokročilejších postupů při práci s Wordem, Excelem, PowerPointem a OneNote Možnosti
Editor formulářů Money S3
 Editor formulářů Money S3 Obsah I Obsah Část I 2 1 Co je Editor formulářů... 2 Co je to formulář... 3 Struktura formuláře... 3 Nastavení tisku... v Money S3 3 Základní ovládání... 4 Svislá lišta ikon...
Editor formulářů Money S3 Obsah I Obsah Část I 2 1 Co je Editor formulářů... 2 Co je to formulář... 3 Struktura formuláře... 3 Nastavení tisku... v Money S3 3 Základní ovládání... 4 Svislá lišta ikon...
Kreslení a vlastnosti objektů
 Kreslení a vlastnosti objektů Projekt SIPVZ 2006 Řešené příklady AutoCADu Autor: ing. Laďka Krejčí 2 Obsah úlohy Procvičíte založení výkresu zadávání délek segmentů úsečky kreslící nástroje (úsečka, kružnice)
Kreslení a vlastnosti objektů Projekt SIPVZ 2006 Řešené příklady AutoCADu Autor: ing. Laďka Krejčí 2 Obsah úlohy Procvičíte založení výkresu zadávání délek segmentů úsečky kreslící nástroje (úsečka, kružnice)
X-Sign Basic Uživatelská příručka
 X-Sign Basic Uživatelská příručka Copyright Copyright 2015, BenQ Corporation. Všechna práva vyhrazena. Žádná část této publikace nesmí být reprodukována, přenášena, přepisována, ukládána do systému pro
X-Sign Basic Uživatelská příručka Copyright Copyright 2015, BenQ Corporation. Všechna práva vyhrazena. Žádná část této publikace nesmí být reprodukována, přenášena, přepisována, ukládána do systému pro
PEPS. CAD/CAM systém. Cvičebnice DEMO. Modul: Drátové řezání
 PEPS CAD/CAM systém Cvičebnice DEMO Modul: Drátové řezání Cvičebnice drátového řezání pro PEPS verze 4.2.9 DEMO obsahuje pouze příklad VII Kopie 07/2001 Blaha Technologie Transfer GmbH Strana: 1/16 Příklad
PEPS CAD/CAM systém Cvičebnice DEMO Modul: Drátové řezání Cvičebnice drátového řezání pro PEPS verze 4.2.9 DEMO obsahuje pouze příklad VII Kopie 07/2001 Blaha Technologie Transfer GmbH Strana: 1/16 Příklad
5. Základy projektování v ARCHline.XP
 5. Základy projektování v ARCHline.XP 5.1. Preference Před vlastním kreslením nové budovy, doporučujeme nastavit některé základní charakteristiky výkresu a několik dalších prvků. 5.1.1. Základní preference
5. Základy projektování v ARCHline.XP 5.1. Preference Před vlastním kreslením nové budovy, doporučujeme nastavit některé základní charakteristiky výkresu a několik dalších prvků. 5.1.1. Základní preference
ODBORNÝ VÝCVIK VE 3. TISÍCILETÍ
 Projekt: ODBORNÝ VÝCVIK VE 3. TISÍCILETÍ Úloha: Nikobus software ruční režim Obor: Elektrikář silnoproud Ročník: 3. Zpracoval: Ing. Jaromír Budín, Ing. Jiří Šima Střední odborná škola Otrokovice, 2010
Projekt: ODBORNÝ VÝCVIK VE 3. TISÍCILETÍ Úloha: Nikobus software ruční režim Obor: Elektrikář silnoproud Ročník: 3. Zpracoval: Ing. Jaromír Budín, Ing. Jiří Šima Střední odborná škola Otrokovice, 2010
Sestavy dlaždic. Příprava dlaždic pro definici sestavy
 Sestavy dlaždic Sestava dlaždic je předem připravené a na disk uložené uspořádání dlaždic, které lze pokládat buďto jednotlivě nebo na celou určenou plochu. Jedna sestava dlaždic může obsahovat dlaždice
Sestavy dlaždic Sestava dlaždic je předem připravené a na disk uložené uspořádání dlaždic, které lze pokládat buďto jednotlivě nebo na celou určenou plochu. Jedna sestava dlaždic může obsahovat dlaždice
IDEA Frame 4. Uživatelská příručka
 Uživatelská příručka IDEA Frame IDEA Frame 4 Uživatelská příručka Uživatelská příručka IDEA Frame Obsah 1.1 Požadavky programu... 6 1.2 Pokyny k instalaci programu... 6 2 Základní pojmy... 7 3 Ovládání...
Uživatelská příručka IDEA Frame IDEA Frame 4 Uživatelská příručka Uživatelská příručka IDEA Frame Obsah 1.1 Požadavky programu... 6 1.2 Pokyny k instalaci programu... 6 2 Základní pojmy... 7 3 Ovládání...
MANUÁL K OBSLUZE REDAKČNÍHO SYSTÉMU / wordpress
 MANUÁL K OBSLUZE REDAKČNÍHO SYSTÉMU / wordpress www.webdevel.cz Webdevel s.r.o. IČ 285 97 192 DIČ CZ28597192 W www.webdevel.cz E info@webdevel.cz Ostrava Obránců míru 863/7 703 00 Ostrava Vítkovice M 603
MANUÁL K OBSLUZE REDAKČNÍHO SYSTÉMU / wordpress www.webdevel.cz Webdevel s.r.o. IČ 285 97 192 DIČ CZ28597192 W www.webdevel.cz E info@webdevel.cz Ostrava Obránců míru 863/7 703 00 Ostrava Vítkovice M 603
INSTALAČNÍ MANUÁL pro aplikaci ihc-mirf
 INSTALAČNÍ MANUÁL pro aplikaci ihc-mirf /apps Obsah Úvod 3 Instalace aplikace do mobilního telefonu s IOS 3 Nastavení 4 Ovládání 10 Úvod Aplikace ihc-mirf (pro mobilní telefony s IOS) jsou určeny k pohodlnému
INSTALAČNÍ MANUÁL pro aplikaci ihc-mirf /apps Obsah Úvod 3 Instalace aplikace do mobilního telefonu s IOS 3 Nastavení 4 Ovládání 10 Úvod Aplikace ihc-mirf (pro mobilní telefony s IOS) jsou určeny k pohodlnému
AutoCAD definice bloku
 Kreslení 2D technické dokumentace AutoCAD definice bloku Ing. Richard Strnka, 2012 1. Definice bloku Výklad: Blok je v podstatě definice bloku, která zahrnuje název bloku, geometrii bloku, umístění základního
Kreslení 2D technické dokumentace AutoCAD definice bloku Ing. Richard Strnka, 2012 1. Definice bloku Výklad: Blok je v podstatě definice bloku, která zahrnuje název bloku, geometrii bloku, umístění základního
Interaktivní mapy ÚAP Uživatelská příručka
 Interaktivní mapy ÚAP Uživatelská příručka Verze: 1.0 Podpora: GEOREAL spol. s r.o. http://www.georeal.cz email: podpora@georeal.cz Hot-line: 373 733 456 Běhové prostředí: Microsoft Internet Explorer,
Interaktivní mapy ÚAP Uživatelská příručka Verze: 1.0 Podpora: GEOREAL spol. s r.o. http://www.georeal.cz email: podpora@georeal.cz Hot-line: 373 733 456 Běhové prostředí: Microsoft Internet Explorer,
Manuál k aplikaci WANAS
 Manuál k aplikaci WANAS OBSAH 1 DŮLEŽITÉ INFORMACE PRO PRÁCI V NOVÉ VERZI APLIKACE WANAS.. 2 2 PROSTOROVÁ DATA... 3 2.1 POPIS HLAVNÍCH FUNKCÍ... 3 2.2 PRÁCE S DEFINIČNÍM BODEM SEGMENTU... 4 2.3 PRÁCE S
Manuál k aplikaci WANAS OBSAH 1 DŮLEŽITÉ INFORMACE PRO PRÁCI V NOVÉ VERZI APLIKACE WANAS.. 2 2 PROSTOROVÁ DATA... 3 2.1 POPIS HLAVNÍCH FUNKCÍ... 3 2.2 PRÁCE S DEFINIČNÍM BODEM SEGMENTU... 4 2.3 PRÁCE S
LuxRiot uživatelský manuál verze 1.6.12. Uživatelský manuál Verze 1.6.12. -1-2008, Stasa s.r.o.,pokorného 14, 190 00, PRAHA
 Uživatelský manuál Verze 1.6.12-1- 2008, Stasa s.r.o.,pokorného 14, 190 00, PRAHA LuxRiot je softwarový balík, určený pro sledování a ukládání dat z kamer. Umožňuje přijímat data z IP kamer a video serverů
Uživatelský manuál Verze 1.6.12-1- 2008, Stasa s.r.o.,pokorného 14, 190 00, PRAHA LuxRiot je softwarový balík, určený pro sledování a ukládání dat z kamer. Umožňuje přijímat data z IP kamer a video serverů
Bloky, atributy, knihovny
 Bloky, atributy, knihovny Projekt SIPVZ 2006 Řešené příklady AutoCADu Autor: ing. Laďka Krejčí 2 Obsah úlohy Procvičíte zadávání vzdáleností a délek úsečky kreslící nástroje (text, úsečka, kóta) vlastnosti
Bloky, atributy, knihovny Projekt SIPVZ 2006 Řešené příklady AutoCADu Autor: ing. Laďka Krejčí 2 Obsah úlohy Procvičíte zadávání vzdáleností a délek úsečky kreslící nástroje (text, úsečka, kóta) vlastnosti
SCIA.ESA PT. Galerie výkresů
 SCIA.ESA PT Galerie výkresů 2 VÍTEJTE 5 GALERIE VÝKRESŮ 6 Otevření Galerie výkresů... 6 Správce Galerie výkresů... 6 STRÁNKA VÝKRESU 8 Vložit obrázek... 10 Vlastnosti obrázku... 14 Hlavička a razítko...
SCIA.ESA PT Galerie výkresů 2 VÍTEJTE 5 GALERIE VÝKRESŮ 6 Otevření Galerie výkresů... 6 Správce Galerie výkresů... 6 STRÁNKA VÝKRESU 8 Vložit obrázek... 10 Vlastnosti obrázku... 14 Hlavička a razítko...
manuál CADKON-KROVY CADKON-KROVY kreslení dřevěných konstrukcí pro Autodesk Architectural Desktop
 kreslení dřevěných konstrukcí pro Autodesk Architectural Desktop Stav k 1.2.2007 Vzhledem k tomu, že se náš software průběžně vyvíjí, nemůžeme zaručit, že všechny uvedené údaje v příručce odpovídají aktuálnímu
kreslení dřevěných konstrukcí pro Autodesk Architectural Desktop Stav k 1.2.2007 Vzhledem k tomu, že se náš software průběžně vyvíjí, nemůžeme zaručit, že všechny uvedené údaje v příručce odpovídají aktuálnímu
CIMCO Edit v6 - Uživatelská příručka
 CIMCO Edit v6 - Uživatelská příručka 3 Licenční informace Informace v tomto dokumentu podléhají změnám bez předchozího upozornění a neznamenají závazek na straně CIMCO A/S. V tomto dokumentu popsaný software
CIMCO Edit v6 - Uživatelská příručka 3 Licenční informace Informace v tomto dokumentu podléhají změnám bez předchozího upozornění a neznamenají závazek na straně CIMCO A/S. V tomto dokumentu popsaný software
Program pro flexibilní tvorbu evidencí. VIKLAN - Evidence. Uživatelská příručka. pro seznámení se základními možnostmi programu
 Program pro flexibilní tvorbu evidencí VIKLAN - Evidence Uživatelská příručka pro seznámení se základními možnostmi programu Vlastimil Kubínek, Ing. Josef Spilka VIKLAN - Evidence Verse 1.11.8.1 Copyright
Program pro flexibilní tvorbu evidencí VIKLAN - Evidence Uživatelská příručka pro seznámení se základními možnostmi programu Vlastimil Kubínek, Ing. Josef Spilka VIKLAN - Evidence Verse 1.11.8.1 Copyright
INSTALAČNÍ MANUÁL pro aplikaci ihc-mirf
 INSTALAČNÍ MANUÁL pro aplikaci ihc-mirf /apps Obsah Úvod 3 Instalace aplikace do mobilního telefonu s IOS 3 Nastavení 4 Ovládání 12 Úvod Aplikace ihc-mirf (pro mobilní telefony s IOS) jsou určeny k pohodlnému
INSTALAČNÍ MANUÁL pro aplikaci ihc-mirf /apps Obsah Úvod 3 Instalace aplikace do mobilního telefonu s IOS 3 Nastavení 4 Ovládání 12 Úvod Aplikace ihc-mirf (pro mobilní telefony s IOS) jsou určeny k pohodlnému
ALFIS 2014 komplexní ekonomický systém verze 2014.5
 ALFIS 2014 komplexní ekonomický systém verze 2014.5 Návod na instalaci Fuksa Ladislav Sedlčanská 1327/65 140 00 Praha 4 Tel. 223 010 785, 603 463 137 E-mail alfis@fksoft.cz Web www.alfis.cz, www.fksoft.cz
ALFIS 2014 komplexní ekonomický systém verze 2014.5 Návod na instalaci Fuksa Ladislav Sedlčanská 1327/65 140 00 Praha 4 Tel. 223 010 785, 603 463 137 E-mail alfis@fksoft.cz Web www.alfis.cz, www.fksoft.cz
Na základě Business Targets autora Simona Greenalla, vydaných nakladatelstvím Macmillan Heinemann English Language Teaching (Oxford).
 LANGMaster International, s.r.o. Branická 107, 147 00 Praha 4 Česká republika Tel.: +420 244 460 807, +420 736 623 459 Fax: +420 244 463 411 e-mail: info@langmaster.cz http://www.langmaster.cz Na základě
LANGMaster International, s.r.o. Branická 107, 147 00 Praha 4 Česká republika Tel.: +420 244 460 807, +420 736 623 459 Fax: +420 244 463 411 e-mail: info@langmaster.cz http://www.langmaster.cz Na základě
Záznamník teploty ZT, ZT1ext Návod k použití
 ČERNÁ SKŘÍŇKA Záznamník teploty ZT, ZT1ext Návod k použití Návod na použití záznamníku teploty COMET ZT, ZT1ext Přístroj je určen pro měření a záznam teploty vzduchu, příp. teploty z externí sondy s odporovým
ČERNÁ SKŘÍŇKA Záznamník teploty ZT, ZT1ext Návod k použití Návod na použití záznamníku teploty COMET ZT, ZT1ext Přístroj je určen pro měření a záznam teploty vzduchu, příp. teploty z externí sondy s odporovým
František Hudek. květen 2013. 6. - 7. ročník. Práce s aplikací Malování
 VY_32_INOVACE_FH14_WIN Jméno autora výukového materiálu Datum (období), ve kterém byl VM vytvořen Ročník, pro který je VM určen Vzdělávací oblast, obor, okruh, téma Anotace František Hudek květen 2013
VY_32_INOVACE_FH14_WIN Jméno autora výukového materiálu Datum (období), ve kterém byl VM vytvořen Ročník, pro který je VM určen Vzdělávací oblast, obor, okruh, téma Anotace František Hudek květen 2013
DEFA SmartStart UŽIVATELSKÁ A MONTÁŽNÍ PŘÍRUČKA. www.defa.com
 DEFA SmartStart UŽIVATELSKÁ A MONTÁŽNÍ PŘÍRUČKA CZ SMARTSTART OBSAH SMARTSTART 3 O TÉTO PŘÍRUČCE 3 FUNKCE 4 DISPLEJ 4 SYMBOLY 5 DISPLEJ 6 HLAVNÍ OBRAZOVKA 6 NASTAVENÍ 7 HODINY 7 DATUM 7 TOVÁRNÍ NASTAVENÍ
DEFA SmartStart UŽIVATELSKÁ A MONTÁŽNÍ PŘÍRUČKA CZ SMARTSTART OBSAH SMARTSTART 3 O TÉTO PŘÍRUČCE 3 FUNKCE 4 DISPLEJ 4 SYMBOLY 5 DISPLEJ 6 HLAVNÍ OBRAZOVKA 6 NASTAVENÍ 7 HODINY 7 DATUM 7 TOVÁRNÍ NASTAVENÍ
WEBOVÁ APLIKACE GEOPORTÁL ŘSD ČR
 Uživatelská dokumentace Datum: 3. 5. 2016 Verze: 1.2 WEBOVÁ APLIKACE GEOPORTÁL ŘSD ČR Zpracoval VARS BRNO a.s. A:: Kroftova 3167/80c 616 00 Brno T:: +420 515 514 111 E:: info@vars.cz IČ:: 634 819 01 DIČ::
Uživatelská dokumentace Datum: 3. 5. 2016 Verze: 1.2 WEBOVÁ APLIKACE GEOPORTÁL ŘSD ČR Zpracoval VARS BRNO a.s. A:: Kroftova 3167/80c 616 00 Brno T:: +420 515 514 111 E:: info@vars.cz IČ:: 634 819 01 DIČ::
Vývoj, výroba, prodej a montáž docházkových a identifikačních systémů. Docházka 3000 Personalistika
 BM Software, Němčičky 84, 69107 Němčičky u Břeclavi Vývoj, výroba, prodej a montáž docházkových a identifikačních systémů Tel: 519 430 765, Mobil: 608 447 546 e-mail: bmsoft@seznam.cz web: http://www.dochazka.eu
BM Software, Němčičky 84, 69107 Němčičky u Břeclavi Vývoj, výroba, prodej a montáž docházkových a identifikačních systémů Tel: 519 430 765, Mobil: 608 447 546 e-mail: bmsoft@seznam.cz web: http://www.dochazka.eu
TA-Designer Verze 1.14. Uživatelská příručka
 TA-Designer Verze 1.14 Uživatelská příručka : Kopfzeile einfügen (z.b. Titel) 2 Instalace softwaru Programovací software může být stažen ze stránek www.ta.co.at. Nastartujte instalační program TA-Designer_1_13.exe
TA-Designer Verze 1.14 Uživatelská příručka : Kopfzeile einfügen (z.b. Titel) 2 Instalace softwaru Programovací software může být stažen ze stránek www.ta.co.at. Nastartujte instalační program TA-Designer_1_13.exe
Seznámení Corel Draw. PDF vytvořeno zkušební verzí pdffactory Pro www.fineprint.cz. Panel Vlastnosti. panel základních kreslicích nástrojů
 Seznámení Corel Draw Okno programu Objeví se po spuštění, většinou je připraven nový, prázdný dokument, obvyklá velikost A4. Pamatujme, že na běžném monitoru se stránka zobrazí menší, takže při tisku budou
Seznámení Corel Draw Okno programu Objeví se po spuštění, většinou je připraven nový, prázdný dokument, obvyklá velikost A4. Pamatujme, že na běžném monitoru se stránka zobrazí menší, takže při tisku budou
PRO MĚŘITELNÝ ÚSPĚCH. Návod k obsluze. www.soehnle-professional.com
 PRO MĚŘITELNÝ ÚSPĚCH 3020 Návod k obsluze www.soehnle-professional.com Obsah 1.............................................Úvod.................Strana 3 2.....................................Základní funkce.................strana
PRO MĚŘITELNÝ ÚSPĚCH 3020 Návod k obsluze www.soehnle-professional.com Obsah 1.............................................Úvod.................Strana 3 2.....................................Základní funkce.................strana
FTC08 instalační manuál k dotykovému panelu systému Foxys
 FTC08 instalační manuál k dotykovému panelu systému Foxys Foxtron spol. s r.o. Jeseniova 1522/53 130 00 Praha 3 tel/fax: +420 274 772 527 E-mail: info@foxtron.cz www: http://www.foxtron.cz Verze dokumentu
FTC08 instalační manuál k dotykovému panelu systému Foxys Foxtron spol. s r.o. Jeseniova 1522/53 130 00 Praha 3 tel/fax: +420 274 772 527 E-mail: info@foxtron.cz www: http://www.foxtron.cz Verze dokumentu
Ovladač Fiery Driver pro systém Mac OS
 2016 Electronics For Imaging, Inc. Informace obsažené v této publikaci jsou zahrnuty v Právní oznámení pro tento produkt. 30. května 2016 Obsah Ovladač Fiery Driver pro systém Mac OS Obsah 3...5 Fiery
2016 Electronics For Imaging, Inc. Informace obsažené v této publikaci jsou zahrnuty v Právní oznámení pro tento produkt. 30. května 2016 Obsah Ovladač Fiery Driver pro systém Mac OS Obsah 3...5 Fiery
Základní ovládání aplikace
 Základní ovládání aplikace Základem ovládání aplikace je jednoduchý toolbar (panel nástrojů) ve spodní části obrazovky, který umožňuje přepínání mezi jednotlivými obrazovkami aplikace. Jsou zde zobrazeny
Základní ovládání aplikace Základem ovládání aplikace je jednoduchý toolbar (panel nástrojů) ve spodní části obrazovky, který umožňuje přepínání mezi jednotlivými obrazovkami aplikace. Jsou zde zobrazeny
Další servery s elektronickým obsahem
 Právní upozornění Všechna práva vyhrazena. Žádná část této tištěné či elektronické knihy nesmí být reprodukována a šířena v papírové, elektronické či jiné podobě bez předchozího písemného souhlasu nakladatele.
Právní upozornění Všechna práva vyhrazena. Žádná část této tištěné či elektronické knihy nesmí být reprodukována a šířena v papírové, elektronické či jiné podobě bez předchozího písemného souhlasu nakladatele.
Helios RED a Internetový obchod
 (pracovní verze!) Helios RED a Internetový obchod Obsah dokumetace: 1. Úvod 2. Evidované údaje na skladové kartě 3. Přenos skladových karet z Helios RED do e-shopu 4. Přenos objednávek z e-shopu do Helios
(pracovní verze!) Helios RED a Internetový obchod Obsah dokumetace: 1. Úvod 2. Evidované údaje na skladové kartě 3. Přenos skladových karet z Helios RED do e-shopu 4. Přenos objednávek z e-shopu do Helios
TVORBA VÝROBNÍ DOKUMENTACE
 Vysoká škola báňská Technická univerzita Ostrava Fakulta strojní TVORBA VÝROBNÍ DOKUMENTACE Učební text předmětu Výrobní dokumentace v systému CAD Dr. Ing. Jaroslav Melecký Ostrava 2011 Tyto studijní materiály
Vysoká škola báňská Technická univerzita Ostrava Fakulta strojní TVORBA VÝROBNÍ DOKUMENTACE Učební text předmětu Výrobní dokumentace v systému CAD Dr. Ing. Jaroslav Melecký Ostrava 2011 Tyto studijní materiály
Generování výkresové dokumentace. Autodesk INVENTOR. Ing. Richard Strnka, 2012
 Generování výkresové dokumentace Autodesk INVENTOR Ing. Richard Strnka, 2012 Konzole II generování výkresové dokumentace v Inventoru Otevření nového souboru pro výkres Spusťte INVENTOR Nastavte projekt
Generování výkresové dokumentace Autodesk INVENTOR Ing. Richard Strnka, 2012 Konzole II generování výkresové dokumentace v Inventoru Otevření nového souboru pro výkres Spusťte INVENTOR Nastavte projekt
Uživatelský manuál. A3600 DL ( Data Download)
 Uživatelský manuál A3600 DL ( Data Download) Aplikace : Jednoduchý program pro přenášení dat z on line monitorovacího systému A3600 Export měřených statických dat do souboru Zobrazení grafů naměřených
Uživatelský manuál A3600 DL ( Data Download) Aplikace : Jednoduchý program pro přenášení dat z on line monitorovacího systému A3600 Export měřených statických dat do souboru Zobrazení grafů naměřených
Fotogalerie pro redakční systém Marwel Obscura v. 2.0
 Fotogalerie pro redakční systém Marwel Obscura v. 2.0 postupy a doporučení pro práci redaktorů verze manuálu: 1.1 QCM, s. r. o., březen 2011 Podpora: e-mail: podpora@qcm.cz tel.: +420 538 702 705 Obsah
Fotogalerie pro redakční systém Marwel Obscura v. 2.0 postupy a doporučení pro práci redaktorů verze manuálu: 1.1 QCM, s. r. o., březen 2011 Podpora: e-mail: podpora@qcm.cz tel.: +420 538 702 705 Obsah
CS WAVE Virtuální pracovní stůl svařování Malá verze Manuál uživatele
 CS WAVE Virtuální pracovní stůl svařování Malá verze Manuál uživatele Version 4.0 14/04/2010 1 Tato příručka slouží všem uživatelům bez ohledu na jejich pracovní pozici a popisuje funkce, které poskytuje
CS WAVE Virtuální pracovní stůl svařování Malá verze Manuál uživatele Version 4.0 14/04/2010 1 Tato příručka slouží všem uživatelům bez ohledu na jejich pracovní pozici a popisuje funkce, které poskytuje
Základní ovládání a práce s programem CorelDraw 11
 2. Základní ovládání a práce s programem CorelDraw 11 Základní informace Program Corel Draw je produktem kanadské společnosti Corel corporation a je jedním z mnoha programů které při zakoupení balíku Corel
2. Základní ovládání a práce s programem CorelDraw 11 Základní informace Program Corel Draw je produktem kanadské společnosti Corel corporation a je jedním z mnoha programů které při zakoupení balíku Corel
Cvičení 6 z předmětu CAD I PARAMETRICKÉ 3D MODELOVÁNÍ VÝKRES
 Cvičení 6 z předmětu CAD I PARAMETRICKÉ 3D MODELOVÁNÍ VÝKRES Cílem cvičení je osvojit si na jednoduchém modelu odlitého obrobku základní postupy při tvorbě výkresu.obrobek je vytvořen z předem vytvořeného
Cvičení 6 z předmětu CAD I PARAMETRICKÉ 3D MODELOVÁNÍ VÝKRES Cílem cvičení je osvojit si na jednoduchém modelu odlitého obrobku základní postupy při tvorbě výkresu.obrobek je vytvořen z předem vytvořeného
Výukový manuál 1 /64
 1 Vytvoření křížového spojovacího dílu 2 1. Klepněte na ikonu Geomagic Design a otevřete okno Domů. 2. V tomto okně klepněte na Vytvořit nové díly pro vložení do sestavy. 3 1. 2. 3. 4. V otevřeném okně
1 Vytvoření křížového spojovacího dílu 2 1. Klepněte na ikonu Geomagic Design a otevřete okno Domů. 2. V tomto okně klepněte na Vytvořit nové díly pro vložení do sestavy. 3 1. 2. 3. 4. V otevřeném okně
MAPOVÉ OKNO GSWEB. Nápověda. Pohyb v mapovém okně Výběr v mapovém okně. Panel Ovládání Panel Vrstvy. Tisk Přehledová mapa Redlining Přihlásit jako
 GSWEB Nápověda 1. Mapové okno Pohyb v mapovém okně Výběr v mapovém okně 2. Ovládací panel a panel vrstev Panel Ovládání Panel Vrstvy 3. GSWeb - roletové menu Tisk Přehledová mapa Redlining Přihlásit jako
GSWEB Nápověda 1. Mapové okno Pohyb v mapovém okně Výběr v mapovém okně 2. Ovládací panel a panel vrstev Panel Ovládání Panel Vrstvy 3. GSWeb - roletové menu Tisk Přehledová mapa Redlining Přihlásit jako
ŘEŠENÉ PRAKTICKÉ PŘÍKLADY V CAM SYSTÉMU MASTERCAM
 Vysoká škola báňská Technická univerzita Ostrava Fakulta strojní ŘEŠENÉ PRAKTICKÉ PŘÍKLADY V CAM SYSTÉMU MASTERCAM Učební text předmětu CAD/CAM systémy v obrábění a CAD/CAM systémy v obrábění II Marek
Vysoká škola báňská Technická univerzita Ostrava Fakulta strojní ŘEŠENÉ PRAKTICKÉ PŘÍKLADY V CAM SYSTÉMU MASTERCAM Učební text předmětu CAD/CAM systémy v obrábění a CAD/CAM systémy v obrábění II Marek
CADKON/TZB verze 2007.1
 Stránka č. 1 z 12 Pospis propojení programů CADKON/TZB a PROTECH (TZ, DIMOSW) CADKON/TZB verze 2007.1 Výpočet tepelných ztrát Rozmístění otopných těles Vkládání těles z databáze PROTECHu Vykreslení půdorysných
Stránka č. 1 z 12 Pospis propojení programů CADKON/TZB a PROTECH (TZ, DIMOSW) CADKON/TZB verze 2007.1 Výpočet tepelných ztrát Rozmístění otopných těles Vkládání těles z databáze PROTECHu Vykreslení půdorysných
Uživatelská příručka ClinkMe
 Uživatelská příručka ClinkMe OBSAH DIALER 1 ZÁKLADNÍ OVLÁDÁNÍ APLIKACE... 1 KONTAKTY... 2 POČET TELEFONNÍCH ČÍSEL KONTAKTU... 4 ZÁLOŽKY PRO FILTROVÁNÍ KONTAKTŮ... 5 PANEL PRO ZADÁVÁNÍ VYHLEDÁVACÍCH KRITÉRIÍ...
Uživatelská příručka ClinkMe OBSAH DIALER 1 ZÁKLADNÍ OVLÁDÁNÍ APLIKACE... 1 KONTAKTY... 2 POČET TELEFONNÍCH ČÍSEL KONTAKTU... 4 ZÁLOŽKY PRO FILTROVÁNÍ KONTAKTŮ... 5 PANEL PRO ZADÁVÁNÍ VYHLEDÁVACÍCH KRITÉRIÍ...
Nastavení stránky : Levým tlačítkem myši kliknete v menu na Soubor a pak na Stránka. Ovládání Open Office.org Draw Ukládání dokumentu :
 Ukládání dokumentu : Levým tlačítkem myši kliknete v menu na Soubor a pak na Uložit jako. Otevře se tabulka, v které si najdete místo adresář, pomocí malé šedočerné šipky (jako na obrázku), do kterého
Ukládání dokumentu : Levým tlačítkem myši kliknete v menu na Soubor a pak na Uložit jako. Otevře se tabulka, v které si najdete místo adresář, pomocí malé šedočerné šipky (jako na obrázku), do kterého
Rámcový manuál pro práci s programem TopoL pro Windows
 Rámcový manuál pro práci s programem TopoL pro Windows Příkazy v nabídce Předmět Volba rastru rychlá klávesa F4 Příkaz otevře vybraný rastr; tj. zobrazí ho v předmětu zájmu. Po vyvolání příkazu se objeví
Rámcový manuál pro práci s programem TopoL pro Windows Příkazy v nabídce Předmět Volba rastru rychlá klávesa F4 Příkaz otevře vybraný rastr; tj. zobrazí ho v předmětu zájmu. Po vyvolání příkazu se objeví
Obsah. Kovoprog Drátové řezání příručka pro uživatele - strana 1
 Obsah 1. Úvod a základní údaje o programu... 3 1.1 Základní informace... 3 1.2 HW a SW konfigurace... 3 1.3 Instalace... 4 2. První seznámení s programem... 5 2.1 Pracovní prostředí... 5 2.2 Panel postupového
Obsah 1. Úvod a základní údaje o programu... 3 1.1 Základní informace... 3 1.2 HW a SW konfigurace... 3 1.3 Instalace... 4 2. První seznámení s programem... 5 2.1 Pracovní prostředí... 5 2.2 Panel postupového
Smart PSS dohledový systém
 Smart PSS dohledový systém Uživatelský manuál OBSAH Spuštění...3 Obecné nastavení...4 Účty...5 Přidat uživatele...5 Úprava a vymazání uživatele...6 Správce zařízení...7 Přidat zařízení...7 Nastavení parametrů...9
Smart PSS dohledový systém Uživatelský manuál OBSAH Spuštění...3 Obecné nastavení...4 Účty...5 Přidat uživatele...5 Úprava a vymazání uživatele...6 Správce zařízení...7 Přidat zařízení...7 Nastavení parametrů...9
UZ modul VVISION poslední změna 1. 3. 2013
 UZ modul VVISION poslední změna 1. 3. 2013 Obsah 1 Základní popis... - 2-1.1 Popis aplikace... - 2-1.2 Zdroje obrazových dat... - 2-1.3 Uložení dat... - 2-1.4 Funkcionalita... - 2-1.4.1 Základní soubor
UZ modul VVISION poslední změna 1. 3. 2013 Obsah 1 Základní popis... - 2-1.1 Popis aplikace... - 2-1.2 Zdroje obrazových dat... - 2-1.3 Uložení dat... - 2-1.4 Funkcionalita... - 2-1.4.1 Základní soubor
OBSAH. INSTALACE...7 Konfigurace...7 Hardware...7 Software...7 Spuštění instalace...8 SPUŠTĚNÍ ADVANCE CONCRETE...9
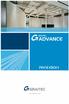 OBSAH ÚVOD...5 Advance Concrete...5 Kde nalézt informace?...6 Spustit online nápovědu...6 Spustit kontextovou nápovědu...6 Kontakt na technickou podporu...6 INSTALACE...7 Konfigurace...7 Hardware...7 Software...7
OBSAH ÚVOD...5 Advance Concrete...5 Kde nalézt informace?...6 Spustit online nápovědu...6 Spustit kontextovou nápovědu...6 Kontakt na technickou podporu...6 INSTALACE...7 Konfigurace...7 Hardware...7 Software...7
BRICSCAD V13 X-Modelování
 BRICSCAD V13 X-Modelování Protea spol. s r.o. Makovského 1339/16 236 00 Praha 6 - Řepy tel.: 235 316 232, 235 316 237 fax: 235 316 038 e-mail: obchod@protea.cz web: www.protea.cz Copyright Protea spol.
BRICSCAD V13 X-Modelování Protea spol. s r.o. Makovského 1339/16 236 00 Praha 6 - Řepy tel.: 235 316 232, 235 316 237 fax: 235 316 038 e-mail: obchod@protea.cz web: www.protea.cz Copyright Protea spol.
Vestavěné skříně Uživatelská příručka
 Vestavěné skříně Uživatelská příručka Komplexní systém pro navrhování vestavěných skříní Výrobce programu: CAD PROJEKT K&A s.c. 61-612 Poznań ul. Rubież 46 Tel.: +48 801000269, +48 616623883 Fax: +48 616429455
Vestavěné skříně Uživatelská příručka Komplexní systém pro navrhování vestavěných skříní Výrobce programu: CAD PROJEKT K&A s.c. 61-612 Poznań ul. Rubież 46 Tel.: +48 801000269, +48 616623883 Fax: +48 616429455
Parametrické modelování těles. Autodesk INVENTOR. Ing. Richard Strnka, 2012
 Parametrické modelování těles Autodesk INVENTOR Ing. Richard Strnka, 2012 Konzole I modelování těles v Inventoru Příprava modelování Spusťte INVENTOR Vytvořte nový projekt Otevřete nový soubor ze šablony
Parametrické modelování těles Autodesk INVENTOR Ing. Richard Strnka, 2012 Konzole I modelování těles v Inventoru Příprava modelování Spusťte INVENTOR Vytvořte nový projekt Otevřete nový soubor ze šablony
ESTATIX INFORMAČNÍ SYSTÉM REALITNÍCH KANCELÁŘÍ UŽIVATELSKÁ PŘÍRUČKA UŽIVATELSKÁ PŘÍRUČKA STRANA 1 / 23
 ESTATIX INFORMAČNÍ SYSTÉM REALITNÍCH KANCELÁŘÍ UŽIVATELSKÁ PŘÍRUČKA STRANA 1 / 23 OBSAH 1 Zabezpečení systému... 3 1.1 Přístup do systému... 3 1.2 První přihlášení... 3 1.3 Heslo nefunguje nebo jej uživatel
ESTATIX INFORMAČNÍ SYSTÉM REALITNÍCH KANCELÁŘÍ UŽIVATELSKÁ PŘÍRUČKA STRANA 1 / 23 OBSAH 1 Zabezpečení systému... 3 1.1 Přístup do systému... 3 1.2 První přihlášení... 3 1.3 Heslo nefunguje nebo jej uživatel
Provozní dokumentace. Seznam orgánů veřejné moci. Příručka pro administrátora krizového řízení
 Provozní dokumentace Seznam orgánů veřejné moci Příručka pro administrátora krizového řízení Vytvořeno dne: 15. 6. 2011 Aktualizováno: 22. 10. 2014 Verze: 2.2 2014 MVČR Obsah Příručka pro administrátora
Provozní dokumentace Seznam orgánů veřejné moci Příručka pro administrátora krizového řízení Vytvořeno dne: 15. 6. 2011 Aktualizováno: 22. 10. 2014 Verze: 2.2 2014 MVČR Obsah Příručka pro administrátora
MAWIS. Uživatelská dokumentace
 MAWIS Uživatelská dokumentace Verze 27-11-2008 OBSAH OBSAH... 2 1) O MAPOVÉM SERVERU... 3 2) POTŘEBNÁ NASTAVENÍ... 3 Hardwarové požadavky... 3 Softwarové požadavky... 3 Nastavení Internet Exploreru:...
MAWIS Uživatelská dokumentace Verze 27-11-2008 OBSAH OBSAH... 2 1) O MAPOVÉM SERVERU... 3 2) POTŘEBNÁ NASTAVENÍ... 3 Hardwarové požadavky... 3 Softwarové požadavky... 3 Nastavení Internet Exploreru:...
Kapitola 1: Úvodní strana PARTICLER
 Kapitola 1: Úvodní strana PARTICLER OBSAH Úvod 1.O Particleru 2.Popis programu 2.1 Hlavní okno programu 2.1.1 - Horní lišta 2.1.1.1 Soubor 2.1.1.2 Vzhled 2.1.1.3 - Nastavení 2.1.1.4 - Pomoc 2.1.2 - Pracovní
Kapitola 1: Úvodní strana PARTICLER OBSAH Úvod 1.O Particleru 2.Popis programu 2.1 Hlavní okno programu 2.1.1 - Horní lišta 2.1.1.1 Soubor 2.1.1.2 Vzhled 2.1.1.3 - Nastavení 2.1.1.4 - Pomoc 2.1.2 - Pracovní
Příklady pracovních postupů
 2014 Electronics For Imaging. Informace obsažené v této publikaci jsou zahrnuty v Právním upozornění pro tento produkt. 11 června 2014 Obsah 3 Obsah Příklady pracovních postupů tisku na serveru Fiery Server...5
2014 Electronics For Imaging. Informace obsažené v této publikaci jsou zahrnuty v Právním upozornění pro tento produkt. 11 června 2014 Obsah 3 Obsah Příklady pracovních postupů tisku na serveru Fiery Server...5
M I S Y S - W E B. Intranet řešení systému MISYS. Verze 9.00. Příručka uživatele
 M I S Y S - W E B Intranet řešení systému MISYS Verze 9.00 Příručka uživatele GEPRO s.r.o. Září 2008 Copyright GEPRO s.r.o. 2008 Ochranné známky GEPRO spol. s r.o. KOKEŠ, MISYS Ochranné známky Microsoft
M I S Y S - W E B Intranet řešení systému MISYS Verze 9.00 Příručka uživatele GEPRO s.r.o. Září 2008 Copyright GEPRO s.r.o. 2008 Ochranné známky GEPRO spol. s r.o. KOKEŠ, MISYS Ochranné známky Microsoft
MS WINDOWS UŽIVATELÉ
 uživatelské účty uživatelský profil práce s uživateli Maturitní otázka z POS - č. 16 MS WINDOWS UŽIVATELÉ Úvod Pro práci s počítačem v operačním systému MS Windows musíme mít založený účet, pod kterým
uživatelské účty uživatelský profil práce s uživateli Maturitní otázka z POS - č. 16 MS WINDOWS UŽIVATELÉ Úvod Pro práci s počítačem v operačním systému MS Windows musíme mít založený účet, pod kterým
NET Client Program pro obsluhu duplikátorů po síti Uživatelský návod
 www.terra.cz info@terra.cz NET Client Program pro obsluhu duplikátorů po síti Uživatelský návod NET Client Program pro obsluhu duplikátorů po síti Uživatelský návod Návod pro NET Client verze 5.3 Revize
www.terra.cz info@terra.cz NET Client Program pro obsluhu duplikátorů po síti Uživatelský návod NET Client Program pro obsluhu duplikátorů po síti Uživatelský návod Návod pro NET Client verze 5.3 Revize
František Hudek. březen 2013. 6. - 7. ročník
 VY_32_INOVACE_FH08_WIN Jméno autora výukového materiálu Datum (období), ve kterém byl VM vytvořen Ročník, pro který je VM určen Vzdělávací oblast, obor, okruh, téma Anotace František Hudek březen 2013
VY_32_INOVACE_FH08_WIN Jméno autora výukového materiálu Datum (období), ve kterém byl VM vytvořen Ročník, pro který je VM určen Vzdělávací oblast, obor, okruh, téma Anotace František Hudek březen 2013
Synco living. Vytápění Funkce a ovládání. Srpen 2008. Strana1/44 Michal Bassy - Srpen 2008. Domácnost Místnosti Vstupy / výstupy
 Synco living Vytápění Funkce a ovládání Srpen 2008 Strana1/44 Michal Bassy - Srpen 2008 Přehled funkcí pro celou domácnost Synco living rozlišuje mezi... funkcemi pro celou domácnost funkcemi pro místnost
Synco living Vytápění Funkce a ovládání Srpen 2008 Strana1/44 Michal Bassy - Srpen 2008 Přehled funkcí pro celou domácnost Synco living rozlišuje mezi... funkcemi pro celou domácnost funkcemi pro místnost
Aplikované úlohy Solid Edge. SPŠSE a VOŠ Liberec. Ing. Aleš Najman [ÚLOHA 28 NÁSTROJE EDITACE ]
![Aplikované úlohy Solid Edge. SPŠSE a VOŠ Liberec. Ing. Aleš Najman [ÚLOHA 28 NÁSTROJE EDITACE ] Aplikované úlohy Solid Edge. SPŠSE a VOŠ Liberec. Ing. Aleš Najman [ÚLOHA 28 NÁSTROJE EDITACE ]](/thumbs/26/8858069.jpg) Aplikované úlohy Solid Edge SPŠSE a VOŠ Liberec Ing. Aleš Najman [ÚLOHA 28 NÁSTROJE EDITACE ] 1 ÚVOD Úloha 28 je zaměřena na úpravu objektů v modulu Výkres. Úpravou výkresů jsou myšleny operace zaoblení,
Aplikované úlohy Solid Edge SPŠSE a VOŠ Liberec Ing. Aleš Najman [ÚLOHA 28 NÁSTROJE EDITACE ] 1 ÚVOD Úloha 28 je zaměřena na úpravu objektů v modulu Výkres. Úpravou výkresů jsou myšleny operace zaoblení,
Verze. Hydroprojekt CZ, a.s. WINPLAN systém programů pro projektování vodohospodářských liniových staveb. Prefabrikované kanalizační šachty
 Verze 5 Hydroprojekt CZ, a.s. systém programů pro projektování vodohospodářských liniových staveb Prefabrikované kanalizační šachty systém programů pro projektování vodohospodář ských liniových staveb
Verze 5 Hydroprojekt CZ, a.s. systém programů pro projektování vodohospodářských liniových staveb Prefabrikované kanalizační šachty systém programů pro projektování vodohospodář ských liniových staveb
Hladiny, barvy, typy čar, tloušťka čar. hodina 6.
 Hladiny, barvy, typy čar, tloušťka čar. hodina 6. Obsah a cíl hodiny Pokud jste postupovali dle předchozích hodin (lekcí) měli byste ovládat standardní konstrukční příkazy a být schopni vytvořit v AutoCadu
Hladiny, barvy, typy čar, tloušťka čar. hodina 6. Obsah a cíl hodiny Pokud jste postupovali dle předchozích hodin (lekcí) měli byste ovládat standardní konstrukční příkazy a být schopni vytvořit v AutoCadu
MLE2 a MLE8. Datalogery událostí
 MLE2 a MLE8 Datalogery událostí Zapisovač počtu pulsů a událostí Návod k obsluze modelů MLE2 MLE8 Doporučujeme vytisknout tento soubor, abyste jej mohli používat, když se budete učit zacházet se zapisovačem.
MLE2 a MLE8 Datalogery událostí Zapisovač počtu pulsů a událostí Návod k obsluze modelů MLE2 MLE8 Doporučujeme vytisknout tento soubor, abyste jej mohli používat, když se budete učit zacházet se zapisovačem.
Word 2013. podrobný průvodce. Tomáš Šimek
 Word 2013 podrobný průvodce Tomáš Šimek Přehled funkcí a vlastností nejnovější verze textového editoru Word Jak psát na počítači správně, úpravy a formátování textu a stránky Zpracování dalších objektů
Word 2013 podrobný průvodce Tomáš Šimek Přehled funkcí a vlastností nejnovější verze textového editoru Word Jak psát na počítači správně, úpravy a formátování textu a stránky Zpracování dalších objektů
Mobilní aplikace Novell Filr Stručný úvod
 Mobilní aplikace Novell Filr Stručný úvod Únor 2016 Podporovaná mobilní zařízení Aplikace Novell Filr je podporována v následujících mobilních zařízeních: Telefony a tablety se systémem ios 8 novějším
Mobilní aplikace Novell Filr Stručný úvod Únor 2016 Podporovaná mobilní zařízení Aplikace Novell Filr je podporována v následujících mobilních zařízeních: Telefony a tablety se systémem ios 8 novějším
TouchGuard Online pochůzkový systém
 TouchGuard Online pochůzkový systém Uživatelský manuál TTC TELEKOMUNIKACE, s.r.o. Třebohostická 987/5 100 00 Praha 10 tel.: 234 052 111 fax.: 234 052 999 e-mail: ttc@ttc.cz http://www.ttc-telekomunikace.cz
TouchGuard Online pochůzkový systém Uživatelský manuál TTC TELEKOMUNIKACE, s.r.o. Třebohostická 987/5 100 00 Praha 10 tel.: 234 052 111 fax.: 234 052 999 e-mail: ttc@ttc.cz http://www.ttc-telekomunikace.cz
Uživatelský manuál programu WZORKY. pro vyčítání historických databank. z regulátorů PROMOS line 2
 PROMOS line 2 Uživatelský manuál programu WZORKY pro vyčítání historických databank z regulátorů PROMOS line 2 Jaselská 177, 280 02 Kolín 3 tel./fax: 321 727753 verze 1.0 09/02 2002 sdružení ELSACO 11.9.2002
PROMOS line 2 Uživatelský manuál programu WZORKY pro vyčítání historických databank z regulátorů PROMOS line 2 Jaselská 177, 280 02 Kolín 3 tel./fax: 321 727753 verze 1.0 09/02 2002 sdružení ELSACO 11.9.2002
AutoCAD výstup výkresu
 Kreslení 2D technické dokumentace AutoCAD výstup výkresu Ing. Richard Strnka, 2012 1. Výstup z AutoCADu Výklad: Výstup z programu AutoCAD je možný několika různými způsoby. Základní rozdělení je na výstup
Kreslení 2D technické dokumentace AutoCAD výstup výkresu Ing. Richard Strnka, 2012 1. Výstup z AutoCADu Výklad: Výstup z programu AutoCAD je možný několika různými způsoby. Základní rozdělení je na výstup
Kapitola 5: Testování a údržba... 23 5.1 Test chůzí...23 5.2 Test systému...24 5.3 Test výstupů (PC4216)...24 5.4 Údržba systému...
 Obsah Obsah... 1 Úvod... 3 Kapitola 1: Základní funkce systému... 4 1.1 Základní informace...4 1.2 Zapnutí...4 1.3 Ostatní způsoby zapnutí...5 1.4 Vypnutí...6 1.5 Paměť poplachů...7 1.6 Hlasitá signalizace
Obsah Obsah... 1 Úvod... 3 Kapitola 1: Základní funkce systému... 4 1.1 Základní informace...4 1.2 Zapnutí...4 1.3 Ostatní způsoby zapnutí...5 1.4 Vypnutí...6 1.5 Paměť poplachů...7 1.6 Hlasitá signalizace
Centronic TimeControl TC52
 Centronic TimeControl TC52 cs Návod k montáži a provozu Spínací hodiny pro světelné čidlo Důležité informace pro: montéry elektrikáře uživatele Podle potřeby předejte dalším osobám! Tento návod uschovejte
Centronic TimeControl TC52 cs Návod k montáži a provozu Spínací hodiny pro světelné čidlo Důležité informace pro: montéry elektrikáře uživatele Podle potřeby předejte dalším osobám! Tento návod uschovejte
Elektronická spisová služba
 Uživatelská příručka Vytvořeno dne: 17.5.2012 Aktualizováno: 28.11.2014 2014, a.s. Obsah 1. O aplikaci... 4 1.1. 2. Obecný postup práce s Elektronickou spisovou službou... 5 2.1. Přihlášení... 5 2.2. Uspořádání
Uživatelská příručka Vytvořeno dne: 17.5.2012 Aktualizováno: 28.11.2014 2014, a.s. Obsah 1. O aplikaci... 4 1.1. 2. Obecný postup práce s Elektronickou spisovou službou... 5 2.1. Přihlášení... 5 2.2. Uspořádání
Obsah. Úvod... 2. Co je KORG KONTROL Editor?... 2 Požadavky na systém... 2 Instalace... 3
 Obsah Úvod... 2 Co je KORG KONTROL Editor?... 2 Požadavky na systém... 2 Instalace... 3 Instalace pro uživatele Windows... 3 Instalace pro uživatele Mac OS X... 3 Quick start... 4 Spuštění KORG KONTROL
Obsah Úvod... 2 Co je KORG KONTROL Editor?... 2 Požadavky na systém... 2 Instalace... 3 Instalace pro uživatele Windows... 3 Instalace pro uživatele Mac OS X... 3 Quick start... 4 Spuštění KORG KONTROL
Obsah. Položkování 1: Prefix dřívějších osamocených dílů se zachovává...23 Položkování 2: Editace předběžných čísel...23
 Obsah VÍTEJTE V ADVANCE STEEL 2013, ČÁSTÍ ŘEŠENÍ GRAITEC BIM... 5 ADVANCE CAD DOSTUPNÁ 64BITOVÁ PLATFORMA... 6 VYLEPŠENÍ PLATFORMY ADVANCE CAD 2013... 7 NOVÁ PALETA NÁSTROJŮ... 8 MODELOVÁNÍ... 9 Modelování
Obsah VÍTEJTE V ADVANCE STEEL 2013, ČÁSTÍ ŘEŠENÍ GRAITEC BIM... 5 ADVANCE CAD DOSTUPNÁ 64BITOVÁ PLATFORMA... 6 VYLEPŠENÍ PLATFORMY ADVANCE CAD 2013... 7 NOVÁ PALETA NÁSTROJŮ... 8 MODELOVÁNÍ... 9 Modelování
MARUSHKA. Tipy na práci s mapovým prohlížečem Marushka. Marushka je webová mapová aplikace pro zobrazování map a informací z GISu města Plzně.
 MARUSHKA Marushka je webová mapová aplikace pro zobrazování map a informací z GISu města Plzně. Tipy na práci s mapovým prohlížečem Marushka MARUSHKA Tipy na práci s mapovým prohlížečem Marushka Strana
MARUSHKA Marushka je webová mapová aplikace pro zobrazování map a informací z GISu města Plzně. Tipy na práci s mapovým prohlížečem Marushka MARUSHKA Tipy na práci s mapovým prohlížečem Marushka Strana
Uživatelská příručka Navigační software. Blaupunkt BikePilot. Česky
 Uživatelská příručka Navigační software Blaupunkt BikePilot Česky Děkujeme, že jste si vybrali navigační systém Blaupunkt. Velmi dobrá volba. Přejeme Vám mnoho zábavy a ujetých kilometrů s Vaším novým
Uživatelská příručka Navigační software Blaupunkt BikePilot Česky Děkujeme, že jste si vybrali navigační systém Blaupunkt. Velmi dobrá volba. Přejeme Vám mnoho zábavy a ujetých kilometrů s Vaším novým
universální monitorovací program
 MtUni universální monitorovací program MtUni 8/10 Rev.2 THERMOPROZESS s.r.o. Riegrova 2668/6c 370 01 České Budějovice tel.: +420 387 313 182 fax: +420 385 340 947 e-mail: info@thermoprozess.cz http://www.thermoprozess.cz
MtUni universální monitorovací program MtUni 8/10 Rev.2 THERMOPROZESS s.r.o. Riegrova 2668/6c 370 01 České Budějovice tel.: +420 387 313 182 fax: +420 385 340 947 e-mail: info@thermoprozess.cz http://www.thermoprozess.cz
