EXCEL (NEJEN) PRO ELEKTROTECHNIKY
|
|
|
- Rudolf Jaromír Ševčík
- před 10 lety
- Počet zobrazení:
Transkript
1 EXCEL (NEJEN) PRO ELEKTROTECHNIKY Ing. Ivana Linkeová, Ph.D. 3
2
3 Úvod Obsah skript odpovídá rozsahu látky probírané ve volitelném pedmtu Technická dokumentace II MS Excel 1, který zajišuje Katedra mechaniky a materiál Fakulty elektrotechnické eského vysokého uení technického v Praze. Nápl pedmtu byla zvolena s ohledem na využití standardních i vlastních možností a nástroj MS Excel pi ešení úloh z technicko-inženýrské praxe. Formou výkladu i ešením konkrétních píklad se zde seznámíme s adou standardních i doplkových funkcí a nástroj, kterými disponuje MS Excel. V tchto skriptech se zamíme na praktické úlohy, na kterých budeme prezentovat pístup ke grafickému i numerickému ešení problému. V uvedených píkladech narazíme i na požadavky, které jsou obvyklé a potebné pi ešení úloh z technicko-inženýrské praxe, ale které nelze ešit pomocí standardních prostedk programu pímo. Vždy uvedeme možný zpsob ešení, a pokud bude teba problém vyešit makrem, uvedeme i komentovaný kód makra 2. Skripta ve vtšin pípad popisují obecn platné postupy a principy práce s tabulkovým procesorem, které nejsou závislé na verzi aplikace. Jako základní verze pro obrázky dialogových oken a posloupností jednotlivých krok píkaz byla zvolena verze MS Excel Pokud existuje rozdíl v chování aplikace ve verzi MS Excel 2000, je v textu konkrétn uveden. Poznámky: Jednotlivé kroky v uvádných postupech jsou oddleny symbolem. Kliknout znamená kliknout levým tlaítkem myši. Z místní nabídky konkrétního objektu znamená kliknout pravým tlaítkem myši na konkrétní objekt, ímž se zobrazí místní nabídka, ze které lze píkazy volit rovnocenn pravým i levým tlaítkem myši. V ad obrázk jsou z prostorových dvod uvedeny pouze podstatné ásti dialogových oken. Zejmé ásti, jako tlaítka OK, Storno, apod. jsou asto vynechány. V uvedených kódech maker se pedpokládá, že není povinná deklarace promnných. 1 Tvorba odborné technické publikace pomocí textového procesoru Word, která je náplní pedmtu Technická dokumentace II MS Word, je podrobn zpracována v [2] 2 V této publikaci se nezabýváme programováním ve Visual Basicu for Applications (VBA) 3
4 Excel nejen pro elektrotechniky Obsah Pesun, kopie, vložení a odstranní list...10 Výbr obecné oblasti...13 Výbr vyplnné/prázdné oblasti...13 Výbr aktuální oblasti...13 Výška ádku, šíka sloupce...15 Skrytí/Zobrazení ádk/sloupc...15 Druhy íselných formát a jejich automatická aplikace...17 Obecný...17 íslo...18 Mna...19 Úetnický...19 Datum...19 as...20 Procenta...21 Zlomky...21 Matematický...21 Text...22 Speciální...22 Vlastní...23 Znaky a zástupné symboly v kódu formátu...23 Další souásti kódu...26 Karta Zarovnání...29 Karta Písmo...30 Karta Ohraniení...31 Karta Vzorky...32 Karta Zámek...32 Podmínné formátování definované hodnotou v buce...33 Podmínné formátování definované vzorcem...33 Odstranní podmínných formát...35 Vyhledání bunk s podmínným formátem...36 Použití vyplovacího úchytu...37 Vyplnní pomocí Vyplnní údaji ze seznam...39 Natení dat z textového souboru...39 Výbr vstupních dat ze seznamu pípustných hodnot...43 Omezení vstupních dat vzorcem...44 Modifikace ovení vstupních dat...45 Kontrola údaj v bukách...46 Zprávy pi zadávání údaj do bunk...46 Odstranní ovení...47 Vyhledání bunk s ovením...47 Zadání vzorce kopírováním pomocí vyplovacího úchytu
5 Obsah Zadání vzorce pomocí Zadání maticového vzorce pomocí ešení soustavy lineárních rovnic inverzní maticí...54 ešení soustavy lineárních rovnic Cramerovým pravidlem...54 Zadání vzorce pomocí tabulky dat...55 Výpoet funkce jedné promnné y = f (x), data jsou uspoádána do ádku...55 Výpoet funkce jedné promnné y = f (x), data jsou uspoádána do sloupce...55 Výpoet funkce dvou promnných z = f (x, y)...56 Výpoet rekurentního vzorce...57 Urení odhadu...57 Cyklický odkaz...58 Vložit jinak...70 Vložit jinak do jiné aplikace...72 Speciální symboly v legend pomocí textového pole...90 Speciální symboly v legend pes popisek datového bodu...90 Hladká ára...95 Hladká ára a uzavené kivky...95 Kalibrace grafu...97 Chybové úseky...98 Pidání nových ad do grafu...99 Vedlejší osy v grafu Zmna polohy datového bodu myší Automatické formátování bod v kritickém pásmu Kód makra KritickePasmo Zobrazení hodnot parametru u parametricky zadané funkce Kód makra ZobrazParametr Propojení obsahu buky do grafu Objekty paprskového grafu Vyhlazení ar v paprskovém grafu Orientace zdrojových dat do ádk Orientace zdrojových dat do sloupc Tvorba grafu Podtypy povrchového grafu Prostorové zobrazení povrchového grafu Zmna formátu všech vrstev povrchového grafu Kód makra FormatPlochy Tlaítko Vložit rovnici Pidání popisu k vlastní funkci Metoda nejmenších tverc Histogram Statistické funkce
6 Excel nejen pro elektrotechniky 1 Prvky aplikace MS Excel Na zaátku se budeme vnovat technikám práce se základními prvky MS Excel, které jsou bžn pítomny v okn aplikace (Obr. 1). U prvk, jejichž vlastnosti a využití vyžadují detailnjší komentá, jsou uvedeny odkazy na píslušnou kapitolu. Viditelnost ady prvk okna aplikace lze ovlivnit na kart Zobrazení (Obr. 2) dialogového okna Možnosti, které vyvoláme z hlavní nabídky Nástroje. Jedná se pedevším o tyto prvky: ádek vzorc, Stavový ádek, Mížka, Záhlaví ádk, Záhlaví sloupc, Vodorovný posuvník, Svislý posuvník, Ouška list. Panel nabídek Standardní Formát Pole názv Tlaítko Vybrat vše Aktivní buka Bukový kurzor Vyplovací úchyt Záhlaví ádk Záhlaví sloupc Tlaítko Vložit funkci ádek vzorc Mížka Ouška list Zobrazení oušek list Stavový ádek Zmna délky vodorovného posuvníku Vodorovný posuvník Automatický výpoet Ovládání vodorovné píky Svislý posuvník Ovládání svislé píky Indikace režim Obr. 1 Okno aplikace Panel nabídek nabídky se implicitn zobrazují ve zkrácené podob s nkolika nejastji naposledy používanými píkazy (Obr. 3). Nezkrácená nabídka se zobrazí s krátkým zpoždním nebo po kliknutí na dvojitou šipku v dolním okraji nabídky. Pokud chceme toto základní nastavení nabídek zmnit, je teba zobrazit dialogové okno Vlastní (nap. z menu Nástroje), kde na kart Zobrazení zaškrtneme volbu Vždy zobrazovat úplné nabídky. Tím budou v nabídkách zobrazeny vždy všechny píkazy a jejich umístní v nabídce se nebude mnit. Panely nástroj Standardní a Formát jsou implicitn umístny v jednom ádku. Zaujímají tím menší prostor, ale nejsou zobrazena všechna tlaítka, která mají panely k dispozici. Kliknutím na dvojitou šipku v pravém okraji panelu lze dosáhnout i na nezobrazená tlaítka (Obr. 4). Volba Zobrazit tlaítka ve dvou adách pehledn umístí panel nástroj Standardní a Formát pod sebe, takže jsou všechna tlaítka tchto panel nástroj 6
7 Prvky aplikace MS Excel zobrazena. Alternativní možnost pedstavuje zaškrtnutí volby Umístit panely nástroj Standardní a Formát ve dvou adách v dialogovém okn Vlastní (Obr. 5). Volba Zobrazit tlaítka ve dvou adách není ve verzi MS Excel 2000 pítomná. Zde je teba na kart Možnosti v dialogovém okn Vlastní zrušit zaškrtnutí u volby Umístit panely nástroj Standardní a Formát v jedné ad. Obr. 2 Dialogové okno Možnosti, karta Zobrazení Obr. 3 Nabídka Obr. 4 Panel nástroj Obr. 5 Dialogové okno Vlastní, karta Možnosti Mížka mížka od sebe oddluje jednotlivé buky, implicitn je zobrazena tenkými šedými arami. Zobrazení/skrytí mížky, resp. její barvu lze zmnit na kart Zobrazení (Nástroje Možnosti karta Zobrazení zaškrtnout/vyškrtnout volbu Mížky, resp. Barva zvolit barvu mížky). I když není mížka zobrazena, list je stále rozdlen na buky. Poznámka: grafické objekty lze pi kreslení, pesunu a kopírování pichytit k mížce oddlující buky. Vzhledem k tomu, že velikost této mížky nelze nastavit v rozumných délkových jednotkách (viz kap. Formát ádku a sloupce), je lepší vytvoit pesnou grafiku v jiné aplikaci a do listu ji potom vložit píkazem z hlavní nabídky Vložit Obrázek Ze souboru vyhledat soubor s grafikou. Stavový ádek v levé ásti se objevují rzná hlášení a upozornní aplikace. V pravé ásti se zobrazuje výsledek automatického výpotu a indikátory rzných stisknutých kláves a zapnutých režim. 7
8 Excel nejen pro elektrotechniky Automatický výpoet z místní nabídky stavového ádku lze vybrat funkci (Žádné, Prmr, Poet hodnot, Poet ísel, Maximum, Minimum, Souet), jejíž výsledek se bude automaticky zobrazovat ve stavovém ádku, jakmile vybereme více než jednu buku obsahující data. Automatický výpoet lze aplikovat i na nesouvislou oblast. Indikace režim ve stavovém ádku se zobrazují následující indikátory : ROZ/ADD... indikace režimu rozšíeného výbru souvislé/nesouvislé oblasti aktivovaného klávesou / + (viz kap. Výbr oblastí). ABC... stisknutá klávesa stisknutá klávesa. SCRL... stisknutá klávesa, obrazovka se posunuje pomocí kurzorových kláves. PES...indikace režimu pepisu, který lze aktivovat klávesou výhradn v režimu editace obsahu buky. Režim editace obsahu buky nastane po dvojím kliknutí na buku nebo po stisku klávesy. FIX...indikace zapnutého pevného potu desetinných míst píkazem Nástroje Možnosti karta Úpravy Pevný poet desetinných míst nastavit poet desetinných míst, který bude platný pro všechna ísla zadávaná z klávesnice. V tomto režimu se ísla zadávají vetn desetinných míst bez desetinného oddlovae. Po ukonení zadávání se v buce zobrazí desetinné íslo vetn desetinného oddlovae. Vypnutí režimu nebo další zmna pevného potu desetinných míst nemá vliv na díve zadaná ísla. Režim lze využít nap. pi zadávání ceny vetn halé. Pole názv šipkou lze rozbalit seznam názv pojmenovaných oblastí na listu (viz kap Názvy ve vzorcích). Pokud nebyly žádné oblasti na listu pojmenovány, je seznam prázdný. Podle aktuální situace se v poli názv zobrazují následující informace: Adresa aktivní buky ve tvaru, který odpovídá nastavenému stylu odkazu (A1 nebo R1C1). V pípad, že je aktivní buka pojmenována, zobrazuje se zde její název. Název vybrané oblasti, je-li vybrána pojmenovaná oblast. Rozsah práv provádného výbru ve tvaru poet vybraných ádk x poet vybraných sloupc (nap. 5R x 4C). ádek vzorc oblast, kde se zobrazuje a lze editovat úplný obsah aktuální buky. V ádku vzorc se obsah buky zobrazuje bez jakéhokoliv formátování (viz kap. Formát a obsah buky) standardním písmem nastaveným pro celou aplikaci píkazem Nástroje Možnosti karta Obecné Standardní písmo, resp. Velikost. Vložit funkci tímto tlaítkem lze zahájit zadávání vzorce do aktivní buky, pípadn editaci existujícího vzorce v aktivní buce. Po stisku tlaítka Vložit funkci nebo pi jakékoliv zmn obsahu buky se vedle tohoto tlaítka zobrazí další dv tlaítka: tlaítko Zadat, které slouží k potvrzení obsahu buky (obdoba klávesa ) a tlaítko Storno, které slouží ke zrušení zmn obsahu buky (obdoba klávesa ). Detailn se zadáváním dat do buky/bunk a editací existujícího obsahu buky/bunk zabývá kap Vstup dat. Ve verzi MS Excel 2000 je v ádku vzorc místo tlaítka Vložit funkci tlaítko Upravit vzorec. 8
9 Prvky aplikace MS Excel Píky okno s listem lze pomocí píek rozdlit na dv nebo tyi podokna. Píky rozeznáváme plovoucí a pevné. Plovoucí píky lze do listu pidat tažením myší za ovlada vodorovné a svislé píky (Obr. 1) nebo píkazem Okno Rozdlit. Plovoucí píky jsou zobrazeny šedivou tlustou arou (netiskne se, Obr. 6), jejich umístní lze mnit myší. Pomocí plovoucích píek lze zobrazit i znan vzdálené oblasti téhož listu. Všechna podokna se posouvají pomocí vlastních posuvník. Pevné píky lze pidat do listu píkazem Okno Ukotvit píky. Pevné píky se umístí k hornímu a levému okraji aktivní buky. Jsou zobrazeny tenkou ernou arou (netiskne se, Obr. 7) a jejich umístní nelze zmnit. Pomocí posuvník se posunuje pouze pravé dolní podokno listu, ádky a sloupce, které jsou umístny vlevo a nahoe vzhledem k pevným píkám (na Obr. 7 jsou šed podbarveny), jsou ukotveny na obrazovce a mimo obrazovku se neposunují. Pevné píky slouží k ukotvení ádk/sloupc, které tvoí záhlaví rozsáhlých tabulek souvislosti mezi daty a záhlavím jsou potom vždy zejmé. Plovoucí i pevné píky lze odstranit píkazem Okno Odstranit píky, plovoucí píky lze odstranit i dvojím kliknutím na píce. Obr. 6 Rozdlení okna plovoucími píkami Obr. 7 Rozdlení okna pevnými píkami 1.1 Sešity a listy Výchozím typem souboru MS Excel je sešit soubor s koncovkou *.xls. Je-li oteveno více sešit, lze jejich umístní na ploše aplikace ovlivnit volbou z hlavní nabídky Okno Uspoádat vybrat zpsob uspoádání sešit. Na Obr. 8 je píklad uspoádání sešit Vedle 9
10 Excel nejen pro elektrotechniky sebe. Polohu jednotlivých oken se sešity lze upravit i run myší. Celkové rozmístní oken lze uložit jako tzv. pracovní prostor píkazem Soubor Uložit prostor. Soubor s pracovním prostorem má implicitní název resume a koncovku xlw. K uložené konfiguraci se vrátíme píkazem Soubor Otevít vyhledat píslušný soubor s pracovním prostorem. Sešit obsahuje jeden nebo více list. Základní typy list jsou pracovní list (list rozdlený na buky) a list s grafem (list, který není rozdlen na buky; zpravidla obsahuje jediný graf, ale mže obsahovat i více graf, pop. žádný, viz kap. 6 Grafy). Nov otevený sešit implicitn obsahuje ti pracovní listy. Maximální poet list v novém souboru lze nastavit na 256 (Nástroje Možnosti karta Obecné Poet list v novém sešitu), další listy lze do sešitu vložit viz dále. Sešit je implicitn zobrazený. Okno aktivního sešitu lze skrýt (a tím do jisté míry chránit proti nepovolaným zmnám) píkazem z hlavní nabídky Okno Skrýt. Data ve skrytém sešitu jsou stále dostupná, ale nelze je bez zobrazení sešitu editovat. Skrytý je nap. soubor Personal.xls, do kterého se ukládají kódy uživatelem nahraných maker (viz kap. 9.1 Makra). Skrytý sešit lze zobrazit píkazem z hlavní nabídky Okno Zobrazit vybrat píslušný sešit ze seznamu skrytých sešit. Je-li píkaz Zobrazit v této nabídce nedostupný, není skrytý žádný sešit Práce s listy S listy se v okn aplikace pracuje nejsnáze prostednictvím oušek list záložkou s názvem listu (Obr. 1). Implicitn je ouško aktivního listu bílé, ostatní ouška jsou šedá. Barvu ouška lze zmnit postupem Formát List Barva karty. Ouško neaktivních list bude barevné, aktivní list bude mít ouško stále bílé, pouze název bude barevn podtržen 3. Pokud v prostoru vyhrazeném pro ouška list nejsou vidt všechna ouška list, lze tlaítkem / / / zobrazit ouško prvního/ pedchozího/ následujícího/posledního listu (list se neaktivuje). V místní nabídce tchto tlaítek se objeví seznam list, ze kterého lze vybrat píslušný list (list se aktivuje). Pracovní list má implicitní název List1, List2, ; list s grafem Graf1, Graf2, Pejmenovat list mžeme bu z místní nabídky, po dvojím kliknutí na ouško listu nebo z hlavní nabídky Formát List Pejmenovat. V rámci sešitu musí být každý název listu jedinený, musí obsahovat minimáln jeden, maximáln 31 znak a nesmí obsahovat dvojteku, lomítko, zptné lomítko, otazník, hvzdiku, pravou a levou hranatou závorku. List se aktivuje kliknutím na ouško listu. Aktivovat (vybrat) lze i více list (s klávesou vybíráme listy za sebou následující, s klávesou vybíráme listy nesouvisle). Vícenásobný výbr zrušíme kliknutím na ouško neaktivního listu, pop. z místní nabídky volbou Oddlit listy. Pokud pracujeme s vícenásobným výbrem list, projeví se provedené akce a formátování na všech listech, proto je vícenásobný výbr list vhodný nap. pro zajištní shodného formátování na všech listech výbru. Pesun, kopie, vložení a odstranní list Vybraný list/listy lze pesunout nebo zkopírovat následujícími zpsoby: Myší metodou táhni a pus lze vývr pesunout v rámci téhož sešitu, do jiného zobrazeného sešitu nebo pokud výbr pesuneme do prázdné plochy v okn aplikace 3 Ve verzi MS Excel 2000 nelze mnit barvu oušek list. 10
11 Prvky aplikace MS Excel (Obr. 8) do nového sešitu, který se automaticky po dokonení pesunu založí. Pokud pi pesunu bude stisknuta klávesa, bude se vybraný list/listy kopírovat. Z místní nabídky ouška listu, resp. z hlavní nabídky Úpravy se volbou Pesunout nebo zkopírovat zobrazí dialogové okno Pesunout nebo zkopírovat (Obr. 9), ve kterém lze vybrat otevený sešit vetn pozice, pop. nový sešit, do kterého se má výbr pesunout nebo (po zaškrtnutí volby Vytvoit kopii) zkopírovat. Obr. 9 Dialogové okno Obr. 8 Pesun listu na prázdnou plochu aplikace Pesunout nebo zkopírovat Další pracovní listy i listy s grafem lze pidat z místní nabídky Vložit, resp. z hlavní nabídky Vložit List/Graf. Ped první aktivní list se vloží tolik nových pracovních list, kolik bylo aktivních list ped vyvoláním píkazu. List s grafem se vždy vloží pouze jeden. Celkový poet list sešitu není omezen. Vybrané listy mžeme odstranit pouze z místní nabídky ouška listu volbou Odstranit. Odstranní listu je operace, kterou nelze vzít zpt. Jediná možnost, jak zachránit odstranný list je zavít soubor bez uložení zmn. Pokud není zamknutá struktura sešitu (viz kap. 5.2 Ochrana dat), lze vybraný list/listy skrýt píkazem Formát List Skrýt. Skryté listy jsou stále souástí sešitu, ale nejsou vidt. Skryté listy lze zobrazit píkazem Formát List Zobrazit výbr konkrétního listu (nelze vybrat více list najednou). 1.2 ádky, sloupce, buky Jeden list obsahuje ádk a 256 sloupc, tedy bunk. ádky jsou v záhlaví ádk vždy oznaeny ísly (1, 2,, 65536), sloupce jsou v záhlaví sloupc implicitn oznaeny písmeny (A, B,, Z, AA, AB,, IU, IV). Adresa buky (tzv. styl odkazu) má tvar A1, tj. první je písmeno oznaující sloupec a druhé je íslo oznaující ádek, ve kterém se buka nachází. Pokud zmníme styl odkazu píkazem Nástroje Možnosti karta Obecné Styl odkazu R1C1, budou i sloupce oznaené ísly. Poet bunk listu je konstantní a nelze jej zvtšit. S touto skuteností je teba poítat pi pevodu rozsáhlých datových soubor do aplikace MS Excel (viz kap Natení dat 11
12 Excel nejen pro elektrotechniky z textového souboru). Pokud bude datový soubor obsahovat více položek/záznam než je maximální poet sloupc/ádk, budou pesahující data odíznuta Aktivní buka, bukový kurzor, vyplovací úchyt Aktivní buka je buka, která reaguje na vstup z klávesnice. Je-li vybrána jediná buka, je tato buka aktivní a je na ní umístn bukový kurzor (silné orámování buky, netiskne se, Obr. 10 a). V pravém dolním rohu bukového kurzoru je erný tvercový vyplovací úchyt. Tento úchyt je dležitý pro rychlé vyplování bunk adami, vzorci a údaji ze seznam (viz kap Vstup dat). Vyplovací úchyt se zobrazuje jen tehdy, je-li zaškrtnutá volba Povolit petahování bunk myší (hlavní nabídka Nástroje Možnosti karta Úpravy). Je-li vybrána souvislá oblast bunk, je aktivní nepodbarvená buka, bukovým kurzorem je silné orámování kolem vybrané oblasti Obr. 10 b). Souvislá oblast má také v pravém dolním rohu vyplovací úchyt. Pokud je oznaena nesouvislá oblast, jsou jednotlivé dílí oblasti svtle orámovány a nepodbarvená buka je aktivní. Nesouvislá oblast nemá bukový kurzor ani vyplovací úchyt Obr. 10 c). a) jediná buka b) souvislá oblast c) nesouvislá oblast Výbr oblastí Obr. 10 Aktivní buka Mnohým akcím pedchází výbr oblasti, na kterou se provádná akce bude vztahovat a v mnoha dialogových oknech program žádá zadání odkazu na oblast, kde se nacházejí data, kam budou smovány výsledky apod. Tyto odkazy lze psát run. Mnohem efektivnjší zpsob však pedstavuje pímý výbr oblasti myší (pokud to pole v dialogovém okn umožuje) nebo kombinacemi rzných kláves. Pokud samotný pímý výbr myší provedeme správn, máme jistotu, že se odkaz na oblast automaticky zapíše ve správném tvaru, obzvlášt, pokud se budeme odkazovat na oblast v jiném listu nebo sešitu. Název sešitu je v odkazu na oblast uzaven do hranatých závorek, za ním následuje název listu oddlený od vlastní adresy oblasti vykiníkem. Pokud je víceslovný název sešitu nebo listu, uvádí se do apostrof. Nap. odkaz '[Zkoušky 2004.xls]Zimní semestr'!$a$1 je absolutním odkazem na buku A1 na listu Zimní semestr v sešitu Zkoušky xls. Pímý výbr oblasti myší umožují ta pole v dialogových oknech, která obsahují tlaítko Sbalit dialog. Poznámka: Stiskem tlaítka Sbalit dialog lze dialogové okno minimalizovat na jediný ádek a po provedení výbru opt zobrazit do pvodní velikosti tlaítkem Obnovit dialog. Není to ale teba, protože k minimalizaci a obnovení okna dochází pi pímém výbru automaticky. Pítomnost tlaítka Sbalit dialog lze chápat jako povolení odkazu na buku. Jinými slovy: pokud není tlaítko Sbalit dialog pítomné, je nutné do pole zadat konkrétní hodnotu. 12
13 Prvky aplikace MS Excel Výbr obecné oblasti co má být vybráno jedna buka celý ádek/sloupec všechny buky v listu postup kliknout na buku nebo se na ni pesunout kurzorovými klávesami kliknout na záhlaví ádku/sloupce kliknout na tlaítko Vybrat vše v prseíku záhlaví ádk a sloupc oznait myší buky/záhlaví ádk/sloupc souvislá oblast bunk/ádk/sloupc kliknout na první buku/záhlaví prvního ádku/záhlaví prvního sloupce stisknout a držet kliknout na poslední buku/záhlaví posledního ádku/záhlaví posledního sloupce kliknout na první buku/záhlaví prvního ádku/záhlaví prvního sloupce stisknout a držet + kurzorovými klávesami rozšiovat výbr v píslušném smru kliknout na první buku/záhlaví prvního ádku/záhlaví prvního sloupce stisknutím zapnout rozšíený výbr kliknout na poslední buku/záhlaví posledního ádku/záhlaví posledního sloupce stisknutím vypnout rozšíený výbr stisknout a držet a vybírat další oblasti nesouvislá oblast stisknutím kláves + zapnout rozšíený výbr nesouvislé oblasti vybírat další oblasti stisknutím kláves + vypnout rozšíený výbr nesouvislé oblasti Výbr vyplnné/prázdné oblasti V ad pípad potebujeme pracovat s vyplnnou oblastí, která tvoí okolí aktivní buky, pípadn vybrat souvislou oblast prázdných bunk mezi dvma oblastmi vyplnnými. Konec vyplnné/prázdné oblasti není teba hledat, vhodnjší jsou následující zpsoby: rozšíit výbr až po poslední vyplnnou buku vpravo/vlevo/nahoe/dole první vyplnnou buku vpravo/vlevo/nahoe/dole poslední prázdnou buku vpravo/vlevo/nahoe/dole postup bukový kurzor oznauje vyplnnou buku + + kurzorové klávesy / / / bukový kurzor oznauje vyplnnou buku stisknout a držet 2 x kliknout na pravý/levý/horní/dolní okraj bukového kurzoru bukový kurzor oznauje prázdnou buku + + kurzorové klávesy / / / bukový kurzor oznauje prázdnou buku stisknout a držet 2 x kliknout na pravý/levý/horní/dolní okraj bukového kurzoru Výbr aktuální oblasti Zvláštní zpsob výbru pedstavuje aktuální oblast, což je obdélníkové okolí aktuální buky, které je ze všech stran oddlené od ostatních dat v listu prázdnými bukami. S aktuální oblastí pracuje mnoho funkcí jako s argumentem a vtšinou ji funkce automaticky rozpozná. 13
14 Excel nejen pro elektrotechniky Aktuální oblast lze vybrat píkazem (bukový kurzor je v oblasti) Úpravy Pejít na Jinak Aktuální oblast. V aktuální oblasti lze vybrat všechny prázdné buky píkazem (bukový kurzor je v oblasti) Úpravy Pejít na Jinak Obr. 11 a) zapnout volbu Prázdné buky. Poznámka: Dialogové okno Pejít na Obr. 11 a) obsahuje seznam názv definovaných v sešitu a pole, do kterého lze napsat odkaz na buku, na níž chceme pejít umístit bukový kurzor. Druhá ást dialogového okna Pejít na Obr. 11 b) obsahuje adu dalších speciálních výbr, jejichž princip bude vysvtlen v konkrétních souvislostech. a) základní okno b) po stisku tlaítka Jinak Obr. 11 Dialogové okno Pejít na Vkládání/odstraování bunk/ádk/sloupc Vkládání/odstraování buky/ádku/sloupce lze provést bu z místní nabídky vybrané buky/záhlaví ádku/záhlaví sloupce píkazem Vložit buky/odstranit nebo píkazem z hlavní nabídky Vložit Buky/ádek/Sloupec. Jsou-li vybrány pouze buky, objeví se dialogové okno Vložit (Obr. 12), resp. Odstranit (Obr. 13), ve kterých lze urit, zda se ostatní buky mají odsunout doprava nebo dol, resp. pisunout vlevo nebo nahoru, pípadn zda se má vložit, resp. odstranit celý ádek/ádky nebo sloupec/sloupce. Celé ádky se vkládají nad oznaené buky, celé sloupce se vkládají vlevo od oznaených bunk. Poet vkládaných bunk/ádk/sloupc záleží na pvodním potu vybraných bunk. Pi vkládání/odstraování bunk/ádk/sloupc se celkový poet ádk/sloupc listu nemní, stále se vyrovnává na ádk a 256 sloupc. Pi pokusu o pekroení tchto hodnot se objeví varovné hlášení. 14
15 Prvky aplikace MS Excel Obr. 12 Dialogové okno Vložit Obr. 13 Dialogové okno Odstranit Formát ádku a sloupce K formátovacím prvkm, které lze aplikovat na ádek/sloupec, patí nastavení výšky ádku/šíky sloupce a skrytí/zobrazení ádku/sloupce. Tyto možnosti se volí z místní nabídky záhlaví ádku/sloupce nebo píkazem z hlavní nabídky Formát ádek/sloupec. Je-li vybráno více ádk/sloupc, týká se zmna formátování všech ádk/sloupc ve výbru. Výška ádku, šíka sloupce Výška ádku se udává a nastavuje v bodech (1 bod = 1/72 palce, tj. pibližn 0,353 mm). Mže dosahovat hodnot 0 (ádek je skryt) až 409 bod. Volba Pizpsobit nastaví výšku ádku optimáln podle nejvyššího obsahu buky v ádku. Stejného efektu se dosáhne i dvojím kliknutím na dolní okraj záhlaví ádku. Šíka sloupce se udává a nastavuje v potu znak (íslic 0 až 9) standardního písma, které lze v buce zobrazit. Mže dosahovat hodnot 0 (sloupec je skryt) až 255 znak. Volba Pizpsobit upraví šíku sloupce na optimální hodnotu podle nejširšího obsahu ve sloupci. Stejného efektu se dosáhne i dvojím kliknutím na pravý okraj záhlaví sloupce. Volba Standardní nastaví standardní šíku sloupce, tj. 8,43 znaku. Pi zmn šíky sloupce/výšky ádku tažením myší za pravý/dolní okraj záhlaví se zobrazuje i pibližná šíka sloupce/výška ádku v pixelech, na tyto rozmry se však nelze spolehnout (i když pomocí údaje v pixelech nastavíme tvercovou mížku, mže být po vytisknutí obdélníková). Neexistuje možnost, jak spolehliv nastavit pesné rozmry mížky v milimetrech nebo jiných rozumných jednotkách stejných pro šíku sloupce i výšku ádku. Skrytí/Zobrazení ádk/sloupc Skrytí ádku/sloupce dosáhneme nastavením výšky ádku/šíky sloupce na 0, resp. z místní nabídky záhlaví ádku/sloupce píkazem Skrýt, resp. z hlavní nabídky píkazem Formát ádek/sloupec Skrýt. Pokud je ádek/sloupec skryt, je nutné nejprve myší oznait záhlaví jednoho ádku/sloupce ped a jednoho ádku/sloupce za skrytým ádkem/sloupcem a teprve poté provést zobrazení z místní nabídky píkazem Zobrazit nebo píkazem z hlavní nabídky Formát ádek/sloupec Zobrazit. Pokud je skryt první ádek resp. sloupec A, je nutné pro jejich zobrazení oznait souasn se záhlavím druhého ádku resp. sloupce B i tlaítko Vybrat vše. V bublinové nápovd se musí objevit poet vybraných ádk 2R (Obr. 14), resp. poet vybraných sloupc 2C (Obr. 15). 15
16 Excel nejen pro elektrotechniky Na skrytou buku lze pemístit bukový kurzor píkazem z hlavní nabídky Úpravy Pejít na do pole Odkaz napsat adresu skryté buky bukový kurzor bude mít podobu svislé áry a v ádku vzorc se zobrazí plný obsah skryté buky (pokud nejsou skryty vzorce a zamknut list viz kap Vizuální formát buky, Karta Zámek). Situaci lze sledovat na Obr. 16 a), kde nejsou skryty žádné buky a na Obr. 16 b), kde jsou skryty sloupce B až G a na skrytou buku B2 je pemístn bukový kurzor. Obr. 14 Výbr záhlaví prvního skrytého ádku Obr. 15 Výbr záhlaví prvního skrytého sloupce A a) zobrazená buka b) skrytá buka Obr. 16 Bukový kurzor zobrazené a skryté buky 16
17 Formát a obsah buky 2 Formát a obsah buky Buka neobsahuje pouze údaj hodnotu, ale mže obsahovat i mnoho dalších informací, jako je zpsob zobrazování údaje (íselný formát buky), vizuální formát (zarovnání údaj, písmo, ohraniení, výpl, zámek), vzorec, vysvtlující komentá, pop. informace o nastaveném ovení. Pi pesunu a kopírování bunk je možné mnoho jednotlivých ástí buky vkládat do cílového místa oddlen. 2.1 Formát buky V této ásti se budeme vnovat dosti rozsáhlé problematice íselného formátu buky, seznámíme se s prvky vizuálního a možnostmi podmínného formátu buky. Budeme se také zabývat automatickým formátováním a formátováním pomocí styl íselný formát buky Jeden a tentýž íselný údaj mže být v buce zobrazován rzným zpsobem; záleží na íselném formátu buky. íselný formát buky lze bu vhodn nastavit (píkazem Formát Buky karta íslo výbr druhu formátu volba konkrétního formátu, Obr. 17), nebo jej lze (v pípad, že buka nemá definovaný formát Vlastní) automaticky aplikovat uritou syntaxí vstupních dat zadávaných do buky. Každý íselný formát má adu parametr pro detailní nastavení zobrazování údaj (poet desetinných míst, zobrazování msíc arabskými nebo ímskými íslicemi apod.). Pokud formát buky nastavujeme z dialogového okna (Obr. 17), mžeme si vybrat z nkolika pednastavených možností, pop. definovat vlastní formát. Pokud se ale aplikuje íselný formát automaticky, budou údaje zobrazovány v uritém základním nastavení konkrétního formátu (nap. základní nastavení formátu data pi automatické aplikaci je ve tvaru d.mmm, tedy den arabskými íslicemi 1 až 31 a msíc ímskými íslicemi I až XII oddlenými tekou). Úpravu parametr formátu je teba provést z dialogového okna (Obr. 17). Druhy íselných formát a jejich automatická aplikace V následující ásti si uvedeme charakteristiku jednotlivých druh íselných formát a syntaxi vstupních dat nutnou k jejich automatické aplikaci na buky. Obecný Formát Obecný je implicitním formátem všech bunk. Obsah bunk se automaticky zarovnává podle typu dat íslo doprava, text doleva, logické a chybové hodnoty doprosted. Formát Obecný nelze automaticky aplikovat žádnou syntaxí vstupních dat, lze jej nastavit pouze píkazem Formát Buky karta íslo druh Obecný. 17
18 Excel nejen pro elektrotechniky Obr. 17 Dialogové okno Formát bunk, karta íslo íslo Formát se používá k zobrazování ísel lze zvolit poet zobrazovaných desetinných míst, použít/nepoužít oddlova tisíc (nastavený v operaním systému) a ervenou barvou odlišit zobrazování záporných ísel. Tento formát nelze aplikovat na buky automaticky. Poet zobrazovaných desetinných míst implicitn neovlivuje pesnost výpotu. Píkazem Nástroje Možnosti karta Výpoty zaškrtnout volbu Pesnost podle zobrazení lze tuto skutenost zmnit a poítat s ísly zaokrouhlenými na daný poet desetinných míst. Volba platí pro celý sešit. Pvodní pesnost dat nelze obnovit. Za íslo je považován obsah buky, který je tvoen íslicemi a dalšími znaky (viz dále). íslo se automaticky zarovnává doprava. Celkový poet znak, které tvoí íslo, je omezen na 11 znak. Zobrazení ísla na více znak lze dosáhnout pouze vlastním formátem. Pokud není zaškrtnuta volba Pesnost podle zobrazení (Nástroje Možnosti karta Výpoty), jsou ísla v aplikaci Excel uložena s pesností až 15 íslic a s touto pesností se také poítá ve vzorcích. Rozsah aplikace dovoluje zpracovat ísla z rozsahu ± 9, ± 308, zadat lze íslo z rozsahu ± 9, ± 307. ísla mimo tento rozsah jsou považována za text. Znaky, které mohou být souástí ísla, jsou následující: Kladné znaménko, záporné znaménko kladné znaménko ped íslem je ignorováno a nezobrazí se, záporné znaménko ped íslem se zobrazí. Kulaté závorky záporné íslo lze pi zadávání uzavít do závorek. Místo závorek se zobrazí záporné znaménko. Desetinný oddlova v ísle mže být použit jeden desetinný oddlova, což je árka nebo teka podle nastavení operaního systému. Zmnu desetinného oddlovae provedeme bu píkazem Nástroje Možnosti Mezinárodní zrušit zaškrtnutí u volby Použít oddlovae ze systému zadat Oddlova desetinných míst nebo (ve verzi MS Excel 2000 jedin) z tlaítka operaního systému Start Nastavení Ovládací panely Místní a jazykové nastavení íslo zadat oddlova desetinných míst. Teka je pro práci v Excelu jako desetinný oddlova vhodnjší. 18
19 Formát a obsah buky Pokud je desetinným oddlovaem árka, mže být íslo s tekou automaticky pevedeno na datum, pokud to syntaxe vstupu umožuje (viz formát Datum). Formát buky se tím automaticky zmní na Datum. Pokud íslo s tekou na datum pevést nelze, bude považováno za text a formát buky se nezmní. Pokud je desetinným oddlovaem teka, bude íslo s árkou pevedeno automaticky na text, formát buky se nezmní. Mna Formát Mna se hodí pro zobrazování penžních hodnot lze zvolit poet zobrazovaných desetinných míst, zobrazovaný symbol mny a ervenou barvou odlišit zobrazování záporných ísel. Pokud zvolíme symbol mny Žádný, vynechá se mezera v píslušné šíce symbolu mny. Využití je uvedeno na Obr. 18: v prvních tech ádcích je nastaven symbol Žádný, v posledním ádku, kde se údaje sítají, je nastaven symbol K. Obsah bunk s formátem Mna lze dodaten vodorovn zarovnávat doleva/doprosted/doprava tlaítky Zarovnat doleva / Zarovnat na sted / Zarovnat doprava nebo nastavením vodorovného zarovnání obsahu buky (Formát Buky karta Zarovnání, viz Karta Zarovnání). Pípustná syntaxe vstupních dat, která automaticky zmní formát buky na formát Mna, je íslo následované symbolem mny s/bez mezery, nap.: 13K v buce se zobrazí 13K; v ádku vzorc ,5K v buce se zobrazí 13,50K; v ádku vzorc 13,5. Úetnický Formát Úetnický má volby shodné jako formát Mna. Obsah v buce je odsazený od pravého okraje a jeho poloha v buce je nemnná nelze jej dodaten vodorovn zarovnat (Obr. 19). Tento formát nelze aplikovat na buky automaticky. Obr. 18 Formát buky Mna Obr. 19 Formát buky Úetnický Datum MS Excel respektuje datum v rozsahu až V souladu s tímto rozsahem je konkrétní datum v programu reprezentováno poadovým íslem od 1 (datum ) do (datum ). Pokud do bunk s formátem Datum zadáme konkrétní datum mimo tento rozsah nebo v nevhodném tvaru, bude interpretováno jako text. Pípustné zpsoby zadání konkrétního data do buky s formátem Datum zárove pedstavují syntaxi vstupních dat pro automatickou aplikaci formátu Datum. Pípustné zpsoby zadání data jsou následující (ukázky jsou uvedeny pro datum 13. kvtna za pedpokladu, že aktuální rok je 2004): 13.5 den a msíc oddlený tekou, 13-5 den a msíc oddlený pomlkou nebo klávesou mínus, 13/5 den a msíc oddlený lomítkem. 19
20 Excel nejen pro elektrotechniky Ve všech výše uvedených pípadech bude v ádku vzorc zobrazeno datum V buce s formátem Datum bude datum zobrazeno v souladu s nastavením parametr formátu. Buka, která mla nastavený jiný formát, zmní automaticky svj formát na Datum a zobrazí zadané údaje v základním formátu data (tj. 13.V). Pokud bychom chtli do buky zadat konkrétní datum vetn roku, zadáváme obdobn: , , 13/5/4 (opt bude zobrazeno datum ). Platí však uritá pravidla pro interpretaci ísla, které pedstavuje rok: íslo od 0 do 29 bude interpretováno jako rok 2000 až íslo od 30 do 99 bude interpretováno jako rok 1930 až íslo od 1900 do 9999 bude interpretováno jako rok 1900 až Poznámka: Existují i jiné pípustné syntaxe vstupních dat, kdy je údaj chápán jako datum, nap. 13kv, 13 kv, 13.kv, 13kv4, 13 kv 4, 13.kv.4 v buce se zobrazí ; kv4, kv 4, kv.4 v buce se zobrazí Pro praxi tyto syntaxe vhodné nejsou, ale jsou velmi zrádné i pro samotné tvrce programu, jak dokazuje chybná interpretace názvu listu pi generování zprávy o historii zmn (viz kap. 5.3 Sledování zmn), kdy název listu List1 je vyhodnocen jako datum 1.listopadu 2001 (v eské verzi MS Excel). as Pokud do bunk s formátem as zadáme údaj v nevhodném tvaru, bude pokládán za text. I zde platí, že pípustné zpsoby zadání konkrétního asu do buky s formátem as zárove pedstavují syntaxi vstupních dat pro automatickou aplikaci formátu as. Oddlovaem hodin, minut a sekund je vždy dvojteka. Hodiny lze zadat celým íslem v rozsahu 0 až 9999, resp. 00 až Minuty lze zadat celým íslem v rozsahu 0 až 59, resp. 00 až 59. Sekundy lze zadat celým íslem v rozsahu 0 až 59, resp. 00 až 59 nebo jako desetinnou ást. Pípustné zpsoby zadání asu jsou následující (ukázky jsou uvedeny pro konkrétní as 9 hodin, 15 minut, 30 sekund): 9:15:30 v buce i v ádku vzorc se zobrazí 9:15:30. 09:15:30 v buce i v ádku vzorc se zobrazí 9:15:30. 9:15 v buce se zobrazí 9:15, v ádku vzorc se zobrazí 9:15:00. 09:15 v buce se zobrazí 9:15, v ádku vzorc se zobrazí 9:15:00. Je-li asový údaj pesnjší než jedna sekunda, lze k jeho zadání použít následující syntaxi (ukázky jsou uvedeny pro konkrétní as 9 hodin 15 minut 30,47 sekund): 9:15:30,47 v buce, která ped zadáním mla jiný formát než as, se zobrazí údaj bez hodin, sekundy jsou zaokrouhleny na desetiny 15:30,5; v ádku vzorc se zobrazí údaj bez zlomk sekund 9:15:30. Formát buky se tímto zadáním automaticky zmní na as. 15:30,47 v buce, která ped zadáním mla jiný formát než as, se zobrazí 15:30,47; v ádku vzorc 0:15:30. Formát buky se tímto zadáním automaticky zmní na as. Jiné zobrazování asových údaj pesnjších než jedna sekunda je teba nastavit v dialogovém okn Formát buky na kart íslo (Obr. 17). 20
DUM. Databáze - úvod
 DUM Název projektu íslo projektu íslo a název šablony klíové aktivity Tematická oblast - téma Oznaení materiálu (pílohy) Inovace ŠVP na OA a JŠ Tebí CZ.1.07/1.5.00/34.0143 III/2 Inovace a zkvalitnní výuky
DUM Název projektu íslo projektu íslo a název šablony klíové aktivity Tematická oblast - téma Oznaení materiálu (pílohy) Inovace ŠVP na OA a JŠ Tebí CZ.1.07/1.5.00/34.0143 III/2 Inovace a zkvalitnní výuky
PÍRUKA A NÁVODY PRO ÚELY: - RUTINNÍ PRÁCE S DATY
 PÍRUKA A NÁVODY PRO ÚELY: - RUTINNÍ PRÁCE S DATY YAMACO SOFTWARE 2006 1. ÚVODEM Nové verze produkt spolenosti YAMACO Software pinášejí mimo jiné ujednocený pístup k použití urité množiny funkcí, která
PÍRUKA A NÁVODY PRO ÚELY: - RUTINNÍ PRÁCE S DATY YAMACO SOFTWARE 2006 1. ÚVODEM Nové verze produkt spolenosti YAMACO Software pinášejí mimo jiné ujednocený pístup k použití urité množiny funkcí, která
2. cvičení z ZI1 - Excel
 Doc.Ing. Vlastimil Jáneš... janes@fd.cvut.cz 2. cvičení z ZI1 - Excel O Excelu - organizace listů : 1 list : max. 65 536 řádků a 256 sloupců, tj. 16 777 216 buněk. Sloupce : A, B,.Z, AA, AB,. IU, IV (26
Doc.Ing. Vlastimil Jáneš... janes@fd.cvut.cz 2. cvičení z ZI1 - Excel O Excelu - organizace listů : 1 list : max. 65 536 řádků a 256 sloupců, tj. 16 777 216 buněk. Sloupce : A, B,.Z, AA, AB,. IU, IV (26
IMPORT DAT Z TABULEK MICROSOFT EXCEL
 IMPORT DAT Z TABULEK MICROSOFT EXCEL V PRODUKTECH YAMACO SOFTWARE PÍRUKA A NÁVODY PRO ÚELY: - IMPORTU DAT DO PÍSLUŠNÉ EVIDENCE YAMACO SOFTWARE 2005 1. ÚVODEM Všechny produkty spolenosti YAMACO Software
IMPORT DAT Z TABULEK MICROSOFT EXCEL V PRODUKTECH YAMACO SOFTWARE PÍRUKA A NÁVODY PRO ÚELY: - IMPORTU DAT DO PÍSLUŠNÉ EVIDENCE YAMACO SOFTWARE 2005 1. ÚVODEM Všechny produkty spolenosti YAMACO Software
Tabulkový procesor Excel
 Tabulkový procesor Excel Excel 1 SIPVZ-modul-P0 OBSAH OBSAH...2 ZÁKLADNÍ POJMY...4 K EMU JE EXCEL... 4 UKÁZKA TABULKOVÉHO DOKUMENTU... 5 PRACOVNÍ PLOCHA... 6 OPERACE SE SOUBOREM...7 OTEVENÍ EXISTUJÍCÍHO
Tabulkový procesor Excel Excel 1 SIPVZ-modul-P0 OBSAH OBSAH...2 ZÁKLADNÍ POJMY...4 K EMU JE EXCEL... 4 UKÁZKA TABULKOVÉHO DOKUMENTU... 5 PRACOVNÍ PLOCHA... 6 OPERACE SE SOUBOREM...7 OTEVENÍ EXISTUJÍCÍHO
Gymnázium. Kromíž. Zpracování textu. Word 1 SIPVZ-modul-P0
 Zpracování textu Word 1 SIPVZ-modul-P0 OBSAH OBSAH...2 ZÁKLADNÍ POJMY...3 ZÁKLADY EDITACE TEXTU...4 FORMÁT ODSTAVCE...5 ODRÁŽKY A ÍSLOVÁNÍ...6 TABULÁTORY...7 OHRANIENÍ A STÍNOVÁNÍ...8 STYL ODSTAVCE...9
Zpracování textu Word 1 SIPVZ-modul-P0 OBSAH OBSAH...2 ZÁKLADNÍ POJMY...3 ZÁKLADY EDITACE TEXTU...4 FORMÁT ODSTAVCE...5 ODRÁŽKY A ÍSLOVÁNÍ...6 TABULÁTORY...7 OHRANIENÍ A STÍNOVÁNÍ...8 STYL ODSTAVCE...9
PRÁCE S GRAFICKÝMI VÝSTUPY SESTAV
 PRÁCE S GRAFICKÝMI VÝSTUPY SESTAV V PRODUKTECH YAMACO SOFTWARE PÍRUKA A NÁVODY PRO ÚELY: - UŽIVATELSKÉ ÚPRAVY GRAFICKÝCH VÝSTUP YAMACO SOFTWARE 2006 1. ÚVODEM Vtšina produkt spolenosti YAMACO Software
PRÁCE S GRAFICKÝMI VÝSTUPY SESTAV V PRODUKTECH YAMACO SOFTWARE PÍRUKA A NÁVODY PRO ÚELY: - UŽIVATELSKÉ ÚPRAVY GRAFICKÝCH VÝSTUP YAMACO SOFTWARE 2006 1. ÚVODEM Vtšina produkt spolenosti YAMACO Software
Pídavný modul rozvaha lze vyvolat z hlavní nabídky po stisku tlaítka Výkazy / pídavné moduly.
 Výkaz rozvaha Pídavný modul rozvaha lze vyvolat z hlavní nabídky po stisku tlaítka Výkazy / pídavné moduly. Po spuštní modulu se zobrazí základní okno výkazu: V tabulce se zobrazují sloupce výkazu. Ve
Výkaz rozvaha Pídavný modul rozvaha lze vyvolat z hlavní nabídky po stisku tlaítka Výkazy / pídavné moduly. Po spuštní modulu se zobrazí základní okno výkazu: V tabulce se zobrazují sloupce výkazu. Ve
Microsoft Office. Excel vlastní formát buněk
 Microsoft Office Excel vlastní formát buněk Karel Dvořák 2011 Formát buněk Běžné formáty buněk vybíráme v seznamu formátů ve skupině Číslo. V některých případech potřebujeme formát v trochu jiné podobě,
Microsoft Office Excel vlastní formát buněk Karel Dvořák 2011 Formát buněk Běžné formáty buněk vybíráme v seznamu formátů ve skupině Číslo. V některých případech potřebujeme formát v trochu jiné podobě,
Základní vzorce a funkce v tabulkovém procesoru
 Základní vzorce a funkce v tabulkovém procesoru Na tabulkovém programu je asi nejzajímavější práce se vzorci a funkcemi. Když jednou nastavíte, jak se mají dané údaje zpracovávat (některé buňky sečíst,
Základní vzorce a funkce v tabulkovém procesoru Na tabulkovém programu je asi nejzajímavější práce se vzorci a funkcemi. Když jednou nastavíte, jak se mají dané údaje zpracovávat (některé buňky sečíst,
KAPITOLA 8 TABULKOVÝ PROCESOR
 KAPITOLA 8 TABULKOVÝ PROCESOR FORMÁT BUNĚK Parametry formátu buněk a tabulky můžeme nastavit pomocí celkem šesti karet v nabídce Domů/Buňky FORMÁT BUNĚK - OKNO FORMÁT BUNĚK Karta Číslo - nastavuje formát
KAPITOLA 8 TABULKOVÝ PROCESOR FORMÁT BUNĚK Parametry formátu buněk a tabulky můžeme nastavit pomocí celkem šesti karet v nabídce Domů/Buňky FORMÁT BUNĚK - OKNO FORMÁT BUNĚK Karta Číslo - nastavuje formát
Párování. Nápovdu k ostatním modulm naleznete v "Pehledu nápovd pro Apollo".
 Párování Modul Párování poskytuje pehled o došlých i vrácených platbách provedených bankovním pevodem i formou poštovní poukázky. Jedná se napíklad o platby za e-pihlášky, prkazy ISIC nebo poplatky za
Párování Modul Párování poskytuje pehled o došlých i vrácených platbách provedených bankovním pevodem i formou poštovní poukázky. Jedná se napíklad o platby za e-pihlášky, prkazy ISIC nebo poplatky za
Tabulkové processory MS Excel (OpenOffice Calc)
 Maturitní téma: Tabulkové processory MS Excel (OpenOffice Calc) Charakteristika tabulkového editoru Tabulkový editor (sprematuritníadsheet) se používá všude tam, kde je třeba zpracovávat data uspořádaná
Maturitní téma: Tabulkové processory MS Excel (OpenOffice Calc) Charakteristika tabulkového editoru Tabulkový editor (sprematuritníadsheet) se používá všude tam, kde je třeba zpracovávat data uspořádaná
Obsah...1 1. Úvod...2 Slovníek pojm...2 2. Popis instalace...3 Nároky na hardware a software...3 Instalace a spouštní...3 Vstupní soubory...3 3.
 Obsah...1 1. Úvod...2 Slovníek pojm...2 2. Popis instalace...3 Nároky na hardware a software...3 Instalace a spouštní...3 Vstupní soubory...3 3. Popis prostedí...4 3.1 Hlavní okno...4 3.1.1 Adresáový strom...4
Obsah...1 1. Úvod...2 Slovníek pojm...2 2. Popis instalace...3 Nároky na hardware a software...3 Instalace a spouštní...3 Vstupní soubory...3 3. Popis prostedí...4 3.1 Hlavní okno...4 3.1.1 Adresáový strom...4
Excel 2007 praktická práce
 Excel 2007 praktická práce 1 Excel OP LZZ Tento kurz je financován prostřednictvím výzvy č. 40 Operačního programu Lidské zdroje a zaměstnanost z prostředků Evropského sociálního fondu. 2 Excel Cíl kurzu
Excel 2007 praktická práce 1 Excel OP LZZ Tento kurz je financován prostřednictvím výzvy č. 40 Operačního programu Lidské zdroje a zaměstnanost z prostředků Evropského sociálního fondu. 2 Excel Cíl kurzu
Prezentaní program PowerPoint
 Prezentaní program PowerPoint PowerPoint 1 SIPVZ-modul-P0 OBSAH OBSAH...2 ZÁKLADNÍ POJMY...3 K EMU JE PREZENTACE... 3 PRACOVNÍ PROSTEDÍ POWERPOINTU... 4 OPERACE S PREZENTACÍ...5 VYTVOENÍ NOVÉ PREZENTACE...
Prezentaní program PowerPoint PowerPoint 1 SIPVZ-modul-P0 OBSAH OBSAH...2 ZÁKLADNÍ POJMY...3 K EMU JE PREZENTACE... 3 PRACOVNÍ PROSTEDÍ POWERPOINTU... 4 OPERACE S PREZENTACÍ...5 VYTVOENÍ NOVÉ PREZENTACE...
P ehled nep ítomnosti
 Pehled nepítomnosti Modul poskytuje pehled nepítomností zamstnanc na pracovišti. Poskytuje informace o plánované, schválené nebo aktuáln erpané pracovní nepítomnosti zamstnanc v rámci pracovišt VUT a možnost
Pehled nepítomnosti Modul poskytuje pehled nepítomností zamstnanc na pracovišti. Poskytuje informace o plánované, schválené nebo aktuáln erpané pracovní nepítomnosti zamstnanc v rámci pracovišt VUT a možnost
FORMÁTOVÁNÍ 2. Autor: Mgr. Dana Kaprálová. Datum (období) tvorby: září, říjen 2013. Ročník: sedmý. Vzdělávací oblast: Informatika a výpočetní technika
 Autor: Mgr. Dana Kaprálová FORMÁTOVÁNÍ 2 Datum (období) tvorby: září, říjen 2013 Ročník: sedmý Vzdělávací oblast: Informatika a výpočetní technika 1 Anotace: Žáci se seznámí se základní obsluhou tabulkového
Autor: Mgr. Dana Kaprálová FORMÁTOVÁNÍ 2 Datum (období) tvorby: září, říjen 2013 Ročník: sedmý Vzdělávací oblast: Informatika a výpočetní technika 1 Anotace: Žáci se seznámí se základní obsluhou tabulkového
TopoL sbr bod pro AAT
 TopoL sbr bod pro AAT technologický postup Jindich Hoda Ph.D. únor 2005 Pi práci v SW TopoL se budete pi sbru bod pro aerotriangulaci ídit následujícím pracovním postupem, viz obrázek 1. Obr. 1 pracovní
TopoL sbr bod pro AAT technologický postup Jindich Hoda Ph.D. únor 2005 Pi práci v SW TopoL se budete pi sbru bod pro aerotriangulaci ídit následujícím pracovním postupem, viz obrázek 1. Obr. 1 pracovní
POPIS TESTOVACÍHO PROSTEDÍ 1 ZÁLOŽKA PARSER
 POPIS TESTOVACÍHO PROSTEDÍ Testovací prostedí je navrženo jako tízáložková aplikace, každá záložka obsahuje logicky související funkce. Testovací prostedí obsahuje následující ti záložky: Analýza Gramatiky
POPIS TESTOVACÍHO PROSTEDÍ Testovací prostedí je navrženo jako tízáložková aplikace, každá záložka obsahuje logicky související funkce. Testovací prostedí obsahuje následující ti záložky: Analýza Gramatiky
Vzorce. Suma. Tvorba vzorce napsáním. Tvorba vzorců průvodcem
 Vzorce Vzorce v Excelu lze zadávat dvěma způsoby. Buď známe přesný zápis vzorce a přímo ho do buňky napíšeme, nebo použijeme takzvaného průvodce při tvorbě vzorce (zejména u složitějších funkcí). Tvorba
Vzorce Vzorce v Excelu lze zadávat dvěma způsoby. Buď známe přesný zápis vzorce a přímo ho do buňky napíšeme, nebo použijeme takzvaného průvodce při tvorbě vzorce (zejména u složitějších funkcí). Tvorba
Ovládání Open Office.org Calc Ukládání dokumentu : Levým tlačítkem myši kliknete v menu na Soubor a pak na Uložit jako.
 Ukládání dokumentu : Levým tlačítkem myši kliknete v menu na Soubor a pak na Uložit jako. Otevře se tabulka, v které si najdete místo adresář, pomocí malé šedočerné šipky (jako na obrázku), do kterého
Ukládání dokumentu : Levým tlačítkem myši kliknete v menu na Soubor a pak na Uložit jako. Otevře se tabulka, v které si najdete místo adresář, pomocí malé šedočerné šipky (jako na obrázku), do kterého
Znak Slovy Popis Zdroj Výsledek Formátova cí řetězec v CZ verzi Excelu
 řetězec v Všeobecný Odpovídá obecnému formátu - čísla i text bude zarovnán dle kontextu (při nastavení češtiny tedy Excel zarovná text doleva, čísla a časové údaje doprava). Tento formát nemusíme zadávat
řetězec v Všeobecný Odpovídá obecnému formátu - čísla i text bude zarovnán dle kontextu (při nastavení češtiny tedy Excel zarovná text doleva, čísla a časové údaje doprava). Tento formát nemusíme zadávat
Instalace multiimportu
 Instalace multiimportu 1. Rozbalit archiv multiimportu (nap. pomocí programu Winrar) na disk C:\ Cesta ve výsledném tvaru bude: C:\MultiImport 2. Pejdte do složky Install a spuste soubor Install.bat Poznámka:
Instalace multiimportu 1. Rozbalit archiv multiimportu (nap. pomocí programu Winrar) na disk C:\ Cesta ve výsledném tvaru bude: C:\MultiImport 2. Pejdte do složky Install a spuste soubor Install.bat Poznámka:
Zbytky zákaznického materiálu
 Autoi: V Plzni 31.08.2010 Obsah ZBYTKOVÝ MATERIÁL... 3 1.1 Materiálová žádanka na peskladnní zbytk... 3 1.2 Skenování zbytk... 7 1.3 Vývozy zbytk ze skladu/makulatura... 7 2 1 Zbytkový materiál V souvislosti
Autoi: V Plzni 31.08.2010 Obsah ZBYTKOVÝ MATERIÁL... 3 1.1 Materiálová žádanka na peskladnní zbytk... 3 1.2 Skenování zbytk... 7 1.3 Vývozy zbytk ze skladu/makulatura... 7 2 1 Zbytkový materiál V souvislosti
Statistický popis dat. Tvorba kontingenních tabulek. Grafická prezentace dat.
 Statistický popis dat. Tvorba kontingenních tabulek. Grafická prezentace dat. Po pihlášení se do sít (viz login name + password v okn Login) budete mít pistupný síový disk F:\, na kterém jsou uložena data
Statistický popis dat. Tvorba kontingenních tabulek. Grafická prezentace dat. Po pihlášení se do sít (viz login name + password v okn Login) budete mít pistupný síový disk F:\, na kterém jsou uložena data
VYTVÁENÍ VÝBROVÝCH DOTAZ
 VYTVÁENÍ VÝBROVÝCH DOTAZ V PRODUKTECH YAMACO SOFTWARE PÍRUKA A NÁVODY PRO ÚELY: - VYTVÁENÍ VÝBROVÝCH SESTAV YAMACO SOFTWARE 2003-2004 1. ÚVODEM Standardní souástí všech produkt Yamaco Software jsou prostedky
VYTVÁENÍ VÝBROVÝCH DOTAZ V PRODUKTECH YAMACO SOFTWARE PÍRUKA A NÁVODY PRO ÚELY: - VYTVÁENÍ VÝBROVÝCH SESTAV YAMACO SOFTWARE 2003-2004 1. ÚVODEM Standardní souástí všech produkt Yamaco Software jsou prostedky
EXPORT DAT TABULEK V MÍŽKÁCH HROMADNÉHO PROHLÍŽENÍ
 EXPORT DAT TABULEK V MÍŽKÁCH HROMADNÉHO PROHLÍŽENÍ V PRODUKTECH YAMACO SOFTWARE PÍRUKA A NÁVODY PRO ÚELY: - EXPORTU DAT DO EXTERNÍCH FORMÁT YAMACO SOFTWARE 2005 1. ÚVODEM Všechny produkty spolenosti YAMACO
EXPORT DAT TABULEK V MÍŽKÁCH HROMADNÉHO PROHLÍŽENÍ V PRODUKTECH YAMACO SOFTWARE PÍRUKA A NÁVODY PRO ÚELY: - EXPORTU DAT DO EXTERNÍCH FORMÁT YAMACO SOFTWARE 2005 1. ÚVODEM Všechny produkty spolenosti YAMACO
Excel tabulkový procesor
 Pozice aktivní buňky Excel tabulkový procesor Označená aktivní buňka Řádek vzorců zobrazuje úplný a skutečný obsah buňky Typ buňky řetězec, číslo, vzorec, datum Oprava obsahu buňky F2 nebo v řádku vzorců,
Pozice aktivní buňky Excel tabulkový procesor Označená aktivní buňka Řádek vzorců zobrazuje úplný a skutečný obsah buňky Typ buňky řetězec, číslo, vzorec, datum Oprava obsahu buňky F2 nebo v řádku vzorců,
Kódy pro formát čísla
 Kódy pro formát čísla y pro formát čísel se mohou skládat až z tří částí oddělených středníkem (;). Pokud formátovací kód obsahuje dvě části, první část se použije pro kladné hodnoty a nulu, druhá část
Kódy pro formát čísla y pro formát čísel se mohou skládat až z tří částí oddělených středníkem (;). Pokud formátovací kód obsahuje dvě části, první část se použije pro kladné hodnoty a nulu, druhá část
STATISTICA Téma 1. Práce s datovým souborem
 STATISTICA Téma 1. Práce s datovým souborem 1) Otevření datového souboru Program Statistika.cz otevíráme z ikony Start, nabídka Programy, podnabídka Statistika Cz 6. Ze dvou nabídnutých možností vybereme
STATISTICA Téma 1. Práce s datovým souborem 1) Otevření datového souboru Program Statistika.cz otevíráme z ikony Start, nabídka Programy, podnabídka Statistika Cz 6. Ze dvou nabídnutých možností vybereme
"DLK 642-Lite Konfigurator" Programové vybavení pro ídicí jednotku DLK642-Lite Instalaní a programovací návod verze 2.1.4 Aktualizace 3.11.
 "DLK 642-Lite Konfigurator" Programové vybavení pro ídicí jednotku DLK642-Lite Instalaní a programovací návod verze 2.1.4 Aktualizace 3.11.03 V souvislostí s neustálým rozvojem systém, hardwarového a programového
"DLK 642-Lite Konfigurator" Programové vybavení pro ídicí jednotku DLK642-Lite Instalaní a programovací návod verze 2.1.4 Aktualizace 3.11.03 V souvislostí s neustálým rozvojem systém, hardwarového a programového
Uživatelský manuál aplikace. Dental MAXweb
 Uživatelský manuál aplikace Dental MAXweb Obsah Obsah... 2 1. Základní operace... 3 1.1. Přihlášení do aplikace... 3 1.2. Odhlášení z aplikace... 3 1.3. Náhled aplikace v jiné úrovni... 3 1.4. Změna barevné
Uživatelský manuál aplikace Dental MAXweb Obsah Obsah... 2 1. Základní operace... 3 1.1. Přihlášení do aplikace... 3 1.2. Odhlášení z aplikace... 3 1.3. Náhled aplikace v jiné úrovni... 3 1.4. Změna barevné
Každý datový objekt Pythonu má minimáln ti vlastnosti. Identitu, datový typ a hodnotu.
 Datový objekt [citováno z http://wraith.iglu.cz/python/index.php] Každý datový objekt Pythonu má minimáln ti vlastnosti. Identitu, datový typ a hodnotu. Identita Identita datového objektu je jedinený a
Datový objekt [citováno z http://wraith.iglu.cz/python/index.php] Každý datový objekt Pythonu má minimáln ti vlastnosti. Identitu, datový typ a hodnotu. Identita Identita datového objektu je jedinený a
Úvod do problematiky ÚPRAVY TABULKY
 Úvod do problematiky ÚPRAVY TABULKY Zaměříme se na úpravy, které určují finální grafickou úpravu tabulky (tzv. formátování.). Měnit můžeme celou řadu vlastností a ty nejdůležitější jsou popsány v dalším
Úvod do problematiky ÚPRAVY TABULKY Zaměříme se na úpravy, které určují finální grafickou úpravu tabulky (tzv. formátování.). Měnit můžeme celou řadu vlastností a ty nejdůležitější jsou popsány v dalším
Píkazy pro kreslení.
 Píkazy pro kreslení. Tento text je psán pro AUTOCAD 2006, eskou modifikaci. V jiných verzích se proto vyskytnou odchylky. Jsou to píkazy, které umožují nakreslit jednotlivé entity v AUTOCADu. Z menu je
Píkazy pro kreslení. Tento text je psán pro AUTOCAD 2006, eskou modifikaci. V jiných verzích se proto vyskytnou odchylky. Jsou to píkazy, které umožují nakreslit jednotlivé entity v AUTOCADu. Z menu je
Obsah. Několik slov o Excelu 2007 a 2010 9. Operace při otvírání a ukládání sešitu 15. Operace s okny 27. Kapitola 1
 Obsah Kapitola 1 Několik slov o Excelu 2007 a 2010 9 Nové uživatelské rozhraní 9 Pás karet 10 Panel nástrojů Rychlý přístup 11 Tlačítko Office 11 Pracovní plocha 12 Nápověda 13 Kapitola 2 Operace při otvírání
Obsah Kapitola 1 Několik slov o Excelu 2007 a 2010 9 Nové uživatelské rozhraní 9 Pás karet 10 Panel nástrojů Rychlý přístup 11 Tlačítko Office 11 Pracovní plocha 12 Nápověda 13 Kapitola 2 Operace při otvírání
Práce v programu Word 2003
 Práce v programu Word 2003 Prostředí programu WORD 2003 Program WORD 2003 slouží k psaní textů, do kterých je možné vkládat různé obrázky, tabulky a grafy. Vytvořené texty se ukládají, jako dokumenty s
Práce v programu Word 2003 Prostředí programu WORD 2003 Program WORD 2003 slouží k psaní textů, do kterých je možné vkládat různé obrázky, tabulky a grafy. Vytvořené texty se ukládají, jako dokumenty s
1 VERZE DOKUMENTU... 4 2 VERZE SOFTWARE... 4 3 ZÁKLADNÍ POPIS... 4 4 ZÁKLADNÍ P EHLED HYDRAULICKÝCH SCHÉMAT... 4 5 HYDRAULICKÁ SCHÉMATA...
 Uživatelská píruka Obsah 1 VERZE DOKUMENTU... 4 2 VERZE SOFTWARE... 4 3 ZÁKLADNÍ POPIS... 4 4 ZÁKLADNÍ PEHLED HYDRAULICKÝCH SCHÉMAT... 4 4.1 REGULÁTOREM NEOVLÁDANÝ KOTEL:... 4 4.2 REGULÁTOREM OVLÁDANÝ
Uživatelská píruka Obsah 1 VERZE DOKUMENTU... 4 2 VERZE SOFTWARE... 4 3 ZÁKLADNÍ POPIS... 4 4 ZÁKLADNÍ PEHLED HYDRAULICKÝCH SCHÉMAT... 4 4.1 REGULÁTOREM NEOVLÁDANÝ KOTEL:... 4 4.2 REGULÁTOREM OVLÁDANÝ
8. Formátování. Úprava vzhledu tabulky
 8. Formátování Úprava vzhledu tabulky Výšku řádku nastavíme tak, že kurzorem najedeme na rozhraní mezi políčky s čísly řádků. Kurzor se změní na křížek s dvojšipkou. Stiskneme levé tlačítko a tahem myší
8. Formátování Úprava vzhledu tabulky Výšku řádku nastavíme tak, že kurzorem najedeme na rozhraní mezi políčky s čísly řádků. Kurzor se změní na křížek s dvojšipkou. Stiskneme levé tlačítko a tahem myší
František Hudek. duben Informační a komunikační technologie MS Excel Úvod do Excelu II. Základy práce s listy a buňkami.
 VY_32_INOVACE_FH02 Jméno autora výukového materiálu Datum (období), ve kterém byl VM vytvořen Ročník, pro který je VM určen Vzdělávací oblast, obor, okruh, téma Anotace František Hudek duben 2012 8. ročník
VY_32_INOVACE_FH02 Jméno autora výukového materiálu Datum (období), ve kterém byl VM vytvořen Ročník, pro který je VM určen Vzdělávací oblast, obor, okruh, téma Anotace František Hudek duben 2012 8. ročník
DUM 01 téma: Obecné vlastnosti tabulkového editoru, rozsah, zápis do buňky, klávesové zkratky
 DUM 01 téma: Obecné vlastnosti tabulkového editoru, rozsah, zápis do buňky, klávesové zkratky ze sady: 02 tematický okruh sady: Tabulkový editor ze šablony: 07 KANCELÁŘSKÝ SOFTWARE určeno pro: 1-4. ročník
DUM 01 téma: Obecné vlastnosti tabulkového editoru, rozsah, zápis do buňky, klávesové zkratky ze sady: 02 tematický okruh sady: Tabulkový editor ze šablony: 07 KANCELÁŘSKÝ SOFTWARE určeno pro: 1-4. ročník
Gymnázium Vysoké Mýto nám. Vaňorného 163, Vysoké Mýto
 Gymnázium Vysoké Mýto nám. Vaňorného 163, 566 01 Vysoké Mýto Registrační číslo projektu Šablona Autor Název materiálu / Druh CZ.1.07/1.5.00/34.0951 III/2 INOVACE A ZKVALITNĚNÍ VÝUKY PROSTŘEDNICTVÍM ICT
Gymnázium Vysoké Mýto nám. Vaňorného 163, 566 01 Vysoké Mýto Registrační číslo projektu Šablona Autor Název materiálu / Druh CZ.1.07/1.5.00/34.0951 III/2 INOVACE A ZKVALITNĚNÍ VÝUKY PROSTŘEDNICTVÍM ICT
Aditivní barevný model RGB pidává na erné stínítko svtla 3 barev a tak skládá veškeré barvy. Pi použití všech svtel souasn tak vytvoí bílou.
 Model CMYK V praxi se nejastji používají 4 barvy inkoust a sice CMYK (Cyan Azurová, Magenta Purpurová, Yellow - Žlutá a Black - erná). ist teoreticky by staily inkousty ti (Cyan, Magenta a Yellow) ale
Model CMYK V praxi se nejastji používají 4 barvy inkoust a sice CMYK (Cyan Azurová, Magenta Purpurová, Yellow - Žlutá a Black - erná). ist teoreticky by staily inkousty ti (Cyan, Magenta a Yellow) ale
Základní škola Hluk výukové texty MS Word 2007
 MS Word je textový editor (program pro tvorbu a editaci textových dokumentů). Ve verzi 2007 došlo k zásadní změně v grafickém prostředí a tedy i ovládání programu. Základní ovládací prvky aplikace: RÁM
MS Word je textový editor (program pro tvorbu a editaci textových dokumentů). Ve verzi 2007 došlo k zásadní změně v grafickém prostředí a tedy i ovládání programu. Základní ovládací prvky aplikace: RÁM
Ing. Jaroslav Halva. UDS Fakturace
 UDS Fakturace Modul fakturace výrazn posiluje funknost informaního systému UDS a umožuje bilancování jednotlivých zakázek s ohledem na hodnotu skutených náklad. Navíc optimalizuje vlastní proces fakturace
UDS Fakturace Modul fakturace výrazn posiluje funknost informaního systému UDS a umožuje bilancování jednotlivých zakázek s ohledem na hodnotu skutených náklad. Navíc optimalizuje vlastní proces fakturace
Gymnázium Vysoké Mýto nám. Vaňorného 163, Vysoké Mýto
 Gymnázium Vysoké Mýto nám. Vaňorného 163, 566 01 Vysoké Mýto Registrační číslo projektu Šablona Autor Název materiálu / Druh CZ.1.07/1.5.00/34.0951 III/2 INOVACE A ZKVALITNĚNÍ VÝUKY PROSTŘEDNICTVÍM ICT
Gymnázium Vysoké Mýto nám. Vaňorného 163, 566 01 Vysoké Mýto Registrační číslo projektu Šablona Autor Název materiálu / Druh CZ.1.07/1.5.00/34.0951 III/2 INOVACE A ZKVALITNĚNÍ VÝUKY PROSTŘEDNICTVÍM ICT
KUSOVNÍK Zásady vyplování
 KUSOVNÍK Zásady vyplování Kusovník je základním dokumentem ve výrob nábytku a je souástí výkresové dokumentace. Každý výrobek má svj kusovník. Je prvotním dokladem ke zpracování THN, objednávek, ceny,
KUSOVNÍK Zásady vyplování Kusovník je základním dokumentem ve výrob nábytku a je souástí výkresové dokumentace. Každý výrobek má svj kusovník. Je prvotním dokladem ke zpracování THN, objednávek, ceny,
Informatika B Píklad 05 MS Excel
 Informatika B Píklad 05 MS Excel TÉMA: Vytváení vzorc, pojmenování oblastí Sekretáka spolenosti Naše zahrada, a.s. dostala za úkol provést urité výpoty v sešit se seznamy zboží. Práci si usnadnila pojmenováním
Informatika B Píklad 05 MS Excel TÉMA: Vytváení vzorc, pojmenování oblastí Sekretáka spolenosti Naše zahrada, a.s. dostala za úkol provést urité výpoty v sešit se seznamy zboží. Práci si usnadnila pojmenováním
KAPITOLA 3 - ZPRACOVÁNÍ TEXTU
 KAPITOLA 3 - ZPRACOVÁNÍ TEXTU KLÍČOVÉ POJMY textové editory formát textu tabulka grafické objekty odrážky a číslování odstavec CÍLE KAPITOLY Pracovat s textovými dokumenty a ukládat je v souborech různého
KAPITOLA 3 - ZPRACOVÁNÍ TEXTU KLÍČOVÉ POJMY textové editory formát textu tabulka grafické objekty odrážky a číslování odstavec CÍLE KAPITOLY Pracovat s textovými dokumenty a ukládat je v souborech různého
Tabulkový procesor. Orientace textu. O úroveň níž O úroveň výš
 Formátování Formátováním rozumíme změnu vlastností daného objektu, dle našich představ a možností programu MS Excel. Formátovat můžeme texty v buňkách, můžeme formátovat buňky, listy i celý sešit a měnit
Formátování Formátováním rozumíme změnu vlastností daného objektu, dle našich představ a možností programu MS Excel. Formátovat můžeme texty v buňkách, můžeme formátovat buňky, listy i celý sešit a měnit
Excel tabulkový procesor
 Pozice aktivní buňky Excel tabulkový procesor Označená aktivní buňka Řádek vzorců zobrazuje úplný a skutečný obsah buňky Typ buňky řetězec, číslo, vzorec, datum Oprava obsahu buňky F2 nebo v řádku vzorců,
Pozice aktivní buňky Excel tabulkový procesor Označená aktivní buňka Řádek vzorců zobrazuje úplný a skutečný obsah buňky Typ buňky řetězec, číslo, vzorec, datum Oprava obsahu buňky F2 nebo v řádku vzorců,
Styly odstavců. Word 2010. Přiřazení stylu odstavce odstavci. Změna stylu odstavce
 Styly odstavců V textu, který přesahuje několik stránek a je nějakým způsobem strukturovaný (což znamená, že se dá rozdělit na části (v knize jim říkáme kapitoly) a jejich podřízené části (podkapitoly),
Styly odstavců V textu, který přesahuje několik stránek a je nějakým způsobem strukturovaný (což znamená, že se dá rozdělit na části (v knize jim říkáme kapitoly) a jejich podřízené části (podkapitoly),
Projekt Využití ICT ve výuce na gymnáziích, registrační číslo projektu CZ.1.07/1.1.07/02.0030. MS Excel
 Masarykovo gymnázium Příbor, příspěvková organizace Jičínská 528, Příbor Projekt Využití ICT ve výuce na gymnáziích, registrační číslo projektu CZ.1.07/1.1.07/02.0030 MS Excel Metodický materiál pro základní
Masarykovo gymnázium Příbor, příspěvková organizace Jičínská 528, Příbor Projekt Využití ICT ve výuce na gymnáziích, registrační číslo projektu CZ.1.07/1.1.07/02.0030 MS Excel Metodický materiál pro základní
Microsoft Excel. Základní operace s buňkami. Formát buňky
 Microsoft Excel - základní prostředí tvoří tzv. síť. Šedé čáry rozdělují oblast na buňky, přičemž každá z nich je malou pracovní oblastí, která je schopná nést určitou informaci samostatně, nezávisle na
Microsoft Excel - základní prostředí tvoří tzv. síť. Šedé čáry rozdělují oblast na buňky, přičemž každá z nich je malou pracovní oblastí, která je schopná nést určitou informaci samostatně, nezávisle na
Excel tabulkový procesor
 Pozice aktivní buňky Excel tabulkový procesor Označená aktivní buňka Řádek vzorců zobrazuje úplný a skutečný obsah buňky Typ buňky řetězec, číslo, vzorec, datum Oprava obsahu buňky F2 nebo v řádku vzorců,
Pozice aktivní buňky Excel tabulkový procesor Označená aktivní buňka Řádek vzorců zobrazuje úplný a skutečný obsah buňky Typ buňky řetězec, číslo, vzorec, datum Oprava obsahu buňky F2 nebo v řádku vzorců,
Kapitola 11: Formuláře 151
 Kapitola 11: Formuláře 151 Formulář DEM-11-01 11. Formuláře Formuláře jsou speciálním typem dokumentu Wordu, který umožňuje zadávat ve Wordu data, která lze snadno načíst například do databázového systému
Kapitola 11: Formuláře 151 Formulář DEM-11-01 11. Formuláře Formuláře jsou speciálním typem dokumentu Wordu, který umožňuje zadávat ve Wordu data, která lze snadno načíst například do databázového systému
Klávesnice je vstupní zařízení určené pro zadávání písmen, znaků, speciálních symbolů a také pro ovládání počítače.
 Klávesnice počítače Klávesnice je vstupní zařízení určené pro zadávání písmen, znaků, speciálních symbolů a také pro ovládání počítače. Takto vypadá standardní česká klávesnice: Pro lepší orientaci rozdělíme
Klávesnice počítače Klávesnice je vstupní zařízení určené pro zadávání písmen, znaků, speciálních symbolů a také pro ovládání počítače. Takto vypadá standardní česká klávesnice: Pro lepší orientaci rozdělíme
Začínáme pracovat s tabulkovým procesorem MS Excel
 Začínáme pracovat s tabulkovým procesorem MS Excel Nejtypičtějším představitelem tabulkových procesorů je MS Excel. Je to pokročilý nástroj pro tvorbu jednoduchých i složitých výpočtů a grafů. Program
Začínáme pracovat s tabulkovým procesorem MS Excel Nejtypičtějším představitelem tabulkových procesorů je MS Excel. Je to pokročilý nástroj pro tvorbu jednoduchých i složitých výpočtů a grafů. Program
CZ.1.07/1.5.00/34.0632
 Střední průmyslová škola a Vyšší odborná škola technická Brno, Sokolská 1 Šablona: Inovace a zkvalitnění výuky prostřednictvím ICT Název: Téma: Autor: Číslo: Anotace: Excel Formát buňky Ing. Silvana Žárská
Střední průmyslová škola a Vyšší odborná škola technická Brno, Sokolská 1 Šablona: Inovace a zkvalitnění výuky prostřednictvím ICT Název: Téma: Autor: Číslo: Anotace: Excel Formát buňky Ing. Silvana Žárská
Nový způsob práce s průběžnou klasifikací lze nastavit pouze tehdy, je-li průběžná klasifikace v evidenčním pololetí a školním roce prázdná.
 Průběžná klasifikace Nová verze modulu Klasifikace žáků přináší novinky především v práci s průběžnou klasifikací. Pro zadání průběžné klasifikace ve třídě doposud existovaly 3 funkce Průběžná klasifikace,
Průběžná klasifikace Nová verze modulu Klasifikace žáků přináší novinky především v práci s průběžnou klasifikací. Pro zadání průběžné klasifikace ve třídě doposud existovaly 3 funkce Průběžná klasifikace,
Dokument a jeho části oddíly, záhlaví, zápatí
 Dokument a jeho části oddíly, záhlaví, zápatí Nejčastějším úkolem bývá ukončení stránky a pokračování textu na další stránce nebo vložení stránky před napsaný text. Podobným úkolem je jiné svislé zarovnání
Dokument a jeho části oddíly, záhlaví, zápatí Nejčastějším úkolem bývá ukončení stránky a pokračování textu na další stránce nebo vložení stránky před napsaný text. Podobným úkolem je jiné svislé zarovnání
ZŠ ÚnO, Bratří Čapků 1332
 MS Excel 2002 Grada - po spuštění je třeba kliknout do středu obrazovky - v dalším dialogovém okně (Přihlášení) vybrat uživatele, zřídit Nového uživatele nebo zvolit variantu Bez přihlášení (pro anonymní
MS Excel 2002 Grada - po spuštění je třeba kliknout do středu obrazovky - v dalším dialogovém okně (Přihlášení) vybrat uživatele, zřídit Nového uživatele nebo zvolit variantu Bez přihlášení (pro anonymní
Microsoft Office. Word vzhled dokumentu
 Microsoft Office Word vzhled dokumentu Karel Dvořák 2011 Práce se stránkou Stránka je jedním ze stavebních kamenů tvořeného dokumentu. Představuje pracovní plochu, na které se vytváří dokument. Samozřejmostí
Microsoft Office Word vzhled dokumentu Karel Dvořák 2011 Práce se stránkou Stránka je jedním ze stavebních kamenů tvořeného dokumentu. Představuje pracovní plochu, na které se vytváří dokument. Samozřejmostí
Excel 2010. podrobný pr vodce. Josef Pecinovský, Rudolf Pecinovský. Vydala Grada Publishing, a.s. U Pr honu 22, Praha 7 jako svou 4128.
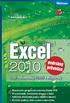 Excel 2010 podrobný prvodce Josef Pecinovský, Rudolf Pecinovský Vydala Grada Publishing, a.s. U Prhonu 22, Praha 7 jako svou 4128. publikaci Odpovdný redaktor Pavel Nmeek Sazba Tomáš Brejcha Poet stran
Excel 2010 podrobný prvodce Josef Pecinovský, Rudolf Pecinovský Vydala Grada Publishing, a.s. U Prhonu 22, Praha 7 jako svou 4128. publikaci Odpovdný redaktor Pavel Nmeek Sazba Tomáš Brejcha Poet stran
Správa obsahu ízené dokumentace v aplikaci SPM Vema
 Správa obsahu ízené dokumentace v aplikaci SPM Vema Jaroslav Šmarda, smarda@vema.cz Vema, a. s., www.vema.cz Abstrakt Spolenost Vema patí mezi pední dodavatele informaních systém v eské a Slovenské republice.
Správa obsahu ízené dokumentace v aplikaci SPM Vema Jaroslav Šmarda, smarda@vema.cz Vema, a. s., www.vema.cz Abstrakt Spolenost Vema patí mezi pední dodavatele informaních systém v eské a Slovenské republice.
Čtvrtek 3. listopadu. Makra v Excelu. Obecná definice makra: Spouštění makra: Druhy maker, způsoby tvorby a jejich ukládání
 Čtvrtek 3. listopadu Makra v Excelu Obecná definice makra: Podle definice je makro strukturovanou definicí jedné nebo několika akcí, které chceme, aby MS Excel vykonal jako odezvu na nějakou námi definovanou
Čtvrtek 3. listopadu Makra v Excelu Obecná definice makra: Podle definice je makro strukturovanou definicí jedné nebo několika akcí, které chceme, aby MS Excel vykonal jako odezvu na nějakou námi definovanou
Úvod do filtrace, Quick filtr
 Příručka uživatele systému Památkový katalog Úvod do filtrace, Quick filtr verze 1.x.x Autorská práva Copyright 2015 MUSOFT.CZ, s.r.o.. Všechna práva vyhrazena. Tato příručka je chráněna autorskými právy
Příručka uživatele systému Památkový katalog Úvod do filtrace, Quick filtr verze 1.x.x Autorská práva Copyright 2015 MUSOFT.CZ, s.r.o.. Všechna práva vyhrazena. Tato příručka je chráněna autorskými právy
Předmluva 11 Typografická konvence použitá v knize 12. 1 Úvod do Excelu 2003 13
 Předmluva 11 Typografická konvence použitá v knize 12 1 Úvod do Excelu 2003 13 Spuštění a ukončení Excelu 14 Spuštění Excelu 14 Ukončení práce s Excelem 15 Přepínání mezi otevřenými sešity 16 Oprava aplikace
Předmluva 11 Typografická konvence použitá v knize 12 1 Úvod do Excelu 2003 13 Spuštění a ukončení Excelu 14 Spuštění Excelu 14 Ukončení práce s Excelem 15 Přepínání mezi otevřenými sešity 16 Oprava aplikace
Zdokonalování gramotnosti v oblasti ICT. Kurz MS Excel kurz 2. Inovace a modernizace studijních oborů FSpS (IMPACT) CZ.1.07/2.2.00/28.
 Zdokonalování gramotnosti v oblasti ICT Kurz MS Excel kurz 2 1 Obsah Práce s listy v MS Excel 2010... 4 Výběr (volba) listu... 4 Skrýt/zobrazit listy... 5 Klik na záložky... 5 Skrýt list (využítí pásu
Zdokonalování gramotnosti v oblasti ICT Kurz MS Excel kurz 2 1 Obsah Práce s listy v MS Excel 2010... 4 Výběr (volba) listu... 4 Skrýt/zobrazit listy... 5 Klik na záložky... 5 Skrýt list (využítí pásu
Střední škola informačních technologií a sociální péče, Brno, Purkyňova 97. Vybrané části Excelu. Ing. Petr Adamec
 INVESTICE DO ROZVOJE VZDĚLÁVÁNÍ Střední škola informačních technologií a sociální péče, Brno, Purkyňova 97 Vybrané části Excelu Ing. Petr Adamec Brno 2010 Cílem předmětu je seznámení se s programem Excel
INVESTICE DO ROZVOJE VZDĚLÁVÁNÍ Střední škola informačních technologií a sociální péče, Brno, Purkyňova 97 Vybrané části Excelu Ing. Petr Adamec Brno 2010 Cílem předmětu je seznámení se s programem Excel
Gymnázium a Střední odborná škola, Rokycany, Mládežníků 1115
 Gymnázium a Střední odborná škola, Rokycany, Mládežníků 1115 Číslo projektu: CZ.1.07/1.5.00/34.0410 Číslo šablony: 25 Název materiálu: Ovládací prvky formuláře a makra Ročník: 2. ročník Identifikace materiálu:
Gymnázium a Střední odborná škola, Rokycany, Mládežníků 1115 Číslo projektu: CZ.1.07/1.5.00/34.0410 Číslo šablony: 25 Název materiálu: Ovládací prvky formuláře a makra Ročník: 2. ročník Identifikace materiálu:
Základní orientace v MS Excel
 Základní orientace v MS Excel Umíte-li ovládat textový editor MS Word, nebude Vám činit žádné potíže ovládání programu MS Excel. Panel nabídek, panel nástrojů, posuvníky, to všechno již znáte. Jen pracovní
Základní orientace v MS Excel Umíte-li ovládat textový editor MS Word, nebude Vám činit žádné potíže ovládání programu MS Excel. Panel nabídek, panel nástrojů, posuvníky, to všechno již znáte. Jen pracovní
Tabulkový procesor Microsoft Excel
 Tabulkový procesor Microsoft Excel Úvod Tabulkový procesor Microsoft Excel spolu s Microsoft Word, Access, Outlook, PowerPoint a FrontPage tvoří programový balíku Microsoft Office. Tabulkový procesor Microsoft
Tabulkový procesor Microsoft Excel Úvod Tabulkový procesor Microsoft Excel spolu s Microsoft Word, Access, Outlook, PowerPoint a FrontPage tvoří programový balíku Microsoft Office. Tabulkový procesor Microsoft
Jeden z mírně náročnějších příkladů, zaměřený na úpravu formátu buňky a především na detailnější práci s grafem (a jeho modifikacemi).
 Příklad zahrnuje Textová editace buněk Základní vzorce Vložené kliparty Propojené listy Grafi cká úprava buněk Složitější vzorce Vložené externí obrázky Formuláře Úprava formátu Vysoce speciální funkce
Příklad zahrnuje Textová editace buněk Základní vzorce Vložené kliparty Propojené listy Grafi cká úprava buněk Složitější vzorce Vložené externí obrázky Formuláře Úprava formátu Vysoce speciální funkce
MS OFFICE POWER POINT 2010
 MS OFFICE POWER POINT 2010 Program Power Point patří do rodiny programů Microsoft Office a slouží ke tvorbě prezentací. Prezentace je tvořena snímky, které jsou postupně zobrazovány a to buď po nějaké
MS OFFICE POWER POINT 2010 Program Power Point patří do rodiny programů Microsoft Office a slouží ke tvorbě prezentací. Prezentace je tvořena snímky, které jsou postupně zobrazovány a to buď po nějaké
Buňka typy buněk, formát buňky
 Buňka typy buněk, formát buňky VY_32_INOVACE_In 6.,7.12 Anotace: Žák získá základní informace pro práci s buňkami v programu MS Excel 2010. Pracuje na svém žákovském počítači dle pokynů v prezentaci. Vzdělávací
Buňka typy buněk, formát buňky VY_32_INOVACE_In 6.,7.12 Anotace: Žák získá základní informace pro práci s buňkami v programu MS Excel 2010. Pracuje na svém žákovském počítači dle pokynů v prezentaci. Vzdělávací
Digitální pekreslení leteckého snímku
 Digitální pekreslení leteckého snímku 1) Založení vlastního adresáe Návod program Topol Ped otevením programu Topol (na ploše v adresái výuka FD11) je zapotebí založit si vlastní adresá, kam se budou ukládat
Digitální pekreslení leteckého snímku 1) Založení vlastního adresáe Návod program Topol Ped otevením programu Topol (na ploše v adresái výuka FD11) je zapotebí založit si vlastní adresá, kam se budou ukládat
Příručka Vzdělávacího střediska Konero ke kurzu RNDr. Milan Myšák
 MS Excel verze 2010 Příručka Vzdělávacího střediska Konero ke kurzu RNDr. Milan Myšák e-mail: milan.mysak@konero.cz 1. Úvod 1.1 Základní informace 1.2 Popis programu 1.3 Ovládání, zadávání dat, výběry,
MS Excel verze 2010 Příručka Vzdělávacího střediska Konero ke kurzu RNDr. Milan Myšák e-mail: milan.mysak@konero.cz 1. Úvod 1.1 Základní informace 1.2 Popis programu 1.3 Ovládání, zadávání dat, výběry,
3 Formuláře a sestavy Příklad 1 Access 2007
 TÉMA: Vytváření formulářů Správce databáze Naše zahrada předpokládá, že bude s vytvořenou databází pracovat více uživatelů. Je třeba proto navrhnout a vytvořit formuláře pro přístup k datům. Zadání: Otevřete
TÉMA: Vytváření formulářů Správce databáze Naše zahrada předpokládá, že bude s vytvořenou databází pracovat více uživatelů. Je třeba proto navrhnout a vytvořit formuláře pro přístup k datům. Zadání: Otevřete
Formátování dat EU peníze středním školám Didaktický učební materiál
 EU peníze středním školám Didaktický učební materiál Anotace Označení DUMU: VY_32_INOVACE_IT4.06 Předmět: IVT Tematická oblast: Microsoft Office 2007 Autor: Ing. Vladimír Šauer Škola: Gymnázium, Polička,
EU peníze středním školám Didaktický učební materiál Anotace Označení DUMU: VY_32_INOVACE_IT4.06 Předmět: IVT Tematická oblast: Microsoft Office 2007 Autor: Ing. Vladimír Šauer Škola: Gymnázium, Polička,
Obsah. Úvod 15 Základní možnosti Excelu 17
 Obsah Úvod 15 Základní možnosti Excelu 17 1 Jak spouštět Excel z úvodní obrazovky Windows 8 17 2 Jak spouštět Excel z hlavního panelu 17 3 Jak otevřít nový dokument podle šablony 18 4 Jak zařídit, aby
Obsah Úvod 15 Základní možnosti Excelu 17 1 Jak spouštět Excel z úvodní obrazovky Windows 8 17 2 Jak spouštět Excel z hlavního panelu 17 3 Jak otevřít nový dokument podle šablony 18 4 Jak zařídit, aby
Jak psát seminární a maturitní práce Manuál pro obory KS, MP
 Stední odborná škola Luhaovice Masarykova 101 Luhaovice Jak psát seminární a maturitní práce Manuál pro obory KS, MP Mgr. Klára Masaová Ing. Iva Bšínská 2008 OBSAH 1 POKYNY PRO VYPRACOVÁNÍ SEMINÁRNÍCH
Stední odborná škola Luhaovice Masarykova 101 Luhaovice Jak psát seminární a maturitní práce Manuál pro obory KS, MP Mgr. Klára Masaová Ing. Iva Bšínská 2008 OBSAH 1 POKYNY PRO VYPRACOVÁNÍ SEMINÁRNÍCH
OPERACE S DATY Autor: Mgr. Dana Kaprálová Datum (období) tvorby: září, říjen 2013 Ročník: sedmý Vzdělávací oblast: Informatika a výpočetní technika
 Autor: Mgr. Dana Kaprálová OPERACE S DATY Datum (období) tvorby: září, říjen 2013 Ročník: sedmý Vzdělávací oblast: Informatika a výpočetní technika 1 Anotace: Žáci se seznámí se základní obsluhou tabulkového
Autor: Mgr. Dana Kaprálová OPERACE S DATY Datum (období) tvorby: září, říjen 2013 Ročník: sedmý Vzdělávací oblast: Informatika a výpočetní technika 1 Anotace: Žáci se seznámí se základní obsluhou tabulkového
METODICKÝ POKYN PRÁCE S MS PowerPoint - POKROČILÍ. Tento projekt je spolufinancován Evropským sociálním fondem a státním rozpočtem České republiky.
 METODICKÝ POKYN PRÁCE S MS PowerPoint - POKROČILÍ Pozadí snímku Pozadí snímku můžeme nastavit všem snímkům stejné nebo můžeme volit pro jednotlivé snímky různé pozadí. Máme několik možností: Pozadí snímku
METODICKÝ POKYN PRÁCE S MS PowerPoint - POKROČILÍ Pozadí snímku Pozadí snímku můžeme nastavit všem snímkům stejné nebo můžeme volit pro jednotlivé snímky různé pozadí. Máme několik možností: Pozadí snímku
Veškeré formátovací úpravy buněk vždy platí pouze pro buňky, které si označíte.
 Veškeré formátovací úpravy buněk vždy platí pouze pro buňky, které si označíte. Přesun kurzoru Šipky:,,, o jeden znak, řádek, buňku daným směrem Ctrl + / na konec / začátek řádku buněk Ctrl + / na konec
Veškeré formátovací úpravy buněk vždy platí pouze pro buňky, které si označíte. Přesun kurzoru Šipky:,,, o jeden znak, řádek, buňku daným směrem Ctrl + / na konec / začátek řádku buněk Ctrl + / na konec
Internetový přístup do databáze FADN CZ - uživatelská příručka Modul FADN BASIC
 Internetový přístup do databáze FADN CZ - uživatelská příručka Modul FADN BASIC Modul FADN BASIC je určen pro odbornou zemědělskou veřejnost bez větších zkušeností s internetovými aplikacemi a bez hlubších
Internetový přístup do databáze FADN CZ - uživatelská příručka Modul FADN BASIC Modul FADN BASIC je určen pro odbornou zemědělskou veřejnost bez větších zkušeností s internetovými aplikacemi a bez hlubších
UniLog-D. v1.01 návod k obsluze software. Strana 1
 UniLog-D v1.01 návod k obsluze software Strana 1 UniLog-D je PC program, který slouží k přípravě karty pro záznam událostí aplikací přístroje M-BOX, dále pak k prohlížení, vyhodnocení a exportům zaznamenaných
UniLog-D v1.01 návod k obsluze software Strana 1 UniLog-D je PC program, který slouží k přípravě karty pro záznam událostí aplikací přístroje M-BOX, dále pak k prohlížení, vyhodnocení a exportům zaznamenaných
Stěžejní funkce MS Excel 2007/2010, jejich ovládání a možnosti využití
 Stěžejní funkce MS Excel 2007/2010, jejich ovládání a možnosti využití Proč Excel? Práce s Excelem obnáší množství operací s tabulkami a jejich obsahem. Jejich jednotlivé buňky jsou uspořádány do sloupců
Stěžejní funkce MS Excel 2007/2010, jejich ovládání a možnosti využití Proč Excel? Práce s Excelem obnáší množství operací s tabulkami a jejich obsahem. Jejich jednotlivé buňky jsou uspořádány do sloupců
František Hudek. duben ročník
 VY_32_INOVACE_FH12_WIN Jméno autora výukového materiálu Datum (období), ve kterém byl VM vytvořen Ročník, pro který je VM určen Vzdělávací oblast, obor, okruh, téma Anotace František Hudek duben 2013 6.
VY_32_INOVACE_FH12_WIN Jméno autora výukového materiálu Datum (období), ve kterém byl VM vytvořen Ročník, pro který je VM určen Vzdělávací oblast, obor, okruh, téma Anotace František Hudek duben 2013 6.
íslo ryze periodické íslice /skupina íslic ), která se opakuje nazýváme perioda. V našem p ípad je perioda íslice 6.
 2. Racionální ísla 7. roník -2. Racionální ísla 2.1. Vymezení pojmu Každé íslo, které lze vyjáditjako podíl dvou celýchísel, je íslo racionální. Pi podílu dvou celýchísel a a bmohou nastattyto situace
2. Racionální ísla 7. roník -2. Racionální ísla 2.1. Vymezení pojmu Každé íslo, které lze vyjáditjako podíl dvou celýchísel, je íslo racionální. Pi podílu dvou celýchísel a a bmohou nastattyto situace
Registrační číslo projektu: Škola adresa: Šablona: Ověření ve výuce Pořadové číslo hodiny: Třída: Předmět: Název: MS Excel I Anotace:
 Registrační číslo projektu: CZ.1.07/1.4.00/21.3712 Škola adresa: Základní škola T. G. Masaryka Ivančice, Na Brněnce 1, okres Brno-venkov, příspěvková organizace Na Brněnce 1, Ivančice, okres Brno-venkov
Registrační číslo projektu: CZ.1.07/1.4.00/21.3712 Škola adresa: Základní škola T. G. Masaryka Ivančice, Na Brněnce 1, okres Brno-venkov, příspěvková organizace Na Brněnce 1, Ivančice, okres Brno-venkov
Excel 2007 pro začátečníky
 Excel 2007 pro začátečníky 1 Excel OP LZZ Tento kurz je financován prostřednictvím výzvy č. 40 Operačního programu Lidské zdroje a zaměstnanost z prostředků Evropského sociálního fondu. 2 Excel Cíl kurzu
Excel 2007 pro začátečníky 1 Excel OP LZZ Tento kurz je financován prostřednictvím výzvy č. 40 Operačního programu Lidské zdroje a zaměstnanost z prostředků Evropského sociálního fondu. 2 Excel Cíl kurzu
verze Grafický editor PALSTAT s.r.o. systémy řízení jakosti PALSTAT CAQ 1 Obsah
 1 Obsah 1 Obsah... 1 2 Úvod... 2 2.1 Výhody... 2 2.2 Základní ovládání... 2 3 Menu... 3 3.1 Menu Soubor... 3 3.1.1 Menu Soubor / Nový... 3 3.1.2 Menu Soubor / Otevřít... 3 3.1.3 Menu Soubor / Otevřít podle
1 Obsah 1 Obsah... 1 2 Úvod... 2 2.1 Výhody... 2 2.2 Základní ovládání... 2 3 Menu... 3 3.1 Menu Soubor... 3 3.1.1 Menu Soubor / Nový... 3 3.1.2 Menu Soubor / Otevřít... 3 3.1.3 Menu Soubor / Otevřít podle
POČÍTAČOVÁ GRAFIKA VEKTOROVÁ GRAFIKA VÍCENÁSOBNÉ KOPÍROVÁNÍ
 POČÍTAČOVÁ GRAFIKA VEKTOROVÁ GRAFIKA VÍCENÁSOBNÉ KOPÍROVÁNÍ VÍCENÁSOBNÉ KOPÍROVÁNÍ Kopírování jednoho prvku je častá činnost v mnoha editorech. Vícenásobné kopírování znamená opakování jednoho prvku v
POČÍTAČOVÁ GRAFIKA VEKTOROVÁ GRAFIKA VÍCENÁSOBNÉ KOPÍROVÁNÍ VÍCENÁSOBNÉ KOPÍROVÁNÍ Kopírování jednoho prvku je častá činnost v mnoha editorech. Vícenásobné kopírování znamená opakování jednoho prvku v
BALISTICKÝ MĚŘICÍ SYSTÉM
 BALISTICKÝ MĚŘICÍ SYSTÉM UŽIVATELSKÁ PŘÍRUČKA Verze 2.3 2007 OBSAH 1. ÚVOD... 5 2. HLAVNÍ OKNO... 6 3. MENU... 7 3.1 Soubor... 7 3.2 Měření...11 3.3 Zařízení...16 3.4 Graf...17 3.5 Pohled...17 1. ÚVOD
BALISTICKÝ MĚŘICÍ SYSTÉM UŽIVATELSKÁ PŘÍRUČKA Verze 2.3 2007 OBSAH 1. ÚVOD... 5 2. HLAVNÍ OKNO... 6 3. MENU... 7 3.1 Soubor... 7 3.2 Měření...11 3.3 Zařízení...16 3.4 Graf...17 3.5 Pohled...17 1. ÚVOD
Pracujeme s programem Excel (interní učební text pro potřeby školy) (verze 1.0)
 SSOŠ A SOU BEAN, ČESKOBRODSKÁ 32a, 190 01 PRAHA 9 Pracujeme s programem Excel (interní učební text pro potřeby školy) (verze 1.0) Ing. Cyril Kotulič 2003-2004 Excel učební text Tento učební text jenom
SSOŠ A SOU BEAN, ČESKOBRODSKÁ 32a, 190 01 PRAHA 9 Pracujeme s programem Excel (interní učební text pro potřeby školy) (verze 1.0) Ing. Cyril Kotulič 2003-2004 Excel učební text Tento učební text jenom
Manuál k editoru TinyMCE
 Manuál k editoru TinyMCE Popis ovládacích prvků UPOZORNĚNÍ: Některé tlačítka nemusí být k dispozici. Styl písma Dolní a horní index Zarovnání textu Může se aplikovat na označený text. B - tučné písmo,
Manuál k editoru TinyMCE Popis ovládacích prvků UPOZORNĚNÍ: Některé tlačítka nemusí být k dispozici. Styl písma Dolní a horní index Zarovnání textu Může se aplikovat na označený text. B - tučné písmo,
Obchodní akademie Tomáše Bati a Vyšší odborná škola ekonomická Zlín. Modernizace výuky prostřednictvím ICT registrační číslo CZ.1.07/1.5.00/34.
 Obchodní akademie Tomáše Bati a Vyšší Modernizace výuky prostřednictvím ICT registrační číslo CZ.1.07/1.5.00/34.0505 Excel formát buňky VY_32_INOVACE_ITP.2.1.06 2. ročník, informační technologie Pavel
Obchodní akademie Tomáše Bati a Vyšší Modernizace výuky prostřednictvím ICT registrační číslo CZ.1.07/1.5.00/34.0505 Excel formát buňky VY_32_INOVACE_ITP.2.1.06 2. ročník, informační technologie Pavel
