Seznam funkcí pro kurz EXCEL II. Jaroslav Nedoma
|
|
|
- Sára Machová
- před 10 lety
- Počet zobrazení:
Transkript
1 Seznam funkcí pro kurz EXCEL II Jaroslav Nedoma 2010
2 Obsah ÚVOD... 3 SUMA... 4 PRŮMĚR... 6 MIN... 8 MAX POČET POČET ZAOKROUHLIT COUNTIF SVYHLEDAT POZVYHLEDAT SUBTOTAL KDYŽ SUMIF CONCATENATE ČÁST Speciální znaky Klávesové zkratky
3 ÚVOD Autor zpracoval následující podklady jako pomůcku pro zvládnutí problematiky některých funkcí tabulkového editoru MS EXCEL. Tento materiál je určen pro účastníky kurzu MS Excel II a Každý, kdo prošel tímto kurzem, se dozvěděl o všech následujících funkcích a tento materiál je jen jakýmsi přehledem, který by měl dopodrobna vysvětlit veškeré definice a zápis funkcí. 3
4 SUMA Suma je nejpoužívanější funkcí Excelu. Je definovaná jako součet několika čísel nebo celé oblasti čísel. Syntaxe: =SUMA(číslo1;číslo2;číslo3; ) - V tomto případě bychom psali pouze konkrétní adresy buněk, které chceme sčítat (př. A2, B5, C10). Syntaxe by potom byla ve tvaru: =SUMA(A2;B5;C10). - Tento případ vidíme na následujícím obrázku. Sčítáme čísla: 10, 3 a 5. Výsledkem tedy bude číslo 18 v buňce, kam píšeme vzorec, tj. D4. 4
5 =SUMA(oblast1;oblast2;oblast3; ) - Oblastí se rozumí napsání dvou buněk, které budou definovat horní pravý roh a levý dolní roh tabulky, kde se nacházejí hodnoty, které chceme sčítat. Vzorec bychom tedy napsali např. ve tvaru: =SUMA(A2:B5). - Posčítají se nám tedy všechny číselné položky, které se v této oblasti nacházejí (viz následující obrázek). Výsledkem nám tedy bude číslo 52 v buňce C3. - Můžeme sčítat i více než jen jednu oblast čísel. Oblastí může být více. Stačí jednotlivé oblasti oddělit středníkem. Např. =SUMA(A2:B5;C5:D7). 5
6 PRŮMĚR Průměr je funkce, která je svou definicí podobná funkci SUMA. Definujeme totiž opět buď jen číselné buňky, které chceme zprůměrovat nebo celou oblasti Syntaxe: =PRŮMĚR(číslo1;číslo2;číslo3; ) - Adresy buněk, které se zapíší do závorek místo položek číslo 1; číslo 2; číslo 3; nám říkají, že právě z nich budeme počítat průměrnou hodnotu (aritmetický průměr). - Jestli-že chceme průměrovat např. hodnoty v buňkách A2, B5, C2, syntaxe zápisu funkce by vypadala následovně: =PRŮMĚR(A2;B5;C2)". - Tento příklad je zřetelný z následujícího obrázku, kdy do buňky s adresou B7 vypisujeme vzorec ve tvaru viz předchozí odstavec. Výsledkem bude číslo 7. 6
7 =PRŮMĚR(oblast;oblast2;oblast3; ) - Oblastí můžeme definovat opět více, nemusí to být vždy jedna. Do funkce můžu např. kombinovat oblasti i jednotlivá čísla pro spočtení jednoho celkového průměru. To si ukážeme na následujícím příkladu. - Zde chceme průměrovat dvě oblasti a jedno číslo. Všechny tyto prvky můžeme napsat do jediného vzorce. Ten píšeme např. do buňky A6 jako na obrázku. První oblastí se rozumí čísla, která jsou v buňkách A1 až A4 (to zapíšeme jako A1:A4, tudíž místo slova až napíšeme dvojtečku). Pokračujeme oddělením argumentů (oblastí), což se provádí středníkem a začneme definovat další oblast (B1:B4) a za poslední středník napíšeme pouze adresu jediné buňky C1, ve které se nachází číslo 6. Celý vzorec v buňce A6 bude vypadat následovně: =PRŮMĚR(A1:A4;B1:B4;C1). 7
8 MIN Funkce s klíčovým slovem MIN je praktickou jednoduchou funkcí, která najde v dané oblasti nejmenší hodnotu, kterou nám vypíše jako výsledek. Opět můžeme do závarky jako argumenty definovat oblasti i jednotlivé buňky. Syntaxe: =MIN(číslo1;číslo2;číslo3; ) - Opět se dostáváme k nejjednoduššímu typu definice, který je totožný jako u funkcí SUMA a PRŮMĚR. Rozdíl tedy tvoří klíčové slovo, které je zde MIN. Do závorky tedy opět definujeme jednotlivé položky, ze kterých chceme najít minimální hodnotu. V následujícím příkladu chceme najít nejmenší hodnotu z buněk A1, C3, D4 a E5 a výsledek chceme zobrazit v buňce A6, kam píšeme následující vzorec: =MIN(A1;C3;D4;E5). Výsledkem nám zde bude číslo 6, protože je ze všech nejmenší. 8
9 =MIN(oblast;oblast2;oblast3; ) - Oblastně můžeme vybírat minimum např. z buněk A1 až A6. Opět platí, že místo slovíčka až dáme do vzorce znak dvojtečky. Z tohoto příkladu by jsme chtěli výsledek zobrazit např. do buňky A8, kam píšeme vzorec: =MIN(A1:A6). Výsledkem je nám opět nejmenší číslo, kterým je 1 v buňce A6. Výsledek chceme vidět v buňce A8 kam píšeme vzorec. - Opět zde platí pravidlo, že můžu do závorky definovat za středníky opět další oblast nebo jen jedno číslo, ze kterého chci minimum hledat. 9
10 MAX Funkce, jejíž klíčové slovo nese označení MAX, je určena pro vyhledání nejvyšší hodnoty v námi definované oblasti nebo opět jen vybraných číselných buněk. Syntaxe: =MAX(číslo1;číslo2;číslo3; ) - Jedná se o funkci opačnou k funkci MIN, takže je definice shodná až na klíčové slovo. K ukázce využijeme předchozí příklad u funkce MIN. Nyní budeme ale využívat funkci MAX pro nalezení nejvyšší číselné hodnoty. - Zápis funkce bude vypadat ve tvoru: =MAX(A1;C3;D4;E5) a výsledkem nám bude číslo 34, které se nachází v buňce C3. Výsledek chceme opět vidět v buňce s adresou A6. 10
11 =MAX(oblast;oblast2;oblast3; ) - K ukázce hledání maxima z oblasti využijeme opět příklad oblastního hledání funkce MIN. Funkce se opět zachová opačně. - Funkce bude zapsána ve tvaru: =MAX(A1:A6). - Nejvyšším číslem je 67 v buňce A4. Výsledek chceme zobrazit v buňce A8. Při hledání nejvyššího čísla z více oblastí oddělíme do závorky více oblastí středníkem. 11
12 POČET Funkce POČET je určena pro toho, kdo potřebuje spočítat, kolik buněk v námi definované oblasti obsahuje nějakou číselnou hodnotu. Syntaxe: =POČET(hodnota1;hodnota2;hodnota3; ) - Například budeme chtít hlídat, v kolika z námi definovaných buněk se nachází číselná hodnota. V případě, že buňka z našeho hlídaného výběru bude prázdná nebo bude naplněna textem (nebude se jednat o číslo) nebude započtena. - V následujícím příkladu zapisujeme vzorec do buňky A4, kde očekáváme výsledek a funkce bude mít v závorce argumenty (buňky), které chceme hlídat (A1, B2, C1, D2 a E1). - Z předchozího příkladu po stisknutí enteru za vzorce uvidíme, že je výsledek 4. Jedná se tedy o odpověď, že pouze 4 z našich pěti vybraných buněk jsou číselně 12
13 naplněny. Ahoj je text a proto ho funkce vynechala. Jakmile ale text přepíšeme na číslo, již bude započítáno. =POČET(oblast1;oblast2;oblast3; ) - V tomto případě budeme chtít např. hlídat větší oblast buněk a opět sledovat kolik z nich je číselně naplněných. - Pro následující příklad budeme zapisovat do buňky A9, kam očekáváme výsledek, vzorec: =POČET(A1:B7). - V tomto případě bude výsledek v buňce A9 roven 10. Funkce nám totiž přeskočí prázdné buňky (viz A4) a buňky obsahující text (viz A5, B3 a B6). 13
14 POČET2 Funkce POČET2 je podobnou funkcí k funkci POČET. Rozdíl mezi nimi je ale patrný. Zatímco funkce POČET kontroluje, kolik buněk v našem výběru je číselně naplněných, funkce POČET2 se stará o to, zda jsou naše buňky vůbec nějak naplněné. Nezajímá ji tedy, jestli je tam číslo nebo text. Oba tyto údaje bere jako buňku, která není prázdná. Nedělá tedy rozdíl mezi textovou a číselnou hodnotou. Syntaxe: =POČET2(hodnota1;hodnota2;hodnota3; ) - K názornému příkladu uvedeme stejnou tabulku jako u funkce POČET. Budeme (až na klíčové slovo) zapisovat stejný vzorec, protože budeme vycházet ze stejných dat. Rozdíl bude samozřejmě v zapsání funkce. Nebude se jednat o POČET, ale o POČET2. Ve finální verzi bude vzorec v buňce A4 následující: =POČET2(A1;B2;C1;D2;E1). 14
15 - Nyní nám již vyjde výsledek 5, protože funkce započítala všechny námi vybrané buňky, které nejsou prázdné (takže i text ahoj ). =POČET2(oblast1;oblast2;oblast3; ) - Opět jsme použili tabulku, kterou využívala předchozí funkce POČET. Zde ale opět v buňce A9 uvidíme jiný výsledek. Tentokrát to bude 13. Jediná buňky, která se nám nezapočítá, bude buňka A4, která je prázdná (textově ani číselně není naplněná). 15
16 ZAOKROUHLIT Jestliže budeme chtít jakoukoli číselnou hodnotu zaokrouhlit jak na desítky, stovky, setiny, tisíciny, celá čísla aj. použijeme stejnojmennou funkci ZAOKROUHLIT. Jakékoliv jiné zaokrouhlování, které spočívá např. v ručním stahování desetinných míst, působí na oko stejně, ale ve finále si Excel pořád stažená desetinná místa pamatuje pro další výpočty, kdežto u funkce ZAOKROUHLIT je jakoby zapomene (číslo bude pro další výpočty použito již jako zaokrouhlené a dál se tedy s ním tak počítá). Syntaxe: =ZAOKROUHLIT(číslo;číslice) - Funkce ZAOKROUHLIT má dva argumenty. Číslo je adresa buňky, v níž je číslo, které chceme zaokrouhlovat. Dále napíšeme středník a funkci zajímá ještě další argument, kterým je číslice. - Budeme chtít například zaokrouhlit číslo 123,56 na celé číslo bez desetinných míst. To provedeme jednoduchým zapsáním funkce (viz následující obrázek). - Výsledkem nám bude zaokrouhlené číslo
17 - To samé číslo můžeme chtít zaokrouhlit jen na jedno desetinné místo. To provedeme následujícím způsobem: - Nyní už bude výsledkem 123,6. - Tzn., že pokud budeme chtít zaokrouhlovat na libovolný počet desetinných míst, napíšeme jako argument kladnou číslici. - Co když ale budeme chtít číslo zaokrouhlit například na desítky? Pak musí být číslice záporná. Vše ukážeme na následujícím příkladu: - Výsledkem bude číslo Pakliže budeme chtít zaokrouhlovat na stovky, použijeme číslo -2 atd. 17
18 COUNTIF Prošli jsme si funkci POČET, ale pořád nám ještě nemusí stačit v případech, když nás zajímá, např. kolik čísel větších jak 10 je v naší oblasti buněk. Pak už by byla funkce POČET krátká. Funkce COUNTIF je tedy jakási rozšířená funkce POČET a její překlad z angličtiny je počítej když. Takže je rozšířena o jakési kritérium. Vše si rozebereme na následujících příkladech. Syntaxe: =COUNTIF(oblast;kritérium) - Funkce COUNTIF sestává ze dvou argumentů. Prvním je oblast. Tu už zadávat umíme. Jedná se o oblast, kterou budeme chtít sledovat a počítat, kolik je v ní číselných hodnot, ale pozor! Hodnot, které splňují nějakou podmínku. Pro nás je podmínka např. taková, že všechna čísla musí být větší než Na obrázku (viz níže) vidíme tabulku, kde jsou v buňkách A1 až A7 nějaká čísla a v buňce A9 chceme vidět výsledek, který nám ukáže, kolik čísel je zde větších než 10, což je naše kritérium. Zápis je tedy ve tvaru: =COUNTIF(A1:A7; >10 ). - Kritérium tedy musí být v uvozovkách. Neplatí to až na výjimky, které si rozebereme dále. 18
19 - Nemuseli bychom například chtít čísla větší než 10, ale čísla, která jsou rovna např. číslu Takovéto kritérium je již jedno jak zapíšete. Zda s uvozovkami nebo bez nich. - Výsledkem nám bude číslo 1, protože v celé oblasti se nachází číslo 12 pouze jednou. 19
20 - Dále můžeme tuto funkci využít i pro hledání textových řetězců. Například bychom mohli chtít zjistit, kolikrát se v nějaké oblasti opakuje nějaká položka. - V následujícím příkladu chceme zjistit, kolikrát se nachází v seznamu jméno Jana. Zápis bude ve tvaru: =COUNTIF(A1:A7; Jana ). - Výsledkem bude číslo 3, protože se Jana v seznamu objevila hned třikrát. - Dále si někdo řekne, že bude chtít hledat, kolik číselných buněk v naší oblasti je větších než třeba číslo v nějaké jiné buňce. Pro vysvětlení máme sloupec čísel v oblasti A1 až A7 a do buňky C7 zadáme třeba číslo 5 a chceme se zeptat, kolik čísel v oblasti A1 až A7 je větších než to, které je v buňce C7. Pak nestačí vzorec zapsaný ve tvaru: =COUNTIF(A1:A7; >C7 ). Tento vzorec by byl špatně a funkce by nic nespočíta- 20
21 la. Pro takovéhle těžší podmínky musíme využít upravenější definice pro zadávání kritéria. Celý vzorec by vypadal následujícím způsobem: =COUNTIF(A1:A7; > &C7). Takže v uvozovkách zůstane již jen znak < nebo > a před adresou buňky je znak & určený pro adresaci. Napíšeme ho přes kombinaci pravý alt a C (AltGr+C). 21
22 SVYHLEDAT Když se budeme v Excelu bavit o vyhledávacích funkcích, určitě nezapomeneme na funkci SVYHLEDAT. Tato funkce je již od těch předchozích těžší na definici, ale pro pochopení má vše svou logickou vazbu a tak není o nic složitější ji používat. Syntaxe: =SVYHLEDAT(hledat;tabulka;sloupec;[typ]) - Funkce SVYHLEDAT očekává na rozdíl od těch předchozích čtyři argumenty. Tři jsou povinné a jeden nepovinný (poslední typ). - Hledat jedná se o první údaj v závorce za klíčovým slovem funkce. Zamysleme se nad tím. Kdybychom chtěli někde něco hledat, musíme nejprve vědět, co máme hledat. To samé platí i u Excelu. Nejprve mu touto formou musíme sdělit, co chceme hledat, ať už je to prostá adresa buňky nebo přímo další vnořená funkce. Oba případy si ukážeme níže. Měli bychom vědět, že tento parametr, který chceme hledat, musí být v následující tabulce pouze jednou. Při více výskytech si funkce náhodně vybere, což nám nemusí vždy vyhovovat. - Tabulka jedná se o parametr, který funkci řekne, v jaké oblasti má naši položku hledat. Pozor!!! Do této oblasti musíme zahrnout nejen buňky, kde má Ex- 22
23 cel naši položku najít, ale zároveň ještě sloupeček, ze kterého očekáváme odpověď. - Sloupec Zde zadáváme číslo sloupce v naší vybrané tabulce, ze kterého očekáváme odpověď neboli vyhledanou hodnotu či text. Pozor!!! Nejedná se o číslo sloupce od začátku listu, ale od začátku námi vybrané tabulky dat v této funkci. - Typ tento parametr je uveden v hranaté závorce. Tzn., že je nepovinný. Funkce se bez něj zkrátka obejde. Tento parametr může nabývat dvou hodnot a to logické 0 (NEPRAVDA) a logické 1 (PRAVDA). Jestliže nezadáme ani log. 0 nebo log. 1 je to to samé, jako kdybychom zadali log. 1. o Log. 1 (PRAVDA) jestliže dosadíme za argument typ jedničku, funkci tím sdělíme, že jsou data seřazena vzestupně a funkce bude vyhledávat přesnou nebo přibližnou shodu našeho hledaného prvku. Pozor ale na vzestupné řazení hledaných hodnot. Jakmile nebudou hledané položky vzestupně seřazené, nemusí funkce SVY- HLEDAT správně fungovat. K tomu je právě druhá možnost. o Log. 0 (NEPRAVDA) jestliže dosadíme za argument typ nulu, funkci tím sdělíme, že hledaná data nejsou seřazena vzestupně a funkce se podle toho zachová (projde všechna hledaná data). Jestliže nebude nalezena v tabulce přesná 23
24 shoda, vypíše chybovou hodnotu #N/A, žádnou přibližnou hodnotu již, jako možnost log. 1, hledat nebude. - Vše si ukážeme na praktickém příkladu ve dvou verzích. - Např. máme najít v následující tabulce, kterému jménu přísluší nejvyšší číslo. Do buňky A8 jsme si pomocí funkce MAX (kterou již známe) našli maximální hodnotu z oblasti buněk A1 až A6, což je v našem případě 20. Funkce by měla zápis: =MAX(A1:A6). No a právě toto číslo bychom chtěli funkcí SVYHLEDAT najít a očekávali bychom do buňky B8 přímo jmenovitou odpověď, u koho se toto maximální číslo nachází. Začali bychom tedy zápisem funkce do buňky B8: SVYHLE- DAT(A8;A1:B16;2;0). o Hledat najít chceme maximální hodnotu, která se nachází v buňce A8, tak proto píšeme jako první A8 a následně středník. Tím ukončím zadávání parametru hledat. o Tabulka maximální hodnotu má funkce hledat v oblasti od A1 až A6, ale musíme k této oblasti přidat ještě příslušné textové odpovědi ze sousedního sloupce. Celá oblast tabulky tedy bude vypadat definicí A1:B6 a poté zápisem středníku pro ukončení parametru tabulka. 24
25 o Sloupec zadáváme číslo 2, protože odpověď k nalezenému maximálnímu číslu z prvního sloupečku najdeme ve sloupečku druhém. Opět pokračujeme středníkem. o Typ zde je patrné, že je log. 0 potřeba zadat z důvodu řazení hledaných dat (nejsou seřazena vzestupně). Proto za posledním středníkem najdeme v zápisu log Funkce SVYHLEDAT nám nyní najde jmenovitě Šárku protože maximální hodnota se nachází právě u ní. - Toto jde udělat i způsobem druhým (bez mezikroku pro nalezení maximální hodnoty to můžeme udělat vše ve funkci SVYHLEDAT tzv. vnořením). - Zápis funkce by vypadal následovně: =SVYHLEDAT(MAX(A1:A6);A1:B6;2;0). 25
26 - Tím jsme nahradili odkaz na nějakou buňku (A8) zapsáním přímo patřičné funkce do parametru hledat. 26
27 POZVYHLEDAT Funkci POZVYHLEDAT jsme probírali pouze na nějakých seminářích. Proto se může stát, že ji vidíte poprvé. Nicméně, není od věci se s touto funkcí seznámit. Část názvu napovídá, že se bude jednat o vyhledávací funkci. Má za úkol vyhledat pozici nějaké hledané hodnoty v určité prohledávané oblasti. Často se používá ve spojení s jinou funkcí, což si ukážeme dále na praktickém příkladu. Syntaxe: =POZVYHLEDAT(co;prohledat;[shoda]) - Funkce POZVYHLEDAT má tři argumenty. K zadání funkce jsou povinné dva z nich a třetí (shoda) je nepovinný. - Prvním argumentem je co. Sem dosadíme to, čeho pozici chceme hledat (číslo, text nebo přímo odkaz na nějakou buňku). - Druhým argumentem je prohledat. Jedná se o souvislou oblast, ve které se bude hledaný prvek co vyhledávat. - Argument shoda je číslo -1, 0 nebo 1. Shoda určuje, jakým způsobem má aplikace Microsoft Excel porovnávat hledanou hodnotu s hodnotami v prohledávané oblasti. Jestliže nezadáme ani jednu ze tří hodnot, bude brána v potaz automaticky hodnota 1. o 1 jestliže zadáme za argument shoda jedničku, funkce POZVYHLEDAT začne v hledané oblasti hledat největší hodnotu, která je menší nebo rovna hledané 27
28 hodnotě co. Hodnoty argumentu prohledat musí být přitom seřazeny vzestupně (-2; -1; 0; 1; 2;...; A-Z). o 0 jestliže zadáme za argument shoda nulu, funkce POZVYHLEDAT najde první hodnotu, která se přesně shoduje s hledanou hodnotou co. Hodnoty argumentu prohledat přitom nemusí být nijak seřazeny. o -1 jestliže zadáme za argument shoda mínus jedničku, funkce POZVYHLEDAT najde nejmenší hodnotu, která je větší nebo rovna hledané hodnotě co. Hodnoty argumentu prohledat přitom musí být seřazeny sestupně (2; 1; 0; -1; -2;...; Z-A). - Se všemi způsoby zadávání argumentů shoda se nyní seznámíme. - V následující tabulce si ukážeme všechny tři způsoby na hledání jména Dana v tabulce se jmény. Tabulka se jmény (argument prohledat ) je seřazena podle abecedy (vzestupně). - Prvním argumentem co je buňka A8 (Dana). To platí pro všechny tři zápisy funkce. Stejně tak je pro všechny zápisy stejný argument prohledat (oblast buněk se jmény A1 až A5). Rozdíl bude pouze v použití tří hodnot v argumentu shoda. Zatímco při použití 1 a 0 funkce vrátila správný výsledek (3 Dana je skutečně jako třetí), při použití -1 se vyskytla chybová hláška #N/A, protože pro použití -1 není splněna podmínka, že tabulka se jmény je seřazena sestupně (od Z po A). 28
29 - To samé si můžeme ukázat v tabulce, kde budou figurovat čísla. - Seznam čísel (argument prohledat je seřazen sestupně), proto bude při hledání desítky možné použít do argumentu shoda pouze 0 (přesná hodnota) nebo -1 (data seřazená sestupně). Obě tyto hodnoty zajistí správný výsledek 4. Chtěli jsme hledat to, co je v buňce A8 a to je číslo 10, proto je výsledkem 4 (čtvrtá pozice v hledané oblasti). - Hodnota 1 tentokrát ukáže chybovou hlášku #N/A, kde je jasné, že není opět splněna podmínka. Jednoduše chceme hledat v tabulce seřazené sestupně, ale Excelu jedničkou říkáme, že je tabulka seřazena vzestupně, v tom je celá chyba. 29
30 - Na začátku kapitolky funkce POZVYHLEDAT jsme si říkali, že se jedná o funkci, která se často pojí s jinými funkcemi. My si nyní ukážeme praktický příklad vyhledávání, k jehož správnému chodu je zapotřebí právě dvou funkcí- POZVYHLEDAT a SVYHLEDAT. - Jedná se o tabulku s různými hodnotami. Sloupečky jsou pojmenované třemi měsíci v roce (leden, únor, březen). Řádky nesou jména některých osob. Našim úkolem je vyřešit situaci, kdy máme v políčku Výsledek vyhledávání zobrazit vždy aktuální hodnotu podle toho, jaké jméno a jaký měsíc napíše uživatel do dvou kolonek k tomu určených. Celý zápis funkce bude vypadat přesně tak, jako na následujícím obrázku. Když jsme si ukazovali princip funkce SVYHLEDAT (str. 22), říkali jsme, že funkce potřebuje vždy vědět, ze kterého sloupečku chceme získat odpověď. V tomhle případě je ale dopředu nezjistitelné, ze kterého sloupečku bude odpověď za konkrétní jméno zobrazována. To určí až uživatel, kdy zadá například ná- 30
31 zev měsíce Únor a v tomto okamžiku teprve víme, že chceme odpověď získávat ze sloupečku měsíce Únor, čili v tabulce sloupečku třetího. Když se ale měsíc změní na Březen, už se jedná o čtvrtý sloupeček. Toto proměnné číslo získává právě funkce POZVYHLEDAT (vyhledává pozici zadaného měsíce v horním řádku tabulky) a předá ho funkci SVYHLEDAT na pozici argumentu sloupec. Jedná se tedy o jakousi funkci vnořenou, bez které by funkce SVYHLEDAT nefungovala tak jak má, protože by vždy mohla hledat pouze a jen vždy z jednoho sloupečku. 31
32 SUBTOTAL Funkce SUBTOTAL je zvláštní funkcí, která nám pomáhá počítat s filtrovanými daty. Často stojíme před problémem, kdy tvoříme nějakou databázovou tabulku (seznam) a potřebujeme například spočítat součet všech právě zfiltrovaných položek. To by byl ale pomocí klasické součtové funkce SUMA problém, protože tato funkce by nám počítala stále veškerý obsah (tzn. i položky nezfiltrované). Funkce SUBTOTAL ovšem počítá právě jen položky zfiltrované a v tom je její výhoda v používání u filtrů. Nejedná se pouze o součet ale o dalších deset funkcí, které uvedeme v tabulce dále (str. 28). Syntaxe: =SUBTOTAL(konstanta;odkaz1;odkaz2;odkaz3; ) - Funkce SUBTOTAL obsahuje dohromady jedenáct funkcí, které lze používat pro práci s filtry. První argument konstanta je číslo od jedné do jedenácti, které právě definuje onu podfunkci funkce SUBTOTAL. Přehled těchto konstant najdete v následující tabulce (str. 28). Argument odkaz je pro nás definice oblasti z naší databázové tabulky, ze které chceme vycházet pro výpočet nějakou z oněch 11 funkcí. 32
33 TABULKA KONSTANT FUNKCE SUBTOTAL KONSTANTA FUNKCE 1 PRŮMĚR 2 POČET 3 POČET2 4 MAX 5 MIN 6 SOUČIN 7 SMODCH.VÝBĚR 8 SMODCH 9 SUMA 10 VAR.VÝBĚR 11 VAR - V následujícím příkladu se vžijeme do role majitele autobazaru a vyfiltrovali jsme si pouze auta značky Škoda Octavia červené barvy a zajímá nás jaká je hodnota těchto dvou vozů, které nám z celkové tabulky 259 automobilů zůstali. Proto použijeme funkci SUBTOTAL. Použitím funkce SUMA by jsme totiž sčítali vždy celou oblast všech 259 automobilů. My chceme znát součet jen námi vyfiltrovaných dvou vozů. - Funkce bude mít následující zápis: =SUBTOTAL(9;D2:D259). Prvním argumentem je konstanta 9, protože chceme pracovat s funkcí součtu (SU- MA). Dále následuje již oblast celé tabulky od začátku D2 do konce D259. Nyní uvidíme po enteru součet pouze dvou námi vyfiltrovaných vozů. Nyní, když uděláme filtr dle jiných parametrů, bude se vždy počítat součet jen 33
34 námi vyfiltrovaných položek, což je podstata funkce SUB- TOTAL. - Nyní víme, jak se funkce SUBTOTAL definuje a kdy se používá, takže nám nebrání nic v tom udělat například průměrnou hodnotu filtrovaných položek, hledat minimální a maximální hodnotu a mnoho jiných funkcí. 34
35 KDYŽ Nyní se dostáváme k funkci logické, která je podstatou pro často důležité rozhodování. Několikrát bychom chtěli udělat nějakou operaci, když se něco stane a v opačném případě nic nedělat nebo udělat něco jiného. Syntaxe: =KDYŽ(podmínka;ano;ne) - Tuto funkci si můžeme představit ze tří částí, přesně tolik má totiž argumentů. Prvním argumentem je podmínka. Funkce tedy nedělá nic jiného než tuto podmínku vyhodnotí. Pokud podmínka platí, tak se stane to, co napíšeme, aby se stalo do druhého argumentu funkce ano. V opačném případě se stane to, co bude napsáno v argumentu posledním, ne. - Můžeme si ukázat některé z často využívaných příkladů. Tím prvním může být tabulka, ve které budeme sledovat příjmy a výdaje nějaké firmy. Pro zjednodušení je tabulka níže pouze jednořádková. V posledním sloupečku bychom chtěli vidět textovou odpověď zisk nebo ztráta podle toho, zda jsou příjmy vyšší než výdaje nebo naopak. To bychom zapsali následujícím způsobem (viz tabulka str. 31). 35
36 =KDYŽ(B2>C2; Zisk ; Ztráta ) - Vzorec jednoduše říká: Pokud jsou příjmy vyšší než výdaje, napiš slovo Zisk, v opačném případě napiš Ztráta. - Zároveň vidíme, že ve vzorci se textové odpovědi uvozují do uvozovek. V tomto případě uvidíme jako odpověď slovo Zisk, protože jsou příjmy vyšší než výdaje. - Dále bychom mohli uvést jednoduchý příklad, kdy chceme dělit dvě čísla, ale zároveň víme, že dělit nulou nelze a tudíž chceme tuto možnost obejít, kdyby se náhodou jako dělitel objevila nula. V následující tabulce máme v buňce A3 číslo 10 a v buňce B3 máme číslo 5. Do buňky C3 budeme psát následující vzorec: =KDYŽ(B3<>0; A3/B3; Nulou nelze dělit ). Jednoduše jsme nadefinovali, že pokud bude dělitel v buňce B3 nenulový, proběhne klasické dělení a v buňce C3 uvidíme výsledek (jako nyní) a když bude dělitel v buňce B3 nula, v buňce C3 nebude výsledek, ale věta s informací, že dělit nulou nelze. 36
37 - Do funkce KDYŽ může být vnořena spousta dalších funkcí. Vše je již na nás, podle čeho se chceme řídit. Například, když se podmínka splní, můžeme počítat průměr nějaké oblasti, když ale splněna nebude, napíše se nám třeba jen chybová hláška nebo se provede výpočet jiné funkce. To je vše již jen na naší tvořivosti a vynalézavosti. 37
38 SUMIF Tato funkce není nic jiného než podmíněný součet. Pro klasický součet jsme používali funkci SUMA, ale jestliže bychom chtěli počítat pouze nějaké položky dle jiných údajů, už by byla funkce SUMA nedostačující. Vše si ukážeme na následujícím příkladu, na kterém všechno lépe pochopíme. Syntaxe: =SUMIF(oblast;kriteria;součet) - Funkce obsahuje tři argumenty. První argument oblast je vyhodnocovaná oblast buněk, podle které se bude podmíněná funkce řídit. Druhým parametrem je kriteria, což je podmínka, která určuje sčítání buněk a posledním argumentem je součet, do kterého zadáme oblast, ze které se po splnění podmínky budou sčítat určité buňky. - Vše bude nejlépe pochopitelné na následujícím příkladu. - Máme k dispozici několik položek zboží a každé zboží spadá do jiné kategorie (číselně 1 nebo 2). My bychom chtěli posčítat zvlášť zboží, které spadá do kategorie 1 a zvlášť to, které spadá do kategorie 2. - Nyní se podíváme na následující tabulku a začneme psát vzorec pro funkci SUMIF, která za nás tento problém vyřeší. 38
39 - Součet 1 u nás znamená součet všech položek, které spadají do kategorie 1 (položky v buňkách A3, A4, A7 a A9). Zápis funkce bude ve tvaru: =SUMIF(B3:B9;1;A3:A9). Funkci jsme neřekli nic jiného, než že se má podívat do sloupečků kategorií (B3:B9) zjistit, kde je jednička (1) a potom posčítat položky v oblasti A3:A9, které jsou na stejném řádku jako kategorie 1. - Součet 2 je součet všech položek, které spadají do kategorie 2 (položky v buňkách A5, A6 a A8). Zápis funkce bude ve tvaru: =SUMIF(B3:B9;2;A3:A9). Analogie principu je stejná jako u výpočtu součtů kategorie 1. 39
40 CONCATENATE CONCATENATE je funkce, kterou využíváme, jestli-že chceme spojit více textových buněk do buňky jediné. Mimo to můžeme do funkce vkládat i uměle vytvořený text, což nám urychlí práci například při tvorbě věty, která má být kombinací textu a hodnot v nějakých buňkách. Syntaxe: =CONCATENATE(text1;text2;text3; ) - Funkce obsahuje argumenty text, které po nás chtějí jediné, oddělit od sebe jednotlivé položky z více buněk, které chceme spojit do jediné buňky. - Jako praktický příklad se nám může jevit situace, kdy do jedné buňky (C1) budeme chtít spojit jméno, které se nachází v jedné buňce (A1) a příjmení, které se nachází ve druhé buňce (B1). Vše vidíme na následujícím zobrazení v tabulce. Setkáme se tu s problémem, že když bychom zapsali funkci do buňky C1 stylem: =CONCATENATE(A1;B1), uvidíme celé jméno bez mezery, tj. JménoPříjmení (př. JanaNováková). My ale mezeru do jména chceme zavést a proto využijeme jeden textový řetězec funkce CON- CATENATE právě pro tvorbu mezery. Jak? Uplně jednoduše. Říkali jsme si, že každý uměle vytvořený text, což je i pouhá mezera, se do funkce vkládá jako další textové pole a zároveň musí být v uvozovkách. 40
41 Kompletní vzorec bude tedy nyní vypadat: =CONCATENATE(A1; ;B1). Neboli jsme Excelu řekli: Vlož to, co je v buňce A1, udělej mezeru a vlož to, co je v buňce B1. Výsledek tedy bude nyní v již správném tvaru: Jméno Příjmení (př. Jana Nováková). - Jako další ukázka by nám mohl postačit následující příklad. Chtěli bychom napsat následující větu: Celkem se prodalo zboží za Kč, kde se bude položka v korunách měnit podle aktuálního součtu. - V buňkách A1 až A7 máme hodnoty, které chceme sčítat a na základě tohoto součtu chceme zapříčinit změnu věty v buňce A9. Začneme tedy psát: =CONCATENATE( Celkem se prodalo zboží za ;SUMA(A1:A7); Kč ). Jednoduše, první textové pole představuje část věty Celkem se prodalo zboží za, druhé textové pole vychází z vnořené funkce SUMA, která mi bude každou chvilkou přepočítávat součet oblasti buněk A1:A7 a poslední třetí textové pole je mezera zároveň symbol měny Kč. 41
42 - Tímto způsobem by se daly vnořovat do této funkce ještě další funkce, které by byly její součástí jako například v předchozím příkladu (SUMA). Dala by se takto vkládat například i logická funkce KDYŽ, která by nám ještě podmínkou tuto funkci větvila. 42
43 ČÁST ČÁST je funkce opačná k funkci CONCATENATE. Nespojuje, nýbrž rozděluje jednu buňku do více buněk nebo vyjme do nějaké buňky pouze požadovanou část. To je vše jen na nás. Syntaxe: =ČÁST(text;start;počet_znaků) - Funkce tedy obsahuje tři argumenty. Prvním je text. Za tuto položku dosadíme adresu buňky, jejíž obsah chceme dělit. Po středníku funkce očekává další argument, kterým je start. To znamená číselně, na kterém místě má excel začít s oddělováním znaků a posledním argumentem počet_znaků určíme, kolik znaků má excel z dané buňky oddělit (opět číselně). - Na příkladu si můžeme ukázat, jakým způsobem funkce pracuje. V buňce A1 máme například jméno i příjmení. Pro práci v jiné buňce (př. A3) bychom ale rádi uvítali jen příjmení dotyčného. Musíme tedy začít psát do buňky A3 následující vzorec: =ČÁST(A1;7;10). Jméno i příjmení je v buňce A1, proto píšeme za argument text adresu buňky A1. Příjmení začíná až na 7 pozici (pozor, počítá se i mezera prázdný znak), proto píšeme 7 za argument start a příjmení obsahuje 10 znaků, takže za poslední argument počet_znaků píšeme
44 Po stisknutí klávesy ENTER vidíme výsledek. Tím bude pouze příjmení (př. Doležalová). - Další příklady této funkce jsou zbytečné, protože po předchozím příkladu by jste měli být schopni rozdělit jakoukoli buňku na více částí. 44
Seznam funkcí pro kurz EXCEL I. Jaroslav Nedoma
 Seznam funkcí pro kurz EXCEL I Jaroslav Nedoma 2010 Obsah ÚVOD... 3 SUMA... 4 PRŮMĚR... 6 MIN... 8 MAX... 10 POČET... 12 POČET2... 14 ZAOKROUHLIT... 16 COUNTIF... 18 SVYHLEDAT... 22 2 ÚVOD Autor zpracoval
Seznam funkcí pro kurz EXCEL I Jaroslav Nedoma 2010 Obsah ÚVOD... 3 SUMA... 4 PRŮMĚR... 6 MIN... 8 MAX... 10 POČET... 12 POČET2... 14 ZAOKROUHLIT... 16 COUNTIF... 18 SVYHLEDAT... 22 2 ÚVOD Autor zpracoval
KAPITOLA 9 - POKROČILÁ PRÁCE S TABULKOVÝM PROCESOREM
 KAPITOLA 9 - POKROČILÁ PRÁCE S TABULKOVÝM PROCESOREM CÍLE KAPITOLY Využívat pokročilé možnosti formátování, jako je podmíněné formátování, používat vlastní formát čísel a umět pracovat s listy. Používat
KAPITOLA 9 - POKROČILÁ PRÁCE S TABULKOVÝM PROCESOREM CÍLE KAPITOLY Využívat pokročilé možnosti formátování, jako je podmíněné formátování, používat vlastní formát čísel a umět pracovat s listy. Používat
Tabulkový procesor. Základní rysy
 Tabulkový procesor Tabulkový procesor je počítačový program zpracovávající data uložená v buňkách tabulky. Program umožňuje použití vzorců pro práci s daty a zobrazuje výsledné hodnoty podle vstupních
Tabulkový procesor Tabulkový procesor je počítačový program zpracovávající data uložená v buňkách tabulky. Program umožňuje použití vzorců pro práci s daty a zobrazuje výsledné hodnoty podle vstupních
FUNKCE 3. Autor: Mgr. Dana Kaprálová. Datum (období) tvorby: září, říjen 2013. Ročník: sedmý. Vzdělávací oblast: Informatika a výpočetní technika
 FUNKCE 3 Autor: Mgr. Dana Kaprálová Datum (období) tvorby: září, říjen 2013 Ročník: sedmý Vzdělávací oblast: Informatika a výpočetní technika 1 Anotace: Žáci se seznámí se základní obsluhou tabulkového
FUNKCE 3 Autor: Mgr. Dana Kaprálová Datum (období) tvorby: září, říjen 2013 Ročník: sedmý Vzdělávací oblast: Informatika a výpočetní technika 1 Anotace: Žáci se seznámí se základní obsluhou tabulkového
Microsoft Office. Excel vyhledávací funkce
 Microsoft Office Excel vyhledávací funkce Karel Dvořák 2011 Vyhledávání v tabulkách Vzhledem ke skutečnosti, že Excel je na mnoha pracovištích používán i jako nástroj pro správu jednoduchých databází,
Microsoft Office Excel vyhledávací funkce Karel Dvořák 2011 Vyhledávání v tabulkách Vzhledem ke skutečnosti, že Excel je na mnoha pracovištích používán i jako nástroj pro správu jednoduchých databází,
Evidence technických dat
 4 Evidence technických dat V té to ka pi to le: Evidence majetku Evidence zakázek Evidence technické dokumentace Kapitola 4 Evidence technických dat Povinnost evidovat různé druhy dat má každý podnikatelský
4 Evidence technických dat V té to ka pi to le: Evidence majetku Evidence zakázek Evidence technické dokumentace Kapitola 4 Evidence technických dat Povinnost evidovat různé druhy dat má každý podnikatelský
Gymnázium a Střední odborná škola, Rokycany, Mládežníků 1115
 Gymnázium a Střední odborná škola, Rokycany, Mládežníků 1115 Číslo projektu: CZ.1.07/1.5.00/34.0410 Číslo šablony: 26 Název materiálu: Podmíněné funkce Ročník: 1., 2. ročník Identifikace materiálu: WOH_52_26_funkce
Gymnázium a Střední odborná škola, Rokycany, Mládežníků 1115 Číslo projektu: CZ.1.07/1.5.00/34.0410 Číslo šablony: 26 Název materiálu: Podmíněné funkce Ročník: 1., 2. ročník Identifikace materiálu: WOH_52_26_funkce
Mgr. et Mgr. Jan Petrov, LL.M. Ph.D. BYZNYS A PRÁVO
 BYZNYS A PRÁVO Byznys a právo OBSAH ZÁKLADNÍ FUNKCE EXCELU... 2 FUNKCE ODMOCNINA A ZAOKROULIT... 4 FORMÁT A OBSAH BUNĚK... 5 RELATIVNÍ ODKAZY... 9 ABSOLUTNÍ ODKAZY... 11 Byznys a právo ZÁKLADNÍ FUNKCE
BYZNYS A PRÁVO Byznys a právo OBSAH ZÁKLADNÍ FUNKCE EXCELU... 2 FUNKCE ODMOCNINA A ZAOKROULIT... 4 FORMÁT A OBSAH BUNĚK... 5 RELATIVNÍ ODKAZY... 9 ABSOLUTNÍ ODKAZY... 11 Byznys a právo ZÁKLADNÍ FUNKCE
Základní orientace v MS Excel
 Základní orientace v MS Excel Umíte-li ovládat textový editor MS Word, nebude Vám činit žádné potíže ovládání programu MS Excel. Panel nabídek, panel nástrojů, posuvníky, to všechno již znáte. Jen pracovní
Základní orientace v MS Excel Umíte-li ovládat textový editor MS Word, nebude Vám činit žádné potíže ovládání programu MS Excel. Panel nabídek, panel nástrojů, posuvníky, to všechno již znáte. Jen pracovní
PRACOVNÍ SEŠIT MS EXCEL KOMPLET. Optimálním doplňkem stálého vzdělávání jsou elektronické kurzy.
 PRACOVNÍ SEŠIT MS EXCEL KOMPLET INFORMACE O KURZU Lektor Datum Místo TÉMATA PRACOVNÍHO SEŠITU Excel úvod Formát buňky a čísel Podmíněný formát Úpravy sešitů a listů Vzorce, absolutní a smíšené odkazy Základní
PRACOVNÍ SEŠIT MS EXCEL KOMPLET INFORMACE O KURZU Lektor Datum Místo TÉMATA PRACOVNÍHO SEŠITU Excel úvod Formát buňky a čísel Podmíněný formát Úpravy sešitů a listů Vzorce, absolutní a smíšené odkazy Základní
Vzorce. Suma. Tvorba vzorce napsáním. Tvorba vzorců průvodcem
 Vzorce Vzorce v Excelu lze zadávat dvěma způsoby. Buď známe přesný zápis vzorce a přímo ho do buňky napíšeme, nebo použijeme takzvaného průvodce při tvorbě vzorce (zejména u složitějších funkcí). Tvorba
Vzorce Vzorce v Excelu lze zadávat dvěma způsoby. Buď známe přesný zápis vzorce a přímo ho do buňky napíšeme, nebo použijeme takzvaného průvodce při tvorbě vzorce (zejména u složitějších funkcí). Tvorba
Dotazy tvorba nových polí (vypočítané pole)
 Téma 2.4 Dotazy tvorba nových polí (vypočítané pole) Pomocí dotazu lze také vytvářet nová pole, která mají vazbu na již existující pole v databázi. Vznikne tedy nový sloupec, který se počítá podle vzorce.
Téma 2.4 Dotazy tvorba nových polí (vypočítané pole) Pomocí dotazu lze také vytvářet nová pole, která mají vazbu na již existující pole v databázi. Vznikne tedy nový sloupec, který se počítá podle vzorce.
Microsoft Office Excel 2003
 Microsoft Office Excel 2003 Školení učitelů na základní škole Meteorologická Maturitní projekt SSPŠ 2013/2014 Vojtěch Dušek 4.B 1 Obsah 1 Obsah... 2 2 Seznam obrázků... 3 3 Základy programu Excel... 4
Microsoft Office Excel 2003 Školení učitelů na základní škole Meteorologická Maturitní projekt SSPŠ 2013/2014 Vojtěch Dušek 4.B 1 Obsah 1 Obsah... 2 2 Seznam obrázků... 3 3 Základy programu Excel... 4
Řešení. ŘEŠENÍ 36 Výsledková listina soutěže
 Příklad zahrnuje Textová editace buněk Základní vzorce Vložené kliparty Propojené listy Grafická úprava buněk Složitější vzorce Vložené externí obrázky Formuláře Úprava formátu Vysoce speciální funkce
Příklad zahrnuje Textová editace buněk Základní vzorce Vložené kliparty Propojené listy Grafická úprava buněk Složitější vzorce Vložené externí obrázky Formuláře Úprava formátu Vysoce speciální funkce
EXCELentní tipy a triky pro mírně pokročilé. Martina Litschmannová
 EXCELentní tipy a triky pro mírně pokročilé Martina Litschmannová Obsah semináře definování názvu dynamicky měněné oblasti, kontingenční tabulky úvod, kontingenční tabulky násobné oblasti sloučení, převod
EXCELentní tipy a triky pro mírně pokročilé Martina Litschmannová Obsah semináře definování názvu dynamicky měněné oblasti, kontingenční tabulky úvod, kontingenční tabulky násobné oblasti sloučení, převod
Excel Matematické operátory. Excel předdefinované funkce
 Excel Matematické operátory a) Sčítání + příklad =A1+A2 sečte obsah buněk A1 a A2 b) Odčítání - příklad =A1-A2 odečte hodnotu buňky A2 od hodnoty buňky A1 c) Násobení * příklad =A1*A2 vynásobí obsah buněk
Excel Matematické operátory a) Sčítání + příklad =A1+A2 sečte obsah buněk A1 a A2 b) Odčítání - příklad =A1-A2 odečte hodnotu buňky A2 od hodnoty buňky A1 c) Násobení * příklad =A1*A2 vynásobí obsah buněk
František Hudek. květen 2012
 VY_32_INOVACE_FH06 Jméno autora výukového materiálu Datum (období), ve kterém byl VM vytvořen Ročník, pro který je VM určen Vzdělávací oblast, obor, okruh, téma Anotace František Hudek květen 2012 8. ročník
VY_32_INOVACE_FH06 Jméno autora výukového materiálu Datum (období), ve kterém byl VM vytvořen Ročník, pro který je VM určen Vzdělávací oblast, obor, okruh, téma Anotace František Hudek květen 2012 8. ročník
Vzorce. StatSoft. Vzorce. Kde všude se dá zadat vzorec
 StatSoft Vzorce Jistě se Vám již stalo, že data, která máte přímo k dispozici, sama o sobě nestačí potřebujete je nějak upravit, vypočítat z nich nějaké další proměnné, provést nějaké transformace, Jinak
StatSoft Vzorce Jistě se Vám již stalo, že data, která máte přímo k dispozici, sama o sobě nestačí potřebujete je nějak upravit, vypočítat z nich nějaké další proměnné, provést nějaké transformace, Jinak
Stěžejní funkce MS Excel 2007/2010, jejich ovládání a možnosti využití
 Stěžejní funkce MS Excel 2007/2010, jejich ovládání a možnosti využití Proč Excel? Práce s Excelem obnáší množství operací s tabulkami a jejich obsahem. Jejich jednotlivé buňky jsou uspořádány do sloupců
Stěžejní funkce MS Excel 2007/2010, jejich ovládání a možnosti využití Proč Excel? Práce s Excelem obnáší množství operací s tabulkami a jejich obsahem. Jejich jednotlivé buňky jsou uspořádány do sloupců
MS Excel Filtr automatický, rozšířený
 MS Excel Filtr automatický, rozšířený Obsah kapitoly V této lekci se seznámíme s nástrojem, který se používá pro výběry dat z rozsáhlých tabulek s filtrem automatickým a rozšířeným. Studijní cíle Studenti
MS Excel Filtr automatický, rozšířený Obsah kapitoly V této lekci se seznámíme s nástrojem, který se používá pro výběry dat z rozsáhlých tabulek s filtrem automatickým a rozšířeným. Studijní cíle Studenti
Gymnázium Vysoké Mýto nám. Vaňorného 163, Vysoké Mýto
 Gymnázium Vysoké Mýto nám. Vaňorného 163, 566 01 Vysoké Mýto Registrační číslo projektu Šablona Autor Název materiálu / Druh CZ.1.07/1.5.00/34.0951 III/2 INOVACE A ZKVALITNĚNÍ VÝUKY PROSTŘEDNICTVÍM ICT
Gymnázium Vysoké Mýto nám. Vaňorného 163, 566 01 Vysoké Mýto Registrační číslo projektu Šablona Autor Název materiálu / Druh CZ.1.07/1.5.00/34.0951 III/2 INOVACE A ZKVALITNĚNÍ VÝUKY PROSTŘEDNICTVÍM ICT
2. popis prostředí, nastavení pracovní plochy
 (c) mise 2013 1 2 1. úvod Tabulkový procesor program pro organizaci a správu dat pomocí tabulek určen pro zpracování dat převážně číselného charakteru Využití tabulkových procesorů přehledná prezentace
(c) mise 2013 1 2 1. úvod Tabulkový procesor program pro organizaci a správu dat pomocí tabulek určen pro zpracování dat převážně číselného charakteru Využití tabulkových procesorů přehledná prezentace
Návod na použití univerzitní aplikace
 Page 1 of 19 Návod na použití univerzitní aplikace WHOIS viz jednotlivé kapitoly Stránky: Univerzita Karlova v Praze, Právnická fakulta Kurz: Návod pro použití aplikace Whois Kniha: Návod na použití univerzitní
Page 1 of 19 Návod na použití univerzitní aplikace WHOIS viz jednotlivé kapitoly Stránky: Univerzita Karlova v Praze, Právnická fakulta Kurz: Návod pro použití aplikace Whois Kniha: Návod na použití univerzitní
Excel tabulkový procesor
 Pozice aktivní buňky Excel tabulkový procesor Označená aktivní buňka Řádek vzorců zobrazuje úplný a skutečný obsah buňky Typ buňky řetězec, číslo, vzorec, datum Oprava obsahu buňky F2 nebo v řádku vzorců,
Pozice aktivní buňky Excel tabulkový procesor Označená aktivní buňka Řádek vzorců zobrazuje úplný a skutečný obsah buňky Typ buňky řetězec, číslo, vzorec, datum Oprava obsahu buňky F2 nebo v řádku vzorců,
Gabriela Janská. Středočeský vzdělávací institut akademie J. A. Komenského www.sviajak.cz
 PŘÍRUČKA KE KURZU: ZÁKLADY PRÁCE NA PC MS WORD 2003 Gabriela Janská Středočeský vzdělávací institut akademie J. A. Komenského www.sviajak.cz Obsah: 1. Písmo, velikost písma, tučně, kurzíva, podtrhnout
PŘÍRUČKA KE KURZU: ZÁKLADY PRÁCE NA PC MS WORD 2003 Gabriela Janská Středočeský vzdělávací institut akademie J. A. Komenského www.sviajak.cz Obsah: 1. Písmo, velikost písma, tučně, kurzíva, podtrhnout
Vyhledávací a databázové funkce v MS Excel 2007. Martin Tůma
 1 Úvod Vyhledávací a databázové funkce v MS Excel 2007 Martin Tůma Cílem této seminární práce je stručně vysvětlit princip a syntaxi vyhledávacích a databázových funkcí v aplikaci MS Excel 2007 a na praktických
1 Úvod Vyhledávací a databázové funkce v MS Excel 2007 Martin Tůma Cílem této seminární práce je stručně vysvětlit princip a syntaxi vyhledávacích a databázových funkcí v aplikaci MS Excel 2007 a na praktických
Gymnázium Vysoké Mýto nám. Vaňorného 163, 566 01 Vysoké Mýto
 Gymnázium Vysoké Mýto nám. Vaňorného 163, 566 01 Vysoké Mýto Registrační číslo projektu Šablona Autor Název materiálu / Druh CZ.1.07/1.5.00/34.0951 III/2 INOVACE A ZKVALITNĚNÍ VÝUKY PROSTŘEDNICTVÍM ICT
Gymnázium Vysoké Mýto nám. Vaňorného 163, 566 01 Vysoké Mýto Registrační číslo projektu Šablona Autor Název materiálu / Druh CZ.1.07/1.5.00/34.0951 III/2 INOVACE A ZKVALITNĚNÍ VÝUKY PROSTŘEDNICTVÍM ICT
Úvod do problematiky ÚPRAVY TABULKY
 Úvod do problematiky ÚPRAVY TABULKY Zaměříme se na úpravy, které určují finální grafickou úpravu tabulky (tzv. formátování.). Měnit můžeme celou řadu vlastností a ty nejdůležitější jsou popsány v dalším
Úvod do problematiky ÚPRAVY TABULKY Zaměříme se na úpravy, které určují finální grafickou úpravu tabulky (tzv. formátování.). Měnit můžeme celou řadu vlastností a ty nejdůležitější jsou popsány v dalším
Definice. Vektorový prostor V nad tělesem T je množina s operacemi + : V V V, tj. u, v V : u + v V : T V V, tj. ( u V )( a T ) : a u V které splňují
 Definice. Vektorový prostor V nad tělesem T je množina s operacemi + : V V V, tj. u, v V : u + v V : T V V, tj. ( u V )( a T ) : a u V které splňují 1. u + v = v + u, u, v V 2. (u + v) + w = u + (v + w),
Definice. Vektorový prostor V nad tělesem T je množina s operacemi + : V V V, tj. u, v V : u + v V : T V V, tj. ( u V )( a T ) : a u V které splňují 1. u + v = v + u, u, v V 2. (u + v) + w = u + (v + w),
František Hudek. duben Informační a komunikační technologie MS Excel Úvod do Excelu II. Základy práce s listy a buňkami.
 VY_32_INOVACE_FH02 Jméno autora výukového materiálu Datum (období), ve kterém byl VM vytvořen Ročník, pro který je VM určen Vzdělávací oblast, obor, okruh, téma Anotace František Hudek duben 2012 8. ročník
VY_32_INOVACE_FH02 Jméno autora výukového materiálu Datum (období), ve kterém byl VM vytvořen Ročník, pro který je VM určen Vzdělávací oblast, obor, okruh, téma Anotace František Hudek duben 2012 8. ročník
Střední škola informačních technologií a sociální péče, Brno, Purkyňova 97. Vybrané části Excelu. Ing. Petr Adamec
 INVESTICE DO ROZVOJE VZDĚLÁVÁNÍ Střední škola informačních technologií a sociální péče, Brno, Purkyňova 97 Vybrané části Excelu Ing. Petr Adamec Brno 2010 Cílem předmětu je seznámení se s programem Excel
INVESTICE DO ROZVOJE VZDĚLÁVÁNÍ Střední škola informačních technologií a sociální péče, Brno, Purkyňova 97 Vybrané části Excelu Ing. Petr Adamec Brno 2010 Cílem předmětu je seznámení se s programem Excel
VZORCE A VÝPOČTY. Autor: Mgr. Dana Kaprálová. Datum (období) tvorby: září, říjen 2013. Ročník: sedmý
 Autor: Mgr. Dana Kaprálová VZORCE A VÝPOČTY Datum (období) tvorby: září, říjen 2013 Ročník: sedmý Vzdělávací oblast: Informatika a výpočetní technika 1 Anotace: Žáci se seznámí se základní obsluhou tabulkového
Autor: Mgr. Dana Kaprálová VZORCE A VÝPOČTY Datum (období) tvorby: září, říjen 2013 Ročník: sedmý Vzdělávací oblast: Informatika a výpočetní technika 1 Anotace: Žáci se seznámí se základní obsluhou tabulkového
Excel tabulkový procesor
 Pozice aktivní buňky Excel tabulkový procesor Označená aktivní buňka Řádek vzorců zobrazuje úplný a skutečný obsah buňky Typ buňky řetězec, číslo, vzorec, datum Oprava obsahu buňky F2 nebo v řádku vzorců,
Pozice aktivní buňky Excel tabulkový procesor Označená aktivní buňka Řádek vzorců zobrazuje úplný a skutečný obsah buňky Typ buňky řetězec, číslo, vzorec, datum Oprava obsahu buňky F2 nebo v řádku vzorců,
Postup: Nejprve musíme vyplnit tabulku. Pak bude vypadat takto:
 Úkol: Jednoduchá tabulka v Excelu Obrázky jsou vytvořené v Excelu verze 2003 CZ. Postupy jsou platné pro všechny běžně dostupné české verze Excelu s výjimkou verze roku 2007. Postup: Nejprve musíme vyplnit
Úkol: Jednoduchá tabulka v Excelu Obrázky jsou vytvořené v Excelu verze 2003 CZ. Postupy jsou platné pro všechny běžně dostupné české verze Excelu s výjimkou verze roku 2007. Postup: Nejprve musíme vyplnit
Střední průmyslová škola strojnická Olomouc, tř.17. listopadu 49
 Střední průmyslová škola strojnická Olomouc, tř.17. listopadu 49 Výukový materiál zpracovaný v rámci projektu Výuka moderně Registrační číslo projektu: CZ.1.07/1.5.00/34.0205 Šablona: III/2 Informační
Střední průmyslová škola strojnická Olomouc, tř.17. listopadu 49 Výukový materiál zpracovaný v rámci projektu Výuka moderně Registrační číslo projektu: CZ.1.07/1.5.00/34.0205 Šablona: III/2 Informační
Střední průmyslová škola strojnická Olomouc, tř.17. listopadu 49
 Střední průmyslová škola strojnická Olomouc, tř.17. listopadu 49 Výukový materiál zpracovaný v rámci projektu Výuka moderně Registrační číslo projektu: CZ.1.07/1.5.00/34.0205 Šablona: III/2 Informační
Střední průmyslová škola strojnická Olomouc, tř.17. listopadu 49 Výukový materiál zpracovaný v rámci projektu Výuka moderně Registrační číslo projektu: CZ.1.07/1.5.00/34.0205 Šablona: III/2 Informační
Práce s databázemi v MS Excel
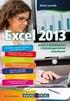 Microsoft Office 2010 Práce s databázemi v MS Excel Educio s.r.o. Autor: Jaroslav Nedoma O KURZU Práce s databázemi v MS Excel Vítáme Vás na IT semináři věnujícím se problematice databází (hromadných záznamů)
Microsoft Office 2010 Práce s databázemi v MS Excel Educio s.r.o. Autor: Jaroslav Nedoma O KURZU Práce s databázemi v MS Excel Vítáme Vás na IT semináři věnujícím se problematice databází (hromadných záznamů)
Microsoft Excel. Základní operace s buňkami. Formát buňky
 Microsoft Excel - základní prostředí tvoří tzv. síť. Šedé čáry rozdělují oblast na buňky, přičemž každá z nich je malou pracovní oblastí, která je schopná nést určitou informaci samostatně, nezávisle na
Microsoft Excel - základní prostředí tvoří tzv. síť. Šedé čáry rozdělují oblast na buňky, přičemž každá z nich je malou pracovní oblastí, která je schopná nést určitou informaci samostatně, nezávisle na
Nový způsob práce s průběžnou klasifikací lze nastavit pouze tehdy, je-li průběžná klasifikace v evidenčním pololetí a školním roce prázdná.
 Průběžná klasifikace Nová verze modulu Klasifikace žáků přináší novinky především v práci s průběžnou klasifikací. Pro zadání průběžné klasifikace ve třídě doposud existovaly 3 funkce Průběžná klasifikace,
Průběžná klasifikace Nová verze modulu Klasifikace žáků přináší novinky především v práci s průběžnou klasifikací. Pro zadání průběžné klasifikace ve třídě doposud existovaly 3 funkce Průběžná klasifikace,
Inovace výuky prostřednictvím šablon pro SŠ
 Název projektu Číslo projektu Název školy Autor Název šablony Název DUMu Stupeň a typ vzdělávání Vzdělávací oblast Vzdělávací obor Tematický okruh Inovace výuky prostřednictvím šablon pro SŠ CZ.1.07/1.5.00/34.0748
Název projektu Číslo projektu Název školy Autor Název šablony Název DUMu Stupeň a typ vzdělávání Vzdělávací oblast Vzdělávací obor Tematický okruh Inovace výuky prostřednictvím šablon pro SŠ CZ.1.07/1.5.00/34.0748
Relativní a absolutní adresa buňky, pojmenování buňky/rozsahu
 Relativní a absolutní adresa buňky, pojmenování buňky/rozsahu EU peníze středním školám Didaktický učební materiál Anotace Označení DUMU: VY_32_INOVACE_IT4.12 Předmět: IVT Tematická oblast: Microsoft Office
Relativní a absolutní adresa buňky, pojmenování buňky/rozsahu EU peníze středním školám Didaktický učební materiál Anotace Označení DUMU: VY_32_INOVACE_IT4.12 Předmět: IVT Tematická oblast: Microsoft Office
Výroková logika II. Negace. Již víme, že negace je změna pravdivostní hodnoty výroku (0 1; 1 0).
 Výroková logika II Negace Již víme, že negace je změna pravdivostní hodnoty výroku (0 1; 1 0). Na konkrétních příkladech si ukážeme, jak se dají výroky negovat. Obecně se výrok dá negovat tak, že před
Výroková logika II Negace Již víme, že negace je změna pravdivostní hodnoty výroku (0 1; 1 0). Na konkrétních příkladech si ukážeme, jak se dají výroky negovat. Obecně se výrok dá negovat tak, že před
Ovládání Open Office.org Calc Ukládání dokumentu : Levým tlačítkem myši kliknete v menu na Soubor a pak na Uložit jako.
 Ukládání dokumentu : Levým tlačítkem myši kliknete v menu na Soubor a pak na Uložit jako. Otevře se tabulka, v které si najdete místo adresář, pomocí malé šedočerné šipky (jako na obrázku), do kterého
Ukládání dokumentu : Levým tlačítkem myši kliknete v menu na Soubor a pak na Uložit jako. Otevře se tabulka, v které si najdete místo adresář, pomocí malé šedočerné šipky (jako na obrázku), do kterého
Gymnázium Vysoké Mýto nám. Vaňorného 163, 566 01 Vysoké Mýto
 Gymnázium Vysoké Mýto nám. Vaňorného 163, 566 01 Vysoké Mýto Registrační číslo projektu Šablona Autor Název materiálu / Druh CZ.1.07/1.5.00/34.0951 III/2 INOVACE A ZKVALITNĚNÍ VÝUKY PROSTŘEDNICTVÍM ICT
Gymnázium Vysoké Mýto nám. Vaňorného 163, 566 01 Vysoké Mýto Registrační číslo projektu Šablona Autor Název materiálu / Druh CZ.1.07/1.5.00/34.0951 III/2 INOVACE A ZKVALITNĚNÍ VÝUKY PROSTŘEDNICTVÍM ICT
Zdokonalování gramotnosti v oblasti ICT. Kurz MS Excel kurz 3. Inovace a modernizace studijních oborů FSpS (IMPACT) CZ.1.07/2.2.00/28.
 Zdokonalování gramotnosti v oblasti ICT Kurz MS Excel kurz 3 1 Obsah Řazení dat... 3 Seřazení textu a čísel... 3 Další možné seřazení je možné podle barev, písma a ikon... 4 Filtry, rozšířené filtry...
Zdokonalování gramotnosti v oblasti ICT Kurz MS Excel kurz 3 1 Obsah Řazení dat... 3 Seřazení textu a čísel... 3 Další možné seřazení je možné podle barev, písma a ikon... 4 Filtry, rozšířené filtry...
Obsah. Několik slov o Excelu 2007 a 2010 9. Operace při otvírání a ukládání sešitu 15. Operace s okny 27. Kapitola 1
 Obsah Kapitola 1 Několik slov o Excelu 2007 a 2010 9 Nové uživatelské rozhraní 9 Pás karet 10 Panel nástrojů Rychlý přístup 11 Tlačítko Office 11 Pracovní plocha 12 Nápověda 13 Kapitola 2 Operace při otvírání
Obsah Kapitola 1 Několik slov o Excelu 2007 a 2010 9 Nové uživatelské rozhraní 9 Pás karet 10 Panel nástrojů Rychlý přístup 11 Tlačítko Office 11 Pracovní plocha 12 Nápověda 13 Kapitola 2 Operace při otvírání
Microsoft Excel kopírování vzorců, adresování, podmíněný formát. Mgr. Jan Veverka Střední odborná škola sociální Evangelická akademie
 Microsoft Excel kopírování vzorců, adresování, podmíněný formát Mgr. Jan Veverka Střední odborná škola sociální Evangelická akademie Kopírování vzorců v mnoha případech je třeba provést stejný výpočet
Microsoft Excel kopírování vzorců, adresování, podmíněný formát Mgr. Jan Veverka Střední odborná škola sociální Evangelická akademie Kopírování vzorců v mnoha případech je třeba provést stejný výpočet
2. cvičení z ZI1 - Excel
 Doc.Ing. Vlastimil Jáneš... janes@fd.cvut.cz 2. cvičení z ZI1 - Excel O Excelu - organizace listů : 1 list : max. 65 536 řádků a 256 sloupců, tj. 16 777 216 buněk. Sloupce : A, B,.Z, AA, AB,. IU, IV (26
Doc.Ing. Vlastimil Jáneš... janes@fd.cvut.cz 2. cvičení z ZI1 - Excel O Excelu - organizace listů : 1 list : max. 65 536 řádků a 256 sloupců, tj. 16 777 216 buněk. Sloupce : A, B,.Z, AA, AB,. IU, IV (26
Jeden z mírně náročnějších příkladů, zaměřený na úpravu formátu buňky a především na detailnější práci s grafem (a jeho modifikacemi).
 Příklad zahrnuje Textová editace buněk Základní vzorce Vložené kliparty Propojené listy Grafi cká úprava buněk Složitější vzorce Vložené externí obrázky Formuláře Úprava formátu Vysoce speciální funkce
Příklad zahrnuje Textová editace buněk Základní vzorce Vložené kliparty Propojené listy Grafi cká úprava buněk Složitější vzorce Vložené externí obrázky Formuláře Úprava formátu Vysoce speciální funkce
Obr. P1.1 Zadání úlohy v MS Excel
 Přílohy Příloha 1 Řešení úlohy lineárního programování v MS Excel V této příloze si ukážeme, jak lze řešit úlohy lineárního programování pomocí tabulkového procesoru MS Excel. Výpočet budeme demonstrovat
Přílohy Příloha 1 Řešení úlohy lineárního programování v MS Excel V této příloze si ukážeme, jak lze řešit úlohy lineárního programování pomocí tabulkového procesoru MS Excel. Výpočet budeme demonstrovat
HROMADNÉ ÚPRAVY NAJÍT A NAHRADIT
 HROMADNÉ ÚPRAVY NAJÍT A NAHRADIT Funkce Najít a nahradit slouží k rychlému vyhledávání určitých slov a jejich nahrazování jinými slovy. Lze hledat i určité varianty slov a nahrazovat je buď hromadně (všechny
HROMADNÉ ÚPRAVY NAJÍT A NAHRADIT Funkce Najít a nahradit slouží k rychlému vyhledávání určitých slov a jejich nahrazování jinými slovy. Lze hledat i určité varianty slov a nahrazovat je buď hromadně (všechny
Efektivní práce s Excelem (středně pokročilí uživatelé)
 2015 Efektivní práce s Excelem (středně pokročilí uživatelé) rozsah: 2 dny (10 hodin) Mgr. Jiří Číhař www.dataspectrum.cz Efektivní práce s Excelem pro středně pokročilé uživatele Práce s rozsáhlými tabulkami
2015 Efektivní práce s Excelem (středně pokročilí uživatelé) rozsah: 2 dny (10 hodin) Mgr. Jiří Číhař www.dataspectrum.cz Efektivní práce s Excelem pro středně pokročilé uživatele Práce s rozsáhlými tabulkami
Gymnázium Vysoké Mýto nám. Vaňorného 163, Vysoké Mýto
 Gymnázium Vysoké Mýto nám. Vaňorného 163, 566 01 Vysoké Mýto Registrační číslo projektu Šablona Autor Název materiálu / Druh CZ.1.07/1.5.00/34.0951 III/2 INOVACE A ZKVALITNĚNÍ VÝUKY PROSTŘEDNICTVÍM ICT
Gymnázium Vysoké Mýto nám. Vaňorného 163, 566 01 Vysoké Mýto Registrační číslo projektu Šablona Autor Název materiálu / Druh CZ.1.07/1.5.00/34.0951 III/2 INOVACE A ZKVALITNĚNÍ VÝUKY PROSTŘEDNICTVÍM ICT
Základy zpracování kalkulačních tabulek
 Radek Maca Makovského 436 Nové Město na Moravě 592 31 tel. 0776 / 274 152 e-mail: rama@inforama.cz http://www.inforama.cz Základy zpracování kalkulačních tabulek Mgr. Radek Maca Excel I 1 slide ZÁKLADNÍ
Radek Maca Makovského 436 Nové Město na Moravě 592 31 tel. 0776 / 274 152 e-mail: rama@inforama.cz http://www.inforama.cz Základy zpracování kalkulačních tabulek Mgr. Radek Maca Excel I 1 slide ZÁKLADNÍ
STATISTICA Téma 1. Práce s datovým souborem
 STATISTICA Téma 1. Práce s datovým souborem 1) Otevření datového souboru Program Statistika.cz otevíráme z ikony Start, nabídka Programy, podnabídka Statistika Cz 6. Ze dvou nabídnutých možností vybereme
STATISTICA Téma 1. Práce s datovým souborem 1) Otevření datového souboru Program Statistika.cz otevíráme z ikony Start, nabídka Programy, podnabídka Statistika Cz 6. Ze dvou nabídnutých možností vybereme
Rozšiřování = vynásobení čitatele i jmenovatele stejným číslem různým od nuly
 Rozšiřování a krácení zlomků Rozšiřování vynásobení čitatele i jmenovatele stejným číslem různým od nuly rozšířený zlomek vznikl tak, že jsme čitatel i jmenovatel původního zlomku vynásobili číslem rozšířený
Rozšiřování a krácení zlomků Rozšiřování vynásobení čitatele i jmenovatele stejným číslem různým od nuly rozšířený zlomek vznikl tak, že jsme čitatel i jmenovatel původního zlomku vynásobili číslem rozšířený
FUNKCE SVYHLEDAT() ZLÍNSKÝ KRAJ. Obchodní akademie, Vyšší odborná škola a Jazyková škola s právem státní jazykové zkoušky Uherské Hradiště
 FUNKCE SVYHLEDAT() Název školy Obchodní akademie, Vyšší odborná škola a Jazyková škola s právem státní jazykové zkoušky Uherské Hradiště Název DUMu Funkce SVYHLEDAT() Autor Ing. Bc. Martin Šimůnek Datum
FUNKCE SVYHLEDAT() Název školy Obchodní akademie, Vyšší odborná škola a Jazyková škola s právem státní jazykové zkoušky Uherské Hradiště Název DUMu Funkce SVYHLEDAT() Autor Ing. Bc. Martin Šimůnek Datum
Jak vyhledávat. Vyhledávače KAPITOLA 3
 KAPITOLA 3 Jak vyhledávat Už víme, jak zacházet s programem Microsoft Internet Explorer, a můžeme se pustit do surfování. Ostatně, stejně jsme to při seznamování s funkcemi programu chtíce nechtíce dělali.
KAPITOLA 3 Jak vyhledávat Už víme, jak zacházet s programem Microsoft Internet Explorer, a můžeme se pustit do surfování. Ostatně, stejně jsme to při seznamování s funkcemi programu chtíce nechtíce dělali.
Přílohy. Příloha 1. Obr. P1.1 Zadání úlohy v MS Excel
 Přílohy Příloha 1 Řešení úlohy lineárního programování v MS Excel V této příloze si ukážeme, jak lze řešit úlohy lineárního programování pomocí tabulkového procesoru MS Excel 2007. Výpočet budeme demonstrovat
Přílohy Příloha 1 Řešení úlohy lineárního programování v MS Excel V této příloze si ukážeme, jak lze řešit úlohy lineárního programování pomocí tabulkového procesoru MS Excel 2007. Výpočet budeme demonstrovat
T6: Program MS Excel II. (standard) Určeno pro získání standardní úrovně znalostí (2 4 hodiny)
 T6: Určeno pro získání standardní úrovně znalostí (2 4 hodiny) Co lekce nabízí? Školení je určeno všem uživatelům, kteří chtějí zvládnout standardní úroveň práce s MS Excel. Naučíte se profesionálně vytvářet,
T6: Určeno pro získání standardní úrovně znalostí (2 4 hodiny) Co lekce nabízí? Školení je určeno všem uživatelům, kteří chtějí zvládnout standardní úroveň práce s MS Excel. Naučíte se profesionálně vytvářet,
Základní vzorce a funkce v tabulkovém procesoru
 Základní vzorce a funkce v tabulkovém procesoru Na tabulkovém programu je asi nejzajímavější práce se vzorci a funkcemi. Když jednou nastavíte, jak se mají dané údaje zpracovávat (některé buňky sečíst,
Základní vzorce a funkce v tabulkovém procesoru Na tabulkovém programu je asi nejzajímavější práce se vzorci a funkcemi. Když jednou nastavíte, jak se mají dané údaje zpracovávat (některé buňky sečíst,
ŘEŠENÍ KVADRATICKÝCH A ZLOMKOVÝCH NEROVNIC V ŠESTI BODECH
 (Tento text je součástí výkladu k definičním oborům, tam najdete další příklady a pokud chcete část tohoto textu někde použít, můžete čerpat ze stažené kompletní verze definičních oborů ve formátu.doc.)
(Tento text je součástí výkladu k definičním oborům, tam najdete další příklady a pokud chcete část tohoto textu někde použít, můžete čerpat ze stažené kompletní verze definičních oborů ve formátu.doc.)
Popis ovládání. Po přihlášení do aplikace se objeví navigátor. Navigátor je stromově seřazen a slouží pro přístup ke všem oknům celé aplikace.
 Popis ovládání 1. Úvod Tento popis má za úkol seznámit uživatele se základními principy ovládání aplikace. Ovládání je možné pomocí myši, ale všechny činnosti jsou dosažitelné také pomocí klávesnice. 2.
Popis ovládání 1. Úvod Tento popis má za úkol seznámit uživatele se základními principy ovládání aplikace. Ovládání je možné pomocí myši, ale všechny činnosti jsou dosažitelné také pomocí klávesnice. 2.
DUM 01 téma: Obecné vlastnosti tabulkového editoru, rozsah, zápis do buňky, klávesové zkratky
 DUM 01 téma: Obecné vlastnosti tabulkového editoru, rozsah, zápis do buňky, klávesové zkratky ze sady: 02 tematický okruh sady: Tabulkový editor ze šablony: 07 KANCELÁŘSKÝ SOFTWARE určeno pro: 1-4. ročník
DUM 01 téma: Obecné vlastnosti tabulkového editoru, rozsah, zápis do buňky, klávesové zkratky ze sady: 02 tematický okruh sady: Tabulkový editor ze šablony: 07 KANCELÁŘSKÝ SOFTWARE určeno pro: 1-4. ročník
Vzdělávání v egoncentru ORP Louny
 Zpracováno v rámci projektu č. CZ.1.04/4.1.00/40.00067 Vzdělávání v egoncentru ORP Louny Město Louny Obsah 1. Databáze... 4 2. Třídění pomocí filtrů... 5 3. Ukotvení a uvolnění příček... 6 3.1 Ukotvení
Zpracováno v rámci projektu č. CZ.1.04/4.1.00/40.00067 Vzdělávání v egoncentru ORP Louny Město Louny Obsah 1. Databáze... 4 2. Třídění pomocí filtrů... 5 3. Ukotvení a uvolnění příček... 6 3.1 Ukotvení
Řazení řádků ve vzestupném pořadí (A až Z nebo 0 až 9) nebo sestupném pořadí (Z až A nebo 9 až 0)
 Řazení oblasti Řazení řádků ve vzestupném pořadí (A až Z nebo 0 až 9) nebo sestupném pořadí (Z až A nebo 9 až 0) 1. Klepněte na buňku ve sloupci, podle kterého chcete řádek seřadit. 2. Klepněte na tlačítko
Řazení oblasti Řazení řádků ve vzestupném pořadí (A až Z nebo 0 až 9) nebo sestupném pořadí (Z až A nebo 9 až 0) 1. Klepněte na buňku ve sloupci, podle kterého chcete řádek seřadit. 2. Klepněte na tlačítko
Kontingenční tabulky v MS Excel 2010
 Kontingenční tabulky v MS Excel 2010 Autor: RNDr. Milan Myšák e-mail: milan.mysak@konero.cz Obsah 1 Vytvoření KT... 3 1.1 Data pro KT... 3 1.2 Tvorba KT... 3 2 Tvorba KT z dalších zdrojů dat... 5 2.1 Data
Kontingenční tabulky v MS Excel 2010 Autor: RNDr. Milan Myšák e-mail: milan.mysak@konero.cz Obsah 1 Vytvoření KT... 3 1.1 Data pro KT... 3 1.2 Tvorba KT... 3 2 Tvorba KT z dalších zdrojů dat... 5 2.1 Data
Gymnázium Jana Pivečky a Střední odborná škola Slavičín. III/2 - Inovace a zkvalitnění výuky prostřednictvím ICT
 Název projektu Číslo projektu Název školy Autor Název šablony Název DUMu Inovace výuky prostřednictvím šablon pro SŠ CZ.1.07/1.5.00/34.0748 Gymnázium Jana Pivečky a Střední odborná škola Slavičín Ing.
Název projektu Číslo projektu Název školy Autor Název šablony Název DUMu Inovace výuky prostřednictvím šablon pro SŠ CZ.1.07/1.5.00/34.0748 Gymnázium Jana Pivečky a Střední odborná škola Slavičín Ing.
Práce s MS Excel v Portálu farmáře a využití pro stažení dat KN z LPIS a sestav z EPH
 Práce s MS Excel v Portálu farmáře a využití pro stažení dat KN z LPIS a sestav z EPH Leden 2012 1. Přehled sestav MS Excel v Portálu farmáře Registr půdy (LPIS) a Data ke stažení LPIS umožňuje na záložce
Práce s MS Excel v Portálu farmáře a využití pro stažení dat KN z LPIS a sestav z EPH Leden 2012 1. Přehled sestav MS Excel v Portálu farmáře Registr půdy (LPIS) a Data ke stažení LPIS umožňuje na záložce
Práce se seznamy. V té to ka pi to le:
 8 Práce se seznamy V té to ka pi to le: Vytvoření seznamu a jeho koncepce Seřazení seznamu Vyhledávání údajů a prohlížení seznamu Filtrování dat Vytváření souhrnů Vytváření skupin Převod seznamu na tabulku
8 Práce se seznamy V té to ka pi to le: Vytvoření seznamu a jeho koncepce Seřazení seznamu Vyhledávání údajů a prohlížení seznamu Filtrování dat Vytváření souhrnů Vytváření skupin Převod seznamu na tabulku
OPERACE S DATY Autor: Mgr. Dana Kaprálová Datum (období) tvorby: září, říjen 2013 Ročník: sedmý Vzdělávací oblast: Informatika a výpočetní technika
 Autor: Mgr. Dana Kaprálová OPERACE S DATY Datum (období) tvorby: září, říjen 2013 Ročník: sedmý Vzdělávací oblast: Informatika a výpočetní technika 1 Anotace: Žáci se seznámí se základní obsluhou tabulkového
Autor: Mgr. Dana Kaprálová OPERACE S DATY Datum (období) tvorby: září, říjen 2013 Ročník: sedmý Vzdělávací oblast: Informatika a výpočetní technika 1 Anotace: Žáci se seznámí se základní obsluhou tabulkového
1.5.2 Číselné soustavy II
 .. Číselné soustavy II Předpoklady: Př. : Převeď do desítkové soustavy čísla. a) ( ) b) ( ) 4 c) ( ) 6 = + + + = 7 + 9 + = a) = 4 + 4 + 4 = 6 + 4 + = 9 b) 4 = 6 + 6 + 6 = 6 + 6 + = 6 + + = 69. c) 6 Pedagogická
.. Číselné soustavy II Předpoklady: Př. : Převeď do desítkové soustavy čísla. a) ( ) b) ( ) 4 c) ( ) 6 = + + + = 7 + 9 + = a) = 4 + 4 + 4 = 6 + 4 + = 9 b) 4 = 6 + 6 + 6 = 6 + 6 + = 6 + + = 69. c) 6 Pedagogická
DATABÁZE A SYSTÉMY PRO UCHOVÁNÍ DAT 61 DATABÁZE - ACCESS. (příprava k vykonání testu ECDL Modul 5 Databáze a systémy pro zpracování dat)
 DATABÁZE A SYSTÉMY PRO UCHOVÁNÍ DAT 61 DATABÁZE - ACCESS (příprava k vykonání testu ECDL Modul 5 Databáze a systémy pro zpracování dat) DATABÁZE A SYSTÉMY PRO UCHOVÁNÍ DAT 62 Databáze a systémy pro uchování
DATABÁZE A SYSTÉMY PRO UCHOVÁNÍ DAT 61 DATABÁZE - ACCESS (příprava k vykonání testu ECDL Modul 5 Databáze a systémy pro zpracování dat) DATABÁZE A SYSTÉMY PRO UCHOVÁNÍ DAT 62 Databáze a systémy pro uchování
2. Numerické výpočty. 1. Numerická derivace funkce
 2. Numerické výpočty Excel je poměrně pohodlný nástroj na provádění různých numerických výpočtů. V příkladu si ukážeme možnosti výpočtu a zobrazení diferenciálních charakteristik analytické funkce, přičemž
2. Numerické výpočty Excel je poměrně pohodlný nástroj na provádění různých numerických výpočtů. V příkladu si ukážeme možnosti výpočtu a zobrazení diferenciálních charakteristik analytické funkce, přičemž
IMPORT DAT DO DATABÁZE
 Úvod do problematiky IMPORT DAT DO DATABÁZE Databázové tabulky lze naplňovat i již dříve pořízenými údaji. Můžeme tak snadno načíst do databáze data pořízená v textovém editoru WORD nebo v tabulkovém procesoru
Úvod do problematiky IMPORT DAT DO DATABÁZE Databázové tabulky lze naplňovat i již dříve pořízenými údaji. Můžeme tak snadno načíst do databáze data pořízená v textovém editoru WORD nebo v tabulkovém procesoru
Matice přechodu. Pozorování 2. Základní úkol: Určete matici přechodu od báze M k bázi N. Každou bázi napíšeme do sloupců matice, např.
 Matice přechodu Základní úkol: Určete matici přechodu od báze M k bázi N. Každou bázi napíšeme do sloupců matice, např. u příkladu 7 (v ) dostaneme: Nyní bychom mohli postupovat jako u matice homomorfismu
Matice přechodu Základní úkol: Určete matici přechodu od báze M k bázi N. Každou bázi napíšeme do sloupců matice, např. u příkladu 7 (v ) dostaneme: Nyní bychom mohli postupovat jako u matice homomorfismu
Databáze v Excelu EU peníze středním školám Didaktický učební materiál
 Databáze v Excelu EU peníze středním školám Didaktický učební materiál Anotace Označení DUMU: VY_32_INOVACE_IT4.18 Předmět: IVT Tematická oblast: Microsoft Office 2007 Autor: Ing. Vladimír Šauer Škola:
Databáze v Excelu EU peníze středním školám Didaktický učební materiál Anotace Označení DUMU: VY_32_INOVACE_IT4.18 Předmět: IVT Tematická oblast: Microsoft Office 2007 Autor: Ing. Vladimír Šauer Škola:
Variace. Číselné výrazy
 Variace 1 Číselné výrazy Autor: Mgr. Jaromír JUŘEK Kopírování a jakékoliv další využití výukového materiálu je povoleno pouze s uvedením odkazu na www.jarjurek.cz. 1. Číselné výrazy Číselné výrazy, výpočty
Variace 1 Číselné výrazy Autor: Mgr. Jaromír JUŘEK Kopírování a jakékoliv další využití výukového materiálu je povoleno pouze s uvedením odkazu na www.jarjurek.cz. 1. Číselné výrazy Číselné výrazy, výpočty
dokumentu, respektive oddílu (více o oddílech v další kapitole). Nemůžeme
 Microsoft Office IV Sloupce Chtěli bychom psát školní noviny a máme pocit, že jsou málo profesionální. Chtěli bychom využít možnost psaní v několika sloupcích. Nastavíme si na stránce místo jednoho sloupce
Microsoft Office IV Sloupce Chtěli bychom psát školní noviny a máme pocit, že jsou málo profesionální. Chtěli bychom využít možnost psaní v několika sloupcích. Nastavíme si na stránce místo jednoho sloupce
Vytvoření uživatelské šablony
 Inženýrsky manuál č. 40 Aktualizováno: 11/2018 Vytvoření uživatelské šablony Program: Stratigrafie - Dokumentace Soubor: Demo_manual_40.gsg Cílem tohoto inženýrského manuálu je ukázat vytvoření vlastní
Inženýrsky manuál č. 40 Aktualizováno: 11/2018 Vytvoření uživatelské šablony Program: Stratigrafie - Dokumentace Soubor: Demo_manual_40.gsg Cílem tohoto inženýrského manuálu je ukázat vytvoření vlastní
Lingebraické kapitolky - Analytická geometrie
 Lingebraické kapitolky - Analytická geometrie Jaroslav Horáček KAM MFF UK 2013 Co je to vektor? Šipička na tabuli? Ehm? Množina orientovaných úseček majících stejný směr. Prvek vektorového prostoru. V
Lingebraické kapitolky - Analytická geometrie Jaroslav Horáček KAM MFF UK 2013 Co je to vektor? Šipička na tabuli? Ehm? Množina orientovaných úseček majících stejný směr. Prvek vektorového prostoru. V
1. lekce. do souboru main.c uložíme následující kód a pomocí F9 ho zkompilujeme a spustíme:
 1. lekce 1. Minimální program do souboru main.c uložíme následující kód a pomocí F9 ho zkompilujeme a spustíme: #include #include int main() { printf("hello world!\n"); return 0; 2.
1. lekce 1. Minimální program do souboru main.c uložíme následující kód a pomocí F9 ho zkompilujeme a spustíme: #include #include int main() { printf("hello world!\n"); return 0; 2.
Excel 2007 praktická práce
 Excel 2007 praktická práce 1 Excel OP LZZ Tento kurz je financován prostřednictvím výzvy č. 40 Operačního programu Lidské zdroje a zaměstnanost z prostředků Evropského sociálního fondu. 2 Excel Cíl kurzu
Excel 2007 praktická práce 1 Excel OP LZZ Tento kurz je financován prostřednictvím výzvy č. 40 Operačního programu Lidské zdroje a zaměstnanost z prostředků Evropského sociálního fondu. 2 Excel Cíl kurzu
Jednoduchá exponenciální rovnice
 Jednoduchá exponenciální rovnice Z běžné rovnice se exponenciální stává, pokud obsahuje proměnnou v exponentu. Obecně bychom mohli exponenciální rovnici zapsat takto: a f(x) = b g(x), kde a, b > 0. Typickým
Jednoduchá exponenciální rovnice Z běžné rovnice se exponenciální stává, pokud obsahuje proměnnou v exponentu. Obecně bychom mohli exponenciální rovnici zapsat takto: a f(x) = b g(x), kde a, b > 0. Typickým
ZÁKLADY STATISTICKÉHO ZPRACOVÁNÍ ÚDAJŮ 5. hodina , zapsala Veronika Vinklátová Revize zápisu Martin Holub,
 ZÁKLADY STATISTICKÉHO ZPRACOVÁNÍ ÚDAJŮ 5. hodina - 22. 3. 2018, zapsala Revize zápisu Martin Holub, 27. 3. 2018 I. Frekvenční tabulky opakování z minulé hodiny Frekvenční tabulka je nejzákladnější nástroj
ZÁKLADY STATISTICKÉHO ZPRACOVÁNÍ ÚDAJŮ 5. hodina - 22. 3. 2018, zapsala Revize zápisu Martin Holub, 27. 3. 2018 I. Frekvenční tabulky opakování z minulé hodiny Frekvenční tabulka je nejzákladnější nástroj
Přehledy pro Tabulky Hlavním smyslem této nové agendy je jednoduché řazení, filtrování a seskupování dle libovolných sloupců.
 Přehledy pro Tabulky V programu CONTACT Professional 5 naleznete u firem, osob a obchodních případů záložku Tabulka. Tuto záložku lze rozmnožit, přejmenovat a sloupce je možné definovat dle vlastních požadavků
Přehledy pro Tabulky V programu CONTACT Professional 5 naleznete u firem, osob a obchodních případů záložku Tabulka. Tuto záložku lze rozmnožit, přejmenovat a sloupce je možné definovat dle vlastních požadavků
Microsoft Access. Úterý 26. února. Úterý 5. března. Typy objektů databáze: Vytvoření a návrh nové tabulky
 Úterý 26. února Microsoft Access Databáze je seskupení většího množství údajů, které mají určitou logiku a lze je určitým způsobem vyhodnocovat, zpracovávat a analyzovat Access je jedním z programů určených
Úterý 26. února Microsoft Access Databáze je seskupení většího množství údajů, které mají určitou logiku a lze je určitým způsobem vyhodnocovat, zpracovávat a analyzovat Access je jedním z programů určených
Školení obsluhy PC stručný manuál obsluhy pro používání PC
 Školení obsluhy PC stručný manuál obsluhy pro používání PC tabulkový procesor MS EXCEL Zpracoval: mgr. Ježek Vl. Str. 1 MS EXCEL - základy tabulkového procesoru Tyto programy jsou specielně navrženy na
Školení obsluhy PC stručný manuál obsluhy pro používání PC tabulkový procesor MS EXCEL Zpracoval: mgr. Ježek Vl. Str. 1 MS EXCEL - základy tabulkového procesoru Tyto programy jsou specielně navrženy na
Metodologie pro Informační studia a knihovnictví 2
 Metodologie pro Informační studia a knihovnictví 2 Modul 6: Transformace proměnných Co se dozvíte v tomto modulu? Jak vytvořit novou proměnnou pomocí rekódování? Jak vytvořit novou proměnnou pomocí aritmetických
Metodologie pro Informační studia a knihovnictví 2 Modul 6: Transformace proměnných Co se dozvíte v tomto modulu? Jak vytvořit novou proměnnou pomocí rekódování? Jak vytvořit novou proměnnou pomocí aritmetických
KAPITOLA 8 TABULKOVÝ PROCESOR
 KAPITOLA 8 TABULKOVÝ PROCESOR FORMÁT BUNĚK Parametry formátu buněk a tabulky můžeme nastavit pomocí celkem šesti karet v nabídce Domů/Buňky FORMÁT BUNĚK - OKNO FORMÁT BUNĚK Karta Číslo - nastavuje formát
KAPITOLA 8 TABULKOVÝ PROCESOR FORMÁT BUNĚK Parametry formátu buněk a tabulky můžeme nastavit pomocí celkem šesti karet v nabídce Domů/Buňky FORMÁT BUNĚK - OKNO FORMÁT BUNĚK Karta Číslo - nastavuje formát
1. lekce. do souboru main.c uložíme následující kód a pomocí F9 ho zkompilujeme a spustíme:
 1. lekce 1. Minimální program do souboru main.c uložíme následující kód a pomocí F9 ho zkompilujeme a spustíme: #include #include int main() { printf("hello world!\n"); return 0; 2.
1. lekce 1. Minimální program do souboru main.c uložíme následující kód a pomocí F9 ho zkompilujeme a spustíme: #include #include int main() { printf("hello world!\n"); return 0; 2.
Soukromá střední odborná škola Frýdek-Místek, s.r.o. VY_32_INOVACE_03_IVT_MSOFFICE_02_Excel
 Číslo projektu Název školy Název Materiálu Autor Tematický okruh Ročník CZ.1.07/1.5.00/34.0499 Soukromá střední odborná škola Frýdek-Místek, s.r.o. VY_32_INOVACE_03_IVT_MSOFFICE_02_Excel Ing. Pavel BOHANES
Číslo projektu Název školy Název Materiálu Autor Tematický okruh Ročník CZ.1.07/1.5.00/34.0499 Soukromá střední odborná škola Frýdek-Místek, s.r.o. VY_32_INOVACE_03_IVT_MSOFFICE_02_Excel Ing. Pavel BOHANES
Kontrola: Sečteme-li sloupec,,četnost výskytu musí nám vyjít hodnota rozsahu souboru (našich 20 žáků)
 Základní výpočty pro MPPZ Teorie Aritmetický průměr = součet hodnot znaku zjištěných u všech jednotek souboru, dělený počtem všech jednotek souboru Modus = hodnota souboru s nejvyšší četností Medián =
Základní výpočty pro MPPZ Teorie Aritmetický průměr = součet hodnot znaku zjištěných u všech jednotek souboru, dělený počtem všech jednotek souboru Modus = hodnota souboru s nejvyšší četností Medián =
Vzorová písemka č. 1 (rok 2015/2016) - řešení
 Vzorová písemka č. rok /6 - řešení Pavla Pecherková. května 6 VARIANTA A. Náhodná veličina X je určena hustotou pravděpodobností: máme hustotu { pravděpodobnosti C x pro x ; na intervalu f x jinde jedná
Vzorová písemka č. rok /6 - řešení Pavla Pecherková. května 6 VARIANTA A. Náhodná veličina X je určena hustotou pravděpodobností: máme hustotu { pravděpodobnosti C x pro x ; na intervalu f x jinde jedná
II. Vzorce v Excelu Tipy pro práci s Wordem Kontingenční tabulky v Excelu, 1. část
 II. Vzorce v Excelu Tipy pro práci s Wordem Kontingenční tabulky v Excelu, 1. část Vytvořil Institut biostatistiky a analýz, Masarykova univerzita J. Jarkovský, L. Dušek, M. Cvanová Zdroje dat Excelu Import
II. Vzorce v Excelu Tipy pro práci s Wordem Kontingenční tabulky v Excelu, 1. část Vytvořil Institut biostatistiky a analýz, Masarykova univerzita J. Jarkovský, L. Dušek, M. Cvanová Zdroje dat Excelu Import
DATABÁZE MS ACCESS 2010
 DATABÁZE MS ACCESS 2010 KAPITOLA 5 PRAKTICKÁ ČÁST TABULKY POPIS PROSTŘEDÍ Spuštění MS Access nadefinovat název databáze a cestu k uložení databáze POPIS PROSTŘEDÍ Nahoře záložky: Soubor (k uložení souboru,
DATABÁZE MS ACCESS 2010 KAPITOLA 5 PRAKTICKÁ ČÁST TABULKY POPIS PROSTŘEDÍ Spuštění MS Access nadefinovat název databáze a cestu k uložení databáze POPIS PROSTŘEDÍ Nahoře záložky: Soubor (k uložení souboru,
Microsoft Office. Excel vlastní formát buněk
 Microsoft Office Excel vlastní formát buněk Karel Dvořák 2011 Formát buněk Běžné formáty buněk vybíráme v seznamu formátů ve skupině Číslo. V některých případech potřebujeme formát v trochu jiné podobě,
Microsoft Office Excel vlastní formát buněk Karel Dvořák 2011 Formát buněk Běžné formáty buněk vybíráme v seznamu formátů ve skupině Číslo. V některých případech potřebujeme formát v trochu jiné podobě,
MS EXCEL 2010 ÚLOHY. Vytvořte tabulku podle obrázku, která bude provádět základní matematické operace se dvěma zadanými čísly a a b.
 MS EXCEL 2010 ÚLOHY ÚLOHA Č.1 Vytvořte tabulku podle obrázku, která bude provádět základní matematické operace se dvěma zadanými čísly a a b. Do buněk B2 a B3 očekávám zadání hodnot. Buňky B6:B13 a D6:D13
MS EXCEL 2010 ÚLOHY ÚLOHA Č.1 Vytvořte tabulku podle obrázku, která bude provádět základní matematické operace se dvěma zadanými čísly a a b. Do buněk B2 a B3 očekávám zadání hodnot. Buňky B6:B13 a D6:D13
