Modul ročních zpráv o výsledcích finančních kontrol
|
|
|
- Radim Bartoš
- před 9 lety
- Počet zobrazení:
Transkript
1 Ministerstvo financí Odbor 47 Centrální harmonizační jednotka pro finanční kontroly Informační systém finanční kontroly ve veřejné správě Modul ročních zpráv o výsledcích finančních kontrol Prosinec 2015 Manuál
2 Informační systém FKVS - manuál k Modulu ročních zpráv o výsledcích finančních kontrol Ministerstvo financí Ing. Milena Widomská, Ph.D., MBA, oddělení Harmonizace interního auditu tel.: , : Milena.Widomska@mfcr.cz Kontaktní zaměstnanci ASD Software, s.r.o.: Technická podpora pro uživatele: Oddělení služeb zákazníkům tel.: , hot-line_fkvs@asd-software.cz Manuál pro rutinní provoz Modulu ročních zpráv o výsledcích finančních kontrol je zveřejněn na internetové stránce Ministerstva financí ( ve spodní části stánky (nutno odrolovat pomocí myši nebo klávesnice) v sekci Informační systémy pod odkazem na aplikaci IS FKVS.
3 Obsah 1 ÚVOD DEFINICE POJMŮ POPIS MODULU ROČNÍCH ZPRÁV REGISTR ROČNÍCH ZPRÁV ROČNÍ ZPRÁVA Záložka Zpráva Tabulkové přehledy o přílohách Příloha č. 1, část I Příloha č. 1, část II. a přílohy č.2,3,4 a Správa ukazatelů Systémové ukazatele Uživatelské ukazatele Záložka Subpředkladatelé Záložka Přehled změn Záložka Stav REGISTR SUBPŘEDKLADATELŮ Detailové okno Subpředkladatel Detailové okno Zástupce REGISTR ANALYTIKŮ ARCHIV ODSTRANĚNÝCH ROČNÍCH ZPRÁV ZPŮSOB VKLÁDÁNÍ INFORMACÍ ZA SUBPŘEDKLADATELE TECHNOLOGICKÝ POSTUP ZPRACOVÁNÍ ROČNÍCH ZPRÁV ÚVOD PRVNÍ PŘIHLÁŠENÍ DO MODULU ROČNÍCH ZPRÁV Přístupová oprávnění Podporované verze a nastavení internetového prohlížeče Certifikát serveru pro zabezpečenou komunikaci Důvěryhodnost systému IS FKVS Prvky ActiveX Obnovení přístupu Neplatné certifikáty ZALOŽENÍ ROČNÍ ZPRÁVY DEFINICE SUBPŘEDKLADATELŮ KONTROLA ÚPLNOSTI ROČNÍ ZPRÁVY POSTOUPENÍ ROČNÍ ZPRÁVY NÁSLEDNÁ OPRAVA POSTOUPENÉ ROČNÍ ZPRÁVY Přílohy Příloha č. 1 Import subpředkladatelů formát zdrojového souboru 43 Příloha č. 2 Přehled uživatelů FKVS 47 Příloha č. 3 Přímý přístup do RZ 51
4 1 Úvod Zákon č. 320/2001 Sb., o finanční kontrole ve veřejné správě, ukládá Ministerstvu financí předkládat vládě roční zprávy o výsledcích finančních kontrol spolu s návrhem státního závěrečného účtu. Tento zákon současně stanoví správcům kapitol státního rozpočtu, krajům a hl. městu Praze povinnost předkládat roční zprávy o výsledcích finančních kontrol Ministerstvu financí. Vyhláška č. 416/2004 Sb., kterou se provádí zákon č. 320/2001 Sb., o finanční kontrole, stanoví v 33 odst. 1 správcům kapitol státního rozpočtu, krajům a hl. m. Praha předkládat roční zprávy o výsledcích finančních kontrol Ministerstvu financí v elektronické podobě prostřednictvím informačního systému finanční kontroly ve veřejné správě (Modul ročních zpráv). Vyhláška Ministerstva financí č. 416/2004 Sb. současně stanoví strukturu a rozsah zpráv o výsledcích finančních kontrol, postup a termíny jejich předkládání. Pro zajištění úkolů stanovených v zákonu č. 320/2001 Sb. a vyhlášce č. 416/2004 Sb. přistoupilo Ministerstvo financí k aktualizaci softwarové podpory pro zpracování ročních zpráv o výsledcích finančních kontrol. ASD Software, s.r.o. se sídlem v Šumperku připravilo pro Ministerstvo financí úpravu informačního systému finanční kontroly ve veřejné správě (Modul ročních zpráv dále jen modul RZ). Mezi základní úkoly modulu RZ, který je připraven jako centrální systém s využitím webtechnologií patří zejména: 1) vkládání roční zprávy o výsledcích finančních kontrol v rozsahu, který odpovídá přílohám č. 1 až 5 vyhlášky č. 416/2004 Sb., 2) přístup a předkládání ročních zpráv správci kapitol státního rozpočtu, kraji, obcemi, hl. městem Prahou a Regionálními radami regionu soudržnosti prostřednictvím sítě Internet Ministerstvu financí, 3) automatizované zpracování ročních zpráv předložených Ministerstvu financí, 4) vytvoření prostředí pro následné vyhodnocování ročních výsledků finančních kontrol a analýzu účinnosti veřejnoprávní kontroly, řídící kontroly a interního auditu. Modul RZ je současně připraven tak, že umožňuje správcům kapitol státního rozpočtu, krajům, obcím a hl. městu Praze využít jednoduchým způsobem tento software pro vkládání, předkládání a automatizované zpracování ročních zpráv za vlastní účetní jednotky a jimi zřízené organizační složky státu a příspěvkové organizace a připravit tak souhrnnou roční zprávu za kapitolu státního rozpočtu, kraj a hl. město Prahu. Manuál obsahuje : popis modulu ročních zpráv, technologický postup zpracování ročních zpráv a její elektronické postoupení. Modul RZ nelze použít pro zpracování a předkládání ročních zpráv, které obsahují utajované skutečnosti podle 33 odst. 10 vyhlášky č. 416/2004 Sb. Manuál modulu ročních zpráv, prosinec
5 2 Definice pojmů IS FKVS Roční zpráva Předkladatel Subpředkladatel Garant systému Správce systému MSIE informační systém finanční kontroly ve veřejné správě je definována odst. 1 až 5 22 zákona č. 320/2001 Sb. a 32 a 33 vyhlášky č. 416/2004 Sb. jsou orgány, které jsou definované v 32 odst. 2 vyhlášky č. 416/2004 Sb. je předkladatel, jehož roční zpráva je zdrojem pro vytvoření jiné roční zprávy (podle 33 vyhlášky č. 416/2004 Sb.) garantem systému je Ministerstvo financí je zaměstnanec garanta, který je odpovědný za správu systému Microsoft Internet Explorer (Internet prohlížeč firmy Microsoft) Manuál modulu ročních zpráv, prosinec
6 3 Popis modulu ročních zpráv Modul RZ je součástí informačního systému finanční kontroly ve veřejné správě (dále jen IS FKVS). 3.1 Registr ročních zpráv Registr ročních zpráv obsahuje všechny roční zprávy evidované v modulu RZ. Registr je vizuálně řešen formou stromu a doprovodného seznamu. Strom umožňuje zobrazení struktury subpředkladatelů podle jednotlivých roků (výběrem roku v nabídce nad stromem). Doprovodný seznam obsahuje dílčí záznamy vztahující se k části stromu, která je v dané chvíli aktivní. Z doprovodného seznamu je možné otevírat jednotlivé roční zprávy (viz kapitola 3.2), registr subpředkladatelů (viz kapitola 3.3), registr analytiků (viz kapitola 3.4) a archiv ročních zpráv. (viz kapitola 3.5). Strom OBR. 1 Registr ročních zpráv - (strom dle hierarchické uspořádání) Doprovodný seznam 3.2 Roční zpráva Pro založení a následnou modifikaci/prohlížení konkrétní roční zprávy slouží detailové okno roční zprávy. Detailové okno je tvořeno těmito záložkami: a) Zpráva - zde jsou informace o vlastní roční zprávě b) Subpředkladatelé - seznam subpředkladatelů, jejichž roční zprávy sloužily jako podklad pro vytvoření roční zprávy daného předkladatele. c) Přehled změn - obsahuje přehled změn ovlivňující danou roční zprávu (tj.v ročních zprávách subpředkladatelů od jejich postoupení) d) Stav - indikuje stupeň zpracování roční zprávy Manuál modulu ročních zpráv, prosinec
7 OBR. 2 Detailové okno roční zprávy Pro všechny výše uvedené záložky jsou platné operace, které jsou dostupné s využitím tlačítek ve spodní části okna. Popis tlačítek Odeslat - slouží k postoupení roční zpráva elektronickou cestou (viz kapitola 4.5 ) Kontrola - slouží k provedení kontroly úplnosti roční zprávy (viz kapitola a 4.5) Tisk/Export - slouží k tisku/exportu roční zprávy (viz kapitola 3.2.1) Odstranit - slouží k odstranění dané roční zprávy Uložit - informace vložené do pořizovací obrazovky se uloží do modulu RZ Zavřít - informace vložené do pořizovací obrazovky se uloží/neuloží do modulu RZ - podle reakce uživatele Storno - pořizovací obrazovka se zavře bez uložení informací, které byly pořízeny od posledního otevření obrazovky Nápověda - je aktivována nápovědu k práci s touto obrazovkou Záložka Zpráva Záložka Zpráva slouží k evidenci, modifikaci a prohlížení údajů roční zprávy. Záložka je složena z jednotlivých příloh roční zprávy definované vyhláškou č. 416/2004 Sb. Pro tuto záložku jsou určeny nabídky Postoupit a Tisk, které jsou přístupné formou tlačítek ve spodní části okna. Odeslat Po zvolení této nabídky, je automaticky provedena kontrola stavu roční zprávy a v případě, že všechny informace jsou vyplněny a jsou splněny všechny nutné podmínky pro elektronický přenos (viz také kapitola 4.5), dojde k postoupení roční zprávy. V opačném případě je zobrazeno informativní hlášení, které obsahuje popis důvodu nepostoupení roční zprávy (viz např. OBR. 4). Manuál modulu ročních zpráv, prosinec
8 OBR. 3 Kontrola roční zprávy před postoupením Tisk/Export Po zvolení této nabídky, je možné provést parametrizovatelný tisk/export roční zprávy tj. po částech či v celku, dle požadavku uživatele viz OBR. 4. Jako výchozí stav pro tisk/export jsou přednastaveny všechny přílohy, které jsou součástí dané roční zprávy. Pro tisk vybraných příloh slouží tlačítko ve spodní části dialogového okna. Zde je rovněž umístěno samostatné tlačítko pro tisk přílohy č. 1, část II. (tzv. komentář ). OBR. 4 Tisk/Export roční zprávy V rámci tisku přílohy č. 1 (tabulky 1 až 4) je možné nastavit, pomocí volby zahrnout údaje za podřízené účetní jednotky, tisk záznamů z podřízených postoupených ročních zpráv. Při tisku údajů z přílohy č. 5 lze nastavit detailní tiskový výstup. Je možné zahrnout jednak zjednodušený náhled na přehled provedených kontrol v rámci každého programu (volba Tisknout přehled Manuál modulu ročních zpráv, prosinec
9 kontrol), popř. i informace o jednotlivých kontrolách (volba Tisknout informace o jednotlivých kontrolách). Do přehledu kontrol i do výpisu jednotlivých kontrol lze zahrnout i informace o výsledcích kontrol provedených podřízenými účetními jednotkami (volba Zahrnout kontroly provedené podřízenými účetními jednotkami). V případě, že v dialogovém okně je zvolena nabídka Tisknout uživatelské ukazatele, budou do výstupu zahrnuty i definované uživatelské ukazatele, které si uživatel vložil pro vlastní potřebu. Pokud je u daného předkladatele definován subpředkladatel typu org. jednotka, jsou jednotlivé přílohy roční zprávy rozšířeny o samostatný sloupec pro vložení potřebných údajů.při tisku/exportu je možné tento sloupec vynechat použitím zaškrtávátka s textem Tisknout ve tvaru definovaném vyhláškou. Standardně nejsou tisknuty přílohy, které neobsahují žádné údaje (např. u přílohy č. 5 nemusí být vyplněna tabulka a) za všechny programy). Pokud i takovéto přílohy chcete vytisknout, pak je nutné zaškrtnout nabídku Tisknout včetně příloh, které neobsahují žádné údaje. V rámci tisku je možné nastavit způsob číslování stránek. Automatické číslování je možné nastavit od konkrétního čísla, nebo je možné ho zcela vypnout. Poznámka: Při tisku údajů za podřízené účetní jednotky a při tisku informací o jednotlivých kontrolách je nutné počítat s delší dobou generování tiskové sestavy a také s větší velikostí výsledného souboru Tabulkové přehledy o přílohách Příloha č. 1, část I. Zde je vkládán dokument obsahující komentář definovaný přílohou č. 1, část I. vyhlášky 416/2004 Sb. Soubor je možné vložit ve formátech: MS Word (*.doc), RTF Rich Text File (*.rtf), PDF - Portable Document Format (*.pdf), a nově též ve formátu MS Word 2007 (*docx), Open Office (*.odt) a textový dokument (*.txt). OBR. 5 Detailové okno roční zprávy - záložka Zpráva - Příloha č.1, část I. Popis tlačítek Procházet - možnost vložit do modulu RZ dokument obsahující komentář (po zvolení této nabídky je aktivováno dialogové okno pro vyhledání souboru v adresářové struktuře, uživatel vyhledá příslušný soubor, stisknutím tlačítka Otevřít na dialogovém okně, je soubor přenesen do modulu RZ, kde je nutné zvolit tlačítko pro uložení roční zprávy), po vložení dokumentu se pole pro výběr souboru již nezobrazuje. Otevřít dokument - možnost otevřít již vložený dokument v textovém editoru Odstranit dokument (tlačítko je dostupné až po vložení dokument) - odstranění vloženého dokument (po odstranění dokumentu se opět zpřístupní pole pro vložení nového dokumentu) Nový dokument (tlačítko je dostupné pokud ještě nebyl vložen dokument) s využitím této volby je možné provádět následnou modifikaci (viz kapitola 4.7 ) přílohy č. 1, část I. V případě postoupené roční zprávy může předkladatel, který má možnost danou roční zprávu nadále editovat, stiskem toho tlačítka vložit nový komentář do roční zprávy. V ostatních případech není toto tlačítko viditelné. Po potvrzení dotazu o vložení nového komentáře se zobrazí pole pro vložení názvu nového souboru (viz OBR. 6). Manuál modulu ročních zpráv, prosinec
10 OBR. 6 Detailové okno roční zprávy - záložka Zpráva - Příloha č.1, část I nový soubor Příloha č. 1, část II. a přílohy č.2,3,4 a 5 Členění sekce na jednotlivé záložky odpovídá členění příloh č. 1 až 5 vyhlášky č. 416/2004 Sb. Na OBR. 8 je prezentována příloha č.2 OBR. 7 Detailové okno roční zprávy - záložka Zpráva - část Přílohy Popis tlačítek (pomocné odkazy) Příloha č. 1, část II., tabulky č. 1 4 Manuál modulu ročních zpráv, prosinec
11 Tlačítko - Nové zjištění - možnost vložit nové zjištění, obsluze je nabídnuto dialogové okno, ve kterém je nutné vyplnit požadované informace ve struktuře odpovídající příloze vyhlášky Odkaz za jimi zřízené účetní jednotky - je nabídnut přehled zjištění (v podobě definované vyhláškou) za účetní jednotky, které byly daným předkladatelem do systému založeny (jako subpředkladatelé) Odkaz včetně org. jednotek - je nabídnut přehled zjištění (v podobě definované vyhláškou) za organizační jednotky, které byly daným předkladatelem do systému založeny (jako subpředkladatelé) Poznámka: Tento odkaz se nabízí pouze v případě, pokud daný předkladatel založit alespoň jednoho subpředkladatele typu organizační jednotka Odkaz městské části a jimi zřízené účetní jednotky - je nabídnut přehled zjištění (v podobě definované vyhláškou) za účetní jednotky městských částí, které byly daným předkladatelem do systému založeny (jako subpředkladatelé) Poznámka: Tento odkaz se nabízí pouze u hlavního města Prahy. Poznámka: V tabulce č. 3 byla doplněna nová položka Identifikace podnětu. Slouží k provázání informací v RZ s výsledky kontrol, které provádí FÚ. Do této položky je nutné uvést č.j. písemnosti, která byla odeslána na FÚ (v případě, že informace na FÚ byla předána prostřednictvím web-služby MF, je nutné uvést unikátní číslo, které je vyžadováno na web-rozhraní). Příloha č. 2-4 Nový řádek - možnost vložení uživatelského ukazatele (viz kapitola č ) do vybrané přílohy (takto vložený ukazatel bude sloužit pouze pro potřebu vlastního řízení daného předkladatele. U jednotlivých ukazatelů, je uvedeno jeho pořadové číslo v rámci seznamu. V případě, že k danému ukazateli jsou v modulu RZ uloženy údaje od subpředkladatelů dané zprávy, pak jejich prohlížení je možné po kliknutí na ikonu. Volba U všech ukazatelů nastavit hodnotu 0 zaškrtnutím této volby dojde k automatickému doplnění všech ukazatelů na hodnotu 0. Toto nastavení je nutné potvrdit uložením roční zprávy (i kdyby uživatel před uložením roční zprávy změnil přednastavenou hodnotu 0 na jinou, bude tato hodnota ignorována). Od toho okamžiku jsou políčka pro vkládání údajů nepřístupná. Do původního stavu je možné se vrátit odškrtnutím této volby a uložením roční zprávy. Příloha č. 5, části a) až c) Nová kontrola - možnost vložit novou kontrolu, obsluze je nabídnuto dialogové okno, ve kterém je nutné vyplnit požadované informace ve struktuře odpovídající příloze dané vyhlášky Seznam kontrol - možnost prohlédnou seznam všech dosud vložených kontrol daným předkladatelem, ze seznamu je možné otevřít okno s detailními informacemi o každé kontrole Upozornění: Při vyplňování přílohy č. 2 až 5 je nutné dbát, aby do jednotlivých příloh byly uváděny hodnoty v odpovídajících jednotkách. Důležité: Nově jsou v příloze 5c nabízeny programy FM EHP/Norsko a Program švýcarsko-české spolupráce. Pouze u těchto programů je možné vyplnit novou položku č. 17 Počet kontrol (u této položky je nutné uvést hodnotu do sloupce Kč ). Ikona - po klepnutí na tuto ikonu se vytvoří sestava aktuálně vybrané přílohy, ve které bude zobrazen i momentální stav stromu rozpadu u jednotlivých ukazatelů. Sestava je formátu PDF - Portable Document Format (*.pdf) Manuál modulu ročních zpráv, prosinec
12 3.2.2 Správa ukazatelů V modulu RZ jsou používány dvě kategorie ukazatelů : a) systémové ukazatele b) uživatelské ukazatele Systémové ukazatele Jedná se o ukazatele definované v přílohách č. 1 až 5 vyhlášky č. 416/2004 Sb. Tyto ukazatele jsou v rámci modulu RZ řešeny formou číselníku a modul RZ umožňuje jejich plnou modifikovatelnost. Správou tohoto číselníku je pověřena odpovědná osoba (zaměstnanec garanta systému). V číselníku je povoleno: a) doplňovat nové ukazatele a to včetně určení přílohy, kde se má daný ukazatel nabízet b) upravit název a popis stávajících ukazatelů c) upravit pořadí stávajících ukazatelů v příloze d) zrušit stávající ukazatele (případně je uvést znovu v platnost ) V modulu RZ jsou definována tzv. validační pravidla, která provádí kontrolu vnitřních vazeb mezi ukazateli a bez nich není možné roční zprávu uložit a postoupit. Jedná se o následující pravidla: Příloha č. 3, ukazatel č. 4 (Počet vykonaných auditů celkem) musí být vyplněn jako suma ukazatelů č. 5, 6, 7 a 8. Uvádí se pouze převažující typ auditu Uživatelské ukazatele Přehled ukazatelů definovaných vyhláškou č. 416/2004 Sb., je možné rozšířit o ukazatele, které si může každý uživatel v rámci vlastní roční zprávy nadefinovat (takto vložený ukazatel bude sloužit pouze pro potřebu vlastního řízení daného předkladatele). Poznámka: Hodnoty těchto ukazatelů nepřekročí rámec dané roční zprávy. K založení nového uživatelského ukazatele slouží tlačítko s textem Nový řádek, po jehož stisknutí se objeví dialogové okno (viz OBR. 8), které nabízí uživateli tyto možnosti: založit nový ukazatel (je nutné vložit název nového ukazatele) vybrat již existující ukazatel (je nabídnut seznam již existujících ukazatelů daného předkladatele) převzít všechny ukazatele z poslední roční zprávy (dojde k převzetí všech ukazatelů z poslední roční zprávy daného předkladatele) OBR. 8 Detailové pro vložení nového uživatelského ukazatele Po potvrzení výběru (stisknutím tlačítka OK), je založen nový/vybraný ukazatel(e) pod ukazatel, který byl v okamžiku zakládání nového záznamu aktivní (v případě, že nebyl aktivní žádný záznam, bude ukazatel založen na poslední pozici v seznamu). Manuál modulu ročních zpráv, prosinec
13 Poznámka: Při zakládání prvního uživatelského ukazatele, bude daný záznam vložen za poslední ukazatel definovaný v přílohách č. 1 (část II.) až 5 vyhláškou č. 416/2004 Sb. Uživatelské ukazatele jsou odlišeny vizuálně (text i hodnoty jsou zobrazeny modrou barvou). Založený uživatelský ukazatel je možné kdykoliv upravit či odstranit (po kliknutí na název uživatelského ukazatele uvedeného v seznamu, systém otevře dialogové okno, ve kterém je možné provádět jeho modifikaci, případně ukazatel odstranit), a to až do okamžiku postoupení roční zprávy. Manuál modulu ročních zpráv, prosinec
14 3.2.3 Záložka Subpředkladatelé Záložka Subpředkladatelé slouží k evidenci předkladatelů, jejichž roční zprávy slouží jako podklad pro vytvoření roční zprávy daného předkladatele. Rozšiřující informace o subpředkladateli je možné získat kliknutím na název konkrétního subpředkladatele. Informace jsou zobrazeny formou dialogového okna viz OBR. 21, kapitola Filtrační řádek Sumační řádek OBR. 9 Detailové okno roční zprávy - záložka Subpředkladatelé Stránkování Popis sloupců v seznamu: Pozn.- ikona ve sloupci signalizuje, že k danému subpředkladateli byla uživatelem vložena poznámka (kliknutím na ikonu se zobrazí obsah poznámky) viz OBR. 10. OBR. 10 Detailové okno roční zprávy - záložka Subpředkladatelé Poznámka Manuál modulu ročních zpráv, prosinec
15 Název - název subpředkladatele RZ - pokud je v tomto sloupci zobrazena ikona, došlo již založení roční zprávy za daného subpředkladatele (kliknutím na tuto ikonku je možné otevřít roční zprávu subpředkladatele a to i v případě, kdy roční zpráva byla založena způsobem ručně-jednotlivě ). Způsob doplnění - stanovuje způsob, jakým budou informace o roční zprávě subpředkladatele do modulu RZ doplněny. Modul RZ nabízí tyto stavy (viz také kapitola 4.4): o Elektronicky - údaje do modulu RZ vloží příslušný subpředkladatel tj. v modulu RZ vyplní vlastní roční zprávu, tento stav je nastaven jako výchozí o Ručně-jednotlivě - údaje za subpředkladatele vloží do modulu RZ předkladatel ručně (např. na základě písemné podoby roční zprávy) Rozsah RZ - stanovuje rozsah roční zprávy u daného subpředkladatele. Modul RZ nabízí tyto stavy: o Neurčeno tento stav je výchozí a modul RZ jej nastavuje v případě, že rozsah roční zprávy subpředkladatele není možné určit. Subpředkladatel, který zakládá novou roční zprávu a má nastaven rozsah na Neurčeno, je prostřednictvím dialogového okna vyzván k výběru konkrétního rozsahu roční zprávy. o Úplný rozsah - po nastavení tohoto stavu je danému subpředkladateli zpřístupněn úplný rozsah roční zprávy jak stanoví vyhláška č. 416/2004Sb.. Tento stav je automaticky nastavován u předkladatelů typu: správce kapitoly, kraj, hl. město Praha o Zkrácený rozsah - po nastavení tohoto stavu je danému subpředkladateli zpřístupněn zkrácený rozsah roční zprávy jak stanoví vyhláška č. 416/2004Sb. o Individuální - tento stav je přístupný pouze v případě, že daný subpředkladatel je typu organizační jednotka, u nichž je možné nastavit individuální rozsah roční zprávy. Individuální rozsah roční zprávy je možné nastavit v dialogovém okně OBR. 11, které je vyvoláváno stisknutím tlačítka, které je umístěno vpravo od položky rozsah RZ. Poznámka: Po uložení roční zprávy již nelze její rozsah měnit. OBR. 11 Dialogové okno pro nastavení individuálního rozsahu roční zprávy Manuál modulu ročních zpráv, prosinec
16 zal./pos./zk. informace o datumu a času založení/postoupení/zkontrolování roční zprávy. Buňka může nabývat těchto hodnot: o Prázdná buňka roční zpráva nebyla doposud založena o Datum (černý text) datum a čas založení roční zprávy o Datum (zelený text) datum a čas kontroly roční zprávy (viz kapitola 3.2 a 4.5 ). Zobrazení data kontroly má přednost před zobrazením data založení roční zprávy. Datum (červený text) datum postoupení roční zprávy. Zobrazení data postoupení má přednost před zobrazením data založení i kontroly roční zprávy. Poslední změna informace o datumu a času poslední provedené změny provedené předkladatelem (v modulu RZ jsou evidovány změny, které dodatečně provádí předkladatel v již postoupených ročních zprávách subpředkladatelů viz kapitola č. 4.7 ). Nep. (tj. zkrácený tvar slova nepostoupeno) umožňuje odeslat roční zprávu předkladatele i za situace, kdy ve stanoveném termínu nepředloží roční zprávu některý subpředkladatel. Zástupce předkladatele zde může nastavit příznak, který bude indikovat, že daný subpředkladatel nepostoupil ve stanoveném okamžiku roční zprávu(a to jak elektronicky a nově též u způsobu ručně-jednotlivě ). Tato indikace umožní postoupit roční zprávu předkladatele. Systém nebude vyžadovat postoupenou roční zprávu daného subpředkladatele (viz kapitola 4.5). Poznámka: Subpředkladatel má možnost dodatečně postoupit roční zprávu (dodatečné postoupení není považováno za následnou změnu roční zprávy). Indikace u nadřízeného předkadatele zůstane zachována. Vrácení roční zprávy elektronicky postoupené roční zprávy subpředkladatelů je možné vrátit k provedení potřebných úprav. Možnost vracení indikuje zelená šipka. Kliknutím na šipku je uživatel dotázán, zda má být roční zpráva vrácena. Po potvrzení systém automaticky otevře okno pro odeslání u o navrácení roční zprávy subpředkladateli. Takto vrácenou roční zprávu může příslušný podřízený předkladatel upravit v rozsahu jako by roční zprávu dosud nepostoupil. Upravenou roční zprávu subpředkladatel postoupí standardním způsobem předkladateli. Poznámka č. 1: Navracení ročních zpráv subpředkladatelům lze provádět pouze v případě, že roční zpráva daného předkladatele nebyla dosud postoupena. Popis filtračního řádku: S pomocí filtračního řádku je možné omezit seznam subpředkladatelů podle potřeby. Jsou nabízeny tyto filtrační podmínky: Typ subpředkladatele - tato filtrační podmínka umožní omezit seznam subpředkladatelů pouze na zvolený typ subpředkladatele např. příspěvkové organizace, kraje atd. Způsob doplnění - tato filtrační podmínka umožní omezit seznam subpředkladatelů pouze na zvolený způsob doplnění roční zprávy např. elektronicky, ručně jednotlivě atd. Rozsah RZ tato filtrační podmínka umožní omezit seznam subpředkladatelů pouze na zvolený rozsah roční zprávy, např. úplný, zkrácený, individuální, neurčeno Stav RZ tato filtrační podmínka umožní omezit seznam subpředkladatelů pouze na zvolený stav roční zprávy, např. založeno, nezaloženo, postoupeno, nepostoupeno Změněné - tato filtrační podmínka umožní omezit seznam subpředkladatelů pouze na to, zda zobrazit roční zprávy následně změněné či nezměněné Termín - tato filtrační podmínka umožní omezit seznam subpředkladatelů pouze na ty, kteří nepostoupili roční zprávu v řádném termínu. Poznámka: Výchozí stav filtračních podmínek je zvolen tak, aby nebyl omezen seznam subpředkladatelů. Manuál modulu ročních zpráv, prosinec
17 Popis sumačního řádku: Sumační řádek obsahuje agregované informace ze seznamu subpředkladatelů, a to tyto:.. Celkem x subpředkladatelů - zobrazuje celkový počet záznamů v seznamu subpředkladatelů. Elektronicky - zobrazuje počet záznamů u nichž je v seznamu subpředkladatelů nastaven způsob doplnění na hodnotu elektronicky. U xx Z xx I xx N xx zobrazuje počty jednotlivých záznamů, rozdělených podle typu rozsahu roční zprávy (U = úplný, Z = Zkrácený, I = individuální, N = neurčeno) Z xx P xx zobrazuje počty jednotlivých záznamů, rozdělených podle stavu roční zprávy (Z = založeno, P = postoupeno) Změněno - zobrazuje počet záznamů u nichž je v seznamu subpředkladatelů uveden datum změny (tj. následné změny již postoupené roční zprávy). Poznámka: Hodnoty v sumačním řádku jsou ovlivňovány filtračními podmínkami Stránkování seznamu subpředkladatelů Na záložce subpředkladatelů funguje systém stránkování, který má za úkol urychlit práci se seznamem. Pod seznamem subpředkladatelů je umístěn rozbalovací seznam, který umožňuje vybrat konkrétní stránku. V rámci stránky je zobrazeno maximálně sto záznamů. Při prvním načtení roční zprávy do okna prohlížeče se vždy zobrazí první stránka. Stránkování funguje i v případě zapnutého filtrování seznamu. Operace nad seznamem subpředkladatelů (např. nastavení rozsahu roční zprávy atd. ) se provádí pouze na aktuálně zvolené stránce. Před přechodem na jinou stránku je tedy nutné informace uložit. Systém pro rozesílání ů Tlačítko tlačítko slouží pro vytvoření ové zprávy. Do této ové zprávy se automaticky vloží seznam zástupců subpředkladatelů, kteří jsou zobrazeni na záložce Subpředkladatelé (tj. je respektováno nastavení filtračních podmínek) a mají vyplněnou ovou adresu. OBR. 12 Tlačítko Po kliknutí na toto tlačítko se zobrazí formulář pro zaslání zprávy vybraným subpředkladatelům (viz obrázek OBR. 13). Seznam příjemců u je dán nastavením filtrační podmínky v záložce Subpředkladatelé, nicméně seznam lze dodatečně upravit (odstranění řádků). Po vyplnění předmětu a těla u lze odeslat klepnutím na tlačítko odeslat. V případě, že je zaškrtnuta volba Zaslat kopii dopisu, systém automaticky zašle odesilateli mailu kopii zprávy na jeho mailovou adresu (volbu je možné využít např. z archivačních důvodů). Manuál modulu ročních zpráv, prosinec
18 OBR. 13 Okno pro hromadné odesílání mailů Příklad: Systém šablon pro generování hromadných ů lze využít např. při procesu plnění seznamu subpředkladatelů a potřebě informovat vybrané subředkladatele, že byli zařazeni do zpracování roční zprávy za konkrétní rok. Stačí tedy nastavit filtr zobrazení tak, aby zobrazil subpředkladatele vyplňující roční zprávu Elektronicky a doposud nezaložili roční zprávu (stav Nezaloženo ). Tvorba statistik o ročních zprávách Stiskem tlačítka Statistika se otevře nové okno, umožňující vytváření, prohlížení a tisk statistických údajů o ročních zprávách. OBR. 14 Tlačítko statistika Ve statistice jsou uchovávány následující údaje týkající se daného roku: Počet subpředkladatelů roční zprávy Počet subpředkladatelů založených ročních zpráv Počet subpředkladatelů postoupených ročních zpráv Systém umožňuje sledovat údaje za: subpředkladatele provede výpočet sledovaných hodnot pouze pro seznam subpředkladatelů vložených do dané roční zprávy subpředkladatele a jimi zřízené organizace, u krajů též za obce a jimi zřízené organizace do výpočtu jsou zahrnuti subpředkladatelé a jimi zřízené organizace, u krajů též informace za obce a jimi zřízené organizace. Manuál modulu ročních zpráv, prosinec
19 OBR. 15 Okno se statistikou roční zprávy Plnění seznamu subpředkladatelů Obsah záložky Subpředkladatelé určuje předkladatel roční zprávy. V okamžiku založení roční zprávy, je tato záložka prázdná. Uživatel má možnost z Registru subpředkladatelů (popis viz kapitola 3.3) vybrat ty subpředkladatele, z jejichž údajů bude vycházeno při sestavování roční zprávy daného předkladatele. Pro vložení subpředkladatelů do roční zprávy, modul RZ nabízí tlačítko Upravit. Po jeho stisknutí, dojde k otevření Registru subpředkladatelů. Registr obsahuje pouze subpředkladatele, které daný předkladatel již dříve založil (způsob práce s registrem subpředkladatelů je uveden v kapitole 3.3 a 4.4). Je umožněno vybrat jeden, či několik (všechny) záznamů v registru a následně je přenést do příslušné roční zprávy (k tomu slouží sloupec vybrat v Registru subředkladatelů). U takto vybraných subpředkladatelů je automaticky nastavena položku Způsob doplnění na hodnotu Elektronicky. V okamžiku, kdy předkladatel zvolí u subpředkladatelů odpovídající stav v položce Způsob doplnění a nastaví odpovídající stav v položce rozsah RZ (pokud tak nebylo provedeno automaticky systémem), je možné provádět příslušné operace (přesný popis je uveden v kapitole 3.5). Odebrání subpředkladatelů z roční zprávy je prováděno rovněž s využitím tlačítka Upravit. Po jeho stisknutí dojde k otevření Registru subpředkladatelů, kde je nutné vybrat ty subpředkladatele (odškrtnutím fajfky ve sloupci vybrat), kteří mají být odstranění z roční zprávy. Upozornění: Odstranění subpředkladatele je možné provést, pokud daný subpředkladatel dosud nepostoupil roční zprávu. Pokud k postoupení již došlo, je nutné nejdříve roční zprávu odstranit (viz kapitola 3.5.). Manuál modulu ročních zpráv, prosinec
20 Pokud subpředkladatel postoupil roční zprávu v elektronické podobě, dojde k automatickému naplnění hodnoty u příslušného subpředkladatele ve sloupečku postoupeno. Postoupenou roční zprávu je možné prohlédnout (viz výše uvedený popis položky RZ) Záložka Přehled změn Záložka nabízí přehled všech změn, které byly provedeny v ročních zprávách subpředkladatelů po jejich předání (proces modifikace ročních zpráv je uveden v kap. 4.7). V seznamu změn se zobrazuje seznam těch subpředkladatelů, u kterých změna údajů v postoupené roční zprávě inicializovala sčítací mechanismus, který provádí změny v nadřazených ročních zprávách. OBR. 16 Detailové okno roční zprávy - záložka Přehled změn Popis sloupců v seznamu Ikona typu změny indikuje typ změny, zda došlo k úpravě hodnoty ukazatele ( ) nebo vlastního komentáře ( ) Subpředkladatel název subpředkladatele, v jehož roční zprávě byla provedena změna, která inicializovala přepočítávací mechanismus Datum změny datum a čas provedení změny předkladatelem v modulu RZ Změnu provedl jméno zástupce předkladatele, který změnu provedl Poznámka - poznámka, kterou si uživatel provádějící změnu může poznamenat Každý záznam o provedené změně je možné otevřít, a získat tak detailové informace o změně (viz OBR. 17). Detailové okno o změnách je složeno ze dvou záložek: a) Ukazatele (tato záložka je přístupná pouze v případě, že se jedná o změnu hodnoty ukazatele ( ) b) Poznámka OBR. 17 Detailní informace o změně - záložka Ukazatele Manuál modulu ročních zpráv, prosinec
21 V záložce Ukazatelé je seznam hodnot, které byly v roční zprávě v rámci této změny změněny. Popis sloupců v seznamu Přil. je zde uvedeno číslo přílohy, ve které ke změně došlo Slou. je zde uvedeno číslo sloupečku, ve kterém ke změně došlo Ukazatel. je zde uveden název položky, jejíž hodnoty byly modifikovány Původní hodnota hodnota, která byla v položce uvedena před změnou Nová hodnota nová hodnota, která byla dosazena na základě dané změny OBR. 18 Detailní informace o změně - záložka Poznámka V záložce Poznámka je uveden komentář, který uvedl uživatel provádějící danou změnu Záložka Stav Pro jednoznačné vymezení okamžiku předání ročních zpráv, je v detailovém okně roční zprávy zřízena záložka Stav. Při založení roční zprávy systém automaticky předvyplní sekci Vyhotovil a to informacemi o uživateli, který danou roční zprávu založil. Tyto informace je možné měnit do okamžiku postoupení roční zprávy. Před vlastním postoupením roční zprávy je nutné provést vyplnění informací v sekci Schválil. Zde je nutno uvést kým (včetně funkce) a kdy byla daná roční zpráva schválena. Pokud nebudou tyto informace uvedeny, nebude možné roční zprávu v elektronické podobě postoupit. Poznámka: Informace ze sekce Schválil a Vyhotovil jsou využívány při tisku v patičkách jednotlivých příloh roční zprávy. Tyto informace jsou v systému uchovány a budou uváděny při tisku v následujících letech. V této souvislosti sekce Vyhotovil nebude u ročních zpráv za rok 2005 a starších naplněna žádnou hodnotou. V sekci zkontrolováno je uveden datum a čas poslední provedené kontroly úplnosti (viz kapitola 4.5) a to i v případě kontroly úplnosti, která je prováděna v okamžiku postoupení roční zprávy (viz kapitola 4.6). Hodnota je vyplněna automaticky bez zásahu uživatele. Manuál modulu ročních zpráv, prosinec
22 Postoupení roční zprávy proběhne v okamžiku, kdy obsluha zvolí nabídku Odeslat (tlačítko ve spodní části okna). Po jeho stisknutí proběhne kontrola úplnosti roční zprávy a v případě, že nebudou nalezeny žádné nedostatky, roční zprávy bude odeslána (současně dojde k automatickému vyplnění položky Dne viz také kapitola 4.5). Poznámka:Datum a čas postoupení roční zprávy je současně indikován v roční zprávě předkladatele v záložce Subpředkladatelé (viz kapitola 3.2.3). OBR. 19 Detailové okno roční zprávy - záložka Stav Manuál modulu ročních zpráv, prosinec
23 3.3 Registr subpředkladatelů Každý subjekt, který dle 22 zákona č. 320/2001 Sb. vytváří a předkládá roční zprávu, a který sumarizuje informace za účetní jednotky v působnosti správce kapitoly nebo územního samosprávného celku (tj. subpředkladatele), má možnost delegovat přístup subpředkladatelům do modulu ročních zpráv. Poznámka: Možnost delegovat své subpředkladatele nemají organizační složky státu a příspěvkové organizace státu. Na základě této delegace, má možnost subpředkladatel vložit svoji roční zprávu do modulu RZ, který jej v okamžiku postoupení automaticky sesumarizuje u příslušného předkladatele. Ke správě subpředkladatelů slouží tzv. registr subpředkladatelů (viz OBR. 20). Registr subpředkladatelů je přístupný přes nabídku Upravit v záložce Subpředkladatelé (detailové okno roční zprávy viz kapitola č.3.2.3) a z doprovodného seznamu v Registru ročních zpráv (viz kapitola č. 3.1). OBR. 20 Registr subpředkladatelů Popis sloupců v seznamu Vybrat - sloupec se zaškrtávátky, sloužící pro výběr konkrétního záznamu, vybraný záznam je přenesen/odstraněn do/z roční zprávy v okamžiku stisknutí tlačítka OK ve spodní části obrazovky (sloupec Vybrat a nabídka OK se nenabízí v případě, pokud je registr otevírán z doprovodného seznamu registru ročních zpráv). Pro usnadnění výběru subpředkladatelů je možné vybrat resp. odebrat všechny záznamy stiskem tlačítek + resp. -". Typ zde je uveden typ subpředkladatele (viz definice subpředkladatelů kapitola 3.3.1) Název název subpředkladatele Platnost od počátek platnosti subpředkladatele Manuál modulu ročních zpráv, prosinec
24 Zástupce jméno a příjmení zaměstnanec předkladatele, který odpovídá za vytvoření a předání elektronické podoby roční zprávy (v případě, že je současně více platných zástupců, v seznamu se nabízí ten, který byl založen do systému jako poslední). Ikona kliknutím na ikonu je možné získat informace o historii přiřazení subpředkladatele k nadřazeným předkladatelům (viz také níže uvedené vysvětlení týkající se přesunu subpředkladatelů mezi předkladateli). Předkladatel má možnost vytvořit seznam vlastních subpředkladatelů. To je možné provést: a) ručně - s využitím nabídky Nový ve spodní části okna ( viz také kapitola 3.3.1) b) importem z externího zdroje s využitím nabídky Import ve spodní části okna (popis způsobu zakládání subpředkladatelů je uveden v kapitole 4.4., popis zdrojového souboru je uveden v příloze č.1 k tomuto dokumentu) V rámci registru subpředkladatelů je možné vybrané subpředkladate přesunout pod jiného vybraného předkladatele v rámci příslušného správce kapitoly nebo územně samosprávného celku. Tato operace je dostupná pouze v režimu otevření registru z průzkumníka ročních zpráv (v případě otevření registru z roční zprávy, slouží výběrové položky k přidání subpředkladatele do roční zprávy). Přesun subpředkladatele pod jiného předkladatele probíhá v těchto krocích: - nejdříve je nutné vybrat příslušné subpředkladatele určené k přesunutí (zaškrtnutím příslušných záznamů ve sloupci vybrat ) - následně je nutné zvolit nabídku Přesun ve spodní části okna - systém nabídne dialogové okno, v rámci kterého je nutné vybrat cíl přesunu - potvrzením výběru cíle, proběhne vlastní přesun Poznámka: V případě přidávání subpředkladatelů do roční zprávy je možné provést výběr tak, aby se u přidaných subpředkladatelů automaticky nastavil rozsah roční zprávy na hodnotu, jakou postoupil roční zprávu v předchozím roce. Toho lze docílit zaškrtnutím volby U vybraných subpředkladatelů nastavit stejný rozsah roční zprávy jako v předchozím roce (tato nabídka je přístupná pouze při otevírání registru subpředkladatelů z roční zprávy) Detailové okno Subpředkladatel Pro ruční vložení informací o subpředkladatelích, slouží níže uvedené okno (viz OBR. 21). Manuál modulu ročních zpráv, prosinec
25 OBR. 21 Detailové okno Subpředkladatel V horní části okna jsou uvedeny základní charakteristiky subpředkladatele: Pořadové č. do položky je možné vložit hodnotu, dle které je následně prováděno zatřídění záznamu v seznamových přehledech v jednotlivých částech modulu. Typ položka udává typ předkladatele, modul RZ nabízí tyto základní typy předkladatelů: správce kapitoly organizační složka státu příspěvková organizace státu územní finanční orgán státní fond jiné právnické osoby zřízené k plnění úkolů veřejné správy zvláštním právním předpisem (dále jen PO zřízené zákonem) právnické osoby zřízené na základě zvláštního právního předpisu, které hospodaří s veřejnými prostředky (dále jen PO zřízené na základě zákona) Regionální rada regionu soudržnosti kraj hl. město Praha obec městys statutární město městská část hl. města Prahy městský obvod statutárního města příspěvková organizace územně samosprávného celku organizační jednotka Poznámka: Obecně platí, že typ předkladatele lze měnit pouze do té doby, než založí svou první roční zprávu. Výjimku tvoří typ obec, který lze kdykoliv změnit na typ městys (a obráceně) Platný od/do zde se uvádí platnost daného předkladatele (v případě, že je vyplněna položka do, je daný subpředkladatel indikován v Registru subpředkladatů jako neplatný tj. s křížkem) Manuál modulu ročních zpráv, prosinec
26 Název název subpředkladatele Identifikační číslo indikace subjektu nutná pro provázání MRZ s web-službou obsahující informace o výsledcích kontrol (hodnota je naplněna automaticky, uživatel ji nemá možnost modifikovat) IČ* identifikační číslo subpředkladatele (dříve IČO) Ulice* ulice sídla subpředkladatele Domovní č.* domovní číslo sídla subpředkladatele Orientační č.* orientační číslo sídla subpředkladatele Obec* název obce sídla subpředkladatele PSČ* poštovní směrovací číslo sídla o subpředkladatele Komentář* pomocná položka, do které je možné uvést další zpřesňující identifikaci subpředkladatele Poznámka k položkám označeným * : Jejich vyplnění je vhodné především v případech, kdy vlastní název subpředkladatele není dostačující pro jeho jednoznačnou identifikaci. Vyplněním položky, zaškrtnutím příslušné volby zobrazit v seznamu a uložením obsahu dialogového okna, dochází k rozšíření popisu subpředkladatele o tuto položku ve všech seznamových oknech modulu. Pro předběžný náhled popisu subpředkladatele slouží položka Název zobrazený v seznamech. Ke zrušení subpředkladatele slouží tlačítko Odstranit ve spodní části okna. Odstranit subpředkladatele je možné pokud u něj není uveden žádný zástupce (či analytik viz kap.3.4) a neváže se k němu žádná roční zpráva. Ke každému subpředkladateli lze definovat jeho zástupce (popis viz ). Přehled zástupců daného subpředkladatele je uveden ve spodní části okna. Pro založení nového zástupce slouží tlačítko Nový zástupce. Detailové informace o zástupci jsou k dispozici v dialogovém okně, které lze aktivovat kliknutím v seznamu na název zástupce Detailové okno Zástupce Evidence zástupců je prováděna v okně viz OBR. 22. U jednoho subpředkladatele mohou být v daném okamžiku platní až tři zástupci. OBR. 22 Detailové okno - Zástupce Přehled položek Manuál modulu ročních zpráv, prosinec
27 Platný od/do - zde se uvádí platnost daného zástupce (v případě, že je vyplněna položka do, je daný zástupce v přehledu zástupců indikován jako neplatný tj. s křížkem) Příjmení - příjemní zástupce Jméno - jméno zástupce Titul - titul zástupce - ová adresa zástupce (klepnutím na ikonu vpravo od položky je vyvoláno okno pro odeslání e- mailové zprávy s přednastavenou ovou adresou daného zástupce). Sekce Režim přihlašování Slouží pro nastaveni způsobu přístupu uživatele do systému. Systém podporuje dva základní režimy: a) s využitím certifikátu výhody: vyšší úroveň bezpečnosti, není nutné si pamatovat heslo nevýhody: certifikát je možné použít pouze na PC, pro které byl vygenerován b) a nově též s využitím jména a hesla výhody: uživatel se může přihlásit na jakéhokoliv PC s přístupem do Internetu splňující stanovené podmínky viz kapitola nevýhody: nižší úroveň zabezpečení než v případě použití certifikátu Popis tlačítek OK - informace vložené do pořizovací obrazovky se uloží do modulu RZ (v případě, že dochází k prvotnímu založení informací o uživateli, je v tomto okamžiku automaticky odesílán mail na příslušného uživatele s informací o možnosti přístupu do modulu RZ) Storno - pořizovací obrazovka se zavře bez uložení informací, které byly pořízeny od posledního otevření obrazovky Odstranit u daného zástupce dojde k automatickému ukončení platnosti Nové heslo stisknutím tlačítka je na příslušného zástupce odesláno systémem vygenerované heslo pro přístup do RZ. Používá se v případě, kdy uživatel původní heslo zapomněl. Manuál modulu ročních zpráv, prosinec
28 3.4 Registr analytiků Do modulu RZ je rovněž umožněn přístup uživatelům, kteří provádí vyhodnocovací a analytickou činnost. Těmto uživatelům je automaticky přednastavena možnost prohlížet roční zprávy vlastní a svých subpředkladatelů. Pro správu těchto uživatelů slouží tzv. Registr analytiků, který je přístupný z doprovodného seznamu v Registru ročních zpráv. Přístup do registr analytiků má pouze zástupce předkladatele. Ten má možnost definovat další uživatele pouze z vlastní organizační jednotky. Po vstupu do Registru analytiků je zobrazen seznam již založených uživatelů (viz OBR. 23). OBR. 23 Detailové okno Registr analytiků Vložení nového záznamu je možné provést s využitím volby Přidat nového analytika. Po zvolení této nabídky se otevře dialogové okno, které umožní nového analytika založit (viz OBR. 24). V rámci dialogového okna je možné rovněž provést i případně zrušení analytika. K tomu je určeno tlačítko Odstranit (pro popis položek a tlačítek platí pravidla uvedená v kapitole k obrázku OBR. 22). OBR. 24 Detailové okno Nový analytik Založení uživatelé mohou následně vstoupit do systému po splnění podmínek, které jsou definované v kapitolách část b) a Manuál modulu ročních zpráv, prosinec
29 3.5 Archiv odstraněných ročních zpráv Tato část modulu složí pro uchování ročních zpráv, které byly odstraněny. MF - informační systém finanční kontroly ve veřejné správě Jsou zde uchovány pouze ty roční zprávy,které byly odstraněny po postoupení nadřízeným předkladatelem. Odstranění je prováděno přímo v roční zprávě, která má být odstraněna, a to s pomocí tlačítka Odstranit (viz kapitola 3.2.). Roční zprávy, které odstranil předkladatel dané zprávy před jejím postoupením, zde nejsou uchovávány. Archiv ročních zpráv je řešen formou seznamového okna (OBR. 25), které je přístupné z doprovodného seznamu v Registru ročních zpráv (viz kapitola 3.1). V seznamovém okně jsou uvedeny jednotlivé záznamy o odstranění roční zprávy daného předkladatele. OBR. 25 Detailové okno Archiv ročních zpráv Přehled položek RZ za rok - rok, kterého se odstraněná roční zpráva týkala Odstraněno dne - den, ve kterém došlo k odstranění (odeslání do archivu) roční zprávy Předkladatelem -název předkladatele, jehož zástupce odstranění provedl Zástupcem - jméno zástupce Obnovení RZ nabídka v tomto sloupci umožní provést obnovení roční zprávy z archivu Obnovení roční zprávy z archivu může provést pouze nadřízený předkladatel (respektive jeho zástupce). Obnovení již není možné provést, pokud existuje pro daný rok a daného předkladatele jiná roční zpráva. Manuál modulu ročních zpráv, prosinec
30 3.6 Způsob vkládání informací za subpředkladatele Způsob, jakým jsou informace subpředkladatelů do roční zprávy předkladatele vloženy, definuje položka Způsob doplnění, která je uvedena u každého subpředkladatele v záložce Subpředkladatelé. Modul RZ definuje tyto možné stavy: Elektronicky - modul RZ umožní příslušnému subpředkladateli založit roční zprávu pro daný rok (údaje z takto vložené roční zprávy jsou automaticky po postoupení promítnuty do roční zprávy předkladatele) Ručně-jednotlivě v tomto případě má předkladatel možnost vyplnit roční zprávu za konkrétního subpředkladatele; v okamžiku nastavení tohoto stavu, systém informuje uživatele formou hlášení, že došlo k založení roční zprávy za daného subpředkladatele, takovouto roční zprávu je možné následně otevřít a upravovat (k otevírání doporučujeme využít ikony ve sloupci s názvem RZ, v záložce Subpředkladatelé detailového okna roční zprávy) Stav Elektronicky není možné změnit na jiný stav, pokud od příslušného subpředkladatele již byla roční zpráva postoupena v elektronické podobě. Stav Ručně-jednotlivě je možné u subpředkladatelů měnit až do okamžiku postoupení roční zprávy předkladatelem. Upozornění: V případě, že zástupce předkladatele bude u subpředkladatele měnit způsob předání ze stavu Elektronicky na stav Ručně-jednotlivě v okamžiku, kdy subpředkladatel již založil, ale dosud nepostoupil roční zprávu, dojde k automatické transformaci údajů z roční zprávy subpředkladatele do tabulek předkladatele odpovídající způsobu zadání Ručně-jednotlivě. Manuál modulu ročních zpráv, prosinec
31 4 Technologický postup zpracování ročních zpráv 4.1 Úvod Důležitým aspektem z pohledu technologie zpracování ročních zpráv je ta skutečnost, že roční zpráva vložena do modulu RZ je zpravidla zdrojem pro nadřazenou roční zprávu. Jedná se především o informace uvedené v přílohách (č. 1 část II. až 5 vyhlášky č. 416/2004 Sb.), které jsou automatizovaně přenášeny a sumarizovány v přílohách nadřízené roční zprávy. Provázanost ročních zpráv (podřízenost/nadřízenost) vzniká v okamžiku, kdy v konkrétní roční zprávě jsou definovány její zdroje (tzv. subpředkladatelé). Pokud subpředkladatelé v modulu RZ vytvoří roční zprávu, jsou údaje z ní při postoupení přeneseny automaticky do roční zprávy předkladatele, kde dojde k jejich sumarizaci. Pro správnou funkčnost modulu RZ, je nutné dodržovat podmínky a postupy, které jsou uvedeny v následujících kapitolách: o jak se do modulu RZ přihlásit o jak založit roční zprávu o jak definovat vlastní subpředkladatele o jak vytvořenou roční zprávu postoupit o jak opravit postoupenou roční zprávu o jak umožnit přístup dalším uživatelům do modulu RZ 4.2 První přihlášení do modulu ročních zpráv Modul RZ, který je součástí IS FKVS, je dostupný na Internetovém serveru Ministerstva financí (adresa: Na domovské stránce MF v dolní části stánky (nutno odrolovat pomocí myši nebo klávesnice) v sekci Informační systémy je umístěn odkaz na aplikaci IS FKVS.. Po kliknutí na tento odkaz se zobrazí úvodní okno systému (okno A). Na tomto okně je formou ikony zobrazen základní modul RZ. Pro přístup do tohoto modulu je nutné splňovat několik systémových podmínek. Patří sem zejména: o přístupová oprávnění o příslušná verze internetového prohlížeče Pro nastavení/kontrolu těchto systémových podmínek, slouží objekt První přihlášení ve spodní části oknaa. Rychlejší přístup do Modulu ročních zpráv je prostřednictvím adresy, kterou je možné zadat do internetového prohlížeče: Přístupová oprávnění Oprávnění pro přístup do modulu RZ se skládá ze dvou částí: a) Založení uživatele Z pohledu zpracování ročních zpráv jde o uživatele, kteří mají přiřazenu roli zástupce předkladatele RZ ( možnost přístupu dalších uživatelů, je popsána viz kapitola 3.3). Manuál modulu ročních zpráv, prosinec
32 b) Získání přístupu Postup získání přístupu (jak v případě přístupu na základě certifikátu, tak nově i na základě hesla) je obecný a platí pro všechny uživatele (tj. tedy nejen pro uživatele s rolí zástupce předkladatele RZ, ale též i pro uživatele s rolí analytik RZ ). ad a) Ministerstvo financí vypracovává roční zprávu o výsledcích finančních kontrol ve veřejné správě, která je v konečné fázi předkládána vládě. Roční zpráva zahrnuje výsledky za: o Státní správu (správce kapitol ) o Územně samosprávné celky o Regionální radu regionu soudržnosti V modulu RZ jsou stanoveni zástupci ministerstva financí, kteří tyto roční zprávy vytváří (nastavení je prováděno správcem systému). Tito zástupci mají možnost v rámci roční zprávy definovat své subpředkladatele (správce kapitol SR a územně samosprávné celky) a k nim přiřadit jimi jmenované zástupce. Každý takto definovaný zástupce subpředkladatele, má možnost v rámci vlastní roční zprávy definovat své subpředkladatele atd. O každém zástupci se evidují základní informace (jméno, příjmení, mailová adresa ), které jsou využívány pro identifikaci pracovníka. Detailní popis je uveden v kapitole V okamžiku vložení základních informací o zástupci (a jejich následném uložení), dojde k odeslání mailu na jeho adresu s informací, že mu systém umožní přístup do systému. Podle toho, jaký způsob přístupu byl zvolen bude mail obsahovat informace: - v případě přihlašování na základě certifikátu bude v mailu uvedeno, že je možné vygenerovat osobní certifikát, jenž ho bude opravňovat ke vstupu do modulu RZ. - V případě přihlašování na základě hesla bude v mailu uvedeno automaticky vygenerované heslo s doporučením, aby v zájmu bezpečnosti si při prvním přihlášením uživatel heslo změnil. Poznámka: Pokud nebude možné výše uvedený mail doručit (např. z důvodu chybně uvedené mailové adresy), bude automaticky odeslána informace o nemožnosti doručení na původního autora mailu. Z pohledu přístupového oprávnění platí pravidlo, že každý předkladatel (respektive jeho definovaný zástupce) má možnost prohlížet roční zprávy své a svých subpředkladatelů. ad b) V okamžiku, kdy daný zástupce předkladatele je založen (viz odstavec 4.2.1a), může tento zástupce: - v případě přístupu pomocí certifikátu vygenerovat osobní certifikát, který mu následně umožní vstoupit do modulu RZ. Pro vygenerování certifikátu slouží objekt Zajištění přístupu (okno A). Po kliknutí na ikonu se otevře okno (okno B) s volbou Získání nového osobního certifikátu. Zvolí-li uživatel tuto volbu, je požádán o zadání mailové adresy uživatele. Na základě této mailové adresy systém ověří uživatele. Pokud nebude daná mailová adresa v systému u daného zástupce uvedena, systém neumožní pokračovat dále. V případě, že ověření mailové adresy dopadlo korektně, je na ni odeslána zpráva, která obsahuje certifikát. Instalace certifikátu probíhá z mailu (je zde umístěna nabídka umožňující přímou instalaci). Manuál modulu ročních zpráv, prosinec
33 Poznámka:Při instalaci certifikátu je možné zvolit vyšší úroveň zabezpečení certifikátu a to heslem. Pokud systém mail s certifikátem nezašle, je nutné se obrátit na správce systému (odkaz na kompetentní osobu je uveden v objektu Kontakty (oknoa)). Pokud je požadavek na nový certifikát podáván vícekrát během intervalu 24 hodin, systém FKVS zobrazí varovné hlášení (viz obrázek), které má předcházet nechtěnému generování nových požadavků na certifikát. Často se stává, že původní je zachycen spam fitry na poštovních serverech nebo jej uživatel přehlédne. Jakmile je certifikát nainstalován, uživatel má možnost vstoupit do systému (mail se zaslaným certifikátem obsahuje nabídku, kterou je možné vstup do systému aktivovat). - v případě přístupu pomoci hesla vstoupit do systému a to na základě informací, které mu byly zaslány em. V u je uvedeno náhodně vygenerované heslo umožňující přístup do systému. Heslo je možné změnit po kliknutí na ikonu Zajištění přístupu na úvodní straně systému FKVS a následně na volbu Změna hesla. Při změně hesla je nutné nejdříve zadat heslo původní a poté opakovaně (dvakrát) heslo nové. O úspěšnosti operace je uživatel informován. Heslo musí obsahovat minimálně jednu číslici a písmena a musí být nejméně šest znaků dlouhé. Platnost hesla není omezená Podporované verze a nastavení internetového prohlížeče Přístup do systému není možný bez internetovského prohlížeče příslušné verze (MSIE 5.5 a vyšší). Systém nabízí možnost zkontrolovat verzi MSIE na klientském PC, případně nainstalovat jeho novější verzi. K tomu slouží následující nabídky (umístěné v oknob): o o Otestovat verzi Internet prohlížeče - systém prověří verzi Internet prohlížeče na klientském PC. Stáhnout nejnovější verzi MS Internet Explorer - systém nabízí možnost přeinstalovat aktuální verzi MSIE na klientském PC za v daném okamžiku nejnovější verzi MS IE. Poznámka: Následné přístupy do systému jsou již povoleny pouze na základě platného certifikátu (systém kontroluje jeho platnost a v případě jeho vypršení, informuje uživatele). Při každém přihlášení systém kontroluje verzi Internet prohlížeče. Před používáním aplikace IS FKVS MRZ doporučujeme provést kontrolu nastavení Internet Explorer podle níže uvedených bodů. Manuál modulu ročních zpráv, prosinec
34 Certifikát serveru pro zabezpečenou komunikaci Aby bylo možné považovat komunikaci s aplikací IS FKVS za bezpečnou, musí počítač uživatele důvěřovat certifikátu, pomocí kterého probíhá zabezpečená komunikace (protokol HTTPS). Důvěru v tento certifikát získáte nainstalováním certifikátu certifikační autority aplikačního serveru Ministerstva Financí (CA MF). Instalace certifikátu Pokud nemáte certifikát CA MF doposud nainstalován (viz dále), instalaci provedete klepnutím na odkaz uvedený níže a po otevření okna s detailními informacemi o certifikátu stiskněte tlačítko "Nainstalovat certifikát..." Kontrola Kontrola prostřednictvím okna Windows Internet Explorer > Nástroje > Možnosti Internetu > karta Obsah > tlačítko Certifikáty > karta Důvěryhodné kořenové certifikační úřady > kontrola na přítomnost položky "CA Ministerstva financí - aplikace" Manuál modulu ročních zpráv, prosinec
35 Důvěryhodnost systému IS FKVS Toto nastavení je nutné v případě, že uživatel žádá o certifikát pro přístup do systému IS FKVS na počítači, na kterém je provozován systém Windows Vista. V ostatních případech toto nastavení eliminuje některé integrované bezpečnostní prvky prohlížeče, protože se tímto přepokládá, že zadanou adresu považuje uživatel za důvěryhodnou. Nastavení Okno Windows Internet Explorer > Nástroje > Možnosti Internetu > karta Zabezpečení > zóna Důvěryhodné servery > tlačítko Servery > přidat položku Manuál modulu ročních zpráv, prosinec
36 Manuál modulu ročních zpráv, prosinec
37 Prvky ActiveX Prvky technologie ActiveX jsou v systému IS FKVS používány pro generování uživatelských certifikátů umožňujících přístup do systému (a prokázání identity uživatele). Funkčnost technologie ActiveX je tedy vyžadována, pokud uživatel přistupuje do systému IS FKVS pomocí certifikátu. Kontrola Pozn.: Toto nastavení předpokládá použití zóny Důvěryhodné servery, viz bod "Důvěryhodnost systému IS FKVS" výše. Kontrola skrz okno Windows Internet Explorer > Nástroje > Možnosti Internetu > karta Zabezpečení > zóna Důvěryhodné servery > tlačítko Vlastní úroveň > sekce Ovládací prvky ActiveX a moduly plug-in: Položka "Ovládací prvky ActiveX inicializace a skriptu nejsou označeny jako bezpečné pro skriptování" nastavit na hodnotu "Dotázat se" nebo "Povoleno" Položka "Spouštět ovládací prvky ActiveX a moduly plug-in" nastavit na hodnotu "Dotázat se" nebo "Povoleno" Manuál modulu ročních zpráv, prosinec
38 4.2.3 Obnovení přístupu Pokud již existuje přístup do systému FKVS (s pomocí certifikátu nebo hesla) a následně je potřeba jej obnovit, respektive změnit (např. vypršela platnost certifikátu, došlo ke ztrátě hesla), postupuje se následujícím způsobem: a) V případě přístupu s využitím certifikátu Změnu je nutné zahájit kliknutím na tlačítko Obnovení osobního certifikátu umístěného na oknob (toto okno je přístupné z úvodního okna aplikace přes ikonu Zajištění přístupu ). Manuál modulu ročních zpráv, prosinec
39 Pokud je Váš starý certifikát doposud platný, můžete být vyzvání k výběru tohoto certifikátu. Potom již nemusíte zadávat žádné další informace a obnovení certifikátu bude provedeno automaticky na základě Vašeho starého certifikátu, kterým jste se přihlásili. V opačném případě, když již nemáte platný certifikát, budete vyzvání k zadání Vašeho u, pod kterým jste v systému zaregistrování. Upozornění :Tlačítko pro obnovení certifikátu lze použít pouze v případě je-li v MS IE stále nainstalován starý platný certifikát, kterému během určité doby, na kterou jste byli em upozorněni, vyprší platnost (tento je systémem automaticky odesílán cca měsíc před ukončením platnosti starého certifikátu). Dojde-li z nějakého důvodu (např. výměna PC, reinstalace systému atd.), ke ztrátě/smazání starého certifikátu z MS IE, není možno použít tlačítko pro obnovu certifikátu, jelikož již není co obnovovat! Uživatel tedy musí požádat o certifikát nový pomocí tlačítka pro získání nového osobního certifikátu! b) V případě přístupu s využitím hesla Pro případ změny hesla (uživatel si pamatuje heslo ale chce jej změnit na jiné) Změnit heslo je možné po kliknutí na ikonu Zajištění přístupu (okno A) a následně na tlačítko Změna hesla. Před změnou hesla je nutné se do systému přihlásit původním heslem. Systém nabídne formulář pro změnu hesla. Při změně hesla je nutné nejdříve zadat heslo původní a poté opakovaně (dvakrát) heslo nové. O úspěšnosti operace je uživatel informován. Pro případ obnovení hesla (uživatel zapomněl heslo) Obnovit zapomenuté heslo je možné po kliknutí na ikonu Zajištění přístupu (okno A) a následně na tlačítko Obnovení hesla. Systém vyzve k zadání ové adresy, na kterou bude následně doručeno systémem vygenerované heslo Neplatné certifikáty Neplatné certifikáty je možné rozpoznat: o o podle označení certifikátu Každý certifikát obsahuje jméno a příjmení zástupce organizace a dále text pro FKVS. Za těmito údaji je uvedeno pořadové číslo certifikátu, které je uvedeno v závorce - např.: Jiří Růžička pro FKVS (3). Neplatné certifikáty jsou tedy v tomto případě všechny, které mají stejný název a pořadové číslo nižší než 3! Obecně tedy platí, že platný certifikát má nejvyšší pořadové číslo. podle Datumu vypršení platnosti U každého certifikátu je uveden Datum vypršení platnosti. Podle tohoto údaj je možné identifikovat, který z certifikátů je aktuálně platný (certifikát s nevyšším datumek platnosti). Technologický postup odstranění neplatných certifikátů z MS Explorer Neplatný certifikát je možné odstranit pouze v prostředí MS IE. 1. V menu MSIE zvolíme/klikneme na Nástroje->Možnosti internetu->obsah->certifikáty->osobní Manuál modulu ročních zpráv, prosinec
40 2. V seznamu certifikátů na záložce Osobní vybereme/označíme neplatné certifikáty (možno označit i všechny najednou pomocí stisknutého tlačítka CTRL+ levé tlačítko myši) 3. Po označení neplatných certifikátů klikneme na tlačítko Odebrat a systém zobrazí toto upozornění. 4. Potvrdíme kliknutím na tlačítko Ano a neplatné certifikáty jsou z MS IE odebrány. 5. Okno s certifikáty zavřeme pomocí tlačítka Zavřít Manuál modulu ročních zpráv, prosinec
41 6. Okno Možnosti internetu zavřeme pomocí tlačítka OK a tím potvrdíme provedené změny Manuál modulu ročních zpráv, prosinec
42 4.3 Založení roční zprávy Založení roční zprávy může provést pouze uživatel, který byl v modulu RZ založen jako zástupce předkladatele, má platný certifikát a jako způsob předání roční zprávy, byl zvolen způsob Elektronicky (vysvětleno níže). V příslušném období má možnost definovaný zástupce předkladatele založit jednu roční zprávu. Období, ve kterém je možné vytvořit roční zprávu pro příslušný rok, je stanoveno modulem RZ (za nastavení odpovídá pracovník, určený garantem systému). K založení nové roční zprávy slouží nabídka v hlavním menu modulu RZ. Nová roční zpráva se otevře do okna (oknoc) jehož detailní popis je uveden v kapitole Definice subpředkladatelů Důležitým krokem při vytváření roční zprávy je definice subpředkladatelů. K tomu slouží záložka subpředkladatelé (detailní popis je uveden v kapitole 3.2.3). Při založení nové roční zprávy je seznam subpředkladatelů prázdný. Definovat nové subpředkladatele je možné v rámci registru subpředkladatelů (detailní popis je uveden v kapitole 3.3). Poznámka:Registr subpředkladatelů není společný pro všechny předkladatele. Obsahuje pouze ty subpředkladatele, které daný předkladatel definoval. Při zakládání nového subpředkladatele je možné postupovat dvěma způsoby: a) Ručně K tomu jsou určeny obrazovky uvedené v kapitole b) Importem z externího zdroje Modul RZ podporuje import subpředkladatelů ze souboru, který má definovanou strukturu (viz příloha č.1 k tomuto dokumentu). Import je aktivován kliknutím na tlačítko Import. Uživateli je nabídnuta možnost vybrat zdrojový soubor. Následně proběhne kontrola správnosti struktury a formátu zdrojového souboru. V případě nesrovnalostí, je uživatel informován a import je ukončen (obsah registr subpředkladatelů se nezmění). Pokud je vše v pořádku, je uživatel informován o úspěšném provedení importu. Upozornění: Při zakládání nového subpředkladatele je důležité uvést jeho typ. Ke každému předkladateli lze definovat zástupce. V daném okamžiku mohou být aktivní až tři zástupci. Z Registru subpředkladatelů je možné převzít subpředkladatele do roční zprávy. Provádí se to nastavením fajfky ( viz OBR. 20) v prvním sloupci a potvrzením stisknutím tlačítka OK (současně je možné převést i více subpředkladatelů). Po přenesení subpředkladatele do roční zprávy je nutné nastavit způsob předání roční zprávy (viz kapitola 3.6): Pokud je zvolen způsob Elektronicky, pak daný subpředkladatel může založit roční zprávu, kterou je možné následně elektronicky postoupit, přičemž informace z ní se automaticky sumarizují v roční zprávě předkladatele. Pokud je zvolen způsob Ručně- jednotlivě, pak subpředkladatel v modulu RZ roční zprávu nevytváří, místo něj založí roční zprávu předkladatel,který vyplní všechny požadované údaje na základě informací, které mu předložili jeho subpředkladatelé. Manuál modulu ročních zpráv, prosinec
43 Poznámka: Informace z roční zprávy vyplněné způsobem ručně - jednotlivě jsou do nadřízené roční zprávy promítány okamžitě po jejich vložení (nikoliv až v okamžiku postoupení viz dále). Následně je nutné u každého subpředkladatele vyplnit položku rozsah RZ. Jako výchozí hodnota je uveden stav Neurčeno, který je nutné přestavit do jednoho z níže uvedených stavů: Úplný rozsah - po nastavení tohoto stavu je danému subpředkladateli zpřístupněn úplný rozsah roční zprávy jak stanoví vyhláška č. 416/2004Sb.. Tento stav je automaticky nastavován u předkladatelů typu: správce kapitoly, kraj, hl. město Praha Zkrácený rozsah - po nastavení tohoto stavu je danému subpředkladateli zpřístupněn zkrácený rozsah roční zprávy jak stanoví vyhláška č. 416/2004Sb. Individuální - tento stav je přístupný pouze v případě, že daný subpředkladatel je typu organizační jednotka, u nichž je možné nastavit individuální rozsah roční zprávy. Individuální rozsah roční zprávy je možné nastavit v dialogovém okně OBR. 11, které je vyvoláváno stisknutím tlačítka, které je umístěno vpravo od položky rozsah RZ. Upozornění: V okamžiku definice rozsahu RZ u subpředkladatele, systém nepovolí vložit větší rozsah RZ, než je rozsah RZ daného předkladatele. To znamená, že nastavení rozsahu na vyšší úrovni ovlivňuje možnosti nastavení rozsahu RZ na nižších úrovních. Je proto velmi důležité u každého předkladatele nastavit vždy takový rozsah RZ, aby všem jeho subpředkladatelům bylo umožněno (i na té nejnižší úrovní) vyplnit RZ v požadovaném rozsahu. 4.5 Kontrola úplnosti roční zprávy V průběhu zpracování roční zprávy je možné kdykoliv provést kontrolu její úplnosti. K tomu slouží tlačítko Kontrola úplnosti ve spodní části detailového okna roční zprávy (viz také kapitola 3.2). Kontrola úplnosti prověřuje zda: o ve všech přílohách jsou uvedeny požadované hodnoty (ukazatele, které předkladatel nenaplní konkrétní hodnotou, je nutné vyplnit hodnotou nula) o v záložce Stav je uveden pracovník, který obsah roční zprávy schválil (vyplněny položky: jméno, funkce (upozornění: položka den se vyplňuje automaticky při postoupení roční zprávy) o jsou postoupeny roční zprávy těch subpředkladatelů, u nichž je nastaven způsob doplnění na Elektronicky (s vyjímkou subpředkladatelů, u nichž je nastaven příznak nepostoupeno viz kapitola 3.2.3) o musí být vyplněny ukazatele v jednotlivých přílohách za ty subpředkladatele, u nichž je nastaven způsob doplnění na Ručně-jednotlivě Výjimka: U předkladatele typu organizační jednotka není kontrolována příloha č.1, část I. (není ji tedy nutné u těchto typů subpředkladatelů vyplňovat). V případě, že kontrola roční zpráva proběhla úspěšně a roční zpráva tedy obsahuje všechny požadované informace, je tato skutečnost indikována v záložce Stav a v záložce Subpředkladatelé nadřízené roční zprávy (nadřízený orgán má tedy rovněž informace o vámi provedené kontrole). V opačném případě je uživatel spraven hlášením modulu RZ, z jakého důvodu nebyla kontrola úplnosti úspěšná. Poznámka: Této funkčnosti je možné využít zejména v případech vyplňování ročních zpráv způsobem ručně-jednotlivě. 4.6 Postoupení roční zprávy Manuál modulu ročních zpráv, prosinec
44 Vlastní postoupení roční zprávy provede uživatel tím, že stiskne tlačítko Odeslat nacházející se ve spodní části detailového okna roční zprávy (viz kapitola 3.2 ). Součástí postoupení roční zprávy je i kontrola úplnosti, která je prováděna v rozsahu viz kapitola 4.5. V případě, že roční zpráva obsahuje všechny požadované informace, dojde k jejímu elektronickému postoupení (postoupení je potvrzeno hlášením modulu RZ). V opačném případě k postoupení nedojde (uživatel je spraven hlášením modulu RZ proč postoupení nebylo možné povést). Upozornění: V případě, že roční zprávu za subpředkladatele vyplnil předkladatel způsobem ručnějednotlivě, není tato zpráva postupována standardním způsobem (s využitím tlačítka Odeslat ), ale automaticky v okamžiku postoupení roční zprávy předkladatele (který ji za subpředkladatele vyplnil). Systém při postoupení roční zprávy předkladatele kontroluje i úplnost ročních zpráv, které byly vyplněny způsobem ručně-jednotlivě (s výjimkou komentáře, který u nich nemusí být uveden). 4.7 Následná oprava postoupené roční zprávy V okamžiku, kdy subpředkladatel postoupí roční zprávu, nemá ji možnost již dále modifikovat. V systému jsou umožněny dva režimy následných oprav: a) nadřízený předkladatel provede opravu údajů v RZ subpředkladatele b) postoupená roční zpráva je vrácena k opravě ad a) O případné úpravy roční zprávy je nutné požádat písemnou formou příslušného předkladatele, kterému byla daná roční zpráva postoupena. Pokud i on již roční zprávu postoupil, musí požadavek na úpravu předat dál. Obecně platí, že opravit roční zprávu může pouze ten předkladatel, který ji dosud nepostoupil dál. Pro předkladatele typu správce kapitoly, kraj, hlavní město Praha Regionální rada regionu soudržnosti platí výjimka. Tito předkladatelé mohou vlastní roční zprávu a roční zprávy svých subpředkladatelé opravovat i po postoupení své roční zprávy. Požadovanou úpravu je možné provést tak, že uživatel otevře roční zprávu, ve které má být provedena úprava a změnu provede (otevře příslušnou přílohu a opraví požadovanou hodnotu). Poznámka: Nově je možné provádět úpravy i příloze č. 1 a č. 5.. Po uložení provedené změny, nebude možné ji již modifikovat. Je možné provést pouze další změnu. Informace o provedených úpravách se nabízí ve všech dotčených ročních zprávách v záložce Přehled změn (detailní popis viz kapitola 3.2.4). Poznámka: Změněná hodnota je v příloze indikována odlišnou barvou (červenou). Po kliknutí na takto označenou hodnotu, je nabízena detailní informace o změně (datum, původní hodnotu, novou hodnotu). ad b) Vracení roční zprávy lze provést pouze v případě: 1) že se jedná o elektronicky postoupenou roční zprávu 2) předkladatel, kterému byla daná roční zpráva postoupena, svou roční zprávu dosud nepostoupil Vrácení je umožněno provést nabídkou, která je umístěna u jednotlivých záznamů v seznamu subpředkladatelů (viz kapitola 3.2.3). Manuál modulu ročních zpráv, prosinec
45 Pokud je provedeno vrácení, systém automaticky odečte hodnoty dané roční zprávy z ukazatelů roční zprávy předkladatele. Vrácená roční zpráva se jeví z pohledu systému jako by byla nepostoupená. Subpředkladatel následně provede potřebné úpravy a roční zprávu opět postoupí. Manuál modulu ročních zpráv, prosinec
46 Příloha č. 1 Import subpředkladatelů - formát zdrojového souboru Manuál modulu ročních zpráv, prosinec
47 Základní popis Formát souboru je definován následovně : název ani přípona nejsou definovány znaková sada Windows 1250 uložen ve formátu ANSI soubor bude obsahovat 1 až n vět proměnné délky každá věta : musí mít strukturu definovanou viz níže musí být umístěna na zvláštním řádku oddělovač mezi položkami: tabelátor (hex 9) zvláštní znak pro konec souboru se neuvádí číselné údaje, které nemají definovaný počet desetinných míst se zapisují bez desetinného oddělovače a pokud není v poznámce k údaji uvedeno jinak i bez levostranných nul Upozornění: Stává se, že jako první řádek v souboru je uváděn název jednotlivých sloupců (např. Typ subpředkladatele, Název subpředkladatele atd). Což je špatně! Soubor musí být tvořen pouze daty!! Struktura vět Jednotlivé položky, které tvoří strukturu věty, jsou definovány níže. V případě, že konkrétní položka není naplněna žádnou hodnotou, pak není uvedeno nic (je však nutné zachovat oddělovače, které danou položku ohraničují). Přehled položek, které je možné importovat a jejich struktura jsou uvedeny v následující tabulce. Č Jméno položky Typ Délka Des Plat Poz 1 Typ subpředkladatele N 2 0 P 1 2 Název subpředkladatele AN 255 P 2 3 IČ subpředkladatele N 8 0 N 4 Ulice AN 48 N 7 5 Číslo domovní N 5 N 8 6 Číslo orientační AN 4 N 9 7 Obec AN 48 N 10 8 PSČ N 5 N 11 9 Komentář AN 35 N Platný od (subpředkladatel) DR 4 P 3 11 Platný do (subpředkladatel) DR 4 N 4 12 Příjmení zástupce AN 35 NP 13 Jméno zástupce AN 24 NP 14 Titul zástupce AN 64 N 15 zástupce AN 100 NP 16 Platný od (zástupce) D 10 NP 5 17 Platný do (zástupce) D 10 N 6 Vysvětlivky ke sloupcům: Č Číslo položky v rámci jednoho řádku souboru Typ Typ proměnné AN - alfanumerická, N - numerická, D - datum ve formátu DD.MM.RRRR, DRdatum ve formátu RRRR Délka Celková délka proměnné bez desetinné tečky Des Počet desetinných míst z celkové délky v případě číselných položek Plat P - povinný údaj (je nutné vždy vyplnit) N - nepovinný (není nutné vyplnit) Manuál modulu ročních zpráv, prosinec
48 Poz NP - je nutné vyplnit vždy, pokud je naplněna jiná položka s platností NP Číslo poznámky příslušné k položce Poznámky k řádkům: 1 Tato položka je řešena formou číselníku. Každému typu subpředkladatele odpovídá číselná hodnota. Ve vstupní struktuře se uvádí pouze číselná hodnota nikoliv text. Do systému je možné vložit tyto typy subpředkladatelů: Typ - položka udává typ předkladatele, modul RZ nabízí tyto základní typy předkladatelů: 1. správce kapitoly 2. organizační složka státu 3. příspěvková organizace státu 4. územní finanční orgán 5. státní fond 6. jiné právnické osoby zřízené k plnění úkolů veřejné správy zvláštním právním předpisem (dále jen PO zřízené zákonem) 7. právnické osoby zřízené na základě zvláštního právního předpisu, které hospodaří s veřejnými prostředky (dále jen PO zřízené na základě zákona) 8. kraj 9. hl. město Praha 10. obec 11. statutární město 12. městská část hl. města Prahy 13. městský obvod statutárního města 14. příspěvková organizace územně samosprávného celku 15. organizační jednotka 16. Regionální rada regionu soudržnosti 17. Městys 2 Oficiální název subpředkladate. 3 Zde se uvádí rok, za který bude moci daný subpředkladatel v systému vytvořit první roční zprávu. Systém nepovolí vložit nižší hodnotu než 2002 a vyšší hodnotu než Zde se uvádí rok, za který bude moci daný subpředkladatel v systému vytvořit poslední roční zprávu. Systém nepovolí vložit nižší hodnotu než 2002 a vyšší hodnotu než Pokud není uvedena hodnota, vkládání ročních zpráv není omezeno. 5 Zde se uvádí datum (ve formátu DD.MM.RRRR), od kterého bude mít zástupce přístup do systému. Systém nepovolí vložit nižší hodnotu než a vyšší hodnotu než Hodnota zde uvedená musí být rovna nebo vyšší jak hodnota z položky Platný od (subpředkladatel). 6 Zde se uvádí datum (ve formátu DD.MM.RRRR), do kterého bude mít zástupce přístup do systému. Systém nepovolí vložit nižší hodnotu než a vyšší hodnotu než Pokud není uvedena hodnota, přístup není omezen. Tato hodnota musí být uvedena vždy, pokud u subpředkladatele je vyplněna položka Platný do (subpředkladatel). Hodnota zde uvedená musí být rovna nebo vyšší jak hodnota z položky Platný do (subpředkladatel). 7 Název ulice a veřejného prostranství je slovní prostorový identifikátor standardního prvku prostorové identifikace ulice a veřejné prostranství. Standardní prvek prostorové identifikace ulice a veřejné prostranství je vymezen v kap. 3 Standardu ISVS k prostorové identifikaci. Název ulice a veřejného prostranství je určen obcí. 8 Číslo domovní je číselný prostorový identifikátor standardního prvku prostorové identifikace stavební objekt. Standardní prvek prostorové identifikace stavební objekt je vymezen v kap. 3 Standardu ISVS k prostorové identifikaci. Číslo domovní je datový prvek, který je složen z číselného označení druhu čísla domovního a čísla popisného nebo evidenčního. 9 Číslo orientační je číselný prostorový identifikátor standardního prvku prostorové identifikace stavební objekt, pokud jde o stavební objekt, který je označen číslem orientačním. Standardní prvek prostorové identifikace stavební objekt je vymezen v kap. 3 Standardu ISVS k prostorové identifikaci. Číslo orientační je přidělováno rozhodnutím obecního úřadu. Číslo orientační je jedinečné pouze v rámci ulice nebo veřejného prostranství. Manuál modulu ročních zpráv, prosinec
49 10 Název obce je slovní prostorový identifikátor standardního prvku prostorové identifikace obec. Standardní prvek prostorové identifikace obec je vymezen v kap. 3 Standardu ISVS k prostorové identifikaci. Název obce je určen při vzniku obce (sloučením nebo oddělením). Může být změněn rozhodnutím obce se souhlasem Ministerstva vnitra. 11 Poštovní směrovací číslo - datový prvek pro číslicové vyjádření směrovacích údajů, zajišťující dodávání zásilek do objektu v ČR, nebo samostatné poštovní směrovací číslo přidělené organizaci. 12 Volný text dle potřeby předkladatele Manuál modulu ročních zpráv, prosinec
50 Příloha č. 2 Přehled uživatelů FKVS Manuál modulu ročních zpráv, prosinec
51 Základní popis Systém IS FKVS umožňuje hromadně zjistit informace o svých subpředkladatelích pomocí objektu Přehled uživatelů v úvodním okně systému (okno A). Kliknutím na ikonu Přehled uživatelů se zobrazí detailové okno, které umožní uživateli dle zadaných podmínek zjistit potřebné informace o subpředkladatelích a jejich případný export do textového tvaru (notepad) nebo tabulkového procesoru (MS Excel). Detailové okno Přehled uživatelů FKVS V tomto okně má uživatel možnost na záložce Zadání nadefinovat pomocí rolovátek a zaškrtávátek podmínky pro naplnění výsledného seznamu uživatelů. Aktivovat nastavené výběrové podmínky je možné s pomocí tlačítka Zobrazit výsledek. Po stisknutí tohoto tlačítka systém vyhodnotí nadefinované zadání a zobrazí výsledek do stejného okna. Mezi zadáním a výsledkem lze poté přepínat a ověřit si správnost výsledku dle zadání (záložky Zadání a Výsledek ). Obrázek níže je příkladem zadání podmínek pro naplnění seznamu v záložce Zadání. OBR. 26 Detailové okno přehled uživatelů záložka Zadání Manuál modulu ročních zpráv, prosinec
52 Záložka Zadání Záložka slouží k nadefinování podmínek pro naplnění seznamu. Sekce -Podmínky pro naplnění seznamu : Pro organizace zde lze pomocí rolovátka zvolit organizace, pro které se provede výběr uživatelů Role v tomto poli je umožněn výběr uživatelů podle přidělené role v systému Jméno uživatele umožňuje výběr uživatelů v případě, známe-li jména nebo jejich část Přihlášení od/do po nastavení časového intervalu je umožněn výběr uživatelů,kteří byli v daný okamžik přihlášeni do systému do modulů provede se filtr uživatelů podle vybraného modulu IS FKVS Název organizace umožňuje výběr uživatelů dle názvu organizace konec platn. cert. od/do umožňuje výběr uživatelů dle doby platnosti certifikátu bez certifikátu umožňuje výběr těch uživatelů,kteří nemají dosud vygenerovaný certifikát pro přístup do systému název nadřízené organizace umožňuje výběr uživatelů v případě,známe-li název jejich nadřízené organizace Sekce - Zobrazit Seznam při označení této volby a stisknutím funkčního tlačítka Zobrazit výsledek systém vygeneruje tabulku, jejímž obsahem budou sloupce označené zaškrtávátky v položce Sloupce pro zobrazení v seznamu viz OBR. 21. Souhrny touto volbou lze vygenerovat tabulku, jejímž obsahem budou hodnoty nadefinované v položce Souhrny podle podmínek.pokud uživatel zvolí zobrazit souhrny,systém mu automaticky v záložce Zadání nabídne k nadefinování podmínek jen možnosti Souhrn a Počty,a Sloupce pro zobrazení seznamu zůstanou nepřístupné.po nadefinování zobrazení je opět nutné stisknout funkční tlačítko Zobrazit výsledek. Záložka Zadání obsahuje dále funkční tlačítko Smazat podmínky. Toto tlačítko slouží k hromadnému vymazání uživatelem nastavených podmínek pro naplnění seznamu. Záložka Výsledek V této záložce se zobrazuje výsledek dotazu definovaného v záložce Zadání viz OBR Obsah výsledné tabulky se dále může (pomocí funkčního tlačítka Export v pravé dolní části) zpracovat pomocí tabulkového procesoru MS Excel nebo v textové formě. Po zvolení ( zatrhnutí ) typu exportu a stisknutím tlačítka Export bude mít uživatel k dispozici příslušný formát souboru. Výslednou tabulku je možné rovněž třídit a to kliknutím na titulek příslušného sloupce (dochází k přepínání mezi sestupným/vzestupným tříděním a to dle hodnot daného sloupce).. Poznámka: V případě volby Souhrny (záložka Zadání, sekce Zobrazit) systém nabízí možnost zobrazit výsledné informace pomocí grafu.jsou nabízeny základní typy grafů (např. sloupcový, koláčový, čárový atd.). Rovněž je možné zvolit výstupní formát a to: - Excel - s možností následné úpravy - Obrázek - bez možnosti další editace Manuál modulu ročních zpráv, prosinec
53 OBR. 27 Detailové okno přehled uživatelů záložka Výsledek Manuál modulu ročních zpráv, prosinec
54 Příloha č. 3 Přímý přístup do RZ Manuál modulu ročních zpráv, prosinec
55 Přímý přístup do ročních zpráv umožňuje řešitelům ostatních informačních systémů, zapracovat odkaz na roční zprávy, které jsou v systému FKVS vytvářeny v souladu se zákonem č. 320/2001 Sb. Pro přímý přístup do RZ platí následující pravidla: o přímý přistup může využít pouze subjekt, který je v Modulu ročních zpráv založen o přístupová práva (modifikace/čtení) odpovídají výchozímu nastavení ve vlastním modulu ročních zpráv a stavu roční zprávy (zda je postoupena či nikoliv) o vždy je nabízena pouze naposledy vytvořená roční zpráva (pokud tedy uživatel vyplňoval RZ za roky 2003, 2004, bere se v úvahu pouze RZ za rok 2004) Adresa pro přímý přístup je následující: Technologický postup 1. Krok V okamžiku, kdy uživatel aktivuje přímý přístup, bude vyzván k výběru osobního certifikátu, který má být použit pro přihlášení do systému (v případě, že uživatel má pouze jeden certifikát a má přednastaveno, že tento certifikát má být automaticky použit, pak tento krok nenastane). 2. Krok V případě, že systém zjistí, že daný uživatel je v MRZ založen jako zástupce několika předkladatelů, systém nabídne dialogové okno, ve kterém musí uživatel nejprve zvolit roční zprávu, kterou chce otevřít (viz OBR. 28). OBR. 28 Výběr roční zprávy 3. Krok Systém odevře detailové okno roční zprávy a uživatel zde může pracovat v rozsahu svých přístupových práv a stavu dané roční zprávy. Manuál modulu ročních zpráv, prosinec
Zpracování ročních zpráv v IS FKVS Příručka pro koncové uživatele
 Zpracování ročních zpráv v IS FKVS Příručka pro koncové uživatele vypracovala společnost ASD Software, s.r.o. dokument ze dne 1.10.2007, verze 1.01 Obsah Obsah... 2 1. Úvod... 3 2. Spuštění počítače, spuštění
Zpracování ročních zpráv v IS FKVS Příručka pro koncové uživatele vypracovala společnost ASD Software, s.r.o. dokument ze dne 1.10.2007, verze 1.01 Obsah Obsah... 2 1. Úvod... 3 2. Spuštění počítače, spuštění
Vyplnění Roční zprávy v IS FKVS
 Vyplnění Roční zprávy v IS FKVS Přístup do IS FKVS Spusťte prohlížeč Internet Explorer. Existují 2 způsoby spuštění IS FKVS: 1. přímo zadáním adresy http://app.mfcr.cz/fkvs 2. přes internetové stránky
Vyplnění Roční zprávy v IS FKVS Přístup do IS FKVS Spusťte prohlížeč Internet Explorer. Existují 2 způsoby spuštění IS FKVS: 1. přímo zadáním adresy http://app.mfcr.cz/fkvs 2. přes internetové stránky
Modul ročních zpráv o výsledcích finančních kontrol
 Ministerstvo financí Odbor 17 Centrální harmonizační jednotka pro finanční kontroly Informační systém finanční kontroly ve veřejné správě Modul ročních zpráv o výsledcích finančních kontrol Říjen 2007
Ministerstvo financí Odbor 17 Centrální harmonizační jednotka pro finanční kontroly Informační systém finanční kontroly ve veřejné správě Modul ročních zpráv o výsledcích finančních kontrol Říjen 2007
Elektronická spisová služba
 Univerzitní informační systém Univerzita Konštantína Filozofa v Nitre Elektronická spisová služba Svazek 19 Verze: 0.49 Datum: 11. března 2016 Autor: Jitka Šedá, Martin Tyllich Obsah Seznam obrázků 5
Univerzitní informační systém Univerzita Konštantína Filozofa v Nitre Elektronická spisová služba Svazek 19 Verze: 0.49 Datum: 11. března 2016 Autor: Jitka Šedá, Martin Tyllich Obsah Seznam obrázků 5
Uživatelská příručka IS KP14+: Pokyny pro vyplnění formuláře žádosti o podporu
 Uživatelská příručka IS KP14+: Pokyny pro vyplnění formuláře žádosti o podporu Verze: 2.0 Březen 2015 1 Obsah 1. Portál IS KP14+... 4 1.1. Stručné představení... 4 1.2. Obecné funkcionality formuláře žádosti
Uživatelská příručka IS KP14+: Pokyny pro vyplnění formuláře žádosti o podporu Verze: 2.0 Březen 2015 1 Obsah 1. Portál IS KP14+... 4 1.1. Stručné představení... 4 1.2. Obecné funkcionality formuláře žádosti
PRAVIDLA PRO ŽADATELE A PŘÍJEMCE DOTACE Z OPERAČNÍHO PROGRAMU PODNIKÁNÍ A INOVACE PRO KONKURENCESCHOPNOST ZVLÁŠTNÍ ČÁST
 Ministerstvo průmyslu a obchodu České republiky Sekce fondů EU, výzkumu a vývoje Řídící orgán OP PIK PRAVIDLA PRO ŽADATELE A PŘÍJEMCE DOTACE Z OPERAČNÍHO PROGRAMU PODNIKÁNÍ A INOVACE PRO KONKURENCESCHOPNOST
Ministerstvo průmyslu a obchodu České republiky Sekce fondů EU, výzkumu a vývoje Řídící orgán OP PIK PRAVIDLA PRO ŽADATELE A PŘÍJEMCE DOTACE Z OPERAČNÍHO PROGRAMU PODNIKÁNÍ A INOVACE PRO KONKURENCESCHOPNOST
Helios RED a Internetový obchod
 (pracovní verze!) Helios RED a Internetový obchod Obsah dokumetace: 1. Úvod 2. Evidované údaje na skladové kartě 3. Přenos skladových karet z Helios RED do e-shopu 4. Přenos objednávek z e-shopu do Helios
(pracovní verze!) Helios RED a Internetový obchod Obsah dokumetace: 1. Úvod 2. Evidované údaje na skladové kartě 3. Přenos skladových karet z Helios RED do e-shopu 4. Přenos objednávek z e-shopu do Helios
Ostatní portálové aplikace
 Univerzitní informační systém Panevropská vysoká škola Ostatní portálové aplikace Svazek 9 Verze: 1.20 Datum: 10. března 2016 Autor: Jitka Šedá, Martin Tyllich Obsah Seznam obrázků 5 1 Helpdesk pro UIS
Univerzitní informační systém Panevropská vysoká škola Ostatní portálové aplikace Svazek 9 Verze: 1.20 Datum: 10. března 2016 Autor: Jitka Šedá, Martin Tyllich Obsah Seznam obrázků 5 1 Helpdesk pro UIS
Uživatelská příručka ISKP14+ pro Integrované nástroje: Žádost o podporu strategie ITI/IPRÚ
 Uživatelská příručka ISKP14+ pro Integrované nástroje: Žádost o podporu strategie ITI/IPRÚ Verze: 1.0 Listopad 2015 1 Obsah 1 Přehled provedených změn... 3 2 Žádost o integrovanou strategii... 4 2.1. Registrace
Uživatelská příručka ISKP14+ pro Integrované nástroje: Žádost o podporu strategie ITI/IPRÚ Verze: 1.0 Listopad 2015 1 Obsah 1 Přehled provedených změn... 3 2 Žádost o integrovanou strategii... 4 2.1. Registrace
Metodika. Oznámení o vykonávání působností v agendě ve smyslu zákona č. 111/2009. Sb., o základních registrech. Verze 1.6
 Metodika Oznámení o vykonávání působností v agendě ve smyslu zákona č. 111/2009 Sb., o základních registrech Verze 1.6 AIS RPP Působnostní určeno pro oznamovatele Oznámení o vykonávání působností č. 111/2009
Metodika Oznámení o vykonávání působností v agendě ve smyslu zákona č. 111/2009 Sb., o základních registrech Verze 1.6 AIS RPP Působnostní určeno pro oznamovatele Oznámení o vykonávání působností č. 111/2009
Věda a výzkum. Univerzitní informační systém. Svazek 4. Slovenská zemědělská univerzita v Nitře
 Univerzitní informační systém Slovenská zemědělská univerzita v Nitře Věda a výzkum Svazek 4 Verze: 3.18 Datum: 11. března 2016 Autor: Jitka Šedá, Martin Tyllich Obsah Seznam obrázků 5 1 Základní pojmy
Univerzitní informační systém Slovenská zemědělská univerzita v Nitře Věda a výzkum Svazek 4 Verze: 3.18 Datum: 11. března 2016 Autor: Jitka Šedá, Martin Tyllich Obsah Seznam obrázků 5 1 Základní pojmy
S poděkováním za Váš čas. Doc. RNDr. Markéta Martínková, Ph.D. proděkanka RNDr. Jana Rubešová, Ph.D. správce SIS
 Vážení předsedové oborových rad, omlouváme se za odklad začátku ročního hodnocení, ale od minulého akademického roku došlo v aplikaci SIS Individuální studijní plán PhD. studentů k některým závažným změnám,
Vážení předsedové oborových rad, omlouváme se za odklad začátku ročního hodnocení, ale od minulého akademického roku došlo v aplikaci SIS Individuální studijní plán PhD. studentů k některým závažným změnám,
Ostatní portálové aplikace
 Univerzitní informační systém Slovenská zemědělská univerzita v Nitře Ostatní portálové aplikace Svazek 9 Verze: 1.20 Datum: 10. března 2016 Autor: Jitka Šedá, Martin Tyllich Obsah Seznam obrázků 5 1
Univerzitní informační systém Slovenská zemědělská univerzita v Nitře Ostatní portálové aplikace Svazek 9 Verze: 1.20 Datum: 10. března 2016 Autor: Jitka Šedá, Martin Tyllich Obsah Seznam obrázků 5 1
Uživatelská příručka
 Uživatelská příručka PC výkaznictví JASU (program pro zpracování účetního výkaznictví) březen 2012 Dodavatel: MÚZO Praha s.r.o. Politických vězňů 15 P.O.Box 36 111 21 Praha 1 telefon: 224 091 619 fax:
Uživatelská příručka PC výkaznictví JASU (program pro zpracování účetního výkaznictví) březen 2012 Dodavatel: MÚZO Praha s.r.o. Politických vězňů 15 P.O.Box 36 111 21 Praha 1 telefon: 224 091 619 fax:
Ostatní portálové aplikace
 Akademický informační systém ŠKODA AUTO VYSOKÁ ŠKOLA o.p.s. Ostatní portálové aplikace Svazek 9 Verze: 1.20 Datum: 10. března 2016 Autor: Jitka Šedá, Martin Tyllich Obsah Seznam obrázků 5 1 Absolventi
Akademický informační systém ŠKODA AUTO VYSOKÁ ŠKOLA o.p.s. Ostatní portálové aplikace Svazek 9 Verze: 1.20 Datum: 10. března 2016 Autor: Jitka Šedá, Martin Tyllich Obsah Seznam obrázků 5 1 Absolventi
PRAVIDLA PRO ŽADATELE A PŘÍJEMCE DOTACE Z OPERAČNÍHO PROGRAMU PODNIKÁNÍ A INOVACE PRO KONKURENCESCHOPNOST ZVLÁŠTNÍ ČÁST
 Ministerstvo průmyslu a obchodu České republiky Sekce fondů EU, výzkumu a vývoje Řídící orgán OP PIK PRAVIDLA PRO ŽADATELE A PŘÍJEMCE DOTACE Z OPERAČNÍHO PROGRAMU PODNIKÁNÍ A INOVACE PRO KONKURENCESCHOPNOST
Ministerstvo průmyslu a obchodu České republiky Sekce fondů EU, výzkumu a vývoje Řídící orgán OP PIK PRAVIDLA PRO ŽADATELE A PŘÍJEMCE DOTACE Z OPERAČNÍHO PROGRAMU PODNIKÁNÍ A INOVACE PRO KONKURENCESCHOPNOST
Elektronická spisová služba
 Uživatelská příručka Vytvořeno dne: 17.5.2012 Aktualizováno: 28.11.2014 2014, a.s. Obsah 1. O aplikaci... 4 1.1. 2. Obecný postup práce s Elektronickou spisovou službou... 5 2.1. Přihlášení... 5 2.2. Uspořádání
Uživatelská příručka Vytvořeno dne: 17.5.2012 Aktualizováno: 28.11.2014 2014, a.s. Obsah 1. O aplikaci... 4 1.1. 2. Obecný postup práce s Elektronickou spisovou službou... 5 2.1. Přihlášení... 5 2.2. Uspořádání
TouchGuard Online pochůzkový systém
 TouchGuard Online pochůzkový systém Uživatelský manuál TTC TELEKOMUNIKACE, s.r.o. Třebohostická 987/5 100 00 Praha 10 tel.: 234 052 111 fax.: 234 052 999 e-mail: ttc@ttc.cz http://www.ttc-telekomunikace.cz
TouchGuard Online pochůzkový systém Uživatelský manuál TTC TELEKOMUNIKACE, s.r.o. Třebohostická 987/5 100 00 Praha 10 tel.: 234 052 111 fax.: 234 052 999 e-mail: ttc@ttc.cz http://www.ttc-telekomunikace.cz
ISPOP 2016 MANUÁL K VYPLNĚNÍ FORMULÁŘŮ PRO OHLAŠOVÁNÍ ÚDAJŮ PRO VODNÍ BILANCI
 ISPOP 2016 MANUÁL K VYPLNĚNÍ FORMULÁŘŮ PRO OHLAŠOVÁNÍ ÚDAJŮ PRO VODNÍ BILANCI 22, odst. 2, zákona č. 254/2001 Sb., o vodách a vyhl. č. 431/2001 Sb., přílohy 1-4 Odběr podzemní vody ( 10 vyhl. č. 431/2001
ISPOP 2016 MANUÁL K VYPLNĚNÍ FORMULÁŘŮ PRO OHLAŠOVÁNÍ ÚDAJŮ PRO VODNÍ BILANCI 22, odst. 2, zákona č. 254/2001 Sb., o vodách a vyhl. č. 431/2001 Sb., přílohy 1-4 Odběr podzemní vody ( 10 vyhl. č. 431/2001
Obr. 1 - Seznam smluv
 Modul Evidence smluv je určen pro správu smluvních dokumentů na VUT v Brně. S tímto modulem úzce souvisí modul Smluvní partneři, ve kterém se spravují smluvní strany smluvních dokumentů. Pro nastavení
Modul Evidence smluv je určen pro správu smluvních dokumentů na VUT v Brně. S tímto modulem úzce souvisí modul Smluvní partneři, ve kterém se spravují smluvní strany smluvních dokumentů. Pro nastavení
Veřejné. Aplikace EP2W. Uživatelská příručka pro externího uživatele
 Aplikace EP2W Uživatelská příručka pro externího uživatele Verze: 1.04 Datum: 14.8.2012 Upozornění V dokumentu bylo použito názvů firem a produktů, které mohou být chráněny patentovými a autorskými právy
Aplikace EP2W Uživatelská příručka pro externího uživatele Verze: 1.04 Datum: 14.8.2012 Upozornění V dokumentu bylo použito názvů firem a produktů, které mohou být chráněny patentovými a autorskými právy
UZ modul VVISION poslední změna 1. 3. 2013
 UZ modul VVISION poslední změna 1. 3. 2013 Obsah 1 Základní popis... - 2-1.1 Popis aplikace... - 2-1.2 Zdroje obrazových dat... - 2-1.3 Uložení dat... - 2-1.4 Funkcionalita... - 2-1.4.1 Základní soubor
UZ modul VVISION poslední změna 1. 3. 2013 Obsah 1 Základní popis... - 2-1.1 Popis aplikace... - 2-1.2 Zdroje obrazových dat... - 2-1.3 Uložení dat... - 2-1.4 Funkcionalita... - 2-1.4.1 Základní soubor
ŠKODA AUTO VYSOKÁ ŠKOLA
 Akademický informační systém ŠKODA AUTO VYSOKÁ ŠKOLA o.p.s. Věda a výzkum Svazek 4 Verze: 3.18 Datum: 11. března 2016 Autor: Jitka Šedá, Martin Tyllich Obsah Seznam obrázků 7 1 Úvod 13 2 Základní pojmy
Akademický informační systém ŠKODA AUTO VYSOKÁ ŠKOLA o.p.s. Věda a výzkum Svazek 4 Verze: 3.18 Datum: 11. března 2016 Autor: Jitka Šedá, Martin Tyllich Obsah Seznam obrázků 7 1 Úvod 13 2 Základní pojmy
Zpracování evidence odpadů za rok 2015
 Zpracování evidence odpadů za rok 2015 Program: EVI 8 Obec, ESPI 8 Datum: 22.12.2015 Vypracoval: Tomáš Čejchan Obsah 1. Úvod... 2 2. Legislativní změny... 3 2.1. Ohlašování zařízení... 3 2.2. Zpracování
Zpracování evidence odpadů za rok 2015 Program: EVI 8 Obec, ESPI 8 Datum: 22.12.2015 Vypracoval: Tomáš Čejchan Obsah 1. Úvod... 2 2. Legislativní změny... 3 2.1. Ohlašování zařízení... 3 2.2. Zpracování
Aktualizační systém Progres
 Aktualizační systém Progres Obecně o systému Celý obsah webu se skládá z článků, fotogalerii, novinek, systémových bloků atd., které jsou vždy vloženy do nějaké rubriky položky v menu, podmenu, přip. mimo
Aktualizační systém Progres Obecně o systému Celý obsah webu se skládá z článků, fotogalerii, novinek, systémových bloků atd., které jsou vždy vloženy do nějaké rubriky položky v menu, podmenu, přip. mimo
ÚVOD 3 SEZNÁMENÍ SE SYSTÉMEM 4
 ÚVOD 3 SEZNÁMENÍ SE SYSTÉMEM 4 JEDNODUCHÉ PŘIHLÁŠENÍ 4 ADMINISTRAČNÍ PROSTŘEDÍ 5 PŘEPÍNÁNÍ JAZYKOVÉ VERZE 5 POLOŽKY HORNÍHO MENU 5 DOPLŇKOVÉ POLOŽKY MENU: 6 STROM SE STRÁNKAMI, RUBRIKAMI A ČLÁNKY 7 TITULNÍ
ÚVOD 3 SEZNÁMENÍ SE SYSTÉMEM 4 JEDNODUCHÉ PŘIHLÁŠENÍ 4 ADMINISTRAČNÍ PROSTŘEDÍ 5 PŘEPÍNÁNÍ JAZYKOVÉ VERZE 5 POLOŽKY HORNÍHO MENU 5 DOPLŇKOVÉ POLOŽKY MENU: 6 STROM SE STRÁNKAMI, RUBRIKAMI A ČLÁNKY 7 TITULNÍ
Centrální evidence závětí NK ČR
 CIS NK ČR Centrální evidence závětí NK ČR Uživatelská příručka Dodavatel: Corpus Solutions a.s. V Praze dne 15. 4. 2005 Pod Pekařkou 1 Praha 4 Podolí Verze: 1.0 Obsah 1 Úvod...3 1.1 Přístup do aplikace...3
CIS NK ČR Centrální evidence závětí NK ČR Uživatelská příručka Dodavatel: Corpus Solutions a.s. V Praze dne 15. 4. 2005 Pod Pekařkou 1 Praha 4 Podolí Verze: 1.0 Obsah 1 Úvod...3 1.1 Přístup do aplikace...3
Funkce Chytrý dotyk. verze 1.4. A-61629_cs
 Funkce Chytrý dotyk verze 1.4 A-61629_cs Používání funkce chytrého dotyku Obsah Přehled... 1 Spuštění funkce chytrého dotyku... 2 Používání funkce chytrého dotyku s výchozími čísly funkcí a předem definovanými
Funkce Chytrý dotyk verze 1.4 A-61629_cs Používání funkce chytrého dotyku Obsah Přehled... 1 Spuštění funkce chytrého dotyku... 2 Používání funkce chytrého dotyku s výchozími čísly funkcí a předem definovanými
OpusBenefit. Uživatelský manuál k verzi 1.0 verze 1-2010 1 / 24. K l i e n t s k á d a t a b á z e
 1 / 24 1 Úvod Program OpusBenefit byl vytvořen proto, aby naši obchodní partneři mohli sledovat aktivity svých zákazníků (nákupy v jejich obchodech, využívání jejich služeb, návštěvy jejich zařízení),
1 / 24 1 Úvod Program OpusBenefit byl vytvořen proto, aby naši obchodní partneři mohli sledovat aktivity svých zákazníků (nákupy v jejich obchodech, využívání jejich služeb, návštěvy jejich zařízení),
3 Formuláře a sestavy Příklad 2 Access 2010
 TÉMA: Výpočty ve formulářích, rozhraní pro uživatele Formuláře neslouží pouze pro přístup běžného uživatele k datům uloženým v databázi. Ve formulářích se rovněž setkáme s dalšími prvky, jako jsou např.
TÉMA: Výpočty ve formulářích, rozhraní pro uživatele Formuláře neslouží pouze pro přístup běžného uživatele k datům uloženým v databázi. Ve formulářích se rovněž setkáme s dalšími prvky, jako jsou např.
UŽIV ATELSKÁ PŘÍRUČKA
 UŽIVATELSKÁ PŘÍRUČKA Autor: Marek Klimša Úprava: Stanislav Chromý Verze dokumentu: 1.1 Poslední aktualizace: 11. května 2012 Obsah 1. Začínáme 3 1.1 Co je to ADVOKÁTNÍ SPIS 3 1.2 Po prvním spuštění 3 1.3
UŽIVATELSKÁ PŘÍRUČKA Autor: Marek Klimša Úprava: Stanislav Chromý Verze dokumentu: 1.1 Poslední aktualizace: 11. května 2012 Obsah 1. Začínáme 3 1.1 Co je to ADVOKÁTNÍ SPIS 3 1.2 Po prvním spuštění 3 1.3
MANUÁL MOBILNÍ APLIKACE GOLEM PRO OPERAČNÍ SYSTÉM ANDROID 4.X A VYŠŠÍ
 MANUÁL MOBILNÍ APLIKACE GOLEM PRO OPERAČNÍ SYSTÉM ANDROID 4.X A VYŠŠÍ 1 OBSAH 1.Popis... 3 2.Ovládání aplikace...3 3.Základní pojmy... 3 3.1.Karta...3 3.2.Čtečka...3 3.3.Skupina...3 3.4.Kalendář...3 3.5.Volný
MANUÁL MOBILNÍ APLIKACE GOLEM PRO OPERAČNÍ SYSTÉM ANDROID 4.X A VYŠŠÍ 1 OBSAH 1.Popis... 3 2.Ovládání aplikace...3 3.Základní pojmy... 3 3.1.Karta...3 3.2.Čtečka...3 3.3.Skupina...3 3.4.Kalendář...3 3.5.Volný
Mobilní aplikace Novell Filr Stručný úvod
 Mobilní aplikace Novell Filr Stručný úvod Únor 2016 Podporovaná mobilní zařízení Aplikace Novell Filr je podporována v následujících mobilních zařízeních: Telefony a tablety se systémem ios 8 novějším
Mobilní aplikace Novell Filr Stručný úvod Únor 2016 Podporovaná mobilní zařízení Aplikace Novell Filr je podporována v následujících mobilních zařízeních: Telefony a tablety se systémem ios 8 novějším
Fotogalerie pro redakční systém Marwel Obscura v. 2.0
 Fotogalerie pro redakční systém Marwel Obscura v. 2.0 postupy a doporučení pro práci redaktorů verze manuálu: 1.1 QCM, s. r. o., březen 2011 Podpora: e-mail: podpora@qcm.cz tel.: +420 538 702 705 Obsah
Fotogalerie pro redakční systém Marwel Obscura v. 2.0 postupy a doporučení pro práci redaktorů verze manuálu: 1.1 QCM, s. r. o., březen 2011 Podpora: e-mail: podpora@qcm.cz tel.: +420 538 702 705 Obsah
Můj účet Uživatelský manuál
 Můj účet Uživatelský manuál Verze 1.01/2010 Obsah 1 Přihlášení do aplikace Klientské centrum............................................................................. 4 2 Zprávy systému..................................................................................................
Můj účet Uživatelský manuál Verze 1.01/2010 Obsah 1 Přihlášení do aplikace Klientské centrum............................................................................. 4 2 Zprávy systému..................................................................................................
Konec roku, tvorba hlášení o odpadech. Uzavření průběžné evidence konec roku
 Konec roku, tvorba hlášení o odpadech Téma: Pokyny pro uživatele programu EVI 8 s koncem evidenčního roku Program: EVI 8 Vypracoval: Mgr. Tomáš Čejchan (oddělení technické podpory) Revize: 29.12.2014 Cílem
Konec roku, tvorba hlášení o odpadech Téma: Pokyny pro uživatele programu EVI 8 s koncem evidenčního roku Program: EVI 8 Vypracoval: Mgr. Tomáš Čejchan (oddělení technické podpory) Revize: 29.12.2014 Cílem
RŽP D nová edice. Obsah. Základy práce v systému POS
 Základy práce v systému POS zpracovala: vera.dzurekova@uniqa.cz RŽP D nová edice Obsah Popis základní obrazovky systému POS... 2 RŽPD - nová edice... 4 Základní údaje... 4 Pojištěné osoby a jejich pojistná
Základy práce v systému POS zpracovala: vera.dzurekova@uniqa.cz RŽP D nová edice Obsah Popis základní obrazovky systému POS... 2 RŽPD - nová edice... 4 Základní údaje... 4 Pojištěné osoby a jejich pojistná
MANUÁL K OBSLUZE REDAKČNÍHO SYSTÉMU / wordpress
 MANUÁL K OBSLUZE REDAKČNÍHO SYSTÉMU / wordpress www.webdevel.cz Webdevel s.r.o. IČ 285 97 192 DIČ CZ28597192 W www.webdevel.cz E info@webdevel.cz Ostrava Obránců míru 863/7 703 00 Ostrava Vítkovice M 603
MANUÁL K OBSLUZE REDAKČNÍHO SYSTÉMU / wordpress www.webdevel.cz Webdevel s.r.o. IČ 285 97 192 DIČ CZ28597192 W www.webdevel.cz E info@webdevel.cz Ostrava Obránců míru 863/7 703 00 Ostrava Vítkovice M 603
Interaktivní mapy ÚAP Uživatelská příručka
 Interaktivní mapy ÚAP Uživatelská příručka Verze: 1.0 Podpora: GEOREAL spol. s r.o. http://www.georeal.cz email: podpora@georeal.cz Hot-line: 373 733 456 Běhové prostředí: Microsoft Internet Explorer,
Interaktivní mapy ÚAP Uživatelská příručka Verze: 1.0 Podpora: GEOREAL spol. s r.o. http://www.georeal.cz email: podpora@georeal.cz Hot-line: 373 733 456 Běhové prostředí: Microsoft Internet Explorer,
Evropský zemědělský fond pro rozvoj venkova: Evropa investuje do venkovských oblastí IZR. Vedení evidence léčení a evidence léků. Podklady pro školení
 Evropský zemědělský fond pro rozvoj venkova: Evropa investuje do venkovských oblastí IZR Vedení evidence léčení a evidence léků Podklady pro školení Říjen 2011 PV-Agri s.r.o. 2011 http://www.pvagri.cz
Evropský zemědělský fond pro rozvoj venkova: Evropa investuje do venkovských oblastí IZR Vedení evidence léčení a evidence léků Podklady pro školení Říjen 2011 PV-Agri s.r.o. 2011 http://www.pvagri.cz
Databázový systém ACCESS
 Databázový systém ACCESS Cíle: Databáze je souhrn dat vztahujících se k určitému tématu nebo účelu. Databázi lze chápat jako množinu dat popisujících určitou část objektivní reality, udržovanou a využívanou
Databázový systém ACCESS Cíle: Databáze je souhrn dat vztahujících se k určitému tématu nebo účelu. Databázi lze chápat jako množinu dat popisujících určitou část objektivní reality, udržovanou a využívanou
Popis změn verze 2008.51
 2008 komplexní ekonomický systém Popis změn verze 2008.51 FKsoft Fuksa Ladislav Ing. Sedlčanská 1327/65 140 00 Praha 4 Tel. 261 264 125, 603 463 137 E-mail alfis@fksoft.cz Web www.alfis.cz, www.fksoft.cz
2008 komplexní ekonomický systém Popis změn verze 2008.51 FKsoft Fuksa Ladislav Ing. Sedlčanská 1327/65 140 00 Praha 4 Tel. 261 264 125, 603 463 137 E-mail alfis@fksoft.cz Web www.alfis.cz, www.fksoft.cz
Top Exklusiv. Obsah. Základy práce v systému POS
 Základy práce v systému POS zpracoval: libor.jiranek@uniqa.cz Top Exklusiv Obsah Popis základní obrazovky systému POS... 2 Top Exklusiv... 4 Základní údaje... 4 Asistenční služby... 5 Adresa místa pojištění...
Základy práce v systému POS zpracoval: libor.jiranek@uniqa.cz Top Exklusiv Obsah Popis základní obrazovky systému POS... 2 Top Exklusiv... 4 Základní údaje... 4 Asistenční služby... 5 Adresa místa pojištění...
NOVÁ VERZE OBD A JEJÍ VYUŽÍVÁNÍ Ing. Martina Valášková
 NOVÁ VERZE OBD A JEJÍ VYUŽÍVÁNÍ Ing. Martina Valášková studijní materiál ke kurzu Odborné publikování, citační etika a autorské právo s podporou ICT Fakulta informatiky a managementu Univerzity Hradec
NOVÁ VERZE OBD A JEJÍ VYUŽÍVÁNÍ Ing. Martina Valášková studijní materiál ke kurzu Odborné publikování, citační etika a autorské právo s podporou ICT Fakulta informatiky a managementu Univerzity Hradec
Manuál k užívání aplikace Monitoringrejstriku.cz
 Manuál k užívání aplikace Monitoringrejstriku.cz Verze aplikace 2.0, říjen 2015 Copyright 2014, Insolvence 2008, a.s. Omezující podmínky pro zveřejnění, poskytnutí údajů: Tento dokument obsahuje informace
Manuál k užívání aplikace Monitoringrejstriku.cz Verze aplikace 2.0, říjen 2015 Copyright 2014, Insolvence 2008, a.s. Omezující podmínky pro zveřejnění, poskytnutí údajů: Tento dokument obsahuje informace
MAWIS. Uživatelská dokumentace
 MAWIS Uživatelská dokumentace Verze 27-11-2008 OBSAH OBSAH... 2 1) O MAPOVÉM SERVERU... 3 2) POTŘEBNÁ NASTAVENÍ... 3 Hardwarové požadavky... 3 Softwarové požadavky... 3 Nastavení Internet Exploreru:...
MAWIS Uživatelská dokumentace Verze 27-11-2008 OBSAH OBSAH... 2 1) O MAPOVÉM SERVERU... 3 2) POTŘEBNÁ NASTAVENÍ... 3 Hardwarové požadavky... 3 Softwarové požadavky... 3 Nastavení Internet Exploreru:...
Nové funkcé programu TRIFID 2016
 Nové funkcé programu TRIFID 2016 Nové funkce související s Kontrolním hlášením Od 1.1.2016 mají plátci DPH povinnost evidovat prodeje nad částku 10 000 Kč včetně DPH, uskutečněné dalším plátcům DPH a nahlásit
Nové funkcé programu TRIFID 2016 Nové funkce související s Kontrolním hlášením Od 1.1.2016 mají plátci DPH povinnost evidovat prodeje nad částku 10 000 Kč včetně DPH, uskutečněné dalším plátcům DPH a nahlásit
Vývoj, výroba, prodej a montáž docházkových a identifikačních systémů. Docházka 3000 Personalistika
 BM Software, Němčičky 84, 69107 Němčičky u Břeclavi Vývoj, výroba, prodej a montáž docházkových a identifikačních systémů Tel: 519 430 765, Mobil: 608 447 546 e-mail: bmsoft@seznam.cz web: http://www.dochazka.eu
BM Software, Němčičky 84, 69107 Němčičky u Břeclavi Vývoj, výroba, prodej a montáž docházkových a identifikačních systémů Tel: 519 430 765, Mobil: 608 447 546 e-mail: bmsoft@seznam.cz web: http://www.dochazka.eu
SPRÁVA STÁTNÍCH HMOTNÝCH REZERV
 SPRÁVA STÁTNÍCH HMOTNÝCH REZERV Příručka ke školení IS ARGIS 2.2- modul Hospodářská mobilizace pro Správu státních hmotných rezerv verze 1.0 Informační systém ARGIS Informační systém pro plánování civilních
SPRÁVA STÁTNÍCH HMOTNÝCH REZERV Příručka ke školení IS ARGIS 2.2- modul Hospodářská mobilizace pro Správu státních hmotných rezerv verze 1.0 Informační systém ARGIS Informační systém pro plánování civilních
UŽIVATELSKÁ DOKUMENTACE. TS-ELDAx SMART TRUST electronic ARCHIVE Cloudové rozhraní
 UŽIVATELSKÁ DOKUMENTACE TS-ELDAx SMART TRUST electronic ARCHIVE Cloudové rozhraní SMLOUVA (PROJEKT) ČÍSLO: STÁDIUM: Schváleno ZAKÁZKA ČÍSLO: DŮVĚRNOST: Veřejné ZE DNE: DATUM AKTUALIZACE: ZPRACOVAL / AUTOR:
UŽIVATELSKÁ DOKUMENTACE TS-ELDAx SMART TRUST electronic ARCHIVE Cloudové rozhraní SMLOUVA (PROJEKT) ČÍSLO: STÁDIUM: Schváleno ZAKÁZKA ČÍSLO: DŮVĚRNOST: Veřejné ZE DNE: DATUM AKTUALIZACE: ZPRACOVAL / AUTOR:
Univerzitní informační systém. Mendelova univerzita v Brně. Ubytování. Svazek 7. Verze: 1.43 Datum: 10. března 2016 Autor: Jitka Šedá, Martin Tyllich
 Univerzitní informační systém Mendelova univerzita v Brně Ubytování Svazek 7 Verze: 1.43 Datum: 10. března 2016 Autor: Jitka Šedá, Martin Tyllich Obsah Seznam obrázků 5 1 Úvod do kolejní administrativy
Univerzitní informační systém Mendelova univerzita v Brně Ubytování Svazek 7 Verze: 1.43 Datum: 10. března 2016 Autor: Jitka Šedá, Martin Tyllich Obsah Seznam obrázků 5 1 Úvod do kolejní administrativy
Uživatelská příručka systému pro administrátory obcí a manuál pro správce portálu
 Softwarová podpora tvorby rozvojových dokumentů obcí Uživatelská příručka systému pro administrátory obcí a manuál pro správce portálu Verze 1.3 Zpracováno v rámci projektu CZ.1.04/4.1.00/62.00008 ELEKTRONICKÁ
Softwarová podpora tvorby rozvojových dokumentů obcí Uživatelská příručka systému pro administrátory obcí a manuál pro správce portálu Verze 1.3 Zpracováno v rámci projektu CZ.1.04/4.1.00/62.00008 ELEKTRONICKÁ
Tabulkové processory MS Excel (OpenOffice Calc)
 Maturitní téma: Tabulkové processory MS Excel (OpenOffice Calc) Charakteristika tabulkového editoru Tabulkový editor (sprematuritníadsheet) se používá všude tam, kde je třeba zpracovávat data uspořádaná
Maturitní téma: Tabulkové processory MS Excel (OpenOffice Calc) Charakteristika tabulkového editoru Tabulkový editor (sprematuritníadsheet) se používá všude tam, kde je třeba zpracovávat data uspořádaná
1. Problematika účetních výkazů a jejich aktualizace
 Obsah 1. Problematika účetních výkazů a jejich aktualizace...2 1.1. Algoritmy výkazů...2 1.2. Distribuce algoritmů výkazů...4 1.3. Formy prezentace výkazů (formulář)...5 1.4. Katalog výkazů...5 1.5. Příprava
Obsah 1. Problematika účetních výkazů a jejich aktualizace...2 1.1. Algoritmy výkazů...2 1.2. Distribuce algoritmů výkazů...4 1.3. Formy prezentace výkazů (formulář)...5 1.4. Katalog výkazů...5 1.5. Příprava
Zkrácená uživatelská příručka systému Spisové služby (SpS) e-spis LITE
 ICZ a.s. Na hřebenech II 1718/10 147 00 Praha 4 Tel.: +420-222 271 111 Fax: +420-222 271 112 Internet: www.i.cz Zkrácená uživatelská příručka systému Spisové služby (SpS) e-spis LITE Vypracoval kolektiv
ICZ a.s. Na hřebenech II 1718/10 147 00 Praha 4 Tel.: +420-222 271 111 Fax: +420-222 271 112 Internet: www.i.cz Zkrácená uživatelská příručka systému Spisové služby (SpS) e-spis LITE Vypracoval kolektiv
Registr uměleckých výstupů. Uživatelský návod aplikace RUV. verze 0.25.0
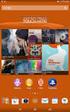 Registr uměleckých výstupů Uživatelský návod aplikace RUV verze 0.25.0 26. 05. 2016 Obsah Obsah... 2 1 Úvod... 5 2 Změny v nové verzi... 6 3 Přístup do aplikace... 7 3.1 První přístup do aplikace... 7
Registr uměleckých výstupů Uživatelský návod aplikace RUV verze 0.25.0 26. 05. 2016 Obsah Obsah... 2 1 Úvod... 5 2 Změny v nové verzi... 6 3 Přístup do aplikace... 7 3.1 První přístup do aplikace... 7
Návod k administraci e-learningové platformy
 LIFELONG LEARNING PROGRAMME Leonardo da Vinci Přenos inovací Návod k administraci e-learningové platformy Pracovní balíček č. 3, aktiva č. 3.3.2 Odpovědný partner: NVF Datum: 30/05/2015 Verze: Konečná
LIFELONG LEARNING PROGRAMME Leonardo da Vinci Přenos inovací Návod k administraci e-learningové platformy Pracovní balíček č. 3, aktiva č. 3.3.2 Odpovědný partner: NVF Datum: 30/05/2015 Verze: Konečná
ISPOP 2016 PRŮVODCE PRO VYPLNĚNÍ FORMULÁŘE IRZ (F_IRZ) pro ohlašování v roce 2016 (data za ohlašovací rok 2015) verze 1.0
 ISPOP 2016 PRŮVODCE PRO VYPLNĚNÍ FORMULÁŘE IRZ (F_IRZ) pro ohlašování v roce 2016 (data za ohlašovací rok 2015) verze 1.0 únor 2016 Obsah Seznam zkratek... 3 1. Úvod... 4 2. Obecné informace k systému
ISPOP 2016 PRŮVODCE PRO VYPLNĚNÍ FORMULÁŘE IRZ (F_IRZ) pro ohlašování v roce 2016 (data za ohlašovací rok 2015) verze 1.0 únor 2016 Obsah Seznam zkratek... 3 1. Úvod... 4 2. Obecné informace k systému
e Utility Report Vyjadřování k existenci sítí
 e Utility Report Vyjadřování k existenci sítí Uživatelská dokumentace Verze 20 10 2009 1 Obsah 1 O službě e-utilityreport................................... 3 2 Potřebná nastavení.......................................
e Utility Report Vyjadřování k existenci sítí Uživatelská dokumentace Verze 20 10 2009 1 Obsah 1 O službě e-utilityreport................................... 3 2 Potřebná nastavení.......................................
Popis změn kontrolní hlášení
 2G 2015 komplexní ekonomický systém Popis změn kontrolní hlášení Fuksa Ladislav Ing. Sedlčanská 1327/65 140 00 Praha 4 Tel. 223 010 785, 603 463 137 E-mail alfis@fksoft.cz Web www.alfis.cz, www.fksoft.cz
2G 2015 komplexní ekonomický systém Popis změn kontrolní hlášení Fuksa Ladislav Ing. Sedlčanská 1327/65 140 00 Praha 4 Tel. 223 010 785, 603 463 137 E-mail alfis@fksoft.cz Web www.alfis.cz, www.fksoft.cz
2 Dotazy Příklad 1 Access 2010
 TÉMA: Výběrové dotazy Sekretářka společnosti Naše zahrada pracuje s rozsáhlými tabulkami. Pro přehlednější práci s daty používá řazení a filtraci dat na základě různých kritérií. Dále potřebuje získat
TÉMA: Výběrové dotazy Sekretářka společnosti Naše zahrada pracuje s rozsáhlými tabulkami. Pro přehlednější práci s daty používá řazení a filtraci dat na základě různých kritérií. Dále potřebuje získat
Novinky programu POSKA. !!! Před nasazením verze nejprve ukončete všechny rozpracované objednávky!!!
 Novinky programu POSKA!!! Před nasazením verze nejprve ukončete všechny rozpracované objednávky!!! Novinky verze POS 1.00.44 k 2.2.2014 Pro prodejnu 530 ve Velkém Meziříčí je možné zakládat pohyby, které
Novinky programu POSKA!!! Před nasazením verze nejprve ukončete všechny rozpracované objednávky!!! Novinky verze POS 1.00.44 k 2.2.2014 Pro prodejnu 530 ve Velkém Meziříčí je možné zakládat pohyby, které
Uživatelská příručka Evidence příchozí a odchozí pošty a elektronický archiv. V prostředí společnosti. Pražská vodohospodářská společnost a.s.
 Uživatelská příručka Evidence příchozí a odchozí pošty a elektronický archiv V prostředí společnosti Pražská vodohospodářská společnost a.s. Obsah 1. ÚVOD... 5 2. PROSTŘEDÍ WORKSPACE... 5 2.1 TECHNOLOGIE
Uživatelská příručka Evidence příchozí a odchozí pošty a elektronický archiv V prostředí společnosti Pražská vodohospodářská společnost a.s. Obsah 1. ÚVOD... 5 2. PROSTŘEDÍ WORKSPACE... 5 2.1 TECHNOLOGIE
Metodika Portálu pohledávek ve vztahu k uživateli
 Metodika Portálu pohledávek ve vztahu k uživateli Obsah Úvod 1. Základní vlastnosti a pojmy 1.1. Ikony 1.2. Vaše první přihlášení do aplikace 1.3. Přístupové údaje 2. Popis práce v aplikaci portálu pohledávek
Metodika Portálu pohledávek ve vztahu k uživateli Obsah Úvod 1. Základní vlastnosti a pojmy 1.1. Ikony 1.2. Vaše první přihlášení do aplikace 1.3. Přístupové údaje 2. Popis práce v aplikaci portálu pohledávek
Uživatelská příručka nabídky majetku státních institucí
 Uživatelská příručka nabídky majetku státních institucí 1 O systému dne 1. března 2016 nabyl účinnosti zákon č. 51/2016, kterým se mění zákon č. 219/2000 Sb., o majetku České republiky a jejím vystupování
Uživatelská příručka nabídky majetku státních institucí 1 O systému dne 1. března 2016 nabyl účinnosti zákon č. 51/2016, kterým se mění zákon č. 219/2000 Sb., o majetku České republiky a jejím vystupování
WiFiS Uživatelská příručka Obsah
 WiFiS Uživatelská příručka Obsah Nastavení aplikace Popis jednotlivých číselníků Agenda ISP internet service provider Obecné Nastavení Nastavení jednotlivých číselníků Skupiny číselníku Agenda, ISP a Obecné
WiFiS Uživatelská příručka Obsah Nastavení aplikace Popis jednotlivých číselníků Agenda ISP internet service provider Obecné Nastavení Nastavení jednotlivých číselníků Skupiny číselníku Agenda, ISP a Obecné
UŽIVATELSKÁ DOKUMENTACE PRO DODAVATELE. Stav ke dni 1. 8. 2013 v. 2.0
 UŽIVATELSKÁ DOKUMENTACE PRO DODAVATELE Stav ke dni 1. 8. 2013 v. 2.0 Obsah: 1 Úvod... 3 1.1 Definice a zkratky... 4 1.2 Podmínky provozu... 4 1.3 Pokyny k užívání dokumentu... 4 1.4 Obecné informace o
UŽIVATELSKÁ DOKUMENTACE PRO DODAVATELE Stav ke dni 1. 8. 2013 v. 2.0 Obsah: 1 Úvod... 3 1.1 Definice a zkratky... 4 1.2 Podmínky provozu... 4 1.3 Pokyny k užívání dokumentu... 4 1.4 Obecné informace o
VAR-NET INTEGRAL Manuál správce VNI 5.1 VAR-NET INTEGRAL. verze 0.2. Manuál správce VNI 5.1
 Manuál správce VNI 5.1 verze 0.2 Manuál správce VNI 5.1 VARIANT plus, spol. s.r.o., U Obůrky 5, 674 01 TŘEBÍČ, tel.: 565 659 600 technická linka 565 659 655 (pracovní doba 7:30 15:00) www.variant.cz isb@variant.cz
Manuál správce VNI 5.1 verze 0.2 Manuál správce VNI 5.1 VARIANT plus, spol. s.r.o., U Obůrky 5, 674 01 TŘEBÍČ, tel.: 565 659 600 technická linka 565 659 655 (pracovní doba 7:30 15:00) www.variant.cz isb@variant.cz
Office 2013. podrobný průvodce. Tomáš Šimek
 Office 2013 podrobný průvodce Tomáš Šimek Seznámení se společnými postupy při práci s dokumenty Office Popis základních a pokročilejších postupů při práci s Wordem, Excelem, PowerPointem a OneNote Možnosti
Office 2013 podrobný průvodce Tomáš Šimek Seznámení se společnými postupy při práci s dokumenty Office Popis základních a pokročilejších postupů při práci s Wordem, Excelem, PowerPointem a OneNote Možnosti
Popis postupu při zpracování atletických závodů dle programu ATLETICKÁ KANCELÁŘ ( Manuál II.část )
 Popis postupu při zpracování atletických závodů dle programu ATLETICKÁ KANCELÁŘ ( Manuál II.část ) Různé samostatné části : 1 -Připojení k AK - 2x kliknout na Internet Explorer - kliknout na pracovat offline
Popis postupu při zpracování atletických závodů dle programu ATLETICKÁ KANCELÁŘ ( Manuál II.část ) Různé samostatné části : 1 -Připojení k AK - 2x kliknout na Internet Explorer - kliknout na pracovat offline
Uživatelská příručka pro dodavatele
 Uživatelská příručka pro dodavatele Release 1.x.x B2B CENTRUM a.s. 3.2009 Obsah Úvod... 3 Obecná pravidla formátování... 3 Pravidla pro formátování písma... 3 Poznámky, Důležité, Varování... 4 Začínáme...
Uživatelská příručka pro dodavatele Release 1.x.x B2B CENTRUM a.s. 3.2009 Obsah Úvod... 3 Obecná pravidla formátování... 3 Pravidla pro formátování písma... 3 Poznámky, Důležité, Varování... 4 Začínáme...
Koordinační středisko pro resortní zdravotnické informační systémy
 Aplikace pro Národní onkologický registr na KSRZIS Koordinační středisko pro resortní zdravotnické informační systémy Národní onkologický registr elektronický formulář s použitím Uživatelská příručka Stav
Aplikace pro Národní onkologický registr na KSRZIS Koordinační středisko pro resortní zdravotnické informační systémy Národní onkologický registr elektronický formulář s použitím Uživatelská příručka Stav
UŽIV ATELSKÁ PŘÍRUČKA
 UŽIVATELSKÁ PŘÍRUČKA Autor: Stanislav Chromý Verze dokumentu: 1.1 Poslední aktualizace: 12. dubna 2013 Obsah 1. Začínáme 3 1.1 Co je to DAŇOVÝ SPIS 3 1.2 Rozcestník 3 2. Správa spisů 4 2.1 Založení nového
UŽIVATELSKÁ PŘÍRUČKA Autor: Stanislav Chromý Verze dokumentu: 1.1 Poslední aktualizace: 12. dubna 2013 Obsah 1. Začínáme 3 1.1 Co je to DAŇOVÝ SPIS 3 1.2 Rozcestník 3 2. Správa spisů 4 2.1 Založení nového
Uživatelská příručka IS KP14+ Žádost o změnu. Operační program. Výzkum, vývoj a vzdělávání Programové období 2014 2020
 Uživatelská příručka IS KP14+ Žádost o změnu Operační program Výzkum, vývoj a vzdělávání Programové období 2014 2020 Obsah 1. Úvod... 3 2. Vytvoření a editace IoP/ZoR... 4 3. Vyplnění zprávy o realizaci
Uživatelská příručka IS KP14+ Žádost o změnu Operační program Výzkum, vývoj a vzdělávání Programové období 2014 2020 Obsah 1. Úvod... 3 2. Vytvoření a editace IoP/ZoR... 4 3. Vyplnění zprávy o realizaci
Návod k obsluze Bakalářská práce Autor Vedoucí práce Škola Obor Webový systém pro konfiguraci disperzního modelu
 Návod k obsluze Tento manuál se týká webové aplikace, jejíž vypracování bylo předmětem bakalářské práce. Cílem této práce bylo vytvoření databázového informačního systému pro zpracování dat vztahujících
Návod k obsluze Tento manuál se týká webové aplikace, jejíž vypracování bylo předmětem bakalářské práce. Cílem této práce bylo vytvoření databázového informačního systému pro zpracování dat vztahujících
Systém integrované péče. Návod online aplikace SIP ČPZP
 Systém integrované péče Návod online aplikace SIP ČPZP aktualizace: 31. leden 2014 OBSAH 1. Úvod... 3 2. Registrace do projektu SIP... 4 3. Práce s online aplikací SIP ČPZP... 6 3.1 Přihlášení do aplikace...6
Systém integrované péče Návod online aplikace SIP ČPZP aktualizace: 31. leden 2014 OBSAH 1. Úvod... 3 2. Registrace do projektu SIP... 4 3. Práce s online aplikací SIP ČPZP... 6 3.1 Přihlášení do aplikace...6
Naučit se, jak co nejsnadněji přejít od verze TopoLu pro Windows k verzi TopoL xt. Cílem není vysvětlení všech možností programu.
 Školení programu TopoL xt Přechod na TopoL xt z programu TopoL pro Windows Cíl: Obsah: Naučit se, jak co nejsnadněji přejít od verze TopoLu pro Windows k verzi TopoL xt. Cílem není vysvětlení všech možností
Školení programu TopoL xt Přechod na TopoL xt z programu TopoL pro Windows Cíl: Obsah: Naučit se, jak co nejsnadněji přejít od verze TopoLu pro Windows k verzi TopoL xt. Cílem není vysvětlení všech možností
Manuál k aplikaci SDO PILOT v.0.2
 Manuál k aplikaci SDO PILOT v.0.2 Základní informace o aplikaci Aplikace slouží pro zjednodušené vytváření dokumentů Souhrnů doporučených opatření pro Evropsky významné lokality. Vznikala přírustkovým
Manuál k aplikaci SDO PILOT v.0.2 Základní informace o aplikaci Aplikace slouží pro zjednodušené vytváření dokumentů Souhrnů doporučených opatření pro Evropsky významné lokality. Vznikala přírustkovým
Elektronická monitorovací zpráva 1.4 ZLEPŠENÍ PODMÍNEK PRO VZDĚLÁVÁNÍ NA ZÁKLADNÍCH ŠKOLÁCH OPERAČNÍHO PROGRAMU VZDĚLÁVÁNÍ PRO KONKURENCESCHOPNOST
 Elektronická monitorovací zpráva 1.4 ZLEPŠENÍ PODMÍNEK PRO VZDĚLÁVÁNÍ NA ZÁKLADNÍCH ŠKOLÁCH OPERAČNÍHO PROGRAMU VZDĚLÁVÁNÍ PRO KONKURENCESCHOPNOST 1. Obecná pravidla aplikace Benefit7... 3 1.1 Přístup
Elektronická monitorovací zpráva 1.4 ZLEPŠENÍ PODMÍNEK PRO VZDĚLÁVÁNÍ NA ZÁKLADNÍCH ŠKOLÁCH OPERAČNÍHO PROGRAMU VZDĚLÁVÁNÍ PRO KONKURENCESCHOPNOST 1. Obecná pravidla aplikace Benefit7... 3 1.1 Přístup
sssssssssssssssssssssssssssssssssssssssssssssssssss UŽIVATELSKÁ PŘÍRUČKA ELEKTRONICKÁ PODATELNA - WEBOVÁ ČÁST APLIKACE Verze distribuce: 1.1.29.
 řízený dokument sssssssssssssssssssssssssssssssssssssssssssssssssss UŽIVATELSKÁ PŘÍRUČKA VERZE: 4 ELEKTRONICKÁ PODATELNA - WEBOVÁ ČÁST APLIKACE Verze distribuce: 1.1.29.1 Počet stran: 41 Správa dokumentu
řízený dokument sssssssssssssssssssssssssssssssssssssssssssssssssss UŽIVATELSKÁ PŘÍRUČKA VERZE: 4 ELEKTRONICKÁ PODATELNA - WEBOVÁ ČÁST APLIKACE Verze distribuce: 1.1.29.1 Počet stran: 41 Správa dokumentu
PŘÍPADOVÁ PRÁCE - INDIVIDUÁLNÍ
 25.9.2007 - verze 3.5.2 (vyžaduje datovou část verze 5) Slučování kódů Výkony pracovníků 4.9.2007 - verze 3.5.0 (vyžaduje datovou část verze 5) Výkony dle časových dotací 5.11.2006 - verze 3.4.5. (vyžaduje
25.9.2007 - verze 3.5.2 (vyžaduje datovou část verze 5) Slučování kódů Výkony pracovníků 4.9.2007 - verze 3.5.0 (vyžaduje datovou část verze 5) Výkony dle časových dotací 5.11.2006 - verze 3.4.5. (vyžaduje
Systémový integrátor báze systému
 Akademický informační systém ŠKODA AUTO VYSOKÁ ŠKOLA o.p.s. Systémový integrátor báze systému Svazek 10 Verze: 2.99 Datum: 11. března 2016 Autor: Jitka Šedá, Martin Tyllich Obsah Seznam obrázků 5 1 eagenda
Akademický informační systém ŠKODA AUTO VYSOKÁ ŠKOLA o.p.s. Systémový integrátor báze systému Svazek 10 Verze: 2.99 Datum: 11. března 2016 Autor: Jitka Šedá, Martin Tyllich Obsah Seznam obrázků 5 1 eagenda
NÁPOVĚDA K SRM - DODAVATELÉ
 NÁPOVĚDA K SRM - DODAVATELÉ TYP DOKUMENTU: NÁVOD VYHOTOVIL: MIRKA PERUTHOVÁ, MAREK NĚMEC DATUM VYHOTOVENÍ: 25. 3. 2010 PLATNOST OD: 25. 3. 2010 CÍLOVÁ SKUPINA: DODAVATELÉ VERZE DOKUMENTU: 01 DATUM POSLEDNÍ
NÁPOVĚDA K SRM - DODAVATELÉ TYP DOKUMENTU: NÁVOD VYHOTOVIL: MIRKA PERUTHOVÁ, MAREK NĚMEC DATUM VYHOTOVENÍ: 25. 3. 2010 PLATNOST OD: 25. 3. 2010 CÍLOVÁ SKUPINA: DODAVATELÉ VERZE DOKUMENTU: 01 DATUM POSLEDNÍ
PŘESTUP/HOSTOVÁNÍ HRÁČE MANUÁL
 PŘESTUP/HOSTOVÁNÍ HRÁČE MANUÁL Platný od 1. července 2015 17. ČERVNA 2015 ČESKÁ BASKETBALOVÁ FEDERACE Zátopkova 100/2, 160 17 Praha 6 Manuál pro elektronické vyřízení hostování či přestupu hráče. 1. Zájemce
PŘESTUP/HOSTOVÁNÍ HRÁČE MANUÁL Platný od 1. července 2015 17. ČERVNA 2015 ČESKÁ BASKETBALOVÁ FEDERACE Zátopkova 100/2, 160 17 Praha 6 Manuál pro elektronické vyřízení hostování či přestupu hráče. 1. Zájemce
UŽIVATELSKÁ PŘÍRUČKA INSTRUKTORE
 INSTRUKTORE ÚVOD Vážený instruktore, rádi bychom vám poděkovali za stažení této uživatelské příručky. Pokud máte nějaké dotazy, kontaktujte prosím klíčového uživatele aplikace Ephorus ve vašem vzdělávacím
INSTRUKTORE ÚVOD Vážený instruktore, rádi bychom vám poděkovali za stažení této uživatelské příručky. Pokud máte nějaké dotazy, kontaktujte prosím klíčového uživatele aplikace Ephorus ve vašem vzdělávacím
Návod k ovládání administrační části nového turistického portálu Olomouckého kraje
 Evropská unie a Evropský fond pro regionální rozvoj jsou partnery pro váš rozvoj. Návod k ovládání administrační části nového turistického portálu Olomouckého kraje Příručka pro Informační centra Olomouckého
Evropská unie a Evropský fond pro regionální rozvoj jsou partnery pro váš rozvoj. Návod k ovládání administrační části nového turistického portálu Olomouckého kraje Příručka pro Informační centra Olomouckého
Pokročilé uţivatelské školení
 Pokročilé uţivatelské školení Cíl a obsah kurzu Cílem kurzu je seznámit se s pokročilými funkcemi aplikace Word Členění kurzu, obsah jednotlivých lekcí Kurz je členěn do pěti samostatných lekcí. Kaţdá
Pokročilé uţivatelské školení Cíl a obsah kurzu Cílem kurzu je seznámit se s pokročilými funkcemi aplikace Word Členění kurzu, obsah jednotlivých lekcí Kurz je členěn do pěti samostatných lekcí. Kaţdá
Metodická příručka pro učitele. InspIS SET modul školní testování
 Metodická příručka pro učitele InspIS SET modul školní testování Tato Metodická příručka pro učitele byla zpracována v rámci projektu Národní systém inspekčního hodnocení vzdělávací soustavy v České republice
Metodická příručka pro učitele InspIS SET modul školní testování Tato Metodická příručka pro učitele byla zpracována v rámci projektu Národní systém inspekčního hodnocení vzdělávací soustavy v České republice
Vzdělávání v egoncentru ORP Louny
 Zpracováno v rámci projektu č. CZ.1.04/4.1.00/40.00067 Vzdělávání v egoncentru ORP Louny Město Louny Obsah 1. Databáze... 4 2. Třídění pomocí filtrů... 5 3. Ukotvení a uvolnění příček... 6 3.1 Ukotvení
Zpracováno v rámci projektu č. CZ.1.04/4.1.00/40.00067 Vzdělávání v egoncentru ORP Louny Město Louny Obsah 1. Databáze... 4 2. Třídění pomocí filtrů... 5 3. Ukotvení a uvolnění příček... 6 3.1 Ukotvení
Program pro flexibilní tvorbu evidencí. VIKLAN - Evidence. Uživatelská příručka. pro seznámení se základními možnostmi programu
 Program pro flexibilní tvorbu evidencí VIKLAN - Evidence Uživatelská příručka pro seznámení se základními možnostmi programu Vlastimil Kubínek, Ing. Josef Spilka VIKLAN - Evidence Verse 1.11.8.1 Copyright
Program pro flexibilní tvorbu evidencí VIKLAN - Evidence Uživatelská příručka pro seznámení se základními možnostmi programu Vlastimil Kubínek, Ing. Josef Spilka VIKLAN - Evidence Verse 1.11.8.1 Copyright
Podvojné účetnictví DeCe ÚČTO, verze W5.40 DeCe COMPUTERS s.r.o. Děčín, březen 2005 O B S A H
 O B S A H I. OBECNÁ ČÁST...5 Úvodní informace...5 Základní princip...5 Použití v síti...6 Technické požadavky...6 Tisk na tiskárnu v textovém režimu...6 Ochrana systému...7 Speciální verze...7 Rady na
O B S A H I. OBECNÁ ČÁST...5 Úvodní informace...5 Základní princip...5 Použití v síti...6 Technické požadavky...6 Tisk na tiskárnu v textovém režimu...6 Ochrana systému...7 Speciální verze...7 Rady na
Uživatelská příručka Registr vinic na portálu eagri (základní popis funkcí a formulářů)
 Uživatelská příručka Registr vinic na portálu eagri (základní popis funkcí a formulářů) CCV Informační systémy 20144 1 Evidence vydaných verzí dokumentu: Verze Datum vydání Popis změn 1.0 1.6 23. 12. 2009
Uživatelská příručka Registr vinic na portálu eagri (základní popis funkcí a formulářů) CCV Informační systémy 20144 1 Evidence vydaných verzí dokumentu: Verze Datum vydání Popis změn 1.0 1.6 23. 12. 2009
Postup při instalaci a nastavení programu
 Postup při instalaci a nastavení programu Program Sumář je pro každý zpracovávaný rok individuální. Programy pro roky předešlé si uživatel může v PC ponechat a kdykoliv nahlédnout do zpracovaných dat.
Postup při instalaci a nastavení programu Program Sumář je pro každý zpracovávaný rok individuální. Programy pro roky předešlé si uživatel může v PC ponechat a kdykoliv nahlédnout do zpracovaných dat.
elearning tvorba studijních opor
 Akademický informační systém Slovenská technická univerzita v Bratislavě elearning tvorba studijních opor Svazek 15 Verze: 0.60 Datum: 10. března 2016 Autor: Jitka Šedá, Martin Tyllich Obsah Seznam obrázků
Akademický informační systém Slovenská technická univerzita v Bratislavě elearning tvorba studijních opor Svazek 15 Verze: 0.60 Datum: 10. března 2016 Autor: Jitka Šedá, Martin Tyllich Obsah Seznam obrázků
Uživatelský manuál. pro program DPH_ZMENA. Servisní program pro uživatele systému Shop2000 Pro přechod na novou daňovou soustavu
 Uživatelský manuál pro program DPH_ZMENA Servisní program pro uživatele systému Shop2000 Pro přechod na novou daňovou soustavu UNICODE SYSTEMS s.r.o. Prosinec 2012 verze dokumentu: Manual DPH 2012 Verze
Uživatelský manuál pro program DPH_ZMENA Servisní program pro uživatele systému Shop2000 Pro přechod na novou daňovou soustavu UNICODE SYSTEMS s.r.o. Prosinec 2012 verze dokumentu: Manual DPH 2012 Verze
Návod na obsluhu softwaru Repsale pro WM6.x objednávkový a prodejní software pro PDA a mobilní terminály.
 Návod na obsluhu softwaru Repsale pro WM6.x objednávkový a prodejní software pro PDA a mobilní terminály. Úvod popis funkcí softwaru Repsale. Nový doklad tvorba nových dokladů v PDA (Faktura / Návštěva
Návod na obsluhu softwaru Repsale pro WM6.x objednávkový a prodejní software pro PDA a mobilní terminály. Úvod popis funkcí softwaru Repsale. Nový doklad tvorba nových dokladů v PDA (Faktura / Návštěva
Práce s aplikací pro zpracování statistických výkonových výkazů
 Práce s aplikací pro zpracování statistických výkonových výkazů Aplikace nezpracovává ani nepřijímá údaje předávané ze školních matrik ZŠ, SŠ, konzervatoří a VOŠ. Po zpracování dat jen vystavuje jejich
Práce s aplikací pro zpracování statistických výkonových výkazů Aplikace nezpracovává ani nepřijímá údaje předávané ze školních matrik ZŠ, SŠ, konzervatoří a VOŠ. Po zpracování dat jen vystavuje jejich
Moduly. Obsah. Základy práce v systému POS
 Základy práce v systému POS zpracovala: vera.dzurekova@uniqa.cz Obsah... 2 Evidence osob... 2 Nová osoba... 3 Přisvojování cizí osoby... 4 Osoba cizinec... 4 Vyhledat osobu... 5 Evidence nabídek a smluv...
Základy práce v systému POS zpracovala: vera.dzurekova@uniqa.cz Obsah... 2 Evidence osob... 2 Nová osoba... 3 Přisvojování cizí osoby... 4 Osoba cizinec... 4 Vyhledat osobu... 5 Evidence nabídek a smluv...
Systémový integrátor báze systému
 Univerzitní informační systém Panevropská vysoká škola Systémový integrátor báze systému Svazek 10 Verze: 2.99 Datum: 11. března 2016 Autor: Jitka Šedá, Martin Tyllich Obsah Seznam obrázků 5 1 eagenda
Univerzitní informační systém Panevropská vysoká škola Systémový integrátor báze systému Svazek 10 Verze: 2.99 Datum: 11. března 2016 Autor: Jitka Šedá, Martin Tyllich Obsah Seznam obrázků 5 1 eagenda
VYTVÁŘENÍ OBSAHU KURZŮ
 VYTVÁŘENÍ OBSAHU KURZŮ Mgr. Hana Rohrová Mgr. Linda Huzlíková Ing. Martina Husáková Fakulta informatiky a managementu Univerzity Hradec Králové Projekt je spolufinancován Evropským sociálním fondem a státním
VYTVÁŘENÍ OBSAHU KURZŮ Mgr. Hana Rohrová Mgr. Linda Huzlíková Ing. Martina Husáková Fakulta informatiky a managementu Univerzity Hradec Králové Projekt je spolufinancován Evropským sociálním fondem a státním
