Systém EDS SMVS. Generátor sestav Uživatelská dokumentace
|
|
|
- Jindřich Beran
- před 9 lety
- Počet zobrazení:
Transkript
1 Systém EDS SMVS Generátor sestav Uživatelská dokumentace Datum:
2 Dokumentace EDS SMVS Generátor sestav Datum předání: EZI:ES/UD 5/2 Zpracoval: Tomáš Pavelka Aktualizoval: Veronika Pecková Grafická úprava: Alena Davidová Rozdělovník: Jan Zikl Ing. Coňk Josef Martin Pejša MF MF SSW Ing. Vladimír Němec SSW Pro tvorbu dokumentu byl použit textový editor Microsoft Word XP Tento dokument nesmí být rozmnožován po částech, ani jako celek, ani převáděn do jakékoli jiné formy, ať mechanicky či elektronicky a to pro jakékoli účely, bez výslovného písemného povolení firmy SYSCOM Software, spol. s r.o. (s výjimkou potřeb resortu MF). Informace, návody a příklady obsažené v tomto dokumentu nemohou být dále předmětem obchodu SYSCOM Software, spol. s r. o.
3 Obsah OBSAH 1 Způsob použití modulu Základní skupiny funkcí Správa katalogu dat Práce s dotazy Práce se sestavami Uživatelské nabídky Skupiny uživatelů Pracovníci dodavatele Správci IS uživatelské organizace Koncoví uživatelé Stručný uživatelský popis modulu Funkční členění modulu Navrhování dotazů Navrhování sestav Pohledy a jejich zpřístupnění uživatelům a využití v ostatních programových prostředcích re_projekt (Akce_Identifikace) re_harmonogram (Akce_Harmonogram) re_indikator (Akce_Indikator) re_cil (Akce_Cil) re_parametr (Akce_Parametr) _Bilance (Akce_Bilance) re_bilanceroky (Akce_Bilance Roky) re_etalon (Etalon) re_limit (Akce_Limit) re_prikaz (Akce_Prikaz) re_projektbilance (Akce_Bilance_Identifikacni_udaje) _RidiciDokumentace (Ridici_Dokumentace) re_ridicidokumentacebilance (Ridici_Dokumentace_Bilance) re_ridicidokumentaceidentifikace (Ridici_Dokumentace_Identifikace) Praktické návody, postupy a příklady Základy tvorby nového dotazu Průvodce tvorbou nového dotazu Základy tvorby nové šablony Průvodce vytvořením nové šablony Detailní popis práce s Prohlížečem sestav Prohlížení sestavy Vyhledávání textu ve Výkazu Tisknutí sestavy Operace souboru Upravování sestavy Detailní popis práce s Návrhářem sestav Přizpůsobení pracovního prostředí Přizpůsobení šablony Řídicí strany Práce s objekty na straně Pohyb po stránce Prvky nástrojové lišty Operace souboru Detailní popis vytváření sestav Základy vytváření sestav Propojování prvků v sestavě Používání jednotlivých prvků Některé užitečné vlastnosti společné pro většinu prvků Příkazové tlačítko TextBox (Textového rámečku) Příkazové tlačítko Picture (Obrázek) Příkazové tlačítko Shape (Tvar) SYSCOM SOFTW ARE SPOL. S R.O.
4 OBSAH Příkazové tlačítko Číselný kód (ZIPCode) Příkazové tlačítko BarCode (Čárový kód) Příkazové tlačítko WinFormsControl Skupina PageHeader band (Záhlaví) a skupina PageFooter band (Zápatí) Skupina DataBand (Datová skupina) Skupina Detail Skupina Header (Záhlaví) a Skupina Footer (Zápatí) Skupina Záhlaví skupiny a Skupina Zápatí skupiny Vytváření sestav s vloženými vztahy master-detail (hlavní vedlejší) Používání funkce Style sheet (Stylizovat vzhled listu) Vytváření stylů v Style Sheet Editor (Editoru stylizace vzhledu listu) Používání stylů Vytváření rychle upravitelných sestav Generátor sestav Příklad Tvorba nového dotazu Seskupení Parametry Vytvoření šablony v agendě Sestavy (GS) Popis práce s Návrhářem sestav SYSCOM SOFTW ARE SPOL. S R.O.
5 ZPŮSOB POUŽITÍ MODULU Generátor sestav 1 Způsob použití modulu 1.1 Základní skupiny funkcí Generátor sestav se skládá ze tří funkčních okruhů: správy katalogu dat, práce s dotazy a práce se sestavami. S výjimkou správy katalogu dat jsou všechny funkční okruhy řešeny natolik obecně a flexibilně, aby je bylo možné využívat v různých kombinacích různými skupinami uživatelů. Dále bude podrobněji popsán účel a možnosti jednotlivých funkčních okruhů Správa katalogu dat Katalog dat v rámci generátoru sestav popisuje databázi EDS SMVS, zpřístupňuje jednotlivé datové objekty (databázové tabulky a jejich sloupce) pro využití v dotazech, přiřazuje těmto datovým objektům uživatelsky srozumitelná jména a definuje pravidla pro spojování tabulek a možnosti zobrazení dat (zobrazovací formáty, textové reprezentace kódovaných hodnot atd.). Obsah katalogu musí vždy odrážet jak aktuální strukturu databáze EDS SMVS, tak požadavky uživatelů generátoru sestav na přístupnost datových objektů a srozumitelnost jejich pojmenování. Proto je třeba katalog dat nejen jednorázově vytvořit, ale také průběžně udržovat a podle nových uživatelských požadavků rozšiřovat. Tvorba a správa katalogu dat je povolena výhradně pracovníkům dodavatele. Z toho důvodu není začleněna do základní aplikace EDS SMVS. Na druhou stranu je správa katalogu řešena tak, aby ji mohli průběžně provádět i pracovníci bez programátorské kvalifikace (pracovníci hot-line, vedoucí modulů, implementátoři) a bez zásahů do zdrojových kódů aplikace. Tím jsou dány nezbytné předpoklady k tomu, aby dodavatel mohl co nejoperativněji reagovat na uživatelské požadavky bez ohledu na volné programátorské kapacity, termíny verzí atd Práce s dotazy S databázovými dotazy se v modulu pracuje na několika úrovních. Především se jedná o návrh dotazu, pro který je určen obecný generátor databázových dotazů doplněný uživatelsky orientovaným průvodcem. Vytvořené dotazy lze dále ukládat do databáze (katalogu dotazů) a kdykoli opakovaně spouštět (tj. zobrazit si jejich výsledky). Vytvořené a uložené dotazy jsou základem pro návrh výstupních sestav včetně grafů. Generátor dotazů je koncipován tak, aby umožňoval ryze uživatelský způsob práce velmi podobný práci s produkty Microsoft Office bez znalosti jazyka SQL, tak návrh složitějších dotazů. Tato koncepce jej předurčuje k využití třemi skupinami uživatelů: 1. programátoři, resp. odborně vyškolení pracovníci dodavatele 2. technicky orientovaní pracovníci uživatelských organizací, zejména pracovníci útvarů automatizace a informatiky 3. koncoví příjemci informací Zatímco první a druhá skupina bude schopna na základě požadavků koncových uživatelů velmi operativně vytvářet i značně komplexní dotazy pro opakované použití, je nezanedbatelné, že i někteří členové třetí skupiny budou schopni prakticky okamžitě uspokojit svoji jednorázovou potřebu méně běžných informací vytvořením jednoduchého dotazu. Jakmile je dotaz již jednou vytvořen a uložen, lze kdykoli opakovaně použít dotaz samotný, ale i zobrazit jeho aktuální výsledky: buď přímo, nebo prostřednictvím nadefinované výstupní SYSCOM SOFTW ARE SPOL. S R.O. 1
6 ZPŮSOB POUŽITÍ MODULU sestavy (grafu). Tato úroveň práce s dotazy je určena celému spektru uživatelů, včetně uživatelů bez speciálního školení Práce se sestavami Práce se sestavami je téměř plně analogická práci s dotazy. Zahrnuje tedy opět úroveň návrhu (definice) sestavy a úroveň použití již dříve nadefinované a uložené sestavy. Pro návrh sestav je připraven Návrhář, jehož plně uživatelsky orientované ovládání můžeme přirovnat k obecně rozšířeným grafickým programům nebo tabulkovým editorům. Lze tedy předpokládat, že návrh sestav nebude omezený jen na technicky zdatné skupiny uživatelů, ale stane se přístupný všem, kteří ke své práci potřebují graficky kvalitní výstupy z databáze EDS SMVS a svoji potřebu zatím řeší jinými méně vyhovujícími nebo pracnějšími způsoby. Na druhou stranu lze zadat návrh určitých sestav dodavatelské firmě. Oproti stávajícímu způsobu řešení uživatelských požadavků na tiskové sestavy programovými úpravami se tímto postupem dosáhne nejenom úspor vývojových prací, ale i nezávislosti na programovém kódu aplikace. To v praxi znamená především nezávislost na termínech verzí (definované sestavy lze distribuovat uživatelské organizaci mimo rámec verze) a nezávislost na jednotnosti aplikace pro všechny organizace (každá uživatelská organizace může mít jinou sadu nadefinovaných dotazů a sestav) Uživatelské nabídky Aparát uživatelských nabídek je určen k selektivnímu a uživatelsky komfortnímu zpřístupnění uložených sestav jejich koncovým uživatelům. Pomocí prostředků pro správu nabídek může buď správce modulu, nebo každý jednotlivý uživatel nadefinovat osobní seznam uložených sestav, seskupovat je do skupin a pojmenovávat je osobními jmény. Použití nadefinovaných nabídek je již pak stejně snadné, jako například výběr příkazů z nabídek či orientace ve složkách elektronické pošty. 1.2 Skupiny uživatelů Jak již vyplývá z výše uvedeného nástinu funkčního členění, bude v praxi práce s modulem Generátor sestav rozdělena mezi několik různých skupin uživatelů Pracovníci dodavatele Vzhledem ke koncepci modulu zodpovídají pracovníci dodavatele plně za správu katalogu dat. Jejich úkolem je nejenom katalog vytvořit, ale především ho průběžně udržovat v souladu s aktuální strukturou databáze EDS SMVS s ohledem na požadavky koncových uživatelů. Úloha dodavatele se však nemusí omezovat pouze na správu katalogu dat. Předpokládá se, že uživatelské organizace budou využívat možnosti objednat si u dodavatele dotazy či definice sestav šité na míru individuálním potřebám. Požadavky tohoto typu jsou v průběhu vývoje a implementace systému EDS SMVS velmi časté, dosud na ně bylo možné reagovat pouze nákladnou a neoperativní cestou vývojových změn v aplikaci. Nyní však bude možné tyto požadavky řešit mnohem levněji, rychleji bez vazby na termíny verzí. Každá uživatelská organizace může mít individuální sadu sestav Správci IS uživatelské organizace Správci IS (pracovníci útvarů automatizace, informatiky a technicky zaměření pracovníci útvarů vnitřní správy) uživatelských organizací mohou v mnoha případech vytvářet prostřednictvím modulu Generátor sestav databázové dotazy a sestavy operativněji, než dodavatelská firma. Zároveň můžeme předpokládat, že vzhledem k odborné způsobilosti těchto pracovníků a důsledné uživatelské orientaci modulu nebude těmto pracovníkům, po krátkém zaškolení, činit potíže ani tvorba značně komplexních sestav. 2 SYSCOM SOFTW ARE SPOL. S R.O.
7 ZPŮSOB POUŽITÍ MODULU V jednorázových a ojedinělých případech mohou správci IS vytvořit jednodušší atypickou sestavu na požádání koncového uživatele a sami mu ji ihned vytisknou bez toho, že by její definici uložili a případně zpřístupnili ostatním. Častěji však bude již vytvořená definice sestavy uložena a trvale zpřístupněna pro použití dalším uživatelům. V určitých případech mohou být dokonce takto vytvořené návrhy sestav zpřístupněny i jiným uživatelským organizacím. Od správců IS každé uživatelské organizace se také očekává, že koncovým uživatelům pomohou s tvorbou jejich osobních uživatelských nabídek, nebo jim je sami dle jejich požadavků nadefinují. Tuto činnost mohou pracovníci dodavatele částečně nahradit pouze v rámci testovacího provozu a pouze v malém rozsahu Koncoví uživatelé Typický koncový uživatel, tj. příjemce informací z databáze EDS SMVS, bude ve většině případů využívat tiskové sestavy z EDS SMVS. To ovšem neznamená, že by koncoví uživatelé nemohli pracovat s návrhovými částmi generátoru. Naopak! Vzhledem k důsledné orientaci modulu na snadné uživatelské ovládání bez specifických odborných znalostí, předpokládáme, že samostatný návrh jednodušších dotazů a sestav se pro mnoho uživatelů stane zcela běžnou a často nejjednodušší cestou, jak získat z databáze EDS SMVS požadované informace v požadované grafické úpravě. SYSCOM SOFTW ARE SPOL. S R.O. 3
8
9 STRUČNÝ UŽIVATELSKÝ POPIS MODULU 2 Stručný uživatelský popis modulu Cílem této kapitoly není nahradit detailní uživatelskou dokumentaci nebo přesnou a jednoznačnou funkční specifikaci modulu. Smyslem kapitoly je stručně nastínit způsob práce s modulem z pohledu uživatelů jednotlivých funkčních okruhů. 2.1 Funkční členění modulu Z perspektivy běžného uživatele můžeme na modul pohlížet v členění na tyto okruhy: navrhování databázových dotazů navrhování výstupních sestav použití hotových (uložených) dotazů a sestav Navrhování dotazů Pro návrh dotazů je určena zvláštní agenda Dotazy, která současně nabízí možnost zobrazení výsledku dotazu. Příkazy potřebné pro interaktivní návrh dotazu jsou obsaženy v hlavní nabídce spolu s příkazy pro správu uložených dotazů (ukládání, načítání, přejmenování, rušení atd.). obrázek 1 ukázka okna Dotazy seznamová část obrázek 2 ukázka okna Dotazy detailová část SYSCOM SOFTW ARE SPOL. S R.O. 1
10 STRUČNÝ UŽIVATELSKÝ POPIS MODULU Koncepce ovládání vychází z osvědčených vzorů typových, uživatelsky orientovaných SQL generátorů (např. Microsoft Query součást programů Microsoft Office). Uživatel postupně vybírá tabulky a sloupce, které mají být zahrnuty do výsledku dotazu, definuje podmínky pro výběr a třídění řádků a určuje své požadavky na výpočet odvozených hodnot (součty za skupiny aj.). Veškeré potřebné vstupní parametry se mohou jednoduše vybírat z přehledných seznamů, díky katalogu dat obsahují i seznamy tabulek a jejich sloupce uživatelsky srozumitelné názvy namísto názvů systémových. Interaktivní tvorba dotazu se neomezuje na elementární dotazy. Snadno lze navrhnout i dotaz čerpající z několika provázaných tabulek. Kromě výběru a třídění řádků lze řádky i seskupovat a ze zvolené skupiny pak vypočítávat agregované hodnoty (součty, průměry, maxima atd.) požadovaných sloupců. Během tvorby dotazu a jeho úprav se v přehledném okně zobrazuje aktuální výsledek dotazu. Uživatel má tak okamžitou zpětnou vazbu a na základě obdrženého výsledku může svůj dotaz dále upravovat. Výsledek dotazu, který se zobrazuje v přehledné mřížce (tabulce), lze navíc dále vizuálně přizpůsobovat, např. měnit šířky či pořadí sloupců, formát zobrazení některých hodnot atd. Jak již bylo řečeno, každý navržený dotaz lze uložit do databáze pod libovolným jménem a kdykoli poté ho znovu načíst, zobrazit aktuální výsledek, upravit nebo použít jako základ pro návrh tiskové sestavy Navrhování sestav Pro návrh a úpravu sestav je určena agenda Sestavy (GS). Ta má ve vlastní nabídce funkce, jak pro správu uložených sestav, tak funkci pro vytvoření nového a úpravu existujícího návrhu sestavy. Zatímco agenda Dotazy slouží k definici, jaká data chceme zobrazit, v agendě Sestavy definujeme, jak má sestava vypadat po grafické stránce. obrázek 3 ukázka okna sestavy (GČ) V agendě Sestavy můžete zakládat skupiny sestav. Pro každou skupinu sestav můžete vybrat dříve vytvořený dotaz, z něhož pořídíte šablonu sestavy. Na základě vytvořené šablony můžete otevírat sestavu. Šablonu sestavy můžete opravit i smazat, vytvořené sestavy můžete ukládat a mazat. Levým tlačítkem označíte položku stromu, s kterou chcete pracovat a v místní nabídce vyberete možnosti, které jsou dispozici a které potřebujete. 2 SYSCOM SOFTW ARE SPOL. S R.O.
11 STRUČNÝ UŽIVATELSKÝ POPIS MODULU obrázek 4 Přístupné funkce agendy Funkce místní nabídky se zpřístupňují na základě zvolené úrovně v stromové struktuře agendy. Sestava se definuje plně vizuálním způsobem a práce je tedy snadná, přehledná a intuitivní i pro méně zkušené uživatele bez jakýchkoli znalostí o problematice databází a jazyka SQL. V mnohém se podobá práci s grafickými programy. Jednotlivé prvky (objekty sestav) lze do návrhu nejen vkládat, ale i libovolně přemísťovat a nastavovat, respektive měnit jejich vlastnosti. Kdykoli si lze zobrazit náhled výsledné sestavy na obrazovku nebo sestavu přímo vytisknout. Základem každé sestavy je již dříve uložený dotaz. Při založení nového návrhu sestavy se automaticky vytvoří tabulková sestava obsahující všechny sloupce výsledku dotazu a jejich hlavičky. Pomocí příkazů Návrháře může uživatel tuto sestavu dále upravovat (více v části 6 Detailní popis práce s Návrhářem sestav). Do návrhu sestavy můžete vkládat nejrůznější prvky a určovat, respektive měnit jejich vlastnosti. Především se jedná o oblasti sestavy, tj. záhlaví a zápatí sestavy, záhlaví a zápatí stránky, záhlaví a zápatí skupin definovaných uživatelem a vlastní tělo sestavy. Z dalších prvků můžete použít např. položky, které reprezentují jednotlivé sloupce výsledku zdrojového dotazu, funkce určené pro jednoduchý výpočet hodnot, včetně agregovaných hodnot (součet, průměr, minimum, maximum, počet atd.) za skupinu, volný text pro zápis libovolného textu a graf, kterým můžete do sestavy zahrnout nejrůznější typy grafů. Typickými uživatelsky volitelnými vlastnostmi prvků jsou typ a velikost písma, zarovnání, orámování apod. Kromě jednoduchých prvků je možné do sestav vkládat i další dříve navržené sestavy a vytvářet tak návrhy i značně komplexních výstupních sestav. SYSCOM SOFTW ARE SPOL. S R.O. 3
12 STRUČNÝ UŽIVATELSKÝ POPIS MODULU obrázek 5 tvorba šablony sestavy pro zvolený dotaz obrázek 6 náhled sestavy vytvořené pomocí šablony 4 SYSCOM SOFTW ARE SPOL. S R.O.
13 POHLEDY A JEJICH ZPŘÍ STUPNĚNÍ UŽIVATELŮM A VYUŽITÍ V OSTATNÍCH PROGRA MOVÝCH PROSTŘEDCÍCH 3 Pohledy a jejich zpřístupnění uživatelům a využití v ostatních programových prostředcích Současná verze databáze systému EDS/SMVS bude obsahovat sadu pohledů (view) které tvoří garantované rozhraní systému EDS/SMVS. Tyto pohledu jsou přístupné z LAN MFČR prostřednictvím datových nástrojů jako je ODBC, OLEDB aj., ovšem z prostředí WAN není možné (z důvodu bezpečnostní politiky MF) k tomuto rozhraní přistupovat výše zmíněnými datovými nástroji. Proto, aby s daty garantovaného rozhraní mohli pracovat i uživatelé, kteří budou přistupovat k EDS/SMVS z prostředí WAN, budou vytvořeny tzv. Datové výstupy pohledů, které umožní podle uživatelem zadaných kritérií vybrat data z pohledů garantovaného rozhraní a uložit je do souborů typu CSV nebo XML. Pro tvorbu datových výstupů bude využita stávající funkčnost sestav systému EDS/SMVS. Pomocí tlačítka Export dat budou uživatelé moci exportovat obsah datového výstupu do souboru formátu CSV (který je čitelný všemi verzemi MS Excel) nebo do souboru formátu XML. V následujících kapitolách je popsán obsah jednotlivých datových výstupů z pohledů. Názvy datových výstupů jsou totožné s názvy odpovídajících pohledů. Pohledy budou doplněny o pohled re_vzor, který bude slučovat pohledy re_bilance a re_projekt. V závorce je uveden název pro modul generátor sestav např. re_projekt (Akce_identifikace) první název bude použit v DB, druhý se bude používat v modulu GS. 3.1 re_projekt (Akce_Identifikace) Datový výstup re_akce bude obsahovat povinné identifikační údaje akce, které jsou obsaženy ve formuláři Identifikační údaje a systém řízení akce. Akce je vymezená část podprogramu stanovená správcem programu k realizaci cílů uvedených ve schválené dokumentaci programu. Sloupec Datový typ Popis ka (Kod_Kapitoly) naz_ka (Nazev_Kapitoly) Tran_kap (Transfer_Kapitoly) naz_katran (Nazev_Trasferu_Kapitol y) typ_projek (Kod_Typu_Projektu) naz_typpro (Nazev_Typu_Projektu) Char(3) Varchar(150) Char(3) Varchar(150) Kód kapitoly z číselníku "Kapitoly". Určuje, ke které kapitole je akce pořízena. Popis (název) k vybranému kódu kapitoly (kod_ka) z číselníku "Kapitoly". Transfer kód kapitoly, do které je akce transformována. Kód je z číselníku "Kapitoly". Popis (název) k vybranému kódu transferu (kod_ka) z číselníku "Kapitoly". Číselník Typ akce (např. EA1 / EP1) Popis (název) k Typu akce. SYSCOM SOFTW ARE SPOL. S R.O. 5
14 POHLEDY A JEJICH ZPŘÍSTUPNĚNÍ UŽIVATELŮM A VYUŽITÍ V OS TATNÍCH PROGRA MOVÝ CH PROSTŘEDCÍCH Sloupec Datový typ Popis cis_pg (Kod_Programu) naz_pg (Nazev_Programu) kodtitulu (Kod_Titulu) naz_funsta naztitulu (Nazev_Titulu) kodsubtit nazsubtit kodpodsub (Kod_Podmoziny_subtitul u) nazpodsub(nazev_podm oziny_subtitulu) kodcinost (Vykonova struktura) naz_cinost (Nazev_Cinnosti) cis_zadost (Cislo_Zadosti) evid_cis (Evidecni_cislo_akce) cisloeis (Kod_SF) Rok (Rok) Prio_spr1 (Priorita_Spravce1) Prio_spr2 (Priorita_Spravce2) Nazev_akce (Nazev_Akce) Char(5) Varchar(13) Varchar(13) Int(4) Číselník Programů kód. Popis (název) programu. Číselník Funkce Státu (Typy výdajů kód DT a VT). Popis (název) k číselníku Funkce Státu. (Popis typy výdajů popis DT a VT). Kód subtitulu. Název Subtitulu. Číselník Funkce Státu I (Typy výdajů kód podmnožiny subtitulu DT a VT). Popis (název) k číselníku Funkce Státu I. (Typy výdajů popis podmnožiny subtitulu DT a VT) Číselník Kód Činnosti. Popis (název) k číselníku Kód Činnosti. Číslo žádosti přidělené ihned po odeslání žádosti o dotaci do systému. Evidenční číslo akce. Jedná se o číselnou identifikaci akce. Kódy strukturálních fondů z EU. Identifikační číslo z externího systému. Aktuální rok udávaný v aplikaci. Priorita správce programu. Priorita správce programu II. Název vystihující orientační popis akce. Adresa (Ulice) Adresa akce ulice. cisevidenc (Cislo_Evidencni) cispopisne (Cislo_Popisne) Adresa akce číslo evidenční. Adresa akce číslo popisné. 6 SYSCOM SOFTW ARE SPOL. S R.O.
15 POHLEDY A JEJICH ZPŘÍ STUPNĚNÍ UŽIVATELŮM A VYUŽITÍ V OSTATNÍCH PROGRA MOVÝCH PROSTŘEDCÍCH Sloupec Datový typ Popis cisorienta (Cislo_Orientacni) Adresa akce číslo orientační. obec (Obec) Adresa akce obec. dorucposta (Dorucovaci_posta) Linie (Liniova_stavba) Psc (PSC) Stat (Kod_Statu) Uzemi (Kod_Uzemi) minimis (Dotace_minimis) datvypraco (Datum_Vypracovani) datzapisu (Datum_Zapisu) Vypracoval (Vypracoval) vstupnazaklade (Vstup_Na_Zaklade) individual (Individualni) IC (IC) DIC (DIC) Ucastnik (Ucastnik) mistorealizace (Misto_Realizace) kontosoba (Kontaktni_Osoba) konttelef (Kontakni_Osoba_telefon) Char(1) Datetime Datetime Char(1) Varchar(15) Varchar(15) Adresa akce doručovací pošta. Liniová stavba A/N. Adresa akce poštovní směrovací číslo. Kód státu z číselníku "Států". Kód okresu (území) akce DEminimis A/N. Datum vypracování akce identifikace správce programu. Datum zápisu do systému identifikace správce programu. Uživatel, který založil akci. Textové pole, kam příjemce žádosti vložit popis na základě, jakého rozhodnutí zařadil danou žádost do informačního systému. Označení individuální dotace A/N IČ účastníka. DIČ účastníka. Účastník akce. Místo, kde bude akce realizována. Kontaktní osoba na účastníka. Telefon na účastníka. SYSCOM SOFTW ARE SPOL. S R.O. 7
16 POHLEDY A JEJICH ZPŘÍSTUPNĚNÍ UŽIVATELŮM A VYUŽITÍ V OS TATNÍCH PROGRA MOVÝ CH PROSTŘEDCÍCH Sloupec Datový typ Popis kontfax (Kontakni_Osoba_fax) kontmail (Kontakni_Osoba_ ) Statuta (Statutarni_Zastupce) statufunkc (Statutarni_Zastupce_Fun kce) statutelef (Statutarni_Zastupce_Tele fon) statutmail (Statutarni_Zastupce_Ema il) kodseskup (Kod_Seskupeni) kododvetvi (Kod_Odvetvi) nazodvetv (Nazev_Odvetvi) kodpriori (Kod_Priority_Projektu) nazpriori (Nazev_Priority_Projektu) kodstredi (Kod_Strediska) Strediskonazev nazstredi (Nazev_Strediska) ID (ID_ Jednoznačný identifikátor) Varchar(2) Char(4) Uniqueidentifier (16) Fax na účastníka. na účastníka. Statutární zástupce účastníka. Funkce statutárního zástupce v organizaci účastníka. Telefon na statutárního zástupce účastníka. na statutárního zástupce účastníka. Kód seskupení z číselníku "Kódy odvětvového třídění. Kód odvětvového třídění z číselníku "Kódy odvětvového třídění". Popis (název) k vybranému kódu odvětvového třídění akce (rpf) z číselníku "Kódy odvětvového třídění". Číselník Priorita Projektu. Popis (název) k číselníku Priorita Projektu. Kód střediska z číselníku Střediska. Popis (název) k číselníku Střediska. Jednoznačný identifikátor GUID (Globally Unique Identifier). Foreign Key; 8 SYSCOM SOFTW ARE SPOL. S R.O.
17 POHLEDY A JEJICH ZPŘÍ STUPNĚNÍ UŽIVATELŮM A VYUŽITÍ V OSTATNÍCH PROGRA MOVÝCH PROSTŘEDCÍCH 3.2 re_harmonogram (Akce_Harmonogram) Datový výstup re_harmonogram bude obsahovat údaje harmonogramu. Sloupec Typ Popis evid_cis (Evidecni_cislo_ak ce) kod_ra (Kod_Radku) porad_cis (Poradove_Cislo) datzahaj (Datum_Zahajeni) datukonc (Datum_Ukonceni) zavdatzaha (Zavaznost_Datum _Zahajeni) zavdatukon (Zavaznost_Datum _Ukonceni) Poznamka (Poznamka) eprojekt_id (ID_ Jednoznačný identifikátor) Varchar(13) Int(4) Datetime Datetime Uniqueidentifier( 16) Evidenční číslo akce. Jedná se o číselnou identifikaci akce. Kód harmonogramu číselná identifikace. Pořadové číslo záznamu v rámci jednoho kódu harmonogramu a akce. Datum zahájení etapy. Datum ukončení etapy. Hodnota závaznosti Data zahájení. Hodnota závaznosti Data ukončení. Poznámka k harmonogramu. Jednoznačný identifikátor GUID (Globally Unique Identifier). Foreign Key; 3.3 re_indikator (Akce_Indikator) Datový výstup re_indikator bude obsahovat údaje indikátorů akce. Sloupec Typ Popis evid_cis (Evidecni_cislo_akce) porad_cis (Poradove_cislo) Indikator (Indikator) Zdroj (Zdroj) Jednotka (Jednotka_Indikatoru) Varchar(13) Int(4) Evidenční číslo akce. Jedná se o číselnou identifikaci akce. Pořadové číslo záznamu v rámci jednoho kódu harmonogramu a akce. Název měřitelného cíle. Rozlišení pořízených dat (aplikace dosazuje EDS, nebo SMVS), další hodnoty se předpokládají případně ze systémů evidující dotace z EÚ. Měrná jednotka indikátoru. SYSCOM SOFTW ARE SPOL. S R.O. 9
18 POHLEDY A JEJICH ZPŘÍSTUPNĚNÍ UŽIVATELŮM A VYUŽITÍ V OS TATNÍCH PROGRA MOVÝ CH PROSTŘEDCÍCH Sloupec Typ Popis vychhodnot (Vychozi_Hodnota) cilhodnot (Cilova_Hodnota) datumcile (Datum_Cile) Zavaznost (Zavaznost) minhodnota (Minimalni_Hodnota) maxhodnota (Maximalni_Hodnota) jednocena (Jednotkova_Cena) eprojekt_id (ID_ Jednoznačný identifikátor) Decimal(18,8) Decimal(18,8) Datetime Decimal(18,8) Decimal(18,8) Decimal(18,8) Uniqueidentifier( 16) Výchozí hodnota měřitelného cíle. Cílová hodnota měřitelného cíle. Datum kdy bude dosaženo měřitelného cíle. Závaznost měřitelného cíle. Minimální hodnota Indikátoru. Maximální hodnota Indikátoru. Předpokládaná cena jedné měřitelné jednotky cíle. Jednoznačný identifikátor GUID (Globally Unique Identifier). Foreign Key; 3.4 re_cil (Akce_Cil) Datový výstup re_cil bude obsahovat údaje cíle akce. Sloupec Typ Popis evid_cis (Evidecni_cislo_akce) Cil (Cil) eprojekt_id (ID_ Jednoznačný identifikátor) Varchar(13) Varchar(8000) Uniqueidentifier( 16) Evidenční číslo akce. Jedná se o číselnou identifikaci akce. Popis neměřitelného cíle. Jednoznačný identifikátor GUID (Globally Unique Identifier). Foreign Key; 3.5 re_parametr (Akce_Parametr) Datový výstup re_parametr bude obsahovat údaje parametry akce. Sloupec Typ Popis evid_cis (Evidecni_cislo_akce) porad_cis (Poradove_Cislo) Varchar(13) Int(4) Parametr (Parametr) Název parametru. Evidenční číslo akce. Jedná se o číselnou identifikaci akce. Pořadové číslo záznamu v rámci jednoho kódu parametru. Jednotka (Jednotka) Měrná jednotka parametru. 10 SYSCOM SOFTW ARE SPOL. S R.O.
19 POHLEDY A JEJICH ZPŘÍ STUPNĚNÍ UŽIVATELŮM A VYUŽITÍ V OSTATNÍCH PROGRA MOVÝCH PROSTŘEDCÍCH Sloupec Typ Popis Hodnota (Hodnota) Decimal(18,8) Hodnota parametru. Zavaznost (Zavaznost) minhodno (Minimalni_Hodnota) maxhodno (Maximalni_Hodnota) eprojekt_id (ID_ Jednoznačný identifikátor) Decimal(18,8) Decimal(18,8) Uniqueidentifier( 16) Závaznost parametru. Minimální hodnota parametru. Maximální hodnota parametru. Jednoznačný identifikátor GUID (Globally Unique Identifier). Foreign Key; 3.6 _Bilance (Akce_Bilance) Datový výstup re_bilance bude obsahovat údaje z bilance. Sloupec Typ Popis ka Ka (Kod_Kapitoly) evid_cis (Evidecni_cislo_akce) Typ_projek(Typ_proje ktu) Char(3) Varchar(13) Varchar(13) Kód kapitoly z číselníku "Kapitoly". Určuje, ke které kapitole je akce pořízena. Evidenční číslo akce. Jedná se o číselnou identifikaci akce. Typ projektu. kod_ra (Kod_Radku) Kód řádku. Naz_ra (Nazev_Radku) Popis řádku. Charakter (Charakter_radku(Poter ba\zdroj)) Varchar(1) Charakter řádku, určuje zda je řádek potřeba nebo zdroj. SR(SR) Char(1) Řádek státního rozpočtu. SR_Limit Řádky, které jdou do limitek a příkazů. ZU(Zavazny_ukazatel) Varchar(1) Závazný ukazatel pro SR. kodrasouct (Kod_Souctoveho_Rad ku) nazrasouct (Nazev_Souctoveho_R adku) kodrasouhr (Kod_Souhrneho_Radk u) nazrasouhr (Nazev_Souhrneho_ad ku) Kód součtového řádku. Název součtového řádku. Kód souhrnného řádku. Název souhrnného řádku. SYSCOM SOFTW ARE SPOL. S R.O. 11
20 POHLEDY A JEJICH ZPŘÍSTUPNĚNÍ UŽIVATELŮM A VYUŽITÍ V OS TATNÍCH PROGRA MOVÝ CH PROSTŘEDCÍCH Sloupec Typ Popis kod_rpd (Kod_RPD) Druhové třídění. naz_rpd (Nazev_ RPD) koducelzn (Kod_Uceloveho_Znak u) nazucelzn (Nazev_Uceloveho_Zn aku) Spolfinanc (Spolufinancovani) Datzap (Datum_Změny) Rok (Rok) r_2 (Skutecnost_2) r_1 (Skutecnost_1) skutecnostroku (Skutecnost_Roku) Dokumentace (Castka_v_Ridici_doku mentaci) R (Castka_v_roce) schvaleny (Schvaleny_rozpocet) upraveny (Upraveny _rozpocet) r1 (Castka_v_roce1) r2 (Castka_v_roce2) r3 (Castka_v_roce3) r4 (Castka_v_roce4) Varchar(5) Varchar(4) Datetime Varchar(4) Název druhového třídění. Kód účelového znaku. Název účelového znaku. Typ výdaje SR. Datum poslední změny. Aktuální rok. Decimal(18,8) Skutečnost v roce 2. Decimal(18,8) Skutečnost v roce 1. Decimal(18,8) Decimal(18,8) Decimal(18,8) Decimal(18,8) Skutečnost v aktuálním roce. Částka z bilance řídící dokumentace. Částka v aktuálním roce. Schválený rozpočet. Upravený rozpočet. Decimal(18,8) Částka v roce 1. Decimal(18,8) Částka v roce 2. Decimal(18,8) Částka v roce 3. Decimal(18,8) Částka v roce SYSCOM SOFTW ARE SPOL. S R.O.
21 POHLEDY A JEJICH ZPŘÍ STUPNĚNÍ UŽIVATELŮM A VYUŽITÍ V OSTATNÍCH PROGRA MOVÝCH PROSTŘEDCÍCH Sloupec Typ Popis r5 (Castka_v_roce5) Celkem (Celkem) eprojekt_id (ID_ Jednoznačný identifikátor) Decimal(18,8) Částka v roce 5. Decimal(18,8) Uniqueidentifier Celková částka. Jednoznačný identifikátor GUID (Globally Unique Identifier). Foreign Key. 3.7 re_bilanceroky (Akce_Bilance Roky) Datový výstup re_bilanceroky bude obsahovat údaje z bilance. Sloupec Typ Popis cis_pg Naz_pg evid_cis (Evidecni_Cislo_Akce) kod_ra (Kod_Radku) SR (SR) SR_Limit Rok (Rok) Castka (Castka) eprojekt_id (ID_ Jednoznačný identifikátor) Varchar(13) Char(1) Int(4) Decimal(18,8) Uniqueidentifier (16) Kód programu. Název programu. Evidenční číslo akce. Jedná se o číselnou identifikaci akce. Kód řádku. Řádky státního rozpočtu. Řádky, které jdou do limitek a příkazů. Aktuální rok. Částka v aktuálním roce. Jednoznačný identifikátor GUID (Globally Unique Identifier). 3.8 re_etalon (Etalon) Datový výstup re_etalon bude obsahovat údaje z bilance zachycující chválený rozpočet. Sloupec Typ Popis Ka (Kod_Kapitoly) Varchar(3) Kód kapitoly. cis_pg (Kod_Programu) Varchar(15) Kód programu. SYSCOM SOFTW ARE SPOL. S R.O. 13
22 POHLEDY A JEJICH ZPŘÍSTUPNĚNÍ UŽIVATELŮM A VYUŽITÍ V OS TATNÍCH PROGRA MOVÝ CH PROSTŘEDCÍCH Sloupec Typ Popis kodtitulu (Kod_Titulu) kodcinnosti (Vykonova_Struktura) kod_ra (Kod_Radku) Titul akce (kdysi program). COR Cílově Orientované Rozpočtování (výdajový blok, atd ) Kód řádku. ZU(Zavazny_ukazatel) Varchar(1) Závazný ukazatel pro SR. koducelz (Kod_Uceloveho_Znak u) Spolfinanc (Spolufinancovani) koddruhtrid (Kod_RPD) kododvetvi (Kod_Odvetvoveho_tri deni) evid_cis (Evidecni_Cislo_Akce) Char(4) Varchar(13) Kód účelového znaku. Typ výdaje SR. RPD. RPF. Evidenční číslo akce. Jedná se o číselnou identifikaci akce. rok (Rok) Int(4) Rok, pro který byl daný záznam etalonu vytvořen. schvaleny (Schvaleny_Rozpocet) upraveny (Upraveny_Rozpocet) Decimal(18,8) Decimal(18,8) Schválený rozpočet PSP ČR. Upravený rozpočet podle posledního RO na dané kapitole. 3.9 re_limit (Akce_Limit) Datový výstup re_limit bude obsahovat údaje o Limitkách do banky. Sloupec Typ Popis evid_cis (Evidecni_Cislo_Akc e) cisjednaci (Cislo_Jednaci) dat_uloz (Datum_Ulozeni) kod_ra (Kod_Radku) Castka (Castka) Varchar(13) Datetime Decimal(18,8) Evidenční číslo akce. Jedná se o číselnou identifikaci akce. Číslo jednací limitu. Datum uložení limitu. Kód řádku. Částka, na kterou byl Limit vystaven. 14 SYSCOM SOFTW ARE SPOL. S R.O.
23 POHLEDY A JEJICH ZPŘÍ STUPNĚNÍ UŽIVATELŮM A VYUŽITÍ V OSTATNÍCH PROGRA MOVÝCH PROSTŘEDCÍCH Sloupec Typ Popis Rok (Rok) Poznamka (Poznamka) eprojekt_id (ID_ Jednoznačný identifikátor) Int(4) Uniqueidentifier( 16) Rok, ve kterém byl Limit vystaven. Poznámka. Jednoznačný identifikátor GUID (Globally Unique Identifier) re_prikaz (Akce_Prikaz) Datový výstup re_prikaz bude obsahovat údaje o Příkazech do banky. Sloupec Typ Popis evid_cis (Evidecni_Cislo_Akc e) cisjednaci (Cislo_Jednaci) dat_uloz (Datum_Ulozeni) kod_ra (Kod_Radku) Castka (Castka) Rok (Rok) Poznamka (Poznamka) eprojekt_id (ID_ Jednoznačný identifikátor) Varchar(13) Datetime Decimal(18,8) Int(4) Uniqueidentifier( 16) Evidenční číslo akce. Jedná se o číselnou identifikaci akce. Číslo jednací Příkazu. Datum uložení. Kód řádku. Částka, na kterou byl Příkaz vystaven. Rok, ve kterém byl Příkaz vystaven. Poznámka. Jednoznačný identifikátor GUID (Globally Unique Identifier) re_projektbilance (Akce_Bilance_Identifikacni_udaje) Datový výstup re_vzor bude spojovat informace bilance akce a identifikační údaje. Sloupec Datový typ Popis ka (Kod_Kapitoly) naz_ka (Nazev_Kapitoly) Tran_kap (Transfer_Kapitoly) Char(3) Varchar(150) Char(3) Kód kapitoly z číselníku "Kapitoly". Určuje, ke které kapitole je akce pořízena. Popis (název) k vybranému kódu kapitoly (kod_ka) z číselníku "Kapitoly". Transfer kód kapitoly, do které je akce transformována. Kód je z číselníku "Kapitoly". SYSCOM SOFTW ARE SPOL. S R.O. 15
24 POHLEDY A JEJICH ZPŘÍSTUPNĚNÍ UŽIVATELŮM A VYUŽITÍ V OS TATNÍCH PROGRA MOVÝ CH PROSTŘEDCÍCH Sloupec Datový typ Popis naz_katran (Nazev_Trasferu_Kap itoly) typ_projek (Kod_Typu_Projektu) naz_typpro (Nazev_Typu_Projekt u) cis_pg (Kod_Programu) naz_pg (Nazev_Programu) kodtitulu (Kod_Titulu) naztitulu (Nazev_Titulu) kodpodsub (Kod_Podmoziny_sub titulu) nazpodsub (Nazev_Podmoziny_s ubtitulu) Varchar(150) Char(5) Popis (název) k vybranému kódu transferu (kod_ka) z číselníku "Kapitoly". Číselník Typ akce (např. EA1 / EP1). Popis (název) k Typu akce. Číselník Programů kód. Popis (název) programu. Číselník Funkce Státu (Typy výdajů kód DT a VT). Popis (název) k číselníku Funkce Státu. (Popis typy výdajů popis DT a VT). Číselník Funkce Státu I (Typy výdajů kód podmnožiny subtitulu DT a VT). Popis (název) k číselníku Funkce Státu I. (Typy výdajů popis podmnožiny subtitulu DT a VT). kodcinost (Vykonova struktura) naz_cinost (Nazev_Cinnosti) cis_zadost (Cislo_Zadosti) evid_cis (Evidecni_cislo_akce) SF (Kod_SF) Rok (Rok) Prio_spr1 (Priorita_Spravce1) Prio_spr2 (Priorita_Spravce2) Varchar(13) Varchar(13) Int(4) Číselník Kód Činnosti. Popis (název) k číselníku Kód Činnosti. Číslo žádosti přidělené ihned po odeslání žádosti o dotaci do systému. Evidenční číslo akce. Jedná se o číselnou identifikaci akce. Kódy strukturálních fondů z EU. Aktuální rok udávaný v aplikaci. Priorita správce programu. Priorita správce programu II. 16 SYSCOM SOFTW ARE SPOL. S R.O.
25 POHLEDY A JEJICH ZPŘÍ STUPNĚNÍ UŽIVATELŮM A VYUŽITÍ V OSTATNÍCH PROGRA MOVÝCH PROSTŘEDCÍCH Sloupec Datový typ Popis Nazev_akce (Nazev_Akce) Název vystihující orientační popis akce. Adresa (Ulice) Adresa akce ulice. cisevidenc (Cislo_Evidencni) cispopisne (Cislo_Popisne) cisorienta (Cislo_Orientacni) Obec (Obec) dorucposta (Dorucovaci_posta) Linie (Liniova_stavba) Psc (PSC) Stat (Kod_Statu) Uzemi (Kod_Uzemi) minimis (Dotace_minimis) datvypraco (Datum_Vypracovani ) datzapisu (Datum_Zapisu) Vypracoval (Vypracoval) vstupnazaklade (Vstup_Na_Zaklade) Individual (Individualni) IC (IC) DIC (DIC) Char(1) Datetime Datetime Char(1) Varchar(15) Varchar(15) Adresa akce číslo evidenční. Adresa akce číslo popisné. Adresa akce číslo orientační. Adresa akce obec. Adresa akce doručovací pošta. Liniová stavba A/N Adresa akce poštovní směrovací číslo. Kód státu z číselníku "Států". Kód okresu (území) akce. DEminimis A/N. Datum vypracování akce identifikace správce programu. Datum zápisu do systému identifikace správce programu. Uživatel, který založil akci. Volná doplňující informace. Označení individuální dotace A/N IČ účastníka DIČ účastníka SYSCOM SOFTW ARE SPOL. S R.O. 17
26 POHLEDY A JEJICH ZPŘÍSTUPNĚNÍ UŽIVATELŮM A VYUŽITÍ V OS TATNÍCH PROGRA MOVÝ CH PROSTŘEDCÍCH Sloupec Datový typ Popis Ucastnik (Ucastnik) mistorealizace (Misto_Realizace) kontosoba (Kontaktni_Osoba) konttelef (Kontakni_Osoba_tel efon) kontfax (Kontakni_Osoba_fax ) kontmail (Kontakni_Osoba_Em ail) Statuta (Statutarni_Zastupce) statufunkc (Statutarni_Zastupce_ Funkce) statutelef (Statutarni_Zastupce_ Telefon) statutmail (Statutarni_Zastupce_ ) kodseskup (Kod_Seskupeni) kododvetvi (Kod_Odvetvi) nazodvetv (Nazev_Odvetvi) kodpriori (Kod_Priority_Projekt u) nazpriori (Nazev_Priority_Proj ektu) kodstredi (Kod_Strediska) Varchar(2) Char(4) Účastník akce. Místo, kde bude akce realizována. Kontaktní osoba na účastníka. Telefon na účastníka. Fax na účastníka. na účastníka. Statutární zástupce účastníka. Funkce statutárního zástupce v organizaci účastníka. Telefon na statutárního zástupce účastníka. na statutárního zástupce účastníka. Kód seskupení z číselníku "Kódy odvětvového třídění. Kód odvětvového třídění z číselníku "Kódy odvětvového třídění". Popis (název) k vybranému kódu odvětvového třídění akce (rpf) z číselníku "Kódy odvětvového třídění". Číselník Priorita Projektu. Popis (název) k číselníku Priorita Projektu. Kód střediska z číselníku Střediska. 18 SYSCOM SOFTW ARE SPOL. S R.O.
27 POHLEDY A JEJICH ZPŘÍ STUPNĚNÍ UŽIVATELŮM A VYUŽITÍ V OSTATNÍCH PROGRA MOVÝCH PROSTŘEDCÍCH Sloupec Datový typ Popis nazstredi (Nazev_Strediska) kod_ra (Kod_Radku) Kód řádku. Charakter (Charakter_radku(Pot erba\zdroj)) Naz_ra (Nazev_Radku) Varchar(1) Popis (název) k číselníku Střediska. Charakter řádku, určuje, zda je řádek potřeba nebo zdroj. Název řádku. SR(SR) Char(1) Řádek státního rozpočtu. SR_Limit ZU (Zavazny_ukazatel) kodrasouct (Kod_Souctoveho_Ra dku) nazrasouct (Nazev_Souctoveho_ Radku) kodrasouhr (Kod_Souhrneho_Rad ku) nazrasouhr (Nazev_Souhrneho_a dku) kodpolozky (Kod_RPD) nazpolozky (Nazev_ RPD) koducelzn (Kod_Uceloveho_Zna ku) nazucelzn (Nazev_Uceloveho_Z naku) Spolfinanc (Spolufinancovani) Datzap (Datum_Změny) Rok (Rok) Varchar(1) Varchar(5) Varchar(4) Datetime Varchar(4) Řádky, které jdou do limitek a příkazů. Závazný ukazatel pro SR. Kód součtového řádku. Název součtového řádku. Kód souhrnného řádku. Název souhrnného řádku. Kód rozpočtové položky druhové. Název rozpočtové položky druhové. Kód účelového znaku. Název účelového znaku. Typ výdaje SR. Datum poslední změny. Aktuální rok. SYSCOM SOFTW ARE SPOL. S R.O. 19
28 POHLEDY A JEJICH ZPŘÍSTUPNĚNÍ UŽIVATELŮM A VYUŽITÍ V OS TATNÍCH PROGRA MOVÝ CH PROSTŘEDCÍCH Sloupec Datový typ Popis r_2 (Skutecnost_2) r_1 (Skutecnost_1) skutecnostroku (Skutecnost_Roku) R (Castka_v_roce) schvaleny (Schvaleny_rozpocet) upraveny (Upraveny _rozpocet) r1 (Castka_v_roce1) r2 (Castka_v_roce2) r3 (Castka_v_roce3) r4 (Castka_v_roce4) r5 (Castka_v_roce5) Celkem (Celkem) eprojekt_id (ID_ Jednoznačný identifikátor) Decimal(18,8) Skutečnost v roce 1. Decimal(18,8) Skutečnost v roce 2. Decimal(18,8) Decimal(18,8) Decimal(18,8) Decimal(18,8) Skutečnost v aktuálním roce. Částka v aktuálním roce. Schválený rozpočet. Upravený rozpočet. Decimal(18,8) Částka v roce 1. Decimal(18,8) Částka v roce 2. Decimal(18,8) Částka v roce 3. Decimal(18,8) Částka v roce 4. Decimal(18,8) Částka v roce 5. Decimal(18,8) Uniqueidentifier( 16) Celková částka. Jednoznačný identifikátor GUID (Globally Unique Identifier). Foreign Key; 3.12 _RidiciDokumentace (Ridici_Dokumentace) Datový výstup re_ridicidokumentace popisuje základní údaje na řádícím dokumentu. Sloupec Datový typ Popis cislojednaci (Cislo_Jednaci) datumschvaleni (Datum_Schvaleni) datumulozeni (Datum_Ulozeni) Varchar (255) Datetime (8) Datetime (8) Číslo jednací řídícího dokumentu. Datum schválení vybraného řídícího dokumentu. Datum uložení vybraného řídícího dokumentu. 20 SYSCOM SOFTW ARE SPOL. S R.O.
29 POHLEDY A JEJICH ZPŘÍ STUPNĚNÍ UŽIVATELŮM A VYUŽITÍ V OSTATNÍCH PROGRA MOVÝCH PROSTŘEDCÍCH Sloupec Datový typ Popis podminky (Podminky) Varchar (4000) Podmínky v řídícím dokumentu. poradi (Poradi) Int (4) Pořadí řídícího dokumentu. poskytovatel (Poskytovatel) Varchar (255) rok (Rok) Int (4) Rok. rozhodnutihodnoceni (Zaverecne_Vyhodnoc eni) Varchar (4000) Poskytovatel. schvalil (Schvalil) Varchar (255) Schválil. schvalilfunkce (Schvalil_Funkce) typrd (Typ_Ridiciho_Dokum entu) typrdnazev (Nazev_Ridiciho_Doku mentu) vypracovalutvar (Vypracoval_Utvar) vypracoval (Vypracoval) vypracoval (Vypracoval_ ) vypracovaltelefon (Vypracoval_Telefon) platnyprovyhodnoceni (Platny) typfinancovani (Typ_Financovani) Cislo(Stredisko) eprojekt_id (ID_Jednoznacny_Iden tifikator) Varchar (255) Varchar (255) Varchar (255) Varchar (255) Varchar (255) Varchar (255) Varchar (255) Bit (1) Char (1) Va rchar(255) Uniqueidentifier (16) Závěrečné vyhodnocení. Schválil celkem. Kód řídícího dokumentu. Název řídícího dokumentu. Vypracoval útvar. Vypracoval. Vypracoval . Vypracoval telefon. Poslední platný řídící dokument. Financování typu Ex Ante(A) nebo Ex Post (P). Středisko řídícího dokumentu. Jednoznačný identifikátor GUID (Globally Unique Identifier). Foreign Key; 3.13 re_ridicidokumentacebilance (Ridici_Dokumentace_Bilance) Datový výstup re_ridicidokumentacebilance popisuje bilancu na řádícím dokumentu. Sloupec Datový typ Popis SYSCOM SOFTW ARE SPOL. S R.O. 21
30 POHLEDY A JEJICH ZPŘÍSTUPNĚNÍ UŽIVATELŮM A VYUŽITÍ V OS TATNÍCH PROGRA MOVÝ CH PROSTŘEDCÍCH Sloupec Datový typ Popis kodradku (Kod_Radku) nazevradku (Nazev_Radku) Varchar (255) Varchar (255) Kód řádku. Název řádku. rpd (Kod_RPD) Varchar (255) Druhové třídění. ucelovyznak (Ucelovy_Znak) spolufinancovani (Spolufinancovani) Varchar (255) Varchar (4) rok (Rok) Int (4) Rok. castkar (Castka_v_roce) castkarskutecne (Castka_v_roce) castkacelkem (Skutecnost_v_roce) castkacelkemskutecne (Skutecnost_Celkem) castkacelkemvyhovuje (Celkem_Vyhovuje) Decimal (9) Decimal (9) Decimal (9) Decimal (9) Decimal (9) Účelový znak. Typ Výdaje SR. Částka v roce. Částka skutečně v roce. Částka celkem. zavaznost (Závaznost) Varchar (255) Závaznost. minhodnota (Minimalni_Hodnota) maxhodnota (Maximalni_Hodnota) RidiciDokumentace_id (ID_Jednoznacny_Iden tifikator) Decimal (9) Decimal (9) Uniqueidentifier (16) Částka celkem skutečně. Částka celkem vyhovuje. Minimální hodnota. Maximální hodnota. Jednoznačný identifikátor GUID (Globally Unique Identifier). Foreign Key; 3.14 re_ridicidokumentaceidentifikace (Ridici_Dokumentace_Identifikace) Datový výstup re_ridicidokumentaceidentifikace popisuje Identifikační údaje na řádícím dokumentu. Sloupec Datový typ Popis identifikacnicisloeds(ev idecni_cislo_akce) kapitola (Kod_Kapitoly) Varchar(13) Char(3) Evidenční číslo akce. Jedná se o číselnou identifikaci akce. Kód kapitoly z číselníku "Kapitoly". Určuje, ke které kapitole je akce pořízena. 22 SYSCOM SOFTW ARE SPOL. S R.O.
31 POHLEDY A JEJICH ZPŘÍ STUPNĚNÍ UŽIVATELŮM A VYUŽITÍ V OSTATNÍCH PROGRA MOVÝCH PROSTŘEDCÍCH Sloupec Datový typ Popis vykonovastruktura (Vykonova struktura) nazevprojektu (Nazve_Akce) formafinancovani (Kod_Programu) Char(1) Stredisko (Kod_Strediska) Varchar(15) PrioritaSpravce1 (Priorita_Spravce1) PrioritaSpravce 2 (Priorita_Spravce2) nazevprojektu (Nazve_Akce) naz_typpro (Nazev_Typu_Projektu) vykonovastruktura (Vykonova struktura) ucastnikobchodnijmeno (Ucastnik) Nazev_akce (Nazev_Akce) ucastnikjmeno(ucastnik_ Jmeno) ucastnikprijmeni(ucastni k_prijmeni) ucastniktitulpred (Ucastnik_Titul_Pred) ucastniktitulza Ucastnik_Titul_Za) ucastnikstat Ucastnik_Stat) ucastnikulice(ucastnik_u lice) ucastnikcispopis (Ucastnik_Cislo_Popisne) ucastnikcisevid(ucastnik _Cislo_Evidencni) ucastnikcisori(ucastnik_ Cislo_Orientacni) Va rchar(255) Va rchar(255) Va rchar(255) Va rchar(255) Char(6) Varchar(24) Varchar(35) Varchar(35) Varchar(10) Varchar(2) Číselník Kód Činnosti. Název vystihující orientační popis akce. Číselník Programů kód. Středisko řídícího dokumentu. Priorita správce programu. Priorita správce programu II. Název vystihující orientační popis akce. Popis (název) k Typu akce. Číselník Kód Činnosti. Účastník akce. Název vystihující orientační popis akce. Účastník akce jméno. Účastník akce příjmení. Účastník akce titul před. Účastník akce titul za. Účastník akce stát. Účastník akce ulice. Účastník akce číslo popisné. Účastník akce číslo evidenční. Účastník akce číslo orientační. SYSCOM SOFTW ARE SPOL. S R.O. 23
32 POHLEDY A JEJICH ZPŘÍSTUPNĚNÍ UŽIVATELŮM A VYUŽITÍ V OS TATNÍCH PROGRA MOVÝ CH PROSTŘEDCÍCH Sloupec Datový typ Popis ucastnikpsc (Ucastnik_PSC) ucastnikobec (Ucastnik_Obec) ucastnikdorucposta (Ucastnik_Dorucovaci_Po sta) ucastnikokreslau(ucast nik_uzemi) IC (IC) DIC (DIC) Varchar(15) Varchar(15) Účastník akce poštovní směrovací číslo. Účastník akce obec. Účastník akce doručovací pošta. Kód okresu (území) účastníka akce. IČ účastníka. DIČ účastníka. rc(rodne_cislo) Varchar(15) Rodné číslo účastníka. pravniforma (Pravni_Forma) Kód právní formy. cislouctu (Cislo_Uctu) Číslo účtu účastníka. kodbanky(kod_banky) Kód banky účastníka. Iban(IBAN) Mezinárodní číslo bankovního účtu. Swift(SWIFT) Kód banky. kontakt (Kontaktni_Osoba) kontakttel (Kontakni_Osoba_telefon) kontaktfax (Kontakni_Osoba_fax) kontakt (Kontakni_Osoba_ ) Statutar (Statutarni_Zastupce) StatutarTel (Statutarni_Zastupce_Tele fon) StatutarFax (Statutarni_Zastupce_Fax ) statutar (statutarni_ Zastupce_ ) Kontaktní osoba na účastníka. Telefon na účastníka. Fax na účastníka. na účastníka. Statutární zástupce účastníka. Telefon na statutárního zástupce účastníka. Fax na statutárního zástupce účastníka. na statutárního zástupce účastníka. 24 SYSCOM SOFTW ARE SPOL. S R.O.
33 POHLEDY A JEJICH ZPŘÍ STUPNĚNÍ UŽIVATELŮM A VYUŽITÍ V OSTATNÍCH PROGRA MOVÝCH PROSTŘEDCÍCH Sloupec Datový typ Popis statutarfunkce (Statutarni_Zastupce_Fun kce) realizacecisevid (Realizace_Cislo_Evidenc ni) realizacecisori (Realizace_Cislo_Orienta cni) realizacepsc (Realizace_PSC) realizaceobec (Realizace_Obec) realizacedorucposta (Realizace_Dorucovaci_P osta) realizaceulice (Realizace_Ulice) realizacestat (Realizace_Stat) realizacelinie (Realizace_Linie) Char(2) alokaceokreslau (Uzemi) okreslaunazev (Nazev_Uzemi) ksd (KSD) Kód KSD. Funkce statutárního zástupce účastníka. Realizace akce číslo evidenční. Realizace akce číslo orientační. Realizace akce poštovní směrovací číslo. Realizace akce obec. Realizace akce doručovací pošta. Realizace akce ulice. Realizace akce stát. paragraf (Odvetvi) Kód odvětví. RidiciDokumentace_id (ID_ Jednoznačný identifikátor) Uniqueidentifier (16) Realizace akce liniová stavba. Kód okresu (území) realizace akce. Název okresu (území) realizace. Jednoznačný identifikátor GUID (Globally Unique Identifier). Foreign Key; SYSCOM SOFTW ARE SPOL. S R.O. 25
34 PRAKTICKÉ NÁVODY, POSTUPY A PŘÍKLADY 4 Praktické návody, postupy a příklady 4.1 Základy tvorby nového dotazu Do okna Hlavní okno aplikace Dotazy vstoupíte tak, že poklepete na ikonu Seznam agend, nebo klepnete na hlavní liště na nabídku Soubor a Otevřít agendu. V okně Seznam agend zvolte záložku Generátor sestav a poklepejte na ikonu Dotazy. obrázek 7 okno seznam agend Otevře se okno Hlavní okno aplikace Dotazy. Úpravu okna můžete provádět běžnými postupy, známými z Windows a popsanými v dokumentu Dokumentaci EDS a SMVS. V okně Dotazy jsou zobrazeny ve spodní části okna detaily vybraného dotazu. Pomocí záložek Identifikační údaje, Datový zdroj, Výběr řádků, Třídění, Skupiny, Parametry můžete zjistit podrobnosti o vybraném dotazu. 26 SYSCOM SOFTW ARE SPOL. S R.O.
35 PRAKTICKÉ NÁVODY, POSTUPY A PŘÍKLADY obrázek 8 dotaz, výběr zdrojových dat V okně Dotazy můžete dotazy přidávat, mazat, opravovat, kopírovat, tisknout přehled a nastavovat jejich další vlastnosti. Nový dotaz vytvoříte funkcí Přidat z místní nabídky nebo z nabídky na liště Dotaz a podnabídky Přidat Průvodce tvorbou nového dotazu obrázek 9 tvorba dotazu, identifikační údaje SYSCOM SOFTW ARE SPOL. S R.O. 27
36 PRAKTICKÉ NÁVODY, POSTUPY A PŘÍKLADY Okno Identifikační údaje je podobné detailu dotazu. Záložky Identifikační údaje. Datový zdroj, Vypočítané sloupce, Výběr řádků, Třídění, Skupiny, a Parametry jsou shodné, navíc obsahuje záložky Vazby, Typ dotazu a Náhled dat. Vlevo dole jsou ještě umístěna tlačítka s názvy Nový dotaz, Exportovat definici dotazu jako XML soubor a Importovat definici dotazu ze souboru. Po klepnutí na tlačítko Nový dotaz budete upozorněni na ztrátu aktuálního dotazu. Po klepnutí na tlačítko Ano v dialogovém okně začnete tvořit nový dotaz. obrázek 10 informační okno Vytvořený dotaz můžete kdykoliv uložit multifunkčním tlačítkem Uložit nebo Uložit a přidat. Význam tlačítka změníte pomocí šipky vedle tlačítka a v rozbaleném seznamu vyberete požadovaný popisek. Při popisku Uložit se okno po uložení dotazu zavře. Při popisku Uložit a přidat se dotaz uloží a ukončí, okno Tvorba dotazu zůstává a je připraveno pro vytvoření nového dotazu. Vytvořený dotaz můžete uložit jako soubor formátu XML tlačítkem Exportovat definici dotazu jako XML soubor. Výběrem tlačítka Importovat definici dotazu ze souboru můžete importovat dotaz z vybraného souboru XML. Vlastnosti nového nebo opravovaného dotazu můžete měnit dialogem přístupným pomocí dalších záložek. obrázek 11 tvorba dotazu, výběr zdrojových dat 28 SYSCOM SOFTW ARE SPOL. S R.O.
37 PRAKTICKÉ NÁVODY, POSTUPY A PŘÍKLADY V záložce Datový zdroj uživatel definuje tabulky a sloupce tabulek, nad kterými bude vytvářet SQL dotaz tj. sloupce, které bude chtít zobrazit jako výsledek dotazu a sloupce, se kterými bude pracovat ve výběrových kritériích dotazu. Po klepnutí na záložku Datový zdroj můžete v levé části vybrat databázové tabulky a sloupce. Tato část má stromovou strukturu. Klepnutím na znaménko plus rozbalíte podstrom s názvy sloupců v tabulce a větev podstromu sbalíte klepnutím na symbol mínus. Vybraný sloupec přesunete do střední části okna nazvané Zdrojové tabulky sestavy tak, že označíte v levé části vybraný sloupec a klepnete na tlačítko >> nebo poklepete dvakrát levým tlačítkem myši na vámi vybraný sloupec. Ve střední části okna ve Zdrojových tabulkách sestavy můžete sloupce deaktivovat/aktivovat pomocí zaškrtávacích voleb poklepáním na levé tlačítko myši. Ze zdrojové tabulky sestavy odstraníte označený sloupec klepnutím na tlačítko Odebrat sloupec, které se nachází dole. Pro změnu pořadí sloupců slouží tlačítka Nahoru a Dolů vpravo. Posledními třemi tlačítky Aktivovat všechny sloupce, Deaktivovat všechny sloupce a Invertovat aktivované v pravém dolním rohu okna můžete hromadně nastavovat zaškrtávací políčka ve Zdrojových tabulkách sestavy. Pomocí přepínacích tlačítek ve skupině Predikát dotazu v pravé části můžete modifikovat SQL dotazy pro všechny nebo jednotlivé řádky. Zkušenější uživatelé mohou do dotazu přidat sloupce, které nejsou v tabulce a definovat do nich hodnoty výpočtem. Po klepnutí ve skupině Vypočítané sloupce na tlačítko Přidat vstoupíte do okna (Definice vypočítaného sloupce), v němž můžete definovat vzorec výpočtu. V levém sloupci je množina funkcí, v pravém sloupci je množina sloupců z vybraných tabulek datového zdroje. Pod tímto sloupcem jsou tlačítka běžných matematických a relačních operátorů a závorek. Vzorec s funkcí zadáte tak, že poklepete v levém sloupci na požadovanou funkci nebo ji označíte a klepnete na tlačítko Přidat. Argument funkce vložíte tak, že klepnete na název sloupce v pravé části okna. Při výběru argumentu funkce je nutné dodržet typ argumentu (např. nesmíte vkládat do funkce SUM sloupec, jenž obsahuje text). Vzorec pomocí aritmetických operátorů vytvoříte tak, že poklepete na název vybraného sloupce, zvolte požadovaný operátor a poté na název dalšího vybraného sloupce, resp. napíšete číslo do vzorce. Kombinací obou metod lze vytvářet složitější vzorce. Tlačítkem Upravit můžete modifikovat dříve vytvořený vzorec a posledním tlačítkem Odebrat vzorec zrušit. SYSCOM SOFTW ARE SPOL. S R.O. 29
38 PRAKTICKÉ NÁVODY, POSTUPY A PŘÍKLADY obrázek 12 tvorba dotazu, vypočítané sloupce obrázek 13 definování vzorce ve vypočítaném sloupci V další záložce Vazby můžete zkontrolovat, nastavit, upravit nebo zrušit vazby. Vazby jsou relace, které propojují údaje v různých tabulkách při vyhledávání údajů. 30 SYSCOM SOFTW ARE SPOL. S R.O.
39 PRAKTICKÉ NÁVODY, POSTUPY A PŘÍKLADY obrázek 14 tvorba dotazu, dotazy a vazby Vazby mohou být různého typu. Vazba může být jedinečná (1:1), tzn., že k jednomu údaji z jedné tabulky se váže jeden údaj z jiné tabulky. Vazba 1:n je vazba, kdy se k jednomu údaji v jedné tabulce váže mnoho údajů z druhé tabulky. Opačná vazba n:1 je vazba, když se k mnoha údajům v jedné tabulce váže jeden údaj v jiné tabulce. Pro představu může posloužit příklad, že každý řidič má jedno auto (vazba 1:1), jeden řidič jezdí více auty (1:n), více řidičů jezdí jedním autem (n:1). Pokud jsou řidiči evidovaní v jedné tabulce a auta v jiné tabulce, musí se nastavit odpovídající vazba, aby bylo možné kdykoliv zjistit, v kterém autě jezdí určití řidiči nebo který řidič má na starosti určitá auta. Vazba se v EDS SMVS většinou vytvoří automaticky. Typ vazby zjistíte tím, že poklepete na čáru spojující zpravidla dvě nebo více tabulek. Typy vazeb jsou odlišeny barevně. Vazba Inner (1:1), Left outer (1:n), Right outer (n:1). obrázek 15 tvorba dotazu, typy vazeb Tlačítkem Přerovnat můžete přerovnat znázornění tabulek. Pomocí dalších tlačítek, jak vyplývá z jejich názvů, můžete vazby odstranit nebo se pokusit o jejich automatické vytvoření. Detailní informace o vazbě zjistíte tlačítkem Vazby. Tlačítko vygeneruje tabulku, ve které vidíte, které sloupce tabulek jsou propojeny a jaký druh vazby je použit. SYSCOM SOFTW ARE SPOL. S R.O. 31
40 PRAKTICKÉ NÁVODY, POSTUPY A PŘÍKLADY obrázek 16 tvorba dotazu, přehled definovaných vazeb Pokud se automatická vazba nevytvoří, když vazby odstraníte, nebo pokud chcete vytvořit jinou vazbu než tu, která je předdefinována, můžete ji vytvořit tlačítkem Přidat vazbu. Vytvořenou vazbu můžete zkontrolovat i změnit dříve naznačenými způsoby. V okně Výběr řádků nastavíte výběrová kritéria dat. V dialogovém okně Výběrové kritérium můžete určit sloupec z tabulky, podmínku (rovnost, nerovnost, interval, seznam prvků apod.), testovanou hodnotu (údaj z tabulky, vypočítanou hodnotu nebo parametr) a stanovit logickou podmínku AND (logický součin) nebo OR (logický součet). Vytváření výběrových kritérií není složité, musíte mít základní znalosti v oblasti matematických relací, struktuře databázových tabulek a logických operací. obrázek 17 výběr řádků 32 SYSCOM SOFTW ARE SPOL. S R.O.
41 PRAKTICKÉ NÁVODY, POSTUPY A PŘÍKLADY V okně Třídění můžete nastavit třídící kritérium. V okně vyberete sloupec, podle něhož se bude třídit a dále směr řazení dat vzestupně nebo sestupně. Kritéria pro třídění můžete pomocí tlačítek Přidat, Upravit, Odebrat vytvářet, modifikovat a rušit. obrázek 18 tvorba dotazu, třídění SYSCOM SOFTW ARE SPOL. S R.O. 33
42 PRAKTICKÉ NÁVODY, POSTUPY A PŘÍKLADY Okno Skupiny definuje výrazy, podle kterých jsou řádky seskupeny. Skupina řádků se stejnými hodnotami v uvedených výrazech je nahrazena jedním souhrnným řádkem. Skupiny odpovídají klauzuli GROUP BY v dotazu SQL. obrázek 19 tvorba dotazu, skupiny 34 SYSCOM SOFTW ARE SPOL. S R.O.
43 PRAKTICKÉ NÁVODY, POSTUPY A PŘÍKLADY Dotaz s proměnnými hodnotami, které zadáte až při provádění dotazu, můžete vytvářet na záložce Parametry. V dialogovém okně definujete datový typ parametru, text dotazu na parametr a identifikátor SQL dotazu. obrázek 20 parametry SYSCOM SOFTW ARE SPOL. S R.O. 35
44 PRAKTICKÉ NÁVODY, POSTUPY A PŘÍKLADY Na záložce Text dotazu vstoupíte do okna SQL dotaz a můžete si zkontrolovat správnost sestaveného SQL dotazu pomocí dříve popsaných oken. obrázek 21 SQL dotaz Záložkou Náhled dat otevřete okno Náhled výsledných dat, v němž si můžete prohlédnout data. Data se zobrazí po klepnutí na tlačítko Načíst umístěné v dolní části okna. Počet zobrazených řádků můžete ovlivnit nastavením hodnoty v okénku Počet záznamů v pravém dolním rohu okna. obrázek 22 náhled výsledných dat 36 SYSCOM SOFTW ARE SPOL. S R.O.
45 PRAKTICKÉ NÁVODY, POSTUPY A PŘÍKLADY V okně Náhled výsledných dat změníte šířku sloupců, třídění dat, skrývání sloupců, seskupování podle políček a filtrování podle zvolených kritérií. Pro připomenutí uvádíme možnosti práce s daty v Náhledu výsledných dat blíže popsány v Dokumentaci EDS a SMVS. Třídění údajů: vzestupně nebo sestupně provedete tak, že umístíte kurzor myši do záhlaví daného sloupce a klepnete na levé tlačítko myši. Údaje se setřídí. Šipka v záhlaví sloupce signalizuje vzestupnost (šipka nahoru) nebo sestupnost (šipka dolů) řazení dat. Řadit data můžete také pomocí místní nabídky v záhlaví sloupců Řadit vzestupně nebo Řadit sestupně. Zrušit řazení můžete pomocí funkce Zrušit řazení. Šířka sloupce: můžete ji změnit tažením dělicí čáry v záhlaví sloupců kurzorem ve tvaru vodorovné dvojšipky (). Šířku jednoho sloupce lze změnit automaticky také v místní nabídce funkcí Upravit šířku sloupce, nebo nabídkou Upravit šířky všech sloupců změnit šířku všech sloupců najednou. Změna pořadí sloupců: pořadí změníte tažením záhlaví sloupce myší vlevo nebo vpravo. Skrývání a zobrazení skrytých sloupců: klepnutím na nabídku Skryté sloupečky zaktivujete okno Skryté sloupce. Přetažením názvu sloupce ze záhlaví do okna Skryté sloupce jej skryjete. Skrytý sloupec zobrazíte přetažením názvu sloupce z okna Skryté sloupce do záhlaví sloupců. Seskupování sloupců: provedete výběrem nabídky Seskupit podle vybraného nadpisu sloupce. Filtrování údajů: aktivujete nabídkou Umožnit filtr. Zvolte šipku pro filtrování údajů a vyberte filtrační kritérium. V sloupci se zobrazí pouze ty řádky, které filtru vyhovují. Zrušení filtru: když je filtr aktivován, je možné deaktivovat jej nabídkou Zrušit filtr. Zrušení seskupení: seskupení můžete zrušit umístěním kurzoru myši do záhlaví sloupce seskupení, a v místní nabídce klepnout na funkci Zrušit seskupení. 4.2 Základy tvorby nové šablony Průvodce vytvořením nové šablony Součástí funkcionality generátoru sestav je Průvodce vytvořením nové šablony, který umožní uživateli vytvořit novou šablonu pro již existující dotaz. V agendě Sestavy (GS) klikneme pravým tlačítkem, zvolíme možnost Přidat skupinu a zadáme její název. obrázek 23 přidání skupiny dotazů Následně kliknutím pravým tlačítkem na nově vytvořenou skupinu dotazů zvolíme volbu Přidat dotaz. Otevře se okno se seznamem všech již vytvořených dotazů, kde vybereme dotaz, pro který chceme šablonu vytvořit. Dotaz se ve stromové struktuře zobrazí pod nově vytvořenou skupinou. obrázek 24 přidání skupiny dotazů SYSCOM SOFTW ARE SPOL. S R.O. 37
46 PRAKTICKÉ NÁVODY, POSTUPY A PŘÍKLADY Dále klikneme pravým tlačítkem na nově přidaný dotaz a zvolíme možnost Přidat šablonu. Zobrazí se okno Průvodce vytvořením nové šablony. Nová šablona V prvním kroku je třeba vyplnit dvě povinná pole Sestava název a Jméno sestavy. obrázek 25 první krok tvorby nové šablony Dále je možné zvolit orientaci sestavy na výšku nebo na šířku. Výběr polí V druhém kroku je třeba zvolit, které sloupce z vytvořeného dotazu budou součástí vytvářené šablony. Volbou Vybrat vše je možné zahrnout všechny sloupce. obrázek 26 výběr sloupců zobrazovaných v šabloně 38 SYSCOM SOFTW ARE SPOL. S R.O.
47 PRAKTICKÉ NÁVODY, POSTUPY A PŘÍKLADY Zvolíme-li alespoň jeden sloupec, je možné kliknout na Dokončit a Průvodce ukončit nebo kliknout na Další a pokračovat v definici šablony. Seskupení dat Ve třetím kroku je možné nastavit seskupování dat ve výsledné sestavě podle hodnot v určitém sloupci. Sloupec, podle něhož chceme data seskupovat, vybereme tlačítkem Vybrat. obrázek 27 nastavení seskupení hodnot Sumarizace hodnot V posledním kroku je ještě možné nastavit sumarizaci hodnot ve vybraném sloupci a volba, zda chceme znát součet nebo počet hodnot. obrázek 28 nastavení sumarizace hodnot SYSCOM SOFTW ARE SPOL. S R.O. 39
48 PRAKTICKÉ NÁVODY, POSTUPY A PŘÍKLADY Průvodce ukončíme kliknutím na Dokončit, čímž se zobrazí náhled sestavy a ve stromové struktuře se vytvoří nová položka, která představuje právě vytvořenou šablonu sestavy. Zobrazení celého obsahu sestavy zajistíme kliknutím pravým tlačítkem na nově vytvořenou šablonu a volbou Spustit šablonu. obrázek 29 spuštění vytvořené šablony Vedle klasického spuštění šablony je možné ji také opravit (viz kapitola 6 Detailní popis práce s Návrhářem sestav), exportovat (formát.rst), smazat či časovat pro automatické spuštění. 40 SYSCOM SOFTW ARE SPOL. S R.O.
49 DETAILNÍ POPIS PRÁCE S PROHLÍŽEČE M SESTAV 5 Detailní popis práce s Prohlížečem sestav Každou vytvořenou sestavu si může koncový uživatel zobrazit volbou Spustit šablonu. obrázek 30 zobrazení vytvořené sestavy 5.1 Prohlížení sestavy K procházení výkazem můžete použít klávesnici nebo myš. Výkaz se zobrazuje po jednotlivých stranách, takže v prohlížecím poli můžete vždy vidět pouze jednu stranu. Na další strany můžete přecházet pomocí šipek na klávesnici. Můžete však také přecházet dál tažením myší klepněte a podržte tlačítko myši kdekoliv na stránce a přemístěte kurzor tam, kam potřebujete. Poté tlačítko myši uvolněte. Důležité! Současná verze softwaru nepředpokládá žádná omezení v prohlížecím režimu, takže můžete stránkou pohybovat jakýmkoliv směrem. Pokud ztratíte přehled o tom, v které části stránky právě jste, použijte funkci Náhled na celou stránku (Zoom) (viz níže) a zaměřte se na danou stranu. Stisknutí tlačítka Home, nebo End se přesunete na horní nebo dolní část aktuální stránky. Stisknutím kláves PgUp/ PgDn nebo klepnutím na příkazové tlačítko Předchozí strana a Další strana se můžete přepínat mezi stranami. Klepnutím na příkazové tlačítko První strana nebo Poslední strana se přesunete na první nebo poslední stranu. SYSCOM SOFTW ARE SPOL. S R.O. 41
50 DETAILNÍ POPIS PRÁCE S PROHLÍŽEČE M SESTAV Během těchto operací zůstane pozice na straně stejná. Číslo aktuální strany je uvedeno na stavovém řádku dole na obrazovce. Stisknutím klávesových zkratek Ctrl+Home nebo Ctrl+End se přesunete na úplný začátek nebo úplný konec sestavy. Výkaz může obsahovat vnitřní hypertextové odkazy i odkazy na Internet URL. Pokud klepnete na interní odkaz, dostanete se do místní sestavy. Zpět nebo vpřed v historii odkazů můžete postupovat klepnutím na příkaz Zpět nebo Vpřed. Pokud klepnete na odkaz na Internet URL, prohlížeč sestav se pokusí spustit implicitní internetový prohlížeč a vyhledá zdroj. Stisknutím příkazového tlačítka (Aktuální velikost) můžete použít náhled s přiblížením a oddálením Standardní stupeň přiblížení je 100%. Aktuální stupeň přiblížení je zobrazený na stavové liště dole na obrazovce. Můžete navolit jakoukoliv předdefinovanou hodnotu ze seznamu, který se vysune klepnutím na lištu-, nebo můžete zvolit Custom Zoom a napsat hodnotu v rozmezí od 10% do 100%. Můžete rovněž provést přibližující a oddalující náhled pomocí stisknutí tlačítek + nebo - na klávesnici. 5.2 Vyhledávání textu ve Výkazu V sestavě můžete vyhledávat text stisknutím klávesové zkratky Ctrl+F nebo klepnutím na příkazové tlačítko Najdi text. Dialogové okno, které se objeví, umožní vepsat hledaný text, nebo vyhledat některý z dříve zadaných textových řetězců ze seznamu, který se klepnutím na šipku dolů rozbalí. obrázek 31 vyhledání textu v sestavě Zkontrolujte, zda je zatrženo zaškrtávací políčko zvýraznit hledané a přizpůsobte jej potřebám. Nastavte směr hledání přepínačem Směr hledání nahoru/dolů. Po nastavení parametrů hledání klepněte na příkazové tlačítko Najít, čímž se spustí hledání. Pokud dojde k nalezení shodného textu, řádek obsahující hledané výrazy se zobrazí nahoře na obrazovce. V hledání dalšího výrazu můžete pokračovat klepnutím na příkaz Najít další, dokud nedosáhnete konce nebo začátku výkazu. Dialogové okno vyhledávání textu můžete kdykoliv zavřít klepnutím na příkaz Zrušit. 5.3 Tisknutí sestavy Pro tisk výkazu stisknete klávesovou zkratku Ctrl+P, nebo klepnete na příkazové tlačítko Tisk. Potom se objeví standardní dialogové okno Windows, které umožňuje nastavit parametry a tisk sestavy. 5.4 Operace souboru Příkaz pro Export sestav otevře podobné dialogové okno jako pro ukládání souborů s tím rozdílem, že zde exportujete soubory prostřednictvím filtrů, které jsou nainstalovány v systémech jako výměnné jednotky pro Report Sharp-Shooter. 42 SYSCOM SOFTW ARE SPOL. S R.O.
51 DETAILNÍ POPIS PRÁCE S PROHLÍŽEČE M SESTAV 5.5 Upravování sestavy Upravování sestavy můžete provádět klepnutím na funkci Opravit šablonu v Hlavním okně aplikace Sestavy (GS) Tím se spustí program Návrhář sestav. Práce s programem se podobá práci přípravy šablony sestavy. Nicméně jsou zde jisté rozdíly, které je třeba při práci s programem Návrhář sestav znát: Šablonu sestavy nebudete moci upravovat. Mějte na paměti, že veškeré skupiny/pásma (záhlaví, zápatí, datové skupiny/pásma atd.), které používáte pro vybudování šablony sestavy, se zpracují do jednoduchých objektů, stanou se statickými a nejsou již více propojeny s databází. Nemůžete zde přidat nebo upravit nevizuální skupiny/pásma. Zde jsou k dispozici pouze statická vizuální příkazová tlačítka jako TextBox (Textový rámeček), Picture (Obrázek), Shape (Tvar), ZipCode (Číselný kód), BarCode (Čárový kód) a WinFormsControl. Tyto prvky nebudete moci propojit do sestavy dat. Všechny opakující se objekty, jako jsou strany, záhlaví stran, nadpisové řádky, které se objevují na každé straně, v textových rámečcích atd., nesou nyní stejný název bez ohledu na to, na jaké straně a v jaké pozici se objevují. Budou mít takový název, jaký jim přidělíte v průběhu navrhování šablony. Pokyny pro využívání nástrojů pro navrhování jsou uvedeny v kapitole Práce s programem navrhování sestavy. SYSCOM SOFTW ARE SPOL. S R.O. 43
52 DETAILNÍ POPIS PRÁCE S NÁVRHÁŘE M SESTAV 6 Detailní popis práce s Návrhářem sestav V rámci programu Návrhář sestav vytváříte šablony pro výkazy, které budete v aplikaci pořizovat. Váš budoucí výkaz je sestava stran s určitými daty, která se mají formátovat různými způsoby. Jednoduché části textu jako jsou nadpisy a prvky, které budou tvořit lépe čitelný výkaz, jako je záhlaví a zápatí stránek a další. Budete vytvářet objekty a ladit jejich vlastnosti tak, aby byl vzhled konečné sestavy podle představ. Vlastnosti některých objektů (jako jsou strany, skupiny dat, celý dokument atd.) budou ovlivňovat jiné závislé (obsažené) objekty a vlastnosti některých objektů budou definovat pouze vzhled sestavy. Návrhář sestav se spustí otevřením agendy Sestavy (GS), kliknutím pravým tlačítkem na vybranou šablonu a výběrem možnosti Opravit šablonu. obrázek 32 navrhování sestavy Užitím prvků Panelu nástrojů na levé straně můžete přidávat prvky do šablony sestavy. Panel nástrojů v horní části navrhovacího okna umožní používat nástroje, které usnadňují přípravu šablony sestavy. Některé z těchto i jiných nástrojů jsou k dispozici i prostřednictvím Menu. Každý prvek obsahuje soubor vlastností, ke kterým se můžete dostat prostřednictvím okna Vlastnosti na pravé straně. Zvláštní nástrojová lišta v okně Vlastnosti usnadňuje prohlížení a přístup k jednotlivým prvkům. Obecně okno Vlastnosti replikuje podobné okno z prostředí 44 SYSCOM SOFTW ARE SPOL. S R.O.
53 DETAILNÍ POPIS PRÁCE S NÁVRHÁŘE M SESTAV Visual Studio NET. Je zde jedno velmi důležité doplnění, které umožňuje u většiny typů jejich prvků přístup do speciálních dynamických vlastností. Příkazové tlačítko Bindings (Přiřazení) umožňuje propojit zvláštní vlastnosti se zdrojem dat nebo s výrazy, které pak budou dynamicky definovat chování prvků. Hodnoty nebo dokonce vzhled objektů mohou být nastaveny v závislosti na datech nebo výrazech v programovacím jazyce. Naleznete zde dynamické vlastnosti pro určité typy prvků. Pomocí seznamu objektů umístěného v horní části okna Vlastnosti můžete zvolit jakýkoliv objekt v šabloně. Každá šablona sestavy se skládá nejméně ze dvou prvků: jeden (a pouze jeden) Document (Dokument) a alespoň jedna Page (Strana). 6.1 Přizpůsobení pracovního prostředí Někdy je potřeba vypnout/zapnout okno Vlastnosti, a to navolením Panel nástrojů z menu Okno nebo stisknutím klávesové zkratky Ctrl+P. Navolením Errors List (Seznamu chyb) z menu Okno, nebo stisknutím klávesové zkratky Ctrl+E se zobrazí/skryje okno s chybami zápisu při vyplňování šablony. 6.2 Přizpůsobení šablony Soubor vlastností pro prvek Dokument definuje vzhled celé šablony. Na nástrojové liště jsou k dispozici dvě z vlastností Dokumentu: příkazové tlačítko Zobrazit mřížku zapíná/vypíná mřížku na stránce, a Přichytávat k mřížce umožňuje/znemožňuje umisťovat objekty do mřížky. Prostřednictvím okna Vlastnosti můžete také měnit rozměry mřížky a jiné vlastnosti dokumentu. Pro nastavení vlastností dokumentu stisknete příkazové tlačítko Zobrazit vlastnosti dokumentu, navolíte Vlastnosti dokumentu z menu Sestavy, nebo vyberete dokument v seznamu objektů v okně Vlastnosti. Popis prvku Vlastnosti dokumentu naleznete v kapitole Class Reference (Odkaz na třídu). 6.3 Řídicí strany U objektu Page (Strana) můžete nastavovat takové vlastnosti, jako je rozměr a orientace strany, velikost okraje atd. Existují čtyři způsoby, jak se dostat do vlastností aktuální stránky: můžete klepnout na příkazové tlačítko Zobrazit vlastnosti stránky, nebo zvolit Vlastnosti stránky z menu Sestavy, nebo zvolit Page v seznamu objektů v okně Vlastnosti (Properties) (v šabloně může být více stran než jedna, proto kontrolujte, zda jste zvolili správný objekt) nebo klepněte kamkoliv na prázdný prostor na stránce pomocí nástroje Šipka (upozornění: vybraný objekt je označen na stavové liště). Je pravděpodobné, že nejčastěji budete používat následující vlastnosti strany: Size (Rozměr/ velikost) nastavení rozměru strany X a Y. Margins (Okraje) nastavení horního, dolního, levého a pravého okraje. Portrait/Landscape (Orientace nastavení) Na výšku/na šířku. Nicméně jsou zde ještě další vlastnosti, které využijete. Popis všech vlastností prvku Strana naleznete v kapitole Reference na třídu (Class Reference). SYSCOM SOFTW ARE SPOL. S R.O. 45
54 DETAILNÍ POPIS PRÁCE S NÁVRHÁŘE M SESTAV Strany do šablony sestavy můžete vkládat klepnutím na příkazové tlačítko Přidat novou stranu), nebo zvolením příkazu Přidat stranu z menu Sestava. U každé jednotlivé strany můžete nastavit různé hodnoty vlastností. V jedné sestavě tedy můžete mít strany různých rozměrů, orientací (vzhledu) atd. Pokud přidáváte strany, ve spodní části pracovní plochy se objeví více záložek pro strany (strana1, strana2, strana3). obrázek 33 - strany sestavy Klepnutím na jednotlivé záložky můžete přepínat mezi jednotlivými stranami. Zapamatujte si, že každá strana je objekt. Dalším způsobem, jakým můžete zvolit stranu, je tedy seznam objektů v okně Vlastnosti (Properities). Aktuální stranu se všemi objekty můžete vymazat klepnutím na příkazové tlačítko Smazat aktuální stránku, nebo zvolením příkazu Smazat stranu z menu Sestava. Stranu nebude možné vymazat v případě, že je to jediná strana v šabloně. 6.4 Práce s objekty na straně Pro volbu a přesun objektů na straně použijte tlačítko Vybrat. Jedná se o standardní režim, když spustíte relaci navrhování. Pokud chcete tento režim přepnout, zvolte příkaz Pan z menu Zobrazit, nebo pravým tlačítkem myši klepněte kamkoliv na stranu a zvolte v menu příkaz Select (Zvolit). Zvolené objekty se zobrazí ve stavovém řádku, jakmile budete pohybovat šipkou po ploše strany. Podržením klávesy Shift a klepnutím na zvolené objekty můžete vybrat více objektů. Důležité! Tímto nástrojem nebude možné vybrat objekt, pokud byl tento objekt posunut mimo výchozí ohraničení (stále v tomto případě patří do výchozího). Pro volbu objektu použijte Seznam objektů v okně Vlastnosti a pak znovu nastavte vlastnost Location (Umístění) na 0;0 tak, aby byl objekt umístěn zpět mezi výchozí. Pro objekty můžete použít standardní operace výměny dat: Vyjmout vybrané objekty, klávesová zkratka Ctrl+X, v menu Úpravy, Kopírovat objekty do schránky, klávesová zkratka Ctrl+C, v menu Úpravy, Vložit objekty, klávesová zkratka Ctrl+V, v menu Úpravy. Pro vymazání objektů stiskněte klávesovou zkratku Ctrl+D, stiskněte klávesu Del, nebo zvolte příkaz Vymazat z menu Úpravy. Důležité! Mějte na paměti, že pokud vyjímáte/kopírujete objekt z výchozího objektu, jeho vlastnosti a vazby se při vložení do jiného objektu nemění, takže bude nezbytné provést úpravy v takovém pořadí, aby se objekt choval tak, jak potřebujete. 46 SYSCOM SOFTW ARE SPOL. S R.O.
55 DETAILNÍ POPIS PRÁCE S NÁVRHÁŘE M SESTAV Navrhování sestavy využívá pro každý prvek na straně hodnoty vyrovnávací paměti Z-buffer, tzn., že objekty se přidávají NAD dříve vytvořené objekty a v případě sdílení stejného umístění je budou překrývat. Použitím následujících nástrojů můžete změnit umístění vyrovnávací paměti pro objekt nebo skupinu objektů: Příkazovými tlačítky Přenést blíž a Přenést dál se vybrané objekty umístí o jeden krok vpřed nebo vzad. Příkazovými tlačítky Přenést dopředu vybrané objekty a Přenést dozadu vybrané objekty se vybrané objekty umístí před nebo za všechny ostatní objekty na straně. 6.5 Pohyb po stránce Po stránce se můžete pohybovat pomocí klávesnice šipkami nebo pomocí myši v režimu Najet na. Do režimu Najet na se přepíná klepnutím na příkazové tlačítko Pan (Najet na), zvolením funkce Pan (Najet na) v menu Zobrazit, klepnutím pravým tlačítkem myši kamkoliv na stranu a zvolením příkazu Pan (Najet na) z menu, které se vysune, nebo stisknutím klávesy F3. Stupeň přiblížení můžete upravit v rozmezí 10% 1000%. Při použití příkazového tlačítka Aktuální velikost můžete rychle vybrat jeden z předdefinovaných stupňů přiblížení, nebo použít režimy Šířka stránky, Celá stránka případně nastavit Uživatelský stupeň přiblížení. Stupeň přiblížení na straně můžete manuálně definovat užitím příkazového tlačítka Zoom (Přiblížit/Náhled). Klepněte a podržte tlačítko kdekoliv na stránce, a tažením dolů a nahoru budete přibližovat a oddalovat. Do tohoto režimu můžete také přepnout navolením funkce Zoom (Přiblížení) v menu Zobrazit, klepnutím na pravé tlačítko myši kdekoliv na stránce a zvolením funkce Zoom (Přiblížit) nebo stisknutím klávesy F Prvky nástrojové lišty Vizuální prvky (příkazová tlačítka) a nevizuální prvky (pásma/skupiny) dostupné v programu Navrhování sestavy jsou integrovány do Nástrojové lišty. K dispozici jsou následující funkce: Textový rámeček (TextBox) Obrázek (Picture) Tvar (Shape) Číselný kód (ZIPCode) Čárový kód (BarCode) WinFormsControl Záhlaví strany (PageHeader) Datová skupina (DataBand) Záhlaví (Header) Záhlaví skupiny (GroupHeader) Vedlejší (Detail) SYSCOM SOFTW ARE SPOL. S R.O. 47
56 DETAILNÍ POPIS PRÁCE S NÁVRHÁŘE M SESTAV Zápatí skupiny (GroupFooter) Zápatí (Footer) Zápatí strany (PageFooter) Překrytí strany (PageOverlay) Křížení skupin (CrossBand) Prvky počínaje funkcí Textový rámeček až po WinFormsControl jsou vizuální příkazová tlačítka, zatímco prvky Záhlaví strany až po Křížové pásmo jsou nevizuální pásma. Podrobnosti ke každému jednotlivému prvku jsou uvedeny v kapitole Vytváření sestavy, sekce Používání jednotlivých prvků. 6.7 Operace souboru Pro uložení šablony, kterou jste vytvořili, klepněte na příkazové tlačítko Uložit šablonu, stiskněte klávesovou zkratku Ctrl+S, nebo zadejte příkaz Uložit z menu Soubor. Ve standardním okně pro ukládání souboru zadejte umístění tam, kam chcete soubor se šablonou uložit, zapište jeho název a navolte formát souboru. Další kopii šablony s novým názvem můžete uložit stisknutím klávesové zkratky Ctrl+Shift+S nebo zadáním příkazu Uložit jako v menu Soubor. Dříve uložené šablony nebo dokumenty můžete otevřít klepnutím na příkazové tlačítko Otevřít šablonu Soubor., stisknutím klávesové zkratky Ctrl+O, nebo zadáním příkazu Otevřít z menu Navrhování sestav současně podporuje, ukládá nebo otevírá následující formáty souborů: RST, Report Sharp-Shooter Template file RSD, Report Sharp-Shooter Document file XML, standard Extended Mark-up Language file Důležité! Ve skutečnosti všechny tyto formáty užívají tentýž formát XML. Zavedli jsme různá rozšíření pro zlepšení správy šablon a dokumentových souborů. 48 SYSCOM SOFTW ARE SPOL. S R.O.
57 7 Detailní popis vytváření sestav 7.1 Základy vytváření sestav Pravděpodobně nejdůležitějším prvkem pro jednoduché vytváření sestav je DataBand (Datová skupina). Toto pásmo propojí šablony s datovým souborem užívaným v aplikaci a bude poskytovat podřízené funkce pro přístup k datům. Při vytváření jednoduché sestavy můžete začít tím, že si z jednotlivých prvků na nástrojové liště zvolíte nástroj DataBand a nakreslíte/natáhnete objekt kamkoliv na stránku. Nová prázdná Datová skupina bude zabírat celou šířku stránky. Pro tento objekt zadejte vlastnost DataSource (Datový zdroj) v okně Vlastnosti a v seznamu, který se rozvine, zvolte kterýkoliv datový zdroj, který byl propojen s objektem Generátor sestavy: obrázek 34 vlastnost DataSource Poté, co pro datovou skupinu určíte datový zdroj, objeví se v řádku názvu objektu: obrázek 35 Datová skupina Data Band SYSCOM SOFTW ARE SPOL. S R.O. 49
58 DETAILNÍ POPIS VYTVÁŘENÍ SESTAV Soubor dat je obvykle tabulka s pevně nastaveným polem příznaků a mnoha záznamy charakterizujícími rozdílné nebo stejné hodnoty pro tato pole. Pro přístup k těmto záznamům musíte do této Data Band (Datové skupiny) uvést Detail Band (Vedlejší skupinu). Zadejte funkci Detail (Vedlejší) a nakreslete/táhněte pásmo v rámci Data Band (Datové skupiny): obrázek 36 Detail Nyní bude mít výkaz vzhled každého záznamu v souboru dat prostřednictvím objektu Detail (Vedlejší) a objekt Detail (Vedlejší) umožní přístup do datových záznamů pro vizuální prvky. V nejjednodušším případě můžete potřebovat vytisknout data o zákaznících. Abyste to mohli udělat, umístěte objekty TextBox (Textový rámeček) do Detail (Vedlejší) (stejným způsobem jak bylo popsáno výše). obrázek 37 TextBox Ve standardním nastavení má objekt TextBox (Textový rámeček) statickou hodnotu text. Aby byl tento Textový rámeček chytrý a vypisoval názvy společností, klepněte na příkazové tlačítko Bindings (Vazby), zadejte vlastnost Value a spusťte Script Editor klepnutím na tlačítko se třemi tečkami. Ve Script Editoru vyberete hodnotu pomocí přetažení, přidržením levého tlačítka myši a v okně Data Source (Datový zdroj) zadejte datovou skupinu a pole, které chcete (v tomto případě Company Společnost ). obrázek 38 Skript Editor DataSource Klepněte na tlačítko OK v dialogovém okně a máte nastavené hodnotové vlastnosti pro toto pole. 50 SYSCOM SOFTW ARE SPOL. S R.O.
59 DETAILNÍ POPIS VYTVÁŘENÍ SESTAV Důležité! Ve skutečnosti se dostáváte u vlastností nabízených prostřednictvím příkazového tlačítka Bindings (Vazby) do útržků zápisového jazyka pro psaní programů, který pak bude předložen pro celý kód aplikace. Hodnotou může být jakýkoliv platný výraz v programovacím jazyce, který používáte. Pokud to dostatečně vyhovuje, můžete hodnotu přímo vepsat do okna Properties (Vlastnosti) nebo do okna Script Editoru. Nicméně je vhodné i používání příkazového tlačítka Insert Field (Vložit pole), které pomůže vyhnout se chybám v pravopisu nebo jiným překlepům při vstupu do datových polí. Pokud ponecháte vlastnost Text (příkazové tlačítko Properties (Vlastnosti)) v okně Properties (Vlastnosti) beze změn, nebo napíšete jakýkoliv text, TextBox (Textový rámeček) se v šabloně zobrazí jako tento text. Pokud vše ve vlastnosti Text vymažete, objekt se zobrazí jako výraz, který jste zadali do vlastnosti Value (Hodnota). Pak bude na konci pro zpracování sestavy použita vlastnost Value (Hodnota). Stejným způsobem můžete přidat další textové rámečky odkazující na jiná datová pole v našem případě Contact Kontakt. obrázek 39 DataBand Value Tato jednoduchá šablona pro uživatele vygeneruje jednoduchý seznam akcí. obrázek 40 nástin seznamu z šablony Vygenerovaný výkaz bude mít tolik stran, kolik bude potřeba pro to, aby byly zobrazeny veškeré záznamy daného souboru dat. Takovým způsobem funguje pásmo Detail (Vedlejší). Vlastnosti (například písmo, velikost, zarovnání atd.) můžete v textových rámečcích měnit podle svých představ. U tohoto druhu sestavy je pravděpodobné, že budete chtít vytvořit řádek se záhlavím, kde bude vysvětleno, o jaké druhy polí se v tomto případě jedná. Abyste měli tato označení uvedená jednou pro celou datovou skupinu, vložte do tohoto záhlaví objekt Header (Záhlaví) do objektu DataBand (Datová skupina) před objekt(em) Detail (Vedlejší) a pak vložte objekt(y) TextBox (Textový rámeček). Upravte rozměry (velikost objektů) tak, aby se nepřekrývaly: SYSCOM SOFTW ARE SPOL. S R.O. 51
60 DETAILNÍ POPIS VYTVÁŘENÍ SESTAV obrázek 41 TextBox v záhlaví Stejným způsobem můžete pro tuto datovou skupinu vytvořit i zápatí, například shrnutím některých dat nebo oddělením tohoto datového pásma od toho následujícího. Použijte nástroj Zápatí. Pokud chcete obecný název pro celý výkaz, vložte objekt Detail (Vedlejší) před objekt(em) DataBand (Datová skupina) a pak umístěte TextBox (Textový rámeček) do tohoto nového detailu a formátujte text způsobem, který upřednostňujete: obrázek 42 záhlaví sestavy Jakmile není tento nový objekt Detail (Vedlejší) propojen s žádným datovým pásmem, neobjeví se, ale bude nakonec použit k vytvoření obsahu na začátku sestavy. Důležité! Pokud jednoduše dáte objekt TextBox (Textový rámeček) vpravo na stranu, bude tak použit na každé straně, která bude pod touto šablonou strany vytvořena a zobrazí se na každé odpovídající straně sestavy. Nicméně objekty nevizuálního pásma se nebudou k tomuto objektu TextBox (Textový rámeček) vztahovat a ve většině případů bude obsah těchto pásem překrývat text. Když vytvoříte více objektů, využijete možná tlačítko Zarovnat okraje. Příkaz automaticky srovná pásma jedno po druhém a změní velikosti pásem tak, aby vizuálně zabalovala všechna podřízená pásma. Pokud přetáhnete podřízené pásmo z výchozího pásma (nebo pokud jste tak již učinili před přepnutím do tohoto režimu), u výchozího se změní velikost. Pokud to bude nutné, veškerá následující pásma budou posunuta směrem dolů tak, aby se pásma nepřekrývala. Pokud by vznikly jakékoliv mezery mezi následujícími pásmy, budou v tomto režimu odstraněny. Tento nástroj rovněž opraví logické pořadí pásem, takže pokud je z nějakého důvodu Zápatí umístěno před Detail(s) (Vedlejší) v Datovém pásmu nebo dokonce před Záhlaví, bude vše přeorganizováno do správného pořadí. 52 SYSCOM SOFTW ARE SPOL. S R.O.
61 DETAILNÍ POPIS VYTVÁŘENÍ SESTAV obrázek 43 srovnání pásem Navrhujeme, abyste si s nástrojem Zarovnat okraje chvíli pohráli, abyste zjistili, jak funguje. obrázek 44 nástin výstupní sestavy ze šablony Následující strany budou obsahovat pouze seznam projektů bez nadpisu a záhlaví. Jsou zde i jiné nástroje, kterými můžete vzhled sestavy vylepšit. Jsou to například Záhlaví a zápatí stran, Listy stylů atd. Existují také nástroje pro vytváření pokročilejších sestav, (seskupená data) podrobnosti o dostupných nástrojích jsou uvedeny v části Používání jednotlivých prvků. 7.2 Propojování prvků v sestavě Report Sharp-Shooter umožňuje přiřadit prvkům sestavy prostřednictvím zvláštních vlastností výrazy, ke kterým je přístup po klepnutí na příkazové tlačítka Bindings (Přiřazení) v okně Properties (Vlastnosti). Na rozdíl od běžných statických vlastností, tyto hodnoty vlastností jsou částmi zápisu v programovacím jazyce, který používáte, a části zápisu se během procesu zpracování konečné sestavy spustí. Tím je umožněno vytvoření sestav závislých na podmínkách aktuálního prostředí nebo na datech dodaných do aplikace. Vlastnosti různých prvků uložené v souborech je možné propojit. Některé umožňují měnit vzhled sestavy, jiné umožňují měnit jeho obsah. Příkladem takového zápisu může být soubor výrazů pro přístup do datového pole pro vizuální ovládací prvky TextBox (Textový rámeček), Obrázek (Picture) atd. umístěné do DataBand (Datového pásma), např. databand1[ Akce_Bilance_Identifikacni_Udaje $evid_cis ](C# zápis), kde databand1 je název výchozího objektu DataBand (Datového pásma) a Evidenční číslo je název pole v datovém souboru propojeného na objekt Datová skupina. Aby tento příkladový výraz fungoval pro vizuální ovládací prvky, je nutné udělat ještě další nezbytné kroky. Zaprvé, pokud k aplikaci v Microsoft Visual Studio přidáváte prvek Generátor sestavy prostřednictvím vlastnosti DataSources (Datové zdroje), připojujete k tomuto prvku data. Tento postup je popsán v kapitole Jak začít. Pro prvky šablony sestavy budou přístupné pouze datové soubory, které byly propojeny s prvkem Generátor sestavy. Zadruhé, v šabloně musíte vytvořit objekt DataBand (Datová skupina) a nastavit jeho vlastnosti DataSource (Datové zdroje), takže jej odkážete na datový soubor propojený s celou šablonou. Pak budou mít vizuální příkazová tlačítka umístěná do objektu tohoto Datového pásma SYSCOM SOFTW ARE SPOL. S R.O. 53
62 DETAILNÍ POPIS VYTVÁŘENÍ SESTAV přístup k datům prostřednictvím výrazů podobným těm, které jsou uvedeny na příkladu výše. Do těchto výrazů můžete jednak při použití okna Vlastností (Properties) psát, nebo můžete k vytvoření výrazů použít příkazové tlačítko Script Editor (Úprava zápisu).pro jednotlivou vlastnost můžete použít i složitější výrazy. Může to být kombinovaný přístup do několika datových polí nebo přístup do jakékoliv proměnné, kterou jste ve své aplikaci nadefinovali (přístup k objektům a jejich vlastnostem téměř jakýkoliv operátor ve vašem programovacím jazyce). Uvádíme zde několik proměnných, které mohou pro tyto výrazy být užitečné. Proměnná PageNumber (Číslo strany) označuje číslo aktuálně zpracovávané strany a toto číslo se s každou stranou přidanou ke konečné sestavě během zpracování zvyšuje. Hodnoty těchto proměnných můžete použít jak pro číslování stran. Proměnná Now (Nyní) označuje datum a čas, kdy zpracovávání sestavy začalo. Objekt Document (Dokument) obsahuje soubor užitečných vlastností. Například výraz Document.Title poskytne řetězec představující sestavu. Mnoho vlastností přístupných prostřednictvím režimu Bindings (Přiřazení) má odpovídající statické vlastnosti, se kterými běžně pracujete v běžném režimu (na tyto vlastnosti se přepnete klepnutím na příkazové tlačítko Properties (Vlastnosti). Důležité! Zapamatujte si, že pokud definujete hodnoty pro propojení vlastností prvku, jsou potlačeny hodnoty odpovídající statickým vlastnostem této funkce. 7.3 Používání jednotlivých prvků Tato část popisuje nejdůležitější vlastnosti vizuálních ovladačů a nevizuálních pásem. Většina vlastností je pojmenována názvy vysvětlující jejich význam, takže jsou zde vynechány. Úplný seznam vlastností jednotlivých prvků je popsán v kapitole Class Reference (Odkaz na třídu). Jsou zde uvedeny tipy, jak s těmito jednotlivými prvky vytvořit co nejvíce možností Některé užitečné vlastnosti společné pro většinu prvků Všechny nebo většina prvků má vlastnosti, které mohou být užitečné. CanShrink (Lze zmenšit): Booleovská vlastnost, která označuje, zda se prvek může zmenšit na výšku, pokud je náhodou jeho obsah během zpracovávání menší než velikost funkce v šabloně. Tato vlastnost je užitečná pro šetření místa na stránce. CanGrow (Lze zvětšit): Booleovská vlastnost, která označuje, zda se prvek může zvětšit na výšku, pokud je náhodou její obsah během zpracovávání větší než velikost funkce v šabloně. Tato vlastnost je vhodná pro ujištění, že zpracovaný obsah nebude v konečné sestavě ořezaný. GrowToBottom (Zvětšit dolů): Booleovská vlastnost, která označuje, zda se může výška zpracovávaného prvku zvětšit ve spodní části výchozího pásma bez ohledu na velikost příkazových tlačítek v šabloně. Kombinací těchto tří vlastností můžete vytvořit výkaz s elegantními a dobře seřazenými řádky. Někdy nelze předem odhadnout, kolik místa budete pro přizpůsobení dat potřebovat. Předpokládejme, že vytváříte výkaz obsahující seznam akcí včetně jejich názvů/jmen, evidenčních čísel. Zatímco evidenční číslo může mít stálý počet znaků a jeho rozměr je možné předem odhadnout, názvy společností se mohou co do počtu znaků lišit. Pokud chcete mít informace o každém jednotlivém projektu umístěné v jednom řádku, je pravděpodobné, že budete potřebovat tři objekty Textového rámečku pro každé datové pole jeden obsažený v objektu Detail. Pokud pro každý Textový rámeček nastavíte u vlastnosti CanGrow (Lze zvětšit) na Dle skutečnosti, zajistíte tím, že každý Textový rámeček se rozšíří tak, aby se přizpůsobil 54 SYSCOM SOFTW ARE SPOL. S R.O.
63 DETAILNÍ POPIS VYTVÁŘENÍ SESTAV jakémukoliv obsahu. Delší názvy projektů (nebo jiná data) budou rozloženy přes několik řádků dle potřeby. Tuto vlastnost budete muset nastavit na Dle skutečnosti také u výchozího objektu Detail (objektu Datová skupina atd.) tak, abyste zajistili, že nedojde k ořezání obsahu. Nastavení vlastnosti CanShrink (Lze zmenšit) na Dle skutečnosti pro všechny funkce pomůže zajistit, že každý takový zápis dostane pouze tolik místa na straně, kolik skutečně potřebuje. Zatímco názvy společností se zvětšují do výšky spolu se všemi výchozími objekty, ostatní Textové rámečky zůstávají ve stejném rozměru, tím dostanete velmi nerovnoměrně rozloženou tabulku. Abychom tomu zabránili, nastavíme vlastnost GrowToBottom (Zvětšit dolů) na Dle skutečnosti pro všechny Textové rámečky. Pak se budou zvětšovat pouze potud, než dosáhnou na spodní část výchozího objektu Detail (nebo jakéhokoliv jiného objektu). Pokud byly zvětšeny tak, aby odpovídaly obsahu jakéhokoliv jiného Textového rámečku (nebo čehokoliv jiného), pak každý Textový rámeček bude toto zvětšování následovat a celý řádek bude zarovnaný. Bookmark (Záložka): tato vlastnost umožňuje nastavení názvu (řetězcový formát) pro objekt, který můžete pak použít v rámci vlastnosti Hyperlink (Hypertextový odkaz) viz níže. Hyperlink (Hypertextový odkaz): tato vlastnost umožňuje vytvářet objekty, na které je možné v konečné sestavě klepnout. Pokud uživatel pracující s Prohlížečem sestavy klepne na objekt, který má tuto vlastnost nastavenou na určitou hodnotu (řetězcový formát), začne fungovat následující logika: Pokud je hypertextový odkaz nalezený mezi názvy záložek nastavenými pro objekty v sestavě, prohlížeč se přepne na umístění takového objektu. Všechny ostatní hypertextové odkazy jsou předložené operačnímu systému, který rozhodne, jakou aplikaci je třeba spustit tak, aby bylo možné listovat v tomto zdroji Příkazové tlačítko TextBox (Textového rámečku) Umísťuje Textový rámeček do šablony. Pokud je objekt TextBox (Textový rámeček) umístěn do objektu Detail v rámci objektu DataBand (Datová skupina), může být propojen s datovým souborem objektu Datová skupina. Vlastnost Text umožňuje zadat statickou hodnotu pro tento objekt. K přiřazení objektů k datovému souboru můžete využít vlastnost Value (Hodnota) (v režimu Bindings (Přiřazení)). Pokud je nastavena vlastnost Value (Hodnota), potlačí vlastnost Text. Pokud je nastavena vlastnost Text, bude využita pro označení objektu v šabloně Příkazové tlačítko Picture (Obrázek) Umísťuje do šablony obrázek. Pokud je objekt Obrázek umístěn do objektu Detail v rámci objektu Datová skupina, můžete jej přiřadit k obrázku uloženému v datovém souboru objektu DataBand (Datová skupina) Příkazové tlačítko Shape (Tvar) Umísťuje do šablony tvar. Pokud je objekt Picture (Obrázek) umístěn do objektu Detail (Vedlejší) v rámci objektu DataBand object (Datová skupina), může být přiřazen tvarům uloženým v datovém souboru objektu DataBand (Datová skupina). Vlastnost statický ShapeStyle (Tvarový styl) definuje, o jaký typ tvaru se jedná. Současně podporované tvary jsou: None (žádný), RectangleShape (obdélníkový tvar), LineShape SYSCOM SOFTW ARE SPOL. S R.O. 55
64 DETAILNÍ POPIS VYTVÁŘENÍ SESTAV (lineární tvar), EllipseShape (elipsový tvar), RoundRectangleShape (oblý obdélníkový tvar), TriangleShape (trojúhelníkový tvar), ArrowShape (šípový tvar), RectTriangleShape (pravoúhlý trojúhelníkový tvar), DiamondShape (diamantový tvar), ParallelogramShape (rovnoběžníkový tvar), StarShape (hvězdicovitý tvar). Zadejte tuto vlastnost a klepněte na příkazové tlačítko, kterým vyberete styl. Vlastnost ShadowStyle (Stínový styl) přístupná prostřednictvím režimu Bindings (Přiřazení) umožňuje přiřadit objekt datovému souboru. Pokud je nastavena vlastnost přiřadit ShadowStyle, potlačí se vlastnost statický ShadowStyle. Pokud je vlastnost statický ShadowStyle nastavena, bude použita pro označení objektu v šabloně. Vlastnost Fill (Výplň) umožňuje nastavení stylu pro vyplnění tvaru. Současně podporované styly zahrnují: None (empty) (žádná výplň (prázdný)), SolidFill (plná výplň), HatchFill (šrafovaná výplň), LinearGradientFill (šikmo šrafovaná výplň). Klepněte na příkazové tlačítko a zvolte styl. Zde můžete zvolit barvu výplně (dvě barvy pro šrafovanou výplň), využít bohatou paletu vzorů šrafování a zadat úhel šikmo šrafované výplně. Vlastnost Line (Linie) umožňuje nastavit barvu, styl a šířku obvodových čar. Při použití vlastnosti Shadow (Stínování) můžete za tvar umisťovat stínování. Budete muset zadat parametry, jako je hloubka stínu a horizontální a vertikální posun (DX a DY). Použitím vlastnosti ShadowFill (Výplň stínu) můžete nastavit styl výplně pro stín stejným způsobem, jako při nastavování vlastnosti Fill (Výplň) Příkazové tlačítko Číselný kód (ZIPCode) Umisťuje do Vaší šablony číselný kód. Pokud je objekt Číselný kód umístěn do objektu Detail (Vedlejší) v rámci objektu DataBand (Datová skupina), může být přiřazen k číselnému kódu uloženému v datovém souboru v objektu DataBand (Datová skupina). Vlastnost statický Code (Kód) umožňuje vepsat číselný kód. Vlastnost Code (Kód) přístupná prostřednictvím režimu Bindings (Přiřazení) umožňuje přiřadit objekt k datovému souboru. Pokud je tato vlastnost přiřazena Code (Kódu), potlačí vlastnost statický Code (Kód). Pokud je nastavena vlastnost statický Code (Kód), bude použita pro označení objektu v šabloně Příkazové tlačítko BarCode (Čárový kód) Umísťuje do šablony čárový kód. Pokud je objekt Čárový kód umístěn do objektu Detail (Vedlejší) v rámci objektu DataBand (Datová skupina), může být přiřazen k digitálnímu kódu uloženému v datovém souboru v objektu DataBand (Datová skupina). Vlastnost statický Code (Kód) umožňuje vepsat digitální kód. Čárový kód odpovídající jednotlivým číslům se automaticky vygeneruje. Vlastnost Code (Kód) přístupná prostřednictvím režimu Bindings (Přiřazení) umožňuje přiřadit objekt k digitálnímu kódu v datovém souboru. Pokud je nastavena vlastnost přiřazení Code (Kód), potlačí vlastnost statický Code (Kód). Pokud je nastavena vlastnost statický Code (Kód), vytvoří čárový kód pro označení objektu v šabloně a pokud není nastavena, bude použit prázdný čárový kód (má pouze počáteční start a koncový stop kód). Vlastnost CodeType (Typ kódu) umožňuje zvolit kódový systém Příkazové tlačítko WinFormsControl Umísťuje formuláře Windows do šablony. ControlTypeName definuje typ ovládání. 56 SYSCOM SOFTW ARE SPOL. S R.O.
65 DETAILNÍ POPIS VYTVÁŘENÍ SESTAV Skupina PageHeader band (Záhlaví) a skupina PageFooter band (Zápatí) + Tyto skupiny umožňují umísťovat záhlaví a zápatí na každou zpracovávanou stranu šablony. Můžete použít mnohonásobná záhlaví a zápatí na jedné straně. Všechna záhlaví budou umístěna na začátku stránky a všechna zápatí budou umístěna dole na konci stránky bez ohledu na jejich umístění v šabloně. Pokud z nějakého důvodu šablony vypadají nejednoznačně, lze použít příkazové tlačítko Zarovnat okraje a zkontrolovat pořadí skupin. Do skupiny PageHeader (Záhlaví strany) a PageFooter (Zápatí strany) můžete vkládat jakákoliv příkazová tlačítka. Parametr PageNumber (Číslo strany) je k dispozici pro příkazová tlačítka vložená do této skupiny. Jedná se o velmi užitečný nástroj sloužící k číslování stran. Můžete použít příkazové tlačítko TextBox (Textový rámeček) v záhlaví/zápatí strany a nastavit jeho vlastnost Value (Hodnota) (režim Bindings (Přiřazení)) ve výrazu PageNumber.ToString() (C# zápis). Lze použít i složitější výraz Strana# +PageNumber.ToString(). Cokoliv, co používáte v programovacím jazyce. Můžete nastavit soubor vkládaných objektů v závislosti na čísle strany. Opět použijte režim Bindings (Přiřazení). U Textového rámečku popsaného výše můžete nastavit vlastnost TextAlign (Seřadit text) do výrazu PageNumber%2==0?"MiddleLeft":"MiddleRight". Lichá čísla stran budou seřazena vpravo, zatímco sudá čísla stran budou seřazena vlevo. Užitím výrazu s hodnotou PageNumber (číslo strany) si můžete hrát s formátováním a hodnotou jakéhokoliv příkazu Skupina DataBand (Datová skupina) Užívá se pro vizuální příkazová tlačítka k umožnění přístupu k datovým souborům přiřazeným k šabloně (objekt Generátor sestavy). Vlastnost DataSource (Datový zdroj) definuje datový soubor, který se má použít v této konkrétní datové skupině objektu. Zadejte tuto vlastnost a klepněte na příkazové tlačítko se třemi tečkami, kterým zvolíte datový soubor z těch, které jsou přiřazeny k této šabloně. Data pak budou přístupná pro ovladače prostřednictvím výrazu jako databand1[ DataField1 ] (C# zápis), kde databand1 je název objektu DataBand (Datové skupiny) a DataField1 je pole v souboru dat přidělené této datové skupině. Vlastnost Počet instancí (InstanceCount) umožňuje definovat, kolikrát bude vložený obsah zobrazen, pokud nechcete k sestavě přiřazovat žádné datové soubory. Například pokud chcete vytvořit seznam o 29 řádcích s obsahem nějak vypočítaným pomocí výrazů nezávislých na jakýchkoliv datech, vytvoříte objekt nepřiřazený žádné Datové skupině s vlastností InstanceCount (počet instancí) nastaveným na 29. Pak použijete výrazy požadované k definování obsahu vložených objektů Detail (Vedlejší), objektů Textový rámeček atd. Užitím vlastnosti ColumnsCount (Počet sloupců) můžete vytvořit data ve vícenásobných sloupcích. Hodnota této vlastnosti definuje počet sloupců užitých pro vytvoření všech vkládaných skupin a ovladačů. Využitím vlastnosti ColumnsGap (Mezery mezi sloupci) se definuje velikost mezer mezi jednotlivými sloupci (v jednotkách nastavených pro šablonu). Pro SYSCOM SOFTW ARE SPOL. S R.O. 57
66 DETAILNÍ POPIS VYTVÁŘENÍ SESTAV vkládané objekty Datové skupiny tuto vlastnost nastavovat nemusíte, použije se vlastnost výchozího. Důležité! Objekty Křížení skupin nelze v datové skupině vícenásobných sloupců využít Skupina Detail Jedná se o nejužitečnější prvek sestavy, pomocí něhož dojde k načtení vlastních dat, odpovídajících vytvořenému dotazu. Hlavní vlastností skupiny Detail je, že její obsah bude vytvořen tolikrát, kolik je záznamů v datovém souboru. Jak se zpracovává každá skupina Detail pro každý datový zápis, zvyšuje se parametr Číslo řádku výchozího objektu Datové skupiny. Tento parametr můžete využít pro změnu stylu u každého lichého a sudého řádku datového souboru, což pak ocení čtenář sestavy. Pro zvýraznění lichých řádků sestavy použijte výraz: databand1.linenumber%2==0?"normal":"hightlight" pro vlastnost StyleName (Název stylu), Detail, režim Bindings (Přiřazení) (C# zápis). Skupina Detail nemusí nezbytně být přiřazena k datovému souboru anebo k objektu Datová skupina. Umístěním přímo na stránku vytvoří objekt Detail svůj obsah ihned po obsahu skupiny, která v šabloně následuje. Proto je zde vhodné jako nadpisy použít skupinu Detail Skupina Header (Záhlaví) a Skupina Footer (Zápatí) + Tyto skupiny se používají pro umisťování záhlaví a zápatí v rámci objektů Datové skupiny. Mohou to být nadpisové řádky nebo shrnující řádky pro data obsažená v této datové skupině. Ve standardním nastavení jsou tyto objekty vytvořeny hned na začátku a na konci datové skupiny. Nicméně pro velké datové soubory, které v konečné sestavě zabírají mnoho stran, můžete kvůli přehlednosti textu pro čtenáře upřednostňovat vytváření záhlaví/zápatí na každé straně. Provedete to nastavením hodnoty u vlastnosti RepeatEveryPage (Opakovat každou stranu) na Dle skutečnosti ( True ). Podobná vlastnost, RepeatEveryColumn (Opakovat každý sloupec), bude opakovat objekt pro každou vlastnost v datové skupině s vícenásobnými sloupci. Tyto skupiny jsou podobné typu Detail v tom, že umožňují přístup k datům přiřazeným k objektu výchozí Datová skupina. Zde můžete umístit vizuální prvky a mít k dispozici data tak, jak je popsáno pro typ Datová skupina. Nicméně, přístup budete mít pouze k aktuálnímu záznamu, který byl dosažen v datovém souboru vložením objektu Detail Skupina Záhlaví skupiny a Skupina Zápatí skupiny + Někdy musí být datový soubor vytvářen ve skupinách. Například: máte datový soubor obsahující seznam zákaznických společností v abecedním pořádku a potřebujete utvořit skupiny dle prvního písmena v názvu společnosti. Pro zobrazení těchto skupin můžete použít objekty Záhlaví skupiny a Zápatí skupiny. Tento druh objektů bude vždy, když dojde ke změnění podmínek seřazování do skupin. Pro nastavení podmínek pro řazení do skupin zadejte vlastnost Group (Skupina) (v režimu Přiřazení) k databand1["company"].tostring().substring(0,1) (C# zápis). Tento výraz vybere první písmeno z hodnoty pole současného zápisu Společnost Company. Záhlaví/Zápatí bude vytvořeno pokaždé, kdy se výsledek tohoto výrazu změní. 58 SYSCOM SOFTW ARE SPOL. S R.O.
67 DETAILNÍ POPIS VYTVÁŘENÍ SESTAV Důležité! Abyste získali správný výsledek ze skupin Záhlaví skupiny a Zápatí skupiny MUSÍTE mít datové soubory v aplikaci seskupené JEŠTĚ PŘED jejich předložením objektu Generátor sestavy. Data se neseřadí ani neseskupí automaticky. Užití příbuzných datových souborů může sloužit jako prostředí pro automatické částečné seskupení. Viz část Vytváření sestav s vloženými vztahy hlavní vedlejší (master-detail). Tyto skupiny jsou podobné typu Detail tím, že umožňují přístup k datům přiřazeným výchozímu objektu Datové skupiny. Sem můžete umístit virtuální ovládací prvky a zajistit tak přístup k datům stejně, jak je popsáno v typu Datová skupina. Přesto budete mít přístup pouze k aktuálnímu záznamu, který byl dosažen v datovém souboru vložením objektu Detail. 7.4 Vytváření sestav s vloženými vztahy master-detail (hlavní vedlejší) V komerčních aplikacích je obvyklé, že v nich jsou vícenásobné datové soubory ve vzájemném vztahu master detail (hlavní vedlejší). Užitím Report Sharp Shooter můžete ve svých výkazech využít všech výhod souvztažných datových souborů. Představte si společnost, která prodává nějaké součástky a vede si databázi o všech zadaných objednávkách. Každá objednávka může obsahovat jeden nebo více řádků prodaných položek. Řádkové položky, které patří k různým objednávkám, mohou ve skutečnosti být stejnou součástkou, avšak informace o těchto položkách musí být uložena v rozdílných tabulkách, aby bylo možné vysledovávat obchodní činnost. Její zákazníci budou vyhledávat služby této společnosti opakovaně, a proto je vhodné vést si odděleně tabulky s podrobnými údaji o zákazníkovi a přiřazovat objednávkové tabulky se specifickými záznamy v tabulce zákazníků. Takže můžeme mít čtyři různé tabulky součástky, objednávky, řádkové položky a zákazníci. Schéma vztahů pro tento příklad by vypadalo následovně. obrázek 45 vložené vztahy Mnoho záznamů v tabulce Orders (Objednávky) (odvozená tabulka) se vztahují k jednomu záznamu v tabulce Customers (Zákazníci) (výchozí tabulka). Mnoho záznamů v tabulce Items (Položky) (odvozená) se vztahují k jednomu záznamu v tabulce Orders (Objednávky) (výchozí) a opět, mnoho záznamů v tabulce Items (Položky) (odvozená) se vztahují k jednomu záznamu v tabulce Parts (Součástky). Samozřejmě, že tabulky musí mít speciální klíčová pole (datové sloupce), která umožní vytvořit odpovídající vztahy mezi páry tabulek. Pro vytvoření sestavy obsahující vztahy master detail (hlavní vedlejší) musíte ve své aplikaci vytvořit datové tabulky a zorganizovat vztahy mezi nimi, např. v Microsoft Visual Studiu vytvoříte objekt Datový soubor (v našem případě Datový soubor účtů), zadáte vlastnost Tables (Tabulky) a spustíte Tables Collection Editor (Editor souboru tabulek). SYSCOM SOFTW ARE SPOL. S R.O. 59
68 DETAILNÍ POPIS VYTVÁŘENÍ SESTAV obrázek 46 Tables Collection Editor Vytvoříte tabulky Customers (Zákazníci), Orders (Objednávky), LineItems (Řádkové položky), a Parts (Součástky). U každé tabulky zadáte vlastnost Columns (Sloupce) a vytvoříte datové sloupce. Nezapomeňte vytvořit sloupce, které budou používány jako vztahové klíče. Klíčový sloupec musí existovat v obou tabulkách, které vytvoříte. V našem příkladě jsou klíčové sloupce CustNo (zákaznické číslo) pro propojení/přiřazení tabulek Customers (Zákazníci) a Orders (Objednávky), OrderNo (číslo objednávky) pro propojení/přiřazení tabulek Orders (Objednávky) a LineItems (Řádkové položky), PartNo (číslo součástky) pro propojení/přiřazení tabulek Parts (Součástky) a LineItems (Řádkové položky). 60 SYSCOM SOFTW ARE SPOL. S R.O.
69 DETAILNÍ POPIS VYTVÁŘENÍ SESTAV Poté, co jste vytvořili sloupce, zavřete Tables Collection Editor, zadejte vlastnost Vztahy objektu Datový soubor a spusťte Relations Collection Editor (Editor souboru vztahů). obrázek 47 Relations Collection Editor Přidejte nové vztahy CustomersOrders (Zákazníci Objednávky) pro propojení/ přiřazení tabulek Customers (Zákazníci) a Orders (Objednávky). Klepněte na příkazové tlačítko Edit a upravte vlastnosti vztahů. Specifikujte výchozí (hlavní) tabulku, v našem případě je to tabulka Customers (Zákazníci) a tabulku odvozenou (vedlejší detail), Orders (Objednávky). Nadefinujte klíčový sloupec, který obsahuje vztahovou informaci (v obou tabulkách CustNo zákaznické číslo). Podobně vytvářejte a upravujte vztahy OrdersLineItems (Objednávky Řádkové položky) a PartsLineItems (Součástky Řádkové položky). Když máte vybudované vztahy, Relations Collection Editor zavřete. Předpokládejme, že všechny datové tabulky jsou řádně vyplněny. Nyní se můžete začít učit, jak ve výkazech vztahový mechanismus používat, a to vytvořením jednoduché sestavy obsahující pouze jeden vztah. V programu Report designer (Navrhování sestavy) vytvořte objekt DataBand (Datová skupina) a přiřaďte/propojte ji na hlavní datový soubor Customers (Zákazníci) ve vztahu CutomersOrders (ZákazníciObjednávky). Umístěte a formátujte objekt Detail (Vedlejší) a objekty TextBox (Textový rámeček), kde bude v sestavě každý zákazník popsán podle potřeb. V části Používání jednotlivých prvků a Základy pro vytváření sestavy jsou uvedeny podrobnosti pro používání těchto jednotlivých prvků. V dalším kroku vytvořte nový objekt DataBand (Datová skupina). V rámci prvního objektu Datová skupina zadejte vlastnost DataSource (Datový zdroj) a klepněte na příkazové tlačítko, kde zadáte vedlejší datový soubor. Mějte na paměti, že datový soubor Customers (Zákazníci) se stal rozšiřovatelný. Rozšiřte jej a najděte datový soubor CustomersOrders (ZákazníciObjednávky). Ve skutečnosti tato podřízená data jsou tabulkou Orders (Objednávky) přístupná prostřednictvím vztahu CustomersOrders (ZákazníciObjednávky). Zvolte tento datový soubor jako datový zdroj pro vkládaný objekt DataBand (Datová skupina). SYSCOM SOFTW ARE SPOL. S R.O. 61
70 DETAILNÍ POPIS VYTVÁŘENÍ SESTAV obrázek 48 podřízená datová skupina Nyní v rámci nového objektu DataBand (Datová skupina) vytvořte objekt Detail (Vedlejší) a objekty TextBox (Textový rámeček), které obsahují všechny potřebné podrobnosti o objednávkách zadaných zákazníky z hlavního objektu DataBand (Datová skupina). Jelikož užíváte nyní souvztažný datový soubor, použijí se pouze takové záznamy z datového souboru objednávek, které se vztahují k jedinému záznamu, který byl dosažen v datovém souboru Customers. obrázek 49 tvorba detailu v podřízené datové skupině Ve vloženém objektu Datová skupina budete mít přístup k datům hlavního objektu DataBand (Datová skupina). U obou datových souborů můžete využít výhod záhlaví, zápatí a jiných podporovaných prvků. Příklad výsledku z takové šablony bude vypadat jako soubor tabulek, z nichž každá nese informace o zákazníkovi ze záhlaví a obsahuje několik řádků s určitými údaji týkající se každé zakázky zadané tímto zákazníkem: obrázek 50 nástin sestavy s podskupinou vytvořenou z šablony Výkaz zahrnující data ze čtyř tabulek bude zahrnovat údaje o zákaznících, údaje o všech objednávkách od každého jednotlivého zákazníka, údaje o každé jednotlivé objednávce a nějaké podrobnosti o každé konkrétní položce. 62 SYSCOM SOFTW ARE SPOL. S R.O.
71 DETAILNÍ POPIS VYTVÁŘENÍ SESTAV Pro realizaci složitějšího příkladu musíte přidat třetí objekt DataBand (Datová skupina) v rámci druhého. Nastavením vlastnosti DataSource (Datový zdroj) pro tento nový objekt DataBand (Datová skupina) zjistíte, že vložený datový soubor CustomersOrders (ZákazníciObjednávky) je také rozšiřovatelný (pomocí vztahu OrdersLineItems (Objednávky Řádkové položky). Rozšiřte jej a zadejte datový soubor OrdersLineItems (ObjednávkyŘádkovéPoložky). obrázek 51 datová podskupina třetí úrovně Znovu přidejte objekty Detail (Vedlejší) a TextBox (Textový rámeček), kde se zobrazí nezbytné informace o řádkových položkách. U tohoto složitějšího příkladu může být vhodné revidovat stávající objekty Detail (Vedlejší) a TextBox (Textový rámeček) tak, aby výkaz nebyl přetížen informacemi. Do datového souboru master (hlavní) se z objektu vedlejší Datové skupiny nebudete moci prostřednictvím vizuálních nástrojů dostat (přidání dalšího vložení objektu Datová skupina atd.). Přesto můžete na výchozí hlavní data dosáhnout z vedlejšího objektu použitím výrazů programovacího jazyka ve vlastnosti Value (Hodnota) objektů TextBox (Textový rámeček). V našem případě se můžete dostat do Description column (Popisového sloupce) tabulky Parts (Součástky) pomocí výrazu databand3[ PartNo.Description ] (C# zápis). Mějte na paměti, že číslo součástky (PartNo) je sloupec, který zpravidla vytvářel vztahy mezi tabulkami Parts (Součásti) a LineItems (ŘádkovéPoložky). obrázek 52 detail třetí podskupiny Konečný výkaz zahrnující informace ze všech čtyř souvztažných datových souborů Customers (Zákazníci), Orders (Objednávky), LineItems (ŘádkovéPoložky), Parts (Součástky) nyní vypadá následovně: obrázek 53 nástin sestavy s podskupinou třetí úrovně SYSCOM SOFTW ARE SPOL. S R.O. 63
72 DETAILNÍ POPIS VYTVÁŘENÍ SESTAV Znovu se u každého zákazníka zobrazí pouze objednávky (datové soubory Objednávky) zadané tímto určitým zákazníkem (datový soubor Zákazníci) a rovněž se zobrazí položky (datový soubor Položky) pro každou objednávku včetně popisu každé položky (datový soubor Součástky). Pokud vytváříte více vztahů podobným způsobem, budou přístupné pro vlastnosti DataSource (Datový zdroj) vloženého objektu Datová skupina jako rozšíření výchozího datového souboru objektu Datová skupina. Můžete použít tolik vztahů hlavní vedlejší podvedlejší atd., kolik chcete. Mechanismus vztahů můžete považovat jako přístup k seskupení dat. Řekněme, že máte datovou tabulku včetně sloupce, který pokládáte za příznak pro seskupování (např. písmena pro abecední řazení, dvoupísmenné kódy států atd.). Budete potřebovat vytvořit jinou tabulku s pouze jedním sloupcem s hodnotami definujícími skupiny (písmena, kódy států atd.). Jakmile máte obě tabulky připravené, založte vztah, kde hlavní datový soubor je vedlejší a tabulka seskupování je výchozí. Pak použijte postup popsaný výše, abyste měli vztah formování skupin z údajů. Samozřejmě, že pro lepší výsledek musíte před založením takových vztahů věnovat velkou pozornost postupům přípravy těchto dat, jako je řazení atd. Nakonec výsledkem budou přirozené a elegantní skupiny. 7.5 Používání funkce Style sheet (Stylizovat vzhled listu) Stylizování vzhledu se hodí tam, kde potřebujete výkaz nebo šablonu se vzhledem, který lze rychle upravovat pro rozličné situace. Například stejný výkaz bude zapotřebí prezentovat na velkém plátně za použití multimediálního projektoru, pak jej bude potřeba vytisknout na černobílé tiskárně v jednom oddělení a pak vytisknout na průhlednou fólii na barevné tiskárně v jiném oddělení. Všechny tři případy mají různé technické možnosti a navíc jednotlivá oddělení mohou mít rozdílné představy o tom, co je v sestavě zapotřebí zvýraznit a jakým způsobem. Opětovná úprava sestavy pomocí modifikace všech vlastností pro všechny objekty je zdlouhavá, únavná a trvá to dlouho. Funkce Stylizovat vzhled listu je pro tento účel vhodná. Styl listu je soubor stylů, každý definuje hodnoty pro některé vlastnosti objektů. Zahrnuje vlastnosti vzhledu, jako jsou Okraje, Výplň a vlastnosti z některých jiných skupin. Pro nastavení Stylu listu šablony sestavy použijte vlastnost StyleSheet (Stylizovat vzhled listu) objektu Dokumentu. Při dobře navržené stylizaci vzhledu listu s definováním takových prvků sestavy, jako jsou nadpisy, běžný text, číslování stran atd., umožní vyhnout se nastavování mnoha jednotlivých vlastností pro každý jednotlivý objekt a namísto toho zadáte pouze vlastnost StyleName (Název stylu), který dá objektu takový vzhled, jaký si přejete Vytváření stylů v Style Sheet Editor (Editoru stylizace vzhledu listu) Pro vytváření stylizace listu šablony sestavy zadejte objekt Document (Dokument) do seznamu objektů v okně Vlastnosti, nebo zvolte příkazové tlačítko Show Template Properties (Ukázat vlastnosti šablony). Zadejte vlastnost StyleSheet (Stylizovat list) a spusťte Style Sheet Editor (Editor stylizace vzhledu listu) klepnutím na příkazové tlačítko se třemi tečkami. 64 SYSCOM SOFTW ARE SPOL. S R.O.
73 DETAILNÍ POPIS VYTVÁŘENÍ SESTAV obrázek 54 Style Sheet Editor V Style Sheet Editor (Editoru stylizace vzhledu listu) můžete vytvářet styly klepnutím na příkazové tlačítko Add Style (Přidat styl). Styl si příznačně pojmenujte při použití vlastnosti v názvu. Nastavte vlastnosti Okraj, Výplň, Písmo a Výplň textu dle svých požadavků. Poznámka: tyto vlastnosti můžete rozšiřovat, pokud nastavíte hodnotu jinou než None (Žádný), což umožní modifikovat takové vlastnosti jako je barva, typ výplně atd. Pro vymazání nežádoucího stylu z listu stylů použijte příkazové tlačítko Delete Style (Vymazat styl). Pro změnu pořadí stylů v listu stylů vyberte styl a pak použijte příkazová tlačítka se šipkami Up (Nahoru) nebo Down (Dolů). Použijte pole Nadpis ve Style Sheet Editoru tak, abyste si jednotlivé styly příhodně pojmenovali. Použijte Popisové pole, kam vložíte vysvětlení účelu vytvoření daného listu stylu. Pro účely vícenásobného využití můžete stylový list uložit/číst použitím příkazových tlačítek Save (Uložit) a Open (Otevřít). Po skončení přípravy stylového listu klepněte na OK a Style Sheet Editor zavřete Používání stylů Styly, které jste si nadefinovali ve Style Sheet Editoru, budou přístupné pro nastavení vlastnosti StyleName (Název stylu) prvků. Zvolte objekt, pak zvolte vlastnost StyleName (Název stylu) a klepněte na příkazové tlačítko, kde zvolíte jeden ze stylů. SYSCOM SOFTW ARE SPOL. S R.O. 65
74 DETAILNÍ POPIS VYTVÁŘENÍ SESTAV obrázek 55 vkládání stylů Styly se zobrazí v pořadí, v jakém jste je nadefinovali v Style Sheet Editoru. Pokud zadáte pro nějaký objekt styl, dojde k tomuto: Každá vlastnost má standardní hodnoty a existuje v definici stylu, kde bude aplikována hodnota stylu. Každá vlastnost, která byla modifikována, si bude zachovávat svou hodnotu (dokonce i v případě, kdy hodnota bude stejná jako standardně nastavená) a hodnota stylu se nebude uplatňovat. Pokud znovu nastavíte hodnotu na standardní (klepnutím pravým tlačítkem na název a zvolením Reset (Znovu nastavit)), bude uplatněna hodnota z definice stylu, pokud zde existuje. Vše výše uvedené se bude vztahovat na vlastnosti všech existujících nebo přidaných vložených objektů (ovladače Detail bands (Vedlejší skupiny) v rámci DataBand (Datové skupiny), TextBox (Textového rámečku) v rámci Detail band (Vedlejší skupiny, atd.). Pokud vložení objektu má jiný stylový soubor u vlastnosti StyleName (Název stylu), pak definování tohoto stylu potlačí vlastnosti z výchozího stylu. Pokud je vlastnost StyleName (Název stylu) nastavena pro název stylu, který neexistuje v listu stylů (styl byl vymazán, došlo k chybnému pravopisu v názvu stylu atd.), pak se u vlastností uplatní hodnoty z výchozího stylu, nebo pokud neexistuje žádná definice stylu pro výchozí objekt (nebo žádný výchozí objekt), pak bude uplatněna standardně nastavená hodnota. Pokud například Záhlaví obsahuje uvnitř několik TextBoxes (Textových rámečků), které tvoří nadpisový řádek pro tabulku, nemusíte ladit každou jednotlivou vlastnost pro každý jednotlivý textový rámeček, pokud máte ve svém listu stylů jednou definovaný požadovaný styl. Nastavíte pouze vlastnost StyleName (Název stylu) pro objekt Záhlaví a veškeré vložené Textové rámečky dostanou toto nastavení! Vytváření rychle upravitelných sestav Užitím Style Sheet Editoru můžete vytvářet, ukládat a opětovně otevírat tolik různých stylů, kolik chcete. Můžete mít rovněž generický list stylu, čili list stylů pro černobílý tisk, list stylů pro barevný tisk atd. Důležité je, abyste měli ve všech stylových listech stejný název pro odpovídající styly, které si myslíte, že budete pro stejný výkaz používat. Například, pokud je v sestavě použit styl, který se nazývá ReportTitle z generického listu stylů a chcete, aby byl tento styl opětovně nastavitelný nějakým způsobem pro černobílý tisk, musíte definovat styl ReportTitle v listu stylů pro černobílý tisk. 66 SYSCOM SOFTW ARE SPOL. S R.O.
75 DETAILNÍ POPIS VYTVÁŘENÍ SESTAV Zpracovávaný výkaz je ve své struktuře ve skutečnosti velmi podobný šabloně. Nemůže v sobě mít skupiny, obsah všech skupin se zpracovává do jednoduchých vizuálních ovladačů dle logiky každé jednotlivé skupiny. Nicméně, tyto ovladače zachovávají vlastnost StyleName (Název stylu) a celý dokument zachovává vlastnost StyleSheet (Stylový list). Tím je změna vzhledu sestavy jednoduchou záležitostí pouze spustíte pro svůj konečný výkaz prvek Report Designer, spustíte Style Sheet Editor a načtete jakýkoliv ze stylů na listu stylů (nebo nastavíte vlastnost StyleSheet (List stylů) pro konečný dokument v kódu). Všechny stylizované prvky pak získají vlastnosti definované v nově načteném listu stylů! Výkaz bude vypadat jinak pro prohlížení nebo pro tisk. SYSCOM SOFTW ARE SPOL. S R.O. 67
76 GENERÁTOR SESTAV PŘÍKLAD 8 Generátor sestav Příklad 8.1 Tvorba nového dotazu V okně Seznam agend zvolíte ikonu Generátor sestav a poklepete na agendu Dotazy. Otevře se Hlavní okno aplikace Dotazy. obrázek 56 Hlavní okno aplikace Dotazy V okně Dotazy jsou ve spodní části zobrazeny detaily vybraného dotazu. Prostřednictvím záložek Identifikační údaje, Datový zdroj, Výběr řádků, Třídění, Seskupení, Parametry je možné zjistit podrobnosti o vybraném dotazu. Nový dotaz vytvoříte pomocí funkce Přidat. Zobrazí se okno Tvorba dotazu. obrázek 57 Tvorba dotazu Na záložce Identifikační údaje vyplníme povinnou položku Název dotazu např. Testovací dotaz. Na záložce Datový zdroj je potřeba definovat tabulky, nad kterými budete SQL dotaz vytvářet. Ve stromové struktuře v levé části, pomocí funkce Přidej (>>) vyberete v tabulce Akce_Bilance_Identifikacni_udaje - Evidencni_Cislo_Akce, Kod_Radku, Nazev_Akce,ID_Jednoznacny_Identifikator,Kod_Kapitoly, Kod_Programu, Skutecnost_1, Skutecnost_Roku, Rok; v tabulce Ridici_Dokumentace - ID_Jednoznacny_Identifikator_Projektu, Typ_Ridiciho dokumentu. 68 SYSCOM SOFTW ARE SPOL. S R.O.
77 GENERÁTOR SESTAV PŘÍKLAD Ve střední části okna Zdrojové tabulky sestavy deaktivujete pomocí zaškrtávacích voleb sloupec ID_Jednozancny_Identifikator v tabulce Ridici_Dokumentace a zároveň v tabulce Akce_Bilance_Identifikacni_udaje sloupec ID_Jednoznacny_Identifikator_Projektu. Deaktivováním sloupců zajistíte, že se na cílové sestavě nezobrazí. obrázek 58 Výběr zdrojových dat V pravé části Vypočítané sloupce kliknete na funkci Přidat, kde si vytvoříte vlastní vypočítaný sloupec pomocí agregačních, matematických, řetězových a datumových funkcí. Zobrazí se vám okno Definice vypočítaného sloupce. obrázek 59 Definice vypočítaného sloupce SYSCOM SOFTW ARE SPOL. S R.O. 69
78 GENERÁTOR SESTAV PŘÍKLAD V části Sloupce poklepete na sloupce Skutecnost_1, poté zvolíte operátor + a Skutecnost_Roku, tím získáte sloupec, ve kterém se vám zobrazí součet za rok 2010 a obrázek 60 Tvorba vypočítaného sloupce Vazby upravíte na záložce Vazby, které propojují data v různých tabulkách. Pomocí funkce Přidat vazbu spojíte tabulky poklepáním na sloupec ID v tabulce Akce_Bilance_Identifikacni_Udaje a poté na sloupec eprojekt_id v tabulce Akce_Harmonogram, tím se vytvoří vazba. obrázek 61 Schéma a upřesnění vazeb Na záložce Výběr řádků pomocí funkce Přidat vytvoříte podmínku. V okně Přidání výběrového kritéria zvolíme sloupec Akce_Bilance_Identifikacni_udaje-Skutecnost_1; Akce_Bilance_Identifikacni_udaje-Skutecnost_Roku a jako podmínku zvolíte různé 0. Každou vytvořenou podmínku uložíme funkcí Uložit. 70 SYSCOM SOFTW ARE SPOL. S R.O.
79 GENERÁTOR SESTAV PŘÍKLAD obrázek 62 přidání výběrového kritéria Obrázek 63 Tvorba dotazu Výběr řádků V okně Třídění můžeme nastavit třídící kritérium. Pomocí tlačítek Přidat, Upravit, Odebrat je možné kritéria vytvářet, modifikovat a rušit. V okně vybereme sloupec Akce_Bilance_Identifikacni_udajeEvidencni_Cislo_Akce a směr řazení dat zadáme Vzestupně. Vytvořené výběrové kritérium uložíme funkcí Uložit. SYSCOM SOFTW ARE SPOL. S R.O. 71
80 GENERÁTOR SESTAV PŘÍKLAD Obrázek 64 Přidání třídícího kritéria Zvolením záložky Náhled dat se zobrazí okno Náhled výsledných dat, v němž je poté možné data si prohlédnout. Data zobrazíte klepnutím na tlačítko Načíst. Počet dat, která se zobrazí, můžete také ovlivnit vyplněním okénka Počet záznamů v pravém dolním rohu. Obrázek 65 Náhled výsledných dat Vytvořený dotaz uložíte funkcí Uložit Seskupení Data můžeme modifikovat poklepáním pravým tlačítkem nad vytvořeným dotazem Testovací dotaz. Zobrazí se okno Tvorba dotazu. Spuštěním záložky Seskupení se zobrazí okno Skupiny. Zde definujeme výrazy, podle kterých jsou řádky seskupeny. V levé části Seskupovat aktivujete pomocí zaškrtávacích voleb sloupce, které se zobrazí na výchozí sestavě, v tomto případě nebudou aktivní sloupce ID v tabulce Akce_Bilance_Identifikacni_Udaje a eprojekt_id v tabulce Ridici_Dokumentace. 72 SYSCOM SOFTW ARE SPOL. S R.O.
81 GENERÁTOR SESTAV PŘÍKLAD Obrázek 66 - Seskupení Provedené změny v dotaze uložíte pomocí funkce Uložit Parametry Dotaz s proměnnými hodnotami, které zadáváte až při provádění dotazu, můžeme vytvářet na záložce Parametry. Funkcí Opravit spustíte Testovací dotaz, kde vytvoříte parametr. Do okénka Text dotazu na parametr napíšete Kapitola, jako Datový typ zvolíte Obecný typ, poté parametr uložíte pomocí funkce Uložit. Obrázek 67 Tvorba dotazu - Parametr SYSCOM SOFTW ARE SPOL. S R.O. 73
82 GENERÁTOR SESTAV PŘÍKLAD Na záložce Výběr řádků pomocí funkce Přidat vytvoříte podmínku. V okně Přidání výběrového kritéria zvolíte sloupec Akce_Bilance_Identifikacni_udaje-Rok a Doplnit hodnotu vyberete Parametr. V okně Vyberte parametr Pomocí funkce Uložit vytvořené kritérium uložíte. Obrázek 68 Tvorba dotazu - Výběr řádků Data si můžete prohlédnout v Náhledu dat, zvolením funkce Načíst. Zobrazí se okno Zadání hodnoty parametru, kam zapíšeme kód kapitoly, za kterou chceme získat data, v tomto případě zadáme Hodnotu např Obrázek 69 Zadání hodnoty parametru 74 SYSCOM SOFTW ARE SPOL. S R.O.
83 GENERÁTOR SESTAV PŘÍKLAD Obrázek 70 Náhled výsledných dat s použitím parametru 8.2 Vytvoření šablony v agendě Sestavy (GS) V okně Seznam agend zvolte ikonu Generátor sestav a poklepete na agendu Sestavy (GS). Otevře se Hlavní okno aplikace Sestavy (GS). V agendě Sestavy (GS) kliknete pravým tlačítkem a zvolíte Přidat skupinu. V okně Skupina zadání nové uživatel zadá název Testovací skupina. Obrázek 71 Skupina zadání nové Poté uložíte pomocí funkce Uložit. Obrázek 72 Agenda Sestavy (GS) SYSCOM SOFTW ARE SPOL. S R.O. 75
84 GENERÁTOR SESTAV PŘÍKLAD Ve stromové struktuře nad vytvořenou skupinou (Testovací skupina), kliknete pravým tlačítkem na funkci Přidat dotaz. Zobrazí se okno Seznam uložených dotazů, kde vyberete navržený dotaz. Obrázek 73 Seznam uložených dotazů Poté uložíte pomocí funkce Uložit. Obrázek 74 Agenda Sestavy - (GS) Dále zvolíte funkci Přidat šablonu a zobrazí se okno Průvodce vytvořením nové šablony. Vyplníme povinné položky Název, Jméno sestavy (Testovací šablona) a Orientaci šablony zvolíme na šířku. Funkcí Další>> se přesuneme na Výběr polí. Obrázek 75 Průvodce vytvořením nové sestavy Nová šablona V následném kroku vyberete pole, která chcete mít zobrazena na sestavě. Použijete funkce Vybrat vše->. Stejným způsobem pole odeberete (funkce Odebrat, Odebrat vše). 76 SYSCOM SOFTW ARE SPOL. S R.O.
85 GENERÁTOR SESTAV PŘÍKLAD Obrázek 76 Průvodce vytvořením nové sestavy Výběr polí Zvolíte-li alespoň jeden sloupec, je možné kliknout na Dokončit a Průvodce ukončit, nebo pokračovat v definici šablony kliknutím na Další>>, tím se přesunete do dalšího kroku Seskupení dat. Zde pomocí funkce Vybrat vyberete v části Dostupná pole dotazu: Kod_Kapitoly a Cislo_Programu. Opět je možné Průvodce ukončit, nebo pokračovat v definici. Obrázek 77 Průvodce vytvořením nové sestavy Seskupení dat V posledním kroku je možné nastavit sumarizaci dat ve vybraném sloupci a zvolit, zda chceme znát součet nebo počet hodnot. Vyberte Vypočítaný sloupec a pomocí zaškrtávacích voleb zvolte možnosti a Za celou sestavu. Průvodce vytvořením nové sestavy dokončíte pomocí funkce Dokončit. SYSCOM SOFTW ARE SPOL. S R.O. 77
86 GENERÁTOR SESTAV PŘÍKLAD 8.3 Popis práce s Návrhářem sestav Návrhář sestav spustíte otevřením agendy Sestavy (GS), kliknete pravým tlačítkem na šablonu Testovací dotaz a vyberete možnosti Opravit šablonu. Uživatel v agendě Sestavy (GS) klikne pravým tlačítkem a zvolí Přidat skupinu. V okně Skupina zadání nové uživatel zadá název Testovací šablona. Obrázek 78 navrhování sestavy Obrázek 79 Náhled vytvořené sestavy Zobrazenou sestavu je třeba dále upravit, protože se nám neukazují všechny použité sloupce. Nejdříve je nutné změnit formát stránky z A4 na A3, abychom zviditelnili celou sestavu. Klikněte pravým tlačítkem mimo datové pole na zobrazené sestavě. V pravé části se zobrazí okno Vlastnosti (Properities), kde změníte PaperKind z A4 na A3. Obrázek 80 okno Vlastnosti v Návrháři sestav 78 SYSCOM SOFTW ARE SPOL. S R.O.
87 GENERÁTOR SESTAV PŘÍKLAD Levým tlačítkem označíte název sloupce, zobrazí se TextBox (Textový rámeček), pomocí kterého můžete text posunout, zvětšit, atd. Obrázek 81 Textový rámeček V části header: Header jsou sloupce pojmenované; pokud budeme chtít názvy upravit např. změnit font, velikost, barvu písma, použijeme opět pravou část Properities (Vlastnosti). Označíme si název sloupce textovým rámečkem a ve vlastnostech sloupec nejprve přejmenujeme. Klikneme na Text a přepíšeme na Evidenční číslo, postupně upravíme i zbývající názvy. Obrázek 82 Vlastnosti pro změnu vzhledu Obrázek 83 Náhled vytvořené sestavy V dalším kroku můžete upravit například nadpis. Opět si na nadpis kliknete, objeví se textový rámeček. Pokud budete chtít změnit název sestavy je další postup stejný jako v předchozím případě, tzn., že zvolíte opět vlastnost Text, kde sestavu přejmenujete. Podobně můžeme změnit také font. Použijeme vlastnost Font, kterou když rozklikneme zobrazí se tabulka Písmo, ve které si navolíte typ, velikost, řez a styl. SYSCOM SOFTW ARE SPOL. S R.O. 79
88 GENERÁTOR SESTAV PŘÍKLAD Obrázek 84 Vzhled Písmo Barvu písma je možné upravit pomocí funkce TextFill a zvolíte SolidFill, poté je možné vybrat si barvu, kterou chcete použít. Obrázek 85 Vzhled - změna barvy písma Vybraný text můžeme podtrhnout, nebo ohraničit pomocí vlastnosti Border, zároveň zde můžeme zvolit barvu podtržení. Obrázek 86 Vzhled - Border Obrázek 87 Náhled vytvořené sestavy 80 SYSCOM SOFTW ARE SPOL. S R.O.
PROGRAMOVÁ DOKUMENTACE
 SYSTÉM EDS SMVS PROGRAMOVÁ DOKUMENTACE Dokumentace systému EDS SMVS Předáno dne: 10. 6. 2010 Dokumentace systému EDS SMVS Příručka pro školení EDS a SMVS Datum předání: 10. 6. 2010 EZI: ES/UD/1/4 Zpracovala:
SYSTÉM EDS SMVS PROGRAMOVÁ DOKUMENTACE Dokumentace systému EDS SMVS Předáno dne: 10. 6. 2010 Dokumentace systému EDS SMVS Příručka pro školení EDS a SMVS Datum předání: 10. 6. 2010 EZI: ES/UD/1/4 Zpracovala:
Připravované novinky v systému EDS/SMVS, propojení systémů EDS/SMVS a MS Martin Pejša a kolektiv pracovníků SSW
 Připravované novinky v systému EDS/SMVS, propojení systémů EDS/SMVS a MS 2014+ 13. 01. 2016 Martin Pejša a kolektiv pracovníků SSW Obsah prezentace I. Nové grafické prostředí (VPF) Nový vzhled řídících
Připravované novinky v systému EDS/SMVS, propojení systémů EDS/SMVS a MS 2014+ 13. 01. 2016 Martin Pejša a kolektiv pracovníků SSW Obsah prezentace I. Nové grafické prostředí (VPF) Nový vzhled řídících
Interaktivní mapy ÚAP Uživatelská příručka
 Interaktivní mapy ÚAP Uživatelská příručka Verze: 1.0 Podpora: GEOREAL spol. s r.o. http://www.georeal.cz email: podpora@georeal.cz Hot-line: 373 733 456 Běhové prostředí: Microsoft Internet Explorer,
Interaktivní mapy ÚAP Uživatelská příručka Verze: 1.0 Podpora: GEOREAL spol. s r.o. http://www.georeal.cz email: podpora@georeal.cz Hot-line: 373 733 456 Běhové prostředí: Microsoft Internet Explorer,
Uživatelská příručka systému pro administrátory obcí a manuál pro správce portálu
 Softwarová podpora tvorby rozvojových dokumentů obcí Uživatelská příručka systému pro administrátory obcí a manuál pro správce portálu Verze 1.3 Zpracováno v rámci projektu CZ.1.04/4.1.00/62.00008 ELEKTRONICKÁ
Softwarová podpora tvorby rozvojových dokumentů obcí Uživatelská příručka systému pro administrátory obcí a manuál pro správce portálu Verze 1.3 Zpracováno v rámci projektu CZ.1.04/4.1.00/62.00008 ELEKTRONICKÁ
Ostatní portálové aplikace
 Univerzitní informační systém Panevropská vysoká škola Ostatní portálové aplikace Svazek 9 Verze: 1.20 Datum: 10. března 2016 Autor: Jitka Šedá, Martin Tyllich Obsah Seznam obrázků 5 1 Helpdesk pro UIS
Univerzitní informační systém Panevropská vysoká škola Ostatní portálové aplikace Svazek 9 Verze: 1.20 Datum: 10. března 2016 Autor: Jitka Šedá, Martin Tyllich Obsah Seznam obrázků 5 1 Helpdesk pro UIS
Offline formulář a jeho vyplnění EDS a SMVS
 Offline formulář a jeho vyplnění EDS a SMVS Datum: 13. 09. 2010 Obsah 1 Úvod... 1 1.1 Stažení a rozbalení off-line formuláře... 1 2 Popis prostředí klienta offline formuláře... 2 2.1 Nástrojová lišta offline
Offline formulář a jeho vyplnění EDS a SMVS Datum: 13. 09. 2010 Obsah 1 Úvod... 1 1.1 Stažení a rozbalení off-line formuláře... 1 2 Popis prostředí klienta offline formuláře... 2 2.1 Nástrojová lišta offline
Tabulkové processory MS Excel (OpenOffice Calc)
 Maturitní téma: Tabulkové processory MS Excel (OpenOffice Calc) Charakteristika tabulkového editoru Tabulkový editor (sprematuritníadsheet) se používá všude tam, kde je třeba zpracovávat data uspořádaná
Maturitní téma: Tabulkové processory MS Excel (OpenOffice Calc) Charakteristika tabulkového editoru Tabulkový editor (sprematuritníadsheet) se používá všude tam, kde je třeba zpracovávat data uspořádaná
PRAVIDLA PRO ŽADATELE A PŘÍJEMCE DOTACE Z OPERAČNÍHO PROGRAMU PODNIKÁNÍ A INOVACE PRO KONKURENCESCHOPNOST ZVLÁŠTNÍ ČÁST
 Ministerstvo průmyslu a obchodu České republiky Sekce fondů EU, výzkumu a vývoje Řídící orgán OP PIK PRAVIDLA PRO ŽADATELE A PŘÍJEMCE DOTACE Z OPERAČNÍHO PROGRAMU PODNIKÁNÍ A INOVACE PRO KONKURENCESCHOPNOST
Ministerstvo průmyslu a obchodu České republiky Sekce fondů EU, výzkumu a vývoje Řídící orgán OP PIK PRAVIDLA PRO ŽADATELE A PŘÍJEMCE DOTACE Z OPERAČNÍHO PROGRAMU PODNIKÁNÍ A INOVACE PRO KONKURENCESCHOPNOST
Modul ročních zpráv o výsledcích finančních kontrol
 Ministerstvo financí Odbor 47 Centrální harmonizační jednotka pro finanční kontroly Informační systém finanční kontroly ve veřejné správě Modul ročních zpráv o výsledcích finančních kontrol Prosinec 2015
Ministerstvo financí Odbor 47 Centrální harmonizační jednotka pro finanční kontroly Informační systém finanční kontroly ve veřejné správě Modul ročních zpráv o výsledcích finančních kontrol Prosinec 2015
Věda a výzkum. Univerzitní informační systém. Svazek 4. Slovenská zemědělská univerzita v Nitře
 Univerzitní informační systém Slovenská zemědělská univerzita v Nitře Věda a výzkum Svazek 4 Verze: 3.18 Datum: 11. března 2016 Autor: Jitka Šedá, Martin Tyllich Obsah Seznam obrázků 5 1 Základní pojmy
Univerzitní informační systém Slovenská zemědělská univerzita v Nitře Věda a výzkum Svazek 4 Verze: 3.18 Datum: 11. března 2016 Autor: Jitka Šedá, Martin Tyllich Obsah Seznam obrázků 5 1 Základní pojmy
Metodika. Oznámení o vykonávání působností v agendě ve smyslu zákona č. 111/2009. Sb., o základních registrech. Verze 1.6
 Metodika Oznámení o vykonávání působností v agendě ve smyslu zákona č. 111/2009 Sb., o základních registrech Verze 1.6 AIS RPP Působnostní určeno pro oznamovatele Oznámení o vykonávání působností č. 111/2009
Metodika Oznámení o vykonávání působností v agendě ve smyslu zákona č. 111/2009 Sb., o základních registrech Verze 1.6 AIS RPP Působnostní určeno pro oznamovatele Oznámení o vykonávání působností č. 111/2009
PRAVIDLA PRO ŽADATELE A PŘÍJEMCE DOTACE Z OPERAČNÍHO PROGRAMU PODNIKÁNÍ A INOVACE PRO KONKURENCESCHOPNOST ZVLÁŠTNÍ ČÁST
 Ministerstvo průmyslu a obchodu České republiky Sekce fondů EU, výzkumu a vývoje Řídící orgán OP PIK PRAVIDLA PRO ŽADATELE A PŘÍJEMCE DOTACE Z OPERAČNÍHO PROGRAMU PODNIKÁNÍ A INOVACE PRO KONKURENCESCHOPNOST
Ministerstvo průmyslu a obchodu České republiky Sekce fondů EU, výzkumu a vývoje Řídící orgán OP PIK PRAVIDLA PRO ŽADATELE A PŘÍJEMCE DOTACE Z OPERAČNÍHO PROGRAMU PODNIKÁNÍ A INOVACE PRO KONKURENCESCHOPNOST
Rozpočtové opatření. Dokumentace systému EDS SMVS. Příručka EDS a SMVS. Datum předání: leden 2016 EZI: ES/UD 6/7
 Datum: leden 2016 Dokumentace systému EDS SMVS Rozpočtové opatření Příručka EDS a SMVS Datum předání: leden 2016 EZI: ES/UD 6/7 Zpracovaly: Bc. Markéta Kosařová Ing. Lucie Pospíšilová Grafická úprava:
Datum: leden 2016 Dokumentace systému EDS SMVS Rozpočtové opatření Příručka EDS a SMVS Datum předání: leden 2016 EZI: ES/UD 6/7 Zpracovaly: Bc. Markéta Kosařová Ing. Lucie Pospíšilová Grafická úprava:
Lucie Pospíšilová a kolektiv pracovníků SSW
 2014 Lucie Pospíšilová a kolektiv pracovníků SSW Programové financování bude rozděleno na dvě samostatné části Správa majetku ve vlastnictví státu SMVS / ISPROFIN Evidenční dotační systém EDS / ISPROFIN
2014 Lucie Pospíšilová a kolektiv pracovníků SSW Programové financování bude rozděleno na dvě samostatné části Správa majetku ve vlastnictví státu SMVS / ISPROFIN Evidenční dotační systém EDS / ISPROFIN
CRS komunikační rozhraní
 CRS komunikační rozhraní Popis rozhraní pro komunikaci s Centrálním Registrem Subjektů ver.: 02.010 Autor analýzy: TranSoft a.s Vrbenská 2082 370 21 České Budějovice Zadavatel: Generální ředitelství cel
CRS komunikační rozhraní Popis rozhraní pro komunikaci s Centrálním Registrem Subjektů ver.: 02.010 Autor analýzy: TranSoft a.s Vrbenská 2082 370 21 České Budějovice Zadavatel: Generální ředitelství cel
Ostatní portálové aplikace
 Univerzitní informační systém Slovenská zemědělská univerzita v Nitře Ostatní portálové aplikace Svazek 9 Verze: 1.20 Datum: 10. března 2016 Autor: Jitka Šedá, Martin Tyllich Obsah Seznam obrázků 5 1
Univerzitní informační systém Slovenská zemědělská univerzita v Nitře Ostatní portálové aplikace Svazek 9 Verze: 1.20 Datum: 10. března 2016 Autor: Jitka Šedá, Martin Tyllich Obsah Seznam obrázků 5 1
Program pro flexibilní tvorbu evidencí. VIKLAN - Evidence. Uživatelská příručka. pro seznámení se základními možnostmi programu
 Program pro flexibilní tvorbu evidencí VIKLAN - Evidence Uživatelská příručka pro seznámení se základními možnostmi programu Vlastimil Kubínek, Ing. Josef Spilka VIKLAN - Evidence Verse 1.11.8.1 Copyright
Program pro flexibilní tvorbu evidencí VIKLAN - Evidence Uživatelská příručka pro seznámení se základními možnostmi programu Vlastimil Kubínek, Ing. Josef Spilka VIKLAN - Evidence Verse 1.11.8.1 Copyright
ŠKODA AUTO VYSOKÁ ŠKOLA
 Akademický informační systém ŠKODA AUTO VYSOKÁ ŠKOLA o.p.s. Věda a výzkum Svazek 4 Verze: 3.18 Datum: 11. března 2016 Autor: Jitka Šedá, Martin Tyllich Obsah Seznam obrázků 7 1 Úvod 13 2 Základní pojmy
Akademický informační systém ŠKODA AUTO VYSOKÁ ŠKOLA o.p.s. Věda a výzkum Svazek 4 Verze: 3.18 Datum: 11. března 2016 Autor: Jitka Šedá, Martin Tyllich Obsah Seznam obrázků 7 1 Úvod 13 2 Základní pojmy
33 Uživatelé asistence
 33 Uživatelé asistence Uživatelský modul Uživatelé asistence náleží k modulům řešícím agendu služby osobní asistentce. Modul realizuje evidenci uživatelů služby osobní asistence (včetně zájemců o službu).
33 Uživatelé asistence Uživatelský modul Uživatelé asistence náleží k modulům řešícím agendu služby osobní asistentce. Modul realizuje evidenci uživatelů služby osobní asistence (včetně zájemců o službu).
Vzdělávání v egoncentru ORP Louny
 Zpracováno v rámci projektu č. CZ.1.04/4.1.00/40.00067 Vzdělávání v egoncentru ORP Louny Město Louny Obsah 1. Databáze... 4 2. Třídění pomocí filtrů... 5 3. Ukotvení a uvolnění příček... 6 3.1 Ukotvení
Zpracováno v rámci projektu č. CZ.1.04/4.1.00/40.00067 Vzdělávání v egoncentru ORP Louny Město Louny Obsah 1. Databáze... 4 2. Třídění pomocí filtrů... 5 3. Ukotvení a uvolnění příček... 6 3.1 Ukotvení
Offline formulář a jeho vyplnění
 Systém EDS Offline formulář a jeho vyplnění uživatelská dokumentace Datum: 08. 1. 2016 Dokumentace skutečného provedení EDS SMVS Offline formulář a jeho vyplnění Datum předání: 19. 1. 2016 EZI: EDS/UD
Systém EDS Offline formulář a jeho vyplnění uživatelská dokumentace Datum: 08. 1. 2016 Dokumentace skutečného provedení EDS SMVS Offline formulář a jeho vyplnění Datum předání: 19. 1. 2016 EZI: EDS/UD
Financování a ekonomické řízení
 Financování a ekonomické řízení Realizace a průběh rozpočtového roku vyžití finančních prostředků Operační program Vzdělávání pro konkurenceschopnost Název projektu: Inovace magisterského studijního programu
Financování a ekonomické řízení Realizace a průběh rozpočtového roku vyžití finančních prostředků Operační program Vzdělávání pro konkurenceschopnost Název projektu: Inovace magisterského studijního programu
Parametrizace, harmonogram
 Parametrizace, harmonogram Modul slouží pro parametrizování informačního systému a pro vytváření časového plánu akademického roku na fakultě. Fakulty si v něm zadávají a specifikují potřebné "časové značky"
Parametrizace, harmonogram Modul slouží pro parametrizování informačního systému a pro vytváření časového plánu akademického roku na fakultě. Fakulty si v něm zadávají a specifikují potřebné "časové značky"
Zpracovali: Ing. Pavel Brixí, Mgr. Martin Pejša. EZI (verze) Typ dokumentu/popis změn Datum
 Datum: 9. 2. 2015 Systém EDS SMVS Export/Import EIS v modulu Dílčí analýza 1.3 Datum předání: 9. 2. 2015 EZI: EDS/ DA 1/1 Zpracovali: Ing. Pavel Brixí, Mgr. Martin Pejša Grafická úprava: Alena Davidová
Datum: 9. 2. 2015 Systém EDS SMVS Export/Import EIS v modulu Dílčí analýza 1.3 Datum předání: 9. 2. 2015 EZI: EDS/ DA 1/1 Zpracovali: Ing. Pavel Brixí, Mgr. Martin Pejša Grafická úprava: Alena Davidová
MS Word 2007. Ing. Pavel BOHANES. Hromadná korespondence
 Hromadná korespondence MS Word 2007 Ing. Pavel BOHANES 2012 Popis pro vytvoření propojeného dokumentu se zdrojem dat pro hromadnou korespondenci Hromadná korespondence Soukromá střední odborná škola Frýdek-Místek,
Hromadná korespondence MS Word 2007 Ing. Pavel BOHANES 2012 Popis pro vytvoření propojeného dokumentu se zdrojem dat pro hromadnou korespondenci Hromadná korespondence Soukromá střední odborná škola Frýdek-Místek,
DPH v Exact Globe Next 2013
 DPH v Exact Globe Next 2013 Tento dokument obsahuje komplexní informace týkající se nastavení číselníků v software Exact Globe Next, potřebných pro správné fungování DPH a souhrnného hlášení, včetně změn,
DPH v Exact Globe Next 2013 Tento dokument obsahuje komplexní informace týkající se nastavení číselníků v software Exact Globe Next, potřebných pro správné fungování DPH a souhrnného hlášení, včetně změn,
2. blok část B Základní syntaxe příkazů SELECT, INSERT, UPDATE, DELETE
 2. blok část B Základní syntaxe příkazů SELECT, INSERT, UPDATE, DELETE Studijní cíl Tento blok je věnován základní syntaxi příkazu SELECT, pojmům projekce a restrikce. Stručně zde budou představeny příkazy
2. blok část B Základní syntaxe příkazů SELECT, INSERT, UPDATE, DELETE Studijní cíl Tento blok je věnován základní syntaxi příkazu SELECT, pojmům projekce a restrikce. Stručně zde budou představeny příkazy
Doplněk Parametry Plus pro Altus Vario
 a) Funkcionalita doplňku Doplněk Parametry Plus pro Altus Vario Doplněk Parametry Plus slouží k rozšíření základních parametrů produktů, které obsahuje IS Vario. Hlavní zaměření doplňku je kompletní možnost
a) Funkcionalita doplňku Doplněk Parametry Plus pro Altus Vario Doplněk Parametry Plus slouží k rozšíření základních parametrů produktů, které obsahuje IS Vario. Hlavní zaměření doplňku je kompletní možnost
Systém EDS/SMVS. Uživatelská příručka DotInfo
 Systém EDS/SMVS Uživatelská příručka DotInfo Datum: 28. 2. 2014 Dokumentace EDS/SMVS Uživatelská příručka DotInfo Datum předání: 28. 2. 2014 EZI: ES UD 7/3 Zpracovali: Bc. Veronika Pecková Bc. Eva Pernicová
Systém EDS/SMVS Uživatelská příručka DotInfo Datum: 28. 2. 2014 Dokumentace EDS/SMVS Uživatelská příručka DotInfo Datum předání: 28. 2. 2014 EZI: ES UD 7/3 Zpracovali: Bc. Veronika Pecková Bc. Eva Pernicová
Databázový systém ACCESS
 Databázový systém ACCESS Cíle: Databáze je souhrn dat vztahujících se k určitému tématu nebo účelu. Databázi lze chápat jako množinu dat popisujících určitou část objektivní reality, udržovanou a využívanou
Databázový systém ACCESS Cíle: Databáze je souhrn dat vztahujících se k určitému tématu nebo účelu. Databázi lze chápat jako množinu dat popisujících určitou část objektivní reality, udržovanou a využívanou
Návod na E-Shop. tel.: 224 916 202, fax: 244 922 737, helpdesk: 606 230 000, e-mail: ipo@antee.cz
 Návod na E-Shop Obsah 1. Založení nového e-shopu 2. Definice kategorií e-shopu 3. Definice atributů e-shopu 4. Vložení nové položky do e-shopu 5. Editace a smazání položky v e-shopu 6. Hromadná aktualizace
Návod na E-Shop Obsah 1. Založení nového e-shopu 2. Definice kategorií e-shopu 3. Definice atributů e-shopu 4. Vložení nové položky do e-shopu 5. Editace a smazání položky v e-shopu 6. Hromadná aktualizace
Ostatní portálové aplikace
 Akademický informační systém ŠKODA AUTO VYSOKÁ ŠKOLA o.p.s. Ostatní portálové aplikace Svazek 9 Verze: 1.20 Datum: 10. března 2016 Autor: Jitka Šedá, Martin Tyllich Obsah Seznam obrázků 5 1 Absolventi
Akademický informační systém ŠKODA AUTO VYSOKÁ ŠKOLA o.p.s. Ostatní portálové aplikace Svazek 9 Verze: 1.20 Datum: 10. března 2016 Autor: Jitka Šedá, Martin Tyllich Obsah Seznam obrázků 5 1 Absolventi
NOVÁ VERZE OBD A JEJÍ VYUŽÍVÁNÍ Ing. Martina Valášková
 NOVÁ VERZE OBD A JEJÍ VYUŽÍVÁNÍ Ing. Martina Valášková studijní materiál ke kurzu Odborné publikování, citační etika a autorské právo s podporou ICT Fakulta informatiky a managementu Univerzity Hradec
NOVÁ VERZE OBD A JEJÍ VYUŽÍVÁNÍ Ing. Martina Valášková studijní materiál ke kurzu Odborné publikování, citační etika a autorské právo s podporou ICT Fakulta informatiky a managementu Univerzity Hradec
Modul EPNO. Téma: Elektronické odesílání evidenčních listů přepravy nebezpečných odpadů
 Modul EPNO Téma: Elektronické odesílání evidenčních listů přepravy nebezpečných odpadů Program: EVI 8 Vypracoval: Mgr. Tomáš Čejchan (oddělení Podpora) Revize: 07.03.2014 Tento dokument popisuje funkcionalitu
Modul EPNO Téma: Elektronické odesílání evidenčních listů přepravy nebezpečných odpadů Program: EVI 8 Vypracoval: Mgr. Tomáš Čejchan (oddělení Podpora) Revize: 07.03.2014 Tento dokument popisuje funkcionalitu
Uživatelská příručka + základní informace o IS o ISVS
 Uživatelská příručka + základní informace o IS o ISVS Vážení uživatelé, vítejte v Informačním systému o informačních systémech veřejné správy (dále jen IS o ISVS ) Obsah uživatelské příručky: 1. Obecně
Uživatelská příručka + základní informace o IS o ISVS Vážení uživatelé, vítejte v Informačním systému o informačních systémech veřejné správy (dále jen IS o ISVS ) Obsah uživatelské příručky: 1. Obecně
Analýza dat na PC I.
 Lékařská a Přírodovědecká fakulta, Masarykova univerzita Analýza dat na PC I. Základy programu STATISTICA IBA výuka 2008/2009 StatSoft, Inc., http://www.statsoft.com/, http://www.statsoft.cz Verze pro
Lékařská a Přírodovědecká fakulta, Masarykova univerzita Analýza dat na PC I. Základy programu STATISTICA IBA výuka 2008/2009 StatSoft, Inc., http://www.statsoft.com/, http://www.statsoft.cz Verze pro
UŽIV ATELSKÁ PŘÍRUČKA
 UŽIVATELSKÁ PŘÍRUČKA Autor: Marek Klimša Úprava: Stanislav Chromý Verze dokumentu: 1.1 Poslední aktualizace: 11. května 2012 Obsah 1. Začínáme 3 1.1 Co je to ADVOKÁTNÍ SPIS 3 1.2 Po prvním spuštění 3 1.3
UŽIVATELSKÁ PŘÍRUČKA Autor: Marek Klimša Úprava: Stanislav Chromý Verze dokumentu: 1.1 Poslední aktualizace: 11. května 2012 Obsah 1. Začínáme 3 1.1 Co je to ADVOKÁTNÍ SPIS 3 1.2 Po prvním spuštění 3 1.3
Návod k ovládání administrační části nového turistického portálu Olomouckého kraje
 Evropská unie a Evropský fond pro regionální rozvoj jsou partnery pro váš rozvoj. Návod k ovládání administrační části nového turistického portálu Olomouckého kraje Příručka pro Informační centra Olomouckého
Evropská unie a Evropský fond pro regionální rozvoj jsou partnery pro váš rozvoj. Návod k ovládání administrační části nového turistického portálu Olomouckého kraje Příručka pro Informační centra Olomouckého
Uživatelská příručka IS KP14+: Pokyny pro vyplnění formuláře žádosti o podporu
 Uživatelská příručka IS KP14+: Pokyny pro vyplnění formuláře žádosti o podporu Verze: 2.0 Březen 2015 1 Obsah 1. Portál IS KP14+... 4 1.1. Stručné představení... 4 1.2. Obecné funkcionality formuláře žádosti
Uživatelská příručka IS KP14+: Pokyny pro vyplnění formuláře žádosti o podporu Verze: 2.0 Březen 2015 1 Obsah 1. Portál IS KP14+... 4 1.1. Stručné představení... 4 1.2. Obecné funkcionality formuláře žádosti
Metodická příručka pro učitele. InspIS SET modul školní testování
 Metodická příručka pro učitele InspIS SET modul školní testování Tato Metodická příručka pro učitele byla zpracována v rámci projektu Národní systém inspekčního hodnocení vzdělávací soustavy v České republice
Metodická příručka pro učitele InspIS SET modul školní testování Tato Metodická příručka pro učitele byla zpracována v rámci projektu Národní systém inspekčního hodnocení vzdělávací soustavy v České republice
Hydroprojekt CZ a.s. WINPLAN systém programů pro projektování vodohospodářských liniových staveb. HYDRONet 3. Modul EDITOR STYLU
 Hydroprojekt CZ a.s. systém programů pro projektování vodohospodářských liniových staveb HYDRONet 3 W I N P L A N s y s t é m p r o g r a m ů p r o p r o j e k t o v á n í v o d o h o s p o d á ř s k ý
Hydroprojekt CZ a.s. systém programů pro projektování vodohospodářských liniových staveb HYDRONet 3 W I N P L A N s y s t é m p r o g r a m ů p r o p r o j e k t o v á n í v o d o h o s p o d á ř s k ý
Databázový systém Matylda
 Databázový systém Matylda Návrh softwarového projektu Vývojový tým Předpokládaný počet řešitelů: 5 Vedoucí: Mgr. Martin Nečaský Ph.D. Motivace V současné době se mnoho nákupů odehrává v internetových obchodech.
Databázový systém Matylda Návrh softwarového projektu Vývojový tým Předpokládaný počet řešitelů: 5 Vedoucí: Mgr. Martin Nečaský Ph.D. Motivace V současné době se mnoho nákupů odehrává v internetových obchodech.
Rozdílová dokumentace k ovládání IS KARAT.net
 Dokumentace k IS KARAT.net Rozdílová dokumentace k ovládání IS KARAT.net programový modul: Rozdílová dokumentace k ovládání IS KARAT.net OBSAH: 1 ÚVOD... 3 2 PŘIHLAŠOVACÍ DIALOG... 4 3 NAVIGACE... 5 3.1
Dokumentace k IS KARAT.net Rozdílová dokumentace k ovládání IS KARAT.net programový modul: Rozdílová dokumentace k ovládání IS KARAT.net OBSAH: 1 ÚVOD... 3 2 PŘIHLAŠOVACÍ DIALOG... 4 3 NAVIGACE... 5 3.1
Integrovaný Ekonomický Systém Účetnictví - IES WIN 2006. Úvod...5
 Úvod...5 Přehled funkcí modulu účetnictví...6 Účtový rozvrh...11 Výsledovka...12 Rozvaha...12 Saldokonto...12 Druh dokladu...12 Zpracování daňového dokladu...12 Nastavení zpracování DPH (období, sazeb,
Úvod...5 Přehled funkcí modulu účetnictví...6 Účtový rozvrh...11 Výsledovka...12 Rozvaha...12 Saldokonto...12 Druh dokladu...12 Zpracování daňového dokladu...12 Nastavení zpracování DPH (období, sazeb,
Pokyny pro vyplnění elektronické žádosti
 Pokyny pro vyplnění elektronické žádosti podprogram 117D51400 Podpora výstavby podporovaných bytů Elektronická žádost je umístěna na internetové adrese http://www3.mmr.cz/zad a lze na ni vstoupit i přímo
Pokyny pro vyplnění elektronické žádosti podprogram 117D51400 Podpora výstavby podporovaných bytů Elektronická žádost je umístěna na internetové adrese http://www3.mmr.cz/zad a lze na ni vstoupit i přímo
Naučte se víc... Metodická příručka pro školy k aplikaci Microsoft Office Access 2007
 Naučte se víc... Metodická příručka pro školy k aplikaci Microsoft Office Access 2007 Microsoft pro školství 1 Autoři: Jiří Chytil & Boris Chytil Metodická příručka pro školy k aplikaci Microsoft Office
Naučte se víc... Metodická příručka pro školy k aplikaci Microsoft Office Access 2007 Microsoft pro školství 1 Autoři: Jiří Chytil & Boris Chytil Metodická příručka pro školy k aplikaci Microsoft Office
1. Problematika účetních výkazů a jejich aktualizace
 Obsah 1. Problematika účetních výkazů a jejich aktualizace...2 1.1. Algoritmy výkazů...2 1.2. Distribuce algoritmů výkazů...4 1.3. Formy prezentace výkazů (formulář)...5 1.4. Katalog výkazů...5 1.5. Příprava
Obsah 1. Problematika účetních výkazů a jejich aktualizace...2 1.1. Algoritmy výkazů...2 1.2. Distribuce algoritmů výkazů...4 1.3. Formy prezentace výkazů (formulář)...5 1.4. Katalog výkazů...5 1.5. Příprava
Microsoft Office Project 2003 Základní informace 1. Úvod Projektem časem zdrojů rozsahem kvalita úkoly souhrnné úkoly podprojektem
 1. Úvod Plánování a řízení projektů není jednoduchou činností. Je třeba sledovat množství souběžně probíhajících či navazujících úloh, sledovat a plánovat finanční zdroje a správně přidělovat lidské či
1. Úvod Plánování a řízení projektů není jednoduchou činností. Je třeba sledovat množství souběžně probíhajících či navazujících úloh, sledovat a plánovat finanční zdroje a správně přidělovat lidské či
Stručný obsah. K2118.indd 3 19.6.2013 9:15:27
 Stručný obsah 1. Stručný obsah 3 2. Úvod 11 3. Seznamy a databáze v Excelu 13 4. Excel a externí data 45 5. Vytvoření kontingenční tabulky 65 6. Využití kontingenčních tabulek 81 7. Kontingenční grafy
Stručný obsah 1. Stručný obsah 3 2. Úvod 11 3. Seznamy a databáze v Excelu 13 4. Excel a externí data 45 5. Vytvoření kontingenční tabulky 65 6. Využití kontingenčních tabulek 81 7. Kontingenční grafy
MONITOROVACÍ ZPRÁVA o realizaci projektu Operačního programu Rozvoj lidských zdrojů
 MONITOROVACÍ ZPRÁVA o realizaci projektu Operačního programu Rozvoj lidských zdrojů Tuto Monitorovací zprávu je třeba zaslat v tištěné a elektronické podobě (na CD nebo disketě) poskytovateli finanční
MONITOROVACÍ ZPRÁVA o realizaci projektu Operačního programu Rozvoj lidských zdrojů Tuto Monitorovací zprávu je třeba zaslat v tištěné a elektronické podobě (na CD nebo disketě) poskytovateli finanční
10. Editor databází dotazy a relace
 10. Editor databází dotazy a relace Dotazy Dotazy tvoří velkou samostatnou kapitolu Accessu, která je svým významem téměř stejně důležitá jako oblast návrhu a úpravy tabulek. Svým rozsahem je to ale oblast
10. Editor databází dotazy a relace Dotazy Dotazy tvoří velkou samostatnou kapitolu Accessu, která je svým významem téměř stejně důležitá jako oblast návrhu a úpravy tabulek. Svým rozsahem je to ale oblast
Vývoj, výroba, prodej a montáž docházkových a identifikačních systémů. Docházka 3000 Personalistika
 BM Software, Němčičky 84, 69107 Němčičky u Břeclavi Vývoj, výroba, prodej a montáž docházkových a identifikačních systémů Tel: 519 430 765, Mobil: 608 447 546 e-mail: bmsoft@seznam.cz web: http://www.dochazka.eu
BM Software, Němčičky 84, 69107 Němčičky u Břeclavi Vývoj, výroba, prodej a montáž docházkových a identifikačních systémů Tel: 519 430 765, Mobil: 608 447 546 e-mail: bmsoft@seznam.cz web: http://www.dochazka.eu
CA Clarity PPM. Příručka scénářů modulu Správa portfolia. Release 13.3.00
 CA Clarity PPM Příručka scénářů modulu Správa portfolia Release 13.3.00 Tato dokumentace, která zahrnuje integrované systémy nápovědy a elektronicky distribuované materiály (společně dále jen Dokumentace
CA Clarity PPM Příručka scénářů modulu Správa portfolia Release 13.3.00 Tato dokumentace, která zahrnuje integrované systémy nápovědy a elektronicky distribuované materiály (společně dále jen Dokumentace
Helios RED a Internetový obchod
 (pracovní verze!) Helios RED a Internetový obchod Obsah dokumetace: 1. Úvod 2. Evidované údaje na skladové kartě 3. Přenos skladových karet z Helios RED do e-shopu 4. Přenos objednávek z e-shopu do Helios
(pracovní verze!) Helios RED a Internetový obchod Obsah dokumetace: 1. Úvod 2. Evidované údaje na skladové kartě 3. Přenos skladových karet z Helios RED do e-shopu 4. Přenos objednávek z e-shopu do Helios
Databáze MS-Access. Obsah. Co je to databáze? Doc. Ing. Radim Farana, CSc. Ing. Jolana Škutová
 Databáze MS-Access Doc. Ing. Radim Farana, CSc. Ing. Jolana Škutová Obsah Principy a možnosti databází. Uložení dat v databázi, formáty dat, pole, záznamy, tabulky, vazby mezi záznamy. Objekty databáze
Databáze MS-Access Doc. Ing. Radim Farana, CSc. Ing. Jolana Škutová Obsah Principy a možnosti databází. Uložení dat v databázi, formáty dat, pole, záznamy, tabulky, vazby mezi záznamy. Objekty databáze
Popis změn verze 2008.51
 2008 komplexní ekonomický systém Popis změn verze 2008.51 FKsoft Fuksa Ladislav Ing. Sedlčanská 1327/65 140 00 Praha 4 Tel. 261 264 125, 603 463 137 E-mail alfis@fksoft.cz Web www.alfis.cz, www.fksoft.cz
2008 komplexní ekonomický systém Popis změn verze 2008.51 FKsoft Fuksa Ladislav Ing. Sedlčanská 1327/65 140 00 Praha 4 Tel. 261 264 125, 603 463 137 E-mail alfis@fksoft.cz Web www.alfis.cz, www.fksoft.cz
Přehledy pro Tabulky Hlavním smyslem této nové agendy je jednoduché řazení, filtrování a seskupování dle libovolných sloupců.
 Přehledy pro Tabulky V programu CONTACT Professional 5 naleznete u firem, osob a obchodních případů záložku Tabulka. Tuto záložku lze rozmnožit, přejmenovat a sloupce je možné definovat dle vlastních požadavků
Přehledy pro Tabulky V programu CONTACT Professional 5 naleznete u firem, osob a obchodních případů záložku Tabulka. Tuto záložku lze rozmnožit, přejmenovat a sloupce je možné definovat dle vlastních požadavků
Reporting. Ukazatele je možno definovat nad libovolnou tabulkou Helios Orange, která je zapsána v nadstavbě firmy SAPERTA v souboru tabulek:
 Finanční analýza Pojem finanční analýza Finanční analýza umožňuje načítat data podle dimenzí a tyto součty dlouhodobě vyhodnocovat. Pojem finanční analýza není nejpřesnější, protože ukazatele mohou být
Finanční analýza Pojem finanční analýza Finanční analýza umožňuje načítat data podle dimenzí a tyto součty dlouhodobě vyhodnocovat. Pojem finanční analýza není nejpřesnější, protože ukazatele mohou být
Uživatelský manuál Radekce-Online.cz
 Uživatelský manuál Radekce-Online.cz (revize 06/2011) V prvním kroku třeba vstoupit do administrace na adrese www.redakce-online.cz kterou naleznete na záložce Administrace / Vstup do Administrace, pro
Uživatelský manuál Radekce-Online.cz (revize 06/2011) V prvním kroku třeba vstoupit do administrace na adrese www.redakce-online.cz kterou naleznete na záložce Administrace / Vstup do Administrace, pro
Stručný manuál k ovládání programu STATISTICA. Mgr. Petra Beranová Ing. Miloš Uldrich
 Stručný manuál k ovládání programu STATISTICA Mgr. Petra Beranová Ing. Miloš Uldrich Copyright StatSoft CR s.r.o. 2011 StatSoft CR s.r.o. Ringhofferova 115/1 155 21 Praha 5 Zličín tel.: +420 233 325 006
Stručný manuál k ovládání programu STATISTICA Mgr. Petra Beranová Ing. Miloš Uldrich Copyright StatSoft CR s.r.o. 2011 StatSoft CR s.r.o. Ringhofferova 115/1 155 21 Praha 5 Zličín tel.: +420 233 325 006
Dokumentace programu. Dokumentace skutečného provedení EDS SMVS. Uživatelská dokumentace. Datum předání: EZI: EDS/UD 16/2
 Datum: 17. 6. 2016 Dokumentace skutečného provedení EDS SMVS Dokumentace programu Uživatelská dokumentace Datum předání: 1. 7. 2016 EZI: EDS/UD 16/2 Zpracovala: Bc. Markéta Kosařová Jana Rokosová Grafická
Datum: 17. 6. 2016 Dokumentace skutečného provedení EDS SMVS Dokumentace programu Uživatelská dokumentace Datum předání: 1. 7. 2016 EZI: EDS/UD 16/2 Zpracovala: Bc. Markéta Kosařová Jana Rokosová Grafická
Marek Laurenčík. Excel. práce s databázemi a kontingenčními tabulkami
 Marek Laurenčík Excel práce s databázemi a kontingenčními tabulkami 2010 Upozornění pro čtenáře a uživatele této knihy Všechna práva vyhrazena. Žádná část této tištěné či elektronické knihy nesmí být reprodukována
Marek Laurenčík Excel práce s databázemi a kontingenčními tabulkami 2010 Upozornění pro čtenáře a uživatele této knihy Všechna práva vyhrazena. Žádná část této tištěné či elektronické knihy nesmí být reprodukována
Stravenky Exit. 1. Spuštění modulu Stravenky Exit
 Stravenky Exit 1. Spuštění modulu Stravenky Exit 2. Popis prostředí a ovládacích prvků modulu Stravenky Exit 2.1. Rozbalovací seznamy 2.2. Hlavní záložky 2.2.1 Záložka "Seznam" 2.2.1.1 Záložka "Exit" 2.2.1.2
Stravenky Exit 1. Spuštění modulu Stravenky Exit 2. Popis prostředí a ovládacích prvků modulu Stravenky Exit 2.1. Rozbalovací seznamy 2.2. Hlavní záložky 2.2.1 Záložka "Seznam" 2.2.1.1 Záložka "Exit" 2.2.1.2
Obsah. Základy práce s databází 13. Tabulky 43. Obsah. Úvod 9 Poděkování 12
 Obsah Úvod 9 Poděkování 12 1 Základy práce s databází 13 Microsoft Access úvodní teoretické informace 14 Co je Microsoft Access 14 Kdy je vhodné použít Access 14 Jednoduché vysvětlení, co je databáze 15
Obsah Úvod 9 Poděkování 12 1 Základy práce s databází 13 Microsoft Access úvodní teoretické informace 14 Co je Microsoft Access 14 Kdy je vhodné použít Access 14 Jednoduché vysvětlení, co je databáze 15
VYTVÁŘENÍ OBSAHU KURZŮ
 VYTVÁŘENÍ OBSAHU KURZŮ Mgr. Hana Rohrová Mgr. Linda Huzlíková Ing. Martina Husáková Fakulta informatiky a managementu Univerzity Hradec Králové Projekt je spolufinancován Evropským sociálním fondem a státním
VYTVÁŘENÍ OBSAHU KURZŮ Mgr. Hana Rohrová Mgr. Linda Huzlíková Ing. Martina Husáková Fakulta informatiky a managementu Univerzity Hradec Králové Projekt je spolufinancován Evropským sociálním fondem a státním
Manuál k aplikaci SDO PILOT v.0.2
 Manuál k aplikaci SDO PILOT v.0.2 Základní informace o aplikaci Aplikace slouží pro zjednodušené vytváření dokumentů Souhrnů doporučených opatření pro Evropsky významné lokality. Vznikala přírustkovým
Manuál k aplikaci SDO PILOT v.0.2 Základní informace o aplikaci Aplikace slouží pro zjednodušené vytváření dokumentů Souhrnů doporučených opatření pro Evropsky významné lokality. Vznikala přírustkovým
PŘÍLOHA Č. 3 B. Návod na vyplnění formuláře SMVS. Řízená kopie elektronická Vydání: 1.2 Revize: 2 Strana 1 z 16
 PŘÍLOHA Č. 3 B Návod na vyplnění formuláře SMVS Řízená kopie elektronická Vydání: 1.2 Revize: 2 Strana 1 z 16 Vyplnění formuláře SMVS přes zkušební databázi Instalace systému SMVS o soubory pro instalaci
PŘÍLOHA Č. 3 B Návod na vyplnění formuláře SMVS Řízená kopie elektronická Vydání: 1.2 Revize: 2 Strana 1 z 16 Vyplnění formuláře SMVS přes zkušební databázi Instalace systému SMVS o soubory pro instalaci
Obsah. Seznámení s prostředím Excelu. Poděkování 25 O přiloženém CD 26 Co je na CD 26 Použití CD 26 Systémové požadavky 26 Podpora 27
 Obsah Poděkování 25 O přiloženém CD 26 Co je na CD 26 Použití CD 26 Systémové požadavky 26 Podpora 27 Konvence použité v této knize 28 Textové konvence 28 Grafické konvence 28 ČÁST 1 Seznámení s prostředím
Obsah Poděkování 25 O přiloženém CD 26 Co je na CD 26 Použití CD 26 Systémové požadavky 26 Podpora 27 Konvence použité v této knize 28 Textové konvence 28 Grafické konvence 28 ČÁST 1 Seznámení s prostředím
Volby a Referenda. 2013 ALIS spol. s r.o.
 21.10.2013 2 Obsah 1 KEOX - Volby 4 2 Postup zpracování 5 3 Číselníky a parametry 9 3.1 Číselníky-přehled... 9 3.2 Číselníky-popis... 9 3.3 Parametry... 10 4 Metodika a legislativa 12 4.1 Úvod... 12 pojmy
21.10.2013 2 Obsah 1 KEOX - Volby 4 2 Postup zpracování 5 3 Číselníky a parametry 9 3.1 Číselníky-přehled... 9 3.2 Číselníky-popis... 9 3.3 Parametry... 10 4 Metodika a legislativa 12 4.1 Úvod... 12 pojmy
RISPF webový portál žádosti
 Datum: 1. 2. 2017 Dokumentace skutečného provedení EDS/SMVS Verze1.3.1 RISPF webový portál žádosti uživatelská dokumentace Datum předání:01. 2. 2017 EZI: ES UD 12/1 Zpracovaly: Bc. Markéta Kosařová Grafická
Datum: 1. 2. 2017 Dokumentace skutečného provedení EDS/SMVS Verze1.3.1 RISPF webový portál žádosti uživatelská dokumentace Datum předání:01. 2. 2017 EZI: ES UD 12/1 Zpracovaly: Bc. Markéta Kosařová Grafická
Informační systémy 2008/2009. Radim Farana. Obsah. Jazyk SQL
 4 Vysoká škola báňská Technická univerzita Ostrava Fakulta strojní, Katedra automatizační techniky a řízení 2008/2009 Radim Farana 1 Obsah Jazyk SQL, datové typy, klauzule SELECT, WHERE, a ORDER BY. Doporučená
4 Vysoká škola báňská Technická univerzita Ostrava Fakulta strojní, Katedra automatizační techniky a řízení 2008/2009 Radim Farana 1 Obsah Jazyk SQL, datové typy, klauzule SELECT, WHERE, a ORDER BY. Doporučená
DUM 01 téma: Obecné vlastnosti tabulkového editoru, rozsah, zápis do buňky, klávesové zkratky
 DUM 01 téma: Obecné vlastnosti tabulkového editoru, rozsah, zápis do buňky, klávesové zkratky ze sady: 02 tematický okruh sady: Tabulkový editor ze šablony: 07 KANCELÁŘSKÝ SOFTWARE určeno pro: 1-4. ročník
DUM 01 téma: Obecné vlastnosti tabulkového editoru, rozsah, zápis do buňky, klávesové zkratky ze sady: 02 tematický okruh sady: Tabulkový editor ze šablony: 07 KANCELÁŘSKÝ SOFTWARE určeno pro: 1-4. ročník
Databázové a informační systémy Informační systém prodejny nábytku. Jakub Kamrla, KAM087
 Databázové a informační systémy Informační systém prodejny nábytku Jakub Kamrla, KAM087 1. část Funkční a nefunkční požadavky 1. K čemu má systém sloužit Jedná se o informační systém pro jednu nejmenovanou
Databázové a informační systémy Informační systém prodejny nábytku Jakub Kamrla, KAM087 1. část Funkční a nefunkční požadavky 1. K čemu má systém sloužit Jedná se o informační systém pro jednu nejmenovanou
Autorem materiálu a všech jeho částí, není-li uvedeno jinak, je Kateřina Raichová. Materiál je publikován pod licencí Creative Commons.
 ze sady: 2 tematický okruh sady: Tabulkový editor ze šablony: 07 Kancelářský software určeno pro: 3. ročník vzdělávací obor: vzdělávací oblast: číslo projektu: anotace: metodika: 18-20-M/01 Informační
ze sady: 2 tematický okruh sady: Tabulkový editor ze šablony: 07 Kancelářský software určeno pro: 3. ročník vzdělávací obor: vzdělávací oblast: číslo projektu: anotace: metodika: 18-20-M/01 Informační
Popis úprav SQL verze ProBaze Majetek a Nářadí
 Popis úprav SQL verze ProBaze Majetek a Nářadí Karta majetku a nářadí Byla provedena úprava týkající se uživatelského definování sloupců a výběrových seznamů dalších polí k zobrazení. Karta majetku nově
Popis úprav SQL verze ProBaze Majetek a Nářadí Karta majetku a nářadí Byla provedena úprava týkající se uživatelského definování sloupců a výběrových seznamů dalších polí k zobrazení. Karta majetku nově
Novinky v programu MSklad 1.36
 Novinky v programu MSklad 1.36 Směrnice pro sledování finanční bilance a tisk grafické FB (K13601/15S) V modulu Finanční bilance je umístěn tisk grafického znázornění finanční bilance, a současně je zde
Novinky v programu MSklad 1.36 Směrnice pro sledování finanční bilance a tisk grafické FB (K13601/15S) V modulu Finanční bilance je umístěn tisk grafického znázornění finanční bilance, a současně je zde
Kapitola 1: Co je Microsoft Access? 27 Kapitola 2: Mnoho tváří aplikace Microsoft Access 41 Kapitola 3: Návrh databázové aplikace 75
 Stručný obsah Část 1 Základy aplikace Microsoft Access Kapitola 1: Co je Microsoft Access? 27 Kapitola 2: Mnoho tváří aplikace Microsoft Access 41 Kapitola 3: Návrh databázové aplikace 75 Část 2 Vytváření
Stručný obsah Část 1 Základy aplikace Microsoft Access Kapitola 1: Co je Microsoft Access? 27 Kapitola 2: Mnoho tváří aplikace Microsoft Access 41 Kapitola 3: Návrh databázové aplikace 75 Část 2 Vytváření
VÝZVA K PŘEDKLÁDÁNÍ GRANTOVÝCH PROJEKTŮ OP LZZ
 VÝZVA K PŘEDKLÁDÁNÍ GRANTOVÝCH PROJEKTŮ OP LZZ WWW.ESFCR.CZ Ministerstvo práce a sociálních věcí ČR Odbor řízení pomoci z ESF (Řídící orgán OP LZZ) vyhlašuje VÝZVU k předkládání žádostí o finanční podporu
VÝZVA K PŘEDKLÁDÁNÍ GRANTOVÝCH PROJEKTŮ OP LZZ WWW.ESFCR.CZ Ministerstvo práce a sociálních věcí ČR Odbor řízení pomoci z ESF (Řídící orgán OP LZZ) vyhlašuje VÝZVU k předkládání žádostí o finanční podporu
Evropský zemědělský fond pro rozvoj venkova: Evropa investuje do venkovských oblastí IZR. Vedení evidence léčení a evidence léků. Podklady pro školení
 Evropský zemědělský fond pro rozvoj venkova: Evropa investuje do venkovských oblastí IZR Vedení evidence léčení a evidence léků Podklady pro školení Říjen 2011 PV-Agri s.r.o. 2011 http://www.pvagri.cz
Evropský zemědělský fond pro rozvoj venkova: Evropa investuje do venkovských oblastí IZR Vedení evidence léčení a evidence léků Podklady pro školení Říjen 2011 PV-Agri s.r.o. 2011 http://www.pvagri.cz
Dokumentace programu. Dokumentace skutečného provedení EDS SMVS. Uživatelská dokumentace. Datum předání: EZI: EDS/UD 16/1
 Datum: 9. 5. 2016 Dokumentace skutečného provedení EDS SMVS Dokumentace programu Uživatelská dokumentace Datum předání: 1. 7. 2016 EZI: EDS/UD 16/1 Zpracovala: Bc. Markéta Kosařová Jana Rokosová Grafická
Datum: 9. 5. 2016 Dokumentace skutečného provedení EDS SMVS Dokumentace programu Uživatelská dokumentace Datum předání: 1. 7. 2016 EZI: EDS/UD 16/1 Zpracovala: Bc. Markéta Kosařová Jana Rokosová Grafická
software MAJETEK verze 4.xx verze 4.03 3.1.2013
 software MAJETEK verze 4.xx verze 4.03 3.1.2013 doba daňového odpisu Ve volbě Tabulky - Tabulky - Daňové - Lineární sazby lze přes opravit údaje o daňových opisech (doba odepisování a % ročního odpisu).
software MAJETEK verze 4.xx verze 4.03 3.1.2013 doba daňového odpisu Ve volbě Tabulky - Tabulky - Daňové - Lineární sazby lze přes opravit údaje o daňových opisech (doba odepisování a % ročního odpisu).
Digitální mapa veřejné správy (DMVS) Ústeckého kraje část Nástroje pro tvorbu a údržbu Územně analytických podkladů
 T-MAPY spol. s r.o. Špitálská 150 500 03 Hradec Králové tel. 495 511 111 fax 495 513 371 e-mail: info@tmapy.cz http://www.tmapy.cz Digitální mapa veřejné správy (DMVS) Ústeckého kraje část Nástroje pro
T-MAPY spol. s r.o. Špitálská 150 500 03 Hradec Králové tel. 495 511 111 fax 495 513 371 e-mail: info@tmapy.cz http://www.tmapy.cz Digitální mapa veřejné správy (DMVS) Ústeckého kraje část Nástroje pro
SPZ 2010 13.13. Uživatelská příručka
 SPZ 2010 13.13 Uživatelská příručka Listopad, 2010 Obsah Obsah ÚVOD... 2 Nápověda programu... 2 POŽADAVKY... 2 INSTALACE... 3 ZÁKLADNÍ NASTAVENÍ... 5 PRVNÍ NAČTENÍ DAT... 6 Automatické načtení... 6 Doplnění
SPZ 2010 13.13 Uživatelská příručka Listopad, 2010 Obsah Obsah ÚVOD... 2 Nápověda programu... 2 POŽADAVKY... 2 INSTALACE... 3 ZÁKLADNÍ NASTAVENÍ... 5 PRVNÍ NAČTENÍ DAT... 6 Automatické načtení... 6 Doplnění
Uživatelská příručka IS KP14+ Žádost o změnu. Operační program. Výzkum, vývoj a vzdělávání Programové období 2014 2020
 Uživatelská příručka IS KP14+ Žádost o změnu Operační program Výzkum, vývoj a vzdělávání Programové období 2014 2020 Obsah 1. Úvod... 3 2. Vytvoření a editace IoP/ZoR... 4 3. Vyplnění zprávy o realizaci
Uživatelská příručka IS KP14+ Žádost o změnu Operační program Výzkum, vývoj a vzdělávání Programové období 2014 2020 Obsah 1. Úvod... 3 2. Vytvoření a editace IoP/ZoR... 4 3. Vyplnění zprávy o realizaci
VSTUPY: Moduly VÝSTUPY: Firemní komunikace ČERPÁNÍ ROZPOČET VÝROBNÍ FAKTURA KALKULACE UKAZATELE OFERTA HARMONOGRAM
 VSTUPY: Moduly UKAZATELE ROZPOČET ČERPÁNÍ OFERTA HARMONOGRAM KALKULACE VÝROBNÍ FAKTURA VÝSTUPY: Firemní komunikace Tisk dokumentů Export dat 1 Základní orientace v programu hlavní okna Přístup k: Seznam
VSTUPY: Moduly UKAZATELE ROZPOČET ČERPÁNÍ OFERTA HARMONOGRAM KALKULACE VÝROBNÍ FAKTURA VÝSTUPY: Firemní komunikace Tisk dokumentů Export dat 1 Základní orientace v programu hlavní okna Přístup k: Seznam
DUM 02 téma: Úvod do textového editoru MS Word a výběr klávesových zkratek
 DUM 02 téma: Úvod do textového editoru MS Word a výběr klávesových zkratek ze sady: 01 tematický okruh sady: Textový editor ze šablony: 07 kancelářský software určeno pro: 1-4. ročník vzdělávací obor:
DUM 02 téma: Úvod do textového editoru MS Word a výběr klávesových zkratek ze sady: 01 tematický okruh sady: Textový editor ze šablony: 07 kancelářský software určeno pro: 1-4. ročník vzdělávací obor:
Uživatelská příručka
 Uživatelská příručka PC výkaznictví JASU (program pro zpracování účetního výkaznictví) březen 2012 Dodavatel: MÚZO Praha s.r.o. Politických vězňů 15 P.O.Box 36 111 21 Praha 1 telefon: 224 091 619 fax:
Uživatelská příručka PC výkaznictví JASU (program pro zpracování účetního výkaznictví) březen 2012 Dodavatel: MÚZO Praha s.r.o. Politických vězňů 15 P.O.Box 36 111 21 Praha 1 telefon: 224 091 619 fax:
Obsah. Úvod 9. Úvod do Office 2003 11 Seznámení s Office 2003 12 Vylepšení programu Access 2003 13 XML 13 Inteligentní značky 14
 Obsah Úvod 9 Kapitola 1 Úvod do Office 2003 11 Seznámení s Office 2003 12 Vylepšení programu Access 2003 13 XML 13 Inteligentní značky 14 Různá další vylepšení 21 Integrace s technologií SharePoint 21
Obsah Úvod 9 Kapitola 1 Úvod do Office 2003 11 Seznámení s Office 2003 12 Vylepšení programu Access 2003 13 XML 13 Inteligentní značky 14 Různá další vylepšení 21 Integrace s technologií SharePoint 21
Manuál administrátora FMS...2
 Manuál administrátora Manuál administrátora FMS...2 Úvod... 2 Schéma aplikace Form Management System... 2 Úvod do správy FMS... 3 Správa uživatelů... 3 Práva uživatelů a skupin... 3 Zástupci... 4 Avíza
Manuál administrátora Manuál administrátora FMS...2 Úvod... 2 Schéma aplikace Form Management System... 2 Úvod do správy FMS... 3 Správa uživatelů... 3 Práva uživatelů a skupin... 3 Zástupci... 4 Avíza
VYTVÁŘENÍ A POUŽITÍ VZDĚLÁVACÍCH MODULŮ
 VYTVÁŘENÍ A POUŽITÍ VZDĚLÁVACÍCH MODULŮ Mgr. Hana Rohrová Ing. Miroslava Mourková Ing. Martina Husáková Fakulta informatiky a managementu Univerzity Hradec Králové Projekt je spolufinancován Evropským
VYTVÁŘENÍ A POUŽITÍ VZDĚLÁVACÍCH MODULŮ Mgr. Hana Rohrová Ing. Miroslava Mourková Ing. Martina Husáková Fakulta informatiky a managementu Univerzity Hradec Králové Projekt je spolufinancován Evropským
VAR-NET INTEGRAL Manuál správce VNI 5.1 VAR-NET INTEGRAL. verze 0.2. Manuál správce VNI 5.1
 Manuál správce VNI 5.1 verze 0.2 Manuál správce VNI 5.1 VARIANT plus, spol. s.r.o., U Obůrky 5, 674 01 TŘEBÍČ, tel.: 565 659 600 technická linka 565 659 655 (pracovní doba 7:30 15:00) www.variant.cz isb@variant.cz
Manuál správce VNI 5.1 verze 0.2 Manuál správce VNI 5.1 VARIANT plus, spol. s.r.o., U Obůrky 5, 674 01 TŘEBÍČ, tel.: 565 659 600 technická linka 565 659 655 (pracovní doba 7:30 15:00) www.variant.cz isb@variant.cz
ZADÁVACÍ DOKUMENTACE A POKYNY PRO ZPRACOVÁNÍ NABÍDKY
 ZADÁVACÍ DOKUMENTACE A POKYNY PRO ZPRACOVÁNÍ NABÍDKY na veřejnou zakázku Posuzování projektové dokumentace - podkladů žádostí o dotace MPSV na roky 2014 a 2015 zadávanou ve zjednodušeném podlimitním řízení
ZADÁVACÍ DOKUMENTACE A POKYNY PRO ZPRACOVÁNÍ NABÍDKY na veřejnou zakázku Posuzování projektové dokumentace - podkladů žádostí o dotace MPSV na roky 2014 a 2015 zadávanou ve zjednodušeném podlimitním řízení
Centrální evidence závětí NK ČR
 CIS NK ČR Centrální evidence závětí NK ČR Uživatelská příručka Dodavatel: Corpus Solutions a.s. V Praze dne 15. 4. 2005 Pod Pekařkou 1 Praha 4 Podolí Verze: 1.0 Obsah 1 Úvod...3 1.1 Přístup do aplikace...3
CIS NK ČR Centrální evidence závětí NK ČR Uživatelská příručka Dodavatel: Corpus Solutions a.s. V Praze dne 15. 4. 2005 Pod Pekařkou 1 Praha 4 Podolí Verze: 1.0 Obsah 1 Úvod...3 1.1 Přístup do aplikace...3
Obsah. Úvod... 11. 1. Access a Excel podobní, a přesto každý jiný!... 15. 2. Vstupujeme do prostředí tabulkového procesoru... 25
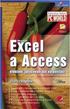 Obsah Úvod... 11 O čem je tato kniha...11 Jak je kniha uspořádána...12 Používané konvence...13 1. Access a Excel podobní, a přesto každý jiný!... 15 1.1 Excel i Access ovládáme příkazy...17 1.2 Jak se
Obsah Úvod... 11 O čem je tato kniha...11 Jak je kniha uspořádána...12 Používané konvence...13 1. Access a Excel podobní, a přesto každý jiný!... 15 1.1 Excel i Access ovládáme příkazy...17 1.2 Jak se
Microsoft Office 2003 Souhrnný technický dokument white paper
 Microsoft Office 2003 Souhrnný technický dokument white paper Přehled inteligentních klientských aplikací založených na sadě Microsoft Office 2003 System Publikováno: Duben 2003 Shrnutí: Inteligentní klienti
Microsoft Office 2003 Souhrnný technický dokument white paper Přehled inteligentních klientských aplikací založených na sadě Microsoft Office 2003 System Publikováno: Duben 2003 Shrnutí: Inteligentní klienti
MĚSTO LITVÍNOV Náměstí Míru č. p. 11; 436 91 Litvínov zastoupené starostou města Mgr. Milanem Šťovíčkem
 MĚSTO LITVÍNOV Náměstí Míru č. p. 11; 436 91 Litvínov zastoupené starostou města Mgr. Milanem Šťovíčkem VYHLAŠUJE v souladu s 6 zákona č. 137/2006 Sb., a Pravidel pro zadávání zakázek malého rozsahu schválených
MĚSTO LITVÍNOV Náměstí Míru č. p. 11; 436 91 Litvínov zastoupené starostou města Mgr. Milanem Šťovíčkem VYHLAŠUJE v souladu s 6 zákona č. 137/2006 Sb., a Pravidel pro zadávání zakázek malého rozsahu schválených
PŘÍRODOVĚDECKÁ FAKULTA UNIVERZITY PALACKÉHO KATEDRA INFORMATIKY BAKALÁŘSKÁ PRÁCE. Vytváření a evidence smluv. 2012 Petr Čulík
 PŘÍRODOVĚDECKÁ FAKULTA UNIVERZITY PALACKÉHO KATEDRA INFORMATIKY BAKALÁŘSKÁ PRÁCE Vytváření a evidence smluv 2012 Petr Čulík Anotace Aplikace slouží uživateli jako nástroj pro vytváření a evidenci jednorázových,
PŘÍRODOVĚDECKÁ FAKULTA UNIVERZITY PALACKÉHO KATEDRA INFORMATIKY BAKALÁŘSKÁ PRÁCE Vytváření a evidence smluv 2012 Petr Čulík Anotace Aplikace slouží uživateli jako nástroj pro vytváření a evidenci jednorázových,
Naučte se víc... Metodická příručka pro školy k aplikaci Microsoft Office PowePoint 2007
 Naučte se víc... Metodická příručka pro školy k aplikaci Microsoft Office PowePoint 2007 Autoři: Jiří Chytil & Boris Chytil Metodická příručka pro školy k aplikaci Microsoft Office PowerPoint 2007 Tato
Naučte se víc... Metodická příručka pro školy k aplikaci Microsoft Office PowePoint 2007 Autoři: Jiří Chytil & Boris Chytil Metodická příručka pro školy k aplikaci Microsoft Office PowerPoint 2007 Tato
MANUÁL MODEL PLOŠNÉ PLYNOFIKACE
 MANUÁL MODEL PLOŠNÉ PLYNOFIKACE verze 16.0 MINISTERSTVO ŽIVOTNÍHO PROSTŘEDÍ STÁTNÍ FOND ŽIVOTNÍHO PROSTŘEDÍ ČR wwww.opzp.cz, dotazy@sfzp.cz Zelená linka pro zájemce o dotace: 800 260 500 www.sfzp.cz, www.mzp.cz
MANUÁL MODEL PLOŠNÉ PLYNOFIKACE verze 16.0 MINISTERSTVO ŽIVOTNÍHO PROSTŘEDÍ STÁTNÍ FOND ŽIVOTNÍHO PROSTŘEDÍ ČR wwww.opzp.cz, dotazy@sfzp.cz Zelená linka pro zájemce o dotace: 800 260 500 www.sfzp.cz, www.mzp.cz
STATISTICA Téma 8. Regresní a korelační analýza, regrese prostá
 STATISTICA Téma 8. Regresní a korelační analýza, regrese prostá 1) Lineární i nelineární regrese prostá, korelace Naeditujeme data viz obr. 1. Obr. 1 V menu Statistika zvolíme submenu Pokročilé lineární/nelineární
STATISTICA Téma 8. Regresní a korelační analýza, regrese prostá 1) Lineární i nelineární regrese prostá, korelace Naeditujeme data viz obr. 1. Obr. 1 V menu Statistika zvolíme submenu Pokročilé lineární/nelineární
