Excel 2013 podrobný průvodce
|
|
|
- Miloslava Aneta Bílková
- před 9 lety
- Počet zobrazení:
Transkript
1 Excel 2013 podrobný průvodce Josef Pecinovský Seznámení s programem a novinky Excelu 2013 Ovládání programu pomocí dotykové obrazovky Operativní rozbor dat pomocí nástroje Rychlá analýza Operace se sešity a listy, ovládání programu pomocí pásu karet Okamžité vyplnění celého sloupce daty pomocí funkce Dynamické doplňování
2
3 Excel 2013 podrobný průvodce Josef Pecinovský
4 Upozornění pro čtenáře a uživatele této knihy Všechna práva vyhrazena. Žádná část této tištěné či elektronické knihy nesmí být reprodukována a šířena v papírové, elektronické či jiné podobě bez předchozího písemného souhlasu nakladatele. Neoprávněné užití této knihy bude trestně stíháno. Excel 2013 podrobný průvodce Josef Pecinovský Vydala Grada Publishing, a.s. U Průhonu 22, Praha 7 jako svou publikaci Odpovědný redaktor Pavel Němeček Sazba Tomáš Brejcha Počet stran 256 První vydání, Praha 2013 Grada Publishing, a.s., 2013 V knize použité názvy programových produktů, firem apod. mohou být ochrannými známkami nebo registrovanými ochrannými známkami příslušných vlastníků. Vytiskla Tiskárna v Ráji, s.r.o., Pardubice ISBN (tištěná verze) ISBN (elektronická verze ve formátu PDF) ISBN (elektronická verze ve formátu EPUB)
5 Obsah Úvod Úvod do Excelu 1.1 Popis programu Jak spustit Excel Okno aplikace Jak ukončit Excel Přihlaste se Základní nastavení Excelu Jak pracovat s pásem karet Pás karet jako nástroj ovládání programu Jak vytvořit vlastní kartu Panel nástrojů Rychlý přístup Jak doplnit tlačítka na panel nástrojů Rychlý přístup Dotykové ovládání Základní operace Odvolejte akci! Rychlá analýza Dokumentem Excelu je sešit 2.1 Nový sešit Uložení sešitu První uložení sešitu Jak uložit sešit tak, aby byl dostupný i ve starších verzích Jak exportovat sešit Otevření sešitu Uložení dokumentu jako šablona Vlastnosti sešitu Ochrana sešitu Odeslání sešitu Pracujeme v oknech 3.1 Přepínání mezi otevřenými sešity Uspořádání oken Zobrazení stejného sešitu v několika oknech Práce se dvěma monitory Příčky Jak skrýt a zase zobrazit okna Podokna Obsah 5
6 4. 5. Sešit se skládá z listů 4.1 Operace s listy Vložení nového listu Jak vybrat několik listů Jak odstranit list Přejmenování listu Procházení mezi listy Procházení mezi listy s využitím názvů buněk Přesun a kopie listu Pohyb listů mezi sešity Skrytí a zobrazení listů Vzhled listu Změna vzhledu mřížky Změna barvy ouška Nastavení barev Data se skladují v buňkách 5.1 Vkládání dat Vložení dat zápisem Pracovní režimy buňky Automatické dokončování Dynamické doplňování Vložení dat z předem připraveného seznamu Jak zachránit přepsaná data Označení oblasti buněk jako výběr Několik šikovných metod k označení výběru Co udělat, aby si Excel zapamatoval složitý nesouvislý výběr Import dat Vložení dat z jiného listu nebo sešitu Vložení dat z dokumentu jiné aplikace Vložení dat z internetu Jak nevložit do buňky chybná data Ověření dat Transponování tabulky Řady Lineární řady Kalendářní řady Vlastní řady Operace s buňkami Odstranění dat z buňky Vložení a odstranění buňky Operace s řádky a sloupci Velikost buněk Skrytí řádků a sloupců Excel 2013 podrobný průvodce
7 5.7 Kopírování a přesun dat Přesun a kopírování dat pomocí myši Schránka Office Prohledávání listu Vyhledávání dat Vyhledávání podle formátu Nahrazení obsahu buňky Nahrazování formátů Formát tabulky 6.1 Formát buňky Minipanel nástrojů Formát čísla Ohraničení buněk Výplň buněk Styly buňky Styly tabulky Formát textu Kopírování formátu Podmíněný formát Jednoduché vzorce a výpočty 7.1 Úprava hodnot v tabulce Výpočty na stavovém řádku Rychlá analýza Výpočty v buňce Zásady pro sestavení vzorců Chyby při zadávání vzorce Nahrazení vzorce hodnotou Vzorce využívající odkazy na buňky Odkazování na buňky za pomoci myši Odkazování na buňky pomocí klávesnice Součty Kopírování vzorců Absolutní a relativní odkaz Procenta Odkaz na jiný list Odkaz na jiný list ve stejném sešitu Odkaz na jiný sešit Propojení mezi sešity Názvy buněk ve vzorcích Jak pojmenovat buňku nebo oblast Správa názvů Použití názvů ve vzorcích Obsah 7
8 Využití názvu oblasti Chyby ve vzorcích Chybová hlášení Hledání chyb Cyklický odkaz Nekonzistentní vzorec Předchůdci a následníci Sčítání textu Ochrana vzorců = zamčení listu Funkce 8.1 Vložení funkce Vložení funkce zápisem Rychlá analýza Vložení funkce z pásu karet Vložení funkce dialogovým oknem Argumenty funkce Funkce ve výpočtech Vnořená funkce Příklady funkcí Datum a čas Statistické funkce Matematické funkce Funkce s podmínkou Logické funkce Další užitečné funkce Co neřekneš tabulkou, řekneš grafem 9.1 Rychlé vytvoření grafu Rychlá analýza Kouzelný hmat Vytvoření grafu pomocí dialogového okna Rychlé úpravy grafu Pozice a velikost grafu Úprava grafu z pásu karet Úprava grafu pomocí trojice tlačítek Zásadní proměna grafu Formát a další úpravy grafů Popisky Ohraničení Výplň Svislá osa Mřížka Minigrafy Excel 2013 podrobný průvodce
9 Seznamy a kontingenční tabulky 10.1 Tabulka v tabulce Řazení seznamu Filtrování seznamu Řazení seznamu podle podmíněného formátu Analýza tabulky pomocí funkcí Excelu Analýza dat pomocí kontingenční tabulky Kontingenční tabulka vytvořená ze seznamu Excelu Úprava kontingenční tabulky Filtry kontingenční tabulky Kontingenční grafy Úprava dokumentu a tisk 11.1 Náhled před tiskem Rozdělení dokumentu do stránek Nastavení dalších parametrů dokumentu před tiskem Nastavení parametrů stránky Nastavení okrajů Nastavení záhlaví a zápatí Nastavení listu Tisk dokumentu Rejstřík Obsah 9
10
11 Úvod Tato kniha je věnována seznámení s tabulkovým kalkulátorem Excel Oproti předchozím verzím je plný novinek; za tu nejpodstatnější lze považovat možnost ovládání pomocí dotykové obrazovky, což přímo souvisí s uvedením systému Windows 8, ale i ti, kteří ještě konzervativně používají pro ovládání programu klávesnici a myš, tu jistě nějaké novinky najdou. Komu je kniha určena Kniha je určena pro pokročilé začátečníky. Čtenář této knihy by měl mít alespoň základní ponětí o práci s počítačem měl by umět počítač spustit a vypnout, spouštět programy, pracovat s klávesnicí a myší. Měl by mít určité znalosti o základních operacích při práci s dokumenty a soubory. Jak už to tak bývá, rozsah knihy je omezený. Proto nebylo ani zdaleka možné věnovat se jednotlivým funkcím Excelu do větších podrobností, i když by si to zasloužily. Proto berte text této knihy vlastně jen jako úvod do problematiky Excelu. Struktura knihy Kniha je rozdělena do jedenácti kapitol. Pokud budete text číst chronologicky, zjistíte, že se postupně přechází od jednodušších operací ke složitějším. Pokud to je možné nebo účelné, jsou jednotlivé operace vysvětlovány pomocí příkladů z praxe. Text knihy je zaměřen na používání Excelu ve školství, v malých kancelářích i domácnostech. Úvodní kapitola je seznamovací. Je určena především naprostým začátečníkům, kteří se ještě v prostředí Office neorientují. Kromě jiného se zde ale dočtete, jak vytvořit vlastní kartu a upravit panel nástrojů Rychlý přístup. Druhá kapitola je věnována dokumentu Excelu, tedy sešitu. Kromě základních operací se soubory se popisuje, jak pracovat se šablonami a jak chránit dokument před nepovolanými zraky. Ve třetí kapitole budeme pracovat s okny. Seznámíte se s postupy, které usnadňují zobrazení dokumentu a umožní vám dobře se orientovat i v rozlehlých tabulkách. Kromě toho je zde zmíněna i práce s tzv. podokny. Čtvrtá kapitola je věnována listům, tedy už vlastním tabulkám. Postupně se seznámíte s tím, jak listy vložit, přejmenovat, odstranit, jak s nimi manipulovat. V páté kapitole se konečně dostáváme k práci s vlastními daty, tedy k buňkám. Podrobně se zde popisují různé metody pro vkládání dat, a to nejen prostým zápisem, ale i automatickým vytvářením řad a importem z dokumentů jiných aplikací. Operace s buňkami patří k základním dovednostem, a tak se dočtete, jak buňky vkládat, přesunovat, kopírovat a také upravovat. Kromě jiného se také dočtete, jak vyhledávat a nahrazovat data na listu i v celém sešitu. Šestá kapitola je plně věnována vzhledu tabulek, tedy formátu buněk. Ukážeme si různé postupy nastavení formátu, a to jak po jednotlivých částech, tak i pomocí stylů tabulek. Část kapitoly je věnována podmíněnému formátování, které závisí na hodnotách obsažených v buňkách. V sedmé kapitole se dostáváme ke složitějším operacím. Je celá věnována výpočtům v buňkách, tedy vzorcům. Od nejjednodušších matematických operací se postupně dostaneme k funkcím, ukážeme si, jak vkládat vzorce pomocí odkazů na jiné buňky, jak odstraňovat chyby ve vzorcích a jak jim předcházet. Osmá kapitola je rovněž věnována výpočtům, ale tentokrát pomocí funkcí. Dočtete se, jak správně určit argumenty funkcí, a na několika praktických příkladech si ověříte, jak s funkcemi pracovat. Postupy budou tentokrát složitější, a postupně se propracujete i k nejsložitějším operacím popsaných v této knize, k funkcím logickým. Protože jsou grafy nedílným průvodcem tabulek, nemůže je vynechat ani tato kniha a věnuje jim devátou kapitolu. Excel 2013 velice zjednodušil postupy při vytváření grafů, to ale neznamená, že by nenabízel široké možnosti úprav pomocí četných nástrojů. Úvod 11
12 Práce se seznamy a kontingenčními tabulkami už patří mezi pokročilé možnosti Excelu, a tak berte desátou kapitolu jen jako pouhý úvod. Na jednoduchém seznamu si ukážeme, jak tabulky řadit, filtrovat a analyzovat, a to jak za pomoci funkcí Excelu, tak i pomocí kontingenčních tabulek a grafů. Závěrečná, jedenáctá kapitola, je věnována konečným úpravám tabulky a zejména tisku. Zavedené pojmy Abychom si v textu knihy vzájemně porozuměli, je třeba na tomto místě sjednotit názvosloví, a to většinou proto, že v běžné praxi se používá pro stejné věci různých pojmů. Ukazatel myši grafický symbol ovládaný pohybem myši po podložce, též kurzor myši nebo myší kurzor. Najetí umístění ukazatele myši na objekt, kterým se bude uživatel dále zabývat. Klepnutí stisknutí a následné uvolnění levého tlačítka myši; dříve kliknutí. Tady je třeba podotknout, že v nápovědě se objevuje právě výraz kliknutí, my se však budeme důsledně držet správné české terminologie. Poklepání dvojí rychlé stisknutí levého tlačítka myši, nutné například ke spuštění programu pomocí ikony; dříve dvojklik nebo dablklik. Stisk tlačítka tlačítkem se zde rozumí grafický orámovaný objekt na obrazovce, ve kterém je umístěn text nebo piktogram. Tlačítko se stiskne najetím na objekt a následným klepnutím. Zpravidla se tak vyvolá akce. Zadání příkazu z nabídky nabídka je lišta umístěná pod horním okrajem okna, příkaz se zadává klepnutím na název skupiny příkazů a dále na položku příkazu z rozbalené rolety. Místní nabídka nabídka otevřená stiskem pravého tlačítka myši na objektu, jehož se má příkaz týkat. Příkaz se ale zadává stiskem levého tlačítka myši. Výběr označená část textu, obrázku, dokumentu. Všechny další operace se budou týkat celého tohoto výběru, ale nikoli dalších objektů. Klávesová zkratka současný stisk dvou nebo více kláves, jedna z nich je přeřaďovač Ctrl, Alt nebo Shift. Zapisuje se například Ctrl+S, což znamená, že je třeba nejdříve stisknout klávesu Ctrl, podržet, přidat stisk klávesy S a vše uvolnit. Ikona vers. Tlačítko. Ikonou se rozumí objekt na pracovní ploše Windows nebo v otevřeném okně, skládá se z piktogramu a popisku a je třeba ji aktivovat poklepáním; většinou se jejím prostřednictvím spouštějí aplikace. Tlačítko je zpravidla ohraničený objekt v aplikačním nebo dialogovém okně, k jeho aktivaci stačí jediné klepnutí a jeho prostřednictvím se vykoná určitý příkaz (naznačený popiskem nebo piktogramem) nebo otevře dialogové okno. Názvy tlačítek, které uvádíme v této knize, jsou shodné s popiskem, který se zobrazí po najetí ukazatelem myši na tlačítko. Pokud některá tlačítka nedávají popisek (stává se to), uvádíme název tlačítka shodný s následující akcí, následně otevřeným dialogovým oknem nebo výrazem vyplývajícím z kontextu; v každém případě se pokoušíme umístění tohoto tlačítka lokalizovat pomocí obrázku. Kniha je psána v prostředí Windows 8, a proto se při práci s jiným operačním systémem může stát, že se vzhled dialogových oken nebo průběh některých operací bude lišit od toho, co uvidíte na vlastním monitoru. Rozdíly by však neměly být nijak propastné. Pokud jsou v obrázcích pro názornost použita data, jejich zdrojem je ve většině případů Otevřená encyklopedie Wikipedia.org. 12 Excel 2013 podrobný průvodce
13 1. Úvod do Excelu V této úvodní kapitole se seznámíte s Excelem. Řekneme si něco o tom, co tento program dokáže, jak jej nastavit, aby pracoval optimálně, a jak jej ovládat. V této knize se nedočtete nic o instalaci programu. Tabulkový kalkulátor Excel je součástí kancelářského balíku Microsoft Office 2013, a současně s ním se také instaluje. Na tomto místě budeme předpokládat, že už prostě máte Excel ve svém počítači nainstalován. Ostatně instalace je tak jednoduchá, že ji musí zvládnout i zcela naprostý začátečník. 1.1 Popis programu Kancelářský balík MS Office 2013 se sice dodává v několika verzích, ale ať si pořídíte kteroukoli z nich, vždy mezi jednotlivými složkami najdete také Excel, což se o všech součástech tohoto balíku říci nedá. Jak už vyplývá z uvedeného, hodí se Excel především pro práci v kanceláři. To ale neznamená, že byste jej nemohli použít doma při revizi svých účtů, například pro splácení hypotéky nebo provoz automobilu, využijí jej i živnostníci, protože jeho pomocí lze skvělým způsobem vést účetní evidenci, studenti jeho pomocí mohou zpracovat tabulky pro seminární nebo diplomové práce. Tady bychom mohli popsat deset stran platí, že Excel se hodí všude tam, kde potřebujete pracovat s čísly, která mají mezi sebou nějaký vztah. Ale Excel se vám může hodit i tehdy, když potřebujete imperativně sečíst jen pár čísel. Nezapomínejte na to. Sedíte-li u počítače, máte před sebou nejdokonalejší myslitelnou kalkulačku! Mnohdy budete při započetí práce na rozpacích. Zpracováváte složitý textový dokument, který má být proložen několika tabulkami. Pro práci s textem se hodí samozřejmě textový editor Word, ale jak naložit s těmi tabulkami? Word má přece také šikovné nástroje na práci s tabulkami Rozhodování by mělo být jednoduché. Word sice umí nakreslit a vyzdobit tabulku, ale s matematickými operacemi je na štíru. Proto pokud má tabulka zahrnovat jakékoli výpočty je pro ni úrodnou půdu jen a jen Excel Jak spustit Excel Začněte tím, že si Excel spustíte. Ve Windows 8 se Excel spouští z úvodní obrazovky; není-li dostupná, stiskněte klávesu Windows. Tady sice můžete hledat ikonu Excelu, ale to je postup zbytečně složitý. Zkuste prostě napsat z klávesnice prvních pár znaků slova Excel, a řešení se nabídne samo, tak jako na obrázku 1.1. Na ikonu aplikace pak stačí klepnout. Kdyby vás tento způsob spuštění měl obtěžovat (přece jen je třeba udělat několik kroků), můžete spouštět Excel z hlavního panelu. Ten je dostupný na pracovní ploše (ta je pro změnu z úvodní obrazovky). Podstatné je, že k pracovní ploše a k hlavnímu panelu se dostanete velmi snadno, i když už pracujete s jinou aplikací. Hlavní panel se zobrazuje trvale; pokud by se měl skrývat, vylovíte jej od okraje obrazovky tak, že sem najedete ukazatelem myši. Úvod do Excelu 13
14 Obrázek 1.1: Spuštění Excelu z úvodní obrazovky Je-li Excel spuštěn, zobrazí se na hlavním panelu jeho tlačítko. Toto tlačítko zde může být trvale, když jej sem připnete. Otevřete na tlačítku Excelu místní nabídku (pravým tlačítkem myši) a z ní zadejte příkaz Připnout tento program na hlavní panel viz obrázek 1.2. Povšimněte si, že místní nabídka dává k dispozici několik dokumentů Excelu, s nimiž se pracovalo naposledy. Znamená to, že z hlavního panelu můžete rovnou otevřít ten sešit, se kterým chcete pracovat. Obrázek 1.2: Připnutí tlačítka Excelu na hlavní panel Máte-li starší systém (Windows 7, Windows Vista, Windows XP), je filozofie zcela jiná. Ke spouštění aplikací tam slouží nabídka Start, postupujete pak cestou Start Všechny programy Microsoft Office Microsoft Excel Jakmile spustíte Excel, spatříte úvodní okno jako na obrázku 1.3. V levém panelu, zvýrazněném zelenou barvou, se nabízí opět několik posledních dokumentů k otevření. Klepnutím na odkaz Otevřít další sešity získáte přístup k diskům svého počítače, a tedy i k dalším dokumentům. Na ploše okna se nabízejí šablony sešitů; mezi nimi je také Prohlídka. Neuškodí, když si ji projdete. Excel otevře příslušný sešit a ukáže vám několik jednoduchých triků, což jsou vlastně novinky této verze. O tom, jak otevřít dokument podle šablony, se v této knize dočtete později. Z nabízených šablon si zvolíme tu první Prázdný sešit. 14 Excel 2013 podrobný průvodce
15 + Prázdný sešit otevřete kdykoli, když stisknete klávesovou zkratku Ctrl+N. Obrázek 1.3: Excel po spuštění nabízí šablony Okno aplikace Máme teď otevřený prázdný sešit; abychom si dále rozuměli, musíme se dohodnout na názvosloví. Co tedy na displeji vidíte? Vezmeme to postupně shora. Excel se otvírá v aplikačním okně, a to je uvedeno záhlavím. Toto záhlaví především obsahuje název aplikace (zde Excel) a název dokumentu; pokud jste dokumentu nedali ještě název, představuje se pod pracovním názvem Sešit (plus pořadové číslo). Po pravé straně záhlaví jsou k dispozici tři tlačítka pro manipulaci s oknem (Minimalizovat, Obnovení nebo Maximalizovat a Zavřít). Na tomto místě musíme předpokládat, že vám jejich funkce je zřejmá. Vlevo od této trojice najdete tlačítko pro práci s pásem karet a tlačítko nápovědy, ale pro tu platí, že šikovnější je stisk klávesy F1. Zcela vlevo v záhlaví je umístěn panel nástrojů Rychlý přístup. Zatím je maličký, nabízí jen čtveřici tlačítek, ale ta se brzy mohou rozmnožit. Naopak vpravo se zobrazuje vaše přihlašovací ikona z Windows 8 a jméno uživatele. Odsud také můžete změnit svůj účet u Windows 8. Následuje Pás karet, hlavní prostředek k ovládání programu. Zvláštní postavení mezi kartami má Soubor; jeho ouško je zeleně zvýrazněné a jeho služby využijete především ke komunikaci s operačním systémem a operacím s dokumenty a soubory. Pod pásem karet se zobrazuje jedna z nejdůležitějších součástí Excelu, řádek vzorců. Jeho prostřednictvím lze vkládat do buněk data, a jen a jen zde spatříte skutečný obsah buňky. Úvod do Excelu 15
16 Vlevo od řádku vzorců najdete pole názvů. Zde se zobrazuje adresa aktivní buňky (na obrázku 1.4 je to A3) a jeho prostřednictvím lze pracovat s názvy buněk. Největší část okna zabírá pracovní plocha listu. Je rozdělena do sloupců označených písmeny a řádků označených čísly. Pozici aktuální buňky ukazuje buňkový kurzor. Má zelené zbarvení a na obrázku 1.4 se nachází v prvním sloupci a třetím řádku, tedy na adrese A3. Na spodním okraji okna hledejte zeleně zbarvený stavový řádek. Nezapomínejte na něj, zobrazují se zde důležité informace. Ukazatel myši mění svůj vzhled podle toho, kde se nachází. Pohybuje-li se nad plochou listu, vypadá jako švýcarský kříž, což dokazuje i obrázek 1.4. Obrázek 1.4: Takto se otevře Excel po prvním spuštění Jistě, tento popis je velmi hrubý, ale nemějte obavy, brzy v této knize najdete popisy skutečně detailní Jak ukončit Excel Než se dostaneme dál, ještě si řekneme, jak Excel ukončit. Tuto operaci nepodceňujte, chyby se tady platí draze. Přitom nesmíte zapomínat na to, že každý otevřený dokument (sešit) se otvírá v samostatném okně, zavřete-li tedy jedno okno, ještě mohou být otevřená další. Přehled o otevřených oknech získáte z hlavního panelu, když najedete na tlačítko Excelu podobně jako na obrázku 1.5. Obrázek 1.5: Hlavní panel podává přehled o otevřených sešitech 16 Excel 2013 podrobný průvodce
17 Jedno okno Excelu zavřete nejlépe stiskem klávesové zkratky Alt+F4 nebo stiskem tlačítka Zavřít v záhlaví okna, další okna zůstanou ale otevřená. Můžete je postupně zavírat jedno po druhém. Je to i výhodnější, udržíte si přehled o tom, která data jste uložili, a která ne. Neuložený sešit totiž před zavřením tuto záležitost prodiskutuje. Všechna okna najednou zavřete, když na tlačítku Excelu na hlavním panelu otevřete pravým tlačítkem myši místní nabídku a z ní zadáte příkaz Zavřít všechna okna. 1.2 Přihlaste se Ne, nebojte se, nejsme ve škole, hlásit se nemusíte, ale přihlásit byste se měli. Abyste totiž měli k dispozici všechny služby Microsoft Office, musíte být zaregistrováni na internetových stránkách společnosti Microsoft. Jestliže používáte Windows 8, je pravděpodobné, že jste se zaregistrovali už při instalaci systému, a tato registrace platí i pro MS Office. Není-li tomu tak, můžete se zaregistrovat teď. Přístup k přihlašovacímu oknu získáte nejlépe, když se pokusíte o přístup ke sdíleným položkám, například ke službě SkyDrive. 1. Proto stiskněte zelené tlačítko Soubor na pásu karet a z nabídky zadejte příkaz Uložit jako. 2. Teď klepněte na položku SkyDrive. 3. Kdybyste byli přihlášeni, okamžitě se vám nabídne vaše úložiště služby SkyDrive. Vzhledem k tomu, že přihlášeni nejste, dostanete šanci se přihlásit. Stiskněte tlačítko Přihlášení. 4. Jestliže však nejste ani registrováni, klepněte na položku Registrace. 5. Otevře se dialogové okno Účet Microsoft. Do pole Název účtu Microsoft zadejte adresu elektronické pošty, kterou používáte, ale lepší je klepnout na odkaz Případně můžete získat novou ovou adresu. 6. Nabídne se vám prázdné pole a za ním si můžete zvolit některou z domén (hodí se hotmail.cz). 7. Zadejte základ ové adresy, například podle obrázku Vyplňte všechna povinná pole; někdy je Microsoft zbytečně zvědavý. 9. Stiskněte tlačítko Souhlasím. K tomu, aby vše proběhlo úspěšně, musíte zadat alternativní elektronickou adresu, na které si Microsoft bude ověřovat, zda jste skutečně zažádali o vytvoření účtu. Měla by to být adresa, kterou běžně používáte. Brzy dostanete na tuto adresu zprávu, a je třeba, abyste odsud ještě potvrdili, že to s registrací myslíte vážně. Podobně pak budete potvrzovat každou další změnu účtu. Od tohoto okamžiku už se nebudete muset o přihlašování starat. Pracujete-li s Windows 8, je přihlašování automatické. Pokud stále ještě váháte, pak byste měli vědět, jaké služby se tím vlastně zpřístupní. MS Office a tedy i Excel nainstaluje do vašeho počítače jen to, co je nezbytně nutné. Vše další, co okamžitě nepotřebujete, najdete na internetových stránkách Microsoftu. Jsou to například kliparty, slovníky, získáte přístup k úložišti SkyDrive, což vám umožní data nejen zálohovat, ale i sdílet s dalšími uživateli. A co víc, můžete se ke svému účtu přihlásit z kteréhokoli počítače na světě, a vaše data vám budou stále k dispozici. Obrázek 1.6: Vytvoření účtu Microsoft Úvod do Excelu 17
18 1.3 Základní nastavení Excelu Excel jako každý program je po instalaci nastaven optimálně tak, aby vyhověl co největšímu počtu uživatelů. Jenže nikdy se nezavděčíte všem, a proto máte možnost si nastavené Excelu upravit. Pro nastavení složí dialogové okno Možnosti aplikace Excel. Otevřete jej z karty Soubor Možnosti. Uvedená cesta je poněkud zdlouhavá. K dialogovému oknu Možnosti aplikace Excel se dostanete mnohem rychleji, když stisknete klávesu Alt a přidáte N, a potom ještě klávesu M. Od tohoto okamžiku budeme podobné operace zapisovat jako Alt+N, M. Protože se všechny nastavovací prvky do okna nevejdou, jsou rozděleny do 10 kategorií. Mezi nimi lze přecházet klepnutím na název kategorie v levém panelu okna. Každá kategorie je rozdělena ještě do několika skupin, ty jsou nadepsány zvýrazněným písmem a zvýrazněny světle šedě. Na obrázku 1.7 je vybranou kategorií položka Upřesnit a skupinou je zde položka Možnosti úprav. Obrázek 1.7: Dialogové okno Možnosti aplikace Excel Na tomto místě vás nebudeme podrobně seznamovat s každým přepínačem nebo zaškrtávacím políčkem, není to technicky možné ani účelné. Bude-li třeba u probíraného tématu navštívit toto dialogové okno, odkážeme vás na ně asi tímto způsobem. V dialogovém okně Možnosti aplikace Excel Upřesnit Možnosti úprav zaškrtnout políčko Automaticky vkládat desetinnou čárku. 18 Excel 2013 podrobný průvodce
19 Přesto si ale některá nastavení zaslouží pozornost už teď; zvažte sami, zda je užitečné výchozí nastavení změnit: V kategorii Obecné Při vytváření nových sešitů můžete změnit výchozí nastavení typu písma a jeho velikost. V kategorii Obecné Při vytváření nových sešitů můžete určit, kolik listů má obsahovat nový sešit, a to v číselném poli Zahrnovat počet listů. Výchozí počet je jeden list; nový list ale do sešitu přidáte kdykoli a neobyčejně snadno. V kategorii Obecné Vlastní nastavení Microsoft Office můžete změnit Uživatelské jméno. Excel si je zde vypůjčil z nastavení Windows, ale chcete-li, můžete použít jiné. V kategorii Obecné Vlastní nastavení Microsoft Office můžete změnit Pozadí Office a Motiv Office. Pro vlastní práci s daty je to záležitost naprosto nepodstatná, jde vlastně jen o kosmetické úpravy. Okna v této knize nepoužívají pozadí a motiv je nastaven světle šedý. V kategorii Obecné Možnosti při spuštění můžete zrušit zaškrtnutí políčka Při spuštění této aplikace zobrazovat Úvodní obrazovku. V tom případě vám Excel ihned po spuštění nabídne prázdný list. V kategorii Upřesnit Zobrazit možnosti pro tento list můžete změnit barvu mřížky, což je opět jen kosmetická úprava. 1.4 Jak pracovat s pásem karet Pás karet je univerzální nástroj, který se poprvé objevil v MS Office Obsahuje všechny příkazy, které šly kdysi zadat pomocí nabídek a panelů nástrojů. Jen na doplnění mnohé příkazy zde ale nenajdete. Pokud jste na ně byli zvyklí ze starších verzí Excelu, můžete si je na pás karet ale doinstalovat Pás karet jako nástroj ovládání programu V Excelu se pás karet skládá v základním nastavení ze sedmi karet plus karty Soubor viz obrázek 1.8. Na jinou kartu přejdete, když klepnete na její ouško. Mezi kartami lze rovněž přecházet tak, že na ně najedete ukazatelem myši a otáčíte kolečkem. Máte-li dotykový monitor, pak můžete přejít k jiné kartě i zadávat příkazy pouhým dotykem prstu. Obrázek 1.8: Pás karet S pásem karet lze ale pracovat bez použití myši, jen s klávesnicí. Stiskem klávesy Alt aktivujete maličká tlačítka s názvy kláves, které je třeba pro spuštění dané funkce stisknout. Na obrázku 1.9 mů- Úvod do Excelu 19
20 žete vidět, že jednotlivé karty jsou přístupné například po stisku klávesy V, K nebo C, kartu Soubor aktivujete stiskem klávesy S a panel nástrojů Rychlý přístup vyžaduje stisk kláves s číslicemi (na numerické části klávesnice). Pokud některou z těchto kláves stisknete, možnosti ještě nekončí. Dál se nabízí černá tlačítka s klávesami, a tak dojdete až k okamžiku, kdy konečně zadáte příkaz. Obrázek 1.9: Aktivace pásu karet klávesou Alt Některé karty jsou skryté, a zobrazí se až tehdy, když nastane jejich akutní potřeba. Jedná se například o Nástroje obrázku, Nástroje grafu, Nástroje kontingenční tabulky apod. Každá karta je svislými příčkami rozdělena do několika skupin; ty mají rovněž své názvy. Například karta Domů nabízí skupiny Schránka, Písmo, Zarovnání atd. viz obrázek 1.8. Někdy vedle názvu skupiny najdete maličké tlačítko se šipkou směřující dolů doprava. Jedná se o tlačítko Více, jehož stiskem lze otevřít buď dialogové okno, nebo podokno, související s tématem skupiny viz obrázek Obrázek 1.10: Použití tlačítka Více Karty se zobrazují v plném rozsahu jen tehdy, používáte-li rozlišení obrazovky alespoň Je-li okno menší, pás karet se přizpůsobí tak, aby všechny příkazy byly stále dostupné. Znamená to ale nutnou kompresy, tedy zmenšování tlačítek nebo jejich seskupení pod jediné tlačítko s názvem skupiny. Jako nástroje k ovládání programu jsou na pásu karet instalována především tlačítka, zřídka pak rozevírací seznamy nebo číselná pole. Mnohá tlačítka jsou dvojitá, jako například tlačítka Vložit, Barva písma nebo Podmíněné formátování na kartě Domů. Stiskem jeho části opatřené šipkou se rozevře nabídka, z níž lze volit další podrobnosti, jako na obrázku Obrázek 1.11: V nabídce tlačítka najdete upřesňující příkazy 20 Excel 2013 podrobný průvodce
21 Pás karet zabírá značnou část okna, a proto máte možnost jej minimalizovat. Z místní nabídky otevřené na pásu karet zadejte příkaz Sbalit pás karet. Stejným příkazem opět pás karet necháte zobrazit. Je-li pás karet sbalený, vidíte z něj pouze názvy karet. Potřebujete-li s některou z karet pracovat, klepněte na její název a celý pás se zobrazí. Po zadání příkazu opět zmizí. Pás karet včetně panelu nástrojů Rychlý přístup skryjete stiskem klávesové zkratky Ctrl+Shift+F1. Pro nastavení zobrazování pásu karet slouží tlačítko Možnosti zobrazení pásu karet, najdete je v záhlaví okna po pravé straně. Když je stisknete, rozevře se nabídka jako na obrázku Volit můžete mezi automatickým skrýváním, zobrazením názvů pásu karet nebo standardním zobrazením. Obrázek 1.12: Funkce tlačítka Možnosti zobrazení pásu karet Zvláštní postavení má karta Soubor, její aktivací se vždy otevře po levé straně panel, v němž si vyberete další pokračování. Základní možností jsou Informace; takto se vždy karta Soubor otevře viz obrázek Přestože název napovídá, že je význam karty pouze informativní, najdete tady několik důležitých nastavení. Dalších pět položek je určeno pro konkrétní operace se souborem (uložení, otevření a také tisk) a reagují otevřením dialogových oken. Následující dvě položky (Sdílet a Exportovat) umožní kontakt dokumentu s vnějším světem (Sky- Drive, elektronická pošta atd.) Zvolíte-li položku Zavřít, zavřete aktuální okno. Zbývají ale ještě dvě položky, můžete odsud upravit svůj účet, a konečně otevřít dialogové okno Možnosti aplikace Excel, o čemž už víte. Na kartě Soubor můžete procházet mezi jednotlivými položkami stiskem kurzorových kláves Nahoru a Dolů nebo stiskem klávesové zkratky Ctrl+Tab. Klávesou Tab (nebo Shift+Tab) lze procházet mezi jednotlivými prvky karty Jak vytvořit vlastní kartu Základní nastavení pásu karet vám vůbec nemusí vyhovovat. Pokud jste navyklí na starší verze Office, nic vám už nevrátí zpět ani nabídku, ani panely nástrojů, ale máte možnost si vytvořit zcela jiné karty a rozmístit na ně ovládání zcela volně, dle vlastního uvážení. Úvod do Excelu 21
22 Obrázek 1.13: Karta Soubor Informace Excel vám dokonce dovolí upravovat i vestavěné, tzv. hlavní karty, ale k tomu byste měli přistupovat přece jen opatrněji. Ukážeme si stručný postup, jak přivést na svět novou kartu. Předem byste si ale měli rozvrhnout, co od této karty budete požadovat, a alespoň v hlavě si načrtnout jednoduché schéma: 1. Zadejte z místní nabídky příkaz Přizpůsobit pás karet. Otevře se dialogové okno Možnosti aplikace Excel v kategorii Přizpůsobit pás karet. 2. V seznamu Přizpůsobit pás karet klepněte na kartu, před níž chcete umístit novou kartu (není to ale podstatné). 3. Stiskněte tlačítko Nová karta. Do seznamu se vloží na aktuální pozici nová položka i s jednou prázdnou skupinou. 4. Klepněte na položku Nová karta (Vlastní) a stiskněte tlačítko Přejmenovat. 5. V otevřeném dialogovém okně zadejte jednoduchý název pro novou kartu; závorka Vlastní zůstane na místě. 6. Stiskem tlačítka Nová skupina vložte na kartu tolik skupin, kolik budete potřebovat. 7. I tyto skupiny přejmenujte v dialogovém okně otevřeném stiskem tlačítka Přejmenovat. 8. Postupně doplňujte do jednotlivých skupin ovládací prvky, a to ze seznamu Zvolit příkazy. Nejdříve vyberte kartu, na níž se příkaz nachází (můžete volit i všechny příkazy). Vyberte příkaz a stiskněte tlačítko Přidat. V sezamu Přizpůsobit pás karet se příkaz zařadí do aktuální skupiny viz obrázek Upravte pozici karet, pozici skupin i pozici příkazů. K tomu využijte tlačítka Nahoru a Dolů, umístěného po pravé straně dialogového okna, ale jednodušší je uchopit přímo položku a přesunout ji tahem myši. 22 Excel 2013 podrobný průvodce
23 Příkaz v seznamu Zvolit příkazy z lze uchopit myší a přesunout do seznamu Přizpůsobit pás karet; zde si lze vybrat i pozici, na kterou se příkaz zařadí. Obrázek 1.14: Vložení příkazu na vlastní kartu 10. Jste-li hotovi, můžete stisknout tlačítko OK. Jednu takovou vlastní kartu můžete vidět na obrázku Obrázek 1.15: Malá ukázka vlastní karty První pokus asi nebude zcela úspěšný, ale kartu můžete kdykoli upravit, když opět otevřete dialogové okno Možnosti aplikace Excel v kategorii Přizpůsobit pás karet. Kdybyste chtěli zasahovat do některé z výchozích karet, Excel vám nedovolí změnit existující skupiny. Pro vložení příkazů je zde třeba vytvořit vlastní skupinu. O tom, která karta se bude zobrazovat, rozhodnete zaškrtnutím políčka před názvem karty. Sami jste si jistě všimli, že všechny výchozí karty se zobrazují s výjimkou karty Vývojář. Tu nechte zatím spát, ale ke konci této knihy se k ní dostaneme. Úvod do Excelu 23
24 Pokud by se vám podařilo pás karet rozvrtat, můžete jej snadno vrátit k výchozímu stavu, a to zadáním jednoho ze dvou příkazů z nabídky tlačítka Obnovit. Můžete obnovit buď aktuální kartu, nebo celý pás karet. Je logické, že pokud si navyknete na vlastní pás karet, po příchodu k jinému počítači začnete mít velké problémy. Jestliže pracujete třeba doma na stolním počítači, na cestách na notebooku a v zaměstnání na jiném počítači, můžete si své vlastní nastavení vzít s sebou. Zadáte-li příkaz Importovat nebo exportovat Exportovat veškeré vlastní nastavení, můžete vlastní nastavení uložit (soubor s příponou EXPORTEDUI) a v jiném počítači pomocí stejného tlačítka toto nastavení importovat Panel nástrojů Rychlý přístup Panel nástrojů Rychlý přístup ve výchozím zobrazení představuje na pohled nepatrný nástroj, a mnohými uživateli bývá opomíjen. Je umístěn vlevo nahoře v záhlaví okna. Přímo z něj lze zadat zprvu jen tři příkazy, ale ihned jistě rozpoznáte, že k tomuto panelu se dostanete mnohem snadněji než k některým příkazům pásu karet. Operativně a s minimálním úsilím lze přidat na panel nástrojů Rychlý přístup další příkazy, když stisknete tlačítko Přizpůsobit panel nástrojů Rychlý přístup a vyberete některý z příkazů nabídky, jako na obrázku Obrázek 1.16: Panel nástrojů Rychlý přístup Panel nástrojů Rychlý přístup můžete nechat zobrazovat pod pásem karet, když z nabídky tlačítka Přizpůsobit panel nástrojů Rychlý přístup zadáte příkaz Zobrazit pod pásem karet Jak doplnit tlačítka na panel nástrojů Rychlý přístup I panel nástrojů Rychlý přístup, podobně jako pás karet, můžete doplnit dalšími příkazy. Tady jste ale postaveni před složitější situaci. Panel nástrojů Rychlý přístup je malý a nedává příliš prostoru pro nějaký rozmach. Proto je třeba pečlivě zvážit, které příkazy na něj umístit, a které ne. Rozhodně by zde měli být takové příkazy, které používáte velice často a pro něž není k dispozici vhodná klávesová zkratka. Hned na začátku zvažte, zda tady ponechat tlačítko pro uložení dokumentu, když totéž lze běžně zařídit stiskem klávesové zkratky Ctrl+S. 24 Excel 2013 podrobný průvodce
25 1. Z nabídky tlačítka Přizpůsobit panel nástrojů Rychlý přístup zadejte příkaz Další příkazy. 2. Příkazy vybírejte ze seznamu Zvolit příkazy z. Nejdříve vyberte z rozevíracího seznamu kartu, která obsahuje žádaný příkaz. 3. V seznamu vyberte již konkrétní příkaz. 4. Stiskněte tlačítko Přidat. Příkaz se zařadí do seznamu Přizpůsobit panel nástrojů Rychlý přístup. 5. Pokračujte obdobně s dalšími příkazy, stav se může podobat obrázku Zavřete dialogové okno stiskem OK. Nová tlačítka můžete hned vyzkoušet. Obrázek 1.17: Doplnění příkazů na panel nástrojů Rychlý přístup Zkušenosti nám zde říkají, že se velice hodí na panel nástrojů Rychlý přístup umístit příkaz Ukotvit příčky, který se na pásu karet velice špatně hledá. Obrázek 1.18: Nové příkazy na panelu nástrojů Rychlý přístup Úvod do Excelu 25
Office 2013. podrobný průvodce. Tomáš Šimek
 Office 2013 podrobný průvodce Tomáš Šimek Seznámení se společnými postupy při práci s dokumenty Office Popis základních a pokročilejších postupů při práci s Wordem, Excelem, PowerPointem a OneNote Možnosti
Office 2013 podrobný průvodce Tomáš Šimek Seznámení se společnými postupy při práci s dokumenty Office Popis základních a pokročilejších postupů při práci s Wordem, Excelem, PowerPointem a OneNote Možnosti
Word 2013. podrobný průvodce. Tomáš Šimek
 Word 2013 podrobný průvodce Tomáš Šimek Přehled funkcí a vlastností nejnovější verze textového editoru Word Jak psát na počítači správně, úpravy a formátování textu a stránky Zpracování dalších objektů
Word 2013 podrobný průvodce Tomáš Šimek Přehled funkcí a vlastností nejnovější verze textového editoru Word Jak psát na počítači správně, úpravy a formátování textu a stránky Zpracování dalších objektů
Pinnacle Studio 14. Josef Pecinovský. Obsah. Odpovědný redaktor Ing. Pavel Němeček Sazba Jana Davídková Počet stran 128 První vydání, Praha 2010
 Obsah Josef Pecinovský Pinnacle Studio 14 Vydala Grada Publishing, a.s. U Průhonu 22, Praha 7 jako svou 3931. publikaci Odpovědný redaktor Ing. Pavel Němeček Sazba Jana Davídková Počet stran 128 První
Obsah Josef Pecinovský Pinnacle Studio 14 Vydala Grada Publishing, a.s. U Průhonu 22, Praha 7 jako svou 3931. publikaci Odpovědný redaktor Ing. Pavel Němeček Sazba Jana Davídková Počet stran 128 První
Josef Pecinovský PowerPoint 2007
 Josef Pecinovský PowerPoint 2007 Jak na PowerPoint 2007 v rekordním čase Josef Pecinovský Vydala Grada Publishing, a.s. U Průhonu 22, Praha 7 jako svou 3054. publikaci Odpovědný redaktor Karel Samohýl
Josef Pecinovský PowerPoint 2007 Jak na PowerPoint 2007 v rekordním čase Josef Pecinovský Vydala Grada Publishing, a.s. U Průhonu 22, Praha 7 jako svou 3054. publikaci Odpovědný redaktor Karel Samohýl
Windows. snadno a rychle
 Nová kniha známých českých odborníků podrobně seznamuje čtenáře s operačním systémem Windows 10. Čtenář se pod vedením autorů naučí spouštět programy a přepínat mezi nimi (multitasking), vytvářet virtuální
Nová kniha známých českých odborníků podrobně seznamuje čtenáře s operačním systémem Windows 10. Čtenář se pod vedením autorů naučí spouštět programy a přepínat mezi nimi (multitasking), vytvářet virtuální
Ukázka knihy z internetového knihkupectví www.kosmas.cz
 Ukázka knihy z internetového knihkupectví www.kosmas.cz U k á z k a k n i h y z i n t e r n e t o v é h o k n i h k u p e c t v í w w w. k o s m a s. c z, U I D : K O S 1 8 1 2 0 7 Nadpis kapitoly Upozornění
Ukázka knihy z internetového knihkupectví www.kosmas.cz U k á z k a k n i h y z i n t e r n e t o v é h o k n i h k u p e c t v í w w w. k o s m a s. c z, U I D : K O S 1 8 1 2 0 7 Nadpis kapitoly Upozornění
www. www g. r g ad ra a d.c a. z Kniha obsahuje tato témata: Příklady k procvičování zdarma ke stažení na www.grada.cz
 www.grada.cz Příklady k procvičování zdarma ke stažení na www.grada.cz O autorech Vedoucí autor knihy, Ing. Marek Laurenčík se (společně se spoluautorem Michalem Burešem) výuce a vzdělávání v oblasti výpočetní
www.grada.cz Příklady k procvičování zdarma ke stažení na www.grada.cz O autorech Vedoucí autor knihy, Ing. Marek Laurenčík se (společně se spoluautorem Michalem Burešem) výuce a vzdělávání v oblasti výpočetní
Marek Laurenčík. Excel. práce s databázemi a kontingenčními tabulkami
 Marek Laurenčík Excel práce s databázemi a kontingenčními tabulkami 2010 Upozornění pro čtenáře a uživatele této knihy Všechna práva vyhrazena. Žádná část této tištěné či elektronické knihy nesmí být reprodukována
Marek Laurenčík Excel práce s databázemi a kontingenčními tabulkami 2010 Upozornění pro čtenáře a uživatele této knihy Všechna práva vyhrazena. Žádná část této tištěné či elektronické knihy nesmí být reprodukována
Word 2007 Word 2007 egon. Spuštění, vzhled, zobrazení dokumentu
 Word 2007 Word 2007 egon Spuštění, vzhled, zobrazení dokumentu Jan Málek 30.4.2010 Word 2007 V roce 2007 přichází firma Microsoft s novou verzí kancelářského balíku MS Office 2007 a tedy i textového editoru
Word 2007 Word 2007 egon Spuštění, vzhled, zobrazení dokumentu Jan Málek 30.4.2010 Word 2007 V roce 2007 přichází firma Microsoft s novou verzí kancelářského balíku MS Office 2007 a tedy i textového editoru
Ukázka knihy z internetového knihkupectví www.kosmas.cz
 Ukázka knihy z internetového knihkupectví www.kosmas.cz U k á z k a k n i h y z i n t e r n e t o v é h o k n i h k u p e c t v í w w w. k o s m a s. c z, U I D : K O S 1 8 1 2 0 6 Obsah Josef Pecinovský
Ukázka knihy z internetového knihkupectví www.kosmas.cz U k á z k a k n i h y z i n t e r n e t o v é h o k n i h k u p e c t v í w w w. k o s m a s. c z, U I D : K O S 1 8 1 2 0 6 Obsah Josef Pecinovský
Office 2016. Průvodce uživatele. Office 2016. Průvodce uživatele. Josef Pecinovský, Rudolf Pecinovský. www.grada.cz. Průvodce uživatele
 Kniha vám odpoví na otázky: Jak ukládat data do cloudu (na internetové úložiště) Jak vytisknout data na papír nebo do dokumentu PDF Jak kontrolovat pravopis a gramatiku Jak rychle a účelně formátovat vzhled
Kniha vám odpoví na otázky: Jak ukládat data do cloudu (na internetové úložiště) Jak vytisknout data na papír nebo do dokumentu PDF Jak kontrolovat pravopis a gramatiku Jak rychle a účelně formátovat vzhled
Ukázka knihy z internetového knihkupectví www.kosmas.cz
 Ukázka knihy z internetového knihkupectví www.kosmas.cz U k á z k a k n i h y z i n t e r n e t o v é h o k n i h k u p e c t v í w w w. k o s m a s. c z, U I D : K O S 1 8 1 5 4 4 Nadpis kapitoly Mojmír
Ukázka knihy z internetového knihkupectví www.kosmas.cz U k á z k a k n i h y z i n t e r n e t o v é h o k n i h k u p e c t v í w w w. k o s m a s. c z, U I D : K O S 1 8 1 5 4 4 Nadpis kapitoly Mojmír
práce s databázemi a kontingenčními tabulkami
 Marek Laurenčík Excel 2013 Manipulace s rozsáhlými tabulkami, řazení a filtrace řádků Seskupování řádků, tvorba souhrnů a vyhledávání v datových tabulkách práce s databázemi a kontingenčními tabulkami
Marek Laurenčík Excel 2013 Manipulace s rozsáhlými tabulkami, řazení a filtrace řádků Seskupování řádků, tvorba souhrnů a vyhledávání v datových tabulkách práce s databázemi a kontingenčními tabulkami
Ukázka knihy z internetového knihkupectví www.kosmas.cz
 Ukázka knihy z internetového knihkupectví www.kosmas.cz Excel Vladimír Bříza Podrobný průvodce 2007 Excel 2007 podrobný průvodce Vladimír Bříza Vydala Grada Publishing, a.s. U Průhonu 22, Praha 7 jako
Ukázka knihy z internetového knihkupectví www.kosmas.cz Excel Vladimír Bříza Podrobný průvodce 2007 Excel 2007 podrobný průvodce Vladimír Bříza Vydala Grada Publishing, a.s. U Průhonu 22, Praha 7 jako
Excel 2013 podrobný průvodce
 Excel 2013 podrobný průvodce Josef Pecinovský Seznámení s programem a novinky Excelu 2013 Ovládání programu pomocí dotykové obrazovky Operativní rozbor dat pomocí nástroje Rychlá analýza Operace se sešity
Excel 2013 podrobný průvodce Josef Pecinovský Seznámení s programem a novinky Excelu 2013 Ovládání programu pomocí dotykové obrazovky Operativní rozbor dat pomocí nástroje Rychlá analýza Operace se sešity
Windows 10 Průvodce uživatele. Josef Pecinovský, Rudolf Pecinovský
 Windows 10 Průvodce uživatele Josef Pecinovský, Rudolf Pecinovský Novinky systému Windows 10 Seznámení s Windows 10, základní pojmy Nový vzhled nabídky Start Nové užitečné aplikace Vytváření virtuálních
Windows 10 Průvodce uživatele Josef Pecinovský, Rudolf Pecinovský Novinky systému Windows 10 Seznámení s Windows 10, základní pojmy Nový vzhled nabídky Start Nové užitečné aplikace Vytváření virtuálních
Excel 2013 podrobný průvodce
 Excel 2013 podrobný průvodce Josef Pecinovský Seznámení s programem a novinky Excelu 2013 Ovládání programu pomocí dotykové obrazovky Operativní rozbor dat pomocí nástroje Rychlá analýza Operace se sešity
Excel 2013 podrobný průvodce Josef Pecinovský Seznámení s programem a novinky Excelu 2013 Ovládání programu pomocí dotykové obrazovky Operativní rozbor dat pomocí nástroje Rychlá analýza Operace se sešity
Vzdělávání v egoncentru ORP Louny
 Zpracováno v rámci projektu č. CZ.1.04/4.1.00/40.00067 Vzdělávání v egoncentru ORP Louny Město Louny Obsah 1. Databáze... 4 2. Třídění pomocí filtrů... 5 3. Ukotvení a uvolnění příček... 6 3.1 Ukotvení
Zpracováno v rámci projektu č. CZ.1.04/4.1.00/40.00067 Vzdělávání v egoncentru ORP Louny Město Louny Obsah 1. Databáze... 4 2. Třídění pomocí filtrů... 5 3. Ukotvení a uvolnění příček... 6 3.1 Ukotvení
Obsah. Ukládáme sešit 31 První uložení sešitu 31 Jak pracovat se složkami 33 Ukládání již jednou uloženého sešitu 34 Ukončení práce v Excelu 36
 Obsah Úvodem 7 Co je třeba znát 7 Jak je kniha napsána 8 Jak psát na klávesnici 8 Jak ovládat myš 10 Kde je na monitoru ukazatel myši 10 Pohyb myši 10 Tlačítka myši co to znamená klepnout a poklepat 11
Obsah Úvodem 7 Co je třeba znát 7 Jak je kniha napsána 8 Jak psát na klávesnici 8 Jak ovládat myš 10 Kde je na monitoru ukazatel myši 10 Pohyb myši 10 Tlačítka myši co to znamená klepnout a poklepat 11
Editace textu textovým editorem Word
 2 Editace textu textovým editorem Word V té to ka pi to le: Word po spuštění Psaní a editace textu Kontrola chyb v dokumentu Automatický text stavební bloky Prohledávání dokumentu Nastavení parametrů stránky
2 Editace textu textovým editorem Word V té to ka pi to le: Word po spuštění Psaní a editace textu Kontrola chyb v dokumentu Automatický text stavební bloky Prohledávání dokumentu Nastavení parametrů stránky
Naučte se víc... Metodická příručka pro školy k aplikaci Microsoft Office Access 2007
 Naučte se víc... Metodická příručka pro školy k aplikaci Microsoft Office Access 2007 Microsoft pro školství 1 Autoři: Jiří Chytil & Boris Chytil Metodická příručka pro školy k aplikaci Microsoft Office
Naučte se víc... Metodická příručka pro školy k aplikaci Microsoft Office Access 2007 Microsoft pro školství 1 Autoři: Jiří Chytil & Boris Chytil Metodická příručka pro školy k aplikaci Microsoft Office
V této kapitole se naučíte základnímu ovládání programu ZoomText, totiž:
 KAPITOLA 2 Začínáme V této kapitole se naučíte základnímu ovládání programu ZoomText, totiž: Jak ZoomText instalujete a aktivujete. Jak ZoomText spustíte a ukončíte. Jak ZoomText zapnete a vypnete. Jak
KAPITOLA 2 Začínáme V této kapitole se naučíte základnímu ovládání programu ZoomText, totiž: Jak ZoomText instalujete a aktivujete. Jak ZoomText spustíte a ukončíte. Jak ZoomText zapnete a vypnete. Jak
Další servery s elektronickým obsahem
 Právní upozornění Všechna práva vyhrazena. Žádná část této tištěné či elektronické knihy nesmí být reprodukována a šířena v papírové, elektronické či jiné podobě bez předchozího písemného souhlasu nakladatele.
Právní upozornění Všechna práva vyhrazena. Žádná část této tištěné či elektronické knihy nesmí být reprodukována a šířena v papírové, elektronické či jiné podobě bez předchozího písemného souhlasu nakladatele.
Excel 2013 podrobný průvodce
 Excel 2013 podrobný průvodce Josef Pecinovský Seznámení s programem a novinky Excelu 2013 Ovládání programu pomocí dotykové obrazovky Operativní rozbor dat pomocí nástroje Rychlá analýza Operace se sešity
Excel 2013 podrobný průvodce Josef Pecinovský Seznámení s programem a novinky Excelu 2013 Ovládání programu pomocí dotykové obrazovky Operativní rozbor dat pomocí nástroje Rychlá analýza Operace se sešity
Střední škola informačních technologií a sociální péče, Brno, Purkyňova 97. Vybrané části Excelu. Ing. Petr Adamec
 INVESTICE DO ROZVOJE VZDĚLÁVÁNÍ Střední škola informačních technologií a sociální péče, Brno, Purkyňova 97 Vybrané části Excelu Ing. Petr Adamec Brno 2010 Cílem předmětu je seznámení se s programem Excel
INVESTICE DO ROZVOJE VZDĚLÁVÁNÍ Střední škola informačních technologií a sociální péče, Brno, Purkyňova 97 Vybrané části Excelu Ing. Petr Adamec Brno 2010 Cílem předmětu je seznámení se s programem Excel
Použití databází. Mnoho postupů, které si ukážeme pro prací s formulářů využijeme i při návrhu tiskových sestav.
 Formuláře Formuláře se v aplikaci Access používají zejména na úpravu dat. Upravovat data přímo v tabulce není příliš komfortní a proto si ukážeme jak vytvořit zadávací formulář, pomocí kterého budeme zadávat,
Formuláře Formuláře se v aplikaci Access používají zejména na úpravu dat. Upravovat data přímo v tabulce není příliš komfortní a proto si ukážeme jak vytvořit zadávací formulář, pomocí kterého budeme zadávat,
Přechod z Google Apps na Office 365 pro firmy
 Přechod z Google Apps na Office 365 pro firmy Udělejte ten krok Office 365 pro firmy vypadá jinak než Google Apps. Po přihlášení se vám ukáže tato obrazovka. Po několika prvních týdnech se po přihlášení
Přechod z Google Apps na Office 365 pro firmy Udělejte ten krok Office 365 pro firmy vypadá jinak než Google Apps. Po přihlášení se vám ukáže tato obrazovka. Po několika prvních týdnech se po přihlášení
X-Sign Basic Uživatelská příručka
 X-Sign Basic Uživatelská příručka Copyright Copyright 2015, BenQ Corporation. Všechna práva vyhrazena. Žádná část této publikace nesmí být reprodukována, přenášena, přepisována, ukládána do systému pro
X-Sign Basic Uživatelská příručka Copyright Copyright 2015, BenQ Corporation. Všechna práva vyhrazena. Žádná část této publikace nesmí být reprodukována, přenášena, přepisována, ukládána do systému pro
František Hudek. duben 2012. Informační a komunikační technologie MS Excel Úvod do Excelu I. Seznámení s pracovním prostředím aplikace MS Excel.
 VY_32_INOVACE_FH01 Jméno autora výukového materiálu Datum (období), ve kterém byl VM vytvořen Ročník, pro který je VM určen Vzdělávací oblast, obor, okruh, téma Anotace František Hudek duben 2012 8. ročník
VY_32_INOVACE_FH01 Jméno autora výukového materiálu Datum (období), ve kterém byl VM vytvořen Ročník, pro který je VM určen Vzdělávací oblast, obor, okruh, téma Anotace František Hudek duben 2012 8. ročník
Standardně máme zapnutý panel nástrojů Formátování a Standardní.
 Zapnutí a vypnutí panelů nástrojů Standardně máme zapnutý panel nástrojů Formátování a Standardní. Úkol: Vyzkoušejte si zapnout a vypnout všechny panely nástrojů. Nechte zapnutý panely nástrojů Formátování
Zapnutí a vypnutí panelů nástrojů Standardně máme zapnutý panel nástrojů Formátování a Standardní. Úkol: Vyzkoušejte si zapnout a vypnout všechny panely nástrojů. Nechte zapnutý panely nástrojů Formátování
Windows. snadno a rychle
 Nová kniha známých českých odborníků podrobně seznamuje čtenáře s operačním systémem Windows 10. Čtenář se pod vedením autorů naučí spouštět programy a přepínat mezi nimi (multitasking), vytvářet virtuální
Nová kniha známých českých odborníků podrobně seznamuje čtenáře s operačním systémem Windows 10. Čtenář se pod vedením autorů naučí spouštět programy a přepínat mezi nimi (multitasking), vytvářet virtuální
MS PowerPoint 2010. Každá prezentace by se měla skládat ze tří klíčových částí: 1. Obsah
 MS PowerPoint 2010 PowerPoint je vcelku jednoduchá aplikace na tvorbu prezentací, v které lze použít mnoho postupů z Wordu - formátování textu je téměř identické, PowerPoint ale nabízí uživatelsky příjemnější
MS PowerPoint 2010 PowerPoint je vcelku jednoduchá aplikace na tvorbu prezentací, v které lze použít mnoho postupů z Wordu - formátování textu je téměř identické, PowerPoint ale nabízí uživatelsky příjemnější
Tabulkové processory MS Excel (OpenOffice Calc)
 Maturitní téma: Tabulkové processory MS Excel (OpenOffice Calc) Charakteristika tabulkového editoru Tabulkový editor (sprematuritníadsheet) se používá všude tam, kde je třeba zpracovávat data uspořádaná
Maturitní téma: Tabulkové processory MS Excel (OpenOffice Calc) Charakteristika tabulkového editoru Tabulkový editor (sprematuritníadsheet) se používá všude tam, kde je třeba zpracovávat data uspořádaná
Úvod...15. Používané konvence... 16. 1. Seznámení s Outlookem...17
 Obsah Úvod...15 Používané konvence... 16 1. Seznámení s Outlookem...17 1.1 Novinky verze 2003... 17 1.1.1 Navigační podokno...17 1.1.2 Nabídka Přejít...17 1.1.3 Podokno pro čtení...18 1.1.4 Rozložení seznamu
Obsah Úvod...15 Používané konvence... 16 1. Seznámení s Outlookem...17 1.1 Novinky verze 2003... 17 1.1.1 Navigační podokno...17 1.1.2 Nabídka Přejít...17 1.1.3 Podokno pro čtení...18 1.1.4 Rozložení seznamu
Řízení spotřeby Uživatelská příručka
 Řízení spotřeby Uživatelská příručka Copyright 2009 Hewlett-Packard Development Company, L.P. Windows je registrovaná ochranná známka společnosti Microsoft Corporation v USA. Informace uvedené v této příručce
Řízení spotřeby Uživatelská příručka Copyright 2009 Hewlett-Packard Development Company, L.P. Windows je registrovaná ochranná známka společnosti Microsoft Corporation v USA. Informace uvedené v této příručce
Řízení spotřeby Uživatelská příručka
 Řízení spotřeby Uživatelská příručka Copyright 2009 Hewlett-Packard Development Company, L.P. Windows je registrovaná ochranná známka společnosti Microsoft Corporation v USA. Informace uvedené v této příručce
Řízení spotřeby Uživatelská příručka Copyright 2009 Hewlett-Packard Development Company, L.P. Windows je registrovaná ochranná známka společnosti Microsoft Corporation v USA. Informace uvedené v této příručce
Upgrade na Windows 10 na tabletu. ACCENT TB 800 s kapacitou interního úložiště 16GB
 Upgrade na Windows 10 na tabletu ACCENT TB 800 s kapacitou interního úložiště 16GB 16GB tablety mají běžně k dispozici pouze cca 10GB prostoru. Zbytek z celkové kapacity interního úložiště je vyhrazen
Upgrade na Windows 10 na tabletu ACCENT TB 800 s kapacitou interního úložiště 16GB 16GB tablety mají běžně k dispozici pouze cca 10GB prostoru. Zbytek z celkové kapacity interního úložiště je vyhrazen
Microsoft Office Project 2003 Základní informace 1. Úvod Projektem časem zdrojů rozsahem kvalita úkoly souhrnné úkoly podprojektem
 1. Úvod Plánování a řízení projektů není jednoduchou činností. Je třeba sledovat množství souběžně probíhajících či navazujících úloh, sledovat a plánovat finanční zdroje a správně přidělovat lidské či
1. Úvod Plánování a řízení projektů není jednoduchou činností. Je třeba sledovat množství souběžně probíhajících či navazujících úloh, sledovat a plánovat finanční zdroje a správně přidělovat lidské či
Ukázka knihy z internetového knihkupectví www.kosmas.cz
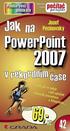 Ukázka knihy z internetového knihkupectví www.kosmas.cz Josef Pecinovský PowerPoint 2007 Jak na PowerPoint 2007 v rekordním čase Josef Pecinovský Vydala Grada Publishing, a.s. U Průhonu 22, Praha 7 jako
Ukázka knihy z internetového knihkupectví www.kosmas.cz Josef Pecinovský PowerPoint 2007 Jak na PowerPoint 2007 v rekordním čase Josef Pecinovský Vydala Grada Publishing, a.s. U Průhonu 22, Praha 7 jako
Metodika pro učitele
 Metodika pro učitele Tvorba prezentace v aplikaci PowerPoint 2010 PowerPoint je program, který umožňuje navrhnout, kvalitně graficky a esteticky ztvárnit a následně spustit a předvést prezentaci. Celý
Metodika pro učitele Tvorba prezentace v aplikaci PowerPoint 2010 PowerPoint je program, který umožňuje navrhnout, kvalitně graficky a esteticky ztvárnit a následně spustit a předvést prezentaci. Celý
Pinnacle Studio 15. Nadpis kapitoly
 Nadpis kapitoly Upozornění pro čtenáře a uživatele této knihy Všechna práva vyhrazena. Žádná část této tištěné či elektronické knihy nesmí být reprodukována a šířena v papírové, elektronické či jiné podobě
Nadpis kapitoly Upozornění pro čtenáře a uživatele této knihy Všechna práva vyhrazena. Žádná část této tištěné či elektronické knihy nesmí být reprodukována a šířena v papírové, elektronické či jiné podobě
MANUÁL K OBSLUZE REDAKČNÍHO SYSTÉMU / wordpress
 MANUÁL K OBSLUZE REDAKČNÍHO SYSTÉMU / wordpress www.webdevel.cz Webdevel s.r.o. IČ 285 97 192 DIČ CZ28597192 W www.webdevel.cz E info@webdevel.cz Ostrava Obránců míru 863/7 703 00 Ostrava Vítkovice M 603
MANUÁL K OBSLUZE REDAKČNÍHO SYSTÉMU / wordpress www.webdevel.cz Webdevel s.r.o. IČ 285 97 192 DIČ CZ28597192 W www.webdevel.cz E info@webdevel.cz Ostrava Obránců míru 863/7 703 00 Ostrava Vítkovice M 603
ZoomText 10.1 pro Windows. Dodatek k uživatelské příručce
 ZoomText 10.1 pro Windows 8 Dodatek k uživatelské příručce Autorská práva ZoomText Magnifier Copyright 2013, Algorithmic Implementations, Inc. Všechna práva vyhrazena. ZoomText Magnifier/Reader Copyright
ZoomText 10.1 pro Windows 8 Dodatek k uživatelské příručce Autorská práva ZoomText Magnifier Copyright 2013, Algorithmic Implementations, Inc. Všechna práva vyhrazena. ZoomText Magnifier/Reader Copyright
MS WINDOWS UŽIVATELÉ
 uživatelské účty uživatelský profil práce s uživateli Maturitní otázka z POS - č. 16 MS WINDOWS UŽIVATELÉ Úvod Pro práci s počítačem v operačním systému MS Windows musíme mít založený účet, pod kterým
uživatelské účty uživatelský profil práce s uživateli Maturitní otázka z POS - č. 16 MS WINDOWS UŽIVATELÉ Úvod Pro práci s počítačem v operačním systému MS Windows musíme mít založený účet, pod kterým
Excel 2013 podrobný průvodce
 Excel 2013 podrobný průvodce Josef Pecinovský Seznámení s programem a novinky Excelu 2013 Ovládání programu pomocí dotykové obrazovky Operativní rozbor dat pomocí nástroje Rychlá analýza Operace se sešity
Excel 2013 podrobný průvodce Josef Pecinovský Seznámení s programem a novinky Excelu 2013 Ovládání programu pomocí dotykové obrazovky Operativní rozbor dat pomocí nástroje Rychlá analýza Operace se sešity
Obecné klávesové zkratky
 Obecné klávesové zkratky CTRL+C CTRL+X CTRL+V CTRL+Z DELETE SHIFT+DELETE kopírovat vyjmout vložit zpět odstranit trvale odstranit vybrané položky, bez umístění do Koše CTRL při přetažení položky CTRL+SHIFT
Obecné klávesové zkratky CTRL+C CTRL+X CTRL+V CTRL+Z DELETE SHIFT+DELETE kopírovat vyjmout vložit zpět odstranit trvale odstranit vybrané položky, bez umístění do Koše CTRL při přetažení položky CTRL+SHIFT
Øízení spotøeby. Uživatelská příručka
 Øízení spotøeby Uživatelská příručka Copyright 2007 Hewlett-Packard Development Company, L.P. Windows a Windows Vista jsou ochranné známky nebo registrované ochranné známky spoleènosti Microsoft Corporation
Øízení spotøeby Uživatelská příručka Copyright 2007 Hewlett-Packard Development Company, L.P. Windows a Windows Vista jsou ochranné známky nebo registrované ochranné známky spoleènosti Microsoft Corporation
Řízení spotřeby Uživatelská příručka
 Řízení spotřeby Uživatelská příručka Copyright 2008 Hewlett-Packard Development Company, L.P. Windows je ochranná známka společnosti Microsoft Corporation registrovaná v USA. Informace uvedené v této příručce
Řízení spotřeby Uživatelská příručka Copyright 2008 Hewlett-Packard Development Company, L.P. Windows je ochranná známka společnosti Microsoft Corporation registrovaná v USA. Informace uvedené v této příručce
Zá kládní nástávení prostr edí operáč ní ho syste mu Windows 7 á vybrány čh áplikáčí
 Zá kládní nástávení prostr edí operáč ní ho syste mu Windows 7 á vybrány čh áplikáčí Doporučené změny z výchozího nastavení pro pohodln ější práci s odečítači a digitálními lupami (kombinováno s informacemi
Zá kládní nástávení prostr edí operáč ní ho syste mu Windows 7 á vybrány čh áplikáčí Doporučené změny z výchozího nastavení pro pohodln ější práci s odečítači a digitálními lupami (kombinováno s informacemi
Knihomol. Manuál pro verzi 1.2
 Knihomol Manuál pro verzi 1.2 Strana - 2 - I. Základy práce s programem Úvod do práce s programem Knihomol: Program knihomol slouží pro vedení evidence spojené s provozem malé knihovny. Je určen především
Knihomol Manuál pro verzi 1.2 Strana - 2 - I. Základy práce s programem Úvod do práce s programem Knihomol: Program knihomol slouží pro vedení evidence spojené s provozem malé knihovny. Je určen především
Planeta facebook. obsah 6/10. Kompletní průvodce programem
 6/10 Co dělají přátelé? Všechna výše uvedená nastavení se týkají především vašich vlastních aktivit na Facebooku. Mnohem častěji ale budete pracovat s částí označenou Hlavní stránka. Hlavní stránka je
6/10 Co dělají přátelé? Všechna výše uvedená nastavení se týkají především vašich vlastních aktivit na Facebooku. Mnohem častěji ale budete pracovat s částí označenou Hlavní stránka. Hlavní stránka je
Uživatelská příručka
 Uživatelská příručka Uživatelská příručka k aplikaci Norton Internet Security Online Software popsaný v této knize je poskytnut pod licenční dohodou a smí být používán pouze v souladu s podmínkami této
Uživatelská příručka Uživatelská příručka k aplikaci Norton Internet Security Online Software popsaný v této knize je poskytnut pod licenční dohodou a smí být používán pouze v souladu s podmínkami této
MANUÁL uživatelská příručka Speciální IT systémové řešení
 MANUÁL uživatelská příručka Speciální IT systémové řešení Číslo projektu: CZ.2.17/2.1.00/37012 Název projektu: Na svobodu připraven! Období realizace: 1.1.2015 31.10.2015 Řešení bylo vyvinuto v rámci realizace
MANUÁL uživatelská příručka Speciální IT systémové řešení Číslo projektu: CZ.2.17/2.1.00/37012 Název projektu: Na svobodu připraven! Období realizace: 1.1.2015 31.10.2015 Řešení bylo vyvinuto v rámci realizace
Excel 2010. podrobný pr vodce. Josef Pecinovský, Rudolf Pecinovský. Vydala Grada Publishing, a.s. U Pr honu 22, Praha 7 jako svou 4128.
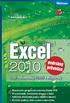 Excel 2010 podrobný prvodce Josef Pecinovský, Rudolf Pecinovský Vydala Grada Publishing, a.s. U Prhonu 22, Praha 7 jako svou 4128. publikaci Odpovdný redaktor Pavel Nmeek Sazba Tomáš Brejcha Poet stran
Excel 2010 podrobný prvodce Josef Pecinovský, Rudolf Pecinovský Vydala Grada Publishing, a.s. U Prhonu 22, Praha 7 jako svou 4128. publikaci Odpovdný redaktor Pavel Nmeek Sazba Tomáš Brejcha Poet stran
Mobilní aplikace Novell Filr Stručný úvod
 Mobilní aplikace Novell Filr Stručný úvod Únor 2016 Podporovaná mobilní zařízení Aplikace Novell Filr je podporována v následujících mobilních zařízeních: Telefony a tablety se systémem ios 8 novějším
Mobilní aplikace Novell Filr Stručný úvod Únor 2016 Podporovaná mobilní zařízení Aplikace Novell Filr je podporována v následujících mobilních zařízeních: Telefony a tablety se systémem ios 8 novějším
OPEL INSIGNIA. Infotainment System
 OPEL INSIGNIA Infotainment System Obsah Touch R700 / Navi 900... 5 R300 Color / R400 Color... 107 Touch R700 / Navi 900 Úvod... 6 Základní funkce... 15 Rádio... 49 CD přehrávač... 55 Externí zařízení...
OPEL INSIGNIA Infotainment System Obsah Touch R700 / Navi 900... 5 R300 Color / R400 Color... 107 Touch R700 / Navi 900 Úvod... 6 Základní funkce... 15 Rádio... 49 CD přehrávač... 55 Externí zařízení...
Řízení spotřeby Uživatelská příručka
 Řízení spotřeby Uživatelská příručka Copyright 2009 Hewlett-Packard Development Company, L.P. Windows je registrovaná ochranná známka společnosti Microsoft Corporation v USA. Informace uvedené v této příručce
Řízení spotřeby Uživatelská příručka Copyright 2009 Hewlett-Packard Development Company, L.P. Windows je registrovaná ochranná známka společnosti Microsoft Corporation v USA. Informace uvedené v této příručce
SEZNÁMENÍ S PROGRAMEM
 SEZNÁMENÍ S PROGRAMEM Základní informace pro každého Následující popis je určen pro stručné a rychlé seznámení s programem a jeho ovládáním. Detailnější vysvětlení funkcí programu naleznete v českém i
SEZNÁMENÍ S PROGRAMEM Základní informace pro každého Následující popis je určen pro stručné a rychlé seznámení s programem a jeho ovládáním. Detailnější vysvětlení funkcí programu naleznete v českém i
Napájení. Číslo dokumentu: 396855-221. V této příručce je popsán způsob napájení počítače. B ezen 2006
 Napájení Číslo dokumentu: 396855-221 B ezen 2006 V této příručce je popsán způsob napájení počítače. Obsah 1 Umíst ní ovládacích prvk a indikátor napájení 2 Zdroje napájení Připojení adaptéru střídavého
Napájení Číslo dokumentu: 396855-221 B ezen 2006 V této příručce je popsán způsob napájení počítače. Obsah 1 Umíst ní ovládacích prvk a indikátor napájení 2 Zdroje napájení Připojení adaptéru střídavého
Pokročilé uţivatelské školení
 Pokročilé uţivatelské školení Cíl a obsah kurzu Cílem kurzu je seznámit se s pokročilými funkcemi aplikace Word Členění kurzu, obsah jednotlivých lekcí Kurz je členěn do pěti samostatných lekcí. Kaţdá
Pokročilé uţivatelské školení Cíl a obsah kurzu Cílem kurzu je seznámit se s pokročilými funkcemi aplikace Word Členění kurzu, obsah jednotlivých lekcí Kurz je členěn do pěti samostatných lekcí. Kaţdá
10. Editor databází dotazy a relace
 10. Editor databází dotazy a relace Dotazy Dotazy tvoří velkou samostatnou kapitolu Accessu, která je svým významem téměř stejně důležitá jako oblast návrhu a úpravy tabulek. Svým rozsahem je to ale oblast
10. Editor databází dotazy a relace Dotazy Dotazy tvoří velkou samostatnou kapitolu Accessu, která je svým významem téměř stejně důležitá jako oblast návrhu a úpravy tabulek. Svým rozsahem je to ale oblast
ISPOP 2016 MANUÁL K VYPLNĚNÍ FORMULÁŘŮ PRO OHLAŠOVÁNÍ ÚDAJŮ PRO VODNÍ BILANCI
 ISPOP 2016 MANUÁL K VYPLNĚNÍ FORMULÁŘŮ PRO OHLAŠOVÁNÍ ÚDAJŮ PRO VODNÍ BILANCI 22, odst. 2, zákona č. 254/2001 Sb., o vodách a vyhl. č. 431/2001 Sb., přílohy 1-4 Odběr podzemní vody ( 10 vyhl. č. 431/2001
ISPOP 2016 MANUÁL K VYPLNĚNÍ FORMULÁŘŮ PRO OHLAŠOVÁNÍ ÚDAJŮ PRO VODNÍ BILANCI 22, odst. 2, zákona č. 254/2001 Sb., o vodách a vyhl. č. 431/2001 Sb., přílohy 1-4 Odběr podzemní vody ( 10 vyhl. č. 431/2001
DUM 01 téma: Obecné vlastnosti tabulkového editoru, rozsah, zápis do buňky, klávesové zkratky
 DUM 01 téma: Obecné vlastnosti tabulkového editoru, rozsah, zápis do buňky, klávesové zkratky ze sady: 02 tematický okruh sady: Tabulkový editor ze šablony: 07 KANCELÁŘSKÝ SOFTWARE určeno pro: 1-4. ročník
DUM 01 téma: Obecné vlastnosti tabulkového editoru, rozsah, zápis do buňky, klávesové zkratky ze sady: 02 tematický okruh sady: Tabulkový editor ze šablony: 07 KANCELÁŘSKÝ SOFTWARE určeno pro: 1-4. ročník
Uživatelská příručka pro program
 NEWARE Uživatelský manuál Uživatelská příručka pro program ve spojení se zabezpečovacím systémem strana 1 Uživatelský manuál NEWARE strana 2 NEWARE Uživatelský manuál Vaše zabezpečovací ústředna DIGIPLEX
NEWARE Uživatelský manuál Uživatelská příručka pro program ve spojení se zabezpečovacím systémem strana 1 Uživatelský manuál NEWARE strana 2 NEWARE Uživatelský manuál Vaše zabezpečovací ústředna DIGIPLEX
Uživatelská příručka
 Uživatelská příručka PC výkaznictví JASU (program pro zpracování účetního výkaznictví) březen 2012 Dodavatel: MÚZO Praha s.r.o. Politických vězňů 15 P.O.Box 36 111 21 Praha 1 telefon: 224 091 619 fax:
Uživatelská příručka PC výkaznictví JASU (program pro zpracování účetního výkaznictví) březen 2012 Dodavatel: MÚZO Praha s.r.o. Politických vězňů 15 P.O.Box 36 111 21 Praha 1 telefon: 224 091 619 fax:
MS Wodrd pro pokročilé
 1.14.3 TABULÁTORY V dialogovém okně Tabulátory si můžete zadat sami umístění zarážek tabulátorů způsob jejich zarovnání, vodící znak atd. V případě, že potřebujete zarovnat čísla, je vhodné nastavit tabulátor
1.14.3 TABULÁTORY V dialogovém okně Tabulátory si můžete zadat sami umístění zarážek tabulátorů způsob jejich zarovnání, vodící znak atd. V případě, že potřebujete zarovnat čísla, je vhodné nastavit tabulátor
Změna nastavení systému Windows
 Změna nastavení systému Windows Je pro vás systém Windows 7 nový? I když má tento systém mnoho společného s verzí systému Windows, kterou jste používali dříve, můžete potřebovat pomoc, než se v něm zorientujete.
Změna nastavení systému Windows Je pro vás systém Windows 7 nový? I když má tento systém mnoho společného s verzí systému Windows, kterou jste používali dříve, můžete potřebovat pomoc, než se v něm zorientujete.
SPZ 2010 13.13. Uživatelská příručka
 SPZ 2010 13.13 Uživatelská příručka Listopad, 2010 Obsah Obsah ÚVOD... 2 Nápověda programu... 2 POŽADAVKY... 2 INSTALACE... 3 ZÁKLADNÍ NASTAVENÍ... 5 PRVNÍ NAČTENÍ DAT... 6 Automatické načtení... 6 Doplnění
SPZ 2010 13.13 Uživatelská příručka Listopad, 2010 Obsah Obsah ÚVOD... 2 Nápověda programu... 2 POŽADAVKY... 2 INSTALACE... 3 ZÁKLADNÍ NASTAVENÍ... 5 PRVNÍ NAČTENÍ DAT... 6 Automatické načtení... 6 Doplnění
Gymnázium Vysoké Mýto nám. Vaňorného 163, 566 01 Vysoké Mýto
 Gymnázium Vysoké Mýto nám. Vaňorného 163, 566 01 Vysoké Mýto Registrační číslo projektu Šablona Autor Název materiálu / Druh CZ.1.07/1.5.00/34.0951 III/2 INOVACE A ZKVALITNĚNÍ VÝUKY PROSTŘEDNICTVÍM ICT
Gymnázium Vysoké Mýto nám. Vaňorného 163, 566 01 Vysoké Mýto Registrační číslo projektu Šablona Autor Název materiálu / Druh CZ.1.07/1.5.00/34.0951 III/2 INOVACE A ZKVALITNĚNÍ VÝUKY PROSTŘEDNICTVÍM ICT
Příklad bezprostředně navazuje na předchozí příklad č. 17. Bez zvládnutí příkladu č. 17 není možné pokračovat
 Příklad zahrnuje Textová editace buněk Základní vzorce Vložené kliparty Propojené listy Grafi cká úprava buněk Složitější vzorce Vložené externí obrázky Formuláře Úprava formátu Vysoce speciální funkce
Příklad zahrnuje Textová editace buněk Základní vzorce Vložené kliparty Propojené listy Grafi cká úprava buněk Složitější vzorce Vložené externí obrázky Formuláře Úprava formátu Vysoce speciální funkce
FORMÁTOVÁNÍ 1. Autor: Mgr. Dana Kaprálová. Datum (období) tvorby: září, říjen 2013. Ročník: sedmý. Vzdělávací oblast: Informatika a výpočetní technika
 Autor: Mgr. Dana Kaprálová FORMÁTOVÁNÍ 1 Datum (období) tvorby: září, říjen 2013 Ročník: sedmý Vzdělávací oblast: Informatika a výpočetní technika 1 Anotace: Žáci se seznámí se základní obsluhou tabulkového
Autor: Mgr. Dana Kaprálová FORMÁTOVÁNÍ 1 Datum (období) tvorby: září, říjen 2013 Ročník: sedmý Vzdělávací oblast: Informatika a výpočetní technika 1 Anotace: Žáci se seznámí se základní obsluhou tabulkového
ZŠ ÚnO, Bratří Čapků 1332
 MS Excel 2002 Grada - po spuštění je třeba kliknout do středu obrazovky - v dalším dialogovém okně (Přihlášení) vybrat uživatele, zřídit Nového uživatele nebo zvolit variantu Bez přihlášení (pro anonymní
MS Excel 2002 Grada - po spuštění je třeba kliknout do středu obrazovky - v dalším dialogovém okně (Přihlášení) vybrat uživatele, zřídit Nového uživatele nebo zvolit variantu Bez přihlášení (pro anonymní
Uživatelská příručka systému pro administrátory obcí a manuál pro správce portálu
 Softwarová podpora tvorby rozvojových dokumentů obcí Uživatelská příručka systému pro administrátory obcí a manuál pro správce portálu Verze 1.3 Zpracováno v rámci projektu CZ.1.04/4.1.00/62.00008 ELEKTRONICKÁ
Softwarová podpora tvorby rozvojových dokumentů obcí Uživatelská příručka systému pro administrátory obcí a manuál pro správce portálu Verze 1.3 Zpracováno v rámci projektu CZ.1.04/4.1.00/62.00008 ELEKTRONICKÁ
PowerPoint 2010 snadno a rychle
 Josef Pecinovský PowerPoint 2010 snadno a rychle Vydala Grada Publishing, a.s. U Průhonu 22, Praha 7 jako svou 4134. publikaci Odpovědný redaktor Hynek Šeda Sazba Hynek Šeda Počet stran 96 První vydání,
Josef Pecinovský PowerPoint 2010 snadno a rychle Vydala Grada Publishing, a.s. U Průhonu 22, Praha 7 jako svou 4134. publikaci Odpovědný redaktor Hynek Šeda Sazba Hynek Šeda Počet stran 96 První vydání,
Kontrola pravopisných chyb. Kontrola pravopisu Kontrola gramatiky Nastavení jazyka dokumentu Tezaurus Překlad textu
 4 Kontrola pravopisných chyb Kontrola pravopisu Kontrola gramatiky Nastavení jazyka dokumentu Tezaurus Překlad textu Microsoft Word 2010 Rychle hotovo! Kontrola pravopisu Kontrola pravopisu. Dokument byste
4 Kontrola pravopisných chyb Kontrola pravopisu Kontrola gramatiky Nastavení jazyka dokumentu Tezaurus Překlad textu Microsoft Word 2010 Rychle hotovo! Kontrola pravopisu Kontrola pravopisu. Dokument byste
Naučte se víc... Metodická příručka pro školy k aplikaci Microsoft Office PowePoint 2007
 Naučte se víc... Metodická příručka pro školy k aplikaci Microsoft Office PowePoint 2007 Autoři: Jiří Chytil & Boris Chytil Metodická příručka pro školy k aplikaci Microsoft Office PowerPoint 2007 Tato
Naučte se víc... Metodická příručka pro školy k aplikaci Microsoft Office PowePoint 2007 Autoři: Jiří Chytil & Boris Chytil Metodická příručka pro školy k aplikaci Microsoft Office PowerPoint 2007 Tato
Elektronická spisová služba
 Uživatelská příručka Vytvořeno dne: 17.5.2012 Aktualizováno: 28.11.2014 2014, a.s. Obsah 1. O aplikaci... 4 1.1. 2. Obecný postup práce s Elektronickou spisovou službou... 5 2.1. Přihlášení... 5 2.2. Uspořádání
Uživatelská příručka Vytvořeno dne: 17.5.2012 Aktualizováno: 28.11.2014 2014, a.s. Obsah 1. O aplikaci... 4 1.1. 2. Obecný postup práce s Elektronickou spisovou službou... 5 2.1. Přihlášení... 5 2.2. Uspořádání
Funkce Chytrý dotyk. verze 1.4. A-61629_cs
 Funkce Chytrý dotyk verze 1.4 A-61629_cs Používání funkce chytrého dotyku Obsah Přehled... 1 Spuštění funkce chytrého dotyku... 2 Používání funkce chytrého dotyku s výchozími čísly funkcí a předem definovanými
Funkce Chytrý dotyk verze 1.4 A-61629_cs Používání funkce chytrého dotyku Obsah Přehled... 1 Spuštění funkce chytrého dotyku... 2 Používání funkce chytrého dotyku s výchozími čísly funkcí a předem definovanými
Uživatelská příručka
 Uživatelská příručka Uživatelská příručka k aplikaci Norton Internet Security Software popsaný v této knize je poskytnut pod licenční dohodou a smí být používán pouze v souladu s podmínkami této dohody.
Uživatelská příručka Uživatelská příručka k aplikaci Norton Internet Security Software popsaný v této knize je poskytnut pod licenční dohodou a smí být používán pouze v souladu s podmínkami této dohody.
3 Formuláře a sestavy Příklad 2 Access 2010
 TÉMA: Výpočty ve formulářích, rozhraní pro uživatele Formuláře neslouží pouze pro přístup běžného uživatele k datům uloženým v databázi. Ve formulářích se rovněž setkáme s dalšími prvky, jako jsou např.
TÉMA: Výpočty ve formulářích, rozhraní pro uživatele Formuláře neslouží pouze pro přístup běžného uživatele k datům uloženým v databázi. Ve formulářích se rovněž setkáme s dalšími prvky, jako jsou např.
ALVA - řada BC6. Stručný průvodce Verze 4. UDC-02026A 2014 Optelec, Nizozemsko. Všechna práva vyhrazena (T) Spektra vdn, 2014
 ALVA - řada BC6 Stručný průvodce Verze 4 UDC-02026A 2014 Optelec, Nizozemsko. Všechna práva vyhrazena (T) Spektra vdn, 2014 Optelec 2993 LT Barendrecht Nizozemsko Telefon: +31 (0)88 6783 444. Fax +31 (0)88
ALVA - řada BC6 Stručný průvodce Verze 4 UDC-02026A 2014 Optelec, Nizozemsko. Všechna práva vyhrazena (T) Spektra vdn, 2014 Optelec 2993 LT Barendrecht Nizozemsko Telefon: +31 (0)88 6783 444. Fax +31 (0)88
Jak připravit žákům trenažer pro cvičení jednoduchých dovedností
 Jak připravit žákům trenažer pro cvičení jednoduchých dovedností Ukázka 17 Trenažery Aktivní nástroje Pole pro vkládání textu, tlačítko Modely určené k procvičování model prvý bez skriptování Modely, které
Jak připravit žákům trenažer pro cvičení jednoduchých dovedností Ukázka 17 Trenažery Aktivní nástroje Pole pro vkládání textu, tlačítko Modely určené k procvičování model prvý bez skriptování Modely, které
Obsah. Úvod... 11. 1. Access a Excel podobní, a přesto každý jiný!... 15. 2. Vstupujeme do prostředí tabulkového procesoru... 25
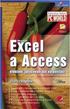 Obsah Úvod... 11 O čem je tato kniha...11 Jak je kniha uspořádána...12 Používané konvence...13 1. Access a Excel podobní, a přesto každý jiný!... 15 1.1 Excel i Access ovládáme příkazy...17 1.2 Jak se
Obsah Úvod... 11 O čem je tato kniha...11 Jak je kniha uspořádána...12 Používané konvence...13 1. Access a Excel podobní, a přesto každý jiný!... 15 1.1 Excel i Access ovládáme příkazy...17 1.2 Jak se
Začínáme s počítačem 5., aktualizované a doplněné vydání
 Nadpis kapitoly Josef Pecinovský Začínáme s počítačem 5., aktualizované a doplněné vydání Vydala Grada Publishing, a.s. U Průhonu 22, Praha 7 jako svou 4259. publikaci Odpovědný redaktor Petr Somogyi Sazba
Nadpis kapitoly Josef Pecinovský Začínáme s počítačem 5., aktualizované a doplněné vydání Vydala Grada Publishing, a.s. U Průhonu 22, Praha 7 jako svou 4259. publikaci Odpovědný redaktor Petr Somogyi Sazba
DUM 01 téma: Úvod do PowerPointu
 DUM 01 téma: Úvod do PowerPointu ze sady: 03 tematický okruh sady: Tvorba multimediální ze šablony: 09 počítačová grafika určeno pro: 1-4. ročník vzdělávací obor: vzdělávací oblast: číslo projektu: anotace:
DUM 01 téma: Úvod do PowerPointu ze sady: 03 tematický okruh sady: Tvorba multimediální ze šablony: 09 počítačová grafika určeno pro: 1-4. ročník vzdělávací obor: vzdělávací oblast: číslo projektu: anotace:
VYTVÁŘENÍ OBSAHU KURZŮ
 VYTVÁŘENÍ OBSAHU KURZŮ Mgr. Hana Rohrová Mgr. Linda Huzlíková Ing. Martina Husáková Fakulta informatiky a managementu Univerzity Hradec Králové Projekt je spolufinancován Evropským sociálním fondem a státním
VYTVÁŘENÍ OBSAHU KURZŮ Mgr. Hana Rohrová Mgr. Linda Huzlíková Ing. Martina Husáková Fakulta informatiky a managementu Univerzity Hradec Králové Projekt je spolufinancován Evropským sociálním fondem a státním
Napájení. Uživatelská příručka
 Napájení Uživatelská příručka Copyright 2006 Hewlett-Packard Development Company, L.P. Microsoft a Windows jsou registrované ochranné známky společnosti Microsoft Corporation v USA. Bluetooth je ochranná
Napájení Uživatelská příručka Copyright 2006 Hewlett-Packard Development Company, L.P. Microsoft a Windows jsou registrované ochranné známky společnosti Microsoft Corporation v USA. Bluetooth je ochranná
OpusBenefit. Uživatelský manuál k verzi 1.0 verze 1-2010 1 / 24. K l i e n t s k á d a t a b á z e
 1 / 24 1 Úvod Program OpusBenefit byl vytvořen proto, aby naši obchodní partneři mohli sledovat aktivity svých zákazníků (nákupy v jejich obchodech, využívání jejich služeb, návštěvy jejich zařízení),
1 / 24 1 Úvod Program OpusBenefit byl vytvořen proto, aby naši obchodní partneři mohli sledovat aktivity svých zákazníků (nákupy v jejich obchodech, využívání jejich služeb, návštěvy jejich zařízení),
Automatický přenos dat z terminálů BM-Finger
 Automatický přenos dat z terminálů BM-Finger Tento program při normálním používání docházky nepotřebujete. V docházce se v menu Firma / Terminály BM-Finger nastavuje automatické stahování dat v položce
Automatický přenos dat z terminálů BM-Finger Tento program při normálním používání docházky nepotřebujete. V docházce se v menu Firma / Terminály BM-Finger nastavuje automatické stahování dat v položce
Obsah. Obsah. Úvod... 9. 1. Windows Vista začínáme... 13. 2. Základní pojmy a dovednosti... 25. 3. Ovládání programů... 41
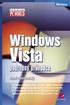 WINDOWS VISTA PODROBNÝ PRŮVODCE 5 Obsah Úvod... 9 Komu je kniha určena...10 Co v knize najdete...10 Použité konvence a struktura knihy...11 Názvosloví...11 1. Windows Vista začínáme... 13 1.1 Co je nového
WINDOWS VISTA PODROBNÝ PRŮVODCE 5 Obsah Úvod... 9 Komu je kniha určena...10 Co v knize najdete...10 Použité konvence a struktura knihy...11 Názvosloví...11 1. Windows Vista začínáme... 13 1.1 Co je nového
MS OFFICE, POWERPOINT
 Škola: Autor: DUM: Vzdělávací obor: Tematický okruh: Téma: Masarykovo gymnázium Vsetín Mgr. Petr Koňařík MGV_VT_SS_1S2-D15_Z_OFF_PP.docx Informatika MS Office Powerpoint MS OFFICE, POWERPOINT ÚVOD PowerPoint
Škola: Autor: DUM: Vzdělávací obor: Tematický okruh: Téma: Masarykovo gymnázium Vsetín Mgr. Petr Koňařík MGV_VT_SS_1S2-D15_Z_OFF_PP.docx Informatika MS Office Powerpoint MS OFFICE, POWERPOINT ÚVOD PowerPoint
Ukazka knihy z internetoveho knihkupectvi www.kosmas.cz
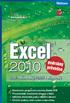 Ukazka knihy z internetoveho knihkupectvi www.kosmas.cz Excel 2010 podrobný průvodce Josef Pecinovský, Rudolf Pecinovský Vydala Grada Publishing, a.s. U Průhonu 22, Praha 7 jako svou 4128. publikaci Odpovědný
Ukazka knihy z internetoveho knihkupectvi www.kosmas.cz Excel 2010 podrobný průvodce Josef Pecinovský, Rudolf Pecinovský Vydala Grada Publishing, a.s. U Průhonu 22, Praha 7 jako svou 4128. publikaci Odpovědný
Parametrizace, harmonogram
 Parametrizace, harmonogram Modul slouží pro parametrizování informačního systému a pro vytváření časového plánu akademického roku na fakultě. Fakulty si v něm zadávají a specifikují potřebné "časové značky"
Parametrizace, harmonogram Modul slouží pro parametrizování informačního systému a pro vytváření časového plánu akademického roku na fakultě. Fakulty si v něm zadávají a specifikují potřebné "časové značky"
Vestavěné skříně Uživatelská příručka
 Vestavěné skříně Uživatelská příručka Komplexní systém pro navrhování vestavěných skříní Výrobce programu: CAD PROJEKT K&A s.c. 61-612 Poznań ul. Rubież 46 Tel.: +48 801000269, +48 616623883 Fax: +48 616429455
Vestavěné skříně Uživatelská příručka Komplexní systém pro navrhování vestavěných skříní Výrobce programu: CAD PROJEKT K&A s.c. 61-612 Poznań ul. Rubież 46 Tel.: +48 801000269, +48 616623883 Fax: +48 616429455
LuxRiot uživatelský manuál verze 1.6.12. Uživatelský manuál Verze 1.6.12. -1-2008, Stasa s.r.o.,pokorného 14, 190 00, PRAHA
 Uživatelský manuál Verze 1.6.12-1- 2008, Stasa s.r.o.,pokorného 14, 190 00, PRAHA LuxRiot je softwarový balík, určený pro sledování a ukládání dat z kamer. Umožňuje přijímat data z IP kamer a video serverů
Uživatelský manuál Verze 1.6.12-1- 2008, Stasa s.r.o.,pokorného 14, 190 00, PRAHA LuxRiot je softwarový balík, určený pro sledování a ukládání dat z kamer. Umožňuje přijímat data z IP kamer a video serverů
E-mailová. abeceda. obsah. Kompletní průvodce programem. 5 Individuální nastavení 6 Upozornění na nové zprávy 7 Lištička a Pošťák 4 Organizace složek
 Kompletní průvodce programem E-mailová abeceda Používáte e-mail? Pokud ne, ukážeme vám jak si ho rychle založit u jednoho z nejpopulárnějších českých poskytovatelů e-mailu zdarma. A pro vás, kteří e-mail
Kompletní průvodce programem E-mailová abeceda Používáte e-mail? Pokud ne, ukážeme vám jak si ho rychle založit u jednoho z nejpopulárnějších českých poskytovatelů e-mailu zdarma. A pro vás, kteří e-mail
Práce s velkými sestavami
 Práce s velkými sestavami Číslo publikace spse01650 Práce s velkými sestavami Číslo publikace spse01650 Poznámky a omezení vlastnických práv Tento software a související dokumentace je majetkem společnosti
Práce s velkými sestavami Číslo publikace spse01650 Práce s velkými sestavami Číslo publikace spse01650 Poznámky a omezení vlastnických práv Tento software a související dokumentace je majetkem společnosti
ENÍ (ZALOŽENÍ) PREZENTACE...
 PowerPoint - program pro návrh prezentace, - kvalitní grafická a estetická prezentace, - pro ztvárnění a následné spuštění prezentace, - jde o jednotlivé obrazovky doplněné o animace, triky a multimediální
PowerPoint - program pro návrh prezentace, - kvalitní grafická a estetická prezentace, - pro ztvárnění a následné spuštění prezentace, - jde o jednotlivé obrazovky doplněné o animace, triky a multimediální
Polohovací zařízení a klávesnice Uživatelská příručka
 Polohovací zařízení a klávesnice Uživatelská příručka Copyright 2008 Hewlett-Packard Development Company, L.P. Windows je ochranná známka společnosti Microsoft Corporation registrovaná v USA. Informace
Polohovací zařízení a klávesnice Uživatelská příručka Copyright 2008 Hewlett-Packard Development Company, L.P. Windows je ochranná známka společnosti Microsoft Corporation registrovaná v USA. Informace
