Stručná úvodní příručka k aplikaci Cisco Unity Connection Mini Inbox (verze 10.x)
|
|
|
- Marcela Doležalová
- před 10 lety
- Počet zobrazení:
Transkript
1 Stručná úvodní příručka Stručná úvodní příručka k aplikaci Cisco Unity Connection Mini Inbox (verze 10.x) Aplikace Cisco Unity Connection Connection Mini Web Inbox (verze 10.x) 2 O aplikaci Cisco Unity Connection Mini Web Inbox 2 Matrice kompatibility pro aplikaci Cisco Unity Connection Mini Web Inbox 5 Ovládací prvky aplikace Mini Web Inbox v počítači 5 Ovládací prvky aplikace Mini Web Inbox v mobilním telefonu 6 Funkce Další a Předchozí 7 Funkce Přehrát 7 Funkce Odpovědět 8 Funkce Odpovědět všem 10 Funkce Předat dál 13 Funkce Označit jako nepřečtené 16 Funkce Odstranit 17 Funkce Odhlásit 18 Důležité informace o podpoře typů zpráv v aplikaci Connection Mini Web Inbox 19 Omezení 19
2 Revised: March 25, 2015, Aplikace Cisco Unity Connection Connection Mini Web Inbox (verze 10.x) Vydáno 1. listopadu 2013 O aplikaci Cisco Unity Connection Mini Web Inbox Aplikace Cisco Unity Connection umožňuje doručovat HTML upozornění na nové hlasové zprávy koncovým uživatelům pomocí serveru SMTP. Tato upozornění lze odeslat pomocí serveru SMTP ve formátu HTML vloženém v u. Správce může uživatelům přiřadit šablonu nebo jim povolit výběr šablony. Uživatelé získají možnost přijímat upozornění ve formátu HTML, která obsahují upravené ikony, záhlaví a zápatí spolu s odkazem pro přístup do aplikace Cisco Unity Connection Mini Web Inbox. Uživatelé mohou obdržet upozornění na základě následujících typů šablon upozornění: Šablona s HTML textem a odkazy na aplikaci Connection Mini Web Inbox Šablona s upravenými ikonami, stavem zprávy MWI, stav zprávy Šablony mohou obsahovat text/obrázky pro záhlaví, zápatí, loga apod. Connection Mini Web Inbox je přehrávač, který umožňuje uživatelům přehrávat hlasové zprávy v počítači nebo mobilních zařízeních / tabletech. Díky aplikaci Connection Mini Web Inbox může uživatel přehrávat, odpovídat, odpovídat všem, přeposílat nebo odstraňovat hlasové zprávy pomocí telefonu či počítače. Pro přístup do aplikace Mini Web Inbox musíte kliknout na odkazy zobrazené v ovém upozornění. Upozornění ve formátu HTML v počítači a mobilním telefonu podporují jak webové ové klienty nevyužívající modul plug-in, tak i ové klienty pro stolní počítače, jako jsou aplikace Microsoft Outlook a IBM Lotus Notes. V mobilním telefonu podporuje aplikace Connection Mini Web Inbox nahrávání a přehrávání (TRAP) ve všech nativních prohlížečích pro zařízení iphone. Otevírat upozornění ve formátu HTML a spouštět aplikaci Connection Mini Web Inbox doporučujeme pouze pomocí nativních prohlížečů mobilních zařízení. Nedoporučujeme používat jakékoli ové klienty nebo jiné webové prohlížeče. V ideálním případě by měla být aplikace Connection Mini Web Inbox vždy otevírána z ového upozornění, jelikož přebírá určité parametry adresy URL. Chcete-li otevřít aplikaci Connection Mini Web Inbox, musíte se nacházet v síti společnosti nebo být připojeni pomocí virtuální privátní sítě (VPN) k síti společnosti. Obsah ového upozornění včetně stavu MWI, stavu zprávy a vlastní grafiky bude viditelný v režimu s ověřováním a/nebo bez ověřování, pokud je uživatel v síti společnosti nebo je k ní připojen pomocí sítě VPN. Podpora režimů IPv6 a IPv4 v aplikaci Cisco Unity Connection Mini Web Inbox Odchozí proxy server SMTP je podporován pouze v režimu IPv4. Proto aplikace Cisco Unity Connection odešle upozornění ve formátu HTML na ový server prostřednictvím protokolu SMTP pouze v režimu IPv4. Správce se musí ujistit, že upozornění ve formátu HTML pomocí protokolu IPv4 fungují. 2
3 Správce a uživatelé mohou obdržet upozornění a přehrávat hlasové zprávy v podporovaných ových klientech jak v režimu IPv4 tak i v režimu IPv6. Adresy URL aplikace Connection Mini Web Inbox odeslané prostřednictvím u ve formátu HTML lze otevřít v libovolném z režimů IPv6 nebo IPv4 v závislosti na položce DNS konfigurované na serveru DNS pro přeložení aplikace Cisco Unity Connection do režimu IPv6 nebo IPv4. Aplikace Connection Mini Web Inbox v počítači je podporována v režimu IPv4 i IPv6. Nicméně aplikace Connection Mini Web Inbox v mobilním telefonu podporuje pouze režim IPv4. Další informace o konfiguraci adresy IPv6 naleznete na adrese 10x/upgrade/guide/10xcucrug051.html. Následující obrazovka zobrazuje aplikaci Connection Mini Inbox v počítači: Pokud používáte k přehrávání zabezpečených zpráv místní počítač nebo jste vybrali v poli Požadovat zabezpečené zasílání zpráv na stránce Třída služeb správy aplikace Cisco Unity Connection možnost Soukromé, obdržíte výstražnou zprávu s oznámením Tuto hlasovou zprávu musíte přehrát pomocí funkce Přehrát a Nahrát v telefonu. Následující zachycená obrazovka zobrazuje aplikaci Connection Mini Inbox v mobilním telefonu: Pokud změníte mobilní zobrazení na výšku na zobrazení na šířku, musíte poklepáním obnovit okno aplikace Connection Mini Web Inbox, aby bylo získáno úplné zobrazení aplikace Mini Web Inbox. Nezbytné položky pro aplikaci Connection Mini Web Inbox 3
4 Postup konfigurace Krok 1 Krok 2 Krok 3 Krok 4 Ujistěte se, že jste si přečetli matrici kompatibility aplikace Connection Mini Web Inbox a máte požadovaný prohlížeč a platformu. Ujistěte se, že máte nainstalované podepsané certifikáty SSL pro přístup k hlasovým zprávám prostřednictvím aplikace Connection Mini Web Inbox. Ujistěte se, že je uživatelská pracovní stanice konfigurována pro přístup k aplikaci Connection mini Web Inbox. Chcete-li zobrazit aktualizovanou aplikaci Connection Mini Web Inbox, musíte v aplikaci Internet Explorer provést následující kroky: Související témata a dokumentace Matrice kompatibility Další informace o konfiguraci důvěryhodného certifikátu v aplikaci Cisco Unity Connection naleznete v kapitole US/docs/voice_ip_comm/connection/9x/ administration/guide/ 9xcucsagx.html Zabezpečení aplikací Cisco Unity Connection Administration, Cisco PCA a IMAP Client Access pro aplikaci Cisco Unity Connection 10.x v příručce pro správu systému Cisco Unity Connection verze 10.x, která je k dispozici na adrese connection/10x/administration/guide/ 10xcucsagx.html. Další informace o konfiguraci aplikace Connection Mini Web Inbox naleznete v části Configuring Cisco Unity Connection 10.x for Cisco Unity Connection Mini Web Inbox section of the Configuring an Account to Access Cisco Unity Connection 10.x Voice Messages chapter of the User Workstation Setup Guide for Cisco Unity Connection 10.x, available at voice_ip_comm/connection/10x/user_setup/ guide/10xcucuwsx.html. 1 Otevřete aplikaci Internet Explorer a pak přejděte do nabídky Nástroje. 2 V části Možnosti Internetu v sekci Historie procházení klikněte na tlačítko Nastavení. 3 V okně Nastavení dočasných souborů Internetu a historie vyberte možnost Při každé návštěvě webové stránky v části Zjišťovat existenci novějších verzí uložených stránek. 4 Klepněte na tlačítko OK. 4
5 Postup konfigurace Krok 5 Pokud při odpovídání nebo přeposílání zprávy v aplikaci Connection Mini Web Inbox poprvé kliknete na tlačítko Spustit nahrávání, zobrazí se okno Nastavení přehrávače Adobe Flash Player. Proveďte následující kroky: Související témata a dokumentace 1 V nastaveních ochrany osobních údajů v okně Nastavení přehrávače Adobe Flash Player vyberte možnost Povolit. 2 Chcete-li tato nastavení ochrany osobních údajů zachovat a nezobrazovat znovu výzvu pro nastavení přehrávače Adobe Flash Player, vyberte v okně Nastavení přehrávače Adobe Flash Player možnost Zapamatovat. 3 Kliknutím na tlačítko Zavřít zavřete okno Nastavení přehrávače Adobe Flash Player. Matrice kompatibility pro aplikaci Cisco Unity Connection Mini Web Inbox Další informace o podpoře operačních systémů a prohlížečů aplikací Connection Mini Web Inbox naleznete v části Matrice kompatibility pro aplikaci Cisco Unity Connection Mini Web Inbox. Ovládací prvky aplikace Mini Web Inbox v počítači 1 Zobrazuje účet, pomocí kterého jste přihlášení. 5
6 Odhlášení z aplikace Connection Mini Web Inbox. Otevře zprávu v aplikaci Connection Web Inbox. Zobrazuje informace aplikace Mini Web Inbox. Uvádí, že zpráva byla označena jako soukromá. Uvádí, že zpráva byla označena jako zabezpečená. K přehrávání zvuku využívá mikrofon a reproduktory počítače nebo jiné výchozí zvukové zařízení. Aplikace Connection vám zavolá kvůli nahrání záznamu nebo přehrání zvuku na linku, kterou zadáte do textového pole. Mluvit a poslouchat můžete prostřednictvím sluchátka telefonu nebo hlasitého odposlechu. Zobrazuje počet nepřečtených zpráv. Zobrazuje další a předchozí funkci. Změnit hlasitost přehrávání zvuku. Zobrazuje název účtu odesilatele. Kliknutím na toto tlačítko přehrávání spustíte přehrávání zprávy. Uvádí, že zpráva byla označena jako naléhavá. Ovládací prvky aplikace Mini Web Inbox v mobilním telefonu Následující zachycená obrazovka zobrazuje aplikaci Connection Mini Inbox v mobilním telefonu: 1 2 Zobrazuje účet, pomocí kterého jste přihlášení. Odhlášení z aplikace Connection Mini Web Inbox. 6
7 Zobrazuje informace aplikace Connection Mini Web Inbox. Uvádí, že zpráva byla označena jako soukromá. Uvádí, že zpráva byla označena jako zabezpečená. Aplikace Connection vám zavolá kvůli nahrání záznamu nebo přehrání zvuku na linku, kterou zadáte do textového pole. Mluvit a poslouchat můžete prostřednictvím sluchátka telefonu nebo hlasitého odposlechu. Zobrazuje počet nepřečtených zpráv. Zobrazuje další a předchozí funkci. Změnit hlasitost přehrávání zvuku. Kliknutím odstraníte zprávu. Kliknutím označíte konkrétní zprávu jako nepřečtenou. Kliknutím odešlete odpověď všem příjemcům. Kliknutím odešlete odpověď odesilateli. Zobrazuje název účtu odesilatele. Kliknutím na toto tlačítko přehrávání spustíte přehrávání zprávy. Uvádí, že zpráva byla označena jako naléhavá. Funkce Další a Předchozí Funkce Další a Předchozí se používá k pouhému přechodu přes existující hlasové zprávy dostupné ve schránce. Hlasová zpráva se automaticky nepřehraje, pokud bude uživatel přecházet pomocí funkce Další a Předchozí. Tuto funkci lze využít jak v počítači, tak i v mobilním zařízení. Když uživatel dosáhne spuštění nebo ukončení seznamu, připojení zobrazí výstražnou zprávu uvádějící, že nejsou k dispozici žádné další zprávy. Pokud uživatel odstraní zprávu, bude navigace přes další a předchozí zprávy dostupné ve schránce stále možná pomocí aplikace Connection Mini Web Inbox. Okno aplikace Connection Mini Web Inbox načte aktualizace pomocí funkce Zrušit odstranění. Když se uživatel přesune na další nebo předchozí zprávu, dojde k odebrání odstraněné zprávy ze seznamu. : Pokud uživatel manuálně obnovuje prohlížeč nebo opakovaně otevře odkaz upozornění z u, nebude funkce Další a Předchozí pro uživatele k dispozici. Funkce Přehrát Uživatel otevírá zobrazenou hlasovou zprávu kliknutím na hypertextové odkazy, které jsou uvedeny v upozornění u pro spuštění aplikace Connection Mini Web Inbox. Aplikace Connection Mini Web Inbox po spuštění mini přehrávače z upozornění na zprávu automaticky přehrává oznámené hlasové zprávy. Pokud uživatel přehraje zprávu, bude připojená přeposlaná zpráva rovněž následně přehrána. Počet nepřečtených zpráv v aplikaci Connection Mini Web Inbox se po přehrání hlasové zprávy automaticky obnoví. Při přehrávání hlasové zprávy jsou všechna ostatní tlačítka akcí zpráv, včetně tlačítka Odpovědět, Odpovědět všem, Odstranit a Označit jako nepřečtené, zakázána. Uživatel může během poslechu hlasovou zprávu pouze pozastavit nebo zastavit. 7
8 Funkce Odpovědět Uživatel může odpovědět na hlasovou zprávu pomocí libovolné z akcí uvedených níže: Kliknutí na odkaz Odpovědět, který je zobrazen v ovém upozornění Odpověď pomocí tlačítka Počítač, pokud přistupujete k aplikaci Connection Mini Web Inbox prostřednictvím počítače Odpověď pomocí tlačítka Telefon za předpokladu, že používáte aplikaci Connection Mini Web Inbox prostřednictvím počítače nebo mobilního telefonu : Pokud vnější volající zanechá hlasovou zprávu, uživatel nebude mít možnost Odpovědět. Obrázek 1: Okno Odpovědět v počítači Obrázek 2: Okno Odpovědět v mobilním telefonu V závislosti na možnosti vybrané v okamžiku přehrávání zprávy může uživatel na hlasovou zprávu odpovědět záznamem z počítače nebo pomocí funkce nahrávání a přehrávání mobilního telefonu. Pokud uživatel chce přepínat mezi možnostmi Počítač a Telefon v počítači, když odpovídá na zprávu, musí se vrátit zpět do hlavního okna aplikace Connection Mini Web Inbox a znovu vybrat možnost Počítač nebo Telefon. Přepínání mezi možnostmi Počítač a Telefon není z okna Odpovědět povoleno. Navíc je přepínání podporováno, pokud není hlasová zpráva přehrávána z počítače nebo z mobilního telefonu. Automaticky převzaté vlastnosti 8
9 Zpráva odpovědi automaticky převezme vlastnost původní zprávy (naléhavé, zabezpečené nebo soukromé). Pokud byla původní zpráva soukromá, zabezpečená nebo soukromá a zabezpečená, bude odpověď také stejného typu. Uživatel má zakázáno upravovat nebo poskytovat soukromé a zabezpečené vlastnosti z aplikace Connection Mini Web Inbox. Nahrávání v systému MAC OS je podporováno pouze pomocí funkce nahrávání a přehrávání z telefonu. Nahrávání z počítače není podporováno. Odpověď na hlasovou zprávu pomocí nahrávání z počítače Aplikace Connection Mini Web Inbox v počítači podporuje možnost Počítač k přehrávání a odpovídání, která využívá mikrofon a reproduktory počítače či jiné výchozí zvukové zařízení. Pokud přistupujete k aplikaci Connection Mini Web Inbox v mobilním telefonu, nebude možnost Počítač dostupná, protože mobilní mini přehrávač podporuje pouze funkci nahrávání a přehrávání v telefonu. Postup Krok 1 Krok 2 Klikněte na odkaz Odpovědět uvedený v ovém upozornění nebo klikněte na tlačítko Odpovědět v aplikaci Connection Mini Web Inbox. Otevře se okno Odpovědět na zprávu. Pole Pro a Předmět společně s vlastnostmi zprávy budou převzaty od nadřazené hlasové zprávy. Uživatel nemá možnost tato pole připojit či upravit. Chce-li uživatel využít možností Přidat kopii a/nebo Přidat skrytou kopii, musí použít aplikaci Cisco Unity Connection Web Inbox, protože tyto možnosti nejsou v aplikaci Connection Mini Web Inbox dostupné. Klikněte na tlačítko Spustit nahrávání. Pokud poprvé kliknete na tlačítko Spustit nahrávání, zobrazí se okno Nastavení přehrávače Adobe Flash Player. 1 V nastaveních ochrany osobních údajů v okně Nastavení přehrávače Adobe Flash Player vyberte možnost Povolit. 2 Chcete-li tato nastavení ochrany osobních údajů zachovat a nezobrazovat znovu výzvu pro nastavení přehrávače Adobe Flash Player, vyberte v okně Nastavení přehrávače Adobe Flash Player možnost Zapamatovat. 3 Kliknutím na tlačítko Zavřít zavřete okno Nastavení přehrávače Adobe Flash Player. Krok 3 Krok 4 Nahrajte hlasovou zprávu a po ukončení klikněte na tlačítko Zastavit nahrávání. V okně se zobrazí délka trvání záznamu. Chcete-li, můžete uloženou zprávu přehrávat a v případě potřeby ji znovu nahrát, předchozí uložená zpráva však bude přepsána. Kliknutím na tlačítko Odeslat zprávu odešlete. Hlasová zpráva se odešle příjemci a na začátek původního předmětu zprávy bude přidána předpona RE:. Odpověď na hlasovou zprávu pomocí funkce nahrávání a přehrávání v telefonu Na hlasovou zprávu můžete odpovídat pomocí volby Telefon, která je dostupná v počítači a také v mobilním telefonu. 9
10 Postup Krok 1 Krok 2 Krok 3 Klikněte na odkaz Odpovědět uvedený v ovém upozornění nebo klikněte na tlačítko Odpovědět v aplikaci Connection Mini Web Inbox. Otevře se okno Odpovědět na zprávu. Pole Pro a Předmět společně s vlastnostmi zprávy budou převzaty od nadřazené hlasové zprávy. Uživatel nemá možnost tato pole připojit či upravit. Chce-li uživatel využít možností Přidat kopii a/nebo Přidat skrytou kopii, musí použít aplikaci Cisco Unity Connection Web Inbox, protože tyto možnosti nejsou v aplikaci Connection Mini Web Inbox dostupné. Klikněte na tlačítko Telefon a v závislosti na nastavení čísla pro odchozí volání v upozornění ve formátu HTML pro každého uživatele zadejte buď upravitelné číslo, nebo použijte automaticky vyplňované číslo. V tomto poli můžete zadat buď telefonní číslo, nebo identifikátor URI. Dále zkontrolujte, zda nejsou správcem nastavena nějaká omezující pravidla k blokování některých čísel. Další informace o omezujících pravidlech naleznete na webové adrese administration/guide/10xcucsag110.html. Uživatel může upravit telefonní číslo nebo linku, pokud mu správce udělil práva k úpravám mobilního čísla z PCA. Další informace o aktualizaci nastavení naleznete v kapitole Správa upozornění na zprávu uživatelské příručky webového nástroje Cisco Unity Connection Messaging Assistant dostupného na adrese assistant/b_10xcucugasst.html. Není-li správcem konfigurováno žádné telefonní číslo a uživatel nemá práva k úpravě mobilního čísla z PCA, pak se zobrazí zpráva Číslo pro zpětné volání nebylo přiřazeno. Kontaktujte správce. Klikněte na tlačítko Spustit nahrávání. Pokud poprvé kliknete na tlačítko Spustit nahrávání, zobrazí se okno Nastavení přehrávače Adobe Flash Player. 1 V nastaveních ochrany osobních údajů v okně Nastavení přehrávače Adobe Flash Player vyberte možnost Povolit. 2 Chcete-li tato nastavení ochrany osobních údajů zachovat a nezobrazovat znovu výzvu pro nastavení přehrávače Adobe Flash Player, vyberte v okně Nastavení přehrávače Adobe Flash Player možnost Zapamatovat. 3 Kliknutím na tlačítko Zavřít zavřete okno Nastavení přehrávače Adobe Flash Player. Krok 4 Krok 5 Nahrajte hlasovou zprávu a po ukončení klikněte na tlačítko Zastavit nahrávání. V okně se zobrazí délka trvání záznamu. Chcete-li, můžete uloženou zprávu přehrávat a v případě potřeby ji znovu nahrát, předchozí uložená zpráva však bude přepsána. Kliknutím na tlačítko Odeslat zprávu odešlete. Hlasová zpráva se odešle příjemci a na začátek původního předmětu zprávy bude přidána předpona RE:. Funkce Odpovědět všem Aplikace Connection Mini Web Inbox umožňuje uživatelům odpovídat na všechny hlasové zprávy použitím libovolné z akcí uvedených níže: 10
11 Kliknutí na odkaz Odpovědět všem, který je zobrazen v ovém upozornění Odpověď pomocí tlačítka Počítač, pokud přistupujete k aplikaci Connection Mini Web Inbox prostřednictvím počítače Odpověď všem pomocí tlačítka Telefon za předpokladu, že používáte aplikaci Connection Mini Web Inbox prostřednictvím počítače nebo mobilního telefonu : Pokud vnější volající zanechá hlasovou zprávu, uživatel nebude mít možnost Odpovědět všem. Obrázek 3: Okno Odpovědět všem v počítači Obrázek 4: Okno Odpovědět všem v mobilním telefonu V závislosti na možnosti vybrané v okamžiku přehrávání zprávy může uživatel na hlasovou zprávu odpovědět záznamem z počítače nebo pomocí funkce nahrávání a přehrávání mobilního telefonu. Pokud uživatel chce přepínat mezi možnostmi Počítač a Telefon v počítači, když odpovídá na zprávu, musí se vrátit zpět do hlavního okna aplikace Connection Mini Web Inbox a znovu vybrat možnost Počítač nebo Telefon. Přepínání mezi možnostmi Počítač a Telefon není z okna Odpovědět povoleno. Navíc je přepínání podporováno, pokud není hlasová zpráva přehrávána z počítače nebo z mobilního telefonu. Automaticky převzaté vlastnosti Zpráva odpovědi automaticky převezme vlastnost původní zprávy (naléhavé, zabezpečené nebo soukromé). Pokud byla původní zpráva soukromá, zabezpečená nebo soukromá a zabezpečená, bude odpověď také stejného typu. Uživatel má zakázáno upravovat nebo poskytovat soukromé a zabezpečené vlastnosti z aplikace Connection Mini Web Inbox. 11
12 Nahrávání v systému MAC OS je podporováno pouze pomocí funkce nahrávání a přehrávání z telefonu. Nahrávání z počítače není podporováno. Používání odkazu Odpovědět všem pro hlasovou zprávu pomocí nahrávání z počítače Aplikace Connection Mini Web Inbox v počítači podporuje možnost odpovědi všem příjemcům hlasové zprávy, která využívá mikrofon a reproduktory počítače či jiné výchozí zvukové zařízení. Pokud přistupujete k aplikaci Connection Mini Web Inbox v mobilním telefonu, nebude možnost Počítač dostupná, protože mobilní mini přehrávač podporuje pouze funkci nahrávání a přehrávání v telefonu. Postup Krok 1 Krok 2 Klikněte na odkaz Odpovědět všem uvedený v ovém upozornění nebo klikněte na tlačítko Odpovědět všem v aplikaci Connection Mini Web Inbox. Otevře se okno Odpovědět na zprávu. Pole Pro a Předmět společně s vlastnostmi zprávy budou převzaty od nadřazené hlasové zprávy. Uživatel nemá možnost tato pole připojit či upravit. Pole Kopie a Skrytá kopie nebudou z aktuální zprávy převzata. Chce-li uživatel využít možností Přidat kopii a/nebo Přidat skrytou kopii, musí použít aplikaci Cisco Unity Connection Web Inbox, protože tyto možnosti nejsou v aplikaci Connection Mini Web Inbox dostupné. Klikněte na tlačítko Spustit nahrávání. Pokud poprvé kliknete na tlačítko Spustit nahrávání, zobrazí se okno Nastavení přehrávače Adobe Flash Player. 1 V nastaveních ochrany osobních údajů v okně Nastavení přehrávače Adobe Flash Player vyberte možnost Povolit. 2 Chcete-li tato nastavení ochrany osobních údajů zachovat a nezobrazovat znovu výzvu pro nastavení přehrávače Adobe Flash Player, vyberte v okně Nastavení přehrávače Adobe Flash Player možnost Zapamatovat. 3 Kliknutím na tlačítko Zavřít zavřete okno Nastavení přehrávače Adobe Flash Player. Krok 3 Krok 4 Nahrajte hlasovou zprávu a po ukončení klikněte na tlačítko Zastavit nahrávání. V okně se zobrazí délka trvání záznamu. Chcete-li, můžete uloženou zprávu přehrávat a v případě potřeby ji znovu nahrát. Dříve uložená zpráva bude přepsána. Kliknutím na tlačítko Odeslat zprávu odešlete. Hlasová zpráva se odešle příjemci a na začátek původního předmětu zprávy bude přidána předpona RE:. Používání funkce Odpovědět všem pomocí funkce nahrávání a přehrávání v telefonu Na hlasovou zprávu můžete odpovídat pomocí volby Telefon, která je dostupná v počítači a také v mobilním telefonu. Postup Krok 1 Klikněte na odkaz Odpovědět všem uvedený v ovém upozornění nebo klikněte na tlačítko Odpovědět všem v aplikaci Connection Mini Web Inbox. Otevře se okno Odpovědět na zprávu. 12
13 Krok 2 Krok 3 Krok 4 Krok 5 Pole Pro a Předmět společně s vlastnostmi zprávy budou převzaty od nadřazené hlasové zprávy. Uživatel nemá možnost tato pole připojit či upravit. Pole Kopie a Skrytá kopie nebudou z aktuální zprávy převzata. Chce-li uživatel využít možností Přidat kopii a/nebo Přidat skrytou kopii, musí použít aplikaci Cisco Unity Connection Web Inbox, protože tyto možnosti nejsou v aplikaci Connection Mini Web Inbox dostupné. Klikněte na tlačítko Telefon a v závislosti na nastavení čísla pro odchozí volání v upozornění ve formátu HTML pro každého uživatele zadejte buď upravitelné číslo, nebo použijte automaticky vyplňované číslo. V tomto poli můžete zadat buď číslo v adresáři podle protokolu E.164, nebo identifikátor URI. Dále zkontrolujte, zda nejsou správcem nastavena nějaká omezující pravidla k blokování některých čísel. Další informace o omezujících pravidlech naleznete na webové adrese administration/guide/10xcucsag110.html. Uživatel může upravit telefonní číslo nebo linku, pokud mu správce udělil práva k úpravám mobilního čísla z PCA. Další informace o aktualizaci nastavení naleznete v kapitole Správa upozornění na zprávu v uživatelské příručce webového nástroje Cisco Unity Connection Messaging Assistant dostupné na adrese 10xcucugasst.html. Není-li správcem konfigurováno žádné telefonní číslo a uživatel nemá práva k úpravě mobilního čísla z PCA, pak se zobrazí zpráva Číslo pro zpětné volání nebylo přiřazeno. Kontaktujte správce. Klikněte na tlačítko Spustit nahrávání. Pokud poprvé kliknete na tlačítko Spustit nahrávání, zobrazí se okno Nastavení přehrávače Adobe Flash Player. 1 V nastaveních ochrany osobních údajů v okně Nastavení přehrávače Adobe Flash Player vyberte možnost Povolit. 2 Chcete-li tato nastavení ochrany osobních údajů zachovat a nezobrazovat znovu výzvu pro nastavení přehrávače Adobe Flash Player, vyberte v okně Nastavení přehrávače Adobe Flash Player možnost Zapamatovat. 3 Kliknutím na tlačítko Zavřít zavřete okno Nastavení přehrávače Adobe Flash Player. Nahrajte hlasovou zprávu a po ukončení klikněte na tlačítko Zastavit nahrávání. V okně se zobrazí délka trvání záznamu. Chcete-li, můžete uloženou zprávu přehrávat a v případě potřeby ji znovu nahrát. Dříve uložená zpráva bude přepsána. Kliknutím na tlačítko Odeslat zprávu odešlete. Hlasová zpráva se odešle příjemci a na začátek původního předmětu zprávy bude přidána předpona RE:. Funkce Předat dál Pomocí libovolných akcí níže může uživatel přeposílat hlasovou zprávu a připojovat další informace nebo zprávy ke stávající zprávě: Kliknutí na odkaz Předat dál, který je zobrazen v ovém upozornění Přeposlání zprávy pomocí tlačítka Počítač, pokud přistupujete k aplikaci Connection Mini Web Inbox prostřednictvím počítače 13
14 Přeposlání zprávy pomocí tlačítka Telefon za předpokladu, že používáte aplikaci Connection Mini Web Inbox prostřednictvím počítače nebo mobilního telefonu Obrázek 5: Okno Předat dál v počítači Obrázek 6: Okno Předat dál v mobilním telefonu V závislosti na možnosti vybrané v okamžiku přehrávání zprávy může uživatel přeposílat hlasovou zprávu nahráváním z počítače nebo pomocí funkce nahrávání a přehrávání mobilního telefonu. Pokud chce uživatel přepínat mezi možnostmi Počítač a Telefon v počítači, když předává zprávu dál, musí se vrátit zpět do hlavního okna aplikace Connection Mini Web Inbox a znovu vybrat možnost Počítač nebo Telefon. Přepínání mezi možnostmi Počítač a Telefon není z okna Předat zprávu povoleno. Navíc je přepínání podporováno, pokud není hlasová zpráva přehrávána z počítače nebo z mobilního telefonu. Automaticky převzaté vlastnosti Přeposlaná zpráva automaticky převezme vlastnost původní zprávy (naléhavé, zabezpečené nebo soukromé). Pokud byla původní zpráva naléhavá, zabezpečená nebo naléhavá a zabezpečená, bude přeposlaná zpráva také stejného typu. Uživatel má zakázáno upravovat nebo poskytovat soukromé a zabezpečené vlastnosti z aplikace Connection Mini Web Inbox. Soukromé zprávy nelze přeposílat. Nahrávání v systému MAC OS je podporováno pouze pomocí funkce nahrávání a přehrávání z telefonu. Nahrávání z počítače není podporováno. 14
15 Přeposílání hlasové zprávy pomocí nahrávání z počítače Aplikace Connection Mini Web Inbox v počítači podporuje možnost Počítač k přeposlání hlasové zprávy, která využívá mikrofon a reproduktory počítače či jiné výchozí zvukové zařízení. Pokud přistupujete k aplikaci Connection Mini Web Inbox v mobilním telefonu, nebude možnost Počítač dostupná, protože mobilní mini přehrávač podporuje pouze funkci nahrávání a přehrávání v telefonu. Postup Krok 1 Krok 2 Krok 3 Klepněte na odkaz Předat dál uvedený v ovém upozornění nebo na tlačítko Předat dál v aplikaci Connection Mini Web Inbox. Otevře se okno Předat zprávu s textovým polem Pro. Funkce automatického doplnění v poli Pro zobrazí během přeposílání zprávy maximálně 3 uživatele pro vyhledávání a přidávání uživatele do pole Pro. Pole Předmět společně s vlastnostmi zprávy se automaticky vyplňuje na pozadí. Uživatel nemá možnost připojit či upravit předmět. Chce-li uživatel využít možností Přidat kopii a/nebo Přidat skrytou kopii, musí použít aplikaci Cisco Unity Connection Web Inbox, protože tyto možnosti nejsou v aplikaci Connection Mini Web Inbox dostupné. Do pole Pro zadejte ovou adresu, na kterou chcete zprávu přeposlat. Klikněte na tlačítko Spustit nahrávání. Pokud poprvé kliknete na tlačítko Spustit nahrávání, zobrazí se okno Nastavení přehrávače Adobe Flash Player. 1 V nastaveních ochrany osobních údajů v okně Nastavení přehrávače Adobe Flash Player vyberte možnost Povolit. 2 Chcete-li tato nastavení ochrany osobních údajů zachovat a nezobrazovat znovu výzvu pro nastavení přehrávače Adobe Flash Player, vyberte v okně Nastavení přehrávače Adobe Flash Player možnost Zapamatovat. 3 Kliknutím na tlačítko Zavřít zavřete okno Nastavení přehrávače Adobe Flash Player. Krok 4 Krok 5 Nahrajte hlasovou zprávu a po ukončení klikněte na tlačítko Zastavit nahrávání. V okně se zobrazí délka trvání záznamu. Chcete-li, můžete uloženou zprávu přehrávat a v případě potřeby ji znovu nahrát. Dříve uložená zpráva bude přepsána. Kliknutím na tlačítko Odeslat zprávu odešlete. Hlasová zpráva se odešle příjemci a na začátek původního předmětu zprávy bude přidána předpona Fw:. Přeposílání hlasové zprávy pomocí funkce nahrávání a přehrávání v telefonu Hlasovou zprávu můžete přeposílat pomocí volby Telefon, která je dostupná v počítači a také v mobilním telefonu. Postup Krok 1 Klikněte na odkaz Předat dál uvedený v ovém upozornění nebo klikněte na tlačítko Předat dál v aplikaci Connection Mini Web Inbox. Otevře se okno Předat zprávu s textovým polem Pro. 15
16 Krok 2 Krok 3 Krok 4 Pole Předmět společně s vlastnostmi zprávy se automaticky vyplňuje na pozadí. Uživatel nemá možnost toto pole připojit či upravit. Chce-li uživatel využít možností Přidat kopii a/nebo Přidat skrytou kopii, musí použít aplikaci Cisco Unity Connection Web Inbox, protože tyto možnosti nejsou v aplikaci Connection Mini Web Inbox dostupné. Do pole Pro zadejte ovou adresu, na kterou chcete zprávu přeposlat. Klikněte na tlačítko Telefon a v závislosti na nastavení čísla pro odchozí volání v upozornění ve formátu HTML pro každého uživatele zadejte buď upravitelné číslo, nebo použijte automaticky vyplňované číslo. Zadané číslo musí být v souladu s protokolem E.164. Dále zkontrolujte, zda nejsou správcem nastavena nějaká omezující pravidla k blokování některých čísel. Další informace o omezujících pravidlech naleznete na webové adrese administration/guide/10xcucsag110.html. Uživatel může upravit telefonní číslo nebo linku, pokud mu správce udělil práva k úpravám mobilního čísla z PCA. Další informace o aktualizaci nastavení naleznete v kapitole Správa upozornění na zprávu uživatelské příručky webového nástroje Cisco Unity Connection Messaging Assistant, která je k dispozici na adrese assistant/b_10xcucugasst.html. Není-li správcem konfigurováno žádné telefonní číslo a uživatel nemá práva k úpravě mobilního čísla z PCA, pak se zobrazí zpráva Číslo pro zpětné volání nebylo přiřazeno. Kontaktujte správce. Klikněte na tlačítko Spustit nahrávání. Pokud poprvé kliknete na tlačítko Spustit nahrávání, zobrazí se okno Nastavení přehrávače Adobe Flash Player. 1 V nastaveních ochrany osobních údajů v okně Nastavení přehrávače Adobe Flash Player vyberte možnost Povolit. 2 Chcete-li tato nastavení ochrany osobních údajů zachovat a nezobrazovat znovu výzvu pro nastavení přehrávače Adobe Flash Player, vyberte v okně Nastavení přehrávače Adobe Flash Player možnost Zapamatovat. 3 Kliknutím na tlačítko Zavřít zavřete okno Nastavení přehrávače Adobe Flash Player. Krok 5 Krok 6 Nahrajte hlasovou zprávu a po ukončení klikněte na tlačítko Zastavit nahrávání. V okně se zobrazí délka trvání záznamu. Chcete-li, můžete uloženou zprávu přehrávat a v případě potřeby ji znovu nahrát. Dříve uložená zpráva bude přepsána. Kliknutím na tlačítko Odeslat zprávu odešlete. Hlasová zpráva se odešle příjemci a na začátek původního předmětu zprávy bude přidána předpona Fw:. Funkce Označit jako nepřečtené Aplikace Connection Mini Web Inbox umožňuje uživatelům označovat již přečtené hlasové zprávy jako nepřečtené pomocí jedné z akcí níže: Kliknutí na odkaz Označit jako nepřečtené, který je zobrazen v ovém upozornění 16
17 Kliknutí na tlačítko Označit jako nepřečtené v aplikaci Connection Mini Web Inbox Obrázek 7: Okno Označit jako nepřečtené v počítači Obrázek 8: Okno Označit jako nepřečtené v mobilním telefonu Chcete-li hlasovou zprávu označit jako nepřečtenou, postupujte následovně: Postup Klikněte na odkaz Označit jako nepřečtené uvedený v ovém upozornění nebo klikněte na tlačítko Označit jako nepřečtené v aplikaci Connection Mini Web Inbox. Zpráva bude označena jako nepřečtená. Počet nepřečtených zpráv uvedený níže v aplikaci Connection Mini Web Inbox bude zvýšen o jednu položku. Funkce Odstranit Aplikace Connection Mini Web Inbox umožňuje uživatelům odstraňovat hlasové zprávy použitím libovolné z akcí uvedených níže: Kliknutí na odkaz Odstranit, který je zobrazen v ovém upozornění Kliknutí na tlačítko Odstranit v aplikaci Connection Mini Web Inbox 17
18 Chcete-li odstranit hlasovou zprávu, proveďte následující: Postup Klikněte na odkaz Odstranit uvedený v ovém upozornění nebo klikněte na tlačítko Odstranit v aplikaci Connection Mini Web Inbox. Pokud správce nakonfiguroval možnost Zpráva týkající se odstranění zpráv bez ukládání do složky odstraněných položek v šabloně Třída služby, zobrazí se zpráva s dotazem, zda chcete hlasovou zprávu trvale odstranit. Pokud není výše uvedené nastavení pro odstraněné zprávy konfigurováno, budou zprávy označeny jako odstraněné pomocí ikony červeného křížku a přesunuty do složky Odstraněné. Možnost Obnovit je viditelná, pokud uživatel manuálně obnoví okno nebo znovu otevře odkaz upozornění z u. Odstraněná hlasová zpráva se nyní otevře ze složky odstraněných položek v aplikaci Connection Mini Web Inbox. Uživatel má u odstraněných zpráv zakázáno provádět jakékoli jiné operace než přehrávání a obnovení. Obrázek 9: Okno Odstranit v počítači Obrázek 10: Okno Odstranit v mobilním telefonu Funkce Odhlásit Když se uživatel odhlásí z aplikace Connection Mini Web Inbox, musí pro opětovné otevření mini přehrávače kliknout na odkaz mini přehrávače v u upozornění. 18
19 Důležité informace o podpoře typů zpráv v aplikaci Connection Mini Web Inbox Aplikace Connection Mini Web Inbox podporuje hlasové a naléhavé zprávy. Nicméně HTML upozornění a mini přehrávač nepodporují následující typy zpráv: Zprávy o odbavení Fax Přepis Upozornění kalendáře Omezení Omezení aplikace Connection Mini Web Inbox: Zařízení iphone podporuje pouze záznam do délky 210 sekund. Pokud uživatel nahrává hlasovou zprávu o větší délce než 210 sekund, řekněme 250 sekund, pak nebude moci uloženou hlasovou zprávu odeslat a zobrazí se výstražná zpráva Maximální doba záznamu podporovaná v zařízení iphone činí 210 sekund. Při přehrávání hlasové zprávy se panel průběhu v mini přehrávači po 3 minutách a 59 sekundách zasekne. Nicméně uživatel stále uslyší celou zprávu. Ujistěte se, že máte v zařízení iphone nainstalovány potřebné certifikáty SSL. Pokud jste při výběru režimu ověřování zadali chybné ověřovací údaje, musíte vymazat mezipaměť prohlížeče. Když při nahrávání v mobilním telefonu uživatel zadá stejné mobilní číslo jako číslo pro odchozí volání, minimalizuje se okno Odpovědět na zprávu v mobilním telefonu. Stále budete moci zprávu nahrát, nicméně po opětovném otevření okna Odpovědět na zprávu může aktualizace časovače na skutečný čas záznamu trvat několik sekund. Když při přehrávání zprávy v mobilním telefonu uživatel zadá stejné mobilní číslo jako číslo pro odchozí volání, minimalizuje se okno Mini Web Box v mobilním telefonu. Zpráva se přehraje jako obvykle, ale pokud znovu otevřete okno Mini Web Inbox během přehrávání zprávy, bude zobrazení skutečného průběhu na panelu průběhu trvat několik sekund. Když při přehrávání zprávy v mobilním telefonu uživatel zadá stejné mobilní číslo jako číslo pro odchozí volání, minimalizuje se okno Mini Web Box v mobilním telefonu. Zpráva se přehraje jako obvykle, nicméně pokud po přehrání zprávy znovu otevřete okno Mini Web Inbox, tak se panel průběhu neaktualizuje a nezobrazí aktuální stav zprávy. 19
20 2013 Cisco Systems, Inc. All rights reserved.
21 Americas Headquarters Cisco Systems, Inc. San Jose, CA USA Asia Pacific Headquarters Cisco Systems (USA) Pte. Ltd. Singapore Europe Headquarters Cisco Systems International BV Amsterdam, The Netherlands Cisco has more than 200 offices worldwide. Addresses, phone numbers, and fax numbers are listed on the Cisco Website at
Stručná příručka k aplikaci Cisco Unity Connection Web Inbox (vydání 9.x)
 Stručná příručka Stručná příručka k aplikaci Cisco Unity Connection Web Inbox (vydání 9.x) Aplikace Cisco Unity Connection Web Inbox (verze 9.x) O aplikaci Cisco Unity Connection Web Inbox Ovládací prvky
Stručná příručka Stručná příručka k aplikaci Cisco Unity Connection Web Inbox (vydání 9.x) Aplikace Cisco Unity Connection Web Inbox (verze 9.x) O aplikaci Cisco Unity Connection Web Inbox Ovládací prvky
Stručná příručka k aplikaci Cisco Unity Connection Web Inbox (verze 10.x)
 Stručná úvodní příručka Stručná příručka k aplikaci Cisco Unity Connection Web Inbox (verze 10.x) Schránka Web Inbox aplikace Cisco Unity Connection (verze 10.x) 2 O aplikaci Cisco Unity Connection Web
Stručná úvodní příručka Stručná příručka k aplikaci Cisco Unity Connection Web Inbox (verze 10.x) Schránka Web Inbox aplikace Cisco Unity Connection (verze 10.x) 2 O aplikaci Cisco Unity Connection Web
Stručná příručka doplňku Cisco ViewMail pro aplikaci Microsoft Outlook (verze 8.5 a novější)
 Stručná příručka Stručná příručka doplňku Cisco ViewMail pro aplikaci Microsoft Outlook (verze 8. a novější) Doplněk Cisco ViewMail pro aplikaci Microsoft Outlook (verze 8. a novější) 2 O doplňku Cisco
Stručná příručka Stručná příručka doplňku Cisco ViewMail pro aplikaci Microsoft Outlook (verze 8. a novější) Doplněk Cisco ViewMail pro aplikaci Microsoft Outlook (verze 8. a novější) 2 O doplňku Cisco
OmniTouch 8400 Instant Communications Suite. Integrace aplikace Microsoft Outlook. Připojení ke službám na vyžádání
 OmniTouch 8400 Instant Communications Suite Stručná uživatelská příručka R6.1 Ve spojení s aplikací Microsoft Outlook přináší software Alcatel-Lucent OmniTouch 8400 Instant Communications Suite vysokou
OmniTouch 8400 Instant Communications Suite Stručná uživatelská příručka R6.1 Ve spojení s aplikací Microsoft Outlook přináší software Alcatel-Lucent OmniTouch 8400 Instant Communications Suite vysokou
Stručná příručka k funkci Visual Voicemail 8.5 a novější
 QUICK START GUIDE Stručná příručka k funkci Visual Voicemail 8.5 a novější Co je funkce Visual Voicemail? 2 Funkce Visual Voicemail na telefonu 2 Přístup k funkci Visual Voicemail 3 Stálé přihlášení a
QUICK START GUIDE Stručná příručka k funkci Visual Voicemail 8.5 a novější Co je funkce Visual Voicemail? 2 Funkce Visual Voicemail na telefonu 2 Přístup k funkci Visual Voicemail 3 Stálé přihlášení a
Služby zasílání zpráv Telefonní služby Funkce služeb jednoho čísla
 OmniTouch 8400 Instant Communications Suite Stručná uživatelská příručka R6.0 Ve spojení s aplikací Lotus Notes společnosti IBM přináší software Alcatel-Lucent OmniTouch 8400 Instant Communications Suite
OmniTouch 8400 Instant Communications Suite Stručná uživatelská příručka R6.0 Ve spojení s aplikací Lotus Notes společnosti IBM přináší software Alcatel-Lucent OmniTouch 8400 Instant Communications Suite
Rychlé nastavení mobilní aplikace Novell Vibe
 Rychlé nastavení mobilní aplikace Novell Vibe Březen 2015 Začínáme Mobilní přístup na portál Novell Vibe může správce portálu Vibe deaktivovat. Pokud nemůžete přistupovat k mobilnímu rozhraní Vibe podle
Rychlé nastavení mobilní aplikace Novell Vibe Březen 2015 Začínáme Mobilní přístup na portál Novell Vibe může správce portálu Vibe deaktivovat. Pokud nemůžete přistupovat k mobilnímu rozhraní Vibe podle
Zahájit skenování ze skla tiskárny nebo z automatického podavače dokumentů (ADF). Přistupovat k souborům se skeny uloženým v poštovní schránce.
 Fiery Remote Scan Program Fiery Remote Scan umožňuje spravovat skenování na Fiery server a na tiskárně ze vzdáleného počítače. Prostřednictvím programu Fiery Remote Scan můžete provádět tyto akce: Zahájit
Fiery Remote Scan Program Fiery Remote Scan umožňuje spravovat skenování na Fiery server a na tiskárně ze vzdáleného počítače. Prostřednictvím programu Fiery Remote Scan můžete provádět tyto akce: Zahájit
Zahájit skenování ze skla tiskárny nebo z automatického podavače dokumentů (ADF). Přistupovat k souborům se skeny uloženým v poštovní schránce.
 Fiery Remote Scan Program Fiery Remote Scan umožňuje spravovat skenování na serveru Fiery server a na tiskárně ze vzdáleného počítače. Prostřednictvím programu Fiery Remote Scan můžete provádět tyto akce:
Fiery Remote Scan Program Fiery Remote Scan umožňuje spravovat skenování na serveru Fiery server a na tiskárně ze vzdáleného počítače. Prostřednictvím programu Fiery Remote Scan můžete provádět tyto akce:
2014 Electronics For Imaging. Informace obsažené v této publikaci jsou zahrnuty v Právním upozornění pro tento produkt.
 2014 Electronics For Imaging. Informace obsažené v této publikaci jsou zahrnuty v Právním upozornění pro tento produkt. 23 června 2014 Obsah 3 Obsah...5 Přístup k programu...5 Poštovní schránky...5 Připojování
2014 Electronics For Imaging. Informace obsažené v této publikaci jsou zahrnuty v Právním upozornění pro tento produkt. 23 června 2014 Obsah 3 Obsah...5 Přístup k programu...5 Poštovní schránky...5 Připojování
Připojení ke vzdálené aplikaci Target 2100
 Připojení ke vzdálené aplikaci Target 2100 Pro úspěšné připojení ke vzdálené aplikaci Target 2100 je nutné připojovat se ze stanice s Windows XP SP3, Windows Vista SP1 nebo Windows 7. Žádná VPN není potřeba,
Připojení ke vzdálené aplikaci Target 2100 Pro úspěšné připojení ke vzdálené aplikaci Target 2100 je nutné připojovat se ze stanice s Windows XP SP3, Windows Vista SP1 nebo Windows 7. Žádná VPN není potřeba,
Migrace na aplikaci Outlook 2010
 V tomto průvodci Microsoft Aplikace Microsoft Outlook 2010 vypadá velmi odlišně od aplikace Outlook 2003, a proto jsme vytvořili tohoto průvodce, který vám pomůže se s ní rychle seznámit. Dozvíte se o
V tomto průvodci Microsoft Aplikace Microsoft Outlook 2010 vypadá velmi odlišně od aplikace Outlook 2003, a proto jsme vytvořili tohoto průvodce, který vám pomůže se s ní rychle seznámit. Dozvíte se o
Micro Focus Vibe Mobile stručný úvod
 Micro Focus Vibe Mobile stručný úvod Září 2018 Začínáme POZNÁMKA: Mobilní přístup na portál Micro Focus Vibe může deaktivovat správce portálu Vibe. Pokud nemůžete na portál Vibe přistupovat prostřednictvím
Micro Focus Vibe Mobile stručný úvod Září 2018 Začínáme POZNÁMKA: Mobilní přístup na portál Micro Focus Vibe může deaktivovat správce portálu Vibe. Pokud nemůžete na portál Vibe přistupovat prostřednictvím
Nápověda k aplikaci Micro Focus Vibe Mobile
 Nápověda k aplikaci Micro Focus Vibe Mobile září 2016 Začínáme Mobilní přístup na portál Micro Focus Vibe může deaktivovat správce portálu Vibe. Pokud nemůžete přistupovat k mobilnímu rozhraní Vibe podle
Nápověda k aplikaci Micro Focus Vibe Mobile září 2016 Začínáme Mobilní přístup na portál Micro Focus Vibe může deaktivovat správce portálu Vibe. Pokud nemůžete přistupovat k mobilnímu rozhraní Vibe podle
Registr práv a povinností
 Registr práv a povinností Doporučené postupy a nastavení internetového prohlížeče pro práci v aplikaci AIS RPP Doporučené postupy a nastavení internetového prohlížeče pro práci v aplikaci AIS RPP v4.0
Registr práv a povinností Doporučené postupy a nastavení internetového prohlížeče pro práci v aplikaci AIS RPP Doporučené postupy a nastavení internetového prohlížeče pro práci v aplikaci AIS RPP v4.0
Použití Office 365 na telefonu s Androidem
 Použití Office 365 na telefonu s Androidem Úvodní příručka Kontrola e-mailů Telefon s Androidem si můžete nastavit tak, aby odesílal a přijímal poštu z vašeho účtu Office 365. Kontrola kalendáře z libovolného
Použití Office 365 na telefonu s Androidem Úvodní příručka Kontrola e-mailů Telefon s Androidem si můžete nastavit tak, aby odesílal a přijímal poštu z vašeho účtu Office 365. Kontrola kalendáře z libovolného
OmniTouch 8400 Instant Communications Suite. Uživatelské rozhraní Touchtone (TUI) Hlavní nabídka. Služby zasílání zpráv
 OmniTouch 00 Instant Communications Suite Stručná uživatelská příručka R.x Hlavní nabídka Vytočte přístupové číslo. Po připojení z libovolného telefonu, interního i externího, vás rozhraní Touchtone provede
OmniTouch 00 Instant Communications Suite Stručná uživatelská příručka R.x Hlavní nabídka Vytočte přístupové číslo. Po připojení z libovolného telefonu, interního i externího, vás rozhraní Touchtone provede
Nápověda pro možnosti Fiery 1.3 (klient)
 2015 Electronics For Imaging. Informace obsažené v této publikaci jsou zahrnuty v Právním upozornění pro tento produkt. 5. února 2015 Obsah 3 Obsah...5 Aktivace možnosti Fiery...6 Automatická aktivace
2015 Electronics For Imaging. Informace obsažené v této publikaci jsou zahrnuty v Právním upozornění pro tento produkt. 5. února 2015 Obsah 3 Obsah...5 Aktivace možnosti Fiery...6 Automatická aktivace
Použití Office 365 na iphonu nebo ipadu
 Použití Office 365 na iphonu nebo ipadu Úvodní příručka Kontrola e-mailů iphone nebo ipad si můžete nastavit tak, aby odesílal a přijímal poštu z vašeho účtu Office 365. Kontrola kalendáře z libovolného
Použití Office 365 na iphonu nebo ipadu Úvodní příručka Kontrola e-mailů iphone nebo ipad si můžete nastavit tak, aby odesílal a přijímal poštu z vašeho účtu Office 365. Kontrola kalendáře z libovolného
Instalace pluginů pro formuláře na eportálu ČSSZ
 Instalace pluginů pro formuláře na eportálu ČSSZ Uživatelská příručka Aktualizováno: 10. 8. 2017 Obsah Instalace pluginů pro formuláře na eportálu ČSSZ... 1 Obsah... 2 1 Přehled změn v tomto dokumentu...
Instalace pluginů pro formuláře na eportálu ČSSZ Uživatelská příručka Aktualizováno: 10. 8. 2017 Obsah Instalace pluginů pro formuláře na eportálu ČSSZ... 1 Obsah... 2 1 Přehled změn v tomto dokumentu...
Registr práv a povinností
 Registr práv a povinností Doporučené postupy a nastavení internetového prohlížeče pro práci v aplikaci AIS RPP list č.1/20 OBSAH 1 Úvod... 3 2 Doporučené nastavení prohlížeče... 4 2.1 Problém s certifikátem...
Registr práv a povinností Doporučené postupy a nastavení internetového prohlížeče pro práci v aplikaci AIS RPP list č.1/20 OBSAH 1 Úvod... 3 2 Doporučené nastavení prohlížeče... 4 2.1 Problém s certifikátem...
telefonu. Toto rozhraní umožňuje nastavit uživatelské volby pro hlasovou poštu,
 Stručná uživatelská příručka Úvod Pro přístup ke službám hlasových zpráv můžete využít: Telefonní uživatelské rozhraní Telefonní uživatelské rozhraní je dostupné z libovolného interního i externího telefonu.
Stručná uživatelská příručka Úvod Pro přístup ke službám hlasových zpráv můžete využít: Telefonní uživatelské rozhraní Telefonní uživatelské rozhraní je dostupné z libovolného interního i externího telefonu.
Návod pro použití Plug-in SMS Operátor
 Verze: 1.06 Strana: 1 / 17 Návod pro použití Plug-in SMS Operátor 1. Co to je Plug-in modul SMS Operátor? Plug-in modul (zásuvkový modul) do aplikace MS Outlook slouží k rozšíření možností aplikace MS
Verze: 1.06 Strana: 1 / 17 Návod pro použití Plug-in SMS Operátor 1. Co to je Plug-in modul SMS Operátor? Plug-in modul (zásuvkový modul) do aplikace MS Outlook slouží k rozšíření možností aplikace MS
Nápověda pro možnosti Fiery 1.3 (server)
 2015 Electronics For Imaging. Informace obsažené v této publikaci jsou zahrnuty v Právním upozornění pro tento produkt. 5. února 2015 Obsah 3 Obsah...5 Aktivace možnosti Fiery...5 Automatická aktivace
2015 Electronics For Imaging. Informace obsažené v této publikaci jsou zahrnuty v Právním upozornění pro tento produkt. 5. února 2015 Obsah 3 Obsah...5 Aktivace možnosti Fiery...5 Automatická aktivace
Předpoklady správného fungování formulářů
 Předpoklady správného fungování formulářů Uživatelská příručka Aktualizováno: 19. 2. 2018 Obsah 1 Úvod... 3 2 Systémové požadavky... 3 3 Práce s přílohami... 3 4 MS Internet Explorer... 3 4.1 Instalace
Předpoklady správného fungování formulářů Uživatelská příručka Aktualizováno: 19. 2. 2018 Obsah 1 Úvod... 3 2 Systémové požadavky... 3 3 Práce s přílohami... 3 4 MS Internet Explorer... 3 4.1 Instalace
Aplikace NAM tracker pro ios. Příručka platí pro verzi NAM trackeru 1.1.0
 Příručka platí pro verzi NAM trackeru 1.1.0 Obsah: 1. K čemu je aplikace určena?....................................3 2. Přihlášení.............................................3 2.1. Seznam Objektů.........................................
Příručka platí pro verzi NAM trackeru 1.1.0 Obsah: 1. K čemu je aplikace určena?....................................3 2. Přihlášení.............................................3 2.1. Seznam Objektů.........................................
Důležité odkazy pro zákaznický samoobslužný portal
 Důležité odkazy pro zákaznický samoobslužný portal Obsah Kapitola 1: Registrace a přihlášení k samoobslužnému portalu 1 Kapitola 2: Základní informace 5 Kapitola 3: Registrace produktu 7 Kapitola 4: Případy
Důležité odkazy pro zákaznický samoobslužný portal Obsah Kapitola 1: Registrace a přihlášení k samoobslužnému portalu 1 Kapitola 2: Základní informace 5 Kapitola 3: Registrace produktu 7 Kapitola 4: Případy
Přesunutí poštovní schránky ze stávajícího serveru do systému MS Exchange si vyžádá na straně uživatele změnu nastavení poštovního klienta.
 MS Exchange informace pro uživatele Přesunutí poštovní schránky ze stávajícího serveru do systému MS Exchange si vyžádá na straně uživatele změnu nastavení poštovního klienta. Tento dokument popisuje základní
MS Exchange informace pro uživatele Přesunutí poštovní schránky ze stávajícího serveru do systému MS Exchange si vyžádá na straně uživatele změnu nastavení poštovního klienta. Tento dokument popisuje základní
První kroky s Google Apps
 První kroky s Google Apps Postupujte podle jednotlivých kroků popsaných v tomto dokumentu. Krok 1: Krok 2: Krok 3: Krok 4: Přihlášení Nastavení Gmail Nastavení Kalendáře Nastavení mobilního telefonu Podpora
První kroky s Google Apps Postupujte podle jednotlivých kroků popsaných v tomto dokumentu. Krok 1: Krok 2: Krok 3: Krok 4: Přihlášení Nastavení Gmail Nastavení Kalendáře Nastavení mobilního telefonu Podpora
Uživatelský manuál. Obsah
 Uživatelský manuál Obsah Úvodní stránka a horní menu Registrace uživatele Registrace studenta Registrace pedagoga Registrace firmy Přihlášeni do systému Obnovení zapomenutého hesla Nastavení uživatelského
Uživatelský manuál Obsah Úvodní stránka a horní menu Registrace uživatele Registrace studenta Registrace pedagoga Registrace firmy Přihlášeni do systému Obnovení zapomenutého hesla Nastavení uživatelského
Na vod k nastavenı e-mailu
 Na vod k nastavenı e-mailu 1. Návod k nastavení e-mailových schránek na serveru stribrny.net. Do e-mailových schránek lze přistupovat přes webové rozhraní Webmail nebo přes poštovního klienta. Návod popisuje
Na vod k nastavenı e-mailu 1. Návod k nastavení e-mailových schránek na serveru stribrny.net. Do e-mailových schránek lze přistupovat přes webové rozhraní Webmail nebo přes poštovního klienta. Návod popisuje
iviewer pro iphone & ipad & ipod touch Rychlý uživatelský návod
 iviewer pro iphone & ipad & ipod touch Rychlý uživatelský návod iviewer lze použít na iphone a ipad pro zobrazení živého obrazu z DVR vzdálený server. I. Použití iphone pro přístup ke vzdálenému DVR Použití
iviewer pro iphone & ipad & ipod touch Rychlý uživatelský návod iviewer lze použít na iphone a ipad pro zobrazení živého obrazu z DVR vzdálený server. I. Použití iphone pro přístup ke vzdálenému DVR Použití
UŽIVATELSKÁ PŘÍRUČKA PRO SLUŽBU INTERNETBANKING PPF banky a.s.
 UŽIVATELSKÁ PŘÍRUČKA PRO SLUŽBU INTERNETBANKING PPF banky a.s. Část III: Komunikace s Bankou a nastavení a zasílání oznámení o vybraných Obsah: I. Úvod... 2 II. Komunikace s Bankou... 2 A. Přijaté zprávy
UŽIVATELSKÁ PŘÍRUČKA PRO SLUŽBU INTERNETBANKING PPF banky a.s. Část III: Komunikace s Bankou a nastavení a zasílání oznámení o vybraných Obsah: I. Úvod... 2 II. Komunikace s Bankou... 2 A. Přijaté zprávy
První přihlášení k Office 365
 První přihlášení k Office 365 Na webové stránce https://outlook.office365.com se přihlaste pomocí své emailové adresy (uživatelské jméno) a přiděleného hesla pro první přihlášení. Ihned po přihlášení budete
První přihlášení k Office 365 Na webové stránce https://outlook.office365.com se přihlaste pomocí své emailové adresy (uživatelské jméno) a přiděleného hesla pro první přihlášení. Ihned po přihlášení budete
OmniTouch 8400 Instant Communications Suite. Aplikace My Instant Communicator Desktop. Aplikace My Instant Communicator pro počítač.
 OmniTouch 8400 Instant Communications Suite Stručná uživatelská příručka R6.1 Aplikace My Instant Communicator pro počítač Aplikace My Instant Communicator pro počítač ve svém intuitivním uživatelském
OmniTouch 8400 Instant Communications Suite Stručná uživatelská příručka R6.1 Aplikace My Instant Communicator pro počítač Aplikace My Instant Communicator pro počítač ve svém intuitivním uživatelském
Software602 FormApps Server
 Software602 FormApps Server Instalace pluginů pro elektronické formuláře Aktualizováno: 13. 1. 2017 Software602 a.s. Hornokrčská 15 140 00 Praha 4 tel: 222 011 602 web: www.602.cz e-mail: info@602.cz ID
Software602 FormApps Server Instalace pluginů pro elektronické formuláře Aktualizováno: 13. 1. 2017 Software602 a.s. Hornokrčská 15 140 00 Praha 4 tel: 222 011 602 web: www.602.cz e-mail: info@602.cz ID
DINOX IP kamery řady: DDC-xxxx DDR-xxxx DDX-xxxx DDB-xxxx
 DINOX IP kamery řady: DDC-xxxx DDR-xxxx DDX-xxxx DDB-xxxx Rychlá uživatelská příručka Obsah Rychlá uživatelská příručka... 1 1. Systémové požadavky... 3 2. Připojení do sítě... 4 3. Přístup pomocí webového
DINOX IP kamery řady: DDC-xxxx DDR-xxxx DDX-xxxx DDB-xxxx Rychlá uživatelská příručka Obsah Rychlá uživatelská příručka... 1 1. Systémové požadavky... 3 2. Připojení do sítě... 4 3. Přístup pomocí webového
Správa licencí pro možnosti Fiery v klientském počítači
 Správa licencí pro možnosti Fiery v klientském počítači Chcete-li využít možnost Fiery, která je nainstalována v klientském počítači, musíte aktivovat její licenci. Možnost Fiery vyžaduje jedinečný aktivační
Správa licencí pro možnosti Fiery v klientském počítači Chcete-li využít možnost Fiery, která je nainstalována v klientském počítači, musíte aktivovat její licenci. Možnost Fiery vyžaduje jedinečný aktivační
HP OfficeJet 200 Mobile Printer series. Instalační příručka Bluetooth
 HP OfficeJet 200 Mobile Printer series Instalační příručka Bluetooth Informace o autorských právech Copyright 2017 HP Development Company, L.P 1. vydání, 4/2017 Upozornění společnosti HP Informace obsažené
HP OfficeJet 200 Mobile Printer series Instalační příručka Bluetooth Informace o autorských právech Copyright 2017 HP Development Company, L.P 1. vydání, 4/2017 Upozornění společnosti HP Informace obsažené
Doporučené nastavení prohlížeče MS Internet Explorer 7 a vyšší pro Max Homebanking PS s využitím čipové karty
 Doporučené nastavení prohlížeče MS Internet Explorer 7 a vyšší pro Max Homebanking PS s využitím čipové karty Obsah 1. Instalace SecureStore... 2 2. Nastavení Internet Exploreru... 3 3. První přihlášení...
Doporučené nastavení prohlížeče MS Internet Explorer 7 a vyšší pro Max Homebanking PS s využitím čipové karty Obsah 1. Instalace SecureStore... 2 2. Nastavení Internet Exploreru... 3 3. První přihlášení...
Nastavení Internet Exploreru pro vstup do IS ARGIS
 Nastavení Internet Exploreru pro vstup do IS ARGIS Obsah: 1. Nastavení Internet Exploreru pro vstup do IS ARGIS... 3 1.1. Postup uživatele při umístění IS ARGIS do zóny důvěryhodných serverů... 3 1.2.
Nastavení Internet Exploreru pro vstup do IS ARGIS Obsah: 1. Nastavení Internet Exploreru pro vstup do IS ARGIS... 3 1.1. Postup uživatele při umístění IS ARGIS do zóny důvěryhodných serverů... 3 1.2.
InsideBusiness Payments CEE
 InsideBusiness Payments CEE Referenční příručka k novému vzhledu Přístupová cesta do střední a východní Evropy InsideBusiness Payments CEE Potřebujete pohodlný a bezproblémový přístup k úplné nabídce služeb
InsideBusiness Payments CEE Referenční příručka k novému vzhledu Přístupová cesta do střední a východní Evropy InsideBusiness Payments CEE Potřebujete pohodlný a bezproblémový přístup k úplné nabídce služeb
Hromadné licence společnosti Adobe
 Hromadné licence společnosti Adobe Konzole pro správu zákazníků programu VIP Příručka pro uživatele programu Value Incentive Plan (VIP) Verze 2.5 20. listopadu 2013 Obsah Co je Konzole pro správu pro zákazníky
Hromadné licence společnosti Adobe Konzole pro správu zákazníků programu VIP Příručka pro uživatele programu Value Incentive Plan (VIP) Verze 2.5 20. listopadu 2013 Obsah Co je Konzole pro správu pro zákazníky
Quick Installation Guide. Central Management Software
 Quick Installation Guide English 繁 中 簡 中 日 本 語 Français Español Deutsch Português Italiano Türkçe Polski Русский Česky Svenska Central Management Software Obsah balení CD se softwarem Obsah balení Stručná
Quick Installation Guide English 繁 中 簡 中 日 本 語 Français Español Deutsch Português Italiano Türkçe Polski Русский Česky Svenska Central Management Software Obsah balení CD se softwarem Obsah balení Stručná
REGISTRACE UŽIVATELE
 OBCHODOVÁNÍ S POVOLENKAMI REJSTŘÍK UNIE REGISTRACE UŽIVATELE Stručná uživatelská příručka Obsah Spuštění aplikace... 2 Přihlášení a odhlášení... 3 Vytvoření uživatelského účtu ECAS a přidání čísla mobilního
OBCHODOVÁNÍ S POVOLENKAMI REJSTŘÍK UNIE REGISTRACE UŽIVATELE Stručná uživatelská příručka Obsah Spuštění aplikace... 2 Přihlášení a odhlášení... 3 Vytvoření uživatelského účtu ECAS a přidání čísla mobilního
SAP Příručka pro signatáře DocuSign
 SAP Příručka pro signatáře DocuSign Obsah 1. SAP Příručka pro signatáře DocuSign... 2 2. Přijetí e-mailového oznámení... 2 3. Podpis dokumentu... 3 4. Další možnosti... 4 4.1 Finish later (Dokončit později)...
SAP Příručka pro signatáře DocuSign Obsah 1. SAP Příručka pro signatáře DocuSign... 2 2. Přijetí e-mailového oznámení... 2 3. Podpis dokumentu... 3 4. Další možnosti... 4 4.1 Finish later (Dokončit později)...
Dokumentace k produktu IceWarp Notifikační nástroj
 Dokumentace k produktu IceWarp Notifikační nástroj Notifikační nástroj umožňuje propojit pracovní stanicí s aplikací IceWarp Web klient. Kromě funkcí pro upozorňování na nové události je pomocí ní možné
Dokumentace k produktu IceWarp Notifikační nástroj Notifikační nástroj umožňuje propojit pracovní stanicí s aplikací IceWarp Web klient. Kromě funkcí pro upozorňování na nové události je pomocí ní možné
Stručný návod pro nastavení funkcí snímání. Nastavení snímání do e-mailu
 Stručný návod pro nastavení funkcí snímání XE3024CS0-2 Tento návod obsahuje pokyny pro: Nastavení snímání do e-mailu na straně 1 Nastavení snímání do schránky na straně 6 Nastavení snímání v síti na straně
Stručný návod pro nastavení funkcí snímání XE3024CS0-2 Tento návod obsahuje pokyny pro: Nastavení snímání do e-mailu na straně 1 Nastavení snímání do schránky na straně 6 Nastavení snímání v síti na straně
Přístup k poště MS Office 365 mají pouze studenti 1. a 2. ročníku EkF prezenčního studia. Přístup k ostatním službám mají všichni studenti.
 Obsah Přihlášení k Office 365... 1 Nastavení přeposílání (předávání) doručené pošty... 2 Instalace plného balíku aplikací Office 365 Pro Plus pro studenty... 3 Přihlášení v plné verzi Office 365 Pro Plus
Obsah Přihlášení k Office 365... 1 Nastavení přeposílání (předávání) doručené pošty... 2 Instalace plného balíku aplikací Office 365 Pro Plus pro studenty... 3 Přihlášení v plné verzi Office 365 Pro Plus
Návod ke službě IPTV HD internet.tv
 +420 499 949 494, 777 719 280 (8:00-20:00) info@hdinternet.cz / www.hdinternet.cz Návod ke službě IPTV HD internet.tv 1 Obsah tohoto dokumentu: 1. Úvod... 3 2. Pojmy... 3 3. Popis funkcí Set-Top boxu...
+420 499 949 494, 777 719 280 (8:00-20:00) info@hdinternet.cz / www.hdinternet.cz Návod ke službě IPTV HD internet.tv 1 Obsah tohoto dokumentu: 1. Úvod... 3 2. Pojmy... 3 3. Popis funkcí Set-Top boxu...
Váš první webinář aneb jak na to?
 Váš první webinář aneb jak na to? 1. Po registraci k účasti na online-schůzce (webináři), obdržíte do své e-mailové schránky zprávu s instrukcemi a přístupovým odkazem pro připojení do vybraného webináře.
Váš první webinář aneb jak na to? 1. Po registraci k účasti na online-schůzce (webináři), obdržíte do své e-mailové schránky zprávu s instrukcemi a přístupovým odkazem pro připojení do vybraného webináře.
Uživatelská příručka k samoobslužnému portálu systému Cisco Unified Communications, verze 10.5(1)
 Uživatelská příručka k samoobslužnému portálu systému Cisco Unified Communications, verze 10.5(1) Samoobslužný portál systému Unified Communications 2 Nastavení samoobslužného portálu systému Unified Communications
Uživatelská příručka k samoobslužnému portálu systému Cisco Unified Communications, verze 10.5(1) Samoobslužný portál systému Unified Communications 2 Nastavení samoobslužného portálu systému Unified Communications
Ringier Axel Springer Media AG. xflow Web Client Příručka pro ověřovatele
 Ringier Axel Springer Media AG xflow Web Client Příručka pro ověřovatele Verze Autor Datum Popis Draft J. Pavel 17/09/2012 Pracovní verze Verze 1.0 J. Pavel 03/10/2012 Uvolněno Verze 1.1 J. Pavel 13/11/2012
Ringier Axel Springer Media AG xflow Web Client Příručka pro ověřovatele Verze Autor Datum Popis Draft J. Pavel 17/09/2012 Pracovní verze Verze 1.0 J. Pavel 03/10/2012 Uvolněno Verze 1.1 J. Pavel 13/11/2012
Nastavení tabletu Samsung P605 Galaxy Note 10.1 (2014 edition)
 Nastavení tabletu Samsung P605 Galaxy Note 10.1 (2014 edition) Tablet Samsung P605 Galaxy Note 10.1. (2014 edition), zakoupený v prodejní síti společnosti T-Mobile Czech Republic a.s., má potřebné parametry
Nastavení tabletu Samsung P605 Galaxy Note 10.1 (2014 edition) Tablet Samsung P605 Galaxy Note 10.1. (2014 edition), zakoupený v prodejní síti společnosti T-Mobile Czech Republic a.s., má potřebné parametry
Provozní pokyny Průvodce Mopria
 Provozní pokyny Průvodce Mopria Pro bezpečné a správné použití si před použitím tohoto zařízení přečtěte "Bezpečnostní informace". OBSAH Úvod... 2 Význam symbolů... 2 Vyloučení odpovědnosti... 2 Přípravy...
Provozní pokyny Průvodce Mopria Pro bezpečné a správné použití si před použitím tohoto zařízení přečtěte "Bezpečnostní informace". OBSAH Úvod... 2 Význam symbolů... 2 Vyloučení odpovědnosti... 2 Přípravy...
Uživatelská příručka BlackBerry Internet Service
 BlackBerry Internet Service Verze: 2.5 SWDT228826-291226-0617042504-010 Obsah Začínáme...3 BlackBerry Internet Service základy webových stránek...3 Řešení potíží s BlackBerry Internet Service webovými
BlackBerry Internet Service Verze: 2.5 SWDT228826-291226-0617042504-010 Obsah Začínáme...3 BlackBerry Internet Service základy webových stránek...3 Řešení potíží s BlackBerry Internet Service webovými
Příručka pro správu systému
 Příručka pro správu systému Medtronic MiniMed Northridge, CA 91325 USA 800-646-4633 (800-MiniMed) 818.576.5555 www.minimed.com Zástupce pro ES Medtronic B.V. Earl Bakkenstraat 10 6422 PJ Heerlen Nizozemsko
Příručka pro správu systému Medtronic MiniMed Northridge, CA 91325 USA 800-646-4633 (800-MiniMed) 818.576.5555 www.minimed.com Zástupce pro ES Medtronic B.V. Earl Bakkenstraat 10 6422 PJ Heerlen Nizozemsko
1 Tabulky Příklad 3 Access 2010
 TÉMA: Vytvoření tabulky v návrhovém zobrazení Pro společnost Naše zahrada je třeba vytvořit databázi pro evidenci objednávek o konkrétní struktuře tabulek. Do databáze je potřeba ještě přidat tabulku Platby,
TÉMA: Vytvoření tabulky v návrhovém zobrazení Pro společnost Naše zahrada je třeba vytvořit databázi pro evidenci objednávek o konkrétní struktuře tabulek. Do databáze je potřeba ještě přidat tabulku Platby,
ABRA Software a.s. ABRA on- line
 ABRA Software a.s. ABRA online ÚVOD 2 2.1 ABRA on-line - úvod 1 ČÁST 1 2 1.1 ABRA on-line - připojení do vzdálené aplikace z prostředí OS MS Windows 1 ČÁST 2 11 2.1 ABRA on-line - připojení do vzdálené
ABRA Software a.s. ABRA online ÚVOD 2 2.1 ABRA on-line - úvod 1 ČÁST 1 2 1.1 ABRA on-line - připojení do vzdálené aplikace z prostředí OS MS Windows 1 ČÁST 2 11 2.1 ABRA on-line - připojení do vzdálené
http://www.zlinskedumy.cz
 Číslo projektu Číslo a název šablony klíčové aktivity Tematická oblast Autor Ročník 1 Obor CZ.1.07/1.5.00/34.0514 III/2 Inovace a zkvalitnění výuky prostřednictvím ICT Operační systém a textový editor,
Číslo projektu Číslo a název šablony klíčové aktivity Tematická oblast Autor Ročník 1 Obor CZ.1.07/1.5.00/34.0514 III/2 Inovace a zkvalitnění výuky prostřednictvím ICT Operační systém a textový editor,
REGISTRACE UŽIVATELE
 OBCHODOVÁNÍ S POVOLENKAMI REJSTŘÍK UNIE REGISTRACE UŽIVATELE Stručná uživatelská příručka Obsah Spuštění aplikace... 2 Přihlášení a odhlášení... 3 Vytvoření uživatelského účtu EU Login a přidání čísla
OBCHODOVÁNÍ S POVOLENKAMI REJSTŘÍK UNIE REGISTRACE UŽIVATELE Stručná uživatelská příručka Obsah Spuštění aplikace... 2 Přihlášení a odhlášení... 3 Vytvoření uživatelského účtu EU Login a přidání čísla
NÁVOD KE SLUŽBĚ IPTV M.NET TV
 NÁVOD KE SLUŽBĚ IPTV M.NET TV Obsah: 1. Úvod... 3 2. Pojmy... 3 3. Registrace zařízení... 4 3.1. Autorizace webového prohlížeče... 4 3.2. Instalace a autorizace mobilní aplikace...5 4. Popis funkcí Set-Top
NÁVOD KE SLUŽBĚ IPTV M.NET TV Obsah: 1. Úvod... 3 2. Pojmy... 3 3. Registrace zařízení... 4 3.1. Autorizace webového prohlížeče... 4 3.2. Instalace a autorizace mobilní aplikace...5 4. Popis funkcí Set-Top
Freemail Prahy 10. Do svého e-mailu se můžete přihlásit odkudkoliv na webové adrese
 Freemail Prahy 10 Co umožňuje Freemail Freemail funguje na podobném principu jako běžné e-maily (seznam.cz, centrum.cz apod.). Abyste se lépe ve svém e-mailu orientovali, připravili jsme pro vás jednoduchý
Freemail Prahy 10 Co umožňuje Freemail Freemail funguje na podobném principu jako běžné e-maily (seznam.cz, centrum.cz apod.). Abyste se lépe ve svém e-mailu orientovali, připravili jsme pro vás jednoduchý
Úvod do email systému
 Úvod do email systému Základní informace Toto emailové prostředí je rozloženo do tří hlavních částí - rámců. Levý rámec zobrazuje aktuálně přihlášené složky. V pravé části strany se realizuje veškerá činnost
Úvod do email systému Základní informace Toto emailové prostředí je rozloženo do tří hlavních částí - rámců. Levý rámec zobrazuje aktuálně přihlášené složky. V pravé části strany se realizuje veškerá činnost
z aplikace Access 2003
 V tomto průvodci Microsoft Aplikace Microsoft Access 2010 vypadá velmi odlišně od aplikace Access 2003, a proto jsme vytvořili tohoto průvodce, který vám pomůže se s ní rychle seznámit. Dozvíte se o klíčových
V tomto průvodci Microsoft Aplikace Microsoft Access 2010 vypadá velmi odlišně od aplikace Access 2003, a proto jsme vytvořili tohoto průvodce, který vám pomůže se s ní rychle seznámit. Dozvíte se o klíčových
Instalační příručka Command WorkStation 5.6 se sadou Fiery Extended Applications 4.2
 Instalační příručka Command WorkStation 5.6 se sadou Fiery Extended Applications 4.2 Sada Fiery Extended Applications Package (FEA) v4.2 obsahuje aplikace Fiery pro provádění úloh souvisejících se serverem
Instalační příručka Command WorkStation 5.6 se sadou Fiery Extended Applications 4.2 Sada Fiery Extended Applications Package (FEA) v4.2 obsahuje aplikace Fiery pro provádění úloh souvisejících se serverem
F-FREEQALL SKYPE. Brána pro Skype a telefonní linku
 F-FREEQALL SKYPE Brána pro Skype a telefonní linku Nainstalujte si software Skype verze 1.3 nebo vyšší pro IBM kompatibilní PC s Windows. (viz obr. v originálním návodu str. 2-4) Stáhněte si Skype ze stránek
F-FREEQALL SKYPE Brána pro Skype a telefonní linku Nainstalujte si software Skype verze 1.3 nebo vyšší pro IBM kompatibilní PC s Windows. (viz obr. v originálním návodu str. 2-4) Stáhněte si Skype ze stránek
IceWarp Outlook Sync Rychlá příručka
 IceWarp Mail server 10 IceWarp Outlook Sync Rychlá příručka Verze 10.4 Printed on 20 September, 2011 Instalace Prostudujte si před instalací Na cílové pracovní stanici musí být nainstalovaný program Microsoft
IceWarp Mail server 10 IceWarp Outlook Sync Rychlá příručka Verze 10.4 Printed on 20 September, 2011 Instalace Prostudujte si před instalací Na cílové pracovní stanici musí být nainstalovaný program Microsoft
Důležité informace o produktu
 Začněte zde Copyright 2013 Hewlett-Packard Development Company, L.P. Windows je ochranná známka společnosti Microsoft Corporation registrovaná v USA. Informace uvedené v této příručce se mohou změnit bez
Začněte zde Copyright 2013 Hewlett-Packard Development Company, L.P. Windows je ochranná známka společnosti Microsoft Corporation registrovaná v USA. Informace uvedené v této příručce se mohou změnit bez
Školící dokumentace administrátorů IS KRIZKOM (úroveň ÚSÚ) role ( administrátor )
 Školící dokumentace administrátorů IS KRIZKOM (úroveň ÚSÚ) role ( administrátor ) DATASYS s.r.o., Jeseniova 2829/20, 130 00 Praha 3 tel.: +420225308111, fax: +420225308110 www.datasys.cz Obsah 1.1 Historie
Školící dokumentace administrátorů IS KRIZKOM (úroveň ÚSÚ) role ( administrátor ) DATASYS s.r.o., Jeseniova 2829/20, 130 00 Praha 3 tel.: +420225308111, fax: +420225308110 www.datasys.cz Obsah 1.1 Historie
DINOX VMS Client Software
 DINOX VMS Client Software Uživatelský manuál (V2.0) Děkujeme vám za zakoupení našeho produktu. Pokud máte jakékoli otázky nebo požadavky, prosím neváhejte se obrátit na prodejce. Tato příručka se týká
DINOX VMS Client Software Uživatelský manuál (V2.0) Děkujeme vám za zakoupení našeho produktu. Pokud máte jakékoli otázky nebo požadavky, prosím neváhejte se obrátit na prodejce. Tato příručka se týká
Aplikace Microsoft Office Outlook 2003 se součástí Business Contact Manager
 Aplikace Microsoft Office Outlook 2003 se součástí Business Contact Manager Tipy a triky Obsah Tento dokument obsahuje tipy a triky, které vám pomohou maximalizovat produktivitu při používání aplikace
Aplikace Microsoft Office Outlook 2003 se součástí Business Contact Manager Tipy a triky Obsah Tento dokument obsahuje tipy a triky, které vám pomohou maximalizovat produktivitu při používání aplikace
Formuláře a oblíbené položky
 Formuláře a oblíbené položky Verze 5.1 Příručka správce Červenec 2016 www.lexmark.com Obsah 2 Obsah Historie změn...3 Přehled... 4 Konfigurace aplikace...5 Přístup k serveru Embedded Web Server...5 Konfigurace
Formuláře a oblíbené položky Verze 5.1 Příručka správce Červenec 2016 www.lexmark.com Obsah 2 Obsah Historie změn...3 Přehled... 4 Konfigurace aplikace...5 Přístup k serveru Embedded Web Server...5 Konfigurace
Přepínání zobrazení Použijte zobrazení kalendáře, které nejlépe vyhovuje vašemu pracovnímu postupu. Přepínejte tak často, jak chcete.
 Kalendář Úvodní příručka Naplánování schůzky v Lyncu Setkejte se tváří v tvář a ušetřete si cestu díky online schůzce v Lyncu 2013. Přepínání zobrazení Použijte zobrazení kalendáře, které nejlépe vyhovuje
Kalendář Úvodní příručka Naplánování schůzky v Lyncu Setkejte se tváří v tvář a ušetřete si cestu díky online schůzce v Lyncu 2013. Přepínání zobrazení Použijte zobrazení kalendáře, které nejlépe vyhovuje
Fiery Command WorkStation
 2017 Electronics For Imaging, Inc. Informace obsažené v této publikaci jsou zahrnuty v Právní oznámení pro tento produkt. 25. listopadu 2017 Obsah 3 Obsah Přehled aplikace Fiery Command WorkStation...5
2017 Electronics For Imaging, Inc. Informace obsažené v této publikaci jsou zahrnuty v Právní oznámení pro tento produkt. 25. listopadu 2017 Obsah 3 Obsah Přehled aplikace Fiery Command WorkStation...5
Kapitola 1: Úvod. 1.1 Obsah balení. 1.2 Požadavky na systém. Česky
 Kapitola 1: Úvod 1.1 Obsah balení Po obdržení televizního adaptéru TVGo A03 zkontrolujte, zda balení USB TV Super Mini obsahuje následující položky. Adaptér TVGo A03 Disk CD s ovladači Dálkový ovladač
Kapitola 1: Úvod 1.1 Obsah balení Po obdržení televizního adaptéru TVGo A03 zkontrolujte, zda balení USB TV Super Mini obsahuje následující položky. Adaptér TVGo A03 Disk CD s ovladači Dálkový ovladač
Uživatelská příručka k samoobslužnému portálu systému Cisco Unified Communications, verze 11.5(1)
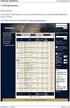 Uživatelská příručka k samoobslužnému portálu systému Cisco Unified Communications, verze 11.5(1) Samoobslužný portál systému Unified Communications 2 Nastavení samoobslužného portálu systému Unified Communications
Uživatelská příručka k samoobslužnému portálu systému Cisco Unified Communications, verze 11.5(1) Samoobslužný portál systému Unified Communications 2 Nastavení samoobslužného portálu systému Unified Communications
ZMODO NVR KIT. Instalační příručka
 ZMODO NVR KIT Instalační příručka KROK 1 1. Zkontrolujte si obsah balení ZMODO NVR Kitu: NVR server 4 x IP kamera Napájecí adaptéry pro IP kamery LAN kabel CD se softwarem Příručka ( ke stažení na www.umax.cz)
ZMODO NVR KIT Instalační příručka KROK 1 1. Zkontrolujte si obsah balení ZMODO NVR Kitu: NVR server 4 x IP kamera Napájecí adaptéry pro IP kamery LAN kabel CD se softwarem Příručka ( ke stažení na www.umax.cz)
Uživatelská příručka služby IM and Presence v aplikaci Cisco Unified Communications Manager verze 9.0(1)
 Uživatelská příručka služby IM and Presence v aplikaci Cisco Unified Communications Manager verze 9.0(1) První vydání: May 25, 2012 Americas Headquarters Cisco Systems, Inc. 170 West Tasman Drive San Jose,
Uživatelská příručka služby IM and Presence v aplikaci Cisco Unified Communications Manager verze 9.0(1) První vydání: May 25, 2012 Americas Headquarters Cisco Systems, Inc. 170 West Tasman Drive San Jose,
Už ivatelska dokumentace
 Už ivatelska dokumentace Aplikace Portál úspěšných projektů je určena k publikování informací o projektech realizovaných za přispění některého z Operačních programů v gesci Ministerstva vnitra České republiky.
Už ivatelska dokumentace Aplikace Portál úspěšných projektů je určena k publikování informací o projektech realizovaných za přispění některého z Operačních programů v gesci Ministerstva vnitra České republiky.
Connection Manager - Uživatelská příručka
 Connection Manager - Uživatelská příručka 1.0. vydání 2 Obsah Aplikace Správce připojení 3 Začínáme 3 Spuštění Správce připojení 3 Zobrazení stavu aktuálního připojení 3 Připojení k internetu 3 Připojení
Connection Manager - Uživatelská příručka 1.0. vydání 2 Obsah Aplikace Správce připojení 3 Začínáme 3 Spuštění Správce připojení 3 Zobrazení stavu aktuálního připojení 3 Připojení k internetu 3 Připojení
Školící dokumentace administrátorů IS KRIZKOM (úroveň KRAJ) (role manager, administrátor )
 Školící dokumentace administrátorů IS KRIZKOM (úroveň KRAJ) (role manager, administrátor ) DATASYS s.r.o., Jeseniova 2829/20, 130 00 Praha 3 tel.: +420225308111, fax: +420225308110 www.datasys.cz Obsah
Školící dokumentace administrátorů IS KRIZKOM (úroveň KRAJ) (role manager, administrátor ) DATASYS s.r.o., Jeseniova 2829/20, 130 00 Praha 3 tel.: +420225308111, fax: +420225308110 www.datasys.cz Obsah
Postupy práce se šablonami IS MPP
 Postupy práce se šablonami IS MPP Modul plánování a přezkoumávání, verze 1.20 vypracovala společnost ASD Software, s.r.o. dokument ze dne 27. 3. 2013, verze 1.01 Postupy práce se šablonami IS MPP Modul
Postupy práce se šablonami IS MPP Modul plánování a přezkoumávání, verze 1.20 vypracovala společnost ASD Software, s.r.o. dokument ze dne 27. 3. 2013, verze 1.01 Postupy práce se šablonami IS MPP Modul
Uživatelský manuál aplikace. Dental MAXweb
 Uživatelský manuál aplikace Dental MAXweb Obsah Obsah... 2 1. Základní operace... 3 1.1. Přihlášení do aplikace... 3 1.2. Odhlášení z aplikace... 3 1.3. Náhled aplikace v jiné úrovni... 3 1.4. Změna barevné
Uživatelský manuál aplikace Dental MAXweb Obsah Obsah... 2 1. Základní operace... 3 1.1. Přihlášení do aplikace... 3 1.2. Odhlášení z aplikace... 3 1.3. Náhled aplikace v jiné úrovni... 3 1.4. Změna barevné
Uživatelská příručka. Vlastnoruční digitální podpis
 Uživatelská příručka Vlastnoruční digitální podpis 1. Úvod Tato příručka obsahuje návod jak pracovat s vlastnoručním digitálním podpisem v prostředí KNZ společnosti Kooperativa. Věříme, že Vám tato příručka
Uživatelská příručka Vlastnoruční digitální podpis 1. Úvod Tato příručka obsahuje návod jak pracovat s vlastnoručním digitálním podpisem v prostředí KNZ společnosti Kooperativa. Věříme, že Vám tato příručka
TELEFONNí LiNKA PREMiUM PRŮVODCE APLIKACí T UC-ONE - PC
 TELEFONNí LiNKA PREMiUM PRŮVODCE APLIKACí T UC-ONE - PC úvod Sjednocená komunikace představuje ideální řešení pro společnosti, které chtějí zvýšit svou efektivitu a využít komplexní řešení pro pokrytí
TELEFONNí LiNKA PREMiUM PRŮVODCE APLIKACí T UC-ONE - PC úvod Sjednocená komunikace představuje ideální řešení pro společnosti, které chtějí zvýšit svou efektivitu a využít komplexní řešení pro pokrytí
UŽIVATELSKÁ PŘÍRUČKA INSTRUKTORE
 INSTRUKTORE ÚVOD Vážený instruktore, rádi bychom vám poděkovali za stažení této uživatelské příručky. Pokud máte nějaké dotazy, kontaktujte prosím klíčového uživatele aplikace Ephorus ve vašem vzdělávacím
INSTRUKTORE ÚVOD Vážený instruktore, rádi bychom vám poděkovali za stažení této uživatelské příručky. Pokud máte nějaké dotazy, kontaktujte prosím klíčového uživatele aplikace Ephorus ve vašem vzdělávacím
ČSOB Business Connector
 ČSOB Business Connector Instalační příručka Člen skupiny KBC Obsah 1 Úvod... 3 2 Instalace aplikace ČSOB Business Connector... 3 3 Získání komunikačního certifikátu... 3 3.1 Vytvoření žádosti o certifikát
ČSOB Business Connector Instalační příručka Člen skupiny KBC Obsah 1 Úvod... 3 2 Instalace aplikace ČSOB Business Connector... 3 3 Získání komunikačního certifikátu... 3 3.1 Vytvoření žádosti o certifikát
Konfigurace PPPoE připojení v OS Microsoft Windows Vista
 Konfigurace PPPoE připojení v OS Microsoft Windows Vista Předmluva Tento návod slouží k nastavení připojení k síti Internet prostřednictvím služby Internet ONE, která využívá připojování pomocí protokolu
Konfigurace PPPoE připojení v OS Microsoft Windows Vista Předmluva Tento návod slouží k nastavení připojení k síti Internet prostřednictvím služby Internet ONE, která využívá připojování pomocí protokolu
Příručka AirPrint. Tato příručka uživatele platí pro následující modely: MFC-J6520DW/J6720DW/J6920DW. Verze 0 CZE
 Příručka AirPrint Tato příručka uživatele platí pro následující modely: MFC-J650DW/J670DW/J690DW Verze 0 CZE Definice poznámek V celé příručce uživatele používáme následující styl poznámek: Poznámky uvádějí,
Příručka AirPrint Tato příručka uživatele platí pro následující modely: MFC-J650DW/J670DW/J690DW Verze 0 CZE Definice poznámek V celé příručce uživatele používáme následující styl poznámek: Poznámky uvádějí,
Nastavení e-mailu. Co je potřeba: Platné pro připojení k serveru Exchange. Microsoft Outlook. Apple Mail. Windows Phone. iphone.
 Nastavení e-mailu Platné pro připojení k serveru Exchange iphone Windows Phone Android Apple Mail Microsoft Outlook Co je potřeba: Mít v telefonu nastaven přístup k Internetu Znát svou e-mailovou adresu
Nastavení e-mailu Platné pro připojení k serveru Exchange iphone Windows Phone Android Apple Mail Microsoft Outlook Co je potřeba: Mít v telefonu nastaven přístup k Internetu Znát svou e-mailovou adresu
Návod ke službě IPTV
 Návod ke službě IPTV Služba 4NET.TV vám prostřednictvím technologie IPTV zprostředkuje jedinečný zážitek ze sledování televizních pořadů ve vaší domácnosti. Díky připojení k internetu můžete využívat služby
Návod ke službě IPTV Služba 4NET.TV vám prostřednictvím technologie IPTV zprostředkuje jedinečný zážitek ze sledování televizních pořadů ve vaší domácnosti. Díky připojení k internetu můžete využívat služby
Nastavení poštovních klientů pro přístup k e-mailové schránce na VŠPJ
 Nastavení poštovních klientů pro přístup k e-mailové schránce na VŠPJ Obsah: Nastavení poštovního klienta Mozilla Thunderbird... 2 Nastavení poštovního klienta Microsoft Outlook... 6 Použití poštovního
Nastavení poštovních klientů pro přístup k e-mailové schránce na VŠPJ Obsah: Nastavení poštovního klienta Mozilla Thunderbird... 2 Nastavení poštovního klienta Microsoft Outlook... 6 Použití poštovního
Funkce Chytrý dotyk. verze 1.4. A-61629_cs
 Funkce Chytrý dotyk verze 1.4 A-61629_cs Používání funkce chytrého dotyku Obsah Přehled... 1 Spuštění funkce chytrého dotyku... 2 Používání funkce chytrého dotyku s výchozími čísly funkcí a předem definovanými
Funkce Chytrý dotyk verze 1.4 A-61629_cs Používání funkce chytrého dotyku Obsah Přehled... 1 Spuštění funkce chytrého dotyku... 2 Používání funkce chytrého dotyku s výchozími čísly funkcí a předem definovanými
Aplikace NAM tracker
 Obsah: 1. K čemu je aplikace určena?....................................3 2. Přihlášení.............................................3 2.1. Seznam Objektů (výchozí obrazovka)..............................
Obsah: 1. K čemu je aplikace určena?....................................3 2. Přihlášení.............................................3 2.1. Seznam Objektů (výchozí obrazovka)..............................
Instalace souborů VHOPE a souborů knihovny VHOPE
 Instalace souborů VHOPE a souborů knihovny VHOPE Krok 1, instalace VHOPE Než budete moci používat prezentační materiály na tomto disku USB, je nutné na počítač nainstalovat aplikaci VHOPE. Uživatelům,
Instalace souborů VHOPE a souborů knihovny VHOPE Krok 1, instalace VHOPE Než budete moci používat prezentační materiály na tomto disku USB, je nutné na počítač nainstalovat aplikaci VHOPE. Uživatelům,
Nastavení telefonu Samsung N9005 Galaxy Note 3
 Nastavení telefonu Samsung N9005 Galaxy Note 3 Telefon Samsung N9005 Galaxy Note 3, zakoupený v prodejní síti společnosti T-Mobile Czech Republic a.s., má potřebné parametry pro použití T-Mobile služeb
Nastavení telefonu Samsung N9005 Galaxy Note 3 Telefon Samsung N9005 Galaxy Note 3, zakoupený v prodejní síti společnosti T-Mobile Czech Republic a.s., má potřebné parametry pro použití T-Mobile služeb
UŽIVATELSKÁ PŘÍRUČKA PRO HOMEBANKING PPF banky a.s.
 UŽIVATELSKÁ PŘÍRUČKA PRO HOMEBANKING PPF banky a.s. PPF banka a.s., Evropská 2690/17, P.O. Box 177, 160 41 Praha 6 1/16 Obsah: 1. Úvod...3 2. Manuální export...3 3. Automatický export výpisů a privátních
UŽIVATELSKÁ PŘÍRUČKA PRO HOMEBANKING PPF banky a.s. PPF banka a.s., Evropská 2690/17, P.O. Box 177, 160 41 Praha 6 1/16 Obsah: 1. Úvod...3 2. Manuální export...3 3. Automatický export výpisů a privátních
Nastavení lokálního úložiště certifikátů v OSx
 Nastavení lokálního úložiště certifikátů v OSx Aby bylo možné používat lokální úložiště, je nezbytné vytvořit zálohu privátní části elektronického podpisu, tj. soubor s koncovou *.pfx, nebo *.p12. Soubor
Nastavení lokálního úložiště certifikátů v OSx Aby bylo možné používat lokální úložiště, je nezbytné vytvořit zálohu privátní části elektronického podpisu, tj. soubor s koncovou *.pfx, nebo *.p12. Soubor
Jak nastavit Email2SMS a SMS2Email na 2N StarGate - nové CPU 2013
 Jak nastavit Email2SMS a SMS2Email na 2NStarGate - nové CPU 2013 V tomto FAQ naleznete veškeré potřebné kroky ke správnému nastavení Email2SMS a SMS2Email funkcí v bráně 2N StarGate. V první části tohoto
Jak nastavit Email2SMS a SMS2Email na 2NStarGate - nové CPU 2013 V tomto FAQ naleznete veškeré potřebné kroky ke správnému nastavení Email2SMS a SMS2Email funkcí v bráně 2N StarGate. V první části tohoto
