Stručný návod pro pořadatele software na zpracování výsledků AGI (od Canis Familiaris)
|
|
|
- Ludvík Pavlík
- před 9 lety
- Počet zobrazení:
Transkript
1 Stručný návod pro pořadatele software na zpracování výsledků AGI (od Canis Familiaris) Od přípravy závodu, přes vyhodnocení až po přenos na kacr.info Autor: Pavel Košek k verzi /2011 Software AGI je zdarma ke stažení na Začali jsme ho používat jako náhradu za vlastní software, který sloužil jen pro naši potřebu a jeho vývoj mi bral mnoho času. Hlediskem přechodu na jiný systém byla jednoduchost při zadávání dat a možnost dělat libovolné součty. V tom AGI vyhovuje a přinesl nám další možnosti, jako hlásit mezivýsledky, vyhodnotit družstva, plemena, pracovat s daty současně z více počítačů apod. Návod tvořím za vstřícnost za zakomponování některých funkcí, které jsou, si myslím, užitečné i pro jiné pořadatele :-) Obsah: Instalace...1 První spuštění...2 Zadání přihlášených týmů...2 Přiřazení startovních čísel a prezence účastníků...4 Běhy...5 Startovní listiny...6 Zápis výsledků...6 Výsledky...7 Součty...7 Pozávodní administrativa a export výsledků na kacr.info...8 Závěrem...8 Instalace 1. Vytvořte si složku na ploše nebo kdekoli jinde, pojmenujte ji AGI (tento název zde budu používat) nebo jinak podle své fantazie. 2. Z stáhněte instalaci, je zabalená do jediného souboru agi-x.x.x.x.win32.zip, kde x jsou čísla verze softwaru a obsah zip souboru do složky AGI nakopírujte. Pro méně zkušené uživatele jeden z možných postupů: a) Klikněte na stránkách na soubor agi-x.x.x.x.win32.zip ke stažení, objeví se dialogové okno, zda soubor otevřít nebo uložit. Zvolte otevřít. b) Objeví se seznam souborů a naleznete tlačítko Extrahovat všechny soubory. Klikněte na něj. c) V Procházet zvolte složku AGI, kterou jste si vytvořili. Tímto máte v této složce vykopírovaný obsah zip souboru
2 První spuštění Ve vaší složce AGI máte tyto soubory. Program spustíte poklepáním myší na aplikaci agility (viz obsah výše) Objeví se úvodní obrazovka programu. Založit závod umožní vytvořit datový soubor s novým závodem. Vyplňte název závodu, od data, do data a po klepnutí na tlačítko Založit pojmenujte datový soubor, který má koncovku.agi a standardně se nabízí ve složce, kde leží program. Otevřít závod umožňuje otevřít tento datový soubor při příštím spuštění. Připojit k serveru se připojí k jinému počítači, na kterém právě běží software AGI a umožní pracovat se stejnými daty. Nastavení určeno pro zkušenější uživatele, proto jen stručné poznámky: Do adresy se zadá IP adresa zdrojového počítače v síti. Pokud se firewall na zdrojovém počítači zeptá, zda má povolit pro software AGI komunikační port, povolte jej. Je to nesmírně mocný nástroj pro paralelní zpracování výsledků či hlášení mezisoučtů. Zadání přihlášených týmů Jakmile máte vytvořený závod či otevřeli jste uložený závod, otevře se tato obrazovka: - 2 -
3 1.možnost - ruční zadání týmů Přes tlačítko je možné ručně vyplnit účastníky s tím, že velkou pomocí je tlačítko, které zadáte-li číslo výkonnostního průkazu a je-li váš počítač připojen k internetu - načte z kacr.info veškeré informace o týmu. Pokud k internetu připojeni nejste, máte šanci vše vyplnit ručně. Pokud nevyplníte povinný údaj, podsvítí se červeně. Pokud nastavíte tým Standardně vyřazen na Ano, musíte ho povolit na startovních listinách běhů, které poběží. Zachováte-li hodnotu výchozí hodnotu Ne, objeví se na všech startovních listinách odpovídající výškové a výkonnostní kategorii. Pole Přezdívka a Zaplaceno (vyžaduje číselnou hodnotu, třeba 0) jsou připraveny pro další rozšíření programu, v tuto chvíli jsou to pole informativní. Údaje uložíte tlačítkem Save. 2.možnost - import přihlášek z kacr.info Kombinace softwaru AGI a kacr.info přináší nesmírné časové úspory pro pořadatele a komfort pro závodníky. Pokud máte přes kacr.info rozběhnuté přihlašování na závody, stačí veškerá data naimportovat. V záhlaví naleznete Soubor-Import týmů z kacr.info. Zde zadáte cestu k souboru, který jste předtím vyexportovali z kacr.info a načte se vám celý seznam přihlášených
4 Přiřazení startovních čísel a prezence účastníků Startovní čísla můžete v programu přiřadit třemi způsoby, které v podstatě běžně vyhovují: 1. Vytvoření náhodné startovní listiny kde v otevřených bězích (Jumping a Agility) jsou účastníci za sebou bez ohledu na výkonnostní kategorii (přes Vygenerovat náhodná startovní čísla viz obrázek výše) 2. Vytvoření náhodné startovní listiny s ohledem na kategorie kde v otevřených bězích (Jumping a Agility) jsou účastníci za sebou podle výkonnostních kategorií (přes Vygenerovat náhodná startovní čísla s ohledem na kategorie viz obrázek výše) 3. Ručně v pořadí kliknutí. Tedy kliknutím na čtvereček před informacemi o účastníkovi ho odprezentujete do příslušného dne (Den je uveden dole v poli Den pro prezenci ) a současně se mu přiřadí startovní číslo. Program umí HLÍDAT ROZUMNÝ ROZESTUP mezi psy startující S JEDNÍM PSOVODEM. Ve startovní listině si psovoda posune, třebaže má startovní čísla psů za sebou. Takto se dá pohodlně vytvořit startovní listina v pořadí příchozích a současně účastníky odprezentovat především u jednodenních závodů. Jaký systém pořadatel zvolí, jak hodně se startovní listinou chce zabývat, je na něm. Systém umožňuje nemarnit čas. Veřím, že časem se časem v dalších verzích rozšíří možnosti zásahu do startovní listiny též pro pořadatele detailisty. Červené podbarvení má význam pro orientaci, pokud jste importovali přihlášky z kacr.info. Červený řádek znamená, že se účastník na tento den přes kacr.info nehlásil. Tisk vám umožňuje vytisknout prezenční listinu srovnanou podle příjmení. Poznámka: Tisk probíhá všude v programu ihned NA VÝCHOZÍ připojenou TISKÁRNU. Neobjeví se žádný dialog. Pokud potřebujete exportovat do PDF, stačí mít jako výchozí tiskárnu např.pdfcreator nebo Print2PDF ( Poznánka2: Nezměření psi či psi bez velikostní kategorie v kacr.info na seznamu přihlášek naleznete týmy bez zadané velikostní kategorie. Pozor, současné verzi programu se tyto týmy importují do kategorie S a předpokládanou kategorii je třeba ručně nastavit
5 Běhy Tato záložka umožnuje zadat, co se vlastně na závodech bude běhat a zadat parametry tratě. Kliknutím na Přidat běh vpravo dole na obrázku výše se nadefinuje trať. Typ je Open (pro všechny výkonnostní kategorie) nebo Zkouška. Parametr Varianta slouží k označení běhu pro správný export do databáze výsledků závodů na serveru kacr.info. Má hodnoty Agility, Zkouška agility, Jumping, Zkouška jumping a Speciální. Pokud má běh jakékoliv omezení (jen některá plemena, věk psovoda, splnění kvalifikačních kritérií pro účast, postup z předchozí soutěže atd.), musí se vždy označit Speciální. Nejběžnější nastavení jsou Open-Agility, Open-Jumping a Zkouška-Zkouška agility. Nezapomeňte vyplnit správný den. U výpočtu časů zadává ruční a vyplníte dle pokynů rozhodčího standarní a max.čas nebo podle času nejlepšího a vyplníte koeficienty a min.rychlost dle řádů pro tento typ tratě. Program umožňuje pro mistrovské závody řazení startky podle výsledků předchozího běhu a obsahuje i zúžení startky na vybraná plemena. Fajfka vygenerovat běhy ostatních kategorií vygeneruje se stejnými parametry tratě pro S, M, L, u zkoušek pak všechny typy od SA1 po LA3. Poznámka: U vygenerování otevřených běhů je zatím v programu chybička (objeví se A1 u kategorie) zbavíte se jí překliknutím typu na zkoušku a zpět na open
6 Startovní listiny V poli aktivní běh zvolte běh. Zobrazí se startovní listina tohoto běhu. Máte možnost zde provést ještě nějaké změny. Kliknete-li pravým tlačítkem myši na závodníka, objeví se menu Zařadit na začátek, Zařadit na konec, Vyřadit. Provedenou změnu zrušíte pomocí Zrušit ruční řazení. Zápis výsledků Klikněte myší na závodníka, vyplňte chyby, odmítnutí a čas, v případě diskvalifikace zadejte fajfku. Poznámka: Program nehlídá, že 3 odmítnutí = diskvalifikace, ale to je i práce rozhodčích i zapisovače. Ikonka umožnuje přenášet data bez přepisování přímo z elektronické časomíry do programu, pokud je časomíra s touto funkcí zapojena
7 Výsledky V záložce výsledky máte možnost zobrazit výsledky (i v průběhu a třeba na druhém počítači viz kapitola první spuštění), tisknout výsledky i diplomy. Je tu i tlačítko Export, které vytvoří csv soubor s výsledky. Tento soubor lze použít ke speciálním bodovým vyhodnocením apod. Soubor jsou data oddělená čárkou v jazykové sadě UTF-8. Součty Tato funkce umožňuje sčítat cokoli. Běhy, které se budou započítávat, je třeba označit. Klikněte v seznamu běhů na první běh, který se bude započítávat a pak Ctrl-klik na další. Je to opravdu šikovné, velmi rychlé a jednoduché. Opět i zde program nabízí tisk výsledků i diplomů
8 Pozávodní administrativa a export výsledků na kacr.info K typické pozávodní administrativě, kterou musí pořadatelé vyřídit do termínů uvedených v řádech, patří: zaslání výsledků závodů na kacr.info zaslání vyúčtování odvodů ze závodů a platba Výsledky závodů vše zkontrolujte a vyexportujte z programu do souboru pomocí Soubor-Export výsledků pro kacr.info. Soubor se posílá mailem na adresu zodpovědné osoby, viz Vyúčtování odvodů budou řešit podle vyjádření autorů další verze programu. Závěrem Program je zdarma. U většiny takovýchto softwarů je poznámka, že je poskytován tak jak je. Někdo to vytvořil z nadšení ve volném čase z pocitu, že je to potřeba. Totéž já činím v případě tohoto návodu. V případě problémů hledejte nejprve u sebe či zapojte známé
Návod k ovládání administrační části nového turistického portálu Olomouckého kraje
 Evropská unie a Evropský fond pro regionální rozvoj jsou partnery pro váš rozvoj. Návod k ovládání administrační části nového turistického portálu Olomouckého kraje Příručka pro Informační centra Olomouckého
Evropská unie a Evropský fond pro regionální rozvoj jsou partnery pro váš rozvoj. Návod k ovládání administrační části nového turistického portálu Olomouckého kraje Příručka pro Informační centra Olomouckého
WiFiS Uživatelská příručka Obsah
 WiFiS Uživatelská příručka Obsah Nastavení aplikace Popis jednotlivých číselníků Agenda ISP internet service provider Obecné Nastavení Nastavení jednotlivých číselníků Skupiny číselníku Agenda, ISP a Obecné
WiFiS Uživatelská příručka Obsah Nastavení aplikace Popis jednotlivých číselníků Agenda ISP internet service provider Obecné Nastavení Nastavení jednotlivých číselníků Skupiny číselníku Agenda, ISP a Obecné
Návod na obsluhu softwaru Repsale pro WM6.x objednávkový a prodejní software pro PDA a mobilní terminály.
 Návod na obsluhu softwaru Repsale pro WM6.x objednávkový a prodejní software pro PDA a mobilní terminály. Úvod popis funkcí softwaru Repsale. Nový doklad tvorba nových dokladů v PDA (Faktura / Návštěva
Návod na obsluhu softwaru Repsale pro WM6.x objednávkový a prodejní software pro PDA a mobilní terminály. Úvod popis funkcí softwaru Repsale. Nový doklad tvorba nových dokladů v PDA (Faktura / Návštěva
Volby a Referenda. 2013 ALIS spol. s r.o.
 21.10.2013 2 Obsah 1 KEOX - Volby 4 2 Postup zpracování 5 3 Číselníky a parametry 9 3.1 Číselníky-přehled... 9 3.2 Číselníky-popis... 9 3.3 Parametry... 10 4 Metodika a legislativa 12 4.1 Úvod... 12 pojmy
21.10.2013 2 Obsah 1 KEOX - Volby 4 2 Postup zpracování 5 3 Číselníky a parametry 9 3.1 Číselníky-přehled... 9 3.2 Číselníky-popis... 9 3.3 Parametry... 10 4 Metodika a legislativa 12 4.1 Úvod... 12 pojmy
Nápověda pro systém itesting.cz
 Nápověda pro systém itesting.cz Obsah 1. Základní informace... 2 2. Příručka pro uživatele admin.itesting.cz... 2 2.1 Registrace do aplikace... 2 2.2 Základní menu aplikace... 2 2.3 Moje testy a Naše testy...
Nápověda pro systém itesting.cz Obsah 1. Základní informace... 2 2. Příručka pro uživatele admin.itesting.cz... 2 2.1 Registrace do aplikace... 2 2.2 Základní menu aplikace... 2 2.3 Moje testy a Naše testy...
Nutné kroky a nastavení prohlížeče pro přístup do systému REGIS. Autor: Ing. Marek Pučelík
 Nutné kroky a nastavení prohlížeče pro přístup do systému REGIS Autor: Ing. Marek Pučelík Vytvořeno dne: 2. dubna 2013 1 Obsah 1. Návod na instalaci certifikátu ČNB... 3 Úvod... 3 Úvodní stránka aplikace...
Nutné kroky a nastavení prohlížeče pro přístup do systému REGIS Autor: Ing. Marek Pučelík Vytvořeno dne: 2. dubna 2013 1 Obsah 1. Návod na instalaci certifikátu ČNB... 3 Úvod... 3 Úvodní stránka aplikace...
Moduly. Obsah. Základy práce v systému POS
 Základy práce v systému POS zpracovala: vera.dzurekova@uniqa.cz Obsah... 2 Evidence osob... 2 Nová osoba... 3 Přisvojování cizí osoby... 4 Osoba cizinec... 4 Vyhledat osobu... 5 Evidence nabídek a smluv...
Základy práce v systému POS zpracovala: vera.dzurekova@uniqa.cz Obsah... 2 Evidence osob... 2 Nová osoba... 3 Přisvojování cizí osoby... 4 Osoba cizinec... 4 Vyhledat osobu... 5 Evidence nabídek a smluv...
MANUÁL MOBILNÍ APLIKACE GOLEM PRO OPERAČNÍ SYSTÉM ANDROID 4.X A VYŠŠÍ
 MANUÁL MOBILNÍ APLIKACE GOLEM PRO OPERAČNÍ SYSTÉM ANDROID 4.X A VYŠŠÍ 1 OBSAH 1.Popis... 3 2.Ovládání aplikace...3 3.Základní pojmy... 3 3.1.Karta...3 3.2.Čtečka...3 3.3.Skupina...3 3.4.Kalendář...3 3.5.Volný
MANUÁL MOBILNÍ APLIKACE GOLEM PRO OPERAČNÍ SYSTÉM ANDROID 4.X A VYŠŠÍ 1 OBSAH 1.Popis... 3 2.Ovládání aplikace...3 3.Základní pojmy... 3 3.1.Karta...3 3.2.Čtečka...3 3.3.Skupina...3 3.4.Kalendář...3 3.5.Volný
Uživatelská příručka systému pro administrátory obcí a manuál pro správce portálu
 Softwarová podpora tvorby rozvojových dokumentů obcí Uživatelská příručka systému pro administrátory obcí a manuál pro správce portálu Verze 1.3 Zpracováno v rámci projektu CZ.1.04/4.1.00/62.00008 ELEKTRONICKÁ
Softwarová podpora tvorby rozvojových dokumentů obcí Uživatelská příručka systému pro administrátory obcí a manuál pro správce portálu Verze 1.3 Zpracováno v rámci projektu CZ.1.04/4.1.00/62.00008 ELEKTRONICKÁ
Průvodce Sciotestováním pro učitele školní rok 2015/16
 Průvodce Sciotestováním pro učitele školní rok 2015/16 testovani.scio.cz 1 Obsah 1. Úvod ----------------------------------------------------------------------------------------------------------------------------------
Průvodce Sciotestováním pro učitele školní rok 2015/16 testovani.scio.cz 1 Obsah 1. Úvod ----------------------------------------------------------------------------------------------------------------------------------
Uživatelský manuál Radekce-Online.cz
 Uživatelský manuál Radekce-Online.cz (revize 06/2011) V prvním kroku třeba vstoupit do administrace na adrese www.redakce-online.cz kterou naleznete na záložce Administrace / Vstup do Administrace, pro
Uživatelský manuál Radekce-Online.cz (revize 06/2011) V prvním kroku třeba vstoupit do administrace na adrese www.redakce-online.cz kterou naleznete na záložce Administrace / Vstup do Administrace, pro
Návod k používání webové služby ABA-DOPRAVNÍ INFORMACE
 Návod k používání webové služby ABA-DOPRAVNÍ INFORMACE 1. Vstupní obrazovka aplikace 1.1. Tabulka Historie Vašich objednaných dopravních informací : V tabulce budete vidět Vámi objednané požadavky na zasílání
Návod k používání webové služby ABA-DOPRAVNÍ INFORMACE 1. Vstupní obrazovka aplikace 1.1. Tabulka Historie Vašich objednaných dopravních informací : V tabulce budete vidět Vámi objednané požadavky na zasílání
SMART GATE webové a aplikační ovládací rozhraní zařízení ESIM120
 ALARM PRODEJ.CZ OFICIÁLNÍ DISTRIBUTOR VÝROBKŮ ELDES PRO ČESKOU REPUBLIKU UVÁDÍ INSTRUKTÁŽNÍ PREZENTACI SMART GATE webové a aplikační ovládací rozhraní zařízení ESIM120 ALARM PRODEJ.CZ je součástí CENTR
ALARM PRODEJ.CZ OFICIÁLNÍ DISTRIBUTOR VÝROBKŮ ELDES PRO ČESKOU REPUBLIKU UVÁDÍ INSTRUKTÁŽNÍ PREZENTACI SMART GATE webové a aplikační ovládací rozhraní zařízení ESIM120 ALARM PRODEJ.CZ je součástí CENTR
Objednávka zveřejnění do Obchodního věstníku
 Úvod Akciová společnost ECONOMIA jako provozovatel Portálu veřejné správy v oblasti vydávání Obchodního věstníku zprovoznila na svých internetových stránkách objednávkové formuláře pro zveřejnění oznámení
Úvod Akciová společnost ECONOMIA jako provozovatel Portálu veřejné správy v oblasti vydávání Obchodního věstníku zprovoznila na svých internetových stránkách objednávkové formuláře pro zveřejnění oznámení
SPZ 2010 13.13. Uživatelská příručka
 SPZ 2010 13.13 Uživatelská příručka Listopad, 2010 Obsah Obsah ÚVOD... 2 Nápověda programu... 2 POŽADAVKY... 2 INSTALACE... 3 ZÁKLADNÍ NASTAVENÍ... 5 PRVNÍ NAČTENÍ DAT... 6 Automatické načtení... 6 Doplnění
SPZ 2010 13.13 Uživatelská příručka Listopad, 2010 Obsah Obsah ÚVOD... 2 Nápověda programu... 2 POŽADAVKY... 2 INSTALACE... 3 ZÁKLADNÍ NASTAVENÍ... 5 PRVNÍ NAČTENÍ DAT... 6 Automatické načtení... 6 Doplnění
OpusBenefit. Uživatelský manuál k verzi 1.0 verze 1-2010 1 / 24. K l i e n t s k á d a t a b á z e
 1 / 24 1 Úvod Program OpusBenefit byl vytvořen proto, aby naši obchodní partneři mohli sledovat aktivity svých zákazníků (nákupy v jejich obchodech, využívání jejich služeb, návštěvy jejich zařízení),
1 / 24 1 Úvod Program OpusBenefit byl vytvořen proto, aby naši obchodní partneři mohli sledovat aktivity svých zákazníků (nákupy v jejich obchodech, využívání jejich služeb, návštěvy jejich zařízení),
MLE2 a MLE8. Datalogery událostí
 MLE2 a MLE8 Datalogery událostí Zapisovač počtu pulsů a událostí Návod k obsluze modelů MLE2 MLE8 Doporučujeme vytisknout tento soubor, abyste jej mohli používat, když se budete učit zacházet se zapisovačem.
MLE2 a MLE8 Datalogery událostí Zapisovač počtu pulsů a událostí Návod k obsluze modelů MLE2 MLE8 Doporučujeme vytisknout tento soubor, abyste jej mohli používat, když se budete učit zacházet se zapisovačem.
Knihomol. Manuál pro verzi 1.2
 Knihomol Manuál pro verzi 1.2 Strana - 2 - I. Základy práce s programem Úvod do práce s programem Knihomol: Program knihomol slouží pro vedení evidence spojené s provozem malé knihovny. Je určen především
Knihomol Manuál pro verzi 1.2 Strana - 2 - I. Základy práce s programem Úvod do práce s programem Knihomol: Program knihomol slouží pro vedení evidence spojené s provozem malé knihovny. Je určen především
číslo aktuální verze programu instalační soubor programu M3
 Průvodce převodem dat z programu Medicus 2 do programu Medicus 3 Komfort 1. O převodu V tomto průvodci vás krok za krokem seznámíme s postupem, jak převést data ze stávajícího programu Medicus 2 (dále
Průvodce převodem dat z programu Medicus 2 do programu Medicus 3 Komfort 1. O převodu V tomto průvodci vás krok za krokem seznámíme s postupem, jak převést data ze stávajícího programu Medicus 2 (dále
Univerzální program k výpočtu denního osvětlení dle ČSN 73 0580
 Univerzální program k výpočtu denního osvětlení dle ČSN 73 0580 Popis prostředí programu Hlavní okno Po spuštění programu Wdls se na obrazovce objeví výše uvedené hlavní okno. Toto okno lze rozdělit na
Univerzální program k výpočtu denního osvětlení dle ČSN 73 0580 Popis prostředí programu Hlavní okno Po spuštění programu Wdls se na obrazovce objeví výše uvedené hlavní okno. Toto okno lze rozdělit na
Koordinační středisko pro resortní zdravotnické informační systémy
 Aplikace pro Národní onkologický registr na KSRZIS Koordinační středisko pro resortní zdravotnické informační systémy Národní onkologický registr elektronický formulář s použitím Uživatelská příručka Stav
Aplikace pro Národní onkologický registr na KSRZIS Koordinační středisko pro resortní zdravotnické informační systémy Národní onkologický registr elektronický formulář s použitím Uživatelská příručka Stav
Manuál k aplikaci WANAS
 Manuál k aplikaci WANAS OBSAH 1 DŮLEŽITÉ INFORMACE PRO PRÁCI V NOVÉ VERZI APLIKACE WANAS.. 2 2 PROSTOROVÁ DATA... 3 2.1 POPIS HLAVNÍCH FUNKCÍ... 3 2.2 PRÁCE S DEFINIČNÍM BODEM SEGMENTU... 4 2.3 PRÁCE S
Manuál k aplikaci WANAS OBSAH 1 DŮLEŽITÉ INFORMACE PRO PRÁCI V NOVÉ VERZI APLIKACE WANAS.. 2 2 PROSTOROVÁ DATA... 3 2.1 POPIS HLAVNÍCH FUNKCÍ... 3 2.2 PRÁCE S DEFINIČNÍM BODEM SEGMENTU... 4 2.3 PRÁCE S
Registr smluv. Dokumentace k registru smluv v IS ALeX pro ČSAD Vsetín, ČSAD Invest a další společnosti skupiny. v. 1.0 15.8.2014
 Registr smluv Dokumentace k registru smluv v IS ALeX pro ČSAD Vsetín, ČSAD Invest a další společnosti skupiny v. 1.0 15.8.2014 EXCON, a.s. Sokolovská 187/203 190 00 Praha 9 1 Obsah 1 Obsah... 1 2 Úvod...
Registr smluv Dokumentace k registru smluv v IS ALeX pro ČSAD Vsetín, ČSAD Invest a další společnosti skupiny v. 1.0 15.8.2014 EXCON, a.s. Sokolovská 187/203 190 00 Praha 9 1 Obsah 1 Obsah... 1 2 Úvod...
Můj účet Uživatelský manuál
 Můj účet Uživatelský manuál Verze 1.01/2010 Obsah 1 Přihlášení do aplikace Klientské centrum............................................................................. 4 2 Zprávy systému..................................................................................................
Můj účet Uživatelský manuál Verze 1.01/2010 Obsah 1 Přihlášení do aplikace Klientské centrum............................................................................. 4 2 Zprávy systému..................................................................................................
INTERNET SERVIS MANUÁL
 INTERNET SERVIS MANUÁL VÍTÁME VÁS! Právě jste otevřeli manuál Raiffeisen stavební spořitelny a.s. (dále jen RSTS ) pro práci s první aplikací internetového servisu s aktivními operacemi pro stavební spoření
INTERNET SERVIS MANUÁL VÍTÁME VÁS! Právě jste otevřeli manuál Raiffeisen stavební spořitelny a.s. (dále jen RSTS ) pro práci s první aplikací internetového servisu s aktivními operacemi pro stavební spoření
Vyplnění Roční zprávy v IS FKVS
 Vyplnění Roční zprávy v IS FKVS Přístup do IS FKVS Spusťte prohlížeč Internet Explorer. Existují 2 způsoby spuštění IS FKVS: 1. přímo zadáním adresy http://app.mfcr.cz/fkvs 2. přes internetové stránky
Vyplnění Roční zprávy v IS FKVS Přístup do IS FKVS Spusťte prohlížeč Internet Explorer. Existují 2 způsoby spuštění IS FKVS: 1. přímo zadáním adresy http://app.mfcr.cz/fkvs 2. přes internetové stránky
a autentizovaná proxy
 Mendelova univerzita v Brně Virtuální privátní síť a autentizovaná proxy Verze: 1.2 Datum: 5. dubna 2011 Autor: Martin Tyllich, Aleš Vincenc, Stratos Zerdaloglu 2 Obsah 1 Připojení pomocí proxy serveru
Mendelova univerzita v Brně Virtuální privátní síť a autentizovaná proxy Verze: 1.2 Datum: 5. dubna 2011 Autor: Martin Tyllich, Aleš Vincenc, Stratos Zerdaloglu 2 Obsah 1 Připojení pomocí proxy serveru
Střední škola informačních technologií a sociální péče, Brno, Purkyňova 97. Vybrané části Excelu. Ing. Petr Adamec
 INVESTICE DO ROZVOJE VZDĚLÁVÁNÍ Střední škola informačních technologií a sociální péče, Brno, Purkyňova 97 Vybrané části Excelu Ing. Petr Adamec Brno 2010 Cílem předmětu je seznámení se s programem Excel
INVESTICE DO ROZVOJE VZDĚLÁVÁNÍ Střední škola informačních technologií a sociální péče, Brno, Purkyňova 97 Vybrané části Excelu Ing. Petr Adamec Brno 2010 Cílem předmětu je seznámení se s programem Excel
Metodická příručka pro učitele. InspIS SET modul školní testování
 Metodická příručka pro učitele InspIS SET modul školní testování Tato Metodická příručka pro učitele byla zpracována v rámci projektu Národní systém inspekčního hodnocení vzdělávací soustavy v České republice
Metodická příručka pro učitele InspIS SET modul školní testování Tato Metodická příručka pro učitele byla zpracována v rámci projektu Národní systém inspekčního hodnocení vzdělávací soustavy v České republice
Správa online kurzů v moodlu na příkladu e-learningové platformy Vodní hospodářství
 Projekt Nové cesty pro ekologickou výchovu v Sasku a Česku Správa online kurzů v moodlu na příkladu e-learningové platformy Vodní hospodářství Vypracováno: Datum: 15.02.2013 Zpracoval: Dipl.-Ing. F. Jakobs
Projekt Nové cesty pro ekologickou výchovu v Sasku a Česku Správa online kurzů v moodlu na příkladu e-learningové platformy Vodní hospodářství Vypracováno: Datum: 15.02.2013 Zpracoval: Dipl.-Ing. F. Jakobs
Program MediaLib. Program MediaLib slouží pro automatické skládání reklamních spotů do delších smyček.
 LED Panely SW 2.3.2013, revize 1.0 Platné pro verzi programu 1.04 a vyšší. Program MediaLib Program MediaLib slouží pro automatické skládání reklamních spotů do delších smyček. Určí se celková délka smyčky
LED Panely SW 2.3.2013, revize 1.0 Platné pro verzi programu 1.04 a vyšší. Program MediaLib Program MediaLib slouží pro automatické skládání reklamních spotů do delších smyček. Určí se celková délka smyčky
MANUÁL K OBSLUZE REDAKČNÍHO SYSTÉMU / wordpress
 MANUÁL K OBSLUZE REDAKČNÍHO SYSTÉMU / wordpress www.webdevel.cz Webdevel s.r.o. IČ 285 97 192 DIČ CZ28597192 W www.webdevel.cz E info@webdevel.cz Ostrava Obránců míru 863/7 703 00 Ostrava Vítkovice M 603
MANUÁL K OBSLUZE REDAKČNÍHO SYSTÉMU / wordpress www.webdevel.cz Webdevel s.r.o. IČ 285 97 192 DIČ CZ28597192 W www.webdevel.cz E info@webdevel.cz Ostrava Obránců míru 863/7 703 00 Ostrava Vítkovice M 603
Návod na instalaci a používání obslužného programu dataloggeru DS100
 Návod na instalaci a používání obslužného programu dataloggeru DS100 Instalace obslužného programu: 1) Zapněte počítač a nechte naběhnout systémový program PC. Na monitoru bude základní obrazovka systému.
Návod na instalaci a používání obslužného programu dataloggeru DS100 Instalace obslužného programu: 1) Zapněte počítač a nechte naběhnout systémový program PC. Na monitoru bude základní obrazovka systému.
Obr. 1 - Seznam smluv
 Modul Evidence smluv je určen pro správu smluvních dokumentů na VUT v Brně. S tímto modulem úzce souvisí modul Smluvní partneři, ve kterém se spravují smluvní strany smluvních dokumentů. Pro nastavení
Modul Evidence smluv je určen pro správu smluvních dokumentů na VUT v Brně. S tímto modulem úzce souvisí modul Smluvní partneři, ve kterém se spravují smluvní strany smluvních dokumentů. Pro nastavení
LuxRiot uživatelský manuál verze 1.6.12. Uživatelský manuál Verze 1.6.12. -1-2008, Stasa s.r.o.,pokorného 14, 190 00, PRAHA
 Uživatelský manuál Verze 1.6.12-1- 2008, Stasa s.r.o.,pokorného 14, 190 00, PRAHA LuxRiot je softwarový balík, určený pro sledování a ukládání dat z kamer. Umožňuje přijímat data z IP kamer a video serverů
Uživatelský manuál Verze 1.6.12-1- 2008, Stasa s.r.o.,pokorného 14, 190 00, PRAHA LuxRiot je softwarový balík, určený pro sledování a ukládání dat z kamer. Umožňuje přijímat data z IP kamer a video serverů
ÚVOD 3 SEZNÁMENÍ SE SYSTÉMEM 4
 ÚVOD 3 SEZNÁMENÍ SE SYSTÉMEM 4 JEDNODUCHÉ PŘIHLÁŠENÍ 4 ADMINISTRAČNÍ PROSTŘEDÍ 5 PŘEPÍNÁNÍ JAZYKOVÉ VERZE 5 POLOŽKY HORNÍHO MENU 5 DOPLŇKOVÉ POLOŽKY MENU: 6 STROM SE STRÁNKAMI, RUBRIKAMI A ČLÁNKY 7 TITULNÍ
ÚVOD 3 SEZNÁMENÍ SE SYSTÉMEM 4 JEDNODUCHÉ PŘIHLÁŠENÍ 4 ADMINISTRAČNÍ PROSTŘEDÍ 5 PŘEPÍNÁNÍ JAZYKOVÉ VERZE 5 POLOŽKY HORNÍHO MENU 5 DOPLŇKOVÉ POLOŽKY MENU: 6 STROM SE STRÁNKAMI, RUBRIKAMI A ČLÁNKY 7 TITULNÍ
ZÁVĚREČNÉ PRÁCE manuál pro vyučující. Systém. informační. Studijní
 PRÁCE manuál pro vyučující Systém informační Studijní Vkládání závěrečných prací do SIS Oddíl 1.01 Přihlášení (a) Login (číslo osoby nebo alias) Heslo (heslo nastavené přes LDAP) (b) K přihlášení je také
PRÁCE manuál pro vyučující Systém informační Studijní Vkládání závěrečných prací do SIS Oddíl 1.01 Přihlášení (a) Login (číslo osoby nebo alias) Heslo (heslo nastavené přes LDAP) (b) K přihlášení je také
Návod na připojení do WiFi sítě eduroam Microsoft Windows 7
 Návod na připojení do WiFi sítě eduroam Microsoft Windows 7 Každý student a zaměstnanec UTB má možnost připojit se do bezdrátové sítě eduroam. Tento dokument obsahuje návod, jak se připojit do WiFi sítě
Návod na připojení do WiFi sítě eduroam Microsoft Windows 7 Každý student a zaměstnanec UTB má možnost připojit se do bezdrátové sítě eduroam. Tento dokument obsahuje návod, jak se připojit do WiFi sítě
Uživatelská příručka
 Uživatelská příručka PC výkaznictví JASU (program pro zpracování účetního výkaznictví) březen 2012 Dodavatel: MÚZO Praha s.r.o. Politických vězňů 15 P.O.Box 36 111 21 Praha 1 telefon: 224 091 619 fax:
Uživatelská příručka PC výkaznictví JASU (program pro zpracování účetního výkaznictví) březen 2012 Dodavatel: MÚZO Praha s.r.o. Politických vězňů 15 P.O.Box 36 111 21 Praha 1 telefon: 224 091 619 fax:
 ADMINISTRAČNÍ PŘIRUČKA verze 1.1.19. Strana 2 (celkem 20) Strana 3 (celkem 20) 1. Obsah 1. Obsah...3 2. Úvod...5 2.1. Požadavky na hardware...5 2.2. Požadavky na software...5 2.3. Instalace...5 2.4. Výchozí
ADMINISTRAČNÍ PŘIRUČKA verze 1.1.19. Strana 2 (celkem 20) Strana 3 (celkem 20) 1. Obsah 1. Obsah...3 2. Úvod...5 2.1. Požadavky na hardware...5 2.2. Požadavky na software...5 2.3. Instalace...5 2.4. Výchozí
Funkce Chytrý dotyk. verze 1.4. A-61629_cs
 Funkce Chytrý dotyk verze 1.4 A-61629_cs Používání funkce chytrého dotyku Obsah Přehled... 1 Spuštění funkce chytrého dotyku... 2 Používání funkce chytrého dotyku s výchozími čísly funkcí a předem definovanými
Funkce Chytrý dotyk verze 1.4 A-61629_cs Používání funkce chytrého dotyku Obsah Přehled... 1 Spuštění funkce chytrého dotyku... 2 Používání funkce chytrého dotyku s výchozími čísly funkcí a předem definovanými
www.top-osvetleni.cz
 Školení programu DIALux - verze 4.10 Veškerá práva k tomuto technickému podkladu přísluší společnosti Top osvětlení s.r.o. Bez souhlasu této společnosti nesmí být podklad kopírován, rozmnožován a není
Školení programu DIALux - verze 4.10 Veškerá práva k tomuto technickému podkladu přísluší společnosti Top osvětlení s.r.o. Bez souhlasu této společnosti nesmí být podklad kopírován, rozmnožován a není
CADKON/TZB verze 2007.1
 Stránka č. 1 z 12 Pospis propojení programů CADKON/TZB a PROTECH (TZ, DIMOSW) CADKON/TZB verze 2007.1 Výpočet tepelných ztrát Rozmístění otopných těles Vkládání těles z databáze PROTECHu Vykreslení půdorysných
Stránka č. 1 z 12 Pospis propojení programů CADKON/TZB a PROTECH (TZ, DIMOSW) CADKON/TZB verze 2007.1 Výpočet tepelných ztrát Rozmístění otopných těles Vkládání těles z databáze PROTECHu Vykreslení půdorysných
MAWIS. Uživatelská dokumentace
 MAWIS Uživatelská dokumentace Verze 27-11-2008 OBSAH OBSAH... 2 1) O MAPOVÉM SERVERU... 3 2) POTŘEBNÁ NASTAVENÍ... 3 Hardwarové požadavky... 3 Softwarové požadavky... 3 Nastavení Internet Exploreru:...
MAWIS Uživatelská dokumentace Verze 27-11-2008 OBSAH OBSAH... 2 1) O MAPOVÉM SERVERU... 3 2) POTŘEBNÁ NASTAVENÍ... 3 Hardwarové požadavky... 3 Softwarové požadavky... 3 Nastavení Internet Exploreru:...
Smart PSS dohledový systém
 Smart PSS dohledový systém Uživatelský manuál OBSAH Spuštění...3 Obecné nastavení...4 Účty...5 Přidat uživatele...5 Úprava a vymazání uživatele...6 Správce zařízení...7 Přidat zařízení...7 Nastavení parametrů...9
Smart PSS dohledový systém Uživatelský manuál OBSAH Spuštění...3 Obecné nastavení...4 Účty...5 Přidat uživatele...5 Úprava a vymazání uživatele...6 Správce zařízení...7 Přidat zařízení...7 Nastavení parametrů...9
Příručka k programu Wkasa Restaurační verze
 Příručka k programu Wkasa Restaurační verze Obsah : I. Instalace...3 1. Instalace...3 II. Objednávka ostré verze, licence...7 III. Příručka obsluhy...9 1. Spouštění programu, přihlášení...9 2. Základní
Příručka k programu Wkasa Restaurační verze Obsah : I. Instalace...3 1. Instalace...3 II. Objednávka ostré verze, licence...7 III. Příručka obsluhy...9 1. Spouštění programu, přihlášení...9 2. Základní
Návod k obsluze systému
 Návod k obsluze systému 1. Obsah 1. Obsah... 2 2. Začínáme... 3 3. Práce s mapou... 5 4. Kniha jízd... 7 4.1 Denní statistika... 9 4.2 Seznam řidičů... 10 5. Nastavení... 11 6. Klávesnice... 14 2 2. Začínáme
Návod k obsluze systému 1. Obsah 1. Obsah... 2 2. Začínáme... 3 3. Práce s mapou... 5 4. Kniha jízd... 7 4.1 Denní statistika... 9 4.2 Seznam řidičů... 10 5. Nastavení... 11 6. Klávesnice... 14 2 2. Začínáme
VYTVÁŘENÍ A POUŽITÍ VZDĚLÁVACÍCH MODULŮ
 VYTVÁŘENÍ A POUŽITÍ VZDĚLÁVACÍCH MODULŮ Mgr. Hana Rohrová Ing. Miroslava Mourková Ing. Martina Husáková Fakulta informatiky a managementu Univerzity Hradec Králové Projekt je spolufinancován Evropským
VYTVÁŘENÍ A POUŽITÍ VZDĚLÁVACÍCH MODULŮ Mgr. Hana Rohrová Ing. Miroslava Mourková Ing. Martina Husáková Fakulta informatiky a managementu Univerzity Hradec Králové Projekt je spolufinancován Evropským
UŽIVATELSKÁ PŘÍRUČKA INSTRUKTORE
 INSTRUKTORE ÚVOD Vážený instruktore, rádi bychom vám poděkovali za stažení této uživatelské příručky. Pokud máte nějaké dotazy, kontaktujte prosím klíčového uživatele aplikace Ephorus ve vašem vzdělávacím
INSTRUKTORE ÚVOD Vážený instruktore, rádi bychom vám poděkovali za stažení této uživatelské příručky. Pokud máte nějaké dotazy, kontaktujte prosím klíčového uživatele aplikace Ephorus ve vašem vzdělávacím
Uživatelská příručka Evidence příchozí a odchozí pošty a elektronický archiv. V prostředí společnosti. Pražská vodohospodářská společnost a.s.
 Uživatelská příručka Evidence příchozí a odchozí pošty a elektronický archiv V prostředí společnosti Pražská vodohospodářská společnost a.s. Obsah 1. ÚVOD... 5 2. PROSTŘEDÍ WORKSPACE... 5 2.1 TECHNOLOGIE
Uživatelská příručka Evidence příchozí a odchozí pošty a elektronický archiv V prostředí společnosti Pražská vodohospodářská společnost a.s. Obsah 1. ÚVOD... 5 2. PROSTŘEDÍ WORKSPACE... 5 2.1 TECHNOLOGIE
UŽIV ATELSKÁ PŘÍRUČKA
 UŽIVATELSKÁ PŘÍRUČKA Autor: Marek Klimša Úprava: Stanislav Chromý Verze dokumentu: 1.1 Poslední aktualizace: 11. května 2012 Obsah 1. Začínáme 3 1.1 Co je to ADVOKÁTNÍ SPIS 3 1.2 Po prvním spuštění 3 1.3
UŽIVATELSKÁ PŘÍRUČKA Autor: Marek Klimša Úprava: Stanislav Chromý Verze dokumentu: 1.1 Poslední aktualizace: 11. května 2012 Obsah 1. Začínáme 3 1.1 Co je to ADVOKÁTNÍ SPIS 3 1.2 Po prvním spuštění 3 1.3
Příručka pro schvalovatele témat
 I N T E R N E T O V Ý I N F O R M A N Í S Y S T É M P R O J E D N O T N Á Z A D Á N Í Z Á V R E N Ý C H Z K O U Š E K N á r o d n í ú s t a v p r o v z d l á v á n í Příručka pro schvalovatele témat Schvalovatelé
I N T E R N E T O V Ý I N F O R M A N Í S Y S T É M P R O J E D N O T N Á Z A D Á N Í Z Á V R E N Ý C H Z K O U Š E K N á r o d n í ú s t a v p r o v z d l á v á n í Příručka pro schvalovatele témat Schvalovatelé
Elektronická spisová služba
 Uživatelská příručka Vytvořeno dne: 17.5.2012 Aktualizováno: 28.11.2014 2014, a.s. Obsah 1. O aplikaci... 4 1.1. 2. Obecný postup práce s Elektronickou spisovou službou... 5 2.1. Přihlášení... 5 2.2. Uspořádání
Uživatelská příručka Vytvořeno dne: 17.5.2012 Aktualizováno: 28.11.2014 2014, a.s. Obsah 1. O aplikaci... 4 1.1. 2. Obecný postup práce s Elektronickou spisovou službou... 5 2.1. Přihlášení... 5 2.2. Uspořádání
INSTALAČNÍ MANUÁL pro aplikaci ihc-mirf
 INSTALAČNÍ MANUÁL pro aplikaci ihc-mirf /apps Obsah Úvod 3 Instalace aplikace do mobilního telefonu s IOS 3 Nastavení 4 Ovládání 10 Úvod Aplikace ihc-mirf (pro mobilní telefony s IOS) jsou určeny k pohodlnému
INSTALAČNÍ MANUÁL pro aplikaci ihc-mirf /apps Obsah Úvod 3 Instalace aplikace do mobilního telefonu s IOS 3 Nastavení 4 Ovládání 10 Úvod Aplikace ihc-mirf (pro mobilní telefony s IOS) jsou určeny k pohodlnému
popis funkcí a nastavení (verze 2. 8) 2010-2015 MILAN PASTOR DIS., ING. MICHAL KOPECKÝ
 2010-2015 popis funkcí a nastavení (verze 2. 8) MILAN PASTOR DIS., ING. MICHAL KOPECKÝ FIRMADAT S.R.O. Havlíčkova 1280,765 02 Otrokovice, tel.: 571 112 089 Obsah 1. Nastavení... 2 1.1. První přihlášení...
2010-2015 popis funkcí a nastavení (verze 2. 8) MILAN PASTOR DIS., ING. MICHAL KOPECKÝ FIRMADAT S.R.O. Havlíčkova 1280,765 02 Otrokovice, tel.: 571 112 089 Obsah 1. Nastavení... 2 1.1. První přihlášení...
Novinky programu POSKA. !!! Před nasazením verze nejprve ukončete všechny rozpracované objednávky!!!
 Novinky programu POSKA!!! Před nasazením verze nejprve ukončete všechny rozpracované objednávky!!! Novinky verze POS 1.00.44 k 2.2.2014 Pro prodejnu 530 ve Velkém Meziříčí je možné zakládat pohyby, které
Novinky programu POSKA!!! Před nasazením verze nejprve ukončete všechny rozpracované objednávky!!! Novinky verze POS 1.00.44 k 2.2.2014 Pro prodejnu 530 ve Velkém Meziříčí je možné zakládat pohyby, které
Manuál aplikace Inkaso pohledávek
 Manuál aplikace Inkaso pohledávek Obsah Manuál aplikace Inkaso pohledávek... 1 Obsah... 1 Úvod... 4 Podpora... 4 Moduly aplikace... 5 Nastavení Internet Exploreru IE 8 a IE 9... 5 Volby na přihlašovací
Manuál aplikace Inkaso pohledávek Obsah Manuál aplikace Inkaso pohledávek... 1 Obsah... 1 Úvod... 4 Podpora... 4 Moduly aplikace... 5 Nastavení Internet Exploreru IE 8 a IE 9... 5 Volby na přihlašovací
Svaz chovatelů holštýnského skotu ČR, o.s. MATING. Prý pro nás na webu udělali nějakou seznamku?! ver. 2.0
 Svaz chovatelů holštýnského skotu ČR, o.s. MATING MANUÁL ONLINE APLIKACE Prý pro nás na webu udělali nějakou seznamku?! ver. 2.0 Mating - internetový připařovací program Vážení uživatelé prohlížeče plemenic,
Svaz chovatelů holštýnského skotu ČR, o.s. MATING MANUÁL ONLINE APLIKACE Prý pro nás na webu udělali nějakou seznamku?! ver. 2.0 Mating - internetový připařovací program Vážení uživatelé prohlížeče plemenic,
Příručka k programu Wkasa Obchodní verze
 Příručka k programu Wkasa Obchodní verze Obsah : I. Instalace...3 1. Instalace...3 II. Objednávka ostré verze, licence...7 III. Příručka obsluhy...9 1. Spouštění programu, přihlášení...9 2. Základní prodej...9
Příručka k programu Wkasa Obchodní verze Obsah : I. Instalace...3 1. Instalace...3 II. Objednávka ostré verze, licence...7 III. Příručka obsluhy...9 1. Spouštění programu, přihlášení...9 2. Základní prodej...9
Uživatelská příručka pro program
 NEWARE Uživatelský manuál Uživatelská příručka pro program ve spojení se zabezpečovacím systémem strana 1 Uživatelský manuál NEWARE strana 2 NEWARE Uživatelský manuál Vaše zabezpečovací ústředna DIGIPLEX
NEWARE Uživatelský manuál Uživatelská příručka pro program ve spojení se zabezpečovacím systémem strana 1 Uživatelský manuál NEWARE strana 2 NEWARE Uživatelský manuál Vaše zabezpečovací ústředna DIGIPLEX
UŽIVATELSKÁ PŘÍRUČKA PRO IZR NA PORTÁLU FARMÁŘE - HLÁŠENÍ POHYBŮ A OBJEDNÁVKY UZ
 UŽIVATELSKÁ PŘÍRUČKA PRO IZR NA PORTÁLU FARMÁŘE - HLÁŠENÍ POHYBŮ A OBJEDNÁVKY UZ Autor: Aquasoft, spol. s r. o. Projekt: Integrovaný zemědělský registr Poslední aktualizace: 5.12.2014 Jméno souboru: IZR-PFHLAS_142205
UŽIVATELSKÁ PŘÍRUČKA PRO IZR NA PORTÁLU FARMÁŘE - HLÁŠENÍ POHYBŮ A OBJEDNÁVKY UZ Autor: Aquasoft, spol. s r. o. Projekt: Integrovaný zemědělský registr Poslední aktualizace: 5.12.2014 Jméno souboru: IZR-PFHLAS_142205
Chybová hlášení při pokusu o vstup do aplikace
 Chybová hlášení při pokusu o vstup do aplikace Při přístupu do aplikace ztizeni.cz někdy může dojít k tomu, že není zobrazena přihlašovací stránka aplikace, případně aplikace hlásí chybu při zadávání přihlašovacích
Chybová hlášení při pokusu o vstup do aplikace Při přístupu do aplikace ztizeni.cz někdy může dojít k tomu, že není zobrazena přihlašovací stránka aplikace, případně aplikace hlásí chybu při zadávání přihlašovacích
NET Client Program pro obsluhu duplikátorů po síti Uživatelský návod
 www.terra.cz info@terra.cz NET Client Program pro obsluhu duplikátorů po síti Uživatelský návod NET Client Program pro obsluhu duplikátorů po síti Uživatelský návod Návod pro NET Client verze 5.3 Revize
www.terra.cz info@terra.cz NET Client Program pro obsluhu duplikátorů po síti Uživatelský návod NET Client Program pro obsluhu duplikátorů po síti Uživatelský návod Návod pro NET Client verze 5.3 Revize
EvMO2010 návod k použití programu (2015)
 EvMO2010 návod k použití programu (2015) Program EvMO2010 slouží k jednoduché evidenci členů, plateb, povolenek a odvodů. Dále je možno evidovat přestupky a další informace členů MO. Cílem bylo vytvoří
EvMO2010 návod k použití programu (2015) Program EvMO2010 slouží k jednoduché evidenci členů, plateb, povolenek a odvodů. Dále je možno evidovat přestupky a další informace členů MO. Cílem bylo vytvoří
3. Postup založení nového souboru pro data r. 2015: (Neplatí pro klienty, kteří mají data na vzdáleném serveru. Těm je určen bod 4.
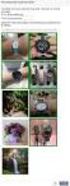 Sanitka.info Návod k založení nového souboru pro data na r. 2016 Info k Windows10 je na konci tohoto dokumentu. 1. Zkontrolujte si verzi programu Sanitka.info v Nápověda O aplikaci. Pokud máte verzi starší
Sanitka.info Návod k založení nového souboru pro data na r. 2016 Info k Windows10 je na konci tohoto dokumentu. 1. Zkontrolujte si verzi programu Sanitka.info v Nápověda O aplikaci. Pokud máte verzi starší
MANUÁL VERZE 4.3 V 06082012
 MANUÁL VERZE 4.3 V 06082012 OBSAH: OBSAH:... 2 Instalace... 3 Registrace... 3 Upgrade... 3 Konfigurace PC... 4 Optimální konfigurace... 4 Popis aplikace... 4 Hlavička... 4 Soupiska hráčů domácí / hosté...
MANUÁL VERZE 4.3 V 06082012 OBSAH: OBSAH:... 2 Instalace... 3 Registrace... 3 Upgrade... 3 Konfigurace PC... 4 Optimální konfigurace... 4 Popis aplikace... 4 Hlavička... 4 Soupiska hráčů domácí / hosté...
E-ZAK, verze M-2 jednoduchý elektronický nástroj pro veřejné zakázky
 E-ZAK, verze M-2 jednoduchý elektronický nástroj pro veřejné zakázky uživatelská příručka pro zadavatele, verze 1.2 2008 QCM, s.r.o. Obsah Úvod......5 Požadavky na provoz......6 Přihlášení......6 Odhlášení......7
E-ZAK, verze M-2 jednoduchý elektronický nástroj pro veřejné zakázky uživatelská příručka pro zadavatele, verze 1.2 2008 QCM, s.r.o. Obsah Úvod......5 Požadavky na provoz......6 Přihlášení......6 Odhlášení......7
ESTATIX INFORMAČNÍ SYSTÉM REALITNÍCH KANCELÁŘÍ UŽIVATELSKÁ PŘÍRUČKA UŽIVATELSKÁ PŘÍRUČKA STRANA 1 / 23
 ESTATIX INFORMAČNÍ SYSTÉM REALITNÍCH KANCELÁŘÍ UŽIVATELSKÁ PŘÍRUČKA STRANA 1 / 23 OBSAH 1 Zabezpečení systému... 3 1.1 Přístup do systému... 3 1.2 První přihlášení... 3 1.3 Heslo nefunguje nebo jej uživatel
ESTATIX INFORMAČNÍ SYSTÉM REALITNÍCH KANCELÁŘÍ UŽIVATELSKÁ PŘÍRUČKA STRANA 1 / 23 OBSAH 1 Zabezpečení systému... 3 1.1 Přístup do systému... 3 1.2 První přihlášení... 3 1.3 Heslo nefunguje nebo jej uživatel
UŽIVATELSKÁ PŘÍRUČKA PRO INTERNETBANKING PPF banky a.s.
 UŽIVATELSKÁ PŘÍRUČKA PRO INTERNETBANKING PPF banky a.s. Část III: Komunikace s Bankou, oznámení o vybraných událostech Verze: 201401118 Strana 1 (celkem 34) Obsah: I. Úvod... 3 II. Komunikace s Bankou...
UŽIVATELSKÁ PŘÍRUČKA PRO INTERNETBANKING PPF banky a.s. Část III: Komunikace s Bankou, oznámení o vybraných událostech Verze: 201401118 Strana 1 (celkem 34) Obsah: I. Úvod... 3 II. Komunikace s Bankou...
Zákaznická linka: 533 427 533
 DIGI INTERNET Návod pro nastavení modemu Zyxel VMG1312-B30B Zákaznická linka: 533 427 533 1 Základní informace 3 1.1 Popis zařízení 3 1.2 Správa zařízení 3 1.3 Několik užitečných typů pro správu zařízení
DIGI INTERNET Návod pro nastavení modemu Zyxel VMG1312-B30B Zákaznická linka: 533 427 533 1 Základní informace 3 1.1 Popis zařízení 3 1.2 Správa zařízení 3 1.3 Několik užitečných typů pro správu zařízení
Návod na E-Shop. tel.: 224 916 202, fax: 244 922 737, helpdesk: 606 230 000, e-mail: ipo@antee.cz
 Návod na E-Shop Obsah 1. Založení nového e-shopu 2. Definice kategorií e-shopu 3. Definice atributů e-shopu 4. Vložení nové položky do e-shopu 5. Editace a smazání položky v e-shopu 6. Hromadná aktualizace
Návod na E-Shop Obsah 1. Založení nového e-shopu 2. Definice kategorií e-shopu 3. Definice atributů e-shopu 4. Vložení nové položky do e-shopu 5. Editace a smazání položky v e-shopu 6. Hromadná aktualizace
WEBOVÁ APLIKACE GEOPORTÁL ŘSD ČR
 Uživatelská dokumentace Datum: 3. 5. 2016 Verze: 1.2 WEBOVÁ APLIKACE GEOPORTÁL ŘSD ČR Zpracoval VARS BRNO a.s. A:: Kroftova 3167/80c 616 00 Brno T:: +420 515 514 111 E:: info@vars.cz IČ:: 634 819 01 DIČ::
Uživatelská dokumentace Datum: 3. 5. 2016 Verze: 1.2 WEBOVÁ APLIKACE GEOPORTÁL ŘSD ČR Zpracoval VARS BRNO a.s. A:: Kroftova 3167/80c 616 00 Brno T:: +420 515 514 111 E:: info@vars.cz IČ:: 634 819 01 DIČ::
Fotogalerie pro redakční systém Marwel Obscura v. 2.0
 Fotogalerie pro redakční systém Marwel Obscura v. 2.0 postupy a doporučení pro práci redaktorů verze manuálu: 1.1 QCM, s. r. o., březen 2011 Podpora: e-mail: podpora@qcm.cz tel.: +420 538 702 705 Obsah
Fotogalerie pro redakční systém Marwel Obscura v. 2.0 postupy a doporučení pro práci redaktorů verze manuálu: 1.1 QCM, s. r. o., březen 2011 Podpora: e-mail: podpora@qcm.cz tel.: +420 538 702 705 Obsah
ECCManager. Uživatelská příručka
 ECCManager Uživatelská příručka 1. Obsah 2. Úvod... 2 3. První spuštění... 2 4. Hlavní okno aplikace... 3 5. Detail uživatele... 3 6. Vytvoření paragonu... 3 7. Seznam paragonů... 4 8. Seznam produktů...
ECCManager Uživatelská příručka 1. Obsah 2. Úvod... 2 3. První spuštění... 2 4. Hlavní okno aplikace... 3 5. Detail uživatele... 3 6. Vytvoření paragonu... 3 7. Seznam paragonů... 4 8. Seznam produktů...
UZ modul VVISION poslední změna 1. 3. 2013
 UZ modul VVISION poslední změna 1. 3. 2013 Obsah 1 Základní popis... - 2-1.1 Popis aplikace... - 2-1.2 Zdroje obrazových dat... - 2-1.3 Uložení dat... - 2-1.4 Funkcionalita... - 2-1.4.1 Základní soubor
UZ modul VVISION poslední změna 1. 3. 2013 Obsah 1 Základní popis... - 2-1.1 Popis aplikace... - 2-1.2 Zdroje obrazových dat... - 2-1.3 Uložení dat... - 2-1.4 Funkcionalita... - 2-1.4.1 Základní soubor
Route 66 podrobný manuál
 Route 66 podrobný manuál Co je ROUTE 66? ROUTE 66 je špičkový program pro vyhledávání a plánování cest, který najde své uplatnění jak mezi profesionálními, tak domácími uživateli. ROUTE 66 je první plánovač
Route 66 podrobný manuál Co je ROUTE 66? ROUTE 66 je špičkový program pro vyhledávání a plánování cest, který najde své uplatnění jak mezi profesionálními, tak domácími uživateli. ROUTE 66 je první plánovač
Generování žádostí o kvalifikovaný certifikát a instalace certifikátu Uživatelská příručka pro prohlížeč Internet Explorer
 Generování žádostí o kvalifikovaný certifikát a instalace certifikátu Uživatelská příručka pro prohlížeč Internet Explorer 1 První certifikační autorita, a.s. 8.9.2011 Obsah 1. Úvod... 3 2. Požadavky na
Generování žádostí o kvalifikovaný certifikát a instalace certifikátu Uživatelská příručka pro prohlížeč Internet Explorer 1 První certifikační autorita, a.s. 8.9.2011 Obsah 1. Úvod... 3 2. Požadavky na
Gilda. Po spuštění programu v základním seznamu vidíte veřejné zakázky za Váš odbor.
 Gilda Program spustíme na webové stránce Intranetové a internetové aplikace městského úřadu, nebo odkazem z plochy vašeho PC. Konkrétní adresa: GILDA Pokud Vám odkaz nebude fungovat, pravděpodobně nemáte
Gilda Program spustíme na webové stránce Intranetové a internetové aplikace městského úřadu, nebo odkazem z plochy vašeho PC. Konkrétní adresa: GILDA Pokud Vám odkaz nebude fungovat, pravděpodobně nemáte
NÁPOVĚDA K SRM - DODAVATELÉ
 NÁPOVĚDA K SRM - DODAVATELÉ TYP DOKUMENTU: NÁVOD VYHOTOVIL: MIRKA PERUTHOVÁ, MAREK NĚMEC DATUM VYHOTOVENÍ: 25. 3. 2010 PLATNOST OD: 25. 3. 2010 CÍLOVÁ SKUPINA: DODAVATELÉ VERZE DOKUMENTU: 01 DATUM POSLEDNÍ
NÁPOVĚDA K SRM - DODAVATELÉ TYP DOKUMENTU: NÁVOD VYHOTOVIL: MIRKA PERUTHOVÁ, MAREK NĚMEC DATUM VYHOTOVENÍ: 25. 3. 2010 PLATNOST OD: 25. 3. 2010 CÍLOVÁ SKUPINA: DODAVATELÉ VERZE DOKUMENTU: 01 DATUM POSLEDNÍ
Propojení ekonomického systému POHODA s e-shopem FastCentrik 3.0
 Propojení ekonomického systému POHODA s e-shopem FastCentrik 3.0 Z tohoto dokumentu se dozvíte, jak nastavit správně systém POHODA a e-shop, aby korektně fungovaly přenosy mezi oběma systémy. Propojení
Propojení ekonomického systému POHODA s e-shopem FastCentrik 3.0 Z tohoto dokumentu se dozvíte, jak nastavit správně systém POHODA a e-shop, aby korektně fungovaly přenosy mezi oběma systémy. Propojení
Co je nového v SolidWorks Enterprise PDM 2009
 Co je nového v SolidWorks Enterprise PDM 2009 Obsah Poznámky...4 1 Co je nového pro uživatele...5 Kusovníky...5 Kusovníky SolidWorks...5 Tabulky přířezů a kusovníky svařování...5 Položky vyloučené z kusovníku
Co je nového v SolidWorks Enterprise PDM 2009 Obsah Poznámky...4 1 Co je nového pro uživatele...5 Kusovníky...5 Kusovníky SolidWorks...5 Tabulky přířezů a kusovníky svařování...5 Položky vyloučené z kusovníku
HelpAndManual_unregistered_evaluation_copy. Hotel-Keeper Software pro recepce hotelů a penzionů. Příručka uživatele
 HelpAndManual_unregistered_evaluation_copy Software pro recepce hotelů a penzionů Příručka uživatele HelpAndManual_unregistered_evaluation_copy Němejcova 5 Plzeň 301 00, Česká republika Kancelář: Železniční
HelpAndManual_unregistered_evaluation_copy Software pro recepce hotelů a penzionů Příručka uživatele HelpAndManual_unregistered_evaluation_copy Němejcova 5 Plzeň 301 00, Česká republika Kancelář: Železniční
Aplikace Založení účtu Microsoft a stažení aplikace Internet Zap./Vyp. přístupového bodu Nastavení e-mailu Připojení a odpojení wi-fi sítě Nastavení
 1 3. 6. 7. 8. Aplikace Založení účtu Microsoft a stažení aplikace Internet Zap./Vyp. přístupového bodu Nastavení e-mailu Připojení a odpojení wi-fi sítě Nastavení internetu v zahraničí Nastavení internetu
1 3. 6. 7. 8. Aplikace Založení účtu Microsoft a stažení aplikace Internet Zap./Vyp. přístupového bodu Nastavení e-mailu Připojení a odpojení wi-fi sítě Nastavení internetu v zahraničí Nastavení internetu
Popis změn verze 2008.51
 2008 komplexní ekonomický systém Popis změn verze 2008.51 FKsoft Fuksa Ladislav Ing. Sedlčanská 1327/65 140 00 Praha 4 Tel. 261 264 125, 603 463 137 E-mail alfis@fksoft.cz Web www.alfis.cz, www.fksoft.cz
2008 komplexní ekonomický systém Popis změn verze 2008.51 FKsoft Fuksa Ladislav Ing. Sedlčanská 1327/65 140 00 Praha 4 Tel. 261 264 125, 603 463 137 E-mail alfis@fksoft.cz Web www.alfis.cz, www.fksoft.cz
Mobilní telefon s funkcí určení polohy a možností vzdálené správy a ovládání.
 Mobilní telefon s funkcí určení polohy a možností vzdálené správy a ovládání. C100 Rychlý návod k použití Česky Děkujeme Vám za zakoupení mobilního telefonu ALIGATOR. Prosíme, prostudujte si tento rychlý
Mobilní telefon s funkcí určení polohy a možností vzdálené správy a ovládání. C100 Rychlý návod k použití Česky Děkujeme Vám za zakoupení mobilního telefonu ALIGATOR. Prosíme, prostudujte si tento rychlý
Fiery JobMaster-Fiery Impose-Fiery Compose
 Fiery JobMaster-Fiery Impose-Fiery Compose 2014 Electronics For Imaging. Informace obsažené v této publikaci jsou zahrnuty v Právním upozornění pro tento produkt. 30 června 2014 Obsah 3 Obsah Fiery JobMaster-Fiery
Fiery JobMaster-Fiery Impose-Fiery Compose 2014 Electronics For Imaging. Informace obsažené v této publikaci jsou zahrnuty v Právním upozornění pro tento produkt. 30 června 2014 Obsah 3 Obsah Fiery JobMaster-Fiery
Nastavení telefonu Samsung S8500 Wave
 Nastavení telefonu Samsung S8500 Wave Telefon Samsung S8500 Wave, zakoupený v prodejní síti společnosti T-Mobile Czech Republic a.s., má potřebné parametry pro použití T-Mobile služeb již přednastaveny.
Nastavení telefonu Samsung S8500 Wave Telefon Samsung S8500 Wave, zakoupený v prodejní síti společnosti T-Mobile Czech Republic a.s., má potřebné parametry pro použití T-Mobile služeb již přednastaveny.
Obsah. Úvod... 2. Co je KORG KONTROL Editor?... 2 Požadavky na systém... 2 Instalace... 3
 Obsah Úvod... 2 Co je KORG KONTROL Editor?... 2 Požadavky na systém... 2 Instalace... 3 Instalace pro uživatele Windows... 3 Instalace pro uživatele Mac OS X... 3 Quick start... 4 Spuštění KORG KONTROL
Obsah Úvod... 2 Co je KORG KONTROL Editor?... 2 Požadavky na systém... 2 Instalace... 3 Instalace pro uživatele Windows... 3 Instalace pro uživatele Mac OS X... 3 Quick start... 4 Spuštění KORG KONTROL
UŽIVATELSKÁ PŘÍRUČKA Import dat do Pohody Firmadat, s.r.o. 2015
 UŽIVATELSKÁ PŘÍRUČKA Import dat do Pohody Firmadat, s.r.o. 2015-1 - I. Popis funkcí Modul Import dat do Pohody je určený uživatelům ES Pohoda a podporuje všechny její verze, tedy MDB, SQL i E1. Zpracovává
UŽIVATELSKÁ PŘÍRUČKA Import dat do Pohody Firmadat, s.r.o. 2015-1 - I. Popis funkcí Modul Import dat do Pohody je určený uživatelům ES Pohoda a podporuje všechny její verze, tedy MDB, SQL i E1. Zpracovává
MS WINDOWS UŽIVATELÉ
 uživatelské účty uživatelský profil práce s uživateli Maturitní otázka z POS - č. 16 MS WINDOWS UŽIVATELÉ Úvod Pro práci s počítačem v operačním systému MS Windows musíme mít založený účet, pod kterým
uživatelské účty uživatelský profil práce s uživateli Maturitní otázka z POS - č. 16 MS WINDOWS UŽIVATELÉ Úvod Pro práci s počítačem v operačním systému MS Windows musíme mít založený účet, pod kterým
Acronis Backup Advanced Version 11.7
 Acronis Backup Advanced Version 11.7 VZTAHUJE SE NA NÁSLEDUJÍCÍ PRODUKTY: Advanced pro Windows Server Advanced pro PC Pro Windows Server Essentials ÚVODNÍ PŘÍRUČKA Prohlášení o autorských právech Copyright
Acronis Backup Advanced Version 11.7 VZTAHUJE SE NA NÁSLEDUJÍCÍ PRODUKTY: Advanced pro Windows Server Advanced pro PC Pro Windows Server Essentials ÚVODNÍ PŘÍRUČKA Prohlášení o autorských právech Copyright
Databáze pacientů. Petr Novák (Ing, Ph.D.) novakpe@labe.felk.cvut.cz 02.07.2014
 Databáze pacientů Petr Novák (Ing, Ph.D.) novakpe@labe.felk.cvut.cz 02.07.2014 1 Obsah 1 Obsah... 1 2 Úvod... 1 3 Přidání pacienta... 3 4 Vymazání pacienta... 5 5 Výběr pacienta... 5 6 Výběr záznamu dat...
Databáze pacientů Petr Novák (Ing, Ph.D.) novakpe@labe.felk.cvut.cz 02.07.2014 1 Obsah 1 Obsah... 1 2 Úvod... 1 3 Přidání pacienta... 3 4 Vymazání pacienta... 5 5 Výběr pacienta... 5 6 Výběr záznamu dat...
Příklady pracovních postupů
 2014 Electronics For Imaging. Informace obsažené v této publikaci jsou zahrnuty v Právním upozornění pro tento produkt. 11 června 2014 Obsah 3 Obsah Příklady pracovních postupů tisku na serveru Fiery Server...5
2014 Electronics For Imaging. Informace obsažené v této publikaci jsou zahrnuty v Právním upozornění pro tento produkt. 11 června 2014 Obsah 3 Obsah Příklady pracovních postupů tisku na serveru Fiery Server...5
Návod pro práci s aplikací
 Návod pro práci s aplikací NASTAVENÍ FAKTURACÍ...1 NASTAVENÍ FAKTURAČNÍCH ÚDA JŮ...1 Texty - doklady...1 Fakturační řady Ostatní volby...1 Logo Razítko dokladu...2 NASTAVENÍ DALŠÍCH ÚDA JŮ (SEZNAMŮ HODNOT)...2
Návod pro práci s aplikací NASTAVENÍ FAKTURACÍ...1 NASTAVENÍ FAKTURAČNÍCH ÚDA JŮ...1 Texty - doklady...1 Fakturační řady Ostatní volby...1 Logo Razítko dokladu...2 NASTAVENÍ DALŠÍCH ÚDA JŮ (SEZNAMŮ HODNOT)...2
PDF Split and Merge. Průvodce programem pro práci s PDF
 PDF Split and Merge Průvodce programem pro práci s PDF Obsah Instalace a nastavení programu... 1 Sloučení více PDF do jednoho souboru... 1 Rozdělení PDF... 2 Vizuální reorganizátor... 3 Vizuální průvodce
PDF Split and Merge Průvodce programem pro práci s PDF Obsah Instalace a nastavení programu... 1 Sloučení více PDF do jednoho souboru... 1 Rozdělení PDF... 2 Vizuální reorganizátor... 3 Vizuální průvodce
Centrální evidence závětí NK ČR
 CIS NK ČR Centrální evidence závětí NK ČR Uživatelská příručka Dodavatel: Corpus Solutions a.s. V Praze dne 15. 4. 2005 Pod Pekařkou 1 Praha 4 Podolí Verze: 1.0 Obsah 1 Úvod...3 1.1 Přístup do aplikace...3
CIS NK ČR Centrální evidence závětí NK ČR Uživatelská příručka Dodavatel: Corpus Solutions a.s. V Praze dne 15. 4. 2005 Pod Pekařkou 1 Praha 4 Podolí Verze: 1.0 Obsah 1 Úvod...3 1.1 Přístup do aplikace...3
