Může být také používán s nainstalovaným GLS Connect, takže je ideální pro firmy s několika odděleními.
|
|
|
- Andrea Havlíčková
- před 4 lety
- Počet zobrazení:
Transkript
1 Celkový přehled MyGLS je program přístupný na adrese Zde můžete dokončit celý proces odesílání balíků: můžete jednoduše a rychle objednat naše služby a vytisknout přepravní štítky. MyGLS lze používat nezávisle na softwaru GLS Connect a webovém rozhraní GLS online. Snadno ovladatelné rozhraní: Nemusíte nic instalovat vše, co potřebujete, je internetové připojení. Jakmile získáte jedinečné zákaznické číslo, můžete začít ihned používat MyGLS. Tisk přepravních štítků: Prostřednictvím MyGLS lze objednat základní produkty a služby GLS. Přepravní štítky můžete tisknout jednotlivě nebo hromadně; prázdné štítky GLS poskytuje zdarma. Zabezpečení: MyGLS je součástí GLS systému a tak jsou všechna data při jejich tisku ukládána na GLS server. Nedochází k žádné ztrátě dat a data jsou zpracovávána bezpečně. Může být také používán s nainstalovaným GLS Connect, takže je ideální pro firmy s několika odděleními. Databáze: Pomocí programu můžete vytvořit kmenový záznam klienta nebo importovat stávající data. Můžete sestavovat vlastní přehledy podle svých požadavků. Sledování balíků: Sledovat své zásilky můžete jednoduše pomocí funkce Track & Trace, dostupné jak v GLS Connect, tak v MyGLS. Správa více uživatelů: MyGLS vám umožňuje řídit počet uživatelů, kteří mají přístup do systému a pro každého uživatele můžete stanovit dostupné služby.
2 1. Přihlášení 1.1 Proces přihlášení 1.2 Zapomenuté heslo 2. Domovská stránka MyGLS 3. Nový balík 3.1 Odesílatel 3.2 Doručení na následující adresu 3.3 Doručení do GLS ParcelShopu 3.4 Služby 3.5 Pick & Ship Pick & Return 4. Importování údajů o zásilkách 4.1 Importování CSV souboru 5. Informace o balíku 5.1 Uložená vyhledávání 5.2 Nastavení vyhledávání 5.3 Seznamy balíků 5.4 Track&Trace - sledování balíků 5.5 Opakovaný tisk štítků 5.6 Mazání štítků 6. Databáze klientů 6.1 Vyhledávání 6.2 Přidání nového zákazníka 6.3 Import 6.4 Sdílení zákazníci/soukromí zákazníci 7. Seznam pro tisk 8. Objednání kurýra
3 9. Objednání tiskopisů 10. Kontaktujte nás 11. Moje adresy 12. Nastavení Nastavení typu štítku 13. F.A.Q. 14. Další funkce Uživatelé Nový uživatel Dostupné služby Přístupová práva Nastavení SMS
4 1. Přihlášení 1.1 Proces přihlášení Pro otevření MyGLS, klikněte na následující odkaz: Chcete-li se přihlásit, zadejte heslo, které jste zvolili při vytváření svého uživatelského účtu a uživatelské jméno, což je vaše ová adresa zaregistrovaná v MyGLS.
5 1.2 Zapomenuté heslo Pokud jste zapomněli heslo, klikněte na Zapomenuté heslo? ve spodní části stránky a zadejte vaši zaregistrovanou ovou adresu. MyGLS vám pošle , který vám umožní resetovat vaše heslo. Kliknutím na odkaz v u resetujte své heslo. 2. Domovská stránka MyGLS Úspěšné přihlášení vás zavede na domovskou stránku MyGLS; vždy se sem můžete vrátit kliknutím na ikonu GLS na modré stuze v horní části každé obrazovky. Hlavní stránku tvoří několik bloků. Horní blok obsahuje nabídky Objednat kurýra, Objednání tiskopisů, Kontaktujte nás, Moje adresy, Nastavení a menu FAQ, také můžete načíst data sledování zásilek na základě čísla balíku. Střední blok obsahuje nabídky Nový balík, Import nového balíku, Informace o balíku a Databáze klientů. V pravé části stránky vidíte Seznam pro tisk a podrobnosti o zásilkách vybraných ke sledování. Uprostřed stránky naleznete aktuální zprávy GLS. Zde se také zobrazují upozornění ohledně údržby MyGLS. Ve spodní části stránky naleznete uložené a standardní vyhledávání informací o zásilkách. 3. Nový balík Přepravní štítky GLS lze vytisknout použitím nabídky Nový balík. Podrobnosti o odesílateli najdete vlevo a údaje o příjemci a zásilce na pravé straně, zatímco služby dostupné pro zásilku vidíte v dolní části stránky, zařazené do tří kategorií. V případě, že máte více než jeden uživatelský účet, zvolte jej v menu ID Klienta v horní části stránky.
6
7 3.1 Odesílatel Pokud jste nastavili výchozího odesílatele (Moje adresy), při otevření nabídky budou příslušná pole automaticky vyplněna. Pokud výchozí odesílatel nastaven nebyl, údaje můžete zadat ručně nebo je začít vpisovat do pole Jméno a zobrazit tak podrobnosti o uložené adrese odesílatele. 3.2 Doručení na následující adresu Pokud je zásilka odesílána na adresu příjemce, mohou být informace o adrese zadány do polí na pravé straně obrazovky. Zde můžete také upřesnit počet balíků, dobírkovou částku (maximálně Kč; v případě zásilek bez dobírky, pole nevyplňujte) a případné komentáře, které chcete vytisknout na štítek, vytvořený přes MyGLS. Také je možné uložit údaje o příjemci nebo pokud už byly uloženy (databáze příjemců), zadejte prvních několik znaků jména příjemce do pole Jméno a systém zobrazí shody.
8 3.3 Doručení do GLS ParcelShopu Pro odeslání balíku do GLS ParcelShopu klikněte na Doručení do GLS ParcelShopu, vedle záložky Doručení na následující adresu a pomocí vyhledávání na mapě, zvolte GLS ParcelShop nebo zadejte prvních několik znaků názvu vybraného ParcelShopu a stránka zobrazí dostupné shody. Výchozí pohled na mapu zobrazuje celou Českou republiku; danou oblast přiblížíte vložením PSČ nebo názvu místa do pole Město, v záložce Doručení do GLS ParcelShopu, před otevřením vyhledávání na mapě. V případě, že zvolíte doručení svého balíku do GLS ParcelShopu, je nutné uvést jméno, telefonní číslo a ovou adresu kontaktní osoby.
9 3.4 Služby
10 Služby, které lze zadat ke štítku naleznete ve spodní části stránky, rozdělené do následujících tří kategorií: 3.4.A. Avizační možnosti oznámení Avizační služby: FlexDelivery Service, FlexDeliverySMS Service, Preadvice Service, SMS Service, ThinkGreen Service 3.4.B. Načasování plánované doručení Služby související s plánovaným doručením: Guaranteed24 Service, ExpressDelivery Service
11 3.4.C. Speciální zvláštní zacházení Speciální služby zpracování balíků: AddresseeOnly Service, DocReturn Service, Exchange Service, DeclaredValueInsurance Service, GuaranteedHomeDelivery Service 3.5 Pick & Ship Pick & Return Možnosti Pick & Ship a Pick & Return jsou dostupné, pokud odesíláte balík z jiné adresy, než své standardní adresy nakládky nebo pokud si přejete, aby vám byl balík doručen. Tyto možnosti přepravy naleznete v nabídce Nový balík, na kartě vedle záložky Nový balík. V případě, že jste se rozhodli použít některou z těchto funkcí, štítek pro vaši zásilku vytiskne GLS Czech Republic a kurýr štítek přilepí na balík během vyzvednutí. V této záložce jsou k dispozici následující tři možnosti: Doručení na následující adresu Nechte zásilku vyzvednout na zadané adrese a doručit ji na jinou adresu.
12 Doručení do GLS ParcelShopu Nechte zásilku vyzvednout na zadané adrese a doručit ji do GLS ParcelShopu. Pick & Return Nechte zásilku vyzvednout na zadané adrese a doručit zpět k vám. Pokud byl v našem systému nastaven výchozí odesílatel, program automaticky vyplní údaje o příjemci. 4. Importování údajů o zásilkách Údaje o štítcích, uložené jinde v CSV souboru, můžete nahrát pomocí MyGLS a systém za pomoci těchto dat připraví štítky k tisku. Importovaná data se automaticky netisknou, považují se za připravená do té doby, než jsou vytištěna nebo odeslána a tak mohou být upravována nebo dokonce odstraněna. Štítky připravené pomocí importu dat naleznete v Seznamu pro tisk na domovské stránce MyGLS. Importované štítky se mohou zobrazit na dvou pozadích: Bílé pozadí úspěšný import Červené pozadí neúspěšný import Pokud došlo k chybě při importu dat, systém neumožní tisk štítků. Kliknutím na neúspěšný import v Seznamu pro tisk, otevřete podrobnosti o štítku a zkontrolujte chybovou hlášku zobrazenou červeně, v levé horní části stránky. Pro formát souboru je třeba vzít v úvahu následující: - Každá hodnota musí být v samostatném sloupci. - Pořadí sloupců je na vás - neexistuje daný formát. - Soubor nemusí mít záhlaví. - Soubor může obsahovat více řádků. - Název souboru je libovolný. Soubor může obsahovat následující hodnoty: - jméno příjemce (max. 255 znaků) - země (max. 255 znaků, kód země ISO-2, např. CZ) - město (max. 255 znaků) - PSČ (max. 10 znaků) - ulice, číslo domu, patro, číslo bytu (max. 255 znaků) - telefonní číslo (volitelné) (max. 255 znaků) - dobírka (volitelné) (max. 6 znaků) - reference dobírky (volitelné) (max. 20 znaků) - služby (volitelné) (max. 255 znaků) - komentář (volitelné) (max. 255 znaků) - referenční číslo klienta (volitelné) (max. 20 znaků) - počet položek (pouze celá čísla) Při importu CSV souboru, si ke svým balíkům také můžete zvolit službu nebo více služeb, zadáním třípísmenného identifikátoru požadované služby, po kterém následuje otevírací a zavírací závorka. Příklady:
13 - objednání jedné služby (FlexDeliveryService): FDS() - objednání více služeb (ExpressDeliveryService + Preadvice): T12()SM2() - objednání služby pro doručení zásilky pouze do rukou konkrétní osoby (AdresseeOnlyService): AOS (Test) Kódy dostupných služeb GLS: T12 ExpressParcel SZL DocumentReturnService INS AddOnInsuranceService AOS AddresseeOnlyService PSS Pick&ShipServices PRS Pick&ReturnServices FDS FlexDeliveryService SM2 PreadviceService EXS ExchangeService FSS FlexDelivery SMS Service SM1 SMSService PSD ParcelShopDelivery Service 4.1 Importování CSV souboru Nové balíky lze importovat ve čtyřech krocích. Krok 1: vyberte soubor, který chcete importovat a definujte kódování souboru (Windows-1250, iso , utf-8), použitý oddělovač v souboru a zda má soubor záhlaví. Náhled souboru zobrazuje podrobnosti o importovaném souboru a vy můžete zkontrolovat, zda je kódování znaků správné.
14 Krok 2: údaje o odesílateli zadejte ručně nebo jej vyberte z již uložených adres nakládky. Důležité: v poli Vlastník musí být uvedeno vaše zákaznické číslo GLS, které můžete zadat ručně, importovat v souboru nebo vybrat z rozbalovací nabídky. Krok 3: údaje o příjemci zadejte výběrem příslušných hodnot v rozbalovacích nabídkách v příslušných polích nebo zadejte požadované informace ručně. Krok 4: údaje o zásilce zadejte výběrem příslušných hodnot v rozbalovacích nabídkách v příslušných polích nebo zadejte požadované informace ručně.
15 Vezměte prosím na vědomí: pole Počet položek v zásilce musí být vyplněno, tudíž v případě absence příslušného čísla zadejte 1, jinak import selže! Nastavení importu lze uložit ve čtvrtém kroku pod libovolným názvem. Uložená nastavení se zobrazí v oranžových obdélnících, které zobrazují své jméno na obrazovce. Pokud si následně přejete použít uložené nastavení importu, klikněte na požadované nastavení, poté vyberte soubor pro import, aby se uložená data automaticky načetla pomocí MyGLS. Uložené nastavení importu odstraníte kliknutím na symbol x v oranžovém obdélníku. Jakmile nastavíte všechna data, klikněte na tlačítko Import, ve spodní části obrazovky. Systém naimportuje data a následně vás zavede do Seznamu pro tisk, abyste před samotným tiskem zkontrolovali, upravili nebo vymazali údaje o štítcích.
16 5. Informace o balíku Tato nabídka obsahuje informace o dokončených štítcích. Umožňuje vám provádět vyhledávání na základě předem uložených vyhledávacích šablon, vytvářet si vlastní vyhledávací dotazy na kartě Nastavení vyhledávání, prohlížet data sledování zásilek, ukládat seznamy balíků ve formátu CSV nebo PDF nebo mazat vytištěné štítky. Pokud máte více zákaznických čísel ve stejném rozhraní MyGLS, použijte ID klienta v horní části stránky a určete, zda chcete vidět zásilky všech vašich zákaznických čísel nebo pouze vybraného. 5.1 Uložená vyhledávání Počet vyhledávacích šablon můžete snížit využitím poskytnutých možností v systému nebo pomocí vlastních speciálních vyhledávání, která jsou v seznamu zobrazena na žlutém pozadí.
17 5.2 Nastavení vyhledávání Na této záložce můžete filtrovat vyhledávání podle data, stavu zásilky, údajů o příjemci, nebo v případě, že máte více uživatelů, vyhledat pouze své vlastní zásilky. Pokud chcete kontrolovat určitý soubor informací o zásilkách opakovaně, uložte nastavení pomocí možnosti Název podmínek filtru. 5.3 Seznamy balíků Ve spodní části stránky naleznete seznam vytištěných/odeslaných balíků, jejich statusy, čísla balíků, příjemce a podrobnosti o zásilce. Můžete také nastavit sledování balíku pro konkrétní zásilku. Zásilky mohou nést v systému MyGLS čtyři statusy a jsou barevně označeny takto: Šedá: Při vyzvednutí - zásilka ještě nebyla vyzvednuta kurýrem GLS
18 Žlutá: V přepravě - zásilka byla vyzvednuta kurýrem GLS a je v současné době doručována Zelená: Doručeno - příjemce převzal zásilku Červená: Neúspěšné doručení - zásilku nelze doručit / příjemce zásilku nepřevzal Chcete-li zobrazit další podrobnosti, včetně údajů o odesílateli a příjemci, klikněte na příslušný balík ze seznamu a zkontrolujte kompletní informace k příslušné zásilce. Potvrzení o doručení Kliknutím na tlačítko Stáhnout vybraná POD ve spodní části stránky, si stáhnete potvrzení o doručení k vybraným balíkům ve formátu PDF. Ukládání seznamů štítků V MyGLS lze uložit údaje o zásilkách ve dvou formátech souborů, CSV a PDF. Pro požadovaný formát stačí kliknout na tlačítko Uložit. 5.4 Track & Trace Sledování balíku Odeslané balíky můžete sledovat v menu Informace o balíku. Kliknutím na vybranou zásilku v seznamu balíků v dolní části stránky se otevře okno s podrobnostmi a nejnovějšími informacemi o sledování balíku, opět ve spodní části stránky.
19 Informace o sledování vybraných zásilek jsou zobrazeny na panelu Sledování balíků na domovské stránce MyGLS. Pro přístup k těmto informacím zaškrtněte políčko Sledování balíků u vybrané zásilky v seznamu balíků a následně přejděte na domovskou stránku MyGLS. Track&Trace je možné nastavit pro více zásilek. 5.5 Opakovaný tisk štítků Již vytištěné štítky přes MyGLS mohou být znovu vytištěny, pod novým přepravním číslem. Ze seznamu balíků vyberte zásilky, jejichž štítky chcete znovu vytisknout, a klikněte na tlačítko Znovu vytisknout vybrané, ve spodní části obrazovky. Takto zvolené balíky pro opakovaný tisk budou přesunuty do Seznamu pro tisk na domovské stránce MyGLS, odkud mohou být znovu vytištěny. 5.6 Mazání štítků Štítky vytištěné omylem nebo nesprávně, lze odstranit pomocí tlačítka Smazat vybrané, ve spodní části stránky. 6. Databáze klientů Pomocí nabídky Databáze klientů můžete spravovat podrobnosti o příjemcích, kteří mají být vytištěni na přepravní štítky. Můžete přidávat nové příjemce, mazat stávající a importovat/exportovat databáze příjemců. V případě, že máte více uživatelů, můžete povolit přístup k nahraným adresám všem uživatelům (Sdílení zákazníci) nebo přístup omezit pouze pro sebe (Soukromí zákazníci). 6.1 Vyhledávání Záznamy můžete vyhledávat podle Krátkého jména nebo Jména. Zadejte kritéria vyhledávání a získejte seznam shod.
20 6.2 Přidání nového zákazníka Kliknutím na tlačítko Nový zákazník zadáte nové zákazníky do databáze. Pro uložení zadaných údajů, klikněte na tlačítko Vytvořit nový. 6.3 Import Pokud již máte vlastní soubor klientů, můžete jej naimportovat do Databáze klientů v CSV souboru za použití středníku, jako oddělovače. Obrazovka importu se skládá ze dvou kroků: 1. Připojte soubor Vyberte soubor, který chcete importovat, a definujte kódování souboru (windows-1250, iso , utf-8), použitý oddělovač v souboru a zda má soubor záhlaví.
21 2. Údaje o příjemci Zde můžete spárovat sloupce v souboru s příslušnými hodnotami polí nebo údaje zadat ručně. Důležité: Do pole ID klienta zadejte své devítimístné zákaznické číslo GLS, které lze zadat ručně, importovat do souboru nebo vybrat z rozevíracího okna. Po zadání všech údajů, klikněte na tlačítko Import, v dolní části obrazovky. MyGLS zpracuje CSV soubor a příjemci budou přidáni do databáze klientů. 6.4 Sdílení zákazníci/soukromí zákazníci V těchto záložkách lze regulovat, zda se databáze nahraných příjemců zobrazí všem uživatelům nebo pouze ve vašem vlastním uživatelském účtu. Pokud nechcete, aby ostatní uživatelé viděli vaše příjemce, uložte je/nahrajte do záložky Soukromí zákazníci.
22 7. Seznam pro tisk Seznam pro tisk, v pravém horním rohu domovské stránky, obsahuje štítky, které byly uloženy, importovány nebo vybrány pro opakovaný tisk. Před tiskem je zde možné údaje o zásilkách upravit nebo je vymazat ze seznamu. Je-li více uživatelů, systém standardně zobrazí pouze vaše vlastní zásilky; Pokud si přejete zobrazit zásilky připravené jinými uživateli, zrušte zaškrtnutí políčka Zobrazit pouze mé balíky. Pokud máte více zákaznický čísel pod jedním účtem, můžete mezi nimi přepínat v pravém horním rohu a zobrazit štítky připravené pro tisk jiných zákaznických čísel.
23 8. Objednání kurýra Zákazníci GLS, kteří neposílají zásilky pravidelně, mohou využít MyGLS k objednání svozu na následující pracovní den. Pokud prostřednictvím GLS posíláte zásilky denně a máte sjednané pevné časové okno pro svoz balíků, nemusíte tuto nabídku používat. - Datum vyzvednutí: Vyzvednutí zásilky lze objednat pouze na následující pracovní den nebo až na pět pracovních dní dopředu. Je nutné stanovit minimálně dvou hodinový interval mezi 9 17 hodinou, ve kterém mohou být zásilky v daný den vyzvednuty. - Adresa vyzvednutí: Pokud nastavíte výchozího odesílatele, pole budou automaticky vyplněna. Přejete-li si nastavení změnit, protože chcete zásilky vyzvednout na jiné adrese, změňte data kliknutím na tlačítko Upravit. Upozornění: Objednat svoz zásilek lze pouze na místech, kde jsou předem opatřeny přepravními štítky. Pokud si přejete, abychom vyzvedli zásilky bez přepravních štítků, použijte, prosím, služby Pick&Ship a Pick&Return.
24 9. Objednání tiskopisů V tomto menu můžete objednat zásoby tiskopisů pro odesílání zásilek. Po otevření menu, systém MyGLS ihned zobrazí vaše předchozí objednávky. Zvolte předchozí objednávku a klikněte na tlačítko Vybrané znovu objednat. Kliknutím na tlačítko Nová objednávka, zadáte novou objednávku tiskopisů. Tím se otevře seznam dostupných tiskopisů, které jsou zařazeny do tří kategorií: - Štítky: Typy samolepících etiket potřebných pro tisk štítků.
25 - Štítky služeb: samolepící štítky pro různé služby GLS Pokud máte více adres nakládky, zvolte adresu, na kterou si přejete dané tiskopisy zaslat, z rolovací nabídky Adresa převzetí tiskopisů, v horní části stránky. 10. Kontaktujte nás Zde naleznete kontaktní údaje GLS. 11. Moje adresy Zde můžete zadat jednu nebo více adres nakládky. Pokud máte více uživatelů, zaškrtněte políčko Zobrazit pouze vlastní adresy vyzvednutí, pro zobrazení adres nakládky vytvořených daným uživatelem. Pokud zaškrtnete políčko Výchozí nastavení před vybranou adresou, pole údajů o odesílateli budou automaticky vyplněné. V případě více zákaznických čísel, použijte rozbalovací nabídku v pravém horním rohu, pro přepínání mezi jejich adresami nakládky.
26 12. Nastavení Zde je možné změnit jméno, které se zobrazuje v MyGLS a jazyk MyGLS, v případě potřeby je také možná změna hesla Nastavení formátu štítku V poli Typ tiskárny zvolte, který typ štítku byste chtěli používat pro své zásilky GLS. Vybrat si můžete ze čtyř možností: - A4_2x2: samolepící list A4, 4 štítky na listu - A4_4x1: štítek velikosti A4 (na výšku) - Connect: 91 x 151 mm samolepící štítek - Thermo: samolepící thermo štítek 85 x 85 mm Otestujte si své nastavení stiknutím tlačítka Vytisknout zkušební štítek. 13. F.A.Q. Často kladené otázky Naleznete zde odpovědi na nejčastější dotazy týkající se MyGLS. Můžete také klást své vlastní dotazy, které následně zodpoví naši zaměstnanci.
27 14. Další funkce Menu Admin funkce zahrnuje 2 nabídky: - UŽIVATELÉ: vytvořit/upravit uživatele - NASTAVENÍ SMS: nastavení textu u/sms 14.1 Uživatelé Zde můžete vytvářet nové uživatelské účty a upravovat nebo mazat stávající. Systém zobrazuje seznam uživatelských účtů; pokud máte více zákaznických čísel, můžete hledat podle uživatelského jména nebo zákaznického čísla Nový uživatel Zde můžete vytvářet nové uživatele a udělit jim přístupová práva k MyGLS. Chcete-li vytvořit nový profil, zadejte ovou adresu (adresa nesmí být již registrovaná v systému) a jméno, které se má v systému zobrazit. Můžete si také vybrat jazyk MyGLS, typ štítku, ID skupiny, výchozí adresu nakládky a výchozí doručovací adresu.
28 Pokud máte více zákaznických čísel, stiskněte tlačítko Přidat, v dolní části obrazovky pro vybrání těch zákaznických čísel, ke kterým má nový uživatel přístup Dostupné služby
29 V této tabulce můžete určit, zda nový uživatel bude mít přístup ke všem službám GLS nebo pouze k těm vybraným. Systém defaultně zobrazí všechny služby GLS, tudíž zrušte zaškrtnutí těch služeb, ke kterým nechcete, aby nový uživatel přistupoval Přístupová práva V této podnabídce můžete upravovat přístupová práva existujících uživatelů, například menu, ke kterým mají přístup nebo zda se jim zobrazí balíky, vytvořené jinými uživateli. Přístupová práva mohou být řízena následovně: - Show all parcels: Zobrazit všechny balíky v menu Informace o balíku/seznam pro tisk, které byly vytvořeny ID klientem. V případě, že tuto možnost odškrtnete, uživateli se zobrazí pouze zásilky, vytvořené jeho účtem. - Optional client reference: Pokud zrušíte zaškrtnutí této možnosti, uživatel bude nucen při přípravě štítku pod svým profilem zadat uživatelskou referenci. - Editable delivery address: Pokud zrušíte zaškrtnutí této možnosti, uživatel nebude moci upravovat údaje o příjemci a při odesílání balíků může používat pouze výchozí adresu příjemce. - Optional content: Pokud zrušíte zaškrtnutí této možnosti, uživatel bude muset při přípravě štítků pod svým profilem vyplnit pole Komentář. - Editable pickup address: Pokud zrušíte zaškrtnutí této možnosti, uživatel nebude moci upravovat údaje o odesílateli a při odesílání balíků může používat pouze výchozí adresu odesílatele Nastavení SMS
30 Zde je možné vytvořit vlastní SMS, kterou budete odesílat svým zákazníkům, místo standardních SMS zpráv GLS. Chcete-li tuto funkci využít, při tvorbě nového balíku zadejte ke štítku službu SMS Service. SMS zpráva může mít až 160 znaků a může obsahovat několik proměnných (např. číslo balíku). Takto vytvořené SMS zprávy nebudou automaticky odesílány; odešlete je kliknutím na tyto zprávy v seznamu SMS, v dolní části stránky nebo je smažte, pokud se rozhodnete je neodeslat.
Návod pro práci s aplikací
 Návod pro práci s aplikací NASTAVENÍ FAKTURACÍ...1 NASTAVENÍ FAKTURAČNÍCH ÚDA JŮ...1 Texty - doklady...1 Fakturační řady Ostatní volby...1 Logo Razítko dokladu...2 NASTAVENÍ DALŠÍCH ÚDA JŮ (SEZNAMŮ HODNOT)...2
Návod pro práci s aplikací NASTAVENÍ FAKTURACÍ...1 NASTAVENÍ FAKTURAČNÍCH ÚDA JŮ...1 Texty - doklady...1 Fakturační řady Ostatní volby...1 Logo Razítko dokladu...2 NASTAVENÍ DALŠÍCH ÚDA JŮ (SEZNAMŮ HODNOT)...2
Uživatelský manuál.
 Uživatelský manuál www.dpd.cz/objednavkaprepravy Obsah 1 Úvod 1 2 Přihlášení 1 2.1 Nový uživatel, zapomenuté heslo 1 3 Nastavení 2 3.1 Nastavení 2 3.2 Uživatelé 3 3.3 Bankovní účty 4 3.4 Adresář 5 3.4.1
Uživatelský manuál www.dpd.cz/objednavkaprepravy Obsah 1 Úvod 1 2 Přihlášení 1 2.1 Nový uživatel, zapomenuté heslo 1 3 Nastavení 2 3.1 Nastavení 2 3.2 Uživatelé 3 3.3 Bankovní účty 4 3.4 Adresář 5 3.4.1
Dealer Extranet 3. Správa objednávek
 Dealer Extranet 3 Správa objednávek Obsah Zpracování objednávky 3 Vyhledávací pole 4 Konfigurátor 5 Rychlá objednávka 6 Rychlá objednávka náhradních dílů a nestandardních produktů 7 Oblíbené 8 Objednávání
Dealer Extranet 3 Správa objednávek Obsah Zpracování objednávky 3 Vyhledávací pole 4 Konfigurátor 5 Rychlá objednávka 6 Rychlá objednávka náhradních dílů a nestandardních produktů 7 Oblíbené 8 Objednávání
www.dpd.cz/dobirky Uživatelský manuál
 www.dpd.cz/dobirky Uživatelský manuál DPD CZ Obsah 1. Úvod... 3 2. Přihlášení... 3 Přihlášení... 3 Nový uživatel, zapomenuté heslo... 5 3. Nastavení... 6 Nastavení uživatele... 6 Nastavení bankovních účtů...
www.dpd.cz/dobirky Uživatelský manuál DPD CZ Obsah 1. Úvod... 3 2. Přihlášení... 3 Přihlášení... 3 Nový uživatel, zapomenuté heslo... 5 3. Nastavení... 6 Nastavení uživatele... 6 Nastavení bankovních účtů...
POPTÁVKOVÝ A OBJEDNÁVKOVÝ ONLINE SYSTÉM USERGUIDE
 USERGUIDE Obsah Vaše výhody na první pohled... 3 Přihlášení... 3 Cenová nabídka... 4 Jak si poradit s chybou krok 1... 7 Jak si poradit s chybou krok 2... 10 Jak vygenerovat z nabídky novou objednávku...
USERGUIDE Obsah Vaše výhody na první pohled... 3 Přihlášení... 3 Cenová nabídka... 4 Jak si poradit s chybou krok 1... 7 Jak si poradit s chybou krok 2... 10 Jak vygenerovat z nabídky novou objednávku...
Profesis on-line 20.1.2015. Obrázky v prezentaci byly upraveny pro potřeby prezentace.
 Profesis on-line 20.1.2015 Obrázky v prezentaci byly upraveny pro potřeby prezentace. Adresa systému: www.profesis.cz Údaje nutné pro přihlášení: - přihlašovací jméno: sedmimístné číslo autorizace (včetně
Profesis on-line 20.1.2015 Obrázky v prezentaci byly upraveny pro potřeby prezentace. Adresa systému: www.profesis.cz Údaje nutné pro přihlášení: - přihlašovací jméno: sedmimístné číslo autorizace (včetně
Self Service Application. Importy zásilek, zákazníků a importů
 Self Service Application Importy zásilek, zákazníků a importů Self Service Application Importy zásilek, zákazníků a importů OBSAH 1 Úvod... 3 2 Import souborů... 4 2.1 Import zásilek, zákazníků a importů...
Self Service Application Importy zásilek, zákazníků a importů Self Service Application Importy zásilek, zákazníků a importů OBSAH 1 Úvod... 3 2 Import souborů... 4 2.1 Import zásilek, zákazníků a importů...
E-BILLING UŽIVATELSKÝ MANUÁL. Platí od 08.2012. www.dhlfreight.cz 840 111 308
 E-BILLING UŽIVATELSKÝ MANUÁL Platí od 08.2012 www.dhlfreight.cz 840 111 308 Obsah 1. E-BILLING 1.1 Úvod... 3 2. Registrační proces 2.1 Registrace do DHL E-BILLING... 4 2.2 Postup registrace do DHL E-BILLING...
E-BILLING UŽIVATELSKÝ MANUÁL Platí od 08.2012 www.dhlfreight.cz 840 111 308 Obsah 1. E-BILLING 1.1 Úvod... 3 2. Registrační proces 2.1 Registrace do DHL E-BILLING... 4 2.2 Postup registrace do DHL E-BILLING...
GO! ONLINE & TRACK UŽIVATELSKÝ MANUÁL ČAS JE VŠE
 GO! ONLINE & TRACK UŽIVATELSKÝ MANUÁL ČAS JE VŠE Obsah 1 Systémové požadavky 3 2 Po přihlášení 4 2. 1 Změna hesla 4 2. 2 Potvrzení Všeobecných obchodních podmínek 4 3 Objednávání zásilek 5 3. 1 Objednání
GO! ONLINE & TRACK UŽIVATELSKÝ MANUÁL ČAS JE VŠE Obsah 1 Systémové požadavky 3 2 Po přihlášení 4 2. 1 Změna hesla 4 2. 2 Potvrzení Všeobecných obchodních podmínek 4 3 Objednávání zásilek 5 3. 1 Objednání
Prosím mějte na paměti, že z bezpečnostních důvodů byste měli změnit Internetový přístupový kód každých 60 dní.
 Před přihlášením - HLAVNÍ MENU Přihlášení do banky Přihlášení s Internetovým přístupovým kódem 1. Vepište své Zákaznické ID do kolonky 'identifikátor uživatele'. (Vaše Zákaznické ID je 8-místný číslovat
Před přihlášením - HLAVNÍ MENU Přihlášení do banky Přihlášení s Internetovým přístupovým kódem 1. Vepište své Zákaznické ID do kolonky 'identifikátor uživatele'. (Vaše Zákaznické ID je 8-místný číslovat
Dallmayr WebShop. Uživatelská příručka. Dallmayr WebShop. Uživatelská příručka. Tiliaris s. r. o. 2014. Tiliaris s. r. o. 2014 Strana 1 / 11
 Dallmayr WebShop Tiliaris s. r. o. 2014 Tiliaris s. r. o. 2014 Strana 1 / 11 Obsah 1. Účel dokumentu... 3 2. Nápověda... 4 Kategorie zboží... 4 Filtrování a třídění zboží... 4 Vyhledávání... 5 Nejčastěji
Dallmayr WebShop Tiliaris s. r. o. 2014 Tiliaris s. r. o. 2014 Strana 1 / 11 Obsah 1. Účel dokumentu... 3 2. Nápověda... 4 Kategorie zboží... 4 Filtrování a třídění zboží... 4 Vyhledávání... 5 Nejčastěji
Objednávky přepravy Uživatelská příručka
 Objednávky přepravy Uživatelská příručka Objednávka zadání objednávky Přihlášení a spuštění modulu Objednávky Otevřete www prohlížeč na adrese www.eschenker.dbschenker.com Přihlaste se vašim SIMS ID a
Objednávky přepravy Uživatelská příručka Objednávka zadání objednávky Přihlášení a spuštění modulu Objednávky Otevřete www prohlížeč na adrese www.eschenker.dbschenker.com Přihlaste se vašim SIMS ID a
Jak se registrovat. Diagnostika Siemens online. V pravé straně obrazovky klikněte na Registrace
 Jak se registrovat V pravé straně obrazovky klikněte na Registrace Poté se zobrazí další pole, která musíte vyplnit. Všechna pole jsou povinná. Při chybném vyplnění některých polí se jejich seznam zobrazí
Jak se registrovat V pravé straně obrazovky klikněte na Registrace Poté se zobrazí další pole, která musíte vyplnit. Všechna pole jsou povinná. Při chybném vyplnění některých polí se jejich seznam zobrazí
Podrobný návod pro administraci zákaznických účtů na portálu Czechiatour.eu
 2013 Podrobný návod pro administraci zákaznických účtů na portálu Czechiatour.eu Czechiatour.eu 1.2.2013 Vážení zákazníci portálu Czechiatour.eu. Abychom Vám co nejvíce usnadnili orientaci v administraci
2013 Podrobný návod pro administraci zákaznických účtů na portálu Czechiatour.eu Czechiatour.eu 1.2.2013 Vážení zákazníci portálu Czechiatour.eu. Abychom Vám co nejvíce usnadnili orientaci v administraci
Dealer Extranet 3. Cenové nabídky
 Dealer Extranet 3 Cenové nabídky Obsah Vytvoření cenové nabídky se slevou Velux 3 Vytvoření klientské cenové nabídky ze stávající cenové nabídky 10 Vytvoření klientské cenové nabídky pomocí Konfigurátoru
Dealer Extranet 3 Cenové nabídky Obsah Vytvoření cenové nabídky se slevou Velux 3 Vytvoření klientské cenové nabídky ze stávající cenové nabídky 10 Vytvoření klientské cenové nabídky pomocí Konfigurátoru
EQAS Online. DNY kontroly kvality a speciálních metod HPLC, Lednice 8.-9.11.2012
 EQAS Online DNY kontroly kvality a speciálních metod HPLC, Lednice 8.-9.11.2012 Co je program EQAS Online Nový program od Bio-Radu pro odesílání výsledků externího hodnocení kvality Přístupný je prostřednictvím
EQAS Online DNY kontroly kvality a speciálních metod HPLC, Lednice 8.-9.11.2012 Co je program EQAS Online Nový program od Bio-Radu pro odesílání výsledků externího hodnocení kvality Přístupný je prostřednictvím
Objednávkový portál DODÁVKY PROVOZNÍHO MATERIÁLU DO TISKÁREN.
 Objednávkový portál DODÁVKY PROVOZNÍHO MATERIÁLU DO TISKÁREN http://lcr.csystem.cz/ 1 1. Přihlášení do objednávkového portálu Po přihlášení se objeví úvodní stránka. Vpravo nahoře je uvedeno Jméno a příjmení
Objednávkový portál DODÁVKY PROVOZNÍHO MATERIÁLU DO TISKÁREN http://lcr.csystem.cz/ 1 1. Přihlášení do objednávkového portálu Po přihlášení se objeví úvodní stránka. Vpravo nahoře je uvedeno Jméno a příjmení
Důležité odkazy pro zákaznický samoobslužný portal
 Důležité odkazy pro zákaznický samoobslužný portal Obsah Kapitola 1: Registrace a přihlášení k samoobslužnému portalu 1 Kapitola 2: Základní informace 5 Kapitola 3: Registrace produktu 7 Kapitola 4: Případy
Důležité odkazy pro zákaznický samoobslužný portal Obsah Kapitola 1: Registrace a přihlášení k samoobslužnému portalu 1 Kapitola 2: Základní informace 5 Kapitola 3: Registrace produktu 7 Kapitola 4: Případy
Manuál pro Zákaznický servis CCS
 Manuál pro Zákaznický servis CCS 1 Obsah: 1. PŘIHLÁŠENÍ DO SYSTÉMU 3 2. VÝBĚR Z MENU (DOMŮ) 4 - VYHLEDÁVÁNÍ 5 3. KONTAKTY 6 4. OBJEDNÁVKA KARET 7 5. DOSUD NEVYŘÍZENÉ OBJEDNÁVKY KARET 8 6. DOSUD NEVYŘÍZENÉ
Manuál pro Zákaznický servis CCS 1 Obsah: 1. PŘIHLÁŠENÍ DO SYSTÉMU 3 2. VÝBĚR Z MENU (DOMŮ) 4 - VYHLEDÁVÁNÍ 5 3. KONTAKTY 6 4. OBJEDNÁVKA KARET 7 5. DOSUD NEVYŘÍZENÉ OBJEDNÁVKY KARET 8 6. DOSUD NEVYŘÍZENÉ
Dell Premier. Návod k nakupování a objednávkám
 Dell Premier Návod k nakupování a objednávkám Navrženo pro podnikání. Přizpůsobeno pro vás. Nový portál Premier přináší přizpůsobenou a zabezpečenou online sadu nástrojů pro nákup, reporting, vyhledávání
Dell Premier Návod k nakupování a objednávkám Navrženo pro podnikání. Přizpůsobeno pro vás. Nový portál Premier přináší přizpůsobenou a zabezpečenou online sadu nástrojů pro nákup, reporting, vyhledávání
Nastavení prohlížeče Internet explorer
 WEBOVÁ APLIKACE PPL Nastavení prohlížeče Internet explorer Otevřete si Internet Explorer a zadejte adresu aplikace http://klient.ppl.cz Zvolte menu "Nástroje" a pak "Možnosti internetu". Následně vyberte
WEBOVÁ APLIKACE PPL Nastavení prohlížeče Internet explorer Otevřete si Internet Explorer a zadejte adresu aplikace http://klient.ppl.cz Zvolte menu "Nástroje" a pak "Možnosti internetu". Následně vyberte
Freemail Prahy 10. Do svého e-mailu se můžete přihlásit odkudkoliv na webové adrese
 Freemail Prahy 10 Co umožňuje Freemail Freemail funguje na podobném principu jako běžné e-maily (seznam.cz, centrum.cz apod.). Abyste se lépe ve svém e-mailu orientovali, připravili jsme pro vás jednoduchý
Freemail Prahy 10 Co umožňuje Freemail Freemail funguje na podobném principu jako běžné e-maily (seznam.cz, centrum.cz apod.). Abyste se lépe ve svém e-mailu orientovali, připravili jsme pro vás jednoduchý
Formulář NÚV v programu PPP4
 Formulář NÚV v programu PPP4 Verze programu: 4.2.1.0 Datum: 16. 5. 2017 1. Nastavení programu PPP4 V programu je nutné nastavit: 1. cestu k programu Form Filler 602 (tento program musí mít každý uživatel
Formulář NÚV v programu PPP4 Verze programu: 4.2.1.0 Datum: 16. 5. 2017 1. Nastavení programu PPP4 V programu je nutné nastavit: 1. cestu k programu Form Filler 602 (tento program musí mít každý uživatel
Profesis KROK ZA KROKEM 2
 Profesis KROK ZA KROKEM 2 Adresa systému: www.profesis.cz Údaje nutné pro přihlášení: - přihlašovací jméno: sedmimístné číslo autorizace. Včetně nul na začátku např.: 0000001 - heslo: na štítku DVD Profesis
Profesis KROK ZA KROKEM 2 Adresa systému: www.profesis.cz Údaje nutné pro přihlášení: - přihlašovací jméno: sedmimístné číslo autorizace. Včetně nul na začátku např.: 0000001 - heslo: na štítku DVD Profesis
CEMEX Go. Faktury. Verze 2.1
 Faktury Verze 2. Faktury Ve snaze inovovat a zlepšovat zkušenosti našich zákazníků společnost CEMEX vytvořila integrované digitální řešení, které vám umožní správu vaší obchodní činnosti v reálném čase.
Faktury Verze 2. Faktury Ve snaze inovovat a zlepšovat zkušenosti našich zákazníků společnost CEMEX vytvořila integrované digitální řešení, které vám umožní správu vaší obchodní činnosti v reálném čase.
CzechAdvisor.cz. Návod pro členy AHR
 CzechAdvisor.cz Návod pro členy AHR Obsah 1. Práce s portálem... 2 2. Registrace... 3 1.1. Základní údaje... 4 1.2. Informace o zařízení... 5 1.3. Fotografie... 5 1.4. Platba a podmínky... 6 1.5. Smlouva...
CzechAdvisor.cz Návod pro členy AHR Obsah 1. Práce s portálem... 2 2. Registrace... 3 1.1. Základní údaje... 4 1.2. Informace o zařízení... 5 1.3. Fotografie... 5 1.4. Platba a podmínky... 6 1.5. Smlouva...
GO! Nápověda. Přihlásit se Zapomněli jste heslo? Nový zákazník. Zakázka. Přepravní list. Denní přehled. Storno. Administrace uživatelů.
 GO! Nápověda Přihlásit se Zapomněli jste heslo? Nový zákazník Zakázka Přepravní list Denní přehled Storno Administrace uživatelů Adresy Přepravní list emailem Denní přehled emailem Feedback Předpoklady
GO! Nápověda Přihlásit se Zapomněli jste heslo? Nový zákazník Zakázka Přepravní list Denní přehled Storno Administrace uživatelů Adresy Přepravní list emailem Denní přehled emailem Feedback Předpoklady
CzechAdvisor.cz. Návod pro členy AHR
 CzechAdvisor.cz Návod pro členy AHR Obsah 1. Registrace... 2 1.1. Základní údaje... 3 1.2. Informace o zařízení... 4 1.3. Fotografie... 4 1.4. Platba a podmínky... 5 1.5. Smlouva... 6 2. Přihlášení do
CzechAdvisor.cz Návod pro členy AHR Obsah 1. Registrace... 2 1.1. Základní údaje... 3 1.2. Informace o zařízení... 4 1.3. Fotografie... 4 1.4. Platba a podmínky... 5 1.5. Smlouva... 6 2. Přihlášení do
SERVICE ON LINE MANUÁL
 SERVICE ON LINE MANUÁL 1 Obsah 1. Přihlášení... 3 1.1 Úvodní stránka... 3 2. Zaměstnanci... 4 2.1 Hledat zaměstnance... 4 2.2 Založit uživatele... 9 2.3 Založte skříňku/oddělení... 11 2.4 Přehled objednávek...
SERVICE ON LINE MANUÁL 1 Obsah 1. Přihlášení... 3 1.1 Úvodní stránka... 3 2. Zaměstnanci... 4 2.1 Hledat zaměstnance... 4 2.2 Založit uživatele... 9 2.3 Založte skříňku/oddělení... 11 2.4 Přehled objednávek...
Uživatelská příručka pro respondenty
 Uživatelská příručka pro respondenty Statistický informační systém Českého statistického úřadu Subsystém DANTE WEB Funkční blok Objednavatel: Český statistický úřad Na padesátém 81, 100 82 Praha 10 Dodavatel:
Uživatelská příručka pro respondenty Statistický informační systém Českého statistického úřadu Subsystém DANTE WEB Funkční blok Objednavatel: Český statistický úřad Na padesátém 81, 100 82 Praha 10 Dodavatel:
Úvod do email systému
 Úvod do email systému Základní informace Toto emailové prostředí je rozloženo do tří hlavních částí - rámců. Levý rámec zobrazuje aktuálně přihlášené složky. V pravé části strany se realizuje veškerá činnost
Úvod do email systému Základní informace Toto emailové prostředí je rozloženo do tří hlavních částí - rámců. Levý rámec zobrazuje aktuálně přihlášené složky. V pravé části strany se realizuje veškerá činnost
PTÁČEK - velkoobchod. eshop. ZÁKAZNICKÝ pracovní postup
 PTÁČEK - velkoobchod eshop ZÁKAZNICKÝ pracovní postup 2009 Obsah Úvod... 3 Autorizace... 3 Přihlášení... 4 Odhlášení... 4 Změna hesla editace uživatele... 4 Hlavní stránka Před přihlášením... 4 Výběr Produktu
PTÁČEK - velkoobchod eshop ZÁKAZNICKÝ pracovní postup 2009 Obsah Úvod... 3 Autorizace... 3 Přihlášení... 4 Odhlášení... 4 Změna hesla editace uživatele... 4 Hlavní stránka Před přihlášením... 4 Výběr Produktu
Návod k webovému rozhraní GClient 3/2013
 Návod k webovému rozhraní GClient 3/2013 1. Přihlášení a. Link: http://gclient.geis.cz/ b. Prosím doplňte pole dle nastavení aplikace c. Při prvním přihlášení - dle údajů zaslaných OM Geis 2. Menu a ovládání
Návod k webovému rozhraní GClient 3/2013 1. Přihlášení a. Link: http://gclient.geis.cz/ b. Prosím doplňte pole dle nastavení aplikace c. Při prvním přihlášení - dle údajů zaslaných OM Geis 2. Menu a ovládání
Použití Office 365 na iphonu nebo ipadu
 Použití Office 365 na iphonu nebo ipadu Úvodní příručka Kontrola e-mailů iphone nebo ipad si můžete nastavit tak, aby odesílal a přijímal poštu z vašeho účtu Office 365. Kontrola kalendáře z libovolného
Použití Office 365 na iphonu nebo ipadu Úvodní příručka Kontrola e-mailů iphone nebo ipad si můžete nastavit tak, aby odesílal a přijímal poštu z vašeho účtu Office 365. Kontrola kalendáře z libovolného
Převést objednávek do faktur. Copyright Tungsten Corporation plc 2018
 Převést objednávek do faktur Toto video jsme vytvořili, abychom vám ukázali, jak je snadné odesílat faktury a dobropisy prostřednictvím metody převodu objednávky portálu systému Tungsten Network. Chcete-li
Převést objednávek do faktur Toto video jsme vytvořili, abychom vám ukázali, jak je snadné odesílat faktury a dobropisy prostřednictvím metody převodu objednávky portálu systému Tungsten Network. Chcete-li
Už ivatelska dokumentace
 Už ivatelska dokumentace Aplikace Portál úspěšných projektů je určena k publikování informací o projektech realizovaných za přispění některého z Operačních programů v gesci Ministerstva vnitra České republiky.
Už ivatelska dokumentace Aplikace Portál úspěšných projektů je určena k publikování informací o projektech realizovaných za přispění některého z Operačních programů v gesci Ministerstva vnitra České republiky.
GClient import expedic a objednávek Str. 1/15
 Str. 1/15 Obsah 1. Import expedic... 2 1.1. Import expedic... 2 1.2. Struktura CSV při standardním importu expedic... 2 1.3. Nastavení variabilního importu expedic... 6 1.4. Povinná pole pro import expedic...
Str. 1/15 Obsah 1. Import expedic... 2 1.1. Import expedic... 2 1.2. Struktura CSV při standardním importu expedic... 2 1.3. Nastavení variabilního importu expedic... 6 1.4. Povinná pole pro import expedic...
Průvodce webovou aplikací NewtonOne
 Průvodce webovou aplikací NewtonOne NEWTON Media, a. s. Na Pankráci 1683/127 140 00 Praha 4 T: +420 225 540 201 obchodni@newtonmedia.cz www.newtonmedia.cz NEWTON Media, a. s. Průvodce aplikací NewtonOne
Průvodce webovou aplikací NewtonOne NEWTON Media, a. s. Na Pankráci 1683/127 140 00 Praha 4 T: +420 225 540 201 obchodni@newtonmedia.cz www.newtonmedia.cz NEWTON Media, a. s. Průvodce aplikací NewtonOne
MOJESODEXO.CZ POUKÁZKY V OBÁLKÁCH. Uživatelská příručka
 MOJESODEXO.CZ POUKÁZKY V OBÁLKÁCH Uživatelská příručka 1. Úvod Tento dokument vám pomůže lépe pochopit, co je to objednávka poukázek v obálkách a jak takovou objednávku vytvořit. 1.1 Co jsou to poukázky
MOJESODEXO.CZ POUKÁZKY V OBÁLKÁCH Uživatelská příručka 1. Úvod Tento dokument vám pomůže lépe pochopit, co je to objednávka poukázek v obálkách a jak takovou objednávku vytvořit. 1.1 Co jsou to poukázky
První kroky s Google Apps
 První kroky s Google Apps Postupujte podle jednotlivých kroků popsaných v tomto dokumentu. Krok 1: Krok 2: Krok 3: Krok 4: Přihlášení Nastavení Gmail Nastavení Kalendáře Nastavení mobilního telefonu Podpora
První kroky s Google Apps Postupujte podle jednotlivých kroků popsaných v tomto dokumentu. Krok 1: Krok 2: Krok 3: Krok 4: Přihlášení Nastavení Gmail Nastavení Kalendáře Nastavení mobilního telefonu Podpora
Průvodce aplikací FS Karta
 Průvodce aplikací FS Karta Základní informace k Aplikaci Online aplikace FS Karta slouží k bezpečnému ukládání osobních údajů fyzických osob a k jejich zpracování. Osobní údaje jsou uloženy ve formě karty.
Průvodce aplikací FS Karta Základní informace k Aplikaci Online aplikace FS Karta slouží k bezpečnému ukládání osobních údajů fyzických osob a k jejich zpracování. Osobní údaje jsou uloženy ve formě karty.
UŽIVATELSKÁ PŘÍRUČKA PRO SLUŽBU INTERNETBANKING PPF banky a.s.
 UŽIVATELSKÁ PŘÍRUČKA PRO SLUŽBU INTERNETBANKING PPF banky a.s. Část III: Komunikace s Bankou a nastavení a zasílání oznámení o vybraných Obsah: I. Úvod... 2 II. Komunikace s Bankou... 2 A. Přijaté zprávy
UŽIVATELSKÁ PŘÍRUČKA PRO SLUŽBU INTERNETBANKING PPF banky a.s. Část III: Komunikace s Bankou a nastavení a zasílání oznámení o vybraných Obsah: I. Úvod... 2 II. Komunikace s Bankou... 2 A. Přijaté zprávy
Přihlašte se pomocí přiděleného přihlašovacího jména a hesla a potvrďte tlačítkem Potvrdit.
 On Line databáze Danni UPOZORNĚNÍ SYSTÉM DANNI JE KOMPATIBILNÍ POUZE S PROHLÍŽEČEM INTERNET EXPLORER - verze 7 A VYŠŠÍ (máte-li nižší verzi, můžete si ji zdarma aktualizovat na http://www.microsoft.com/cze/windows/internet-explorer/
On Line databáze Danni UPOZORNĚNÍ SYSTÉM DANNI JE KOMPATIBILNÍ POUZE S PROHLÍŽEČEM INTERNET EXPLORER - verze 7 A VYŠŠÍ (máte-li nižší verzi, můžete si ji zdarma aktualizovat na http://www.microsoft.com/cze/windows/internet-explorer/
ELEKTRONICKÝ OBCHOD SPOLEČNOSTI SWAROVSKI ONLINE INFORMACE A OBJEDNÁVÁNÍ - PŘEDSTAVENÍ
 ELEKTRONICKÝ OBCHOD SPOLEČNOSTI SWAROVSKI ONLINE INFORMACE A OBJEDNÁVÁNÍ - PŘEDSTAVENÍ www.b2b.ecommerce.swarovski.com www.b2b.ecommerce.swarovski.com Strana 1 z 12 OD VYHLEDÁVÁNÍ VÝROBKU PŘES NÁKUPNÍ
ELEKTRONICKÝ OBCHOD SPOLEČNOSTI SWAROVSKI ONLINE INFORMACE A OBJEDNÁVÁNÍ - PŘEDSTAVENÍ www.b2b.ecommerce.swarovski.com www.b2b.ecommerce.swarovski.com Strana 1 z 12 OD VYHLEDÁVÁNÍ VÝROBKU PŘES NÁKUPNÍ
7 Aktivace oznamování nových výzev
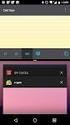 7 Aktivace oznamování nových výzev Pokud si tuto službu aktivujete, bude získávat prostřednictvím e-mailu oznámení o veškerých nově zveřejněných výzvách v oblasti vašeho zájmu, a to na základě klasifikace
7 Aktivace oznamování nových výzev Pokud si tuto službu aktivujete, bude získávat prostřednictvím e-mailu oznámení o veškerých nově zveřejněných výzvách v oblasti vašeho zájmu, a to na základě klasifikace
BALÍKONOŠ.CZ NÁVOD. 1. Obsah. 2. Aktivace účtu
 BALÍKONOŠ.CZ NÁVOD 1. Obsah 1. Obsah... 1 2. Aktivace účtu... 1 3. První přihlášení... 2 4. Práce se zásilkami... 2 4.1. Vkládání zásilek... 2 4.2. Editace zásilek... 3 4.3. Uzavírání dávek... 4 4.4. Tisk
BALÍKONOŠ.CZ NÁVOD 1. Obsah 1. Obsah... 1 2. Aktivace účtu... 1 3. První přihlášení... 2 4. Práce se zásilkami... 2 4.1. Vkládání zásilek... 2 4.2. Editace zásilek... 3 4.3. Uzavírání dávek... 4 4.4. Tisk
ČSOB Business Connector
 ČSOB Business Connector Instalační příručka Člen skupiny KBC Obsah 1 Úvod... 3 2 Instalace aplikace ČSOB Business Connector... 3 3 Získání komunikačního certifikátu... 3 3.1 Vytvoření žádosti o certifikát
ČSOB Business Connector Instalační příručka Člen skupiny KBC Obsah 1 Úvod... 3 2 Instalace aplikace ČSOB Business Connector... 3 3 Získání komunikačního certifikátu... 3 3.1 Vytvoření žádosti o certifikát
T CLOUD MANUÁL ZÁKLADNÍHO POUŽÍVÁNÍ. PŘIHLÁŠENÍ K ÚČTU Přihlaste se z nabídky Přihlášení k účtu:
 T CLOUD MANUÁL ZÁKLADNÍHO POUŽÍVÁNÍ 1 PŘIHLÁŠENÍ K ÚČTU Přihlaste se z nabídky Přihlášení k účtu: 1 2 REGISTRACE ÚČTU Pokud jste již stávajícím zákazníkem T-Mobile, můžete využívat spousty výhod! Stačí
T CLOUD MANUÁL ZÁKLADNÍHO POUŽÍVÁNÍ 1 PŘIHLÁŠENÍ K ÚČTU Přihlaste se z nabídky Přihlášení k účtu: 1 2 REGISTRACE ÚČTU Pokud jste již stávajícím zákazníkem T-Mobile, můžete využívat spousty výhod! Stačí
MONITORING OBCHODNÍCH PARTNERŮ
 MONITORING OBCHODNÍCH PARTNERŮ NÁVOD PRO APLIKACI 1 Obsah: 1. Prvotní spuštění aplikace Část monitoring insolvenčního rejstříku 2. Hlavní okno 3. Monitorované subjekty 3.1 Skupiny monitorovaných subjektů
MONITORING OBCHODNÍCH PARTNERŮ NÁVOD PRO APLIKACI 1 Obsah: 1. Prvotní spuštění aplikace Část monitoring insolvenčního rejstříku 2. Hlavní okno 3. Monitorované subjekty 3.1 Skupiny monitorovaných subjektů
1. Pro přihlášení k odběru novinek klikněte na tlačítko Registrace nového uživatele.
 1. Vstup do aplikace Na adrese: http://i.statnisprava.cz 2. První stránka aplikace 1. Pro přihlášení k odběru novinek klikněte na tlačítko Registrace nového uživatele. 2. Poté budete přesměrováni na stránku
1. Vstup do aplikace Na adrese: http://i.statnisprava.cz 2. První stránka aplikace 1. Pro přihlášení k odběru novinek klikněte na tlačítko Registrace nového uživatele. 2. Poté budete přesměrováni na stránku
Uživatelská příručka
 Uživatelská příručka k registraci a zpracování elektronické žádosti o dotaci v prostředí aplikace Komunikace s občany (RAP) Obsah: 1. Úvod... 1 2. Než začnete vyplňovat elektronickou žádost o dotaci...
Uživatelská příručka k registraci a zpracování elektronické žádosti o dotaci v prostředí aplikace Komunikace s občany (RAP) Obsah: 1. Úvod... 1 2. Než začnete vyplňovat elektronickou žádost o dotaci...
ČNHP. Příručka pro pacienty. Institut biostatistiky a analýz. Vytvořil:
 ČNHP Vytvořil: Institut biostatistiky a analýz OBSAH. VSTUP DO REGISTRU... 3. ZAPOMENUTÉ HESLO... 3 2. ZÁKLADNÍ OKNO REGISTRU... 4 3. VYHLEDÁVÁNÍ PACIENTA... 5 3. NAPOSLEDY OTEVŘENÍ PACIENTI... 5 4. PRÁCE
ČNHP Vytvořil: Institut biostatistiky a analýz OBSAH. VSTUP DO REGISTRU... 3. ZAPOMENUTÉ HESLO... 3 2. ZÁKLADNÍ OKNO REGISTRU... 4 3. VYHLEDÁVÁNÍ PACIENTA... 5 3. NAPOSLEDY OTEVŘENÍ PACIENTI... 5 4. PRÁCE
ONLINE Documentation Moeller Internet Sales Application
 ONLINE Documentation Moeller Internet Sales Application Přehled Vítejte v elektronickém obchodě Moeller, přístup do systému je ze stránky na adrese www.eshop.moeller.cz, kde budete muset zadat jméno uživatele
ONLINE Documentation Moeller Internet Sales Application Přehled Vítejte v elektronickém obchodě Moeller, přístup do systému je ze stránky na adrese www.eshop.moeller.cz, kde budete muset zadat jméno uživatele
Úvod 2 Snížení intervalu pro automatický import zásilek 3 Možnost použít jiné jméno odesílatele na štítku 4 Podporujeme i webový prohlížeč Opera
 Moje DPD Víkendová aktualizace 21. 1. 2017 Obsah 1 Úvod 1 2 Snížení intervalu pro automatický import zásilek 2 3 Možnost použít jiné jméno odesílatele na štítku 3 4 Podporujeme i webový prohlížeč Opera
Moje DPD Víkendová aktualizace 21. 1. 2017 Obsah 1 Úvod 1 2 Snížení intervalu pro automatický import zásilek 2 3 Možnost použít jiné jméno odesílatele na štítku 3 4 Podporujeme i webový prohlížeč Opera
Uživatelský manuál.
 Uživatelský manuál www.dpd.cz/objednavkaprepravy Obsah 1 Úvod 1 2 Přihlášení 1 2.1 Nový uživatel, zapomenuté heslo 1 3 Nastavení 2 3.1 Nastavení 2 3.2 Uživatelé 3 3.3 Bankovní účty 4 3.4 Adresář 5 4 Zadání
Uživatelský manuál www.dpd.cz/objednavkaprepravy Obsah 1 Úvod 1 2 Přihlášení 1 2.1 Nový uživatel, zapomenuté heslo 1 3 Nastavení 2 3.1 Nastavení 2 3.2 Uživatelé 3 3.3 Bankovní účty 4 3.4 Adresář 5 4 Zadání
MOJESODEXO.CZ ZADÁVÁNÍ OBJEDNÁVEK PAPÍROVÝCH PRODUKTŮ. Uživatelský manuál
 MOJESODEXO.CZ ZADÁVÁNÍ OBJEDNÁVEK PAPÍROVÝCH PRODUKTŮ Uživatelský manuál 1. Objednávka Objednávku poukázek můžete standardně vytvořit prostřednictvím košíku vložení požadovaných produktů. 1.1 Objednávka
MOJESODEXO.CZ ZADÁVÁNÍ OBJEDNÁVEK PAPÍROVÝCH PRODUKTŮ Uživatelský manuál 1. Objednávka Objednávku poukázek můžete standardně vytvořit prostřednictvím košíku vložení požadovaných produktů. 1.1 Objednávka
OBSAH. 48 Příručka ON-LINE KUPEG úvěrová pojišťovna, a.s. www.kupeg.cz
 DODATEK č. 1 20.1.2012 OBSAH OBSAH... 48 C. PRÁCE SE SYSTÉMEM... 49 C.1 ÚVODNÍ OBRAZOVKA PO PŘIHLÁŠENÍ... 49 C.2 NASTAVENÍ VLASTNÍCH ÚDAJŮ... 50 a. Nastavení Uživatele... 50 b. Nastavení Systému... 51
DODATEK č. 1 20.1.2012 OBSAH OBSAH... 48 C. PRÁCE SE SYSTÉMEM... 49 C.1 ÚVODNÍ OBRAZOVKA PO PŘIHLÁŠENÍ... 49 C.2 NASTAVENÍ VLASTNÍCH ÚDAJŮ... 50 a. Nastavení Uživatele... 50 b. Nastavení Systému... 51
www.dpd.cz/objednavkysvozu Návod k aktivaci
 www.dpd.cz/objednavkysvozu Návod k aktivaci DPD CZ Kliknutím na záložku Žádost o aktivaci DelisID otevřete sekci, ve které požádáte o aktivaci přístupu. Je nezbytné správně vyplnit všechny údaje, které
www.dpd.cz/objednavkysvozu Návod k aktivaci DPD CZ Kliknutím na záložku Žádost o aktivaci DelisID otevřete sekci, ve které požádáte o aktivaci přístupu. Je nezbytné správně vyplnit všechny údaje, které
Nastavení lokálního úložiště certifikátů
 Nastavení lokálního úložiště certifikátů Aby bylo možné používat lokální úložiště, je nezbytné vytvořit zálohu privátní části elektronického podpisu, tj. soubor s koncovou *.pfx, nebo *.p12. Soubor je
Nastavení lokálního úložiště certifikátů Aby bylo možné používat lokální úložiště, je nezbytné vytvořit zálohu privátní části elektronického podpisu, tj. soubor s koncovou *.pfx, nebo *.p12. Soubor je
Elfeweb. Manuál. Chcete být stále dostupní pro všechny Vaše zákazníky? Chcete funkční web bez zbytečného zařizování?
 Chcete být stále dostupní pro všechny Vaše zákazníky? Chcete funkční web bez zbytečného zařizování? Manuál Obsah 1. obecné vysvětlení principu získání webu 2. přihlášení / registrace 3. proces ověření
Chcete být stále dostupní pro všechny Vaše zákazníky? Chcete funkční web bez zbytečného zařizování? Manuál Obsah 1. obecné vysvětlení principu získání webu 2. přihlášení / registrace 3. proces ověření
ipodatelna Uživatelská příručka
 Uživatelská příručka 1 Obsah Obsah 1 I Úvod 2 II Práce s aplikací 3 III Podání 4 1 Nové podání... 5 IV Informace o Uživateli 11 V Podatelna 13 1 Přijmout... a odmítnout podání 13 2 Seznam... došlých podání
Uživatelská příručka 1 Obsah Obsah 1 I Úvod 2 II Práce s aplikací 3 III Podání 4 1 Nové podání... 5 IV Informace o Uživateli 11 V Podatelna 13 1 Přijmout... a odmítnout podání 13 2 Seznam... došlých podání
26 Evidence pošty. Popis modulu. Záložka Evidence pošty
 26 Evidence pošty Uživatelský modul Evidence pošty realizuje podrobnou evidenci všech došlých a odesílaných poštovních zásilek s možností přidělovat tyto zásilky uživatelům informačního systému k vyřízení,
26 Evidence pošty Uživatelský modul Evidence pošty realizuje podrobnou evidenci všech došlých a odesílaných poštovních zásilek s možností přidělovat tyto zásilky uživatelům informačního systému k vyřízení,
ACTIVATE HERE - FAQ. Zakoupením této položky získáte do 60 minut do požadovaného emailu aktivační klíče k vybranému produktu.
 ACTIVATE HERE - FAQ Co je to Activate-Here produkt? Zakoupením této položky získáte do 60 minut do požadovaného emailu aktivační klíče k vybranému produktu. Součástí emailu je i odkaz, kde si můžete vybraný
ACTIVATE HERE - FAQ Co je to Activate-Here produkt? Zakoupením této položky získáte do 60 minut do požadovaného emailu aktivační klíče k vybranému produktu. Součástí emailu je i odkaz, kde si můžete vybraný
Nastavení lokálního úložiště certifikátů v OSx
 Nastavení lokálního úložiště certifikátů v OSx Aby bylo možné používat lokální úložiště, je nezbytné vytvořit zálohu privátní části elektronického podpisu, tj. soubor s koncovou *.pfx, nebo *.p12. Soubor
Nastavení lokálního úložiště certifikátů v OSx Aby bylo možné používat lokální úložiště, je nezbytné vytvořit zálohu privátní části elektronického podpisu, tj. soubor s koncovou *.pfx, nebo *.p12. Soubor
Evidence přítomnosti dětí a pečovatelek. Uživatelský manuál
 Evidence přítomnosti dětí a pečovatelek Uživatelský manuál Obsah První spuštění, přihlašování... 3 První spuštění... 3 Přihlášení... 5 Agenda Osoby... 6 Vytvoření nové osoby... 6 Tabletová aplikace...
Evidence přítomnosti dětí a pečovatelek Uživatelský manuál Obsah První spuštění, přihlašování... 3 První spuštění... 3 Přihlášení... 5 Agenda Osoby... 6 Vytvoření nové osoby... 6 Tabletová aplikace...
e-invoicing mojefakturace
 e-invoicing mojefakturace V případě potřeby kontaktujte E-mail: e-fakturace.cz@tnt.com Tel.: +420 257 083 418 Obsah Vítejte v aplikaci mojefakturace 3 Registrace do mojefakturace 4 efakturace, eplatba
e-invoicing mojefakturace V případě potřeby kontaktujte E-mail: e-fakturace.cz@tnt.com Tel.: +420 257 083 418 Obsah Vítejte v aplikaci mojefakturace 3 Registrace do mojefakturace 4 efakturace, eplatba
SAP Příručka pro signatáře DocuSign
 SAP Příručka pro signatáře DocuSign Obsah 1. SAP Příručka pro signatáře DocuSign... 2 2. Přijetí e-mailového oznámení... 2 3. Podpis dokumentu... 3 4. Další možnosti... 4 4.1 Finish later (Dokončit později)...
SAP Příručka pro signatáře DocuSign Obsah 1. SAP Příručka pro signatáře DocuSign... 2 2. Přijetí e-mailového oznámení... 2 3. Podpis dokumentu... 3 4. Další možnosti... 4 4.1 Finish later (Dokončit později)...
Uživatelská příručka pro respondenty
 Uživatelská příručka pro respondenty Statistický informační systém Českého statistického úřadu Subsystém DANTE WEB Funkční blok Objednavatel: Český statistický úřad Na padesátém 81, 100 82 Praha 10 Dodavatel:
Uživatelská příručka pro respondenty Statistický informační systém Českého statistického úřadu Subsystém DANTE WEB Funkční blok Objednavatel: Český statistický úřad Na padesátém 81, 100 82 Praha 10 Dodavatel:
www.dpd.cz/objednavkysvozu Uživatelský manuál
 www.dpd.cz/objednavkysvozu Uživatelský manuál DPD CZ Obsah 1. Úvod... 3 2. Přihlášení... 3 Přihlášení... 3 Nový uživatel, zapomenuté heslo... 3 3. Nastavení... 4 Nastavení... 4 Uživatelé... 5 Bankovní
www.dpd.cz/objednavkysvozu Uživatelský manuál DPD CZ Obsah 1. Úvod... 3 2. Přihlášení... 3 Přihlášení... 3 Nový uživatel, zapomenuté heslo... 3 3. Nastavení... 4 Nastavení... 4 Uživatelé... 5 Bankovní
NÁVOD NA ON-LINE objednávky parapetních desek přes web WWW.BOPAL.EU BOPAL window and door accessories, s.r.o
 NÁVOD NA ON-LINE objednávky parapetních desek přes web WWW.BOPAL.EU BOPAL window and door accessories, s.r.o Veškerý nabízený sortiment parapetních desek a příslušenství objednáte jednoduše a rychle přes
NÁVOD NA ON-LINE objednávky parapetních desek přes web WWW.BOPAL.EU BOPAL window and door accessories, s.r.o Veškerý nabízený sortiment parapetních desek a příslušenství objednáte jednoduše a rychle přes
Manuál pro používání systému Responsible Care
 Manuál pro používání systému Responsible Care OBSAH Úvodní pokyny (registrace a přihlášení)... 3 Podání hlášení... 4 Správá odeslaných hlášení (prohlížení, opravy, mazání)... 5 Správa údajů společnosti...
Manuál pro používání systému Responsible Care OBSAH Úvodní pokyny (registrace a přihlášení)... 3 Podání hlášení... 4 Správá odeslaných hlášení (prohlížení, opravy, mazání)... 5 Správa údajů společnosti...
UŽIVATELSKÝ MANUÁL PERSONALIZACE MOJE SODEXO V.3 2009-11-08
 UŽIVATELSKÝ MANUÁL PERSONALIZACE MOJE SODEXO V.3 2009-11-08 1 Obsah dokumentu 1 Obsah dokumentu... 2 2 Personalizovaná objednávka... 3 3 Jednoduchá... 3 4 Standardní... 4 5 Komplexní... 5 5.1 Párování
UŽIVATELSKÝ MANUÁL PERSONALIZACE MOJE SODEXO V.3 2009-11-08 1 Obsah dokumentu 1 Obsah dokumentu... 2 2 Personalizovaná objednávka... 3 3 Jednoduchá... 3 4 Standardní... 4 5 Komplexní... 5 5.1 Párování
Manuál PVU zadavatel Platnost pro elektronický nástroj X-EN verze 3 a novější
 Manuál PVU zadavatel Platnost pro elektronický nástroj X-EN verze 3 a novější 1 Vytvoření profilu zadavatele... 2 1.1 Doplnění identifikátoru profilu zadavatele ve VVZ... 2 2 Správa profilu... 3 2.1 Vytvoření
Manuál PVU zadavatel Platnost pro elektronický nástroj X-EN verze 3 a novější 1 Vytvoření profilu zadavatele... 2 1.1 Doplnění identifikátoru profilu zadavatele ve VVZ... 2 2 Správa profilu... 3 2.1 Vytvoření
Moje PNS. Návod použití
 Moje PNS Návod použití První přihlášení Pro první přihlášení potřebujete Zvací email. Ten jsme Vám zaslali, pokud známe Vaši emailovou adresu. V emailu najdete návod na první přihlášení. Heslo, které budete
Moje PNS Návod použití První přihlášení Pro první přihlášení potřebujete Zvací email. Ten jsme Vám zaslali, pokud známe Vaši emailovou adresu. V emailu najdete návod na první přihlášení. Heslo, které budete
Hromadné licence společnosti Adobe
 Hromadné licence společnosti Adobe Konzole pro správu zákazníků programu VIP Příručka pro uživatele programu Value Incentive Plan (VIP) Verze 2.5 20. listopadu 2013 Obsah Co je Konzole pro správu pro zákazníky
Hromadné licence společnosti Adobe Konzole pro správu zákazníků programu VIP Příručka pro uživatele programu Value Incentive Plan (VIP) Verze 2.5 20. listopadu 2013 Obsah Co je Konzole pro správu pro zákazníky
Přepínání zobrazení Použijte zobrazení kalendáře, které nejlépe vyhovuje vašemu pracovnímu postupu. Přepínejte tak často, jak chcete.
 Kalendář Úvodní příručka Naplánování schůzky v Lyncu Setkejte se tváří v tvář a ušetřete si cestu díky online schůzce v Lyncu 2013. Přepínání zobrazení Použijte zobrazení kalendáře, které nejlépe vyhovuje
Kalendář Úvodní příručka Naplánování schůzky v Lyncu Setkejte se tváří v tvář a ušetřete si cestu díky online schůzce v Lyncu 2013. Přepínání zobrazení Použijte zobrazení kalendáře, které nejlépe vyhovuje
Dealer Extranet 3. Správa účtu
 Dealer Extranet 3 Správa účtu Obsah Informace o účtu 3 Vložení loga vaší firmy do cenových nabídek 5 Vytvoření profilu podřízeného uživatele 6 Úpravy profilu podřízeného uživatele 8 Profil SuperDealer
Dealer Extranet 3 Správa účtu Obsah Informace o účtu 3 Vložení loga vaší firmy do cenových nabídek 5 Vytvoření profilu podřízeného uživatele 6 Úpravy profilu podřízeného uživatele 8 Profil SuperDealer
INTERNETOVÉ BANKOVNICTVÍ Hromadné platby a stahování výpisů
 INTERNETOVÉ BANKOVNICTVÍ Hromadné platby a stahování výpisů Vážená klientko, vážený kliente, v internetovém bankovnictví Raiffeisenbank máme pro Vás k dispozici funkcionality pro import hromadných plateb
INTERNETOVÉ BANKOVNICTVÍ Hromadné platby a stahování výpisů Vážená klientko, vážený kliente, v internetovém bankovnictví Raiffeisenbank máme pro Vás k dispozici funkcionality pro import hromadných plateb
ONI system Notifikace a pravidla + vícenásobný filtr
 ONI system Notifikace a pravidla + vícenásobný filtr 2015 BüroKomplet, s.r.o. Obsah Notifikace a pravidla... 3 Jak nastavit notifikace... 3 Práce v uživatelském rozhraní nového pravidla... 4 Příklad:...
ONI system Notifikace a pravidla + vícenásobný filtr 2015 BüroKomplet, s.r.o. Obsah Notifikace a pravidla... 3 Jak nastavit notifikace... 3 Práce v uživatelském rozhraní nového pravidla... 4 Příklad:...
OBJEDNÁVÁNÍ PŘES MYHERBALIFE.COM ČESKÁ REPUBLIKA,
 Chcete-li zobrazit odpověď, klikněte na kteroukoli z často kladených otázek uvedených níže. Pokud nemůžete odpověď na Vaši otázku najít, kontaktujte prosím tým Členské podpory na telefonu 235 090 252 od
Chcete-li zobrazit odpověď, klikněte na kteroukoli z často kladených otázek uvedených níže. Pokud nemůžete odpověď na Vaši otázku najít, kontaktujte prosím tým Členské podpory na telefonu 235 090 252 od
METODIKA PRÁCE S IS AKREDIS
 METODIKA PRÁCE S IS AKREDIS PRO UŽIVATELE V ROLI VZDĚLAVATEL Aktualizace: Zpracovaly: 31. 8. 2017 Eliška Vernerová Mgr. Marie Kaňková Tato metodika byla vypracována pro uživatele informačního systému Akredis,
METODIKA PRÁCE S IS AKREDIS PRO UŽIVATELE V ROLI VZDĚLAVATEL Aktualizace: Zpracovaly: 31. 8. 2017 Eliška Vernerová Mgr. Marie Kaňková Tato metodika byla vypracována pro uživatele informačního systému Akredis,
Express Import systém
 Express Import systém Návod pro příjemce Express Import systém TNT Express Import systém umožňuje snadné objednání vyzvednutí zásilek na žádost příjemce, a to ze 168 zemí světa. Vy - jako příjemce zboží
Express Import systém Návod pro příjemce Express Import systém TNT Express Import systém umožňuje snadné objednání vyzvednutí zásilek na žádost příjemce, a to ze 168 zemí světa. Vy - jako příjemce zboží
Návod na práci s katalogem konstrukcí a materiálů Obsah
 Návod na práci s katalogem konstrukcí a materiálů Obsah Vyhledávání údajů o materiálu... 2 Porovnávání materiálů... 4 Tvorba a editace... 5 Vytvoření materiálu... 5 Vytvořit nový materiál... 6 Vytvoř z
Návod na práci s katalogem konstrukcí a materiálů Obsah Vyhledávání údajů o materiálu... 2 Porovnávání materiálů... 4 Tvorba a editace... 5 Vytvoření materiálu... 5 Vytvořit nový materiál... 6 Vytvoř z
E-NABÍDKA PARTNER.REDA.CZ
 E-NABÍDKA PARTNER.REDA.CZ Reda e-nabídka představuje mocný nástroj, díky kterému mohou naši registrovaní klienti přímo z prostředí e-shopu partner.reda.cz vytvářet vlastní produktové nabídky pro své zákazníky.
E-NABÍDKA PARTNER.REDA.CZ Reda e-nabídka představuje mocný nástroj, díky kterému mohou naši registrovaní klienti přímo z prostředí e-shopu partner.reda.cz vytvářet vlastní produktové nabídky pro své zákazníky.
UŽIVATELSKÝ MANUÁL. pro nákup pneumatik a pneuservisních služeb.
 UŽIVATELSKÝ MANUÁL pro nákup pneumatik a pneuservisních služeb http://lesycr.bestdrive.cz/ Tento manuál je určen pracovníkům, kteří jsou pověřeni nákupem pneumatik a pneuservisních služeb pro svou OJ.
UŽIVATELSKÝ MANUÁL pro nákup pneumatik a pneuservisních služeb http://lesycr.bestdrive.cz/ Tento manuál je určen pracovníkům, kteří jsou pověřeni nákupem pneumatik a pneuservisních služeb pro svou OJ.
1. Obsah 2. Úvod Zdarma poštovní klient od společnosti Microsoft přímo v PC
 1. Obsah 1. Obsah... 1 2. Úvod... 1 3. Instalace... 2 4. Vytvoření účtu... 5 5. Pošta... 7 6. Kontakty... 11 7. Informační kanály... 11 8. Nastavení zobrazení... 12 2. Úvod Zdarma poštovní klient od společnosti
1. Obsah 1. Obsah... 1 2. Úvod... 1 3. Instalace... 2 4. Vytvoření účtu... 5 5. Pošta... 7 6. Kontakty... 11 7. Informační kanály... 11 8. Nastavení zobrazení... 12 2. Úvod Zdarma poštovní klient od společnosti
Pokyny pro vyplnění elektronické žádosti
 Pokyny pro vyplnění elektronické žádosti Program Podpora bydlení Podprogram 117D06300 Podporované byty Elektronická žádost je umístěna na internetové adrese http://www3.mmr.cz/zad. Uživatel (žadatel o
Pokyny pro vyplnění elektronické žádosti Program Podpora bydlení Podprogram 117D06300 Podporované byty Elektronická žádost je umístěna na internetové adrese http://www3.mmr.cz/zad. Uživatel (žadatel o
Obsah. při vyšetření pacienta. GDT souboru do programu COSMED Omnia GDT souboru z programu COSMED Omnia a zobrazení výsledků měření v programu MEDICUS
 Obsah Napojení...3 programu COSMED Omnia Nastavení...3 MEDICUS Přidání...3 externího programu COSMED Omnia Přidání...4 ikony do panelu nástrojů Nastavení...5 COSMED Omnia Postup...5 při vyšetření pacienta
Obsah Napojení...3 programu COSMED Omnia Nastavení...3 MEDICUS Přidání...3 externího programu COSMED Omnia Přidání...4 ikony do panelu nástrojů Nastavení...5 COSMED Omnia Postup...5 při vyšetření pacienta
Přihlášení k webmailu a jeho nastavení
 Přihlášení k webmailu a jeho nastavení Obsah Kontakt technické podpory... 2 Přihlášení k webmailu... 2 Změna hesla... 2 Nastavení podpisu... 4 Nastavení automatické odpovědi... 7 Jak odesílat e-mailem
Přihlášení k webmailu a jeho nastavení Obsah Kontakt technické podpory... 2 Přihlášení k webmailu... 2 Změna hesla... 2 Nastavení podpisu... 4 Nastavení automatické odpovědi... 7 Jak odesílat e-mailem
IFTER-EQU Instalační manuál
 IFTER-EQU Instalační manuál Revize: Únor 2016 1 / 30 Obsah: 1 IFTER EQU Instalace softwaru 1.1 Rychlá instalace 1.1.1 Instalace na jeden počítač 1.1.2 Instalace na více počítačů 1.2 Pokročilá instalace
IFTER-EQU Instalační manuál Revize: Únor 2016 1 / 30 Obsah: 1 IFTER EQU Instalace softwaru 1.1 Rychlá instalace 1.1.1 Instalace na jeden počítač 1.1.2 Instalace na více počítačů 1.2 Pokročilá instalace
ZÁKLADNÍ UŽIVATELSKÝ MANUÁL PRO SÍŤOVÉ FAXOVÁNÍ
 ZÁKLADNÍ UŽIVATELSKÝ MANUÁL PRO SÍŤOVÉ FAXOVÁNÍ 1 2 Obsah 1 Instalování software 4 Instalace Network Fax Drivers 2 Odesílání faxu 5 Odesílání ze stroje Síťové odesílání Základní odesílací funkce Základní
ZÁKLADNÍ UŽIVATELSKÝ MANUÁL PRO SÍŤOVÉ FAXOVÁNÍ 1 2 Obsah 1 Instalování software 4 Instalace Network Fax Drivers 2 Odesílání faxu 5 Odesílání ze stroje Síťové odesílání Základní odesílací funkce Základní
OTÁZKY TÝKAJÍCÍ SE PODÁNÍ NÁVRHU PROSTŘEDNICTVÍM ON-LINE PLATFORMY
 OTÁZKY TÝKAJÍCÍ SE PODÁNÍ NÁVRHU PROSTŘEDNICTVÍM ON-LINE PLATFORMY Q1: Jak podat Návrh prostřednictvím on-line platformy? Q1: Jak podat Návrh prostřednictvím on-line platformy? Pro správné pochopení postupu
OTÁZKY TÝKAJÍCÍ SE PODÁNÍ NÁVRHU PROSTŘEDNICTVÍM ON-LINE PLATFORMY Q1: Jak podat Návrh prostřednictvím on-line platformy? Q1: Jak podat Návrh prostřednictvím on-line platformy? Pro správné pochopení postupu
PTV MAP&GUIDE INTERNET V2 USNADNĚNÝ PŘECHOD
 PTV MAP&GUIDE INTERNET V2 USNADNĚNÝ PŘECHOD Obsah Obsah 1 PTV Map&Guide internet V2 Co je nového?... 3 1.1 Změna licenčních modelů... 3 1.1.1 Kmenoví zákazníci 3 1.1.2 Noví zákazníci 4 1.2 Nástroj pro
PTV MAP&GUIDE INTERNET V2 USNADNĚNÝ PŘECHOD Obsah Obsah 1 PTV Map&Guide internet V2 Co je nového?... 3 1.1 Změna licenčních modelů... 3 1.1.1 Kmenoví zákazníci 3 1.1.2 Noví zákazníci 4 1.2 Nástroj pro
Zemětřesení a sopečná činnost
 Zemětřesení a sopečná činnost V tomto cvičení vytvoříte interaktivní webovou mapu, která bude zobrazovat výskyt zemětřesení a sopečné činnosti a dávat je do souvislosti s hranicemi litosférických desek.
Zemětřesení a sopečná činnost V tomto cvičení vytvoříte interaktivní webovou mapu, která bude zobrazovat výskyt zemětřesení a sopečné činnosti a dávat je do souvislosti s hranicemi litosférických desek.
Migrace na aplikaci Outlook 2010
 V tomto průvodci Microsoft Aplikace Microsoft Outlook 2010 vypadá velmi odlišně od aplikace Outlook 2003, a proto jsme vytvořili tohoto průvodce, který vám pomůže se s ní rychle seznámit. Dozvíte se o
V tomto průvodci Microsoft Aplikace Microsoft Outlook 2010 vypadá velmi odlišně od aplikace Outlook 2003, a proto jsme vytvořili tohoto průvodce, který vám pomůže se s ní rychle seznámit. Dozvíte se o
WEBOVÝ PORTÁL. SOCIÁLNÍ SLUŽBY v Plzeňském kraji UŽIVATELSKÝ MANUÁL
 WEBOVÝ PORTÁL SOCIÁLNÍ SLUŽBY v Plzeňském kraji UŽIVATELSKÝ MANUÁL pro vkládání článků 1. Přihlášení Otevřete si portál Sociální služby v Plzeňském kraji, viz následující odkaz: https://socialnisluzby.plzensky-kraj.cz/
WEBOVÝ PORTÁL SOCIÁLNÍ SLUŽBY v Plzeňském kraji UŽIVATELSKÝ MANUÁL pro vkládání článků 1. Přihlášení Otevřete si portál Sociální služby v Plzeňském kraji, viz následující odkaz: https://socialnisluzby.plzensky-kraj.cz/
První přihlášení k Office 365
 První přihlášení k Office 365 Na webové stránce https://outlook.office365.com se přihlaste pomocí své emailové adresy (uživatelské jméno) a přiděleného hesla pro první přihlášení. Ihned po přihlášení budete
První přihlášení k Office 365 Na webové stránce https://outlook.office365.com se přihlaste pomocí své emailové adresy (uživatelské jméno) a přiděleného hesla pro první přihlášení. Ihned po přihlášení budete
