Znáte řecké bohy? Znáte řecké bohy? Vyplňte test týkající se kultury starověkého Řecka. Pokud si nevíte rady, na konci úlohy najdete nápovědu.
|
|
|
- Irena Veselá
- před 9 lety
- Počet zobrazení:
Transkript
1 6 Hrátky s Excelem Znáte řecké bohy? 45 minut Znáte řecké bohy? Vyplňte test týkající se kultury starověkého Řecka. Pokud si nevíte rady, na konci úlohy najdete nápovědu. Do buněk A1:A9 (to znamená A1 až A9) napište otázky testu. Do buněk B1:B9 napište odpovědi, po jejich napsání změňte písmo na tučné. Upravte šířku sloupce A tak, aby byly zobrazené celé otázky testu, vyzkoušejte přizpůsobení textu a zalomení textu v buňce. Nad tabulku vložte řádek a napište do něj nadpis. 5. Nadpis vycentrujte nad tabulkou, zvolte pro něj bílou barvu písma a červenou barvu výplně buněk. 6. Tabulku ohraničte červenou barvou, vnější ohraničení dvojitou čarou, vnitřní vodorovné tečkovanou čarou a vnitřní svislé plnou tenkou čarou. 7. Soubor uložte pod názvem recko.xls. V této úloze procvičíte: zápis textu do buňky a jeho úpravu úpravu šířky sloupce vkládání řádků formát textu zalomení textu a přizpůsobení textu buňce úpravu nadpisu, jeho vycentrování nad tabulkou, změnu barvy písma a výplně ohraničení tabulky
2 7 Znáte řecké bohy? Řešení Postup řešení: Do buněk A1:A9 napište zadané věty testu, do každé buňky otázku na jednoho z bohů. Označte buňku A1 (klepněte do ní) a napište první větu. Po dopsání věty stiskněte klávesu Enter. Stejným způsobem napište do buněk A2:A9 zbývající otázky. Do buňky B1 máte vložit první odpověď, jméno nejvyššího z bohů. Adresa aktivní buňky Text je uložen pouze v buňce A1 (jak vidíte v řádku vzorců). Jsou-li buňky napravo prázdné, je zdánlivě zobrazen i v nich. Označte buňku B V řádku vzorců vidíte, že je prázdná. Pokud potřebujete opravit chybu, klepněte do řádku vzorců a opravte ji v něm. Do buňky B1 napište Zeus. Označte buňku A1, v řádku vzorců vidíte, že text zůstal celý, ale v buňce je zobrazena pouze jeho část. Do buněk B2:B9 doplňte jména ostatních bohů a vyberte pro buňky B1:B9 tučný řez písma. Zvolte příkaz Formát Buňky kartu Písmo. V poli Řez písma: vyberte tučné, okno potvrďte stiskem tlačítka OK. Vyplňte buňky B1:B9 správnými jmény a označte je tažením myši.
3 28 Hrátky s Excelem Magický čtverec 45 minut Magický čtverec Určitě všichni znáte magický čtverec. Má rozměry 3 3 pole a čísla 1 9 jsou v něm poskládána tak, že pokud sečtete tři čísla, která jsou v přímce, dostanete patnáct. Platí to, když sečtete kterýkoliv z řádků, libovolný sloupec, nebo dokonce některou ze dvou úhlopříček. Zkuste jej pomocí Excelu dát dohromady. Zajímavější je čtverec o straně 4 pole, při řešení tohoto příkladu zkusíte jeden poskládat a něco se o něm dozvíte. Do buněk A1:E5 si připravte mřížku pro malý magický čtverec. Tam, kde jsou na obrázku nuly, připravte vzorce na součet řádků, sloupců a úhlopříček. Po vytvoření rastru jej zkuste vyplnit čísly od jedné do devíti tak, aby všechny součty byly patnáct. Do buněk G1:L6 si připravte mřížku pro větší magický čtverec o straně 4 pole. Na obrázku jsou zatím zakrytá čísla, pokud by si někdo chtěl vyřešit i tento rébus sám. Každé z čísel 1 16 je v něm použito jednou a součty dávají 3 Zkopírujte větší čtverec do buněk H9:K12 a zkontroluje i součty: rohových čísel; čtyř čísel uprostřed; čísel, která vzniknou rozdělením čtverce na čtyři části; dvojic čísel, která zbudou po vyškrtnutí rohů a prostředků. Tento čtverec je úžasný i v další věci, magickým číslem nemusí být nutně číslo 34, sledujte postup. V této úloze procvičíte: formátování buněk funkci SUMA jednoduché vzorce přesouvání textu myší
4 29 Magický čtverec Řešení Postup řešení: Do buněk A1:E5 si připravte malý magický čtverec podle obrázku: Změňte šířku sloupce A a prvního řádku tak, aby se buňka A1 co nejvíce přiblížila čtverečku. Ohraničte buňky podle obrázku. Označte sloupec A, klepněte na nástroj Kopírovat formát a přejeďte přes označení sloupců B:E. Stejným způsobem zkopírujte formát prvního řádku na řádky 2 až Označte buňky A1:E1 a klepněte na tlačítko Sloučit a zarovnat na střed. Do sloučené buňky napište nadpis a vybarvěte ji. 7. Klepnete-li na šipku vedle tlačítka AutoSum, objeví se další zajímavé možnosti. 6. Funkci SUMA vložte pomocí tlačítka AutoSum na standardním panelu nástrojů. Do argumentu funkce zadejte odkazy na buňky B2:D2 tak, že je označíte myší. Zadávání ukončete klávesou Enter. 8. Stačí zkopírovat výplňovým úchytem vzorec v buňce E2 do buněk E3:E Stejným způsobem sečtěte obsah buněk ve sloupcích (vložte funkci SUMA do buněk B5:D5). 9. Do buňky E5 vložte funkci SUMA, nabídne se k sečtení oblast E2:E Tu z argumentu funkce vymažte klávesou Delete a s klávesou Ctrl označte buňky po jedné z úhlopříček (B2, C3, D4). 10. Stejným způsobem posledním vzorcem v buňce A5 sečtěte čísla na druhé úhlopříčce. Mřížku i vzorce pro větší čtverec připravte stejně jako v prvním bodě. Čísla uvnitř čtverce vyplňte podle obrázku: 1 Hodně zdaru!
5 32 Hrátky s Excelem Stříbrné podkovy 30 minut Stříbrné podkovy Jerzy Ossoliński, jeden z významných polských šlechticů sedmnáctého století, se vypravoval jako vyslanec do Říma. Chtěje všechny oslnit přepychem, nařídil vyrobit pro svého koně stříbrné podkovy a přibít je zlatými podkováky. Když mistr kovář oznámil částku, kterou žádal za vykonání této práce, pan Ossoliński prohlásil, že cena je přehnaná a že tolik nezaplatí. Tu se mistr usmál a řekl: V tom případě udělám panu vyslanci čtyři stříbrné podkovy zadarmo, ale prosím, abyste mi za 24 zlatých podkováků zaplatil tímto způsobem: za první podkovák 2 groše, za druhý 4 groše, za třetí osm grošů a tak dál. Za každý následující zlatý podkovák dvakrát více než za předchozí. Netuše lest, pan Ossoliński přijal tuto podmínku, tím spíše, že si potichu vypočetl, kolik bude stát první podkova, a vyšla mu zcela skromná částka 126 grošů. Když byl kůň již okován a mistr kovář přinesl pergamen s účtem, pan Ossoliński se polekal a velmi zdvořile prosil mistra kováře, aby byl tak laskav a přijal tu cenu, kterou si sám původně určil. Mistr, uspokojený poučením, které udělil jasnému pánu, souhlasil s tím, aby mu bylo zaplaceno podle jeho původního přání. Jaká částka byla napsána na pergamenu? Kolik zlotých by musel pan Ossoliński zaplatit, kdyby mistr kovář neustoupil? Do buněk A1:A24 vyplňte čísla 1 2 Čísla nevypisujte ručně, víte, že se jedná o aritmetickou posloupnost s diferencí Excel ji zná jako lineární řadu a umí ji vyplnit. V buňkách B1:B24 budou ceny za jednotlivé podkováky. První stojí 2 groše, druhý 4 groše a každý následující dvojnásobek předchozího. Jedná se o geometrickou posloupnost, opět ceny nepočítejte, ale vyplňte je jako geometrickou řadu. Pomocí ohraničení buněk opticky oddělte jednotlivé podkovy (na každou připadne šest podkováků). V buňkách C6, C12, C18, C24 vypočtěte ceny za první, druhou, třetí a čtvrtou podkovu, v buňce B25 bude celková částka. Před první řádek vložte tři nové řádky, doplňte nadpisy a tabulku grafi cky upravte. Pro čísla zvolte takový formát, aby byla dobře čitelná (oddělovat tisíce, nezobrazovat desetinná místa). V této úloze procvičíte: práci s řadami práci s výplňovým úchytem nástroj AutoSum formát čísla
6 33 Stříbrné podkovy Řešení Z matematiky znáte dva typy posloupností, aritmetickou a geometrickou. Připomeňte si jejich rekurentní definici: Aritmetická posloupnost: Je-li d (diference) libovolné reálné číslo, potom a n+1 = a n + d. Geometrická posloupnost: Je-li q (kvocient) libovolné reálné číslo, potom a n+1 = a n q. V Excelu je aritmetická posloupnost označena jako lineární řada a geometrická posloupnost jako geometrická řada. Postup řešení: Zadejte do buněk A1:A24 aritmetickou posloupnost čísel 1, 2, 3, 4, 5, 6, 2 Do buňky A1 zadejte číslo 1 a zvolte příkaz Úpravy Vyplnit Řady V teorii na začátku příkladu je uvedeno, že aritmetická posloupnost je v Excelu označena jako lineární řada. Čísla budete chtít vyplnit do sloupce. Velikost kroku je diference řady (kolik budete přičítat), v našem příkladu je to 5. Konečnou hodnotu znáte, je to počet podkováků - 2 Toto pole není nutné vyplnit, pokud neznáte konečnou hodnotu, vyplní se řada do oblasti, kterou označíte před vyvoláním dialogového okna Řady. Takto můžete snadno a rychle vyplnit aritmetickou posloupnost čísel. Zkuste ještě jiný způsob, a to pomocí výplňového úchytu. Pomocí tlačítka Zpět zrušte vyplněná čísla a sledujte obrázek. Do buňky A2 napište číslo 2 a buňky A1:A2 označte. Ukazatel myši umístěte do pravého dolního rohu označené oblasti, musí mít tvar křížku. Tento roh buňky se, jak už víte, nazývá výplňový úchyt. Nyní táhněte pomalu kurzorem myši dolů, dokud v bublinové nápovědě neuvidíte výsledek 2 5. Výplňový úchyt má v Excelu několik způsobů využití vyplnění řad, kopírování vzorců, formátů, obsahu buněk. Pokud zadáte jedno číslo, vyplní se řada těchto čísel. Zadáte-li dvě čísla, vyplní se řada, v níž se ke každému číslu přičítá rozdíl mezi prvním a druhým členem. Pokud chcete vyplnit posloupnost s diferencí 1, stačí napsat první člen a po vyplnění vybrat z Možností automatického vyplnění položku Vyplnit řady.
7 72 Hrátky s Excelem Velká násobilka 30 minut Velká násobilka Vzpomeňte na příklad, kde jste dělali pomůcku pro výuku malé násobilky. V tomto příkladu si udělejte pomůcku pro vás, vytištěná tabulka s malou i velkou násobilkou může být dobrým pomocníkem v hodinách matematiky = 99 Do sloupce A a řádku 1 vyplňte posloupnost čísel Do buňky B2 vložte vzorec pro násobení. Vzorec z buňky B2 roztáhněte výplňovým úchytem do buněk C2:U2, následně celý druhý řádek tabulky roztáhněte do buněk B3:U2 Tabulku grafi cky upravte. 5. Tabulku vytiskněte. V této úloze procvičíte: formát tabulky smíšené adresy kopírování a možnost Vložit jinak tisk souboru
8 73 Velká násobilka Řešení Postup řešení: Vyplnit posloupnost čísel 1 20 zajisté umíte, přesto sledujte obrázek, ať se dozvíte, jak zefektivnit svoji práci. Do buněk B1:C1 napište první dva členy posloupnosti (1 a 2) a roztáhněte je výplňovým úchytem až do dvaceti. Buňky B1:U1 máte po vyplnění označené, tak toho využijte a zkopírujte je do sloupce A. Vaším oblíbeným způsobem zadejte příkaz ke kopírování (např. Ctrl+C) a pravým tlačítkem klepněte do buňky A Z místní nabídky vyberte položku Vložit jinak Prohlédněte si, co možnost Vložit jinak nabízí, a zaškrtněte políčko Transponovat (převede řádek na sloupec a naopak). Popřemýšlejte, jak vložit vzorec, aby bylo možné ho roztáhnout doprava i dolů. Takto asi ne, jak je vidět z vyplněných hodnot. Správný způsob Odkaz na buňku B1 se nesmí měnit při kopírování dolů, proto stiskněte klávesu F4 dvakrát, aby byl znak $ umístěn před číslem. Odkaz na buňku A2 se nesmí měnit při kopírování doprava, proto stiskněte klávesu F4 třikrát, aby byl znak $ umístěn před písmenem. Zkopírujte vzorec. Nejprve táhněte výplňovým úchytem doprava. Potom hned roztáhněte celý označený řádek výplňovým úchytem dolů. Tabulka je hotova.
Další servery s elektronickým obsahem
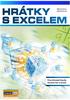 Právní upozornění Všechna práva vyhrazena. Žádná část této tištěné či elektronické knihy nesmí být reprodukována a šířena v papírové, elektronické či jiné podobě bez předchozího písemného souhlasu nakladatele.
Právní upozornění Všechna práva vyhrazena. Žádná část této tištěné či elektronické knihy nesmí být reprodukována a šířena v papírové, elektronické či jiné podobě bez předchozího písemného souhlasu nakladatele.
Přejmenování listu Dvakrát klepněte na pojmenování listu, napište nový název a potvrďte klávesu ENTER.
 Výplň a ohraničení tabulky Označte text, z nabídky vyberte Formát Buňky Ohraničení (nejdříve vyberte typ, pak barvu a nakonec typ ohraničení (dole, vnitřní atd...). Změna formátu písma (styl, velikost,
Výplň a ohraničení tabulky Označte text, z nabídky vyberte Formát Buňky Ohraničení (nejdříve vyberte typ, pak barvu a nakonec typ ohraničení (dole, vnitřní atd...). Změna formátu písma (styl, velikost,
Vzorce. Suma. Tvorba vzorce napsáním. Tvorba vzorců průvodcem
 Vzorce Vzorce v Excelu lze zadávat dvěma způsoby. Buď známe přesný zápis vzorce a přímo ho do buňky napíšeme, nebo použijeme takzvaného průvodce při tvorbě vzorce (zejména u složitějších funkcí). Tvorba
Vzorce Vzorce v Excelu lze zadávat dvěma způsoby. Buď známe přesný zápis vzorce a přímo ho do buňky napíšeme, nebo použijeme takzvaného průvodce při tvorbě vzorce (zejména u složitějších funkcí). Tvorba
8. Formátování. Úprava vzhledu tabulky
 8. Formátování Úprava vzhledu tabulky Výšku řádku nastavíme tak, že kurzorem najedeme na rozhraní mezi políčky s čísly řádků. Kurzor se změní na křížek s dvojšipkou. Stiskneme levé tlačítko a tahem myší
8. Formátování Úprava vzhledu tabulky Výšku řádku nastavíme tak, že kurzorem najedeme na rozhraní mezi políčky s čísly řádků. Kurzor se změní na křížek s dvojšipkou. Stiskneme levé tlačítko a tahem myší
Tabulkový kalkulátor
 1.1.1 GRAF Vhodným doplněním textů a tabulek jsou grafy. Graf je v podstatě obrázek graficky zobrazující hodnoty údajů z tabulky. Je vhodným objektem pro porovnávání údajů a jejich analýzu. Graf můžeme
1.1.1 GRAF Vhodným doplněním textů a tabulek jsou grafy. Graf je v podstatě obrázek graficky zobrazující hodnoty údajů z tabulky. Je vhodným objektem pro porovnávání údajů a jejich analýzu. Graf můžeme
Microsoft Office Excel 2003
 Microsoft Office Excel 2003 Školení učitelů na základní škole Meteorologická Maturitní projekt SSPŠ 2013/2014 Vojtěch Dušek 4.B 1 Obsah 1 Obsah... 2 2 Seznam obrázků... 3 3 Základy programu Excel... 4
Microsoft Office Excel 2003 Školení učitelů na základní škole Meteorologická Maturitní projekt SSPŠ 2013/2014 Vojtěch Dušek 4.B 1 Obsah 1 Obsah... 2 2 Seznam obrázků... 3 3 Základy programu Excel... 4
Základní orientace v MS Excel
 Základní orientace v MS Excel Umíte-li ovládat textový editor MS Word, nebude Vám činit žádné potíže ovládání programu MS Excel. Panel nabídek, panel nástrojů, posuvníky, to všechno již znáte. Jen pracovní
Základní orientace v MS Excel Umíte-li ovládat textový editor MS Word, nebude Vám činit žádné potíže ovládání programu MS Excel. Panel nabídek, panel nástrojů, posuvníky, to všechno již znáte. Jen pracovní
OFFICE MS EXCEL SEZNÁMENÍ S PROGRAMEM
 Škola: Autor: DUM: Vzdělávací obor: Tematický okruh: Téma: Masarykovo gymnázium Vsetín Mgr. Petr Koňařík MGV_VT_SS_1S2-D12_Z_OFF_EX_UVOD Informatika MS Office MS Excel - úvod OFFICE MS EXCEL SEZNÁMENÍ
Škola: Autor: DUM: Vzdělávací obor: Tematický okruh: Téma: Masarykovo gymnázium Vsetín Mgr. Petr Koňařík MGV_VT_SS_1S2-D12_Z_OFF_EX_UVOD Informatika MS Office MS Excel - úvod OFFICE MS EXCEL SEZNÁMENÍ
Jeden z mírně náročnějších příkladů, zaměřený na úpravu formátu buňky a především na detailnější práci s grafem (a jeho modifikacemi).
 Příklad zahrnuje Textová editace buněk Základní vzorce Vložené kliparty Propojené listy Grafi cká úprava buněk Složitější vzorce Vložené externí obrázky Formuláře Úprava formátu Vysoce speciální funkce
Příklad zahrnuje Textová editace buněk Základní vzorce Vložené kliparty Propojené listy Grafi cká úprava buněk Složitější vzorce Vložené externí obrázky Formuláře Úprava formátu Vysoce speciální funkce
2. Cvičení Formáty dat, jednoduché vzorce
 2. Cvičení Formáty dat, jednoduché vzorce 1. Vytvořte složku s vaším příjmením a jménem. 2. Otevřete soubor MS Excel, uložte ho do vaší složky pod názvem 02_Priklad. K názvu nepřidávejte své jméno, při
2. Cvičení Formáty dat, jednoduché vzorce 1. Vytvořte složku s vaším příjmením a jménem. 2. Otevřete soubor MS Excel, uložte ho do vaší složky pod názvem 02_Priklad. K názvu nepřidávejte své jméno, při
PRACOVNÍ SEŠIT MS EXCEL KOMPLET. Optimálním doplňkem stálého vzdělávání jsou elektronické kurzy.
 PRACOVNÍ SEŠIT MS EXCEL KOMPLET INFORMACE O KURZU Lektor Datum Místo TÉMATA PRACOVNÍHO SEŠITU Excel úvod Formát buňky a čísel Podmíněný formát Úpravy sešitů a listů Vzorce, absolutní a smíšené odkazy Základní
PRACOVNÍ SEŠIT MS EXCEL KOMPLET INFORMACE O KURZU Lektor Datum Místo TÉMATA PRACOVNÍHO SEŠITU Excel úvod Formát buňky a čísel Podmíněný formát Úpravy sešitů a listů Vzorce, absolutní a smíšené odkazy Základní
Zdokonalování gramotnosti v oblasti ICT. Kurz MS Excel kurz 2. Inovace a modernizace studijních oborů FSpS (IMPACT) CZ.1.07/2.2.00/28.
 Zdokonalování gramotnosti v oblasti ICT Kurz MS Excel kurz 2 1 Obsah Práce s listy v MS Excel 2010... 4 Výběr (volba) listu... 4 Skrýt/zobrazit listy... 5 Klik na záložky... 5 Skrýt list (využítí pásu
Zdokonalování gramotnosti v oblasti ICT Kurz MS Excel kurz 2 1 Obsah Práce s listy v MS Excel 2010... 4 Výběr (volba) listu... 4 Skrýt/zobrazit listy... 5 Klik na záložky... 5 Skrýt list (využítí pásu
Formuláře. Téma 3.2. Řešený příklad č Zadání: V databázi formulare_a_sestavy.accdb vytvořte formulář pro tabulku student.
 Téma 3.2 Formuláře Formuláře usnadňují zadávání, zobrazování, upravování nebo odstraňování dat z tabulky nebo z výsledku dotazu. Do formuláře lze vybrat jen určitá pole z tabulky, která obsahuje mnoho
Téma 3.2 Formuláře Formuláře usnadňují zadávání, zobrazování, upravování nebo odstraňování dat z tabulky nebo z výsledku dotazu. Do formuláře lze vybrat jen určitá pole z tabulky, která obsahuje mnoho
Gymnázium Vysoké Mýto nám. Vaňorného 163, Vysoké Mýto
 Gymnázium Vysoké Mýto nám. Vaňorného 163, 566 01 Vysoké Mýto Registrační číslo projektu Šablona Autor Název materiálu / Druh CZ.1.07/1.5.00/34.0951 III/2 INOVACE A ZKVALITNĚNÍ VÝUKY PROSTŘEDNICTVÍM ICT
Gymnázium Vysoké Mýto nám. Vaňorného 163, 566 01 Vysoké Mýto Registrační číslo projektu Šablona Autor Název materiálu / Druh CZ.1.07/1.5.00/34.0951 III/2 INOVACE A ZKVALITNĚNÍ VÝUKY PROSTŘEDNICTVÍM ICT
2. Najeďte si kurzorem myši do pravého spodního rohu k symbolu malého černého čtverečku kurzor myši se změní na černý nitkový kříž.
 1.1.1 ROZBALOVACÍ SEZNAMY Program MS Excel usnadňuje uživatelům práci tím, že obsahuje již připravené seznamy často používaných textů, např. měsíce v roce, dny v týdnu apod. K příslušnému seznamu se dostanete
1.1.1 ROZBALOVACÍ SEZNAMY Program MS Excel usnadňuje uživatelům práci tím, že obsahuje již připravené seznamy často používaných textů, např. měsíce v roce, dny v týdnu apod. K příslušnému seznamu se dostanete
Řešení. ŘEŠENÍ 36 Výsledková listina soutěže
 Příklad zahrnuje Textová editace buněk Základní vzorce Vložené kliparty Propojené listy Grafická úprava buněk Složitější vzorce Vložené externí obrázky Formuláře Úprava formátu Vysoce speciální funkce
Příklad zahrnuje Textová editace buněk Základní vzorce Vložené kliparty Propojené listy Grafická úprava buněk Složitější vzorce Vložené externí obrázky Formuláře Úprava formátu Vysoce speciální funkce
Zadání samostatných cvičení - Excel 5DS
 Zadání samostatných cvičení - Excel 5DS Klávesové zkratky Procvičte si některé z klávesových zkratek, které slouží pro rychlejší pohyb po listu a další funkce. Klávesová zkratka Význam HOME Přesunutí na
Zadání samostatných cvičení - Excel 5DS Klávesové zkratky Procvičte si některé z klávesových zkratek, které slouží pro rychlejší pohyb po listu a další funkce. Klávesová zkratka Význam HOME Přesunutí na
Tabulkový procesor Microsoft Excel
 Tabulkový procesor Microsoft Excel Úvod Tabulkový procesor Microsoft Excel spolu s Microsoft Word, Access, Outlook, PowerPoint a FrontPage tvoří programový balíku Microsoft Office. Tabulkový procesor Microsoft
Tabulkový procesor Microsoft Excel Úvod Tabulkový procesor Microsoft Excel spolu s Microsoft Word, Access, Outlook, PowerPoint a FrontPage tvoří programový balíku Microsoft Office. Tabulkový procesor Microsoft
Základní vzorce a funkce v tabulkovém procesoru
 Základní vzorce a funkce v tabulkovém procesoru Na tabulkovém programu je asi nejzajímavější práce se vzorci a funkcemi. Když jednou nastavíte, jak se mají dané údaje zpracovávat (některé buňky sečíst,
Základní vzorce a funkce v tabulkovém procesoru Na tabulkovém programu je asi nejzajímavější práce se vzorci a funkcemi. Když jednou nastavíte, jak se mají dané údaje zpracovávat (některé buňky sečíst,
Úvod do problematiky ÚPRAVY TABULKY
 Úvod do problematiky ÚPRAVY TABULKY Zaměříme se na úpravy, které určují finální grafickou úpravu tabulky (tzv. formátování.). Měnit můžeme celou řadu vlastností a ty nejdůležitější jsou popsány v dalším
Úvod do problematiky ÚPRAVY TABULKY Zaměříme se na úpravy, které určují finální grafickou úpravu tabulky (tzv. formátování.). Měnit můžeme celou řadu vlastností a ty nejdůležitější jsou popsány v dalším
Google Apps. dokumenty 4. verze 2012
 Google Apps dokumenty verze 0 Obsah Obsah... Úvod... Tabulky... Popis prostředí... Menu a panely nástrojů... Uložení a nastavení sešitu... Tvorba a formátování tabulky... Vložení vzorce a funkce... Pravé
Google Apps dokumenty verze 0 Obsah Obsah... Úvod... Tabulky... Popis prostředí... Menu a panely nástrojů... Uložení a nastavení sešitu... Tvorba a formátování tabulky... Vložení vzorce a funkce... Pravé
Excel tabulkový procesor
 Pozice aktivní buňky Excel tabulkový procesor Označená aktivní buňka Řádek vzorců zobrazuje úplný a skutečný obsah buňky Typ buňky řetězec, číslo, vzorec, datum Oprava obsahu buňky F2 nebo v řádku vzorců,
Pozice aktivní buňky Excel tabulkový procesor Označená aktivní buňka Řádek vzorců zobrazuje úplný a skutečný obsah buňky Typ buňky řetězec, číslo, vzorec, datum Oprava obsahu buňky F2 nebo v řádku vzorců,
T6: Program MS Excel II. (standard) Určeno pro získání standardní úrovně znalostí (2 4 hodiny)
 T6: Určeno pro získání standardní úrovně znalostí (2 4 hodiny) Co lekce nabízí? Školení je určeno všem uživatelům, kteří chtějí zvládnout standardní úroveň práce s MS Excel. Naučíte se profesionálně vytvářet,
T6: Určeno pro získání standardní úrovně znalostí (2 4 hodiny) Co lekce nabízí? Školení je určeno všem uživatelům, kteří chtějí zvládnout standardní úroveň práce s MS Excel. Naučíte se profesionálně vytvářet,
Informace o zdroji učebního textu a poučení o jeho užívaní. Petr Broža, Libor Kříž, Roman Kučera, Pavel Nygrýn
 Informace o zdroji učebního textu a poučení o jeho užívaní Informace o zdroji: Autor: Název díla: Vydavatelství: Petr Broža, Libor Kříž, Roman Kučera, Pavel Nygrýn Microsoft Office 2007 - Průvodce pro
Informace o zdroji učebního textu a poučení o jeho užívaní Informace o zdroji: Autor: Název díla: Vydavatelství: Petr Broža, Libor Kříž, Roman Kučera, Pavel Nygrýn Microsoft Office 2007 - Průvodce pro
Výukový materiál pro projekt Elektronická školička. Využití textového editoru s náměty pro digitální výukové materiály
 Výukový materiál pro projekt Elektronická školička reg. č. CZ.1.07/1.3.05/02.0041 Využití textového editoru s náměty pro digitální výukové materiály Ing. Zdeněk Matúš, 2012, str. 13 Materiál je publikován
Výukový materiál pro projekt Elektronická školička reg. č. CZ.1.07/1.3.05/02.0041 Využití textového editoru s náměty pro digitální výukové materiály Ing. Zdeněk Matúš, 2012, str. 13 Materiál je publikován
Ovládání Open Office.org Calc Ukládání dokumentu : Levým tlačítkem myši kliknete v menu na Soubor a pak na Uložit jako.
 Ukládání dokumentu : Levým tlačítkem myši kliknete v menu na Soubor a pak na Uložit jako. Otevře se tabulka, v které si najdete místo adresář, pomocí malé šedočerné šipky (jako na obrázku), do kterého
Ukládání dokumentu : Levým tlačítkem myši kliknete v menu na Soubor a pak na Uložit jako. Otevře se tabulka, v které si najdete místo adresář, pomocí malé šedočerné šipky (jako na obrázku), do kterého
Gymnázium Vysoké Mýto nám. Vaňorného 163, 566 01 Vysoké Mýto
 Gymnázium Vysoké Mýto nám. Vaňorného 163, 566 01 Vysoké Mýto Registrační číslo projektu Šablona Autor Název materiálu / Druh CZ.1.07/1.5.00/34.0951 III/2 INOVACE A ZKVALITNĚNÍ VÝUKY PROSTŘEDNICTVÍM ICT
Gymnázium Vysoké Mýto nám. Vaňorného 163, 566 01 Vysoké Mýto Registrační číslo projektu Šablona Autor Název materiálu / Druh CZ.1.07/1.5.00/34.0951 III/2 INOVACE A ZKVALITNĚNÍ VÝUKY PROSTŘEDNICTVÍM ICT
KAPITOLA 8 TABULKOVÝ PROCESOR
 KAPITOLA 8 TABULKOVÝ PROCESOR FORMÁT BUNĚK Parametry formátu buněk a tabulky můžeme nastavit pomocí celkem šesti karet v nabídce Domů/Buňky FORMÁT BUNĚK - OKNO FORMÁT BUNĚK Karta Číslo - nastavuje formát
KAPITOLA 8 TABULKOVÝ PROCESOR FORMÁT BUNĚK Parametry formátu buněk a tabulky můžeme nastavit pomocí celkem šesti karet v nabídce Domů/Buňky FORMÁT BUNĚK - OKNO FORMÁT BUNĚK Karta Číslo - nastavuje formát
ZŠ ÚnO, Bratří Čapků 1332
 MS Excel 2002 Grada - po spuštění je třeba kliknout do středu obrazovky - v dalším dialogovém okně (Přihlášení) vybrat uživatele, zřídit Nového uživatele nebo zvolit variantu Bez přihlášení (pro anonymní
MS Excel 2002 Grada - po spuštění je třeba kliknout do středu obrazovky - v dalším dialogovém okně (Přihlášení) vybrat uživatele, zřídit Nového uživatele nebo zvolit variantu Bez přihlášení (pro anonymní
Veškeré formátovací úpravy buněk vždy platí pouze pro buňky, které si označíte.
 Veškeré formátovací úpravy buněk vždy platí pouze pro buňky, které si označíte. Přesun kurzoru Šipky:,,, o jeden znak, řádek, buňku daným směrem Ctrl + / na konec / začátek řádku buněk Ctrl + / na konec
Veškeré formátovací úpravy buněk vždy platí pouze pro buňky, které si označíte. Přesun kurzoru Šipky:,,, o jeden znak, řádek, buňku daným směrem Ctrl + / na konec / začátek řádku buněk Ctrl + / na konec
Projekt Využití ICT ve výuce na gymnáziích, registrační číslo projektu CZ.1.07/1.1.07/02.0030. MS Excel
 Masarykovo gymnázium Příbor, příspěvková organizace Jičínská 528, Příbor Projekt Využití ICT ve výuce na gymnáziích, registrační číslo projektu CZ.1.07/1.1.07/02.0030 MS Excel Metodický materiál pro základní
Masarykovo gymnázium Příbor, příspěvková organizace Jičínská 528, Příbor Projekt Využití ICT ve výuce na gymnáziích, registrační číslo projektu CZ.1.07/1.1.07/02.0030 MS Excel Metodický materiál pro základní
ZŠ ÚnO, Bratří Čapků 1332
 TS Výuka informatiky I (ovládání textových editorů) Terasoft - možnost instalovat jeden až tři kurzy (cvičení fungují pouze s nainstalovaným vlastním editorem) : o Výuka MS Office Word 2003 o Výuka MS
TS Výuka informatiky I (ovládání textových editorů) Terasoft - možnost instalovat jeden až tři kurzy (cvičení fungují pouze s nainstalovaným vlastním editorem) : o Výuka MS Office Word 2003 o Výuka MS
PRÁCE S TEXTOVÝM EDITOREM 6.4 TEXTOVÉ POLE
 6.4 TEXTOVÉ POLE Při tvorbě dokumentů je někdy třeba vkládat texty do rámců, kterým říkáme Textová pole. Tato textová pole, ale nemusí mít vždy pravidelný tvar (obdélník). Pomocí textových polí můžeme
6.4 TEXTOVÉ POLE Při tvorbě dokumentů je někdy třeba vkládat texty do rámců, kterým říkáme Textová pole. Tato textová pole, ale nemusí mít vždy pravidelný tvar (obdélník). Pomocí textových polí můžeme
Základní práce s Excelem 2007
 Základní práce s Excelem 2007 Zde si krátce projdete základní znalosti Excelu 2007, případně odchylky od starších verzí, se kterými jste zvyklí pracovat. Tento text nemá za úkol Vás uvedené základy naučit,
Základní práce s Excelem 2007 Zde si krátce projdete základní znalosti Excelu 2007, případně odchylky od starších verzí, se kterými jste zvyklí pracovat. Tento text nemá za úkol Vás uvedené základy naučit,
Pracovat budeme se sestavou Finanční tok. S ostatními se pracuje obdobně. Objeví se předdefinovaná sestava. Obrázek 1
 Jak na sestavy v MS Projectu Pro ilustraci postupu je připraven projekt Pracovní k sestavám, ve kterém jsou pouze dva pracovní zdroje a dodavatelé jsou vloženi jako materiálové zdroje. Pracovat budeme
Jak na sestavy v MS Projectu Pro ilustraci postupu je připraven projekt Pracovní k sestavám, ve kterém jsou pouze dva pracovní zdroje a dodavatelé jsou vloženi jako materiálové zdroje. Pracovat budeme
Gymnázium Vysoké Mýto nám. Vaňorného 163, 566 01 Vysoké Mýto
 Gymnázium Vysoké Mýto nám. Vaňorného 163, 566 01 Vysoké Mýto Registrační číslo projektu Šablona Autor Název materiálu / Druh CZ.1.07/1.5.00/34.0951 III/2 INOVACE A ZKVALITNĚNÍ VÝUKY PROSTŘEDNICTVÍM ICT
Gymnázium Vysoké Mýto nám. Vaňorného 163, 566 01 Vysoké Mýto Registrační číslo projektu Šablona Autor Název materiálu / Druh CZ.1.07/1.5.00/34.0951 III/2 INOVACE A ZKVALITNĚNÍ VÝUKY PROSTŘEDNICTVÍM ICT
Registrační číslo projektu: Škola adresa: Šablona: Ověření ve výuce Pořadové číslo hodiny: Třída: Předmět: Název: MS Excel II Anotace:
 Registrační číslo projektu: CZ.1.07/1.4.00/21.3712 Škola adresa: Základní škola T. G. Masaryka Ivančice, Na Brněnce 1, okres Brno-venkov, příspěvková organizace Na Brněnce 1, Ivančice, okres Brno-venkov
Registrační číslo projektu: CZ.1.07/1.4.00/21.3712 Škola adresa: Základní škola T. G. Masaryka Ivančice, Na Brněnce 1, okres Brno-venkov, příspěvková organizace Na Brněnce 1, Ivančice, okres Brno-venkov
MS Excel 2010. Lekce 1. Operační program Vzdělávání pro konkurenceschopnost. Projekt Zvyšování IT gramotnosti zaměstnanců vybraných fakult MU
 MS Excel 2010 Lekce 1 Operační program Vzdělávání pro konkurenceschopnost Projekt Zvyšování IT gramotnosti zaměstnanců vybraných fakult MU Registrační číslo: CZ.1.07/2.2.00/15.0224, Oblast podpory: 7.2.2
MS Excel 2010 Lekce 1 Operační program Vzdělávání pro konkurenceschopnost Projekt Zvyšování IT gramotnosti zaměstnanců vybraných fakult MU Registrační číslo: CZ.1.07/2.2.00/15.0224, Oblast podpory: 7.2.2
MS Word základy. Úvod do MS Word. Nový dokument. Vytvoření zástupce programu na ploše. Otevření dokumentu a popis prostředí: Ukládání souboru:
 MS Word základy Úvod do MS Word. Vytvoření zástupce programu na ploše. Start Programy PK na Microsoft Word Odeslat Plocha Vytvořit zástupce Otevření dokumentu a popis prostředí: Spuštění programu Start
MS Word základy Úvod do MS Word. Vytvoření zástupce programu na ploše. Start Programy PK na Microsoft Word Odeslat Plocha Vytvořit zástupce Otevření dokumentu a popis prostředí: Spuštění programu Start
Vzorový zápočtový test. Windows
 Vzorový zápočtový test Windows 1. Otevřete okno Průzkumníka. 2. Ve složce Dokumenty vytvořte novou složku s názvem Vašeho příjmení (např. Kratky). Na tuto složku se budeme v dalším textu odvolávat jako
Vzorový zápočtový test Windows 1. Otevřete okno Průzkumníka. 2. Ve složce Dokumenty vytvořte novou složku s názvem Vašeho příjmení (např. Kratky). Na tuto složku se budeme v dalším textu odvolávat jako
Naučte se víc... Microsoft Office Excel 2007 PŘÍKLADY
 Naučte se víc... Microsoft Office Excel 2007 PŘÍKLADY Autor: Lukáš Polák Příklady MS Excel 2007 Tato publikace vznikla za přispění společnosti Microsoft ČR v rámci iniciativy Microsoft Partneři ve vzdělávání.
Naučte se víc... Microsoft Office Excel 2007 PŘÍKLADY Autor: Lukáš Polák Příklady MS Excel 2007 Tato publikace vznikla za přispění společnosti Microsoft ČR v rámci iniciativy Microsoft Partneři ve vzdělávání.
Nápověda ke cvičení 8
 Nápověda ke cvičení 8 Word přechod na další stránku: napíšeme text Motoristické časopisy vložíme 3x Enter pak klávesová zkratka CTRL+Enter Stejným způsobem přejdeme i na třetí stránku. PowerPoint vložit
Nápověda ke cvičení 8 Word přechod na další stránku: napíšeme text Motoristické časopisy vložíme 3x Enter pak klávesová zkratka CTRL+Enter Stejným způsobem přejdeme i na třetí stránku. PowerPoint vložit
Postup: Nejprve musíme vyplnit tabulku. Pak bude vypadat takto:
 Úkol: Jednoduchá tabulka v Excelu Obrázky jsou vytvořené v Excelu verze 2003 CZ. Postupy jsou platné pro všechny běžně dostupné české verze Excelu s výjimkou verze roku 2007. Postup: Nejprve musíme vyplnit
Úkol: Jednoduchá tabulka v Excelu Obrázky jsou vytvořené v Excelu verze 2003 CZ. Postupy jsou platné pro všechny běžně dostupné české verze Excelu s výjimkou verze roku 2007. Postup: Nejprve musíme vyplnit
742 Jak prohlížet seznam dat pomocí formuláře. další záznamy pomocí formuláře
 Formuláře 742 Jak prohlížet seznam dat pomocí formuláře pokročilý Pokud si přejete prohlížet seznam dat po jednotlivých záznamech ve formulářovém zobrazení, pak postupujte takto: Klepněte myší kamkoliv
Formuláře 742 Jak prohlížet seznam dat pomocí formuláře pokročilý Pokud si přejete prohlížet seznam dat po jednotlivých záznamech ve formulářovém zobrazení, pak postupujte takto: Klepněte myší kamkoliv
Tabulkové processory MS Excel (OpenOffice Calc)
 Maturitní téma: Tabulkové processory MS Excel (OpenOffice Calc) Charakteristika tabulkového editoru Tabulkový editor (sprematuritníadsheet) se používá všude tam, kde je třeba zpracovávat data uspořádaná
Maturitní téma: Tabulkové processory MS Excel (OpenOffice Calc) Charakteristika tabulkového editoru Tabulkový editor (sprematuritníadsheet) se používá všude tam, kde je třeba zpracovávat data uspořádaná
Relativní a absolutní adresa buňky, pojmenování buňky/rozsahu
 Relativní a absolutní adresa buňky, pojmenování buňky/rozsahu EU peníze středním školám Didaktický učební materiál Anotace Označení DUMU: VY_32_INOVACE_IT4.12 Předmět: IVT Tematická oblast: Microsoft Office
Relativní a absolutní adresa buňky, pojmenování buňky/rozsahu EU peníze středním školám Didaktický učební materiál Anotace Označení DUMU: VY_32_INOVACE_IT4.12 Předmět: IVT Tematická oblast: Microsoft Office
3 Formuláře a sestavy Příklad 1 Access 2007
 TÉMA: Vytváření formulářů Správce databáze Naše zahrada předpokládá, že bude s vytvořenou databází pracovat více uživatelů. Je třeba proto navrhnout a vytvořit formuláře pro přístup k datům. Zadání: Otevřete
TÉMA: Vytváření formulářů Správce databáze Naše zahrada předpokládá, že bude s vytvořenou databází pracovat více uživatelů. Je třeba proto navrhnout a vytvořit formuláře pro přístup k datům. Zadání: Otevřete
Časové řady - Cvičení
 Časové řady - Cvičení Příklad 2: Zobrazte měsíční časovou řadu míry nezaměstnanosti v obci Rybitví za roky 2005-2010. Příslušná data naleznete v souboru cas_rada.xlsx. Řešení: 1. Pro transformaci dat do
Časové řady - Cvičení Příklad 2: Zobrazte měsíční časovou řadu míry nezaměstnanosti v obci Rybitví za roky 2005-2010. Příslušná data naleznete v souboru cas_rada.xlsx. Řešení: 1. Pro transformaci dat do
První kroky s aplikací ActivInspire
 První kroky s aplikací ActivInspire Výukový program 1 Otevření předváděcího sešitu 1. Klikněte na tlačítko Hlavní nabídka. 2. Klikněte na položku Soubor. 3. Klikněte na položku Otevřít. 4. Vyhledejte umístění
První kroky s aplikací ActivInspire Výukový program 1 Otevření předváděcího sešitu 1. Klikněte na tlačítko Hlavní nabídka. 2. Klikněte na položku Soubor. 3. Klikněte na položku Otevřít. 4. Vyhledejte umístění
Výukový příklad 2 (příklad s řešením): Seznam členů klubu společenských her
 Výukový příklad 2 (příklad s řešením): Seznam členů klubu společenských her Zadání 1. Celou databázi nazvěte Seznam členů. 2. Otevřete návrhové zobrazení tabulky. Dbejte na správné zadání datových typů.
Výukový příklad 2 (příklad s řešením): Seznam členů klubu společenských her Zadání 1. Celou databázi nazvěte Seznam členů. 2. Otevřete návrhové zobrazení tabulky. Dbejte na správné zadání datových typů.
aplikační software pro práci s informacemi
 INFORMATIKA aplikační software pro práci s informacemi ZARÁŽKY Pracovní list pro žáky Vytvořila: RNDr. Ivanka Dvořáčková 2013 ZARÁŽKY TABULÁTORŮ pracovní list Zarážky tabulátoru umožňují umístit text na
INFORMATIKA aplikační software pro práci s informacemi ZARÁŽKY Pracovní list pro žáky Vytvořila: RNDr. Ivanka Dvořáčková 2013 ZARÁŽKY TABULÁTORŮ pracovní list Zarážky tabulátoru umožňují umístit text na
František Hudek. červen 2012
 VY_32_INOVACE_FH09 Jméno autora výukového materiálu Datum (období), ve kterém byl VM vytvořen Ročník, pro který je VM určen Vzdělávací oblast, obor, okruh, téma Anotace František Hudek červen 2012 8. ročník
VY_32_INOVACE_FH09 Jméno autora výukového materiálu Datum (období), ve kterém byl VM vytvořen Ročník, pro který je VM určen Vzdělávací oblast, obor, okruh, téma Anotace František Hudek červen 2012 8. ročník
Grid 2. Krok za krokem. Jednoduchý manuál pro základní úpravy mřížek v programu
 Grid 2 Krok za krokem Jednoduchý manuál pro základní úpravy mřížek v programu Kopírování sady mřížek (uživatele) Chceme-li si vyzkoušet práci s programem Grid 2, je nejlepší upravit si již vytvořené mřížky
Grid 2 Krok za krokem Jednoduchý manuál pro základní úpravy mřížek v programu Kopírování sady mřížek (uživatele) Chceme-li si vyzkoušet práci s programem Grid 2, je nejlepší upravit si již vytvořené mřížky
Pracujeme s programem Excel (interní učební text pro potřeby školy) (verze 1.0)
 SSOŠ A SOU BEAN, ČESKOBRODSKÁ 32a, 190 01 PRAHA 9 Pracujeme s programem Excel (interní učební text pro potřeby školy) (verze 1.0) Ing. Cyril Kotulič 2003-2004 Excel učební text Tento učební text jenom
SSOŠ A SOU BEAN, ČESKOBRODSKÁ 32a, 190 01 PRAHA 9 Pracujeme s programem Excel (interní učební text pro potřeby školy) (verze 1.0) Ing. Cyril Kotulič 2003-2004 Excel učební text Tento učební text jenom
Grafický návrh. Co se naučíte. Vítá vás aplikace CorelDRAW, komplexní profesionální program pro grafický návrh a práci s vektorovou grafikou.
 Grafický návrh Vítá vás aplikace CorelDRAW, komplexní profesionální program pro grafický návrh a práci s vektorovou grafikou. V tomto kurzu vytvoříte plakát propagující smyšlenou kavárnu. Výsledný návrh
Grafický návrh Vítá vás aplikace CorelDRAW, komplexní profesionální program pro grafický návrh a práci s vektorovou grafikou. V tomto kurzu vytvoříte plakát propagující smyšlenou kavárnu. Výsledný návrh
Nápověda ke cvičení 5
 Nápověda ke cvičení 5 Formát datum: vyznačíme buňky pravé tlačítko myši Formát buněk Číslo Druh Datum Typ: vybereme typ *14. březen 2001 Do tabulky pak zapíšeme datum bez mezer takto: 1.9.2014 Enter OK
Nápověda ke cvičení 5 Formát datum: vyznačíme buňky pravé tlačítko myši Formát buněk Číslo Druh Datum Typ: vybereme typ *14. březen 2001 Do tabulky pak zapíšeme datum bez mezer takto: 1.9.2014 Enter OK
Tabulky a grafy v Excelu v rekordním čase
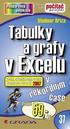 Tabulky a grafy v Excelu v rekordním čase Druhé, aktualizované vydání Vladimír Bříza Vydala Grada Publishing, a.s. U Průhonu 22, Praha 7 jako svou 2788. publikaci Odpovědný redaktor Miroslav Lochman Počet
Tabulky a grafy v Excelu v rekordním čase Druhé, aktualizované vydání Vladimír Bříza Vydala Grada Publishing, a.s. U Průhonu 22, Praha 7 jako svou 2788. publikaci Odpovědný redaktor Miroslav Lochman Počet
Excel tabulkový procesor
 Pozice aktivní buňky Excel tabulkový procesor Označená aktivní buňka Řádek vzorců zobrazuje úplný a skutečný obsah buňky Typ buňky řetězec, číslo, vzorec, datum Oprava obsahu buňky F2 nebo v řádku vzorců,
Pozice aktivní buňky Excel tabulkový procesor Označená aktivní buňka Řádek vzorců zobrazuje úplný a skutečný obsah buňky Typ buňky řetězec, číslo, vzorec, datum Oprava obsahu buňky F2 nebo v řádku vzorců,
Registrační číslo projektu: Škola adresa: Šablona: Ověření ve výuce Pořadové číslo hodiny: Třída: Předmět: Název: MS Excel I Anotace:
 Registrační číslo projektu: CZ.1.07/1.4.00/21.3712 Škola adresa: Základní škola T. G. Masaryka Ivančice, Na Brněnce 1, okres Brno-venkov, příspěvková organizace Na Brněnce 1, Ivančice, okres Brno-venkov
Registrační číslo projektu: CZ.1.07/1.4.00/21.3712 Škola adresa: Základní škola T. G. Masaryka Ivančice, Na Brněnce 1, okres Brno-venkov, příspěvková organizace Na Brněnce 1, Ivančice, okres Brno-venkov
Excel 2007-2010 v příkladech
 Excel 2007-2010 v příkladech Zdeněk Matúš Nakladatelství a vydavatelství R www.computermedia.cz Obsah Obsah 1. Pojmy a prvky požité v textu, slovo autora... 6 2. Formátování buněk, vzorce, funkce... 7
Excel 2007-2010 v příkladech Zdeněk Matúš Nakladatelství a vydavatelství R www.computermedia.cz Obsah Obsah 1. Pojmy a prvky požité v textu, slovo autora... 6 2. Formátování buněk, vzorce, funkce... 7
Zdokonalování gramotnosti v oblasti ICT. Kurz MS Excel kurz 4. Inovace a modernizace studijních oborů FSpS (IMPACT) CZ.1.07/2.2.00/28.
 Zdokonalování gramotnosti v oblasti ICT Kurz MS Excel kurz 4 1 Obsah Rozdělení textu do sloupců... 3 Rozdělení obsahu na základě oddělovače... 3 Rozdělení obsahu na základě hranice sloupců... 5 Odebrat
Zdokonalování gramotnosti v oblasti ICT Kurz MS Excel kurz 4 1 Obsah Rozdělení textu do sloupců... 3 Rozdělení obsahu na základě oddělovače... 3 Rozdělení obsahu na základě hranice sloupců... 5 Odebrat
Excel 2007 praktická práce
 Excel 2007 praktická práce 1 Excel OP LZZ Tento kurz je financován prostřednictvím výzvy č. 40 Operačního programu Lidské zdroje a zaměstnanost z prostředků Evropského sociálního fondu. 2 Excel Cíl kurzu
Excel 2007 praktická práce 1 Excel OP LZZ Tento kurz je financován prostřednictvím výzvy č. 40 Operačního programu Lidské zdroje a zaměstnanost z prostředků Evropského sociálního fondu. 2 Excel Cíl kurzu
Internetové technologie, cvičení č. 5
 Internetové technologie, cvičení č. 5 Náplň cvičení Obsahem 5. cvičení předmětu Internetové technologie je ukázka a procvičení XHTML značek a atributů používaných při vytváření hypertextových odkazů a
Internetové technologie, cvičení č. 5 Náplň cvičení Obsahem 5. cvičení předmětu Internetové technologie je ukázka a procvičení XHTML značek a atributů používaných při vytváření hypertextových odkazů a
Zdokonalování gramotnosti v oblasti ICT. Kurz MS Excel kurz 6. Inovace a modernizace studijních oborů FSpS (IMPACT) CZ.1.07/2.2.00/28.
 Zdokonalování gramotnosti v oblasti ICT Kurz MS Excel kurz 6 1 Obsah Kontingenční tabulky... 3 Zdroj dat... 3 Příprava dat... 3 Vytvoření kontingenční tabulky... 3 Možnosti v poli Hodnoty... 7 Aktualizace
Zdokonalování gramotnosti v oblasti ICT Kurz MS Excel kurz 6 1 Obsah Kontingenční tabulky... 3 Zdroj dat... 3 Příprava dat... 3 Vytvoření kontingenční tabulky... 3 Možnosti v poli Hodnoty... 7 Aktualizace
Názvy objektů na paletě Layers (Vrstvy)
 Obsah as a asta b b 2. Vytváření vrstev, podvrstev a skupin 3. Vybíraní vrstev, označování objektů 4. Odstranění a skrytí vrstev Kapitola vás naučí pracovat s vrstvami. Ty se dělí na vrstvy nejvyšší úrovně
Obsah as a asta b b 2. Vytváření vrstev, podvrstev a skupin 3. Vybíraní vrstev, označování objektů 4. Odstranění a skrytí vrstev Kapitola vás naučí pracovat s vrstvami. Ty se dělí na vrstvy nejvyšší úrovně
1. VSTUP do e-learningu
 ! 1 1. VSTUP do e-learningu Při vstupu na stránky klikněte na tlačítko PRO STUDENTY zde kliknete a vyberete si - E-learning. Otevře se stránka, zde vidíte obrázky učebnic s názvy jazyků. Vpravo je modrý
! 1 1. VSTUP do e-learningu Při vstupu na stránky klikněte na tlačítko PRO STUDENTY zde kliknete a vyberete si - E-learning. Otevře se stránka, zde vidíte obrázky učebnic s názvy jazyků. Vpravo je modrý
6. Formátování: Formátování odstavce
 6. Formátování: Formátování odstavce Obrázek 1: Formát / Odstavec Odstavec je text mezi dvěma znaky konce odstavce. Konec odstavce je skrytý znak a vkládáme jej během psaní při každém stisknutí klávesy
6. Formátování: Formátování odstavce Obrázek 1: Formát / Odstavec Odstavec je text mezi dvěma znaky konce odstavce. Konec odstavce je skrytý znak a vkládáme jej během psaní při každém stisknutí klávesy
Soukromá střední odborná škola Frýdek-Místek, s.r.o. VY_32_INOVACE_03_IVT_MSOFFICE_02_Excel
 Číslo projektu Název školy Název Materiálu Autor Tematický okruh Ročník CZ.1.07/1.5.00/34.0499 Soukromá střední odborná škola Frýdek-Místek, s.r.o. VY_32_INOVACE_03_IVT_MSOFFICE_02_Excel Ing. Pavel BOHANES
Číslo projektu Název školy Název Materiálu Autor Tematický okruh Ročník CZ.1.07/1.5.00/34.0499 Soukromá střední odborná škola Frýdek-Místek, s.r.o. VY_32_INOVACE_03_IVT_MSOFFICE_02_Excel Ing. Pavel BOHANES
Sestavy. Téma 3.3. Řešený příklad č Zadání: V databázi zkevidence.accdb vytvořte sestavu, odpovídající níže uvedenému obrázku.
 Téma 3.3 Sestavy Sestavy slouží k výstupu informací na tiskárnu. Tisknout lze také formuláře, ale v sestavách má uživatel více možností pro vytváření sumárních údajů. Pokud všechna pole, která mají být
Téma 3.3 Sestavy Sestavy slouží k výstupu informací na tiskárnu. Tisknout lze také formuláře, ale v sestavách má uživatel více možností pro vytváření sumárních údajů. Pokud všechna pole, která mají být
Místo úvodu. Čeho se vyvarovat. Mazání znaků
 Místo úvodu Proč používat program pro psaní a úpravy textu? Můžete v něm snadno nejenom psát, ale i opravovat libovolné části textu. Přitom ovládání programu vychází z práce v prostředí Windows (práce
Místo úvodu Proč používat program pro psaní a úpravy textu? Můžete v něm snadno nejenom psát, ale i opravovat libovolné části textu. Přitom ovládání programu vychází z práce v prostředí Windows (práce
Standardně máme zapnutý panel nástrojů Formátování a Standardní.
 Zapnutí a vypnutí panelů nástrojů Standardně máme zapnutý panel nástrojů Formátování a Standardní. Úkol: Vyzkoušejte si zapnout a vypnout všechny panely nástrojů. Nechte zapnutý panely nástrojů Formátování
Zapnutí a vypnutí panelů nástrojů Standardně máme zapnutý panel nástrojů Formátování a Standardní. Úkol: Vyzkoušejte si zapnout a vypnout všechny panely nástrojů. Nechte zapnutý panely nástrojů Formátování
Začínáme pracovat s tabulkovým procesorem MS Excel
 Začínáme pracovat s tabulkovým procesorem MS Excel Nejtypičtějším představitelem tabulkových procesorů je MS Excel. Je to pokročilý nástroj pro tvorbu jednoduchých i složitých výpočtů a grafů. Program
Začínáme pracovat s tabulkovým procesorem MS Excel Nejtypičtějším představitelem tabulkových procesorů je MS Excel. Je to pokročilý nástroj pro tvorbu jednoduchých i složitých výpočtů a grafů. Program
Tvorba článků na knihožroutu: Slovo úvodem... 2 Přihlášení... 3 Tvorba tabulky... 5 Vložení obrázků... 8 Vložení hypertextového odkazu...
 Tvorba článků na knihožroutu: Slovo úvodem... 2 Přihlášení... 3 Tvorba tabulky... 5 Vložení obrázků... 8 Vložení hypertextového odkazu... 9 Slovo úvodem Editaci článků provádějte v prohlížeči MOZILLA FIREFOX!
Tvorba článků na knihožroutu: Slovo úvodem... 2 Přihlášení... 3 Tvorba tabulky... 5 Vložení obrázků... 8 Vložení hypertextového odkazu... 9 Slovo úvodem Editaci článků provádějte v prohlížeči MOZILLA FIREFOX!
Tabulkový editor MS Excel II
 Tabulkový editor MS Excel II Informatika Graf Graf se vkládá se pomocí nabídky Vložení a poté volbou příslušného typu grafu. Označíme celou základní tabulku, a to i s názvy sloupců a řádků, ale bez součtů
Tabulkový editor MS Excel II Informatika Graf Graf se vkládá se pomocí nabídky Vložení a poté volbou příslušného typu grafu. Označíme celou základní tabulku, a to i s názvy sloupců a řádků, ale bez součtů
Modul 2. Druhá sada úkolů:
 Zadání Druhá sada úkolů: Modul 2 Všechny potřebné složky a soubory pro splnění následující sady úkolů se nachází ve složce sada2. 1. Ve složce Ulohy vytvořte šest nových složek (podle obrázku) a pojmenujte
Zadání Druhá sada úkolů: Modul 2 Všechny potřebné složky a soubory pro splnění následující sady úkolů se nachází ve složce sada2. 1. Ve složce Ulohy vytvořte šest nových složek (podle obrázku) a pojmenujte
František Hudek. duben Informační a komunikační technologie MS Excel Úvod do Excelu II. Základy práce s listy a buňkami.
 VY_32_INOVACE_FH02 Jméno autora výukového materiálu Datum (období), ve kterém byl VM vytvořen Ročník, pro který je VM určen Vzdělávací oblast, obor, okruh, téma Anotace František Hudek duben 2012 8. ročník
VY_32_INOVACE_FH02 Jméno autora výukového materiálu Datum (období), ve kterém byl VM vytvořen Ročník, pro který je VM určen Vzdělávací oblast, obor, okruh, téma Anotace František Hudek duben 2012 8. ročník
8. Cvičení Kopírování objektů mezi aplikacemi MS Office
 8. Cvičení Kopírování objektů mezi aplikacemi MS Office 1. Na Ploše vytvořte složku s názvem 08_Priklad. K názvu nepřidávejte své jméno, při vkládání úlohy do IS VŠFS se vaše jméno připojí k názvu automaticky.
8. Cvičení Kopírování objektů mezi aplikacemi MS Office 1. Na Ploše vytvořte složku s názvem 08_Priklad. K názvu nepřidávejte své jméno, při vkládání úlohy do IS VŠFS se vaše jméno připojí k názvu automaticky.
KAPITOLA 8. Další využití dat z kontingenční tabulky. Náplň této kapitoly:
 KAPITOLA 8 Další využití dat z kontingenční tabulky Když máte kontingenční tabulku podle svých představ vytvořenou, jak ji můžete využít dál? V mnoha případech vám samozřejmě postačí si údaje v kontingenční
KAPITOLA 8 Další využití dat z kontingenční tabulky Když máte kontingenční tabulku podle svých představ vytvořenou, jak ji můžete využít dál? V mnoha případech vám samozřejmě postačí si údaje v kontingenční
sloučení dokumentů Zadání: TÉMA: Sledování změn a komentářů, revize, porovnání dokumentů,
 TÉMA: Sledování změn a komentářů, revize, porovnání dokumentů, sloučení dokumentů Sekretářka společnosti Naše Zahrada napsala článek věnovaný kompostování a nechala jej zkontrolovat majitelce společnosti.
TÉMA: Sledování změn a komentářů, revize, porovnání dokumentů, sloučení dokumentů Sekretářka společnosti Naše Zahrada napsala článek věnovaný kompostování a nechala jej zkontrolovat majitelce společnosti.
Buňka typy buněk, formát buňky
 Buňka typy buněk, formát buňky VY_32_INOVACE_In 6.,7.12 Anotace: Žák získá základní informace pro práci s buňkami v programu MS Excel 2010. Pracuje na svém žákovském počítači dle pokynů v prezentaci. Vzdělávací
Buňka typy buněk, formát buňky VY_32_INOVACE_In 6.,7.12 Anotace: Žák získá základní informace pro práci s buňkami v programu MS Excel 2010. Pracuje na svém žákovském počítači dle pokynů v prezentaci. Vzdělávací
Microsoft Office Outlook 2003 s aplikací Business Contact Manager
 Microsoft Office Outlook 2003 s aplikací Business Contact Manager Použití aplikace Business Contact Manager v sadě Microsoft Office Obsah Import sestavy aplikace Business Contact Manager do aplikace Excel...
Microsoft Office Outlook 2003 s aplikací Business Contact Manager Použití aplikace Business Contact Manager v sadě Microsoft Office Obsah Import sestavy aplikace Business Contact Manager do aplikace Excel...
Excel tabulkový procesor
 Pozice aktivní buňky Excel tabulkový procesor Označená aktivní buňka Řádek vzorců zobrazuje úplný a skutečný obsah buňky Typ buňky řetězec, číslo, vzorec, datum Oprava obsahu buňky F2 nebo v řádku vzorců,
Pozice aktivní buňky Excel tabulkový procesor Označená aktivní buňka Řádek vzorců zobrazuje úplný a skutečný obsah buňky Typ buňky řetězec, číslo, vzorec, datum Oprava obsahu buňky F2 nebo v řádku vzorců,
Vektorizace obrázků. Co se naučíte. Vítá vás aplikace CorelDRAW, komplexní profesionální program pro grafický návrh a práci s vektorovou grafikou.
 Vektorizace obrázků Vítá vás aplikace CorelDRAW, komplexní profesionální program pro grafický návrh a práci s vektorovou grafikou. V tomto kurzu převedeme rastrový obrázek na vektorový pomocí trasování.
Vektorizace obrázků Vítá vás aplikace CorelDRAW, komplexní profesionální program pro grafický návrh a práci s vektorovou grafikou. V tomto kurzu převedeme rastrový obrázek na vektorový pomocí trasování.
Výukový materiál pro projekt Elektronická školička POWERPOINT
 Výukový materiál pro projekt Elektronická školička reg. č. CZ.1.07/1.3.05/02.0041 POWERPOINT Ing. Zdeněk Matúš, 2012, str. 24 Materiál je publikován pod licencí Creative Commons - Uveďte autora-neužívejte
Výukový materiál pro projekt Elektronická školička reg. č. CZ.1.07/1.3.05/02.0041 POWERPOINT Ing. Zdeněk Matúš, 2012, str. 24 Materiál je publikován pod licencí Creative Commons - Uveďte autora-neužívejte
1. Základní obsluha PC, z čeho se PC skládá, správné držení myši, správné sezení u PC
 Počítačový kurz Lektorky, autorky materiálů: J. Valentová, V. Iblová Obsah kurzu: 1. Základní obsluha PC, z čeho se PC skládá, správné držení myši, správné sezení u PC 2. Trénink pohybů ruky při ovládání
Počítačový kurz Lektorky, autorky materiálů: J. Valentová, V. Iblová Obsah kurzu: 1. Základní obsluha PC, z čeho se PC skládá, správné držení myši, správné sezení u PC 2. Trénink pohybů ruky při ovládání
UniLog-D. v1.01 návod k obsluze software. Strana 1
 UniLog-D v1.01 návod k obsluze software Strana 1 UniLog-D je PC program, který slouží k přípravě karty pro záznam událostí aplikací přístroje M-BOX, dále pak k prohlížení, vyhodnocení a exportům zaznamenaných
UniLog-D v1.01 návod k obsluze software Strana 1 UniLog-D je PC program, který slouží k přípravě karty pro záznam událostí aplikací přístroje M-BOX, dále pak k prohlížení, vyhodnocení a exportům zaznamenaných
Pracovní prostředí Excel 2010
 Zdokonalování ICT gramotnosti v rámci projektu IMPACT Pracovní prostředí Excel 2010 Inovace a modernizace studijních oborů FSpS Obsah Co je to Excel a k čemu slouží... 3 Co nabízí nová verze Excel 2010:...
Zdokonalování ICT gramotnosti v rámci projektu IMPACT Pracovní prostředí Excel 2010 Inovace a modernizace studijních oborů FSpS Obsah Co je to Excel a k čemu slouží... 3 Co nabízí nová verze Excel 2010:...
Gymnázium Vysoké Mýto nám. Vaňorného 163, 566 01 Vysoké Mýto
 Gymnázium Vysoké Mýto nám. Vaňorného 163, 566 01 Vysoké Mýto Registrační číslo projektu Šablona Autor Název materiálu / Druh CZ.1.07/1.5.00/34.0951 III/2 INOVACE A ZKVALITNĚNÍ VÝUKY PROSTŘEDNICTVÍM ICT
Gymnázium Vysoké Mýto nám. Vaňorného 163, 566 01 Vysoké Mýto Registrační číslo projektu Šablona Autor Název materiálu / Druh CZ.1.07/1.5.00/34.0951 III/2 INOVACE A ZKVALITNĚNÍ VÝUKY PROSTŘEDNICTVÍM ICT
Kreslení a vlastnosti objektů
 Kreslení a vlastnosti objektů Projekt SIPVZ 2006 Řešené příklady AutoCADu Autor: ing. Laďka Krejčí 2 Obsah úlohy Procvičíte založení výkresu zadávání délek segmentů úsečky kreslící nástroje (úsečka, kružnice)
Kreslení a vlastnosti objektů Projekt SIPVZ 2006 Řešené příklady AutoCADu Autor: ing. Laďka Krejčí 2 Obsah úlohy Procvičíte založení výkresu zadávání délek segmentů úsečky kreslící nástroje (úsečka, kružnice)
INFORMATIKA. aplikační software pro práci s informacemi ODRÁŽKY A ČÍSLOVÁNÍ. Pracovní list pro žáky. Gymnázium K. V. Raise, Hlinsko, Adámkova 55
 INFORMATIKA aplikační software pro práci s informacemi ODRÁŽKY A ČÍSLOVÁNÍ Pracovní list pro žáky Gymnázium K. V. Raise, Hlinsko, Adámkova 55 Autor: RNDr. Ivanka Dvořáčková 2013 Odrážky a číslování pracovní
INFORMATIKA aplikační software pro práci s informacemi ODRÁŽKY A ČÍSLOVÁNÍ Pracovní list pro žáky Gymnázium K. V. Raise, Hlinsko, Adámkova 55 Autor: RNDr. Ivanka Dvořáčková 2013 Odrážky a číslování pracovní
Manuál k editoru TinyMCE
 Manuál k editoru TinyMCE Popis ovládacích prvků UPOZORNĚNÍ: Některé tlačítka nemusí být k dispozici. Styl písma Dolní a horní index Zarovnání textu Může se aplikovat na označený text. B - tučné písmo,
Manuál k editoru TinyMCE Popis ovládacích prvků UPOZORNĚNÍ: Některé tlačítka nemusí být k dispozici. Styl písma Dolní a horní index Zarovnání textu Může se aplikovat na označený text. B - tučné písmo,
Grafy. 268 Vložení grafu rychlou analýzou Excel disponuje funkcí Rychlá analýza; již jsme se s ní v této knize seznámili.
 Grafy Grafy jsou ozdobou listů Excelu. Platí zásada, že jedním grafem toho řeknete desetkrát víc a mnohem rychleji než jednou úžasnou tabulkou. Tabulky je třeba studovat a podstata věci zaniká ve spoustě
Grafy Grafy jsou ozdobou listů Excelu. Platí zásada, že jedním grafem toho řeknete desetkrát víc a mnohem rychleji než jednou úžasnou tabulkou. Tabulky je třeba studovat a podstata věci zaniká ve spoustě
Word Lekce III. a IV.
 Word 2007 Lekce III. a IV. Záložní kopie Povolení a nastavení automatického obnovení a automatického uložení může být žádoucí ve chvíli, kdy aplikace Word nahlásí neočekávanou chybu, kolizi aplikace a
Word 2007 Lekce III. a IV. Záložní kopie Povolení a nastavení automatického obnovení a automatického uložení může být žádoucí ve chvíli, kdy aplikace Word nahlásí neočekávanou chybu, kolizi aplikace a
Stěžejní funkce MS Excel 2007/2010, jejich ovládání a možnosti využití
 Stěžejní funkce MS Excel 2007/2010, jejich ovládání a možnosti využití Proč Excel? Práce s Excelem obnáší množství operací s tabulkami a jejich obsahem. Jejich jednotlivé buňky jsou uspořádány do sloupců
Stěžejní funkce MS Excel 2007/2010, jejich ovládání a možnosti využití Proč Excel? Práce s Excelem obnáší množství operací s tabulkami a jejich obsahem. Jejich jednotlivé buňky jsou uspořádány do sloupců
aplikační software pro práci s informacemi
 INFORMATIKA aplikační software pro práci s informacemi CITÁTY Pracovní list pro žáky Autor: RNDr. Ivanka Dvořáčková 2013 Citáty pracovní list Podle pokynů vyučujícího vyhledejte soubor IT 35Citáty pracovní
INFORMATIKA aplikační software pro práci s informacemi CITÁTY Pracovní list pro žáky Autor: RNDr. Ivanka Dvořáčková 2013 Citáty pracovní list Podle pokynů vyučujícího vyhledejte soubor IT 35Citáty pracovní
František Hudek. květen 2012
 VY_32_INOVACE_FH07 Jméno autora výukového materiálu Datum (období), ve kterém byl VM vytvořen Ročník, pro který je VM určen Vzdělávací oblast, obor, okruh, téma Anotace František Hudek květen 2012 8. ročník
VY_32_INOVACE_FH07 Jméno autora výukového materiálu Datum (období), ve kterém byl VM vytvořen Ročník, pro který je VM určen Vzdělávací oblast, obor, okruh, téma Anotace František Hudek květen 2012 8. ročník
VKLÁDÁNÍ OBJEKTŮ - tabulka
 VKLÁDÁNÍ OBJEKTŮ - tabulka Autor: Mgr. Dana Kaprálová Datum (období) tvorby: srpen 2013 Ročník: šestý Vzdělávací oblast: Informatika a výpočetní technika 1 Anotace: Žák se orientuje v prostředí aplikace
VKLÁDÁNÍ OBJEKTŮ - tabulka Autor: Mgr. Dana Kaprálová Datum (období) tvorby: srpen 2013 Ročník: šestý Vzdělávací oblast: Informatika a výpočetní technika 1 Anotace: Žák se orientuje v prostředí aplikace
Obsah. Několik slov o Excelu 2007 a 2010 9. Operace při otvírání a ukládání sešitu 15. Operace s okny 27. Kapitola 1
 Obsah Kapitola 1 Několik slov o Excelu 2007 a 2010 9 Nové uživatelské rozhraní 9 Pás karet 10 Panel nástrojů Rychlý přístup 11 Tlačítko Office 11 Pracovní plocha 12 Nápověda 13 Kapitola 2 Operace při otvírání
Obsah Kapitola 1 Několik slov o Excelu 2007 a 2010 9 Nové uživatelské rozhraní 9 Pás karet 10 Panel nástrojů Rychlý přístup 11 Tlačítko Office 11 Pracovní plocha 12 Nápověda 13 Kapitola 2 Operace při otvírání
