ZAÍNÁME S PEDLOHAMI DOKUMENT A SESTAV
|
|
|
- Blanka Mašková
- před 6 lety
- Počet zobrazení:
Transkript
1 ZAÍNÁME S PEDLOHAMI DOKUMENT A SESTAV V PRODUKTECH YAMACO SOFTWARE PÍRUKA A NÁVODY PRO ÚELY: - TVORBY DOKUMENT - VYTVÁENÍ VÝBROVÝCH SESTAV - TVORBY PEDLOH PRO ADRESY A ŠTÍTKY AJ. YAMACO SOFTWARE
2 1. ÚVODEM Standardní souástí všech produkt Yamaco Software jsou prostedky pro tvorbu dokument na uživatelské úrovni. Tato vlastnost má nesmírný význam, nebo umožuje ve velmi krátké dob vytvoit velmi úpravné a sofistikované dokumenty zcela dle požadavku uživatele, a následn je velmi pohodlným zpsobem bez další práce využívat. Tento návod slouží zejména zaínajícím uživatelm k tomu, aby zvládli v potebném rozsahu úpravy pedloh dokument, a pitom nebyli nuceni vstebávat informace nepotebné, píliš technické nebo úzce speciální, v dané chvíli nevyužitelné. Nicmén zejména závrené pasáže dokumentu uvítají jist i pokroilejší uživatelé, nebo zde naleznou nkteré potebné tipy a neobvyklé postupy, které jim umožní využít možností pedloh v plném rozsahu 2. CO JE PEDLOHA DOKUMENTU Abychom mohli pomocí programu bez další práce automaticky vytváet dokumenty, je nutno si nejprve pro každý typ dokumentu pipravit ( vytvoit) tzv. pedlohu. Pedloha dokumentu je technicky vzato malý soubor, který obsahuje informace o vzhledu námi vytváeného dokumentu - rozložení jednotlivých údaj, které údaje z evidence budou v dokumentu obsaženy, jakým písmem budou jednotlivé údaje vytištny a jak budou zarovnány, zda bude dokument obsahovat obrázky nebo grafické prvky ( nap. rámeek na razítko) a další informace. V pedloze se také uchovávají údaje o použité velikosti papíru ( nap. A4), o nastavených okrajích a další potebné informace. 3. CO JE EDITOR PEDLOH Všechny výše uvedené vlastnosti, vetn ady dalších, lze velmi jednoduše a komfortn nastavit a specifikovat pomocí tzv. editoru pedloh. Jedná se o pln grafické prostedí - práci s ním lze pirovnat k jednoduchému kreslícímu programu nebo k jakési skládace. Pro práci s editorem pedloh nejsou teba žádné speciální znalosti nap. programátorské i podobné. Staí si zapamatovat nkolik jednoduchých zásad a poté si vše v praxi vyzkoušet. Editor pedloh je dostupný v rámci vytváení dokument každé agendy za pomoci tlaítka Upravit formát pedlohy ( napíklad ve smyslu obrázku níže):
3 4. JAKÁ JE FILOZOFIE PRÁCE S PEDLOHAMI Velmi jednoduchá: v optimálním pípad staí si potebou pedlohu jednou nadefinovat, a poté ji neomezen a opakovan používat. Systém vydání potebného dokumentu, nap. rozhodnutí, se pak omezí na tyto kroky: zadání primárních údaj o subjektu, nap. o dopravci výbr potebné pedlohy, v našem pípad rozhodnutí, z rozbalovacího seznamu dle obrázku výše klepnutí na tlaítko OK - dokument s použitím údaj aktuálního subjektu se vytvoí automaticky V rámci každé agendy je dodávána vtšinou jedna, nkdy i dv i ti, tzv. vzorové pedlohy. Jedná se o píklad obecného dokumentu, který jednak demonstruje schopnosti produktu, jednak umožuje použít tyto vzory jako základ pro tvorbu vlastních pedloh. V prbhu rutinní práce s produktem vyvstanou požadavky na další a další pedlohy - nap. v pípad evidence taxislužby bude teba vedle základní pedlohy rozhodnutí o vydání koncese mít k dispozici i pedlohu dokumentu Zmna koncese, Odebrání koncese, nebo teba Pozvánka pro dopravce k ústnímu jednání a další. Unikátní vlastností systém Yamaco Software je práv ta skutenost, že v rámci každé agendy lze mít k okamžité dispozici vtší, resp. neomezený poet pedloh dokument. Pitom nové pedlohy lze v podstat vytváet dvma zpsoby: založit prázdnou pedlohu a do ní umístit potebné údaje a prvky použít existující pedlohu, a na jejím základ odvodit pedlohu duplicitní, kterou pak lze dále upravovat ( tento postup je doporuený). Odvození pedlohy lze prakticky pirovnat k uložení souboru ( dokumentu, obrázku) pod jiným jménem - tuto funkci dobe znáte nap. z Wordu nebo Excelu jako Uložit jako. Pesný postup odvozování pedloh od pedloh již existujících je popsán v dalších ástech tohoto dokumentu. 5. JAK VYPADÁ EDITOR PEDLOH Editor pedloh je dostupný ( mimo nkteré speciální pípady) velmi jednoduše v rámci dialogu pro výbr pedlohy, a to pomocí tlaítka Upravit formát pedlohy: Po klepnutí na toto tlaítko se zobrazí okno editoru, které vyhlíží následovn:
4 Zjednodušen lze íci, že okno editoru pedloh se skládá ze tí ástí: z panelu tlaítek v levé horní ásti okna ze záložek, obsahujících jednotlivé prvky pedlohy z ásti, obsahující rozvržení daného dokumentu - vlastní pedlohu 6. K EMU JSOU TLAÍTKA V PANELU NÁSTROJ Jednotlivá tlaítka budete více i mén pi své práci potebovat. Následuje jejich struný popis, piemž tlaítka pro bžnou práci dležitá jsou zvýraznna tun: vytvoení zcela nové pedlohy, piemž je možno využít tzv. prvodce vytvoením pedlohy - jakýsi jednoduchý nástroj pro zautomatizování vložení vybraných položek a údaj do nové pedlohy uložení rozpracované pedlohy. Umožní uložení pedlohy v aktuálním stavu, má tedy význam jednak jako prostedek pro ukládání prbžného stavu pedlohy, jednak pi ukonení úprav pedlohy pro uložení její finální podoby vymazání ( odstranní) jednoho nebo více prvk ( údaj) z pedlohy. Stejný význam má použití klávesy Delete.
5 oteve dialogové okno pro nastavení rozliných vlastností prvku nebo skupiny prvk - typu písma, zarovnávání, rámování a podobn. Stejný význam má dvojklik myší na daném prvku. dvojice tlaítek pro sledování provedených zmn, tzv. Zpt nebo Undo/Redo. Umožuje pohybovat se po jednotlivých provedených zmnách v pedloze tam i zpt. V ásti pro nastavení prostedí editoru pedloh lze nastavit poet krok, které si má editor pro tento úel pamatovat. náhled výsledného dokumentu. Umožuje v kterémkoliv stadiu rozpracovanosti pedlohy se okamžit, bez nutnosti opuštní editoru, pesvdit, jak bude výsledný dokument vypadat na obrazovce. zahájí tisk daného dokumentu na aktuáln pipojenou tiskárnu. Alternativn je tisk dokumentu možný pímo v rámci výstupu dokumentu na obrazovku. V tom pípad lze specifikovat další parametry tisku, jako je rozsah stran, poet kopií a další. píkaz Vyjmout - vyjmutí jednoho nebo více prvk pedlohy a jejich uložení do schránky Windows píkaz Kopírovat - kopírování jednoho nebo více prvk pedlohy a jejich uložení do schránky Windows píkaz Vložit - vložení jednoho nebo více prvk, které byly pedtím zkopírovány nebo vyjmuty do schránky Windows, na zadané místo do pedlohy nastavení všech dostupných vlastností dané pedlohy, jako nap. formát papíru, okraje, popisné údaje pro pedlohu a podobn nastavení prostedí editoru pedloh. Umožuje nastavit nkteré výchozí hodnoty, jako je pedvolený typ písma pro údaje, jejich výchozí velikost a podobn.
6 7. K EMU JSOU ZÁLOŽKY S JEDNOTLIVÝMI PRVKY Sada záložek obsahuje logicky rozlenné skupiny tzv. prvk. Prvek pedlohy je v podstat každý jednotlivý údaj pedlohy - údaj z evidence, nap. jméno subjektu nebo IO, grafický popisek, nap. oznaení mstského úadu, nebo grafický prvek, nap. ára nebo rámeek na razítko. Záložky vyhlížejí takto: a dá se íci, že je jich maximáln pt, obvykle ale tyi. Pitom v rámci bžné práce budeme pracovat pouze se dvmi záložkami, a to Datové prvky a Grafické prvky. 8. K EMU JE ÁST, OBSAHUJÍCÍ ROZVRŽENÍ PEDLOHY To je ta nejdležitjší ást editoru pedloh, která obsahuje podobu výsledného dokumentu. Jde o umístní jednotlivých prvk, o jejich velikost, o nastavení jednotlivých ástí pedlohy a podobn. ást pro rozvržení dokumentu si lze pedstavit jako prázdnou nebo ásten zaplnnou stránku papíru, na níž umísujeme jednoduchým zpsobem myší požadované údaje na požadované místo - jde o jakousi stavebnici. Standardn se návrh pedlohy zobrazuje v mítku 100%, tedy pesn tak, jak bude ve skutenosti vypadat. V nkterých pípadech je dobré a potebné si tento náhled zvtšit i zmnit, abychom lépe vidli, jak bude dokument ve svém dsledku vypadat. Pro tyto úely slouží ovládací prvek vpravo nahoe - rozbalovací seznam pro volbu mítka:, s jehož pomocí lze snadno nastavit požadovanou velikost zobrazení. Volba mítka nemá vliv na velikost pedlohy, týká se pouze zobrazení. 9. CO JE DOBRÉ SI NASTAVIT PED ZAPOETÍM ÚPRAV PEDLOH Jak již bylo eeno, tlaítko slouží k vyvolání dialogu pro nastavení potebných výchozích hodnot. Je nutno podotknout, že zde nastavené parametry se týkají všech pedloh produktu a není teba tedy opakovat nastavení pro každou pedlohu zvláš. Na první záložce parametr nastavíme tyto:
7 zobrazovat rastr a zarovnávat do rastru, piemž X i Y hodnoty nastavíme na 4. Toto nastavení umožní automatické usazování prvk, s nimž budeme myší pohybovat, do jakési pomyslné mížky, což ulehí práci. maximální poet krok sledování zmn doporuujeme nastavit na alespo 50. Hodnota vtší než 100 se nedoporuuje. Tento parametr uruje, kolik námi provedených zmn si editor bude pamatovat a umožní v pípad poteby se vracet do pvodního stavu. ostatní parametry na této záložce ponechte tak, jak jsou nastaveny Na druhé záložce je možné nastavit výchozí vlastnosti prvk, které nov umístíme do pedlohy:
8 šíka a výška položky udávají, jak velký bude nov vkládaný údaj do pedlohy zarovnání text a ísel uruje, jaké výchozí zarovnání bude použito u nov vkládaných prvk do pedlohy - jednak textových, jednak íselných tlaítko Pedvolené písmo uruje, jakým typem písma ( v. velikosti, ezu apod.) budou zobrazeny všechny nov vkládané prvky. Mžete zvolit libovolné písmo, dostupné z Vašeho systému. Tlaítkem Konec uložíme nastavené parametry. 10. Z EHO SE SKLÁDÁ VLASTNÍ PEDLOHA DOKUMENTU Vlastní pedloha se skládá prakticky ze dvou skupin ástí: z oddíl z prvk pedlohy 11. JAK PRACOVAT S ODDÍLY PEDLOHY Z hlediska oddíl se každá pedloha mže, ale nemusí skládat z 1-5 oddíl. Tyto oddíly jsou: zaátek sestavy, který se tiskne pouze nad záhlaví první strany dokumentu hlava stránky, která se tiskne do záhlaví každé stránky dokumentu tlo sestavy, které se tiskne na vtšinu plochy každé stránky a obsahuje vlastní údaje z databáze pata stránky, která je analogická hlav stránky, a tiskne se tedy do zápatí každé stránky dokumentu konec sestavy, který je analogický zaátku sestavy, a tiskne se tedy pod zápatí poslední strany dokumentu Z praktického hlediska jsou jednotlivé oddíly v rámci návrhu pedlohy zobrazeny jako vodorovné pásy, oddlené šedivými lištami, které, pokud jsou taženy myší, umožují plynulou zmnu velikosti ( výšky) daného oddílu. Na ohraniujících lištách je také uvedeno, o který oddíl se jedná, nap: Je tedy logické, že každá pedloha musí obsahovat alespo jeden oddíl, vtšinou Tlo sestavy, a maximáln mže obsahovat všech pt oddíl.
9 Klepnutím na tlaítko lze pohodln urit, který oddíl v pedloze bude a který ne. Pomocí tohoto dialogu lze nastavit pesn i výšku toho kterého oddílu, ale již bylo uvedeno, že toto nastavení lze pohodlnji provést tažením za lištu daného oddílu. Z obrázku níže je zejmé, že zatrhávací políka u názv oddíl urují, které oddíly v pedloze budou a které ne: Z charakteru jednotlivých oddíl se nabízejí možnosti, kdy který oddíl použít. Tak nap. údaje, u nichž budete požadovat tisk na každé stran, jako nap. oznaení úadu nebo íslo strany, umístíte do záhlaví nebo do zápatí. Pokud budete chtít tisknout nkteré údaje jen do záhlaví první strany, vložíte je do oddílu Zaátek sestavy. Oproti tomu oddíl Tlo sestavy zásadn využívejte pro vkládání "jádra" dokumentu, tzn. zejména pro jednotlivé položky tabulky ( evidence). 12. JAK PRACOVAT S PRVKY PEDLOHY Základem každé pedlohy jsou tzv. prvky pedlohy. Veškeré dostupné typy prvk jsou k dispozici na jednotlivých záložkách v pravé horní ásti okna editoru, nicmén pro zaátek budeme používat pouze dva typy prvk - datové a grafické. Se všemi prvky, i s tmi mén obvyklými, se pracuje naprosto stejn. Jedná se o grafické objekty, nejastji malé obdélníky, které mžeme do pedlohy vkládat, posunovat jimi, mazat je, mnit jejich velikost a další parametry. Každý prvek lze nastavit samostatn, nicmén lze nastavit celou skupinu prvk souasn a ušetit si práci. Jak již bylo pedesláno, pi práci s prvky pedlohy se budeme setkávat se dvma základními typy prvk:
10 DATOVÉ PRVKY, které reprezentují položku z evidence. Pokud je umístíme do pedlohy, znamená to, že na jejich míst se bude v okamžiku vytváení finálního dokumentu automaticky doplovat píslušný evidenní údaj. Nap. umístíme-li na jisté místo v pedloze datový prvek databáze JMENO, znamená to, že na toto místo dokumentu se v okamžiku jeho vytvoení doplní obchodní firma daného subjektu - podle toho, pro který subjekt dokument budeme vytváet. GRAFICKÉ PRVKY, které reprezentují napevno zadaný text nebo blok textu, pípadn áru i obrázek. Pokud je umístíme do pedlohy, znamená to, že na jejich míst se bude v okamžiku vytváení finálního dokumentu automaticky tisknout zadaný údaj. Nap. umístíme-li do jistého místa v dokumentu grafický prvek - text - s obsahem Mstský úad ABCDE, znamená to, že uvedený text se bude tisknout na daném míst v každém dokumentu stejn - a jej vytváíme pro jakýkoliv subjekt. 13. JAK VLOŽIT DO PEDLOHY PRVEK DATABÁZE Budeme pracovat se záložkou Datové prvky. Na ní jsou ti tlaítka, piemž první tlaítko má popisku Prvek databáze. Pokud na nj klepneme, zobrazí se nám vpravo od tlaítek seznam všech položek evidence, ve které pracujeme a pro niž vytváíme dokument. V uvedeném seznamu staí vybrat položku, kterou chceme do pedlohy vložit. Jakmile provedeme výbr, kurzor myši zmní svj tvar na jakýsi nitkový kíž,
11 který jednak uruje, že jsme v režimu vkládání prvku, jednak prseík kíže indikuje levý horní roh vkládaného prvku. Pak již staí pesunout se myší na požadované místo, nap. v oddílu Tlo sestavy, a klepnutím myší vložit zvolený prvek na požadované místo. Prvek, v našem pípad obchodní firma, který jsme vložili do pedlohy, bude vypadat zhruba takto: Bude tedy reprezentován pravoúhelníkem, v jehož oblasti bude ( ale nemusí) zobrazena hodnota daného údaje pro práv aktuální subjekt z píslušné evidence. Není teba brát zetel na hodnoty, které se v prvku zobrazují v režimu úpravy pedlohy. Podstatné je to, co se v dokumentu na míst tohoto prvku zobrazí v okamžiku jeho tisku - a to bude vždy údaj z aktuálního subjektu ( dopravce, pestupce, subjektu). 14. JAK VLOŽIT DO PEDLOHY PRVEK - GRAFICKÝ TEXT Vkládání grafického prvku, nap. typicky textu, je zcela analogické vkládání prvku datového - pouze budeme pracovat na jiné záložce, oznaené popiskem Grafické prvky: Prvním tlaítkem na této záložce je tzv. Grafický text. Po klepnutí na nj kurzor myši zmní svj tvar na jakýsi nitkový kíž, který jednak uruje, že jsme v režimu vkládání prvku, jednak prseík kíže indikuje levý horní roh vkládaného prvku. Pak již staí pesunout se myší na požadované místo, nap. v oddílu Tlo sestavy, a klepnutím myší vložit zvolený prvek na požadované místo. Grafický text je v okamžiku vložení prázdný. Abychom do nj vložili ( napsali) požadovaný text, staí klepnout na nov vložený grafický text a použít editaní okénko, které se objeví pod záložkou Grafické prvky: Zde napíklad bylo klepnuto na grafický text, který již obsahuje hodnotu "Okresní úad XYZ". Z obrázku je patrné, že obsah grafického textu se penáší do zmínného editaního okénka, kde je možno jej libovoln upravovat. Provedené úpravy grafického textu se projeví bu klepnutím na jiný prvek, nebo "potvrzením" klávesou Enter.
12 Pestože se obsah grafického textu zadává do jednoádkového okénka, mže být množství textu v nm obsažené prakticky neomezené. Grafický text tedy mže obsahovat nap. odstavec textu, nkolikaádkový údaj a podobn. Pro tyto pípady je nutno provést nkteré další kroky, které jsou popsány dále. 15. JAK DÁLE PRACOVAT S VLOŽENÝMI PRVKY Jakmile vložíme do pedlohy prvek ( v dalším textu budeme mít na mysli datový nebo grafický i libovolný jiný prvek), jeho umístní není nemnné. S každým prvkem lze dále dle libosti pracovat, piemž se nabízejí nejastji tyto postupy: zmna umístní prvku - velmi jednoduše se provádí myší. Staí klepnout na požadovaný prvek, a myší jej potahovat ve všech smrech dle libosti. Prvek je zarovnáván do rastru pedlohy, pokud je tato vlastnost povolena - viz odstavec 9. zmna velikosti prvku - opt lze provést velmi jednoduše myší. Všimnte si, že pokud klepneme na jakýkoliv prvek, zobrazí se po jeho obvodu tzv. prvky pro zmnu velikosti. Jsou to malé šedé tvereky, které, pokud nad nkterý z nich umístíme myší kurzor, umožují zmnit tažením myši velikost prvku v daném smru - mže to tedy být ve vodorovném smru, svislém smru nebo úhlopín: vymazání prvku z pedlohy - provádí se jednoduše pomocí klepnutí na požadovaný prvek a stisku klávesy Delete nastavení typu písma a zarovnávání prvku - provádí se dvma zpsoby. Prvním z nich je klepnutí myší na zvolený prvek a použití tlaítka Písmo a rozbalovacího seznamu pro nastavení zarovnávání, které se objeví pod záložkami Datové...Grafické prvky: Výhodou editoru pedloh je práv ta skutenost, že každý prvek lze nastavit zcela samostatn. V pípad typu písma lze použít jakékoliv písmo ve Vašem systému instalované a urit u nj veškeré doplující hodnoty - ez písma, barvu a podobn. V pípad zpsobu zarovnávání lze volit mezi hodnotami Vlevo, Vpravo a Uprosted. Pro textové údaje použijte volbu Vlevo, pro íselné hodnoty je výhodnjší zarovnávání Vpravo. Druhým zpsobem nastavení tchto vlastností je dvojklik myší pímo v pedloze na daném prvku. Dialogové okno, které takto obdržíme, obsahuje všechny parametry, které lze v rámci daného prvku nastavit. nastavení rámování prvku - provádí se pomocí tveice tlaítek, které se po klepnutí na prvek objeví pod záložkami Datové...Grafické prvky:
13 Rámování prvku je v ad pípad užitené, piemž mžeme specifikovat. které strany prvku budou orámovány. Mžeme tak nap. prvek zarámovat jen nahoe a dole, jen dole ( podtržení) anebo zcela dle libosti. Každé tlaítko reprezentuje jednu stranu prvku dle schématického znázornní na tlaítku. Tlaítka mají dv polohy: stisknuto ( rámování v daném smru je zapnuto) a uvolnno ( rámování v daném smru je vypnuto) jemná zmna umístní prvku - provádí se z klávesnice. V nkterých pípadech se stává, že prvek nezapadne zcela pesn do rastru a myší jej nelze dobe umístit. V tchto pípadech je vhodné použít tzv. jemné doladní, kdy mžeme prvek umístit zcela pesn. Pro tyto pípady staí klepnout na prvek, a následn pomocí pidržení klávesy Ctrl ( Control) a stisku kurzorových kláves ( šipky) nastavíme v požadovaném smru kopírování, vyjmutí a vložení prvku - provádí se pomocí trojice tlaítek. Funkce jsou stejné jako nap. ve Wordu ( Úpravy-vyjmout, kopírovat, vložit). Uplatní se zejména pi vkládání opakujících se prvk nebo pi pesunu prvku z jednoho oddílu pedlohy do druhého. Práce s tmito funkcemi je jednoduchá - staí klepnout na požadovaný prvek, a pak jej bu vyjmout, nebo zkopírovat do systémové schránky Windows. 16. JAK PRACOVAT SE SKUPINOU PRVK Všechny postupy, popsané v ásti 15, se týkaly práce s jednotlivým prvkem pedlohy. Editor však pro zvýšení efektivity práce umožuje provádt zmínné operace i se skupinou prvk, piemž poet prvk ve skupin není omezen. Operace na skupin prvk je v praxi asto používána - jako píklad budiž uvedena nap. hromadná zmna typu písma u skupiny prvk, posun ásti prvk pedlohy pro vytvoení místa na vložení dalšího prvku a podobn. Abychom mohli pracovat se skupinou prvk, je naped nutno urit, které prvky budou zaazeny do skupiny, jinými slovy, oznait, které prvky máme na mysli pro další práci. Prvky lze do skupiny zahrnout dvma zpsoby: klepneme na první prvek, dále podržíme klávesu Ctrl a myší klepeme na všechny další prvky. Jednotlivé prvky, náležející do skupiny, jsou zvýraznny:
14 V pípad chybného oznaení prvku stejným zpsobem provedeme odznaení, tj. pidržíme klávesu Ctrl a klepnutím myši prvek odznaíme. podržíme klávesu Ctrl a tažením myší roztáhneme pravoúhelník nad zvolenou skupinou prvk. Všechny prvky se oznaí automaticky. Výsledný efekt, tedy oznaení skupiny prvk, je stejný u obou zpsob, nicmén první zpsob je vhodný v pípadech, že do skupiny mají být zaazeny prvky, které nejsou sloueny u sebe, nýbrž na peskáku v pedloze; druhý zpsob je pak velmi vhodný u vtšího množství prvk, které jsou nahromadny u sebe. Jakmile jsou prvky oznaeny, je možno provádt jednorázov všechny operace, popsané u jednotlivého prvku, s výjimkou zmny velikosti prvku.to však není postup, který by byl v praxi asto provádn. Po ukonení požadovaných zmn ve skupin prvk zrušíme jejich oznaení klepnutím myší kdekoliv mimo oblast oznaených prvk. 17. JAK SE NASTAVUJÍ VLASTNOSTI VÍCEÁDKOVÝCH TEXT Víceádkové texty jsou speciálními údaji v rámci každé evidence, které umožují uchovávat neomezen velké množství textu, který zárove mže být i formátován, tzn. obsahovat typy písma, styly, odrážky a další prvky, které prostý text nikdy neobsahuje. Protože délka textu v tchto údajích bude rzná, nevíme, kolik místa jim vyhradit v pedloze. Práv pro tyto pípady disponuje editor pedloh nkolika nastaveními, kterými si práci velmi zjednodušíme. Pro použití víceádkových text ( a jsou to grafické prvky nebo prvky databáze) platí tato jednoduchá pravidla: prvek vložíme do pedlohy vždy tak, jak byl vložen "tak, jak je", tzn. na výšku jednoho ádku. Nestaráme se o to, kolik textu v rámci prvku bude. dvojklikneme myší na zvolený prvek, a získáme již známý dialog pro nastavení vlastností. V jeho pravé dolní ásti je k dispozici box Další vlastnosti:
15 vždy zatrhneme políko Promnná výška. Tento pepína oznamuje programu, že má v pípad tisku vytisknout tolik textu, kolik jej údaj bude obsahovat, a souasn údaj natáhnout tak, aby vše, co je v pedloze pod ním, bylo správn zobrazeno - tedy aby se údaje nepekrývaly políko Zarovnat do bloku zatrhnte, pokud chcete mít daný údaj zarovnán na pravý okraj, tedy ve form jakéhosi pravoúhelníku pokud se v sekci Další vlastnosti objeví políko Formát RTF, zatrhnte jej. Udává, že daný údaj mže obsahovat formátovaný text, a toto nastavení je nutné pro jeho správné zobrazení ve výsledném dokumentu. 18. JAK VLOŽIT DO PEDLOHY DALŠÍ GRAFICKÉ PRVKY V nkterých pípadech je teba vložit do pedlohy krom grafického textu i další grafické prvky, jako nap. kružnice, obdélníky, úseky apod. Využití tchto údaj je závislé na konkrétním požadavku každého uživatele, nicmén je zcela shodné s vkládáním ostatních prvk. Grafické prvky jsou sdruženy na stejnojmenné záložce a k dispozici máme rzné druhy úseek, pravoúhelník, kružnic, elips a dalších prvk: Chceme-li kterýkoliv tento prvek vložit do pedlohy, staí klepnout na jeho tlaítko a umístit prvek na požadované místo. U grafických prvk je možno dále nastavit nkolik parametr - vtšinou barvu výpln, její styl, tloušku áry pro nakreslení prvku a další. Zde jsou zobrazeny jednotlivé volby nastavení pro vložený obdélník. Urují barvu a styl výpln obrazce, a dále barvu a tloušku orámování prvku. Pokud se hodnota tloušky orámování nastaví na nulu, nebude mít prvek žádné orámování: Zde jsou pro porovnání zobrazeny jednotlivé volby nastavení pro vloženou úseku ( áru). Urují barvu, tloušku a styl áry, a jednotlivá tlaítka slouží dále pro výbr peddefinované orientace áry v rámci prvku:
16 19. JAK VLOŽIT DO PEDLOHY PRVEK OBRÁZEK Obrázek je speciálním pípadem grafického prvku, tedy jako prvek se vkládá do pedlohy jako každý jiný. Staí na záložce Grafické prvky klepnout na tlaítko Obrázek a vložit prvek na požadované místo. Jakmile je prvek-obrázek aktivní, zobrazí se v obvyklém prostoru pod tlaítky a záložkami další volby pro obrázek: rozbalovací seznam umožuje vybrat potebný obrázek, který pak bude v rámci prvku zobrazen. Obrázek musí být ve formátu BMP a musí být uložen ve stejném adresái, jako je upravovaná pedloha políko Podle okna zajistí, že obrázky fyzicky vtší než daný prvek se zmenší, a obrázky menší se roztáhnou, vždy tak, aby obrázek vyploval celou oblast prvku políko Povolit zmnu umožní mnit výšku a šíku obrázku nezávisle na sob, jinými slovy, vypne vlastnost Zachovávat pomr výšky a šíky obrázku pi zmn jeho velikosti. 20. KTERÉ PRVKY MOHOU BÝT JEŠT UŽITENÉ Strun eeno, všechny - záleží na daném požadavku. Nicmén uveme ješt prvky na záložce Promnné, kde je obsaženo nkolik velmi užitených obecn použitelných prvk: Jedná se o pt prvk, které mají tento význam: prvek, který zajistí vložení aktuálního data na požadované místo. Píklad použití: Dokument vytištn dne... a tento prvek. prvek, který zajistí vložení aktuálního asu na požadované místo. Píklad použití: Dokument vytištn dne... v hodin... a tento prvek.
17 prvek, který zajistí vložení poadového ísla ádku na požadované místo. Píklad použití: získání celkového potu subjekt v uživatelské sestav. prvek, který zajistí vložení poadového ísla strany na požadované místo. Píklad použití: do záhlaví dokumentu, kdy se v praxi bude tisknout íslování stran na každé stránce. prvek, který zajistí vložení údaje o celkovém potu stran dokumentu na požadované místo. Píklad použití: na konec dokumentu, kdy bude zobrazen celkový poet jeho stran 21. PEDLOHA JE VYTVOENA - JAK A KDE NASTAVIT FORMÁT PAPÍRU, OKRAJE A DALŠÍ VLASTNOSTI Krom umístní a nastavení jednotlivých prvk pedlohy je možno pedlohu nastavit ješt jaksi globáln - z hlediska použitého formátu papíru, velikosti všech ty okraj, a ady dalších vlastností. Tyto parametry jsou dostupné pomocí tlaítka v panelu tlaítek editoru. Po aktivaci této funkce získáme dialogové okno s nkolika záložkami. Z množství voleb si projdeme jen ty podstatné. První záložka, Sestava, obsahuje informace o pedloze, a umožuje v políku Popis zadat uživatelský popis dané pedlohy - nap. Dokument pro vydání stanoviska pro dopravce v taxislužb. Popis má pln vystihovat, eho se pedloha týká, jelikož je to údaj, který se následn zobrazuje v rozbalovacím seznamu pro výbr pedlohy.
18 Druhá záložka, Papír, obsahuje funkce pro nastavení formátu papíru, orientace, okraj, sloupc a dalších skuteností: Protože jsou parametry na této záložce významné, popišme je podrobnji: formát papíru - umožuje vybrat z palety formát, které jsou podporovány Vámi pipojenou tiskárnou. Vtšinou bude používán klasický formát A4. orientace papíru - umožuje nastavit, zda stránka bude tištna na výšku ( obvyklý postup) nebo na šíku ( má význam pi nastavování tisku ve speciálních pípadech, nap. u velmi malých formát papíru, které nejsou tiskárnou na výšku zpracovatelné) dlení papíru - dovoluje tisknout nap. adresy na tiskové archy s více sloupci štítk. Pi použití takového tiskového média je teba zadat jednak poet sloupc štítk ( obvykle 2 nebo 3), jednak mezeru mezi tmito sloupci. Všechny délkové hodnoty v rámci editoru pedloh jsou zadávány v setinách palce, tzn. že jako vodítko poslouží tvrzení 1 mm = 4 body. okraje papíru - lze zadat všechny tyi okraje nezávisle, rozmry jsou opt v setinách palce. Pokud nastavíte píliš malé okraje, nebo okraje, jejichž rozmry Vaše tiskárna nepodporuje, bude Vám nabídnuta automatická korekce údaj na pijatelnou hodnotu. grafické zobrazení formátu papíru a tisknutelné oblasti stránky - jedné se o modrý a bílý obrazec v pravé ásti dialogu. První dvojice ísel pod ním udává rozmr zvoleného formátu papíru v setinách palce, druhá dvojice pak skutenou tisknutelnou oblast na tomto formátu, na který Vaše tiskárna "dosáhne" - tisknutelná oblast je vždy menší než fyzický rozmr papíru, nebo vtšina tiskáren neumí tisknout na samý okraj papíru. Pro uživatele je ze spodní dvojice velmi dležitá Y-hodnota, tedy hodnota výšky tisknutelné oblasti. Tato hodnota musí být vždy vyšší než souet výšek všech oddíl, které jsou v pedloze pítomny - viz další záložka.
19 Tetí záložka, Rastr, není momentáln významná, pejdme tedy na záložku Oddíly: Nastavení oddíl a vysvtlení práce s nimi již bylo popsáno v ásti 11. Zde popíšeme další parametry nastavení: nové tlo na novou stránku - umožuje ped pechodem na další subjekt ( má význam pi tvorb dokument, které se tisknou pro více než jeden subjekt) pejít na novou stránku. Tak se dá zajistit, že dokument pro každý subjekt bude zaínat na nové stran. odstránkovat po zaátku sestavy - provede pechod na novou stránku po vytištní oddílu Zaátek sestavy. Umožní tak mít obsah oddílu Zaátek sestavy na samostatné stran. odstránkovat ped koncem sestavy - provede pechod na novou stránku ped vytištním oddílu Konec sestavy. Umožní tak mít obsah oddílu Konec sestavy na samostatné stran. na první stránce netisknout hlavu - potlaí tisk oddílu Hlava stránky na první stran dokumentu. To má význam nap. pi íslování stránek, kdy funkce pro íslování jsou typicky umístny v hlav stránky, a první titulní stranu není teba íslovat na poslední stránce netisknout patu - totéž jako pedchozí volba, ale se vztahem k pat sestavy konec sestavy zarovnat k pat - tato volba zajistí zarovnání oddílu Konec sestavy ( na poslední stran) k oddílu Pata stránky Pátá záložka, Skupiny, je urena pro pokroilé postupy práce s pedlohami.
20 22. JEDNA PEDLOHA JE HOTOVA - JAK OD NÍ ODVODIT DALŠÍ Jak již bylo pedesláno, použití pedlohy v rámci jedné agendy se neomezuje na jednu pedlohu. Naopak se pedpokládá, že uživatel si bude postupn vytváet další a další pedlohy dokument, které ke své práci potebuje. V pípad odvozování nových pedloh od pedloh již existujících je vhodné zachovat jednoduché pravidlo: jednu pedlohu si upravit pesn do všech detail, a od této dále odvozovat všechny pedlohy další. Dá se tak ušetit velké množství práce, nebo ada prvk v nové pedloze zstane stejná jako v pedloze pvodní - minimáln nap. hlavika dokumentu, oznaující mstský úad, závrené ásti pedlohy a další. Abychom mohli odvozovat nové pedlohy v praxi, je nutno vdt, ím je každá pedloha charakterizována. Jedná se o dva atributy: jméno souboru, v nmž je fyzicky uložena - všechny pedlohy jsou uloženy v píslušném adresái pro pedlohy, mají typovou píponu PTS ( pedloha tiskové sestavy) a aby byly projektem správn piazeny jednotlivým agendám, musí jejich jména zaínat pedepsanou maskou - nap. v pípad evidence taxislužby maskou TAX*. popis pedlohy - jedná se o uživatelsky definovaný popis toho, eho se pedloha týká. Dá se nastavit pomocí funkce Nastavit vlastnosti pedlohy - bylo popsáno v ásti 21. Z uvedeného vyplývá, že odvození nové pedlohy od pedlohy již existující se skládá ze dvou ástí: uložení stávající pedlohy pod jiným jménem ( do jiného souboru) zmna popisu nov odvozené pedlohy. Pedlohu, od níž budeme odvozovat, si oteveme v editoru. Nyní klepneme pravým tlaítkem myši kdekoliv v oblasti panelu tlaítek ( vlevo nahoe) a vyvoláme píruní nabídku. Z ní zvolíme položku Uložit pedlohu jako... ( jedná se o stejnou funkci, jakou znáte nap. z Wordu). Nyní se oteve klasické okno pro zadání jména souboru pro novou pedlohu:
21 Je nutné mít na pamti, že novou pedlohu lze pojmenovat libovoln, nicmén je nutno zachovat tzv. masku jména souboru. Tato maska uruje píslušnost pedlohy k dané evidenci ( zde nap. k taxislužb - aby se pedlohy, týkající se jedné evidence nenabízely v evidenci jiné) a vtšinou je složena z trojice poáteních znak názvu agendy, tedy v pípad taxislužby TAX. Platný název pro nov odvozovanou pedlohy by tedy mohl nap. být TAXrozhodnutí_nové.pts. Pro úplnost uvádíme na tomto míst masky pedloh pro jednotlivé agendy ( popis je uveden i v uživatelské píruce): stanovisko pro nákladní dopravu ND*.PTS stanovisko pro osobní dopravu OD*.PTS stanovisko pro STK STKST*.PTS souhlas pro STK STKSO*.PTS stanovisko pro SME SMEST*.PTS souhlas pro SME SMESO*.PTS licence-žádost o stanovisko LICZ*.PTS licence-vyjádení LICV*.PTS licence-rozhodnutí LICL*.PTS licence-schválení J LICR*:PTS silniní hospodáství SILx*.PTS, kde x je íslo 1-8, podle typu skutenosti korespondence v sil.hospodáství SHR*.PTS SOD-plány PSOD*.PTS SOD-skutenosti SODS*.PTS speciální stavební úad SSU*.PTS zkoušky odborné zpsobilosti OZP*.PTS testy, klíe k testm TEST*.PTS hromadné formuláe FOR*.PTS tisk adres TAX, ND,OD, STK, SME ADR*.PTS evidence pestupk PRE*.PTS korespondence s úastníky pestupku PRU*.PTS evidence autoškol AUT*.PTS evidence žadatel o P RP*.PTS evidence úastník ZPZ ZPZ*.PTS agenda vozidel ADV*.PTS uitelé v autoškolách UC*.PTS Po vložení zvoleného jména klepneme na tlaítko Uložit. Vrátíme se zpt do editoru pedloh, a všimnme si, že v titulkovém pruhu okna editoru se nám zmnil název souboru pedlohy na ten, který jsme ped okamžikem zadali v ukládacím dialogu. Stalo se tedy to, že pvodní pedloha, od které jsme odvozovali pedlohu novou, zstala nedotena v pvodním stavu, a po odvození se nám nová pedloha, která je v tomto okamžiku naprosto shodnou kopií pvodní pedlohy, se nám naetla do editoru a tu nyní budeme dále upravovat. V titulkovém pruhu se mžeme pesvdit, že se dosud nezmnil druhý atribut pedlohy, její název. Abychom tedy pedlohu pro další práci odlišili a vhodným zpsobem si popsali, co obsahuje, provedeme pomocí tlaítka v panelu tlaítek
22 editoru zadání správného popis dané pedlohy - nap. Pedloha stanoviska pro taxislužbu - nová: Nyní klepneme na tlaítko Konec a pedloha je odvozena. Je možné ji dále libovoln upravovat. Pro kontrolu mžeme v tomto okamžiku uzavít editor pedloh, abychom se pesvdili, že rozbalovací seznam se rozšíil o název nov odvozené pedlohy.
23 INFORMACE PRO POKROILEJŠÍ UŽIVATELE 1. POUŽITÍ PRVKU "UŽIVATELSKÁ FUNKCE" Krom prvk, popsaných v první ásti tohoto dokumentu, jsou v rámci editoru pedloh k dispozici ješt prvky další, které umožují jednoduchým zpsobem získat informace statistického charakteru - souty hodnot, prmry, maximální a minimální hodnoty a podobn. V rámci využití vestavného editoru funkcí lze dále využít prostedky pro formátování textových údaj a údaj typu Datum a as, pro porovnávání dvou hodnot, výpoet rozliných matematických a trigonometrických funkcí a mnohé další. Vzhledem k výše uvedenému se uživatelské funkce uplatní více pi tvorb pedloh dokument sestav na zakázku, nicmén ada z nich je využitelná i v rámci práce s pedlohami "klasických" dokument. Všechny potebné nástroje pro práci s uživatelskými funkcemi jsou dostupné na záložce Funkce: K dispozici je tveice tlaítek: vytvoení nové uživatelské funkce odstranní uživatelské funkce, která je aktivn zobrazena v pipojeném seznamu úprava uživatelské funkce, která je aktivn zobrazena v pipojeném seznamu volba uživatelské funkce, která je aktivn zobrazena v pipojeném seznamu, pro vložení do pedlohy ( jako klasický prvek) 2. JAK VYTVOIT NOVOU UŽIVATELSKOU FUNKCI Pokud chceme používat nkterou uživatelsky definovanou funkci, je nutno ji nejprve vytvoit. Vytváení uživatelské funkce je díky použitým vizuálním nástrojm velmi snadné. Mjme velmi prostý a asto používaný píklad: do závru sestavy bychom potebovali umístit funkci, která v rámci evidence pestupk zobrazí souet pokut, které byly stanoveny za dané období nebo za danou skupinu pestupc. Jak na to? tlaítkem funkce: vyvoláme dialogové okno pro vytvoení nové uživatelské
24 funkci si vhodn nazveme, nap. Suma pokut, jak je uvedeno v položce Název. Jako typ funkce ponecháme nastavení íselná, nebo se bude skuten jednat o íslo. napravo od políka Výpoetní výraz klepneme na tlaítko [...] a vyvoláme další dialog pro nastavení toho údaje, který chceme soutovat, tedy údaje Výše pokuty. Ten vybereme z rozbalovacího seznamu Položky tabulky, jak je znázornno na obrázku.
25 Následn klepneme na tlaítko vedle rozbalovacího seznamu a konen na tlaítko OK v dolní ásti okna. Tím se vrátíme zpt do okna Nastavení parametr funkce, a všimnme si, že v políku Výpoetní výraz se objeví oznaení zvoleného údaje: v sekci Další zpracování oznaíme Souet, jak je znázornno na obrázku výše, a klepneme na tlaítko OK. Definice požadované funkce je hotova. klepnutím na tlaítko a výbrem požadované funkce ze seznamu vložíme zástupce této funkce do pedlohy jako kterýkoliv jiný prvek 3. JAK VYTVOIT TZV.PODMÍNNÝ TISK V praxi asto nastávají pípady, že je nutno v dokumentu vytisknout stejný údaj dvma zpsoby. Napíklad v osvdení pro zemdlské podnikatele existuje údaj Platnost osvdení do ten mže nabývat hodnoty konkrétního data, nebo mít hodnotu na neurito. V evidenci je to jasné bu je zadáno urité datum platnosti, nebo je údaj nevyplnn a pak se považuje za platný na neurito. Jak ale tyto stavy promítneme do pedlohy, když do pole typu Datum mžeme zadat pouze patné datum a ne teba text? Práv pomocí funkce tzv. podmínného tisku, piemž využijeme znalostí z pedcházejícího odstavce. Tedy si vytvoíme novou funkci: nazveme ji nap. Platnost osvdení, bude etzcová.
26 Dále ji nastavíme takto: V seznamu Logické a ostatní funkce vybereme funkci IIF(), vložíme ji do výrazu, ve stejném seznamu vybereme a vložíme funkci ISNULL, a dále v seznamu Položky tabulky vybereme údaj Datum platnosti a vložíme ji do výrazu: Poté doplníme výpoetní výraz run tak, aby vypadal takto: IIF(ISNULL(#61),'NEURITO',#61) Tedy v dialogu bude mít tuto podobu:
27 Tato funkce znamená: Pokud je údaj Platnost do prázdný, tiskni text Neurito, jinak tiskni údaj Platnost do. Funkci následn použijeme obvyklým zpsobem, tj. vložíme ji na požadované místo v pedloze. 4. JAK SLOUIT VÍCE POLOŽEK DO JEDNÉ Obas je v praxi nutno slouit více položek do jedné ( nap. proto, aby se vylouily nadbytené mezery mezi údaji). Editor pedloh velmi efektivn umožuje takové sluování pomocí funkcí. Logicky vzato, každá slouená položka je vlastn položka, složená z dílích údaj. Tak nap. položka Jméno a píjmení je údaj, vzniklý spojením dílích položek jméno, mezera, píjmení. A v tomto smyslu budeme postupovat pi jejím vytváení. Vytvome si tedy uživatelskou funkci zaátek již známe. Bude etzcová a nazvme ji teba Jméno a píjmení:
28 Nyní ze seznamu Položky tabulky vybereme nejprve položku FJMENO, vložíme ji do Výpoetního výrazu, a stejn vložíme i položku FPRIJMENI. Potom run doplníme v políku Výpoetní výraz mezeru ( v apostrofech) a nezbytná spojovací znaménka plus: Nová funkce je tedy interpretována jako Jméno plus mezera plus píjmení. Používá se opt obvyklým zpsobem. Výhodou takovéto funkce je nezávislost délek jednotlivých ástí ve výsledném údaji se položky ani nepekrývají, ani nejsou nepimen daleko od sebe. * * * Konec dokumentu Datum poslední revize: ( Dokument bude prbžn aktualizován)
IMPORT DAT Z TABULEK MICROSOFT EXCEL
 IMPORT DAT Z TABULEK MICROSOFT EXCEL V PRODUKTECH YAMACO SOFTWARE PÍRUKA A NÁVODY PRO ÚELY: - IMPORTU DAT DO PÍSLUŠNÉ EVIDENCE YAMACO SOFTWARE 2005 1. ÚVODEM Všechny produkty spolenosti YAMACO Software
IMPORT DAT Z TABULEK MICROSOFT EXCEL V PRODUKTECH YAMACO SOFTWARE PÍRUKA A NÁVODY PRO ÚELY: - IMPORTU DAT DO PÍSLUŠNÉ EVIDENCE YAMACO SOFTWARE 2005 1. ÚVODEM Všechny produkty spolenosti YAMACO Software
PÍRUKA A NÁVODY PRO ÚELY: - RUTINNÍ PRÁCE S DATY
 PÍRUKA A NÁVODY PRO ÚELY: - RUTINNÍ PRÁCE S DATY YAMACO SOFTWARE 2006 1. ÚVODEM Nové verze produkt spolenosti YAMACO Software pinášejí mimo jiné ujednocený pístup k použití urité množiny funkcí, která
PÍRUKA A NÁVODY PRO ÚELY: - RUTINNÍ PRÁCE S DATY YAMACO SOFTWARE 2006 1. ÚVODEM Nové verze produkt spolenosti YAMACO Software pinášejí mimo jiné ujednocený pístup k použití urité množiny funkcí, která
PRÁCE S GRAFICKÝMI VÝSTUPY SESTAV
 PRÁCE S GRAFICKÝMI VÝSTUPY SESTAV V PRODUKTECH YAMACO SOFTWARE PÍRUKA A NÁVODY PRO ÚELY: - UŽIVATELSKÉ ÚPRAVY GRAFICKÝCH VÝSTUP YAMACO SOFTWARE 2006 1. ÚVODEM Vtšina produkt spolenosti YAMACO Software
PRÁCE S GRAFICKÝMI VÝSTUPY SESTAV V PRODUKTECH YAMACO SOFTWARE PÍRUKA A NÁVODY PRO ÚELY: - UŽIVATELSKÉ ÚPRAVY GRAFICKÝCH VÝSTUP YAMACO SOFTWARE 2006 1. ÚVODEM Vtšina produkt spolenosti YAMACO Software
Prezentaní program PowerPoint
 Prezentaní program PowerPoint PowerPoint 1 SIPVZ-modul-P0 OBSAH OBSAH...2 ZÁKLADNÍ POJMY...3 K EMU JE PREZENTACE... 3 PRACOVNÍ PROSTEDÍ POWERPOINTU... 4 OPERACE S PREZENTACÍ...5 VYTVOENÍ NOVÉ PREZENTACE...
Prezentaní program PowerPoint PowerPoint 1 SIPVZ-modul-P0 OBSAH OBSAH...2 ZÁKLADNÍ POJMY...3 K EMU JE PREZENTACE... 3 PRACOVNÍ PROSTEDÍ POWERPOINTU... 4 OPERACE S PREZENTACÍ...5 VYTVOENÍ NOVÉ PREZENTACE...
EXPORT DAT TABULEK V MÍŽKÁCH HROMADNÉHO PROHLÍŽENÍ
 EXPORT DAT TABULEK V MÍŽKÁCH HROMADNÉHO PROHLÍŽENÍ V PRODUKTECH YAMACO SOFTWARE PÍRUKA A NÁVODY PRO ÚELY: - EXPORTU DAT DO EXTERNÍCH FORMÁT YAMACO SOFTWARE 2005 1. ÚVODEM Všechny produkty spolenosti YAMACO
EXPORT DAT TABULEK V MÍŽKÁCH HROMADNÉHO PROHLÍŽENÍ V PRODUKTECH YAMACO SOFTWARE PÍRUKA A NÁVODY PRO ÚELY: - EXPORTU DAT DO EXTERNÍCH FORMÁT YAMACO SOFTWARE 2005 1. ÚVODEM Všechny produkty spolenosti YAMACO
VYTVÁENÍ VÝBROVÝCH DOTAZ
 VYTVÁENÍ VÝBROVÝCH DOTAZ V PRODUKTECH YAMACO SOFTWARE PÍRUKA A NÁVODY PRO ÚELY: - VYTVÁENÍ VÝBROVÝCH SESTAV YAMACO SOFTWARE 2003-2004 1. ÚVODEM Standardní souástí všech produkt Yamaco Software jsou prostedky
VYTVÁENÍ VÝBROVÝCH DOTAZ V PRODUKTECH YAMACO SOFTWARE PÍRUKA A NÁVODY PRO ÚELY: - VYTVÁENÍ VÝBROVÝCH SESTAV YAMACO SOFTWARE 2003-2004 1. ÚVODEM Standardní souástí všech produkt Yamaco Software jsou prostedky
DUM. Databáze - úvod
 DUM Název projektu íslo projektu íslo a název šablony klíové aktivity Tematická oblast - téma Oznaení materiálu (pílohy) Inovace ŠVP na OA a JŠ Tebí CZ.1.07/1.5.00/34.0143 III/2 Inovace a zkvalitnní výuky
DUM Název projektu íslo projektu íslo a název šablony klíové aktivity Tematická oblast - téma Oznaení materiálu (pílohy) Inovace ŠVP na OA a JŠ Tebí CZ.1.07/1.5.00/34.0143 III/2 Inovace a zkvalitnní výuky
POPIS TESTOVACÍHO PROSTEDÍ 1 ZÁLOŽKA PARSER
 POPIS TESTOVACÍHO PROSTEDÍ Testovací prostedí je navrženo jako tízáložková aplikace, každá záložka obsahuje logicky související funkce. Testovací prostedí obsahuje následující ti záložky: Analýza Gramatiky
POPIS TESTOVACÍHO PROSTEDÍ Testovací prostedí je navrženo jako tízáložková aplikace, každá záložka obsahuje logicky související funkce. Testovací prostedí obsahuje následující ti záložky: Analýza Gramatiky
Zbytky zákaznického materiálu
 Autoi: V Plzni 31.08.2010 Obsah ZBYTKOVÝ MATERIÁL... 3 1.1 Materiálová žádanka na peskladnní zbytk... 3 1.2 Skenování zbytk... 7 1.3 Vývozy zbytk ze skladu/makulatura... 7 2 1 Zbytkový materiál V souvislosti
Autoi: V Plzni 31.08.2010 Obsah ZBYTKOVÝ MATERIÁL... 3 1.1 Materiálová žádanka na peskladnní zbytk... 3 1.2 Skenování zbytk... 7 1.3 Vývozy zbytk ze skladu/makulatura... 7 2 1 Zbytkový materiál V souvislosti
Gymnázium. Kromíž. Zpracování textu. Word 1 SIPVZ-modul-P0
 Zpracování textu Word 1 SIPVZ-modul-P0 OBSAH OBSAH...2 ZÁKLADNÍ POJMY...3 ZÁKLADY EDITACE TEXTU...4 FORMÁT ODSTAVCE...5 ODRÁŽKY A ÍSLOVÁNÍ...6 TABULÁTORY...7 OHRANIENÍ A STÍNOVÁNÍ...8 STYL ODSTAVCE...9
Zpracování textu Word 1 SIPVZ-modul-P0 OBSAH OBSAH...2 ZÁKLADNÍ POJMY...3 ZÁKLADY EDITACE TEXTU...4 FORMÁT ODSTAVCE...5 ODRÁŽKY A ÍSLOVÁNÍ...6 TABULÁTORY...7 OHRANIENÍ A STÍNOVÁNÍ...8 STYL ODSTAVCE...9
TopoL sbr bod pro AAT
 TopoL sbr bod pro AAT technologický postup Jindich Hoda Ph.D. únor 2005 Pi práci v SW TopoL se budete pi sbru bod pro aerotriangulaci ídit následujícím pracovním postupem, viz obrázek 1. Obr. 1 pracovní
TopoL sbr bod pro AAT technologický postup Jindich Hoda Ph.D. únor 2005 Pi práci v SW TopoL se budete pi sbru bod pro aerotriangulaci ídit následujícím pracovním postupem, viz obrázek 1. Obr. 1 pracovní
Obsah...1 1. Úvod...2 Slovníek pojm...2 2. Popis instalace...3 Nároky na hardware a software...3 Instalace a spouštní...3 Vstupní soubory...3 3.
 Obsah...1 1. Úvod...2 Slovníek pojm...2 2. Popis instalace...3 Nároky na hardware a software...3 Instalace a spouštní...3 Vstupní soubory...3 3. Popis prostedí...4 3.1 Hlavní okno...4 3.1.1 Adresáový strom...4
Obsah...1 1. Úvod...2 Slovníek pojm...2 2. Popis instalace...3 Nároky na hardware a software...3 Instalace a spouštní...3 Vstupní soubory...3 3. Popis prostedí...4 3.1 Hlavní okno...4 3.1.1 Adresáový strom...4
P ehled nep ítomnosti
 Pehled nepítomnosti Modul poskytuje pehled nepítomností zamstnanc na pracovišti. Poskytuje informace o plánované, schválené nebo aktuáln erpané pracovní nepítomnosti zamstnanc v rámci pracovišt VUT a možnost
Pehled nepítomnosti Modul poskytuje pehled nepítomností zamstnanc na pracovišti. Poskytuje informace o plánované, schválené nebo aktuáln erpané pracovní nepítomnosti zamstnanc v rámci pracovišt VUT a možnost
Pídavný modul rozvaha lze vyvolat z hlavní nabídky po stisku tlaítka Výkazy / pídavné moduly.
 Výkaz rozvaha Pídavný modul rozvaha lze vyvolat z hlavní nabídky po stisku tlaítka Výkazy / pídavné moduly. Po spuštní modulu se zobrazí základní okno výkazu: V tabulce se zobrazují sloupce výkazu. Ve
Výkaz rozvaha Pídavný modul rozvaha lze vyvolat z hlavní nabídky po stisku tlaítka Výkazy / pídavné moduly. Po spuštní modulu se zobrazí základní okno výkazu: V tabulce se zobrazují sloupce výkazu. Ve
KAPITOLA 3 - ZPRACOVÁNÍ TEXTU
 KAPITOLA 3 - ZPRACOVÁNÍ TEXTU KLÍČOVÉ POJMY textové editory formát textu tabulka grafické objekty odrážky a číslování odstavec CÍLE KAPITOLY Pracovat s textovými dokumenty a ukládat je v souborech různého
KAPITOLA 3 - ZPRACOVÁNÍ TEXTU KLÍČOVÉ POJMY textové editory formát textu tabulka grafické objekty odrážky a číslování odstavec CÍLE KAPITOLY Pracovat s textovými dokumenty a ukládat je v souborech různého
Párování. Nápovdu k ostatním modulm naleznete v "Pehledu nápovd pro Apollo".
 Párování Modul Párování poskytuje pehled o došlých i vrácených platbách provedených bankovním pevodem i formou poštovní poukázky. Jedná se napíklad o platby za e-pihlášky, prkazy ISIC nebo poplatky za
Párování Modul Párování poskytuje pehled o došlých i vrácených platbách provedených bankovním pevodem i formou poštovní poukázky. Jedná se napíklad o platby za e-pihlášky, prkazy ISIC nebo poplatky za
Vytvoření tiskové sestavy kalibrace
 Tento návod popisuje jak v prostředí WinQbase vytvoříme novou tiskovou sestavu, kterou bude možno použít pro tisk kalibračních protokolů. 1. Vytvoření nového typu sestavy. V prvním kroku vytvoříme nový
Tento návod popisuje jak v prostředí WinQbase vytvoříme novou tiskovou sestavu, kterou bude možno použít pro tisk kalibračních protokolů. 1. Vytvoření nového typu sestavy. V prvním kroku vytvoříme nový
Tabulkový procesor Excel
 Tabulkový procesor Excel Excel 1 SIPVZ-modul-P0 OBSAH OBSAH...2 ZÁKLADNÍ POJMY...4 K EMU JE EXCEL... 4 UKÁZKA TABULKOVÉHO DOKUMENTU... 5 PRACOVNÍ PLOCHA... 6 OPERACE SE SOUBOREM...7 OTEVENÍ EXISTUJÍCÍHO
Tabulkový procesor Excel Excel 1 SIPVZ-modul-P0 OBSAH OBSAH...2 ZÁKLADNÍ POJMY...4 K EMU JE EXCEL... 4 UKÁZKA TABULKOVÉHO DOKUMENTU... 5 PRACOVNÍ PLOCHA... 6 OPERACE SE SOUBOREM...7 OTEVENÍ EXISTUJÍCÍHO
Instalace multiimportu
 Instalace multiimportu 1. Rozbalit archiv multiimportu (nap. pomocí programu Winrar) na disk C:\ Cesta ve výsledném tvaru bude: C:\MultiImport 2. Pejdte do složky Install a spuste soubor Install.bat Poznámka:
Instalace multiimportu 1. Rozbalit archiv multiimportu (nap. pomocí programu Winrar) na disk C:\ Cesta ve výsledném tvaru bude: C:\MultiImport 2. Pejdte do složky Install a spuste soubor Install.bat Poznámka:
Práce v programu Word 2003
 Práce v programu Word 2003 Prostředí programu WORD 2003 Program WORD 2003 slouží k psaní textů, do kterých je možné vkládat různé obrázky, tabulky a grafy. Vytvořené texty se ukládají, jako dokumenty s
Práce v programu Word 2003 Prostředí programu WORD 2003 Program WORD 2003 slouží k psaní textů, do kterých je možné vkládat různé obrázky, tabulky a grafy. Vytvořené texty se ukládají, jako dokumenty s
Roenka absolvent. Nápovdu k ostatním modulm naleznete v "Pehledu nápovd pro Apollo".
 Roenka absolvent Modul zobrazuje seznam student a jejich závrených prací. Dále informaci o tom, zda studenti chtjí být uvedeni v tiskové roence a zda zaplatili poplatek nutný k jejich zveejnní v roence.
Roenka absolvent Modul zobrazuje seznam student a jejich závrených prací. Dále informaci o tom, zda studenti chtjí být uvedeni v tiskové roence a zda zaplatili poplatek nutný k jejich zveejnní v roence.
KUSOVNÍK Zásady vyplování
 KUSOVNÍK Zásady vyplování Kusovník je základním dokumentem ve výrob nábytku a je souástí výkresové dokumentace. Každý výrobek má svj kusovník. Je prvotním dokladem ke zpracování THN, objednávek, ceny,
KUSOVNÍK Zásady vyplování Kusovník je základním dokumentem ve výrob nábytku a je souástí výkresové dokumentace. Každý výrobek má svj kusovník. Je prvotním dokladem ke zpracování THN, objednávek, ceny,
Sestavy. Téma 3.3. Řešený příklad č Zadání: V databázi zkevidence.accdb vytvořte sestavu, odpovídající níže uvedenému obrázku.
 Téma 3.3 Sestavy Sestavy slouží k výstupu informací na tiskárnu. Tisknout lze také formuláře, ale v sestavách má uživatel více možností pro vytváření sumárních údajů. Pokud všechna pole, která mají být
Téma 3.3 Sestavy Sestavy slouží k výstupu informací na tiskárnu. Tisknout lze také formuláře, ale v sestavách má uživatel více možností pro vytváření sumárních údajů. Pokud všechna pole, která mají být
Postup pi importu. Zdroje: ElkoValenta, HP tronic. A. export vytvoených kategorií
 Postup pi importu Zoner InShop Multiimport je aplikace, která Vám umožní snadno a rychle pevzít katalogy, ceníky a zboží od vašeho dodavatele. Minimalizuje tak práci, kterou musíte vynaložit pi runím vkládání
Postup pi importu Zoner InShop Multiimport je aplikace, která Vám umožní snadno a rychle pevzít katalogy, ceníky a zboží od vašeho dodavatele. Minimalizuje tak práci, kterou musíte vynaložit pi runím vkládání
Dodatek dokumentace KEO-Moderní kancelá verze 7.40
 Dodatek dokumentace KEO-Moderní kancelá verze 7.40 PODACÍ DENÍK SPIS SBRNÝ ARCH PÍSEMNOST DOKUMENT ÍSLO JEDNACÍ J ODESÍLATELE - Soubor všech jednotlivých DOŠLÝCH a VLASTNÍCH písemností. - Každé písemnosti
Dodatek dokumentace KEO-Moderní kancelá verze 7.40 PODACÍ DENÍK SPIS SBRNÝ ARCH PÍSEMNOST DOKUMENT ÍSLO JEDNACÍ J ODESÍLATELE - Soubor všech jednotlivých DOŠLÝCH a VLASTNÍCH písemností. - Každé písemnosti
Vkládání prvků do dokumentu MS Word
 Vkládání prvků do dokumentu MS Word 1. Vkládání Do dokumentu můžeme vložit celou řadu prvků, počínaje čísly stránek a obrázky konče. 1.1. Konec stránky Pokud chceme, aby odstavec byl vždy posledním na
Vkládání prvků do dokumentu MS Word 1. Vkládání Do dokumentu můžeme vložit celou řadu prvků, počínaje čísly stránek a obrázky konče. 1.1. Konec stránky Pokud chceme, aby odstavec byl vždy posledním na
Správa obsahu ízené dokumentace v aplikaci SPM Vema
 Správa obsahu ízené dokumentace v aplikaci SPM Vema Jaroslav Šmarda, smarda@vema.cz Vema, a. s., www.vema.cz Abstrakt Spolenost Vema patí mezi pední dodavatele informaních systém v eské a Slovenské republice.
Správa obsahu ízené dokumentace v aplikaci SPM Vema Jaroslav Šmarda, smarda@vema.cz Vema, a. s., www.vema.cz Abstrakt Spolenost Vema patí mezi pední dodavatele informaních systém v eské a Slovenské republice.
Po íta ová prezentace U EBNICE
 Poítaová prezentace UEBNICE - Strana 2 - Obsah Úvod... 3 Zásady tvorby prezentace... 4 Microsoft PowerPoint (verze XP a 2003)... 5 Tvorba prezentace... 6 První krok Výbr pozadí... 7 Druhý krok Výbr rozložení
Poítaová prezentace UEBNICE - Strana 2 - Obsah Úvod... 3 Zásady tvorby prezentace... 4 Microsoft PowerPoint (verze XP a 2003)... 5 Tvorba prezentace... 6 První krok Výbr pozadí... 7 Druhý krok Výbr rozložení
Autocad ( zdroj www.designtech.cz )
 Autocad ( zdroj www.designtech.cz ) AutoCAD patí k tradiním CAD aplikacím, které využívá celá ada technických i netechnických obor. V dnešním lánku se podíváme na bleskovku, jak lze zaít velmi tychle v
Autocad ( zdroj www.designtech.cz ) AutoCAD patí k tradiním CAD aplikacím, které využívá celá ada technických i netechnických obor. V dnešním lánku se podíváme na bleskovku, jak lze zaít velmi tychle v
MS Word základy. Úvod do MS Word. Nový dokument. Vytvoření zástupce programu na ploše. Otevření dokumentu a popis prostředí: Ukládání souboru:
 MS Word základy Úvod do MS Word. Vytvoření zástupce programu na ploše. Start Programy PK na Microsoft Word Odeslat Plocha Vytvořit zástupce Otevření dokumentu a popis prostředí: Spuštění programu Start
MS Word základy Úvod do MS Word. Vytvoření zástupce programu na ploše. Start Programy PK na Microsoft Word Odeslat Plocha Vytvořit zástupce Otevření dokumentu a popis prostředí: Spuštění programu Start
Microsoft Office. Word hromadná korespondence
 Microsoft Office Word hromadná korespondence Karel Dvořák 2011 Hromadná korespondence Hromadná korespondence je způsob, jak určitý jeden dokument propojit s tabulkou obsahující více záznamů. Tímto propojením
Microsoft Office Word hromadná korespondence Karel Dvořák 2011 Hromadná korespondence Hromadná korespondence je způsob, jak určitý jeden dokument propojit s tabulkou obsahující více záznamů. Tímto propojením
Pedání smny. Popis systémového protokolování. Autor: Ing. Jaroslav Halva V Plzni 24.01.2012. Strana 1/6
 Autor: Ing. Jaroslav Halva V Plzni 24.01.2012 Strana 1/6 Obsah 1 OBSAH... 2 2 NKOLIK SLOV NA ÚVOD... 3 3 MODEL... 3 4 DEFINICE... 3 5 DENNÍ VÝKAZ... 4 6 ZÁVR... 6 Strana 2/6 1 Nkolik slov na úvod Zamení
Autor: Ing. Jaroslav Halva V Plzni 24.01.2012 Strana 1/6 Obsah 1 OBSAH... 2 2 NKOLIK SLOV NA ÚVOD... 3 3 MODEL... 3 4 DEFINICE... 3 5 DENNÍ VÝKAZ... 4 6 ZÁVR... 6 Strana 2/6 1 Nkolik slov na úvod Zamení
Gymnázium Vysoké Mýto nám. Vaňorného 163, 566 01 Vysoké Mýto
 Gymnázium Vysoké Mýto nám. Vaňorného 163, 566 01 Vysoké Mýto Registrační číslo projektu Šablona Autor Název materiálu / Druh CZ.1.07/1.5.00/34.0951 III/2 INOVACE A ZKVALITNĚNÍ VÝUKY PROSTŘEDNICTVÍM ICT
Gymnázium Vysoké Mýto nám. Vaňorného 163, 566 01 Vysoké Mýto Registrační číslo projektu Šablona Autor Název materiálu / Druh CZ.1.07/1.5.00/34.0951 III/2 INOVACE A ZKVALITNĚNÍ VÝUKY PROSTŘEDNICTVÍM ICT
Cykly Intermezzo. FOR cyklus
 Cykly Intermezzo Rozhodl jsem se zaadit do série nkolika lánk o základech programování v Delphi/Pascalu malou vsuvku, která nám pomže pochopit principy a zásady pi používání tzv. cykl. Mnoho ástí i jednoduchých
Cykly Intermezzo Rozhodl jsem se zaadit do série nkolika lánk o základech programování v Delphi/Pascalu malou vsuvku, která nám pomže pochopit principy a zásady pi používání tzv. cykl. Mnoho ástí i jednoduchých
Digitální pekreslení leteckého snímku
 Digitální pekreslení leteckého snímku 1) Založení vlastního adresáe Návod program Topol Ped otevením programu Topol (na ploše v adresái výuka FD11) je zapotebí založit si vlastní adresá, kam se budou ukládat
Digitální pekreslení leteckého snímku 1) Založení vlastního adresáe Návod program Topol Ped otevením programu Topol (na ploše v adresái výuka FD11) je zapotebí založit si vlastní adresá, kam se budou ukládat
Úvod do problematiky ÚPRAVY TABULKY
 Úvod do problematiky ÚPRAVY TABULKY Zaměříme se na úpravy, které určují finální grafickou úpravu tabulky (tzv. formátování.). Měnit můžeme celou řadu vlastností a ty nejdůležitější jsou popsány v dalším
Úvod do problematiky ÚPRAVY TABULKY Zaměříme se na úpravy, které určují finální grafickou úpravu tabulky (tzv. formátování.). Měnit můžeme celou řadu vlastností a ty nejdůležitější jsou popsány v dalším
MS Word. verze Přehled programů pro úpravu textu
 MS Word verze 2013 Přehled programů pro úpravu textu Pro úpravu textu slouží textový editor Jednoduché (zdarma, součást operačního systému MS Windows): Poznámkový blok, WordPad Komplexní: MS Word, Writer
MS Word verze 2013 Přehled programů pro úpravu textu Pro úpravu textu slouží textový editor Jednoduché (zdarma, součást operačního systému MS Windows): Poznámkový blok, WordPad Komplexní: MS Word, Writer
Píkazy pro kreslení.
 Píkazy pro kreslení. Tento text je psán pro AUTOCAD 2006, eskou modifikaci. V jiných verzích se proto vyskytnou odchylky. Jsou to píkazy, které umožují nakreslit jednotlivé entity v AUTOCADu. Z menu je
Píkazy pro kreslení. Tento text je psán pro AUTOCAD 2006, eskou modifikaci. V jiných verzích se proto vyskytnou odchylky. Jsou to píkazy, které umožují nakreslit jednotlivé entity v AUTOCADu. Z menu je
Kapitola 11: Formuláře 151
 Kapitola 11: Formuláře 151 Formulář DEM-11-01 11. Formuláře Formuláře jsou speciálním typem dokumentu Wordu, který umožňuje zadávat ve Wordu data, která lze snadno načíst například do databázového systému
Kapitola 11: Formuláře 151 Formulář DEM-11-01 11. Formuláře Formuláře jsou speciálním typem dokumentu Wordu, který umožňuje zadávat ve Wordu data, která lze snadno načíst například do databázového systému
Vlastnosti dokumentu/stránky
 Vlastnosti dokumentu/stránky Formát stránky papíru pro tisk V záložce Rozložení stránky na pásu karet najdeme vše potřebné pro přípravu dokumentu před tiskem. 1) Záložka Rozložení stránky 2) Změna Orientace
Vlastnosti dokumentu/stránky Formát stránky papíru pro tisk V záložce Rozložení stránky na pásu karet najdeme vše potřebné pro přípravu dokumentu před tiskem. 1) Záložka Rozložení stránky 2) Změna Orientace
Zdokonalování gramotnosti v oblasti ICT. Kurz MS Excel kurz 2. Inovace a modernizace studijních oborů FSpS (IMPACT) CZ.1.07/2.2.00/28.
 Zdokonalování gramotnosti v oblasti ICT Kurz MS Excel kurz 2 1 Obsah Práce s listy v MS Excel 2010... 4 Výběr (volba) listu... 4 Skrýt/zobrazit listy... 5 Klik na záložky... 5 Skrýt list (využítí pásu
Zdokonalování gramotnosti v oblasti ICT Kurz MS Excel kurz 2 1 Obsah Práce s listy v MS Excel 2010... 4 Výběr (volba) listu... 4 Skrýt/zobrazit listy... 5 Klik na záložky... 5 Skrýt list (využítí pásu
aneb velice zjednodušené vysvětlení základních funkcí a možností systému Vypracoval: Tomáš Dluhoš E-mail: tomas.d@centrum.cz
 aneb velice zjednodušené vysvětlení základních funkcí a možností systému Vypracoval: Tomáš Dluhoš E-mail: tomas.d@centrum.cz Operační systém Windows - první operační systém Windows byl představen v roce
aneb velice zjednodušené vysvětlení základních funkcí a možností systému Vypracoval: Tomáš Dluhoš E-mail: tomas.d@centrum.cz Operační systém Windows - první operační systém Windows byl představen v roce
verze Grafický editor PALSTAT s.r.o. systémy řízení jakosti PALSTAT CAQ 1 Obsah
 1 Obsah 1 Obsah... 1 2 Úvod... 2 2.1 Výhody... 2 2.2 Základní ovládání... 2 3 Menu... 3 3.1 Menu Soubor... 3 3.1.1 Menu Soubor / Nový... 3 3.1.2 Menu Soubor / Otevřít... 3 3.1.3 Menu Soubor / Otevřít podle
1 Obsah 1 Obsah... 1 2 Úvod... 2 2.1 Výhody... 2 2.2 Základní ovládání... 2 3 Menu... 3 3.1 Menu Soubor... 3 3.1.1 Menu Soubor / Nový... 3 3.1.2 Menu Soubor / Otevřít... 3 3.1.3 Menu Soubor / Otevřít podle
Místo úvodu. Čeho se vyvarovat. Mazání znaků
 Místo úvodu Proč používat program pro psaní a úpravy textu? Můžete v něm snadno nejenom psát, ale i opravovat libovolné části textu. Přitom ovládání programu vychází z práce v prostředí Windows (práce
Místo úvodu Proč používat program pro psaní a úpravy textu? Můžete v něm snadno nejenom psát, ale i opravovat libovolné části textu. Přitom ovládání programu vychází z práce v prostředí Windows (práce
Formuláře. Téma 3.2. Řešený příklad č Zadání: V databázi formulare_a_sestavy.accdb vytvořte formulář pro tabulku student.
 Téma 3.2 Formuláře Formuláře usnadňují zadávání, zobrazování, upravování nebo odstraňování dat z tabulky nebo z výsledku dotazu. Do formuláře lze vybrat jen určitá pole z tabulky, která obsahuje mnoho
Téma 3.2 Formuláře Formuláře usnadňují zadávání, zobrazování, upravování nebo odstraňování dat z tabulky nebo z výsledku dotazu. Do formuláře lze vybrat jen určitá pole z tabulky, která obsahuje mnoho
WORD 2007 grafický manuál
 TLAČÍTKO OFFICE dříve známo jako nabídka Soubor umožňuje práci se souborem (otevřít nový nebo existující, uložit, vytisknou, odeslat, zavřít program, ) Mimo jiné zobrazuje názvy posledních otevřených dokumentů
TLAČÍTKO OFFICE dříve známo jako nabídka Soubor umožňuje práci se souborem (otevřít nový nebo existující, uložit, vytisknou, odeslat, zavřít program, ) Mimo jiné zobrazuje názvy posledních otevřených dokumentů
MS OFFICE POWER POINT 2010
 MS OFFICE POWER POINT 2010 Program Power Point patří do rodiny programů Microsoft Office a slouží ke tvorbě prezentací. Prezentace je tvořena snímky, které jsou postupně zobrazovány a to buď po nějaké
MS OFFICE POWER POINT 2010 Program Power Point patří do rodiny programů Microsoft Office a slouží ke tvorbě prezentací. Prezentace je tvořena snímky, které jsou postupně zobrazovány a to buď po nějaké
Uživatelský manuál aplikace. Dental MAXweb
 Uživatelský manuál aplikace Dental MAXweb Obsah Obsah... 2 1. Základní operace... 3 1.1. Přihlášení do aplikace... 3 1.2. Odhlášení z aplikace... 3 1.3. Náhled aplikace v jiné úrovni... 3 1.4. Změna barevné
Uživatelský manuál aplikace Dental MAXweb Obsah Obsah... 2 1. Základní operace... 3 1.1. Přihlášení do aplikace... 3 1.2. Odhlášení z aplikace... 3 1.3. Náhled aplikace v jiné úrovni... 3 1.4. Změna barevné
Microsoft Office. Word vzhled dokumentu
 Microsoft Office Word vzhled dokumentu Karel Dvořák 2011 Práce se stránkou Stránka je jedním ze stavebních kamenů tvořeného dokumentu. Představuje pracovní plochu, na které se vytváří dokument. Samozřejmostí
Microsoft Office Word vzhled dokumentu Karel Dvořák 2011 Práce se stránkou Stránka je jedním ze stavebních kamenů tvořeného dokumentu. Představuje pracovní plochu, na které se vytváří dokument. Samozřejmostí
Dokument a jeho části oddíly, záhlaví, zápatí
 Dokument a jeho části oddíly, záhlaví, zápatí Nejčastějším úkolem bývá ukončení stránky a pokračování textu na další stránce nebo vložení stránky před napsaný text. Podobným úkolem je jiné svislé zarovnání
Dokument a jeho části oddíly, záhlaví, zápatí Nejčastějším úkolem bývá ukončení stránky a pokračování textu na další stránce nebo vložení stránky před napsaný text. Podobným úkolem je jiné svislé zarovnání
Každý datový objekt Pythonu má minimáln ti vlastnosti. Identitu, datový typ a hodnotu.
 Datový objekt [citováno z http://wraith.iglu.cz/python/index.php] Každý datový objekt Pythonu má minimáln ti vlastnosti. Identitu, datový typ a hodnotu. Identita Identita datového objektu je jedinený a
Datový objekt [citováno z http://wraith.iglu.cz/python/index.php] Každý datový objekt Pythonu má minimáln ti vlastnosti. Identitu, datový typ a hodnotu. Identita Identita datového objektu je jedinený a
Začínáme pracovat s tabulkovým procesorem MS Excel
 Začínáme pracovat s tabulkovým procesorem MS Excel Nejtypičtějším představitelem tabulkových procesorů je MS Excel. Je to pokročilý nástroj pro tvorbu jednoduchých i složitých výpočtů a grafů. Program
Začínáme pracovat s tabulkovým procesorem MS Excel Nejtypičtějším představitelem tabulkových procesorů je MS Excel. Je to pokročilý nástroj pro tvorbu jednoduchých i složitých výpočtů a grafů. Program
GOODWILL vyššší odborná škola, s. r. o. P. Holého 400, Frýdek-Místek
 GOODWILL vyššší odborná škola, s. r. o. P. Holého 400, Frýdek-Místek Projekt Využití ICT ve výuce na gymnáziích, registrační číslo projektu CZ.1.07/1.1.07/02.0030 MS Word Metodický materiál pro základní
GOODWILL vyššší odborná škola, s. r. o. P. Holého 400, Frýdek-Místek Projekt Využití ICT ve výuce na gymnáziích, registrační číslo projektu CZ.1.07/1.1.07/02.0030 MS Word Metodický materiál pro základní
Jak psát seminární a maturitní práce Manuál pro obory KS, MP
 Stední odborná škola Luhaovice Masarykova 101 Luhaovice Jak psát seminární a maturitní práce Manuál pro obory KS, MP Mgr. Klára Masaová Ing. Iva Bšínská 2008 OBSAH 1 POKYNY PRO VYPRACOVÁNÍ SEMINÁRNÍCH
Stední odborná škola Luhaovice Masarykova 101 Luhaovice Jak psát seminární a maturitní práce Manuál pro obory KS, MP Mgr. Klára Masaová Ing. Iva Bšínská 2008 OBSAH 1 POKYNY PRO VYPRACOVÁNÍ SEMINÁRNÍCH
Formát stránky, písma, odstavce Word 2007 egon. Formát stránky a písma, okraje, odstavce, oddíly
 Formát stránky, písma, odstavce Word 2007 egon Formát stránky a písma, okraje, odstavce, oddíly Jan Málek 11.6.2010 Formát stránky Před psaním textu bychom se měli rozmyslet, na jaký formát papíru případně
Formát stránky, písma, odstavce Word 2007 egon Formát stránky a písma, okraje, odstavce, oddíly Jan Málek 11.6.2010 Formát stránky Před psaním textu bychom se měli rozmyslet, na jaký formát papíru případně
"DLK 642-Lite Konfigurator" Programové vybavení pro ídicí jednotku DLK642-Lite Instalaní a programovací návod verze 2.1.4 Aktualizace 3.11.
 "DLK 642-Lite Konfigurator" Programové vybavení pro ídicí jednotku DLK642-Lite Instalaní a programovací návod verze 2.1.4 Aktualizace 3.11.03 V souvislostí s neustálým rozvojem systém, hardwarového a programového
"DLK 642-Lite Konfigurator" Programové vybavení pro ídicí jednotku DLK642-Lite Instalaní a programovací návod verze 2.1.4 Aktualizace 3.11.03 V souvislostí s neustálým rozvojem systém, hardwarového a programového
ROZLOŽENÍ STRÁNKY, NÁVRH. Okraje
 ROZLOŽENÍ STRÁNKY, NÁVRH Ve Wordu tedy můžeme nastavovat vlastnosti písma, vlastnosti odstavce a také vlastnosti stránky. Přesuneme se na záložku ROZLOŽENÍ STRÁNKY, kde tyto najdeme v levé části. Další
ROZLOŽENÍ STRÁNKY, NÁVRH Ve Wordu tedy můžeme nastavovat vlastnosti písma, vlastnosti odstavce a také vlastnosti stránky. Přesuneme se na záložku ROZLOŽENÍ STRÁNKY, kde tyto najdeme v levé části. Další
Základní vzorce a funkce v tabulkovém procesoru
 Základní vzorce a funkce v tabulkovém procesoru Na tabulkovém programu je asi nejzajímavější práce se vzorci a funkcemi. Když jednou nastavíte, jak se mají dané údaje zpracovávat (některé buňky sečíst,
Základní vzorce a funkce v tabulkovém procesoru Na tabulkovém programu je asi nejzajímavější práce se vzorci a funkcemi. Když jednou nastavíte, jak se mají dané údaje zpracovávat (některé buňky sečíst,
ZÁKLADY POŘIZOVÁNÍ TEXTU
 Úvod do problematiky ZÁKLADY POŘIZOVÁNÍ TEXTU Na začátku psaní je vhodné nastavit vzhled stránky. Důležitá je především orientace stránky. Můžeme si vybrat mezi uspořádáním textu na výšku stránky (většinou
Úvod do problematiky ZÁKLADY POŘIZOVÁNÍ TEXTU Na začátku psaní je vhodné nastavit vzhled stránky. Důležitá je především orientace stránky. Můžeme si vybrat mezi uspořádáním textu na výšku stránky (většinou
Vaše uživatelský manuál DYMO LABEL V.8
 Můžete si přečíst doporučení v uživatelské příručce, technickém průvodci, nebo průvodci instalací pro DYMO LABEL V.8. Zjistíte si odpovědi na všechny vaše otázky, týkající se DYMO LABEL V.8 v uživatelské
Můžete si přečíst doporučení v uživatelské příručce, technickém průvodci, nebo průvodci instalací pro DYMO LABEL V.8. Zjistíte si odpovědi na všechny vaše otázky, týkající se DYMO LABEL V.8 v uživatelské
FUNKCE PRO ANALYTICKÉ ZPRACOVÁNÍ DAT
 FUNKCE PRO ANALYTICKÉ ZPRACOVÁNÍ DAT V PRODUKTECH YAMACO SOFTWARE PŘÍRUČKA A NÁVODY PRO ÚČELY: - RUTINNÍ PRÁCE S DATY YAMACO SOFTWARE 2008 1. ÚVODEM Vybrané produkty společnosti YAMACO Software obsahují
FUNKCE PRO ANALYTICKÉ ZPRACOVÁNÍ DAT V PRODUKTECH YAMACO SOFTWARE PŘÍRUČKA A NÁVODY PRO ÚČELY: - RUTINNÍ PRÁCE S DATY YAMACO SOFTWARE 2008 1. ÚVODEM Vybrané produkty společnosti YAMACO Software obsahují
6. Textové editory konečná úprava dokumentu
 6. Textové editory konečná úprava dokumentu Formát stránky Ještě než začneme tvořit nový dokument, je namístě nastavit rozměry stránky. Pokud nechceme použít výchozí rozměr A4, nastavíme rozměry papíru
6. Textové editory konečná úprava dokumentu Formát stránky Ještě než začneme tvořit nový dokument, je namístě nastavit rozměry stránky. Pokud nechceme použít výchozí rozměr A4, nastavíme rozměry papíru
Nový způsob práce s průběžnou klasifikací lze nastavit pouze tehdy, je-li průběžná klasifikace v evidenčním pololetí a školním roce prázdná.
 Průběžná klasifikace Nová verze modulu Klasifikace žáků přináší novinky především v práci s průběžnou klasifikací. Pro zadání průběžné klasifikace ve třídě doposud existovaly 3 funkce Průběžná klasifikace,
Průběžná klasifikace Nová verze modulu Klasifikace žáků přináší novinky především v práci s průběžnou klasifikací. Pro zadání průběžné klasifikace ve třídě doposud existovaly 3 funkce Průběžná klasifikace,
Postup efektování jednotlivých part
 Postup efektování jednotlivých part Níže uvedený postup platí pro nástroje ady Yamaha PSR (konkrétn PSR-1000, 2000, 1100, 2100, 1500, 3000), pro Yamahu TYROS a také TYROS 2. Uvedené obrázky ovládacího
Postup efektování jednotlivých part Níže uvedený postup platí pro nástroje ady Yamaha PSR (konkrétn PSR-1000, 2000, 1100, 2100, 1500, 3000), pro Yamahu TYROS a také TYROS 2. Uvedené obrázky ovládacího
Formátování pomocí stylů
 Styly a šablony Styly, šablony a témata Formátování dokumentu pomocí standardních nástrojů (přímé formátování) (Podokno úloh Zobrazit formátování): textu jsou přiřazeny parametry (font, velikost, barva,
Styly a šablony Styly, šablony a témata Formátování dokumentu pomocí standardních nástrojů (přímé formátování) (Podokno úloh Zobrazit formátování): textu jsou přiřazeny parametry (font, velikost, barva,
Excel 2010. podrobný pr vodce. Josef Pecinovský, Rudolf Pecinovský. Vydala Grada Publishing, a.s. U Pr honu 22, Praha 7 jako svou 4128.
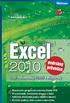 Excel 2010 podrobný prvodce Josef Pecinovský, Rudolf Pecinovský Vydala Grada Publishing, a.s. U Prhonu 22, Praha 7 jako svou 4128. publikaci Odpovdný redaktor Pavel Nmeek Sazba Tomáš Brejcha Poet stran
Excel 2010 podrobný prvodce Josef Pecinovský, Rudolf Pecinovský Vydala Grada Publishing, a.s. U Prhonu 22, Praha 7 jako svou 4128. publikaci Odpovdný redaktor Pavel Nmeek Sazba Tomáš Brejcha Poet stran
Microsoft Excel. Základní operace s buňkami. Formát buňky
 Microsoft Excel - základní prostředí tvoří tzv. síť. Šedé čáry rozdělují oblast na buňky, přičemž každá z nich je malou pracovní oblastí, která je schopná nést určitou informaci samostatně, nezávisle na
Microsoft Excel - základní prostředí tvoří tzv. síť. Šedé čáry rozdělují oblast na buňky, přičemž každá z nich je malou pracovní oblastí, která je schopná nést určitou informaci samostatně, nezávisle na
Statistický popis dat. Tvorba kontingenních tabulek. Grafická prezentace dat.
 Statistický popis dat. Tvorba kontingenních tabulek. Grafická prezentace dat. Po pihlášení se do sít (viz login name + password v okn Login) budete mít pistupný síový disk F:\, na kterém jsou uložena data
Statistický popis dat. Tvorba kontingenních tabulek. Grafická prezentace dat. Po pihlášení se do sít (viz login name + password v okn Login) budete mít pistupný síový disk F:\, na kterém jsou uložena data
6. Formátování: Formátování odstavce
 6. Formátování: Formátování odstavce Obrázek 1: Formát / Odstavec Odstavec je text mezi dvěma znaky konce odstavce. Konec odstavce je skrytý znak a vkládáme jej během psaní při každém stisknutí klávesy
6. Formátování: Formátování odstavce Obrázek 1: Formát / Odstavec Odstavec je text mezi dvěma znaky konce odstavce. Konec odstavce je skrytý znak a vkládáme jej během psaní při každém stisknutí klávesy
MS PowerPoint ZÁKLADY
 MS PowerPoint ZÁKLADY UKÁZKA ŠKOLÍCÍCH MATERIÁLŮ Centrum služeb pro podnikání s.r.o. 2014, I. Verze, TP OBSAH 1. Úvod do PowerPointu... 1 2. Otevření PowerPointu... 1 3. Pracovní prostředí PowerPointu...
MS PowerPoint ZÁKLADY UKÁZKA ŠKOLÍCÍCH MATERIÁLŮ Centrum služeb pro podnikání s.r.o. 2014, I. Verze, TP OBSAH 1. Úvod do PowerPointu... 1 2. Otevření PowerPointu... 1 3. Pracovní prostředí PowerPointu...
EXCEL (NEJEN) PRO ELEKTROTECHNIKY
 EXCEL (NEJEN) PRO ELEKTROTECHNIKY Ing. Ivana Linkeová, Ph.D. 3 Úvod Obsah skript odpovídá rozsahu látky probírané ve volitelném pedmtu Technická dokumentace II MS Excel 1, který zajišuje Katedra mechaniky
EXCEL (NEJEN) PRO ELEKTROTECHNIKY Ing. Ivana Linkeová, Ph.D. 3 Úvod Obsah skript odpovídá rozsahu látky probírané ve volitelném pedmtu Technická dokumentace II MS Excel 1, který zajišuje Katedra mechaniky
K 2 - Základy zpracování textu
 Radek Maca Makovského 436 Nové Město na Moravě 592 31 tel. 0776 / 274 152 e-mail: rama@inforama.cz http://www.inforama.cz K 2 - Základy zpracování textu Mgr. Radek Maca Word I 1 slide ZÁKLADNÍ POJMY PRVKY
Radek Maca Makovského 436 Nové Město na Moravě 592 31 tel. 0776 / 274 152 e-mail: rama@inforama.cz http://www.inforama.cz K 2 - Základy zpracování textu Mgr. Radek Maca Word I 1 slide ZÁKLADNÍ POJMY PRVKY
1 VERZE DOKUMENTU... 4 2 VERZE SOFTWARE... 4 3 ZÁKLADNÍ POPIS... 4 4 ZÁKLADNÍ P EHLED HYDRAULICKÝCH SCHÉMAT... 4 5 HYDRAULICKÁ SCHÉMATA...
 Uživatelská píruka Obsah 1 VERZE DOKUMENTU... 4 2 VERZE SOFTWARE... 4 3 ZÁKLADNÍ POPIS... 4 4 ZÁKLADNÍ PEHLED HYDRAULICKÝCH SCHÉMAT... 4 4.1 REGULÁTOREM NEOVLÁDANÝ KOTEL:... 4 4.2 REGULÁTOREM OVLÁDANÝ
Uživatelská píruka Obsah 1 VERZE DOKUMENTU... 4 2 VERZE SOFTWARE... 4 3 ZÁKLADNÍ POPIS... 4 4 ZÁKLADNÍ PEHLED HYDRAULICKÝCH SCHÉMAT... 4 4.1 REGULÁTOREM NEOVLÁDANÝ KOTEL:... 4 4.2 REGULÁTOREM OVLÁDANÝ
Vzorce. Suma. Tvorba vzorce napsáním. Tvorba vzorců průvodcem
 Vzorce Vzorce v Excelu lze zadávat dvěma způsoby. Buď známe přesný zápis vzorce a přímo ho do buňky napíšeme, nebo použijeme takzvaného průvodce při tvorbě vzorce (zejména u složitějších funkcí). Tvorba
Vzorce Vzorce v Excelu lze zadávat dvěma způsoby. Buď známe přesný zápis vzorce a přímo ho do buňky napíšeme, nebo použijeme takzvaného průvodce při tvorbě vzorce (zejména u složitějších funkcí). Tvorba
Tabulkový kalkulátor. Tabulkový kalkulátor. LibreOffice Calc 12.část
 Tabulkový kalkulátor LibreOffice Calc 12.část Je to interaktivní tabulka, která rychle kombinuje a porovnává velké množství dat. Dokáže usnadnit manipulaci hlavně s delšími tabulkami, které mají charakter
Tabulkový kalkulátor LibreOffice Calc 12.část Je to interaktivní tabulka, která rychle kombinuje a porovnává velké množství dat. Dokáže usnadnit manipulaci hlavně s delšími tabulkami, které mají charakter
METODICKÝ POKYN PRÁCE S MS PowerPoint - ZAČÁTEČNÍCI. Tento projekt je spolufinancován Evropským sociálním fondem a státním rozpočtem České republiky.
 METODICKÝ POKYN PRÁCE S MS PowerPoint - ZAČÁTEČNÍCI Základní rozložení plochy Výchozím stavem při práci je normální zobrazení. pás karet - základní nabídka příkazů Pořadí jednotlivých snímků Základní plocha
METODICKÝ POKYN PRÁCE S MS PowerPoint - ZAČÁTEČNÍCI Základní rozložení plochy Výchozím stavem při práci je normální zobrazení. pás karet - základní nabídka příkazů Pořadí jednotlivých snímků Základní plocha
Veškeré formátovací úpravy buněk vždy platí pouze pro buňky, které si označíte.
 Veškeré formátovací úpravy buněk vždy platí pouze pro buňky, které si označíte. Přesun kurzoru Šipky:,,, o jeden znak, řádek, buňku daným směrem Ctrl + / na konec / začátek řádku buněk Ctrl + / na konec
Veškeré formátovací úpravy buněk vždy platí pouze pro buňky, které si označíte. Přesun kurzoru Šipky:,,, o jeden znak, řádek, buňku daným směrem Ctrl + / na konec / začátek řádku buněk Ctrl + / na konec
Ing. Jaroslav Halva. UDS Fakturace
 UDS Fakturace Modul fakturace výrazn posiluje funknost informaního systému UDS a umožuje bilancování jednotlivých zakázek s ohledem na hodnotu skutených náklad. Navíc optimalizuje vlastní proces fakturace
UDS Fakturace Modul fakturace výrazn posiluje funknost informaního systému UDS a umožuje bilancování jednotlivých zakázek s ohledem na hodnotu skutených náklad. Navíc optimalizuje vlastní proces fakturace
WORD. (zobecněno pro verzi 2007)
 WORD (zobecněno pro verzi 2007) Program MS Word patří softwarově do skupiny uživatelských aplikací, které se nazývají textové editory. Slouží především k editacím či-li úpravám textů vč. vkládání grafických
WORD (zobecněno pro verzi 2007) Program MS Word patří softwarově do skupiny uživatelských aplikací, které se nazývají textové editory. Slouží především k editacím či-li úpravám textů vč. vkládání grafických
Manuál: Editace textů v textovém editoru SINPRO Úprava tabulek a internetových odkazů, řádkování
 Manuál: Editace textů v textovém editoru SINPRO Úprava tabulek a internetových odkazů, řádkování (nejen pro editaci STI v systému SINPRO, aktualizováno: 25. 6. 2015) v 2.0 Obsah TABULKY Úprava tabulek...
Manuál: Editace textů v textovém editoru SINPRO Úprava tabulek a internetových odkazů, řádkování (nejen pro editaci STI v systému SINPRO, aktualizováno: 25. 6. 2015) v 2.0 Obsah TABULKY Úprava tabulek...
František Hudek. duben ročník
 VY_32_INOVACE_FH12_WIN Jméno autora výukového materiálu Datum (období), ve kterém byl VM vytvořen Ročník, pro který je VM určen Vzdělávací oblast, obor, okruh, téma Anotace František Hudek duben 2013 6.
VY_32_INOVACE_FH12_WIN Jméno autora výukového materiálu Datum (období), ve kterém byl VM vytvořen Ročník, pro který je VM určen Vzdělávací oblast, obor, okruh, téma Anotace František Hudek duben 2013 6.
Požadované dovednosti v ovládání textového procesoru Microsoft Word 2013 pro předměty VA1 a VT1
 Požadované dovednosti v ovládání textového procesoru Microsoft Word 2013 pro předměty VA1 a VT1 1 Úvod 1.1 Práce s dokumenty 1.1.1 Spustit a ukončit textový editor. 1.1.2 Otevřít jeden nebo několik dokumentů.
Požadované dovednosti v ovládání textového procesoru Microsoft Word 2013 pro předměty VA1 a VT1 1 Úvod 1.1 Práce s dokumenty 1.1.1 Spustit a ukončit textový editor. 1.1.2 Otevřít jeden nebo několik dokumentů.
1. Otevřete dokument, který chcete číst. 2. Na kartě Zobrazení klikněte ve skupině Zobrazení dokumentů na položku Čtení na celé obrazovce.
 2. lekce Čtení dokumentů 1. Otevřete dokument, který chcete číst. 2. Na kartě Zobrazení klikněte ve skupině Zobrazení dokumentů na položku Čtení na celé obrazovce. 3. Přecházení mezi stránkami v dokumentu:
2. lekce Čtení dokumentů 1. Otevřete dokument, který chcete číst. 2. Na kartě Zobrazení klikněte ve skupině Zobrazení dokumentů na položku Čtení na celé obrazovce. 3. Přecházení mezi stránkami v dokumentu:
Ovládání Open Office.org Calc Ukládání dokumentu : Levým tlačítkem myši kliknete v menu na Soubor a pak na Uložit jako.
 Ukládání dokumentu : Levým tlačítkem myši kliknete v menu na Soubor a pak na Uložit jako. Otevře se tabulka, v které si najdete místo adresář, pomocí malé šedočerné šipky (jako na obrázku), do kterého
Ukládání dokumentu : Levým tlačítkem myši kliknete v menu na Soubor a pak na Uložit jako. Otevře se tabulka, v které si najdete místo adresář, pomocí malé šedočerné šipky (jako na obrázku), do kterého
8. Formátování. Úprava vzhledu tabulky
 8. Formátování Úprava vzhledu tabulky Výšku řádku nastavíme tak, že kurzorem najedeme na rozhraní mezi políčky s čísly řádků. Kurzor se změní na křížek s dvojšipkou. Stiskneme levé tlačítko a tahem myší
8. Formátování Úprava vzhledu tabulky Výšku řádku nastavíme tak, že kurzorem najedeme na rozhraní mezi políčky s čísly řádků. Kurzor se změní na křížek s dvojšipkou. Stiskneme levé tlačítko a tahem myší
MS Word 2007 Elektronické formuláře
 MS Word 2007 Elektronické formuláře Obsah kapitoly V této kapitole si ukážeme: Vložení ovládacích prvků do formuláře Úpravu jejich vlastností Studijní cíle Doba potřebná ke studiu Po absolvování tohoto
MS Word 2007 Elektronické formuláře Obsah kapitoly V této kapitole si ukážeme: Vložení ovládacích prvků do formuláře Úpravu jejich vlastností Studijní cíle Doba potřebná ke studiu Po absolvování tohoto
NÁPOVDA VISU-Schéma v2
 NÁPOVDA VISU-Schéma v2 CD-ROM VISU-schéma odpovídá tištné technické nót se schématy zapojení a má tedy oznaení NTxxxx. Stejn jako u tištných technických nót se schématy zapojení CD-ROM VISU- Schéma obsahuje
NÁPOVDA VISU-Schéma v2 CD-ROM VISU-schéma odpovídá tištné technické nót se schématy zapojení a má tedy oznaení NTxxxx. Stejn jako u tištných technických nót se schématy zapojení CD-ROM VISU- Schéma obsahuje
TISKOVÉ SESTAVY TISKOVÉ SESTAVY... 1
 TISKOVÉ SESTAVY Ve Windomech existují dva typy sestav. Jsou to sestavy vestavěné a uživatelské. Oba typy sestav lze vytvořit přímo na míru uživateli buď přímo vlastní tvorbou sestavy (v případě uživatelských
TISKOVÉ SESTAVY Ve Windomech existují dva typy sestav. Jsou to sestavy vestavěné a uživatelské. Oba typy sestav lze vytvořit přímo na míru uživateli buď přímo vlastní tvorbou sestavy (v případě uživatelských
POKYNY PRO VYPRACOVÁNÍ BAKALÁSKÉ A DIPLOMOVÉ PRÁCE
 POKYNY PRO VYPRACOVÁNÍ BAKALÁSKÉ A DIPLOMOVÉ PRÁCE na Fakult životního prostedí Univerzity J.E.Purkyn v Ústí n.l. a) Zadávané téma BP nebo DP musí mít pímou vazbu na studovaný obor. b) Zadání BP nebo DP
POKYNY PRO VYPRACOVÁNÍ BAKALÁSKÉ A DIPLOMOVÉ PRÁCE na Fakult životního prostedí Univerzity J.E.Purkyn v Ústí n.l. a) Zadávané téma BP nebo DP musí mít pímou vazbu na studovaný obor. b) Zadání BP nebo DP
POTRUBNÍ SYSTÉMY PROGRAMU INVENTOR PROFESSIONAL V REALIZACI ISTÍRNY ODPADNÍCH VOD
 Projekt: POTRUBNÍ SYSTÉMY PROGRAMU INVENTOR PROFESSIONAL V REALIZACI ISTÍRNY ODPADNÍCH VOD Objednatel: Computer Agency o.p.s Zhotovitel: Jií Trnka Spoluešitel: Michal Klimeš - 1 - - 2 - OBSAH 1. ÚVOD..4
Projekt: POTRUBNÍ SYSTÉMY PROGRAMU INVENTOR PROFESSIONAL V REALIZACI ISTÍRNY ODPADNÍCH VOD Objednatel: Computer Agency o.p.s Zhotovitel: Jií Trnka Spoluešitel: Michal Klimeš - 1 - - 2 - OBSAH 1. ÚVOD..4
Microsoft Office Word 2003
 Microsoft Office Word 2003 Školení učitelů na základní škole Meteorologická Maturitní projekt SSPŠ 2013/2013 Vojtěch Dušek 4.B 1 Obsah 1 Obsah... 2 2 Seznam obrázků... 3 3 Základy programu PowerPoint...
Microsoft Office Word 2003 Školení učitelů na základní škole Meteorologická Maturitní projekt SSPŠ 2013/2013 Vojtěch Dušek 4.B 1 Obsah 1 Obsah... 2 2 Seznam obrázků... 3 3 Základy programu PowerPoint...
Excel 2007 praktická práce
 Excel 2007 praktická práce 1 Excel OP LZZ Tento kurz je financován prostřednictvím výzvy č. 40 Operačního programu Lidské zdroje a zaměstnanost z prostředků Evropského sociálního fondu. 2 Excel Cíl kurzu
Excel 2007 praktická práce 1 Excel OP LZZ Tento kurz je financován prostřednictvím výzvy č. 40 Operačního programu Lidské zdroje a zaměstnanost z prostředků Evropského sociálního fondu. 2 Excel Cíl kurzu
Tabulkový procesor Microsoft Excel
 Tabulkový procesor Microsoft Excel Úvod Tabulkový procesor Microsoft Excel spolu s Microsoft Word, Access, Outlook, PowerPoint a FrontPage tvoří programový balíku Microsoft Office. Tabulkový procesor Microsoft
Tabulkový procesor Microsoft Excel Úvod Tabulkový procesor Microsoft Excel spolu s Microsoft Word, Access, Outlook, PowerPoint a FrontPage tvoří programový balíku Microsoft Office. Tabulkový procesor Microsoft
PRÁCE S DOKUMENTEM. Autor: Mgr. Dana Kaprálová. Datum (období) tvorby: srpen 2013. Ročník: šestý. Vzdělávací oblast: Informatika a výpočetní technika
 PRÁCE S DOKUMENTEM Autor: Mgr. Dana Kaprálová Datum (období) tvorby: srpen 2013 Ročník: šestý Vzdělávací oblast: Informatika a výpočetní technika 1 Anotace: Žák se orientuje v prostředí aplikace WORD.
PRÁCE S DOKUMENTEM Autor: Mgr. Dana Kaprálová Datum (období) tvorby: srpen 2013 Ročník: šestý Vzdělávací oblast: Informatika a výpočetní technika 1 Anotace: Žák se orientuje v prostředí aplikace WORD.
Tiskové sestavy. Zdroj záznamu pro tiskovou sestavu. Průvodce sestavou. Použití databází
 Tiskové sestavy Tiskové sestavy se v aplikaci Access používají na finální tisk informací z databáze. Tisknout se dají všechny objekty, které jsme si vytvořili, ale tiskové sestavy slouží k tisku záznamů
Tiskové sestavy Tiskové sestavy se v aplikaci Access používají na finální tisk informací z databáze. Tisknout se dají všechny objekty, které jsme si vytvořili, ale tiskové sestavy slouží k tisku záznamů
1. Základní pojmy, používané v tomto manuálu. 2. Stránky
 Redakční systém manuál 1. Základní pojmy, používané v tomto manuálu Hlavní menu Menu v horní světlemodré liště obsahující 7 základních položek: Publikovat, Správa, Vzhled, Komentáře, Nastavení, Pluginy,
Redakční systém manuál 1. Základní pojmy, používané v tomto manuálu Hlavní menu Menu v horní světlemodré liště obsahující 7 základních položek: Publikovat, Správa, Vzhled, Komentáře, Nastavení, Pluginy,
SHOPTRONIC SERVIS - ZAKÁZKA
 SHOPTRONIC SERVIS - ZAKÁZKA copyright (c) 2005 OMEGA s.r.o., Liberec Zakázky Pomocí této volby máte možnost sledovat jednotlivé zakázky z hlediska spoteby materiál, sledovat práce podle jednotlivých mechanik
SHOPTRONIC SERVIS - ZAKÁZKA copyright (c) 2005 OMEGA s.r.o., Liberec Zakázky Pomocí této volby máte možnost sledovat jednotlivé zakázky z hlediska spoteby materiál, sledovat práce podle jednotlivých mechanik
Obsah, oddíly, záhlaví a zápatí, číslování stránek Word egon. Obsah dokumentu, oddíly, záhlaví a zápatí, číslování
 Obsah, oddíly, záhlaví a zápatí, číslování stránek Word 2007 - egon Obsah dokumentu, oddíly, záhlaví a zápatí, číslování stránek Jan Málek 26.7.2010 Obsah S nepřímým formátováním, tedy Styly souvisí i
Obsah, oddíly, záhlaví a zápatí, číslování stránek Word 2007 - egon Obsah dokumentu, oddíly, záhlaví a zápatí, číslování stránek Jan Málek 26.7.2010 Obsah S nepřímým formátováním, tedy Styly souvisí i
Tabulkový procesor. Orientace textu. O úroveň níž O úroveň výš
 Formátování Formátováním rozumíme změnu vlastností daného objektu, dle našich představ a možností programu MS Excel. Formátovat můžeme texty v buňkách, můžeme formátovat buňky, listy i celý sešit a měnit
Formátování Formátováním rozumíme změnu vlastností daného objektu, dle našich představ a možností programu MS Excel. Formátovat můžeme texty v buňkách, můžeme formátovat buňky, listy i celý sešit a měnit
