Obsah. Úvod... 9 Použité konvence První seznámení s Outlookem Elektronická pošta... 22
|
|
|
- Oldřich Dušek
- před 8 lety
- Počet zobrazení:
Transkript
1
2
3
4
5 Obsah Úvod... 9 Použité konvence První seznámení s Outlookem K čemu je Outlook dobrý? Pojmy, bez kterých se neobejdeme Nejdůležitější prvky okna programu Ovládání prvků okna programu...14 Panel nabídek Panely nástrojů Navigační podokno Podokno pro čtení Obsah aktivní složky Stručný popis složek Outlooku...18 Shrnutí Náměty k procvičení Elektronická pošta Princip komunikace pomocí elektronické pošty Začínáme psát zprávy...23 Příjemci zprávy Předmět a text zprávy Formát zprávy Posíláme zprávy s přílohou...28 Vložení souboru Vložení položky Outlooku Používáme automatický podpis...31 Vytvoření podpisu Vložení jiného než výchozího podpisu Odesíláme zprávu...34 Pozdější odeslání zprávy Opakované odeslání zprávy
6 2.6 Přijímáme zprávy...36 Přišla vám nová zpráva? Čteme doručené zprávy Mažeme nepotřebné zprávy Reagujeme na doručené zprávy...41 Odpovídáme na zprávy Posíláme zprávy dál Označte si zprávu barevným příznakem Přišla nám příloha...44 Otevření a uložení přílohy Pozor na viry Zobrazení zpráv ve složkách pošty...48 Uspořádání položek v tabulce Způsoby zobrazení zpráv ve složkách pošty Shrnutí Náměty k procvičení Pracujeme s kontakty Vytváříme kontakty...53 Karta Obecné Další informace o kontaktech Jiné možnosti vytvoření kontaktu...60 Nový kontakt z doručené zprávy Více kontaktů ze stejné společnosti Distribuční seznam Zobrazení kontaktů...63 Shrnutí Náměty k procvičení Elektronický kalendář Popis prostředí kalendáře Zaznamenáváme události do kalendáře...69 Událost Zvláštní událost Opakované události Zobrazilo se připomenutí události... 76
7 4.3 Vytváříme schůzky...77 Nová schůzka Prověření volného času účastníků Obdrželi jsme pozvánku na schůzku Další činnosti s událostmi a schůzkami...81 Otevření opakované události Mazání opakované události Možnosti zobrazení v kalendáři...83 Shrnutí Náměty k procvičení Zapisujeme si úkoly Nový úkol Opakovaný úkol Zadání úkolu...90 Nové zadání úkolu Reagujeme na zadání úkolu Splněný úkol Zobrazení ve složce Úkoly...94 Zobrazení Stručný seznam Zobrazení Podrobný seznam Zobrazení Časová osa úkolů Další zobrazení Panel úkolů ve složce Kalendář Shrnutí Náměty k procvičení Poznámky Nová poznámka Úpravy poznámek Využití poznámek Zobrazení ve složce Poznámky Shrnutí Náměty k procvičení
8 Elektronický deník Automatický záznam údajů do deníku Ruční záznam údajů do deníku Možnosti využití deníku Kam jste uložili dokument Kontakt a činnosti s ním Odstranění záznamu v deníku Zobrazení v deníku Podle typu, Podle kontaktu, Podle kategorie Seznam položek, Posledních sedm dní, Telefonní hovory Shrnutí Náměty k procvičení Práce s daty Outlooku Vytvořte si vlastní strukturu složek Nová složka Přejmenování, přesun a mazání složky Přesun položek mezi složkami Složky výsledků hledání Vyhledávání v Outlooku Funkce Najít Rozšířené hledání Vyhledávání kontaktů Tisk v Outlooku Zahájení tisku Náhled před tiskem Shrnutí Náměty k procvičení Rejstřík
9 Úvod Úvod Koncem roku 2003 přišel Microsoft s další verzí svého oblíbeného balíku kancelářských programů, který dostal označení Office11. V tomto případě je však nutné podotknout, že Office je součástí podstatně větší rodiny programů, jež nese označení Microsoft Office System Kromě tradičních součástí Microsoft Office zde najdeme i další aplikace, jako je Visio, Project, InfoPath, One Note, Publisher, FrontPage, ale i servery SharePoint Portal, Project, Live Communications či Exchange. Publikace, kterou právě otevíráte, se věnuje programu Microsoft Office Outlook 2003, který z těch klasických součástí Office (Word, Excel, Access, Outlook, PowerPoint) doznal největších změn a úprav, směřujících k posílení týmové spolupráce a ke zpříjemnění a zjednodušení veškerých činností. Outlook se řadí na špičku mezi programy sloužícími k organizaci času a osobních údajů, a nahrazuje tak klasické kalendáře, diáře či elektronické záznamníky. Díky podpoře pro mobilní zařízení jej pak najdeme v odlehčených verzích také v nejrůznějších přenosných počítačích, a dokonce i v nejmodernějších mobilních telefonech. Outlook 2003 je po verzích 97, 98, 2000 a 2002 již pátým produktem s tímto označením a přináší velké množství novinek, jež zefektivňují především týmovou spolupráci a komunikaci. I když přibývá domácností s připojením k internetu, které jistě využijí elektronickou poštu v Outlooku, může tento program velmi dobře posloužit také tam, kde dosud nepoužívají žádnou formu elektronické pošty. Microsoft Outlook se totiž dá rozdělit na dvě části. Jednu představuje jakýsi informační manažer, umožňující zaznamenávat kontakty, akce do kalendáře, úkoly či si zapisovat poznámky třeba na domácím počítači. Druhou část pak tvoří elektronická pošta, díky níž lze nejen odesílat a přijímat elektronické zprávy, ale právě díky spojení s informačním manažerem také organizovat schůzky nebo zadávat úkoly. Kniha je rozdělena do osmi kapitol, ve kterých díky srozumitelnému výkladu velmi rychle pochopíte a zvládnete nejdůležitější části programu. Na konci každé kapitoly najdete také stručné shrnutí a náměty k další práci či procvičování. V první kapitole se rychle zorientujeme v prostředí Outlooku 2003, seznámíme se s novinkami této verze a naučíme se používat základní složky a zobrazení. Od druhé kapitoly se již budeme plně věnovat všem částem, z nichž asi nejpoužívanější, a tudíž nejrozsáhlejší je elektronická pošta. Dále se naučíme vytvářet a využívat kontakty, zaznamenávat si do kalendáře události, narozeniny či jiné opakující se akce, plánovat či zadávat úkoly, organizovat schůzky, vést deník nebo používat elektronické poznámky místo všude možně se povalujících papírků. Poslední kapitola popisuje možnosti, jak si data v Outlooku organizovat, vyhledávat, nebo tisknout. 9
10 Úvod Protože je naše kniha určena nejširšímu okruhu čtenářů, předpokládá pouze základní znalosti ovládání prostředí Windows. Snažil jsem se nejen popsat nejdůležitější možnosti programu, avšak také přinést řadu užitečných rad, tipů, ale i upozornění, kterým je lépe se vyhnout. Věřím, že díky této publikaci, ale hlavně díky programu Microsoft Office Outlook 2003 se naučíte lépe organizovat svůj čas tak, abyste jej dokázali plně a bez stresů využít. Kvůli robustnosti a komplexnosti využití zde nebylo možno řadu možností Outlooku ani naznačit, proto věřím, že až vše zvládnete, sáhnete po obsáhlejší a pokročilejší publikaci z nakladatelství Grada Publishing. Použité konvence V knížce se setkáte s následujícími typografickými prvky: Kurziva označuje názvy softwaru a softwarových firem (např. Windows, Microsoft Office Outlook, Microsoft). Tučně jsou zvýrazněny důležité pojmy, internetové adresy, názvy nabídek, dialogových oken, položek a příkazy z nabídek programů (např. Zavřít všechny položky, Soubor Nový Událost). KAPITÁLKAMI jsou psány názvy kláves a klávesových zkratek (např. CTRL+G). Kromě toho se v textu setkáte s množstvím ikonek, které označují jiné typy odstavců: Symbolem poznámky bude uveden odstavec, který rozšiřuje probíranou problematiku o nějakou zajímavost či výjimečnost. Symbol vykřičníku upozorňuje na úskalí, se kterým se můžete při práci setkat, a je proto dobré zůstat stále ve střehu. Vztyčený palec nabízí zpravidla nějaké usnadnění nebo tip, kterým si oproti standardnímu postupu můžete práci ulehčit. Narazíte-li na uvedenou ikonu, jedná se o otázky, které dané téma procvičují, případně nabízejí náměty pro další práci. Tento symbol vás upozorní na shrnutí problematiky popisované v dané kapitole. 10
11 1. První seznámení s Outlookem První seznámení s Outlookem Jak již bylo v úvodu napsáno, patří Microsoft Outlook mezi nejrozšířenější programy umožňující komunikaci prostřednictvím elektronické pošty, ale také slouží jako organizátor času díky dalším složkám, kterými jsou především Kalendář a Úkoly. Úvodem si tedy nejdříve nastíníme některé příklady využití tohoto programu a dále si popíšeme jednotlivé součásti a možnosti nastavení. Pro všechny uživatele předcházejících verzí Outlooku bude již na první pohled novinkou uspořádání a vzhled pracovní plochy programu, která se dost revolučně změnila. Všechny novinky umožňují příjemnější a efektivní práci, což brzy jistě většina uživatelů ocení. 1.1 K čemu je Outlook dobrý? V následujících řádcích se pokusím popsat několik praktických příkladů využití Outlooku, což může být dobré hlavně pro začínající uživatele, kteří dosud netuší, s jakým programem mají tu čest. Takže zde jsou pouze stručné náměty: Napíšete elektronickou zprávu, připojíte k ní potřebnou přílohu a zprávu odešlete třeba na druhý konec světa. Z papírové vizitky si vytvoříte kontakt na obchodního partnera, přiřadíte mu několik telefonních či faxových čísel, ových adres, datum narození, svátku nebo také fotografii. Až obdržíte odpověď na svou zprávu, což může být během několika okamžiků, můžete ze zprávy vytvořit úkol a zadat jej některému z vašich kolegů. Do kalendáře si poznamenáte pracovní schůzku, na niž pak budete v dostatečném předstihu upozorněni, a tak nemůžete zapomenout. Vytvoříte-li opakovaný úkol, nemusíte myslet na mnoho činností, jako je například placení povinného ručení či zpracování podkladů k výplatě. Outlook vás totiž na veškeré činnosti včas upozorní. Zapomněli jste, kam jste před týdnem uložili dopis napsaný ve Wordu? Pomocí záznamu v deníku jej rychle najdete a otevřete. Jestliže vás něco napadne, nenapíšete si to na papírek, ale vytvoříte si poznámku v Outlooku. Z ní pak pohodlně a rychle vytvoříte úkol, událost v kalendáři nebo třeba kontakt. Díky sdílení kalendářů se podíváte v Outlooku na zaneprázdnění kolegů a poté uspořádáte schůzku v době, která vám všem nejvíce vyhovuje. 11
12 První seznámení s Outlookem Zadá-li vám některý z kolegů úkol, můžete jej přijmout, ale také slušně odmítnout s patřičným odůvodněním. Díky importu dat nebo připojení k webovému rozhraní Outlooku můžete také doma či na dovolené používat aktuální data. Pro případ, že nebudete u počítače, si můžete vše vytisknout pomocí nejrůznějších předdefinovaných sestav, které lze také upravit podle vlastních potřeb. 1.2 Pojmy, bez kterých se neobejdeme Než začneme pracovat s vlastním programem, musím na tomto místě objasnit některé ze základní pojmů, se kterými se budeme setkávat v celé publikaci. Položkami budeme označovat jednotlivé zprávy, kontakty, úkoly, poznámky, schůzky Složky slouží k roztřídění výše uvedených položek, podobně jako je tomu u souborů v počítači. Seznam složek představuje podobně jako v Průzkumníku strukturu složek v počítači. Zobrazení umožňuje v každé ze složek Outlooku vidět položky podle předem nastavených nebo uživatelsky upravených parametrů. Soubor osobních složek je soubor, kam se ukládají veškerá data z Outlooku. Tento soubor má příponu.pst. 1.3 Nejdůležitější prvky okna programu Naše publikace je určena především začínajícím uživatelům, proto předpokládám, že již máte Outlook správně nakonfigurovaný a můžete jej rovnou spustit. Tato činnost vám snad nebude činit problémy, přesto jen shrnu, že lze program spustit třemi způsoby: poklepáním na ikonu zástupce programu na ploše Windows (viz obrázek 1.1), v panelu Snadné spuštění, jak vidíte na obrázku 1.2, nebo přímo z nabídky Start Všechny programy Microsoft Office. Obr. 1.1: Zástupce programu Outlook na ploše Windows Obr. 1.2: Spuštění Outlooku z panelu Snadné spuštění 12
13 První seznámení s Outlookem Bez neustále spuštěného Outlooku se okamžitě nedozvíte o doručení zprávy, ani nebudete upozorněni na schůzku či úkol. Je tedy docela užitečné, aby se program spouštěl ihned po startu počítače, což zajistíme umístěním zástupce aplikace do nabídky Start Všechny programy Po spuštění. Nejjednoduššeji toho dosáhneme tak, že tam přetáhneme ikonu programu myší z nabídky Start Všechny programy Microsoft Office a současně budeme držet stisknutou klávesu CTRL. Spustíte-li tedy jakýmkoliv způsobem Microsoft Office Outlook 2003, otevře se podobné okno jako na obrázku 1.3. Obr. 1.3: Popis obrazovky Microsoft Office Outlook 2003 Znáte-li již některou z předcházejících verzí Outlooku, jistě vás hned překvapí nový vzhled. Právě toto je jedna z prvních změn, na které budu postupně v knize upozorňovat. 13
14 První seznámení s Outlookem Nyní si blíže popíšeme nejdůležitější prvky okna, přičemž konkrétní obsah jednotlivých nabídek či panelů se mění vždy podle aktuální složky, ve které se nacházíme: Záhlaví okna obsahuje vždy název aktuální složky. Panel nabídek slouží jako v každém programu k vykonávání většiny příkazů. Panely nástrojů obsahují ikony pro rychlejší provádění požadovaných příkazů. Stavový řádek slouží k zobrazení nejrůznějších informací o prováděných činnostech, chybových hlášeních či počtu nepřečtených zpráv. Navigační podokno je další novinkou v této verzi a prakticky v sobě sdružuje jak panel Outlook, tak seznam složek z předcházejících verzí. Tomuto prvku se budeme za chvíli věnovat podrobněji. Podokno pro čtení lze nově umístit jak pod seznam položek (např. zpráv), tak vpravo vedle tohoto seznamu. V tomto podokně vidíme, jak již název sám napovídá, obsah označené položky bez nutnosti ji otevírat. Obsah aktivní složky zahrnuje všechny položky v právě aktivní složce, přičemž je lze zobrazit dle nejrůznějších předem připravených nebo uživatelsky upravených kritérií. Příčky oddělují jednotlivé prvky okna a lze je táhnutím myší přemístit, a tak změnit velikost vybraného prvku. 1.4 Ovládání prvků okna programu Panel nabídek Na skutečnost, že panel nabídek není umístěn pevně pod záhlavím okna, ale lze jej uchopit, přesunout a poté umístit na libovolné místo v okně aplikace, jsme si již asi zvykli i v jiných programech z prostředí Windows. Příkazy v nabídce Akce (Actions) se přitom mění podle složky, ve které se nacházíme. Na obrázku 1.4 vidíte porovnání této nabídky ve složkách Pošta (Mail), Kalendář (Calendar) a Kontakty (Contacts). Přestože je nejobvyklejší panel nabídek ponechat na původním místě, tedy nahoře ihned pod záhlavím okna, můžete si vyzkoušet jeho přemístění např. k pravému okraji okna. Nastavte ukazatel myši k levému okraji panelu a v okamžiku, kdy se ukazatel změní na čtyřšipku (stejně jako na obrázku 1.5), stiskněte levé tlačítko myši a panel přetáhněte na požadované místo. 14
15 První seznámení s Outlookem Obr. 1.4: Porovnání stejné nabídky v různých složkách Obr. 1.5: V tomto místě můžete stisknout levé tlačítko myši a panel přemístit Obr. 1.6: Zobrazení skrytých příkazů v nabídce Již od verze MS Office 2000 obsahují všechny programy tohoto kancelářského balíku možnost automatického přizpůsobení nabídky potřebám uživatele tak, že se zobrazí pouze nejpoužívanější příkazy. Delší dobu nepoužívané příkazy jsou skryté a objeví se až po klepnutí na dvojitou šipku Rozbalit (Expand) ve spodní části nabídek (viz obrázek 1.6). Jestliže chcete, aby se v nabídkách zobrazovaly stále všechny příkazy, otevřete příkazem Zobrazit Panely nástrojů Vlastní (View Toolbars Customize ) stejnojmenné okno. Přejděte na kartu Možnosti (Options) a zaškrtněte políčko Vždy zobrazovat úplné nabídky (Always show full menus). Ale pozor, tato volba má vliv na nastavení všech aplikací sady Microsoft Office! Panely nástrojů Panelů nástrojů nemá Microsoft Outlook tolik jako např. Excel nebo Word, přesto můžete příkazem Zobrazit Panely nástrojů (View Toolbars) aktivovat panely Standardní (Standard), Upřesnit (Advanced) a Web. Druhou a asi rychlejší 15
16 První seznámení s Outlookem Obr. 1.7: Místní nabídka pro zobrazení panelů nástrojů Navigační podokno Jak jsem již uvedl, je to nový prvek Outlooku a prakticky nahrazuje panel Outlook a seznam složek. Také zde se obsah mění podle aktuální složky, ale základ, tedy spodní část zůstává vždy stejná a obsahuje zástupce hlavních částí Outlooku. Táhnutím za příčku stejným způsobem jako na obrázku 1.8 lze upravit zmíněnou spodní část tak, že se zobrazí některá tlačítka ve formě velkých ikon a ostatní ve formě malých ikon úplně dole. Asi nejbohatší obsah navigačního podokna je ve složce Pošta (Mail), do které přejdeme klepnutím právě na tlačítko Pošta (Mail) ve spodní části navigačního podokna. Jak vidíte na obrázku 1.9, je okno rozděleno na Oblíbené složky (Favorite Folders) a na Všechny poštovní složky (All Mail Folders). V některých složkách naopak najdeme možnost změny zobrazení (Aktuální zobrazení/current View) obsahu okna se seznamem položek. možnost zobrazení některého z těchto panelů představuje vyvolání místní nabídky libovolného panelu stisknutím pravého tlačítka myši a následné označení vybraného panelu (viz obrázek 1.7). Posledním příkazem v nabídce Zobrazit Panely nástrojů je Vlastní (Customize ), po jehož zadání se otevře stejnojmenné dialogové okno, kde můžete na třech kartách upravit vzhled jednotlivých panelů, velikost tlačítek nebo si vytvořit vlastní panely nástrojů podle svých potřeb. Obr. 1.8: Úprava zobrazení obsahu spodní části navigačního podokna Ke změně obsahu navigačního podokna můžete použít jak některý z příkazů v nabídce Přejít (Go), tak jednoduše zapamatovatelné příkazy CTRL+1 až CTRL+8, jak vidíte na obrázku Obr. 1.10: Otevřená nabídka Přejít s klávesovými zkratkami Obr. 1.9: Navigační podokno nyní zobrazuje poštovní složky
17 Podokno pro čtení První seznámení s Outlookem Jednou z nejviditelnějších změn v Outlooku 2003 je možnost umístění podokna pro čtení vpravo od seznamu položek, nejčastěji zpráv, protože zde má toto podokno zřejmě největší uplatnění. Zpočátku je to docela nezvyklé, ale až budete takto zobrazené podokno používat delší dobu, tak zjistíte, že je to naopak docela přirozené umístění. Jen si uvědomte, že i noviny jsou tištěné ve sloupcích a je to přirozenější, než kdyby byl text přes celou šířku stránky. Takže zjistíte, že se text mnohem lépe čte, a navíc se zde zobrazí dvakrát více informací než v podokně náhledu z předcházejících verzí Outlooku! Umístění podokna pro čtení aktivujete příkazem Zobrazit Podokno pro čtení (View Reading Pane) a zde volbou jedné z možností, jak ukazuje obrázek 1.11, nebo rychleji stisknutím stejnojmenného tlačítka v panelu nástrojů ( ). Komu tedy přesto nevyhovuje nové umístění Vpravo (Right), má možnost používat umístění Dole (Bottom) nebo podokno úplně vypnout volbou Vypnuto (Off). Další možnosti nastavení podokna pro čtení vyvoláte stisknutím pravého tlačítka myši v ohraničení textu v podokně pro čtení, jak ukazuje obrázek Obr. 1.11: Možnosti zobrazení podokna pro čtení Obr. 1.12: Vyvolání místní nabídky v podokně pro čtení Obsah aktivní složky Přestože již docela předbíhám, řeknu na úvod několik obecných informací, týkajících se obsahu aktivní složky. Zde se totiž nachází to nejdůležitější, tedy vlastní zprávy, úkoly, kontakty apod. V každé složce existuje řada zobrazení, kterým se budeme podrobně věnovat u jednotlivých složek. Způsoby zobrazení ve složce lze měnit příkazem v nabídce Zobrazit Uspořádat podle Aktuální zobrazení (View Arrange By Current View), v panelu nástrojů Upřesnit (Advanced) v rozevíracím seznamu Aktuální zobrazení (Current View) nebo přímo v navigačním podokně. V mnoha případech se zobrazí obsah aktivní složky jako seznam položek ve formě tabulky. S položkami pak lze provádět řadu činností, jako je např. mazat, 17
18 * První seznámení s Outlookem přesouvat, kopírovat, seskupovat, třídit apod. Stejně jako při práci se soubory či složkami v počítači lze tyto činnosti vykonat jak s jednou položkou, tak s více položkami současně. K tomu je ale potřeba tyto položky nejdříve označit, neboli vybrat. Zde zopakuji jednotlivé možnosti, protože je budeme později často používat: Chcete-li vybrat všechny položky, stiskněte klávesovou zkratku CTRL+A nebo použijte příkaz Úpravy Vybrat vše. Chcete-li vybrat pouze některé položky, stiskněte klávesu CTRL a postupně klepněte myší na vybrané položky. Chcete-li vybrat souvislou řadu položek, klepněte myší na první vybranou položku, stiskněte klávesu SHIFT a pak klepněte na poslední položku řady. K výběru souvislé řady položek lze použít samozřejmě také podobné klávesové zkratky jako při označení bloku textu např. ve Wordu, tedy držet SHIFT a stisknout klávesu pro přesun kurzoru, tedy např. ŠIPKU DOLŮ, PGDN či END. Na závěr této části ještě jedno připomenutí, a tím je práce se schránkou, protože produkty Office mají svou vlastní schránku, do které lze umístit dočasně až 24 různých objektů. Obsah schránky lze kdykoliv zobrazit příkazem Úpravy Schránka Office (Edit Office Clipboard) a označený objekt (zprávu, několik úkolů, obrázek apod.) lze do schránky kopírovat příkazem Úpravy Kopírovat (Edit Copy; CTRL+C) nebo vyjmout příkazem Úpravy Vyjmout (Edit Move; CTRL+X). Obsah schránky pak vložíme na potřebné místo příkazem Úpravy Vložit (Edit Paste; CTRL+V). 1.5 Stručný popis složek Outlooku Přestože se k podrobnému popisu jednotlivých složek Outlooku dostaneme v samostatných kapitolách, stručně na tomto místě alespoň uvedu význam složek, které se vytvoří automaticky po instalaci Outlooku. K zobrazení těchto složek můžeme použít tlačítko Seznam složek (Folder List) ve spodní části navigačního podokna, ale také příkaz v nabídce Přejít Seznam složek (Go Folder list) nebo stisknout klávesovou zkratku CTRL+6. Obsahem navigačního podokna pak bude právě požadovaný seznam složek. Význam složek, které jsou seřazeny abecedně podle názvu, je následující: Deník (Journal) lze využít k automatickému i ručnímu zaznamenávání událostí a činností, jež jsme během dne vykonávali. Najdeme zde tedy např. 18
19 První seznámení s Outlookem délku trvání telefonního hovoru nebo odkaz na soubor v počítači, se kterým jsme v určitý den a hodinu pracovali. Doručená pošta (Inbox) obsahuje doručené zprávy, pozvánky ke schůzce, zadané úkoly či informace o tom, že vaši zprávu adresát přijal, otevřel a přečetl si ji. Nevyžádaná pošta (Junk ) přináší další vylepšení této verze Outlooku, protože zde se nachází veškerá pošta, vyhodnocená mnoha kritérii jako pošta nevyžádaná (spamming). Kalendář (Calendar) slouží k zaznamenání akcí nebo schůzek, které se konají v určitém termínu. Zapíšete-li si do kalendáře např. poradu nebo narozeniny manželky, Outlook vás na toto datum v dostatečném předstihu upozorní. Jestliže chcete zorganizovat nějakou schůzku, můžete si zobrazit volný čas svých kolegů, a tak schůzku přizpůsobit nejvhodnějšímu termínu. Koncepty (Drafts) obsahují zprávy, které jste uložili k pozdějšímu odeslání. Kontakty (Contacts) jsou vlastně adresy, ale i další informace přátel, kolegů, organizací apod. Jedná se tedy nejen o adresář sloužící k vyhledávání telefonních čísel nebo jiných kontaktních údajů, ale také třeba k odeslání elektronické pošty nebo tisku adres na obálky. Odeslaná pošta (Sent Items) obsahuje kopie odeslaných zpráv. Ty si pak můžete kdykoliv prohlédnout a tak si připomenout, co jste odeslali např. před týdnem svému kamarádovi. Pošta k odeslání (Outbox) je jakési úložiště zpráv před jejich skutečným odesláním. Podle způsobu připojení se zde zprávy nacházejí různě dlouho, než se vydají na cestu po síti. Poznámky (Notes) nahrazují papírky na vašem stole, na které si píšete okamžité nápady či jiné informace. Z každé poznámky pak můžete vytvořit třeba úkol, kontakt nebo záznam v kalendáři. Smazaná pošta (Deleted Items) slouží podobně jako Koš ve Windows k uchování veškerých smazaných položek. Jestliže tedy odstraníte např. zprávu, kontakt nebo pozvánku na schůzku, najdete je v této složce a můžete ji pak obnovit. Úkoly (Tasks) obsahují všechny úkoly, a to jak vlastní, tak úkoly zadané jiným uživatelům Outlooku. O termínu a stavu plnění jste zde neustále informováni. 19
20 První seznámení s Outlookem Složky výsledků hledání (Search Folders) jsou novinkou poslední verze Outlooku a usnadňují právě vyhledávání ve velkém množství zpráv. Po instalaci jsou zde tři složky obsahující zprávy: Pro zpracování (For Follow Up) čekající na dokončení, Velké zprávy (Large Mail) seskupené podle velikosti, Nepřečtená pošta (Unread Mail) dosud nepřečtené zprávy. Klepnete-li na tlačítko Outlook Dnes (Outlook Today) v panelu nástrojů Upřesnit nebo na nejvyšší úroveň seznamu složek, kde se může nacházet položka Osobní složky (Personal Folders), nebo ve firemní síti Poštovní schránka (Mailbox) uživatele, změní se obsah aktivní části do podoby stejné jako na obrázku Zobrazí se Outlook Dnes, což je stránka obsahující přehled událostí, akcí a úkolů, které vás v nejbližší době čekají. Vidíte zde také počet nově doručených zpráv elektronické pošty. Klepnutím na vybranou informaci na stránce Outlook Dnes přejdete právě do vámi zvolené složky, tedy např. do Kalendáře, Doručené pošty nebo Úkolů. Obr. 1.13: Vzhled stránky Outlook Dnes 20 Shrnutí Microsoft Outlook je jeden z nejrozšířenějších a nejlepších programů k organizaci času a elektronické komunikaci mezi lidmi. Všechny požadované prvky okna aplikace Microsoft Outlook lze zapnout v nabídce Zobrazit. Základními pojmy Outlooku jsou složky, do kterých se ukládají vlastní informace ve formě zpráv, schůzek, kontaktů, úkolů atd.,
Obsah. Úvod... 9 Použité konvence První seznámení s Outlookem Elektronická pošta... 22
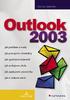 Obsah Úvod... 9 Použité konvence... 10 První seznámení s Outlookem... 11 1.1 K čemu je Outlook dobrý?...11 1.2 Pojmy, bez kterých se neobejdeme...12 1.3 Nejdůležitější prvky okna programu...12 1.4 Ovládání
Obsah Úvod... 9 Použité konvence... 10 První seznámení s Outlookem... 11 1.1 K čemu je Outlook dobrý?...11 1.2 Pojmy, bez kterých se neobejdeme...12 1.3 Nejdůležitější prvky okna programu...12 1.4 Ovládání
Ukázka knihy z internetového knihkupectví www.kosmas.cz
 Ukázka knihy z internetového knihkupectví www.kosmas.cz U k á z k a k n i h y z i n t e r n e t o v é h o k n i h k u p e c t v í w w w. k o s m a s. c z, U I D : K O S 1 8 0 5 8 4 U k á z k a k n i h
Ukázka knihy z internetového knihkupectví www.kosmas.cz U k á z k a k n i h y z i n t e r n e t o v é h o k n i h k u p e c t v í w w w. k o s m a s. c z, U I D : K O S 1 8 0 5 8 4 U k á z k a k n i h
Obsah. Úvod Začínáme s PowerPointem Operace se snímky Pro koho je kniha určena...10 Použité konvence...11
 Obsah Úvod... 9 Pro koho je kniha určena...10 Použité konvence...11 Začínáme s PowerPointem... 13 1.1 Základní pojmy...14 1.2 Podokno úloh...16 1.3 Zobrazení dokumentu...17 1.4 Uložení prezentace...21
Obsah Úvod... 9 Pro koho je kniha určena...10 Použité konvence...11 Začínáme s PowerPointem... 13 1.1 Základní pojmy...14 1.2 Podokno úloh...16 1.3 Zobrazení dokumentu...17 1.4 Uložení prezentace...21
Migrace na aplikaci Outlook 2010
 V tomto průvodci Microsoft Aplikace Microsoft Outlook 2010 vypadá velmi odlišně od aplikace Outlook 2003, a proto jsme vytvořili tohoto průvodce, který vám pomůže se s ní rychle seznámit. Dozvíte se o
V tomto průvodci Microsoft Aplikace Microsoft Outlook 2010 vypadá velmi odlišně od aplikace Outlook 2003, a proto jsme vytvořili tohoto průvodce, který vám pomůže se s ní rychle seznámit. Dozvíte se o
Přepínání zobrazení Použijte zobrazení kalendáře, které nejlépe vyhovuje vašemu pracovnímu postupu. Přepínejte tak často, jak chcete.
 Kalendář Úvodní příručka Naplánování schůzky v Lyncu Setkejte se tváří v tvář a ušetřete si cestu díky online schůzce v Lyncu 2013. Přepínání zobrazení Použijte zobrazení kalendáře, které nejlépe vyhovuje
Kalendář Úvodní příručka Naplánování schůzky v Lyncu Setkejte se tváří v tvář a ušetřete si cestu díky online schůzce v Lyncu 2013. Přepínání zobrazení Použijte zobrazení kalendáře, které nejlépe vyhovuje
Zá kládní nástávení prostr edí operáč ní ho syste mu Windows 7 á vybrány čh áplikáčí
 Zá kládní nástávení prostr edí operáč ní ho syste mu Windows 7 á vybrány čh áplikáčí Doporučené změny z výchozího nastavení pro pohodln ější práci s odečítači a digitálními lupami (kombinováno s informacemi
Zá kládní nástávení prostr edí operáč ní ho syste mu Windows 7 á vybrány čh áplikáčí Doporučené změny z výchozího nastavení pro pohodln ější práci s odečítači a digitálními lupami (kombinováno s informacemi
Zdokonalování gramotnosti v oblasti ICT. Kurz MS Excel kurz 2. Inovace a modernizace studijních oborů FSpS (IMPACT) CZ.1.07/2.2.00/28.
 Zdokonalování gramotnosti v oblasti ICT Kurz MS Excel kurz 2 1 Obsah Práce s listy v MS Excel 2010... 4 Výběr (volba) listu... 4 Skrýt/zobrazit listy... 5 Klik na záložky... 5 Skrýt list (využítí pásu
Zdokonalování gramotnosti v oblasti ICT Kurz MS Excel kurz 2 1 Obsah Práce s listy v MS Excel 2010... 4 Výběr (volba) listu... 4 Skrýt/zobrazit listy... 5 Klik na záložky... 5 Skrýt list (využítí pásu
Ukázka knihy z internetového knihkupectví www.kosmas.cz
 Ukázka knihy z internetového knihkupectví www.kosmas.cz k á z k a k n i h y z i n t e r n e t o v é h o k n i h k u p e c t v í w w w. k o s m a s. c z, U I D : K O S 1 8 1 1 7 7 U k á z k a k n i h y
Ukázka knihy z internetového knihkupectví www.kosmas.cz k á z k a k n i h y z i n t e r n e t o v é h o k n i h k u p e c t v í w w w. k o s m a s. c z, U I D : K O S 1 8 1 1 7 7 U k á z k a k n i h y
Místo úvodu. Čeho se vyvarovat. Mazání znaků
 Místo úvodu Proč používat program pro psaní a úpravy textu? Můžete v něm snadno nejenom psát, ale i opravovat libovolné části textu. Přitom ovládání programu vychází z práce v prostředí Windows (práce
Místo úvodu Proč používat program pro psaní a úpravy textu? Můžete v něm snadno nejenom psát, ale i opravovat libovolné části textu. Přitom ovládání programu vychází z práce v prostředí Windows (práce
II. Elektronická pošta
 II. Chceme-li si přečíst poštu, klikneme v levém sloupci na nápis Doručená pošta. Máme před sebou seznam e-mailů seřazených podle data a času přijetí. Pokud máme zapnuto zobrazení náhledu, ve spodní nebo
II. Chceme-li si přečíst poštu, klikneme v levém sloupci na nápis Doručená pošta. Máme před sebou seznam e-mailů seřazených podle data a času přijetí. Pokud máme zapnuto zobrazení náhledu, ve spodní nebo
MS Word. verze Přehled programů pro úpravu textu
 MS Word verze 2013 Přehled programů pro úpravu textu Pro úpravu textu slouží textový editor Jednoduché (zdarma, součást operačního systému MS Windows): Poznámkový blok, WordPad Komplexní: MS Word, Writer
MS Word verze 2013 Přehled programů pro úpravu textu Pro úpravu textu slouží textový editor Jednoduché (zdarma, součást operačního systému MS Windows): Poznámkový blok, WordPad Komplexní: MS Word, Writer
Úvod...15. Používané konvence... 16. 1. Seznámení s Outlookem...17
 Obsah Úvod...15 Používané konvence... 16 1. Seznámení s Outlookem...17 1.1 Novinky verze 2003... 17 1.1.1 Navigační podokno...17 1.1.2 Nabídka Přejít...17 1.1.3 Podokno pro čtení...18 1.1.4 Rozložení seznamu
Obsah Úvod...15 Používané konvence... 16 1. Seznámení s Outlookem...17 1.1 Novinky verze 2003... 17 1.1.1 Navigační podokno...17 1.1.2 Nabídka Přejít...17 1.1.3 Podokno pro čtení...18 1.1.4 Rozložení seznamu
Ukázka knihy z internetového knihkupectví www.kosmas.cz
 Ukázka knihy z internetového knihkupectví www.kosmas.cz U k á z k a k n i h y z i n t e r n e t o v é h o k n i h k u p e c t v í w w w. k o s m a s. c z, U I D : K O S 1 8 0 7 4 4 U k á z k a k n i h
Ukázka knihy z internetového knihkupectví www.kosmas.cz U k á z k a k n i h y z i n t e r n e t o v é h o k n i h k u p e c t v í w w w. k o s m a s. c z, U I D : K O S 1 8 0 7 4 4 U k á z k a k n i h
Práce se soubory a složkami
 Práce se soubory a složkami Co jsou soubory a složky? Soubor je něco jako vytištěný dokument, jaký můžete najít na svém psacím stole nebo v deskách. Mezi příklady souborů v počítači patří textové dokumenty,
Práce se soubory a složkami Co jsou soubory a složky? Soubor je něco jako vytištěný dokument, jaký můžete najít na svém psacím stole nebo v deskách. Mezi příklady souborů v počítači patří textové dokumenty,
Windows 8.1 (5. třída)
 Windows 8.1 (5. třída) Pracovní plocha: takto vypadá Pracovní plocha u nás ve škole - pozadí Pracovní plochy - ikony na pracovní ploše - Hlavní panel - ikony na Hlavním panelu (zvýrazněná ikona spuštěné
Windows 8.1 (5. třída) Pracovní plocha: takto vypadá Pracovní plocha u nás ve škole - pozadí Pracovní plochy - ikony na pracovní ploše - Hlavní panel - ikony na Hlavním panelu (zvýrazněná ikona spuštěné
Windows 10 (5. třída)
 Windows 10 (5. třída) Pracovní plocha: takto vypadá Pracovní plocha u nás ve škole - pozadí Pracovní plochy - ikony na Pracovní ploše ikona Student 17 (se jménem přihlášeného uživatele) ikona Tento počítač
Windows 10 (5. třída) Pracovní plocha: takto vypadá Pracovní plocha u nás ve škole - pozadí Pracovní plochy - ikony na Pracovní ploše ikona Student 17 (se jménem přihlášeného uživatele) ikona Tento počítač
Poznámky. V té to ka pi to le:
 6 Poznámky V té to ka pi to le: Okno pro práci s poznámkami Vytvoření a úprava poznámky Zobrazení ikon poznámek v okně Orientace v poznámkách Otevření poznámky Odeslání textu poznámky poštou Úpravy poznámek
6 Poznámky V té to ka pi to le: Okno pro práci s poznámkami Vytvoření a úprava poznámky Zobrazení ikon poznámek v okně Orientace v poznámkách Otevření poznámky Odeslání textu poznámky poštou Úpravy poznámek
8. E-mail, kalendář a kontakty kdekoliv a kdykoliv. Verze dokumentu: 1.0 Autor: Marián Henč, Microsoft Časová náročnost: 25 minut
 8. E-mail, kalendář a kontakty kdekoliv a kdykoliv Verze dokumentu: 1.0 Autor: Marián Henč, Microsoft Časová náročnost: 25 minut Úvod Pro úspěšnou realizaci tohoto scénáře budete pracovat jako uživatel
8. E-mail, kalendář a kontakty kdekoliv a kdykoliv Verze dokumentu: 1.0 Autor: Marián Henč, Microsoft Časová náročnost: 25 minut Úvod Pro úspěšnou realizaci tohoto scénáře budete pracovat jako uživatel
Microsoft Office Outlook 2003 s aplikací Business Contact Manager
 Microsoft Office Outlook 2003 s aplikací Business Contact Manager Použití aplikace Business Contact Manager v sadě Microsoft Office Obsah Import sestavy aplikace Business Contact Manager do aplikace Excel...
Microsoft Office Outlook 2003 s aplikací Business Contact Manager Použití aplikace Business Contact Manager v sadě Microsoft Office Obsah Import sestavy aplikace Business Contact Manager do aplikace Excel...
Ukázka knihy z internetového knihkupectví www.kosmas.cz
 Ukázka knihy z internetového knihkupectví www.kosmas.cz U k á z k a k n i h y z i n t e r n e t o v é h o k n i h k u p e c t v í w w w. k o s m a s. c z, U I D : K O S 1 8 1 1 3 0 U k á z k a k n i h
Ukázka knihy z internetového knihkupectví www.kosmas.cz U k á z k a k n i h y z i n t e r n e t o v é h o k n i h k u p e c t v í w w w. k o s m a s. c z, U I D : K O S 1 8 1 1 3 0 U k á z k a k n i h
Spuštění a ukončení databázové aplikace Access
 Spuštění a ukončení databázové aplikace Access Aplikaci Access spustíte tak, že vyhledáte její ikonu v nabídce "Start" a klepnete na ní. Najdete ho v Sekci Všechny programy/mircosoft Office. Po výběru
Spuštění a ukončení databázové aplikace Access Aplikaci Access spustíte tak, že vyhledáte její ikonu v nabídce "Start" a klepnete na ní. Najdete ho v Sekci Všechny programy/mircosoft Office. Po výběru
Aplikace Microsoft Office Outlook 2003 se součástí Business Contact Manager
 Aplikace Microsoft Office Outlook 2003 se součástí Business Contact Manager Tipy a triky Obsah Tento dokument obsahuje tipy a triky, které vám pomohou maximalizovat produktivitu při používání aplikace
Aplikace Microsoft Office Outlook 2003 se součástí Business Contact Manager Tipy a triky Obsah Tento dokument obsahuje tipy a triky, které vám pomohou maximalizovat produktivitu při používání aplikace
METODICKÝ POKYN PRÁCE S MS PowerPoint - ZAČÁTEČNÍCI. Tento projekt je spolufinancován Evropským sociálním fondem a státním rozpočtem České republiky.
 METODICKÝ POKYN PRÁCE S MS PowerPoint - ZAČÁTEČNÍCI Základní rozložení plochy Výchozím stavem při práci je normální zobrazení. pás karet - základní nabídka příkazů Pořadí jednotlivých snímků Základní plocha
METODICKÝ POKYN PRÁCE S MS PowerPoint - ZAČÁTEČNÍCI Základní rozložení plochy Výchozím stavem při práci je normální zobrazení. pás karet - základní nabídka příkazů Pořadí jednotlivých snímků Základní plocha
Word základní ovládání a práce v programu I.
 Předmět: Ročník: Vytvořil: Datum: Informační a 1. a 2. Ing. Andrea komunikační (podle oboru Duben 2013 Modrovská technologie zaměření) Název zpracovaného celku: Textový procesor Word základní ovládání
Předmět: Ročník: Vytvořil: Datum: Informační a 1. a 2. Ing. Andrea komunikační (podle oboru Duben 2013 Modrovská technologie zaměření) Název zpracovaného celku: Textový procesor Word základní ovládání
Ukázka knihy z internetového knihkupectví www.kosmas.cz
 Ukázka knihy z internetového knihkupectví www.kosmas.cz U k á z k a k n i h y z i n t e r n e t o v é h o k n i h k u p e c t v í w w w. k o s m a s. c z, U I D : K O S 1 8 1 5 4 6 U k á z k a k n i h
Ukázka knihy z internetového knihkupectví www.kosmas.cz U k á z k a k n i h y z i n t e r n e t o v é h o k n i h k u p e c t v í w w w. k o s m a s. c z, U I D : K O S 1 8 1 5 4 6 U k á z k a k n i h
Informace o zdroji učebního textu a poučení o jeho užívaní. Petr Broža, Libor Kříž, Roman Kučera, Pavel Nygrýn
 Informace o zdroji učebního textu a poučení o jeho užívaní Informace o zdroji: Autor: Název díla: Vydavatelství: Petr Broža, Libor Kříž, Roman Kučera, Pavel Nygrýn Microsoft Office 2007 - Průvodce pro
Informace o zdroji učebního textu a poučení o jeho užívaní Informace o zdroji: Autor: Název díla: Vydavatelství: Petr Broža, Libor Kříž, Roman Kučera, Pavel Nygrýn Microsoft Office 2007 - Průvodce pro
Masarykova ZŠ Klenčí pod Čerchovem OPERAČNÍ SYSTÉM
 Operační systém OPERAČNÍ SYSTÉM Masarykova MŠ a ZŠ Operační systém - zajišťuje komunikaci mezi hardwarem a softwarem organizuje přístup a využívání zdrojů počítače ( čas procesoru, přístup k datům na discích,
Operační systém OPERAČNÍ SYSTÉM Masarykova MŠ a ZŠ Operační systém - zajišťuje komunikaci mezi hardwarem a softwarem organizuje přístup a využívání zdrojů počítače ( čas procesoru, přístup k datům na discích,
VoiceOver v ios s QWERTY klávesnicí
 VoiceOver v ios s QWERTY klávesnicí Poslední aktualizace článku: 18/11/2015 Tento článek přináší přehled klávesových zkratek, které můžete z QWERTY klávesnice při práci s odečítačem VoiceOver v systému
VoiceOver v ios s QWERTY klávesnicí Poslední aktualizace článku: 18/11/2015 Tento článek přináší přehled klávesových zkratek, které můžete z QWERTY klávesnice při práci s odečítačem VoiceOver v systému
Používání u a Internetu
 Používání e-mailu a Internetu Je pro vás systém Windows 7 nový? I když má tento systém mnoho společného s verzí systému Windows, kterou jste používali dříve, můžete potřebovat pomoc, než se v něm zorientujete.
Používání e-mailu a Internetu Je pro vás systém Windows 7 nový? I když má tento systém mnoho společného s verzí systému Windows, kterou jste používali dříve, můžete potřebovat pomoc, než se v něm zorientujete.
Kontakty (Lidé) OKNO KONTAKTY (LIDÉ) Seznam kontaktů najdeme v sekci Lidé nalevo ve spodní části Outlooku mezi nabídkami Pošta, Kalendář a Úkoly.
 KAPITOLA 4 Kontakty (Lidé) OKNO KONTAKTY (LIDÉ) VYTVOŘENÍ NOVÉHO KONTAKTU ÚPRAVA KONTAKTU VYMAZÁNÍ KONTAKTU SKUPINA KONTAKTŮ ÚPRAVA SKUPINY KONTAKTŮ VYMAZÁNÍ SKUPINY KONTAKTŮ VYHLEDÁNÍ KONTAKTU TISK KONTAKTŮ
KAPITOLA 4 Kontakty (Lidé) OKNO KONTAKTY (LIDÉ) VYTVOŘENÍ NOVÉHO KONTAKTU ÚPRAVA KONTAKTU VYMAZÁNÍ KONTAKTU SKUPINA KONTAKTŮ ÚPRAVA SKUPINY KONTAKTŮ VYMAZÁNÍ SKUPINY KONTAKTŮ VYHLEDÁNÍ KONTAKTU TISK KONTAKTŮ
Nastavení e-mailové schránky
 Windows Live Essentials lze zdarma nainstalovat na operační systémy Windows XP, Vista a samozřejmě i Windows 7. V OS Windows 7 nenajdete defaultní e-mailovou aplikaci. Kromě práce s elektronickou poštou
Windows Live Essentials lze zdarma nainstalovat na operační systémy Windows XP, Vista a samozřejmě i Windows 7. V OS Windows 7 nenajdete defaultní e-mailovou aplikaci. Kromě práce s elektronickou poštou
Úvodní příručka. Správa souborů Kliknutím na kartu Soubor můžete otevřít, uložit, vytisknout a spravovat své soubory Wordu.
 Úvodní příručka Microsoft Word 2013 vypadá jinak než ve starších verzích, proto jsme vytvořili tuto příručku, která vám pomůže se s ním rychle seznámit. Panel nástrojů Rychlý přístup Příkazy tady umístěné
Úvodní příručka Microsoft Word 2013 vypadá jinak než ve starších verzích, proto jsme vytvořili tuto příručku, která vám pomůže se s ním rychle seznámit. Panel nástrojů Rychlý přístup Příkazy tady umístěné
MS OFFICE OUTLOOK 2010 - SEZNÁMENÍ
 Škola: Autor: DUM: Vzdělávací obor: Tematický okruh: Téma: Masarykovo gymnázium Vsetín Mgr. Petr Koňařík MGV_VT_SS_1S2-D18_Z_OFF_OUT_UVOD.docx Informatika MS Office Outlook MS OFFICE OUTLOOK 2010 - SEZNÁMENÍ
Škola: Autor: DUM: Vzdělávací obor: Tematický okruh: Téma: Masarykovo gymnázium Vsetín Mgr. Petr Koňařík MGV_VT_SS_1S2-D18_Z_OFF_OUT_UVOD.docx Informatika MS Office Outlook MS OFFICE OUTLOOK 2010 - SEZNÁMENÍ
Ukázka knihy z internetového knihkupectví
 Ukázka knihy z internetového knihkupectví www.kosmas.cz Věnováno mé rodině ACCESS 2007 PODROBNÝ PRŮVODCE 5 Úvod... 13 Komu je tato kniha určena...13 Co v této knize naleznete...14 Použité konvence a struktura
Ukázka knihy z internetového knihkupectví www.kosmas.cz Věnováno mé rodině ACCESS 2007 PODROBNÝ PRŮVODCE 5 Úvod... 13 Komu je tato kniha určena...13 Co v této knize naleznete...14 Použité konvence a struktura
Veškeré formátovací úpravy buněk vždy platí pouze pro buňky, které si označíte.
 Veškeré formátovací úpravy buněk vždy platí pouze pro buňky, které si označíte. Přesun kurzoru Šipky:,,, o jeden znak, řádek, buňku daným směrem Ctrl + / na konec / začátek řádku buněk Ctrl + / na konec
Veškeré formátovací úpravy buněk vždy platí pouze pro buňky, které si označíte. Přesun kurzoru Šipky:,,, o jeden znak, řádek, buňku daným směrem Ctrl + / na konec / začátek řádku buněk Ctrl + / na konec
FORMÁTOVÁNÍ 1. Autor: Mgr. Dana Kaprálová. Datum (období) tvorby: září, říjen 2013. Ročník: sedmý. Vzdělávací oblast: Informatika a výpočetní technika
 Autor: Mgr. Dana Kaprálová FORMÁTOVÁNÍ 1 Datum (období) tvorby: září, říjen 2013 Ročník: sedmý Vzdělávací oblast: Informatika a výpočetní technika 1 Anotace: Žáci se seznámí se základní obsluhou tabulkového
Autor: Mgr. Dana Kaprálová FORMÁTOVÁNÍ 1 Datum (období) tvorby: září, říjen 2013 Ročník: sedmý Vzdělávací oblast: Informatika a výpočetní technika 1 Anotace: Žáci se seznámí se základní obsluhou tabulkového
Obrázek 1 Nabídka Office 2010
 Škola: Autor: DUM: Vzdělávací obor: Tematický okruh: Téma: Masarykovo gymnázium Vsetín Mgr. Petr Koňařík MGV_VT_SS_1S2-D11_Z_OFF_UVOD.docx Informatika MS Office Úvod OFFICE - ÚVOD POPIS KANCELÁŘSKÉHO BALÍKU
Škola: Autor: DUM: Vzdělávací obor: Tematický okruh: Téma: Masarykovo gymnázium Vsetín Mgr. Petr Koňařík MGV_VT_SS_1S2-D11_Z_OFF_UVOD.docx Informatika MS Office Úvod OFFICE - ÚVOD POPIS KANCELÁŘSKÉHO BALÍKU
Soubory, složky a hledání ve Windows
 Kapitola 3 Soubory, složky a hledání ve Windows 3 Soubory a složky jsou základními organizačními jednotkami vašich dat. Souborem jednoduše rozumíme například textový dokument, obrázek či hudební skladbu.
Kapitola 3 Soubory, složky a hledání ve Windows 3 Soubory a složky jsou základními organizačními jednotkami vašich dat. Souborem jednoduše rozumíme například textový dokument, obrázek či hudební skladbu.
1. Obsah 2. Úvod Zdarma poštovní klient od společnosti Microsoft přímo v PC
 1. Obsah 1. Obsah... 1 2. Úvod... 1 3. Instalace... 2 4. Vytvoření účtu... 5 5. Pošta... 7 6. Kontakty... 11 7. Informační kanály... 11 8. Nastavení zobrazení... 12 2. Úvod Zdarma poštovní klient od společnosti
1. Obsah 1. Obsah... 1 2. Úvod... 1 3. Instalace... 2 4. Vytvoření účtu... 5 5. Pošta... 7 6. Kontakty... 11 7. Informační kanály... 11 8. Nastavení zobrazení... 12 2. Úvod Zdarma poštovní klient od společnosti
KAPITOLA 3 - ZPRACOVÁNÍ TEXTU
 KAPITOLA 3 - ZPRACOVÁNÍ TEXTU KLÍČOVÉ POJMY textové editory formát textu tabulka grafické objekty odrážky a číslování odstavec CÍLE KAPITOLY Pracovat s textovými dokumenty a ukládat je v souborech různého
KAPITOLA 3 - ZPRACOVÁNÍ TEXTU KLÍČOVÉ POJMY textové editory formát textu tabulka grafické objekty odrážky a číslování odstavec CÍLE KAPITOLY Pracovat s textovými dokumenty a ukládat je v souborech různého
MS Excel 2010. Lekce 1. Operační program Vzdělávání pro konkurenceschopnost. Projekt Zvyšování IT gramotnosti zaměstnanců vybraných fakult MU
 MS Excel 2010 Lekce 1 Operační program Vzdělávání pro konkurenceschopnost Projekt Zvyšování IT gramotnosti zaměstnanců vybraných fakult MU Registrační číslo: CZ.1.07/2.2.00/15.0224, Oblast podpory: 7.2.2
MS Excel 2010 Lekce 1 Operační program Vzdělávání pro konkurenceschopnost Projekt Zvyšování IT gramotnosti zaměstnanců vybraných fakult MU Registrační číslo: CZ.1.07/2.2.00/15.0224, Oblast podpory: 7.2.2
Použití Office 365 na telefonu s Androidem
 Použití Office 365 na telefonu s Androidem Úvodní příručka Kontrola e-mailů Telefon s Androidem si můžete nastavit tak, aby odesílal a přijímal poštu z vašeho účtu Office 365. Kontrola kalendáře z libovolného
Použití Office 365 na telefonu s Androidem Úvodní příručka Kontrola e-mailů Telefon s Androidem si můžete nastavit tak, aby odesílal a přijímal poštu z vašeho účtu Office 365. Kontrola kalendáře z libovolného
MS OFFICE, POWERPOINT
 Škola: Autor: DUM: Vzdělávací obor: Tematický okruh: Téma: Masarykovo gymnázium Vsetín Mgr. Petr Koňařík MGV_VT_SS_1S2-D15_Z_OFF_PP.docx Informatika MS Office Powerpoint MS OFFICE, POWERPOINT ÚVOD PowerPoint
Škola: Autor: DUM: Vzdělávací obor: Tematický okruh: Téma: Masarykovo gymnázium Vsetín Mgr. Petr Koňařík MGV_VT_SS_1S2-D15_Z_OFF_PP.docx Informatika MS Office Powerpoint MS OFFICE, POWERPOINT ÚVOD PowerPoint
9. Ovládání poštovní schránky po telefonu. Verze dokumentu: 1.0 Autor: Petr Šetka Časová náročnost: 20 minut
 9. Ovládání poštovní schránky po telefonu Verze dokumentu: 1.0 Autor: Petr Šetka Časová náročnost: 20 minut Úvod Pro úspěšnou realizaci tohoto scénáře se musíte přihlásit k některému z počítačů s telefonem
9. Ovládání poštovní schránky po telefonu Verze dokumentu: 1.0 Autor: Petr Šetka Časová náročnost: 20 minut Úvod Pro úspěšnou realizaci tohoto scénáře se musíte přihlásit k některému z počítačů s telefonem
z aplikace Access 2003
 V tomto průvodci Microsoft Aplikace Microsoft Access 2010 vypadá velmi odlišně od aplikace Access 2003, a proto jsme vytvořili tohoto průvodce, který vám pomůže se s ní rychle seznámit. Dozvíte se o klíčových
V tomto průvodci Microsoft Aplikace Microsoft Access 2010 vypadá velmi odlišně od aplikace Access 2003, a proto jsme vytvořili tohoto průvodce, který vám pomůže se s ní rychle seznámit. Dozvíte se o klíčových
Modul 2. Druhá sada úkolů:
 Zadání Druhá sada úkolů: Modul 2 Všechny potřebné složky a soubory pro splnění následující sady úkolů se nachází ve složce sada2. 1. Ve složce Ulohy vytvořte šest nových složek (podle obrázku) a pojmenujte
Zadání Druhá sada úkolů: Modul 2 Všechny potřebné složky a soubory pro splnění následující sady úkolů se nachází ve složce sada2. 1. Ve složce Ulohy vytvořte šest nových složek (podle obrázku) a pojmenujte
Microsoft Office. Word hromadná korespondence
 Microsoft Office Word hromadná korespondence Karel Dvořák 2011 Hromadná korespondence Hromadná korespondence je způsob, jak určitý jeden dokument propojit s tabulkou obsahující více záznamů. Tímto propojením
Microsoft Office Word hromadná korespondence Karel Dvořák 2011 Hromadná korespondence Hromadná korespondence je způsob, jak určitý jeden dokument propojit s tabulkou obsahující více záznamů. Tímto propojením
První kroky s Google Apps
 První kroky s Google Apps Postupujte podle jednotlivých kroků popsaných v tomto dokumentu. Krok 1: Krok 2: Krok 3: Krok 4: Přihlášení Nastavení Gmail Nastavení Kalendáře Nastavení mobilního telefonu Podpora
První kroky s Google Apps Postupujte podle jednotlivých kroků popsaných v tomto dokumentu. Krok 1: Krok 2: Krok 3: Krok 4: Přihlášení Nastavení Gmail Nastavení Kalendáře Nastavení mobilního telefonu Podpora
ZŠ ÚnO, Bratří Čapků 1332
 MS Excel 2002 Grada - po spuštění je třeba kliknout do středu obrazovky - v dalším dialogovém okně (Přihlášení) vybrat uživatele, zřídit Nového uživatele nebo zvolit variantu Bez přihlášení (pro anonymní
MS Excel 2002 Grada - po spuštění je třeba kliknout do středu obrazovky - v dalším dialogovém okně (Přihlášení) vybrat uživatele, zřídit Nového uživatele nebo zvolit variantu Bez přihlášení (pro anonymní
1. Otevřete dokument, který chcete číst. 2. Na kartě Zobrazení klikněte ve skupině Zobrazení dokumentů na položku Čtení na celé obrazovce.
 2. lekce Čtení dokumentů 1. Otevřete dokument, který chcete číst. 2. Na kartě Zobrazení klikněte ve skupině Zobrazení dokumentů na položku Čtení na celé obrazovce. 3. Přecházení mezi stránkami v dokumentu:
2. lekce Čtení dokumentů 1. Otevřete dokument, který chcete číst. 2. Na kartě Zobrazení klikněte ve skupině Zobrazení dokumentů na položku Čtení na celé obrazovce. 3. Přecházení mezi stránkami v dokumentu:
Vzorce. Suma. Tvorba vzorce napsáním. Tvorba vzorců průvodcem
 Vzorce Vzorce v Excelu lze zadávat dvěma způsoby. Buď známe přesný zápis vzorce a přímo ho do buňky napíšeme, nebo použijeme takzvaného průvodce při tvorbě vzorce (zejména u složitějších funkcí). Tvorba
Vzorce Vzorce v Excelu lze zadávat dvěma způsoby. Buď známe přesný zápis vzorce a přímo ho do buňky napíšeme, nebo použijeme takzvaného průvodce při tvorbě vzorce (zejména u složitějších funkcí). Tvorba
Formuláře. Téma 3.2. Řešený příklad č Zadání: V databázi formulare_a_sestavy.accdb vytvořte formulář pro tabulku student.
 Téma 3.2 Formuláře Formuláře usnadňují zadávání, zobrazování, upravování nebo odstraňování dat z tabulky nebo z výsledku dotazu. Do formuláře lze vybrat jen určitá pole z tabulky, která obsahuje mnoho
Téma 3.2 Formuláře Formuláře usnadňují zadávání, zobrazování, upravování nebo odstraňování dat z tabulky nebo z výsledku dotazu. Do formuláře lze vybrat jen určitá pole z tabulky, která obsahuje mnoho
ORGANIZACE DAT V PROSTŘEDÍ MS WINDOWS 10
 ORGANIZACE DAT V PROSTŘEDÍ MS WINDOWS 10 Disky, složky, soubory 1. Disky a) označují se písmenem a dvojtečkou A:, B: disketové jednotky C:,... pevné místní disky (někdy disk rozdělený na více oddílů) D:,...
ORGANIZACE DAT V PROSTŘEDÍ MS WINDOWS 10 Disky, složky, soubory 1. Disky a) označují se písmenem a dvojtečkou A:, B: disketové jednotky C:,... pevné místní disky (někdy disk rozdělený na více oddílů) D:,...
Použití Office 365 na iphonu nebo ipadu
 Použití Office 365 na iphonu nebo ipadu Úvodní příručka Kontrola e-mailů iphone nebo ipad si můžete nastavit tak, aby odesílal a přijímal poštu z vašeho účtu Office 365. Kontrola kalendáře z libovolného
Použití Office 365 na iphonu nebo ipadu Úvodní příručka Kontrola e-mailů iphone nebo ipad si můžete nastavit tak, aby odesílal a přijímal poštu z vašeho účtu Office 365. Kontrola kalendáře z libovolného
Návod na používání webmailu
 Návod na používání webmailu Každý student a zaměstnanec UTB má svoji vlastní školní e-mailovou schránku. K té se lze připojit buď pomocí webového klienta http://webmail.utb.cz, nebo libovolného e-mailového
Návod na používání webmailu Každý student a zaměstnanec UTB má svoji vlastní školní e-mailovou schránku. K té se lze připojit buď pomocí webového klienta http://webmail.utb.cz, nebo libovolného e-mailového
Tlačítka a další prvky vestavěných panelů nástrojů a nabídek (CommandBar) a jejich Control ID ve verzi Excel 2010
 Tlačítka a další prvky vestavěných panelů nástrojů a nabídek (CommandBar) a jejich Control ID ve verzi Excel 2010 Pozn. Od verze Excelu 2007 jsou klasické panely nástrojů skryty. Jejich nástroje mohou
Tlačítka a další prvky vestavěných panelů nástrojů a nabídek (CommandBar) a jejich Control ID ve verzi Excel 2010 Pozn. Od verze Excelu 2007 jsou klasické panely nástrojů skryty. Jejich nástroje mohou
Zprávy: Pošta. 1. Spuštění modulu Zprávy. 2. Popis prostředí a ovládacích prvků modulu Zprávy
 Zprávy: Pošta Modul slouží k přijímání a odesílání krátkých zpráv (max. 4000 znaků) prostřednictvím informačního systému VUT. Adresáty lze vybírat ze seznamu všech studentů a zaměstnanců VUT. Nápovědu
Zprávy: Pošta Modul slouží k přijímání a odesílání krátkých zpráv (max. 4000 znaků) prostřednictvím informačního systému VUT. Adresáty lze vybírat ze seznamu všech studentů a zaměstnanců VUT. Nápovědu
Migrace na aplikaci PowerPoint 2010
 V tomto průvodci Microsoft Aplikace Microsoft PowerPoint 2010 vypadá velmi odlišně od aplikace PowerPoint 2003. Proto jsme vytvořili tohoto průvodce, který vám pomůže se s ní rychle seznámit. v následujícím
V tomto průvodci Microsoft Aplikace Microsoft PowerPoint 2010 vypadá velmi odlišně od aplikace PowerPoint 2003. Proto jsme vytvořili tohoto průvodce, který vám pomůže se s ní rychle seznámit. v následujícím
Obsah. Úvod... 11. K čemu Access slouží... 13. Začínáme... 19. Databáze... 25. Příklady ke stažení...11 Používané konvence...11
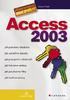 Obsah Úvod... 11 Příklady ke stažení...11 Používané konvence...11 K čemu Access slouží... 13 1.1 Data v počítači...14 1.2 Databáze skladiště na data...14 1.3 Databáze v Accessu...15 Access není tabulkový
Obsah Úvod... 11 Příklady ke stažení...11 Používané konvence...11 K čemu Access slouží... 13 1.1 Data v počítači...14 1.2 Databáze skladiště na data...14 1.3 Databáze v Accessu...15 Access není tabulkový
OVLÁDÁNÍ PROGRAMU Obsah
 OVLÁDÁNÍ PROGRAMU Obsah 1. Všeobecný přehled... 2 2. Základní navigační tlačítka... 2 3. Uživatelské nastavení... 3 3.1. Nastavení seznamu... 3 3.1.1. Nastavení zobrazovaných sloupců... 3 3.1.2. Nastavení
OVLÁDÁNÍ PROGRAMU Obsah 1. Všeobecný přehled... 2 2. Základní navigační tlačítka... 2 3. Uživatelské nastavení... 3 3.1. Nastavení seznamu... 3 3.1.1. Nastavení zobrazovaných sloupců... 3 3.1.2. Nastavení
Word Lekce III. a IV.
 Word 2007 Lekce III. a IV. Záložní kopie Povolení a nastavení automatického obnovení a automatického uložení může být žádoucí ve chvíli, kdy aplikace Word nahlásí neočekávanou chybu, kolizi aplikace a
Word 2007 Lekce III. a IV. Záložní kopie Povolení a nastavení automatického obnovení a automatického uložení může být žádoucí ve chvíli, kdy aplikace Word nahlásí neočekávanou chybu, kolizi aplikace a
Ukazka knihy z internetoveho knihkupectvi www.kosmas.cz
 Ukazka knihy z internetoveho knihkupectvi www.kosmas.cz Outlook 2010 David Procházka Vydala Grada Publishing, a.s. U Průhonu 22, Praha 7 jako svou 4154. publikaci Odpovědný redaktor Zuzana Malečková Sazba
Ukazka knihy z internetoveho knihkupectvi www.kosmas.cz Outlook 2010 David Procházka Vydala Grada Publishing, a.s. U Průhonu 22, Praha 7 jako svou 4154. publikaci Odpovědný redaktor Zuzana Malečková Sazba
Střední průmyslová škola strojnická Vsetín. Předmět Druh učebního materiálu Tvorba a editace textu v dokumentu
 Název školy Číslo projektu Autor Střední průmyslová škola strojnická Vsetín CZ.1.07/1.5.00/34.0483 Ing. Martin Baričák Název šablony III/2 Název DUMu 1.4 WORD - psaní a úpravy textu I. Tematická oblast
Název školy Číslo projektu Autor Střední průmyslová škola strojnická Vsetín CZ.1.07/1.5.00/34.0483 Ing. Martin Baričák Název šablony III/2 Název DUMu 1.4 WORD - psaní a úpravy textu I. Tematická oblast
ELEKTRONICKÁ POŠTA OBSAH
 ELEKTRONICKÁ POŠTA OBSAH ÚVOD... 3 Popis služby... 3 Mailová schránka... 3 Mailová adresa... 3 Obsluha... 3 OUTLOOK... 4 Definice a použití... 4 Popis základního prostředí... 4 Modul POŠTA... 5 Zprovoznění
ELEKTRONICKÁ POŠTA OBSAH ÚVOD... 3 Popis služby... 3 Mailová schránka... 3 Mailová adresa... 3 Obsluha... 3 OUTLOOK... 4 Definice a použití... 4 Popis základního prostředí... 4 Modul POŠTA... 5 Zprovoznění
Tabulkový procesor Microsoft Excel
 Tabulkový procesor Microsoft Excel Úvod Tabulkový procesor Microsoft Excel spolu s Microsoft Word, Access, Outlook, PowerPoint a FrontPage tvoří programový balíku Microsoft Office. Tabulkový procesor Microsoft
Tabulkový procesor Microsoft Excel Úvod Tabulkový procesor Microsoft Excel spolu s Microsoft Word, Access, Outlook, PowerPoint a FrontPage tvoří programový balíku Microsoft Office. Tabulkový procesor Microsoft
Prohlížení a editace externích předmětů
 Prohlížení a editace externích předmětů 1. Spuštění modulu Externí předměty 2. Popis prostředí a ovládacích prvků 2.1. Rozbalovací seznamy 2.3. Seznamy 2.3.1. Definice předmětů 2.3.2. Vypsané předměty
Prohlížení a editace externích předmětů 1. Spuštění modulu Externí předměty 2. Popis prostředí a ovládacích prvků 2.1. Rozbalovací seznamy 2.3. Seznamy 2.3.1. Definice předmětů 2.3.2. Vypsané předměty
Word 2013. podrobný průvodce. Tomáš Šimek
 Word 2013 podrobný průvodce Tomáš Šimek Přehled funkcí a vlastností nejnovější verze textového editoru Word Jak psát na počítači správně, úpravy a formátování textu a stránky Zpracování dalších objektů
Word 2013 podrobný průvodce Tomáš Šimek Přehled funkcí a vlastností nejnovější verze textového editoru Word Jak psát na počítači správně, úpravy a formátování textu a stránky Zpracování dalších objektů
Osnova, hlavní a vnořené dokumenty
 Osnova, hlavní a vnořené dokumenty 912 K čemu slouží osnova dokumentu Osnovu lze použít pro zobrazení struktury dokumentu, ale také například pro přesouvání bloků textu nebo změnu úrovně nadpisů. Strukturu
Osnova, hlavní a vnořené dokumenty 912 K čemu slouží osnova dokumentu Osnovu lze použít pro zobrazení struktury dokumentu, ale také například pro přesouvání bloků textu nebo změnu úrovně nadpisů. Strukturu
Pracovní prostředí Word 2003 versus Word 2010
 Zdokonalování gramotnosti v oblasti ICT Pracovní prostředí Word 2003 versus Word 2010 Inovace a modernizace studijních oborů FSpS Vránová Hana 11.7.2012 OBSAH Srovnání pracovního prostředí Word 2003 a
Zdokonalování gramotnosti v oblasti ICT Pracovní prostředí Word 2003 versus Word 2010 Inovace a modernizace studijních oborů FSpS Vránová Hana 11.7.2012 OBSAH Srovnání pracovního prostředí Word 2003 a
Základní nastavení systému Windows 7
 Základní nastavení systému Windows 7 Ing. Miroslava Trusková 2012 1 Dobrý den, vítejte v lekci Systémová nastavení. Dnes si vysvětlíme, jak si přizpůsobit nastavení počítače tak, aby vyhovoval Vašim požadavkům.
Základní nastavení systému Windows 7 Ing. Miroslava Trusková 2012 1 Dobrý den, vítejte v lekci Systémová nastavení. Dnes si vysvětlíme, jak si přizpůsobit nastavení počítače tak, aby vyhovoval Vašim požadavkům.
Ukázka knihy z internetového knihkupectví www.kosmas.cz
 Ukázka knihy z internetového knihkupectví www.kosmas.cz U k á z k a k n i h y z i n t e r n e t o v é h o k n i h k u p e c t v í w w w. k o s m a s. c z, U I D : K O S 1 8 1 1 7 9 U k á z k a k n i h
Ukázka knihy z internetového knihkupectví www.kosmas.cz U k á z k a k n i h y z i n t e r n e t o v é h o k n i h k u p e c t v í w w w. k o s m a s. c z, U I D : K O S 1 8 1 1 7 9 U k á z k a k n i h
Formátování pomocí stylů
 Styly a šablony Styly, šablony a témata Formátování dokumentu pomocí standardních nástrojů (přímé formátování) (Podokno úloh Zobrazit formátování): textu jsou přiřazeny parametry (font, velikost, barva,
Styly a šablony Styly, šablony a témata Formátování dokumentu pomocí standardních nástrojů (přímé formátování) (Podokno úloh Zobrazit formátování): textu jsou přiřazeny parametry (font, velikost, barva,
Microsoft Outlook 2003 a Microsoft Outlook část
 Informační a komunikační technika II. ročník Microsoft Outlook 2003 a Microsoft Outlook 2007 2. část Zpracoval: Ing. Pavel Branšovský podle podkladů Kompendium a (Roman Kučera Microsoft Microsoft Outlook
Informační a komunikační technika II. ročník Microsoft Outlook 2003 a Microsoft Outlook 2007 2. část Zpracoval: Ing. Pavel Branšovský podle podkladů Kompendium a (Roman Kučera Microsoft Microsoft Outlook
Outlook David Procházka. Vydala Grada Publishing, a.s. U Průhonu 22, Praha 7 jako svou publikaci
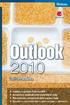 Outlook 2010 David Procházka Vydala Grada Publishing, a.s. U Průhonu 22, Praha 7 jako svou 4154. publikaci Odpovědný redaktor Zuzana Malečková Sazba Tomáš Brejcha Počet stran 168 První vydání, Praha 2010
Outlook 2010 David Procházka Vydala Grada Publishing, a.s. U Průhonu 22, Praha 7 jako svou 4154. publikaci Odpovědný redaktor Zuzana Malečková Sazba Tomáš Brejcha Počet stran 168 První vydání, Praha 2010
WinFAS. obecné. Praktický úvod do WinFASu IQ sestavy podrobně. Strana 1
 3 obecné Praktický úvod do WinFASu IQ sestavy podrobně verze z 25.3.2005 Strana 1 Co jsou to IQ sestavy Jde o nový typ sestav, které ve WinFASu nahrazují většinu pevných sestav. IQ sestava je vlastně uživatelský
3 obecné Praktický úvod do WinFASu IQ sestavy podrobně verze z 25.3.2005 Strana 1 Co jsou to IQ sestavy Jde o nový typ sestav, které ve WinFASu nahrazují většinu pevných sestav. IQ sestava je vlastně uživatelský
Josef Pecinovský PowerPoint 2007
 Josef Pecinovský PowerPoint 2007 Jak na PowerPoint 2007 v rekordním čase Josef Pecinovský Vydala Grada Publishing, a.s. U Průhonu 22, Praha 7 jako svou 3054. publikaci Odpovědný redaktor Karel Samohýl
Josef Pecinovský PowerPoint 2007 Jak na PowerPoint 2007 v rekordním čase Josef Pecinovský Vydala Grada Publishing, a.s. U Průhonu 22, Praha 7 jako svou 3054. publikaci Odpovědný redaktor Karel Samohýl
METODICKÝ POKYN PRÁCE S MS Word MÍRNĚ POKROČILÍ. Tento projekt je spolufinancován Evropským sociálním fondem a státním rozpočtem České republiky.
 METODICKÝ POKYN PRÁCE S MS Word MÍRNĚ POKROČILÍ Formátování textu Text formátujeme (určujeme jeho vlastnosti) na pásu karet DOMŮ. U textu můžeme formátovat font, velikost písma, řez, barvu písma, barvu
METODICKÝ POKYN PRÁCE S MS Word MÍRNĚ POKROČILÍ Formátování textu Text formátujeme (určujeme jeho vlastnosti) na pásu karet DOMŮ. U textu můžeme formátovat font, velikost písma, řez, barvu písma, barvu
OmniTouch 8400 Instant Communications Suite. Integrace aplikace Microsoft Outlook. Připojení ke službám na vyžádání
 OmniTouch 8400 Instant Communications Suite Stručná uživatelská příručka R6.1 Ve spojení s aplikací Microsoft Outlook přináší software Alcatel-Lucent OmniTouch 8400 Instant Communications Suite vysokou
OmniTouch 8400 Instant Communications Suite Stručná uživatelská příručka R6.1 Ve spojení s aplikací Microsoft Outlook přináší software Alcatel-Lucent OmniTouch 8400 Instant Communications Suite vysokou
OBSAH. Word. První spuštění a hlavní obrazovka Wordu 3 Základní nastavení Wordu 6 Kontrola pravopisu a mluvnice 8 Nastavení ukládání dokumentu 12
 OBSAH Word Uživatelské prostředí Wordu...................3 První spuštění a hlavní obrazovka Wordu 3 Základní nastavení Wordu 6 Kontrola pravopisu a mluvnice 8 Nastavení ukládání dokumentu 12 Vytvoření
OBSAH Word Uživatelské prostředí Wordu...................3 První spuštění a hlavní obrazovka Wordu 3 Základní nastavení Wordu 6 Kontrola pravopisu a mluvnice 8 Nastavení ukládání dokumentu 12 Vytvoření
Návod pro SMS Operátor off-line klient
 Verze: 1.10 Strana: 1 / 1 Návod pro SMS Operátor off-line klient 1. Co je to off-line klient SMS Operátor Off-line klient SMS Operátor je aplikace k systému SMS Operátor pro posílání SMS, která umožňuje:
Verze: 1.10 Strana: 1 / 1 Návod pro SMS Operátor off-line klient 1. Co je to off-line klient SMS Operátor Off-line klient SMS Operátor je aplikace k systému SMS Operátor pro posílání SMS, která umožňuje:
Dokumentace. k modulu. podnikový informační systém (ERP) Datové schránky
 Dokumentace k modulu podnikový informační systém (ERP) Nastavení datové schránky Datová schránka je elektronické úložiště, které je určené k doručování písemností státních institucí (orgánů veřejné moci)
Dokumentace k modulu podnikový informační systém (ERP) Nastavení datové schránky Datová schránka je elektronické úložiště, které je určené k doručování písemností státních institucí (orgánů veřejné moci)
Word 2007 pro začátečníky
 Word 2007 pro začátečníky 1 Word OP LZZ Tento kurz je financován prostřednictvím výzvy č. 40 Operačního programu Lidské zdroje a zaměstnanost z prostředků Evropského sociálního fondu. 2 Word Cíl kurzu
Word 2007 pro začátečníky 1 Word OP LZZ Tento kurz je financován prostřednictvím výzvy č. 40 Operačního programu Lidské zdroje a zaměstnanost z prostředků Evropského sociálního fondu. 2 Word Cíl kurzu
Microsoft. Word. prostředí, základní editace textu. Mgr. Jan Veverka Střední odborná škola sociální Evangelická akademie
 Microsoft Word prostředí, základní editace textu Mgr. Jan Veverka Střední odborná škola sociální Evangelická akademie Microsoft Office balík aplikací používaných v kancelářské i jiné práci Word textový
Microsoft Word prostředí, základní editace textu Mgr. Jan Veverka Střední odborná škola sociální Evangelická akademie Microsoft Office balík aplikací používaných v kancelářské i jiné práci Word textový
Informace k e-learningu
 Informace k e-learningu Příprava na testy bude probíhat samostatně formou e-learningových školení přístupných způsobem popsaným níže. Zkušební testy, pomocí kterých se budete připravovat na závěrečný test,
Informace k e-learningu Příprava na testy bude probíhat samostatně formou e-learningových školení přístupných způsobem popsaným níže. Zkušební testy, pomocí kterých se budete připravovat na závěrečný test,
y v TimeMakeru
 E-Maily v TimeMakeru Jakákoliv komunikace od externího uživatele (uživatele, který nemá TimeMaker) anebo pro něj. Po doručení se objeví ve Vašem Souhrnném Inboxu. Vždy se pozná podle znaku @ v adrese,
E-Maily v TimeMakeru Jakákoliv komunikace od externího uživatele (uživatele, který nemá TimeMaker) anebo pro něj. Po doručení se objeví ve Vašem Souhrnném Inboxu. Vždy se pozná podle znaku @ v adrese,
OmniTouch 8400 Instant Communications Suite. Aplikace My Instant Communicator Desktop. Aplikace My Instant Communicator pro počítač.
 OmniTouch 8400 Instant Communications Suite Stručná uživatelská příručka R6.1 Aplikace My Instant Communicator pro počítač Aplikace My Instant Communicator pro počítač ve svém intuitivním uživatelském
OmniTouch 8400 Instant Communications Suite Stručná uživatelská příručka R6.1 Aplikace My Instant Communicator pro počítač Aplikace My Instant Communicator pro počítač ve svém intuitivním uživatelském
Microsoft Outlook 2013 vypadá jinak než ve starších verzích, proto jsme vytvořili tuto příručku, která vám pomůže se s ním rychle seznámit.
 Úvodní příručka Microsoft Outlook 2013 vypadá jinak než ve starších verzích, proto jsme vytvořili tuto příručku, která vám pomůže se s ním rychle seznámit. Přizpůsobení vlastním potřebám Přizpůsobte si
Úvodní příručka Microsoft Outlook 2013 vypadá jinak než ve starších verzích, proto jsme vytvořili tuto příručku, která vám pomůže se s ním rychle seznámit. Přizpůsobení vlastním potřebám Přizpůsobte si
S klávesovými zkratkami ovládnete Windows jako profík Novinky.cz
 Page 1 of 5 S klávesovými zkratkami ovládnete Windows jako profík Většina lidí ovládá počítač především myší a klávesnici používá pouze na psaní. Pomocí dvou nebo třech tlačítek, které zmáčknete najednou,
Page 1 of 5 S klávesovými zkratkami ovládnete Windows jako profík Většina lidí ovládá počítač především myší a klávesnici používá pouze na psaní. Pomocí dvou nebo třech tlačítek, které zmáčknete najednou,
Obsah. Úvod Jak začít Pište a upravujte různé texty bez obav... 21
 Obsah Úvod... 13 1. Jak začít... 15 1.1 Setkali jste se již někdy se šablonami?...17 1.2 Nápověda a práce s ní...17 1.2.1 Jak se informace vyhledají?... 18 1.2.2 Jak se hledá v obsahu?... 18 1.2.3 Hledání
Obsah Úvod... 13 1. Jak začít... 15 1.1 Setkali jste se již někdy se šablonami?...17 1.2 Nápověda a práce s ní...17 1.2.1 Jak se informace vyhledají?... 18 1.2.2 Jak se hledá v obsahu?... 18 1.2.3 Hledání
Obsah. Obsah. Úvod Jak začít Pište a upravujte různé texty bez obav... 21
 WORKS 5 Obsah Úvod... 13 1. Jak začít... 15 1.1 Setkali jste se již někdy se šablonami?...17 1.2 Nápověda a práce s ní...17 1.2.1 Jak se informace vyhledají?... 18 1.2.2 Jak se hledá v obsahu?... 18 1.2.3
WORKS 5 Obsah Úvod... 13 1. Jak začít... 15 1.1 Setkali jste se již někdy se šablonami?...17 1.2 Nápověda a práce s ní...17 1.2.1 Jak se informace vyhledají?... 18 1.2.2 Jak se hledá v obsahu?... 18 1.2.3
Modul Statistika poskytuje přehled o počtu studentů na fakultách, v jednotlivých programech, oborech, apod.
 Statistika Modul Statistika poskytuje přehled o počtu studentů na fakultách, v jednotlivých programech, oborech, apod. 1. Spuštění modulu Statistika 2. Popis prostředí a ovládacích prvků modulu Statistika
Statistika Modul Statistika poskytuje přehled o počtu studentů na fakultách, v jednotlivých programech, oborech, apod. 1. Spuštění modulu Statistika 2. Popis prostředí a ovládacích prvků modulu Statistika
Microsoft Office Excel 2003
 Microsoft Office Excel 2003 Školení učitelů na základní škole Meteorologická Maturitní projekt SSPŠ 2013/2014 Vojtěch Dušek 4.B 1 Obsah 1 Obsah... 2 2 Seznam obrázků... 3 3 Základy programu Excel... 4
Microsoft Office Excel 2003 Školení učitelů na základní škole Meteorologická Maturitní projekt SSPŠ 2013/2014 Vojtěch Dušek 4.B 1 Obsah 1 Obsah... 2 2 Seznam obrázků... 3 3 Základy programu Excel... 4
Gymnázium Ostrava Hrabůvka, příspěvková organizace Františka Hajdy 34, Ostrava Hrabůvka
 Gymnázium Ostrava Hrabůvka, příspěvková organizace Františka Hajdy 34, Ostrava Hrabůvka Projekt Využití ICT ve výuce na gymnáziích, registrační číslo projektu CZ.1.07/1.1.07/02.0030 MS Power Point Metodický
Gymnázium Ostrava Hrabůvka, příspěvková organizace Františka Hajdy 34, Ostrava Hrabůvka Projekt Využití ICT ve výuce na gymnáziích, registrační číslo projektu CZ.1.07/1.1.07/02.0030 MS Power Point Metodický
Microsoft Office Word 2003
 Microsoft Office Word 2003 Školení učitelů na základní škole Meteorologická Maturitní projekt SSPŠ 2013/2013 Vojtěch Dušek 4.B 1 Obsah 1 Obsah... 2 2 Seznam obrázků... 3 3 Základy programu PowerPoint...
Microsoft Office Word 2003 Školení učitelů na základní škole Meteorologická Maturitní projekt SSPŠ 2013/2013 Vojtěch Dušek 4.B 1 Obsah 1 Obsah... 2 2 Seznam obrázků... 3 3 Základy programu PowerPoint...
Microsoft Office PowerPoint 2003
 Microsoft Office PowerPoint 2003 Školení učitelů na základní škole Meteorologická Maturitní projekt SSPŠ 2013/2013 Vojtěch Dušek 4.B 1 Obsah 1 Obsah... 2 2 Seznam obrázků... 4 3 Základy programu PowerPoint...
Microsoft Office PowerPoint 2003 Školení učitelů na základní škole Meteorologická Maturitní projekt SSPŠ 2013/2013 Vojtěch Dušek 4.B 1 Obsah 1 Obsah... 2 2 Seznam obrázků... 4 3 Základy programu PowerPoint...
7. Enterprise Search Pokročilé funkce vyhledávání v rámci firemních datových zdrojů
 7. Enterprise Search Pokročilé funkce vyhledávání v rámci firemních datových zdrojů Verze dokumentu: 1.0 Autor: Jan Lávička, Microsoft Časová náročnost: 30 40 minut 1 Cvičení 1: Vyhledávání informací v
7. Enterprise Search Pokročilé funkce vyhledávání v rámci firemních datových zdrojů Verze dokumentu: 1.0 Autor: Jan Lávička, Microsoft Časová náročnost: 30 40 minut 1 Cvičení 1: Vyhledávání informací v
METODICKÝ POKYN PRÁCE S MS PowerPoint - POKROČILÍ. Tento projekt je spolufinancován Evropským sociálním fondem a státním rozpočtem České republiky.
 METODICKÝ POKYN PRÁCE S MS PowerPoint - POKROČILÍ Pozadí snímku Pozadí snímku můžeme nastavit všem snímkům stejné nebo můžeme volit pro jednotlivé snímky různé pozadí. Máme několik možností: Pozadí snímku
METODICKÝ POKYN PRÁCE S MS PowerPoint - POKROČILÍ Pozadí snímku Pozadí snímku můžeme nastavit všem snímkům stejné nebo můžeme volit pro jednotlivé snímky různé pozadí. Máme několik možností: Pozadí snímku
aneb velice zjednodušené vysvětlení základních funkcí a možností systému Vypracoval: Tomáš Dluhoš E-mail: tomas.d@centrum.cz
 aneb velice zjednodušené vysvětlení základních funkcí a možností systému Vypracoval: Tomáš Dluhoš E-mail: tomas.d@centrum.cz Operační systém Windows - první operační systém Windows byl představen v roce
aneb velice zjednodušené vysvětlení základních funkcí a možností systému Vypracoval: Tomáš Dluhoš E-mail: tomas.d@centrum.cz Operační systém Windows - první operační systém Windows byl představen v roce
ZoomText 11 - Klávesové zkratky
 ZoomText 11 - Klávesové zkratky Pro používání ZoomTextu v aplikacích je užitečné naučit se a používat základní klávesové zkratky ZoomTextu. Tyto klávesové zkratky vám umožní upravovat a ovládat nejčastěji
ZoomText 11 - Klávesové zkratky Pro používání ZoomTextu v aplikacích je užitečné naučit se a používat základní klávesové zkratky ZoomTextu. Tyto klávesové zkratky vám umožní upravovat a ovládat nejčastěji
Úvodní příručka. Získání nápovědy Kliknutím na otazník přejděte na obsah nápovědy.
 Úvodní příručka Microsoft Access 2013 vypadá jinak než ve starších verzích, proto jsme vytvořili tuto příručku, která vám pomůže se s ním rychle seznámit. Změna velikosti obrazovky nebo zavření databáze
Úvodní příručka Microsoft Access 2013 vypadá jinak než ve starších verzích, proto jsme vytvořili tuto příručku, která vám pomůže se s ním rychle seznámit. Změna velikosti obrazovky nebo zavření databáze
