FYZIO. Návod k použití programu pro rehabilitační zařízení verze 01/01/2015. Úvod
|
|
|
- Ladislava Vítková
- před 9 lety
- Počet zobrazení:
Transkript
1 FYZIO Návod k použití programu pro rehabilitační zařízení verze 01/01/2015 Úvod Program Fyzio je primárně určen pro rehabilitační zdravotnická zařízení, ale lze jej použít i pro jiné odborné ambulance. Specifickou vlastností programu je usnadnění komunikace mezi lékařem a fyzioterapeutem, předepisování léčebných procedur, sledování průběhu terapie atd. Základní parametry programu: vhodný pro velká i malá zdravotnická zařízení, rehabilitační lékaře, fyzioterapeuty i kombinovaná pracoviště možnost provozovat lokálně na jednom PC nebo na více počítačích v síti usnadnění komunikace mezi lékaři a fyzioterapeuty pořízení zdravotnické dokumentace: anamnéza, vyšetření lékaře, plánování procedur, evidence průběhu terapie ( zprávy fyzioterapeuta), přednastavené šablony testů, výměnné listy atd snadné zpracování dat pro pojišťovnu uchovávání obrazových příloh (RTG snímků, naskenované dokumentace apod.) umožňuje automatický příjem RTG snímků s RDG pracoviště přes speciálně formátovaný nastavení rolí a přístupových oprávnění jednotlivých uživatelů evidovaní regulačních poplatků, automatické vykázání signálního kódu podle věku pacienta sestavy, statistiky, výkazy, podkladové statistiky pro ÚZIS možnost prodeje materiálu, placených služeb, evidence a vystavení pokladních příjmových dokladů možnost zapnutí zjednodušeného rozhraní čekárny a zápisu zpráv pro nevidomé uživatele postaveno na architektuře client-server, bezpečné uložení dat na MS SQL Serveru, realizováno na moderní platformě.net, - velmi vysoká odolnost proti havárii serveru, výpadku napájení, selhání stanice. možnost propojení s naším internetovým rezervačním systémem možnost umístění databáze na serveru přístupném přes internet, takže máte data k dispozici odkudkoliv. Po instalaci programu je nutné provést základní nastavení programu podle vašich potřeb viz kapitola Nastavení. Pokud si s nastavením nevíte rady, obraťte se na svého dodavatele programu.
2 1. Přihlášení do systému Přihlašovací jméno přiděluje každému uživateli správce systému. Může obsahovat max. 20 znaků (písmena, číslice) bez mezery. Ke každému přihlašovacímu jménu je přiděleno implicitní pracoviště. Po vyplnění přihlašovacího jména se na další pole přesuneme tabulátorem. Heslo: max. 20 znaků Pracoviště: zde se nastaví pracoviště na které se uživatel přihlašuje jedná se o povinný údaj!. Pokud se jedná o novou instalaci programu, tak se napoprvé přihlaste po přihlašovacím jménem admin a proveďte nastavení programu viz. kapitola Nastavení. Iniciální heslo obdržíte od dodavatele programu Změna hesla Heslo nového uživatele nastavuje administrátor. Každý uživatel má možnost si sám měnit heslo. Změna hesla se provádí přes menu Nástroje - Změna hesla : Je nutné nejprve vyplnit původní (staré) heslo (heslo pod kterým jste právě přihlášeni) a poté je nutné dvakrát vyplnit nové heslo. Heslo může obsahovat písmena i čísla (max. 20 znaků), V případě potíží s vyplňováním hesel naslepo můžete hesla odkrýt zatržením volby vlevo dole odkrýt hesla.
3 2. Obecná pravidla Program lze ovládat pomocí hlavního menu v horní části hlavního formuláře FYZIO, případně pomocí tlačítek na hlavní nástrojové liště. Požadovanou operaci můžeme vyvolat buď kliknutím levého tlačítka na příslušnou položku nebo stiskem odpovídající horké klávesy. Většina tlačítek a ostatních ovládacích prvků na formulářích má nastavenou skrytou nápovědu (tzv. tool tip text ), který podrobněji vysvětluje význam daného ovládacího prvku. Nápověda se vyvolá přesunem kurzoru myši na ovládací prvek a ponecháním kurzoru v klidu po dobu asi 1 sekundy. Na kterémkoliv formuláři lze vyvolat tento kompletní manuál stiskem klávesy F1 (případně volbou menu Nápověda-Dokumentace ). Na jednotlivých formulářích programu se vyskytují tyto typy ovládacích prvků: textové pole: - umožňuje zadat libovolný text. Pro posun na další pole je vždy možno použít klávesu TAB, ve většině formulářů také klávesu Enter. textové pole s maskou: - obsahuje přednastavenou masku, povolující zadat určitý počet písmen/číslic na předem definovanou pozici. víceřádkové textové pole : - zadávaní delších textů, přesun na další pole v formuláři ji možno provést pouze stiskem klávesy TAB nebo pomocí myši. tlačítko: - pro spuštění nějaké další akce vztahující se k danému formuláři. Aktivuje se kliknutím levého tlačítka myši nebo přesunem kurzoru na tlačítko stiskem klávesy mezerník nebo Enter. Na některých formulářích je aktivace klávesou Enter zablokována. Combobox : - speciální ovládací prvek pro výběr určité hodnoty z číselníku ( např. pracovišť, uživatelů atd.. ). pole pro Datum: - umožňuje zadat datum. Tento prvek je vždy v tzv, přepisovacím
4 režimu. To znamená, že není nutné při změně hodnoty původní mazat ( klávesou Del nebo BackSpace ) stačí příslušná čísla pouze přepsat. Klávesa Del v tomto případě maže celý zbytek datumu za kurzorem. Kliknutím na šipku vpravo se otevře kalendář. Speciální ovládací prvky pro výběr hodnoty z číselníku ( Dg, IČp žadatele apod.): Např.: pro diagnózu:, pro zobrazení odpovídajícího číselníku klikněte na šipku vpravo od editačního pole nebo uvnitř editačního pole stiskněte klávesu F4. Tato klávesa F4 je univerzální pro vyvolání kteréhokoliv číselníku pro výběr požadované hodnoty. Kontextové menu vyvoláme kliknutím pravým tlačítkem myši na řádek seznamu. Například v kartotéce: Záložky překrývající se karty na formulářích. Mezi jednotlivými záložkami lze přepínat kliknutím levým tlačítkem myši na záložku nebo stiskem horké klávesy (pokud je pro záložku definována) nebo stiskem kláves CTRL+PageUp a CTRL+PageDown. Příklad záložek v dekursu: Kopírování a vkládání textu je možno provádět standardními klávesami CTRL+C a CTRL+V nebo pomocí ikonek, respektive přes menu Editace. Operace kopírovat-vložit nemusí být dostupná na všech místech a ve všech formulářích programu! Undo-Redo odmítnutí poslední změny potvrzení poslední změny lze provést přes roletku hlavního menu Editace. Se seznamy a formuláři se pracuje pomocí standardních tlačítek, (voleb menu Záznam ) nebo horkými klávesami: o o o o o - uložení změn a zavření formuláře CRL+S ( případně CTRL+ENTER) - zavření formuláře ( bez uložení změn ) ESC. Pokud již byly nějaké změny na formuláři provedeny může program vyžadovat v některých případech potvrzení, že opravdu uživatel nechce provést uložení změn. - založení nového záznamu - zobrazení - otevře formulář v režimu zobrazení data pacienta nejsou uzamčena a nelze je měnit, pouze prohlížet - změna - otevře detailní formulář v editačním režimu. V případě potřeby jsou data pacienta automaticky uzamčena pro výhradní přístup
5 o o o - tisk přímý tisk, s možností změny předvoleb, případně i s náhledem - náhled tisku prohlížení sestavy před tiskem, možnost změny přednastavení - nápověda 3. Kartotéka Umožňuje provést výběr pacientů podle zadaných výběrových kritérií. Lze zadávat i část hledaného výrazu ( např. začátek RČ, příjmení, jména... ). Přesun mezi jednotlivými poli výběrové obrazovky se provádí klávesou TAB ( tabulátor). Klávesa Enter aktivuje vždy tlačítko Proveď výběr to proto aby po zadání např. RČ uživatel nemusel přeskakovat tabulátorem až na toto tlačítko, případně nemusel jej aktivovat pomocí myši. Číslo pojištěnce (rodné číslo) Příjmení Jméno Pojišťovna pokud vyplníme toto kritérium, je nutné také vyplnit datum ke dni které určuje, ke kterému dni se má platnost registrace u dané pojišťovny vztahovat. Tlačítko Provést výběr se aktivuje stiskem klávesy ENTER na libovolné pozici tohoto formuláře. Tlačítko + způsobí přidání pacientů do výběru aniž by předem byl smazán výběr předchozí. Další kritéria: - je vždy nutno vyplnit období za které se mají data zpracovávat. Pokud chceme hledat podle diagnózy nebo podle výskytu textu, pak musíme zatrhnout volbu Existuje vyšetření. Pokud chceme vyhledávat podle pořízeného výkonu, je nutné zatrhnout volbu Pořízen výkon Zatržená volba způsobí, že program při hledání podle příjmení bude ignorovat až 2 překlepy, takže zobrazí i podobná příjmení.
6 Dispenzář Detailní informace naleznete v kapitole Dispenzář Speciální výběry záložka pro další kritéria: - Umožňuje vyhledání pacientů u kterých není dopsán ZUM. Kontextové menu ( po kliknutí pravým tlačítkem myši na příslušného pacienta) nabízí volbu :
7 o Rehabilitace ( dekurs pacienta) horká klávesa Ctrl + mezerník o Matriční karta ( horká klávesa F7 ) o Vyřazení pacienta ( pacient není fyzicky vymazán, pouze je odstraněn z aktuálního výběru). Menu nad seznamem pacientů obsahuje: o přidání pacienta (horká klávesa Ctrl+N). Tuto volbu použije pokud paciet v kartotéce zatím neexistuje. o náhled do matriční karty bez možnosti editace ( horká klávesa CTRL+O ). Tuto volbu je vhodné užívat přednostně před režimem editace (F7), protože nezamyká záznam pacienta pro výlučný přístup a ostatní uživatelé mají do záznamu možnost souběžného přístupu. o o o - vyřazení pacienta z aktuálního seznamu změna matriční karty - přepnutí do dekursu pacienta Výběr pacienta do čekárny (Horká klávesa CTRL+S, nebo CTRL+Enter) umožňuje vybraného pacienta přesunout do čekárny. Přenesení pacienta do čekárny můžeme také provést dvojklikem na řádek požadovaného pacienta. Volba přenosu pacienta do čekárny je funkční pouze pokud jsme zavolali kartotéku z příslušné čekárny klávesou CTRL+N ( případně volbou Podrobnější informace viz Čekárna. z čekárny). Editace matriční karty pacienta (F7): Povinnými údaji jsou: o Rodné číslo, o Datum narození ( pokud nevyplníte, automaticky se vyplní podle rodného čísla při uložení), o pojišťovna ( kliknutím nebo stiskem klávesy mezerník na tlačítku se vyvolá dialog pro zadání nové pojišťovny. Na záložce Pojištění máme možnost udržovat opravovat historii pojištění pacienta u jednotlivých pojišťoven.
8 pomocí ikonek lokálního menu je možné udržovat časově závislá data o průběhu pojištění: 4. Čekárna Typ pojištění nastavujeme na hodnotu 1 normální pojištění nebo 4 pojištěnci EU. Je nutné vždy vyplňovat datum platnosti od-do záznamu. Pro neznámou platnost do můžete použít maximálně datum Při změně pojišťovny se automaticky předchozí platnost do omezí na den před začátkem nového pojištění. Anamnéza je přístupná také z dekursu pacienta ( viz Dekurs, Vyšetření ) Poznámka - na této záložce jsou dostupné dvě editační pole: poznámka pro všechny uživatele poznámka(lékař) pouze pro uživatele s oprávněním poznamka_2 viz kapitola Oprávnění. Uživatelé bez tohoto oprávnění tuto poznámku nevidí. Provedené změny ukládáme standardní klávesou pro uložení formuláře ( CTRL + S, případne CTRL+Enter). - čekárna umožňuje řadit pacienty do fronty, buď podle příchodu nebo podle data a času objednání ( viz kapitola Kalendář ). Každé pracoviště zdravotnického zařízení má jednu čekárnu.
9 Spuštění čekárny: Kliknutím na ikonku,nebo přes menu Pacient-čekárna (horká klávesa CTRL+W) Výběr pracoviště - po vstupu do čekárny se automaticky vybere čekárna pracoviště na které je uživatel přihlášen. Pokud se chceme přepnout do jiné čekárny, provedeme to přes combobox pracoviště v horní části obrazovky, nebo stiskem horké klávesy F3. Pokud chcete zobrazit více čekáren najednou, můžete zatrhnout Zobrazit více čekáren a pomocí tlačítka můžete zvolit, které čekárny chcete zobrazit. Combobox Pracoviště je v tomto případě potlačen a na výběr nemá vliv. Toto nastavení je svázáno s uživatelem a přetrvá do dalšího přihlášení stejného uživatele. Obsah čekárny je automaticky aktualizován po 20 sekundách. To znamená, že pokud sestra vloží pacienta do čekárny, na jednom počítači, tak na počítači u lékaře se pacient objeví v seznamu za 20 sekund. Tuto prodlevu lze zkrátit změnou hodnoty Obnovovat po v pravém horním rohu formuláře čekárny. Akce nad čekárnou se spouští z panelu na levé straně formuláře: o čekárny. (CTRL+N) - vyvolá kartotéku, kde je možno vybrat pacienta pro zařazení do Po nalezení nebo založení nového pacienta do kartotéky dvojklikem (nebo přes ikonu horkou klávesou CTRL+S) vložíme pacienta do aktuální čekárny o (CTRL+Del) vyřadí aktuálně vybraný řádek z čekárny. o (CTRL+F5) umožňuje sestře přednastavit parametry pro lékaře. Vyplněné parametry se převezmou při založení dekursu resp. nového vyšetření lékařem, pokud lékař otevírá pacienty ze stejné čekárny jako sestra., případně
10 Tento formulář lze použít i pro přeložení pacienta do jiné čekárny ( jiného pracoviště). Jinak lze v něm přednastavit parametry žádajícího lékaře (podklady pro poukaz ), nastavit libovolnou poznámku, nastavit parametry pro založení nového dekursu ( začátek onemocnění, začátek rehabilitace). Z toho formuláře lze alternativně tisknou také regulační poplatek ( ), případně zobrazit historii plateb regulačních poplatků (a záloh) bude proplácet pojišťovna). (po nemá význam, poplatky o -(CTRL+mezerník) přepnutí do dekursu pacienta ( viz dekurs ) o o o o o o - přepnutí do dekursu pacienta a skok přímo do sekce terapie. - přepnutí do editace matriční karty pacienta - CTRL+F8 - vymaže stávající obsah čekárny a naplní čekárnu objednanými pacienty dle plánovacího kalendáře. - vymaže celou čekárnu - přidá objednané pacienty, bez předchozího výmazu celé čekárny - tisk potvrzení o přijetí regulačního poplatku Pokud se pokusíme vložit do čekárny pacienta, který se již vyskytuje v jiné čekárně, program nás na tuto skutečnost upozorní, ale vložit pacienta dovolí. Pokud lékař použije jiný typ úhrady/náhrady poplatku než jaký byl nastaven sestrou, promítne se tato skutečnost do poznámky v čekárně. Sestra je upozorněna hlášením Reg. poplatek-změna!!!. Poznámka: od bude placení regulačních poplatků (30,-Kč) pacientem zrušeno. Bude se však nadále vykazovat pro pojišťovnu signální kód Příjmový doklad se již nebude automaticky zakládat. Pojišťovna bude na základě signálního kódu tento poplatek hradit.
11 Webová rezervace otevře okno ve kterém se zobrazí seznam objednaných pacientů k vyšetření z webové aplikace na portále Toto objednávání nesouvisí s časováním procedur přímo v programu a je určeno pro přímé objednávání pacientů k vyšetření přes internet. Rezervační systém lze používat také samostatně přes libovolný prohlížeč ( nezávisle na programu Fyzio ). Před použitím rezervačního systému je nutné zdravotnické zařízení na těchto stránkách zaregistrovat. 5. Dekurs Zdravotnická dokumentace pacienta je pro přehlednost rozdělena na jednotlivé léčebné rehabilitace - dekursy. Každý dekurs má definován začátek a konec léčebné rehabilitace. V rámci jednoho dekursu jsou zaznamenávány jednotlivá vyšetření, zdravotní výkony, ZUM, procedury, výměnné listy, doklady o pracovní neschopnosti, doklady o zdravotním transportu pacienta, obrazové přílohy a recepty. Do dokumentace (dekursu) pacienta lze přejít z kartotéky nebo čekárny pomocí tlačítek na příslušné nástrojové liště nebo pomocí horké klávesy CTRL+mezerník.
12 Pokud se přepneme do dekursu z čekárny mohou se při založení nového vyšetření do něj přebírat některé informace z parametrů nastavených u pacienta v čekárně. Přepínání mezi jednotlivými dekursy lze pomocí šipek :, nebo lze kliknutím na tlačítko Dekurs otevřít přehled existujících dekursů: Pomocí tlačítek Nový, Změna, Výmaz, Ukončení lze libovolně rozdělovat zdravotní dokumentaci do jednotlivých dekursů. Tlačítko Ukončení je pro rychlé nastavení datumu Konec rehabilitace na dnešní datum. Tlačítkem Výmaz lze vymazat pouze dekurs, pod kterým nebylo zatím pořízeno žádné vyšetření, výkon apod. Tip: Pokud nám stačí členění dokumentace pouze na úrovni jednotlivých vyšetření, tak nemusíme tlačítko vůbec využívat a všechny vyšetření píšeme vše pod jeden automaticky založený implicitní dekurs.
13 5.1. Vyšetření Základní záložka dokumentace pacienta přepneme se na ni horkou klávesou CTLR+mezerník. Obsahuje přehled všech vyšetření. Přidávání, změna, výmaz se provádí standardními ovládacími prvky nebo horkými klávesami (viz Obecná pravidla ). Měnit již napsané vyšetření má pouze autor ( uživatel, který vyšetření založil) nebo případně uživatel, který má k editaci vyšetření nastavené speciální oprávnění. V dolní části přehledu vyšetření se zobrazují výkony, ZUM a recepty, které se vztahují k vyšetření. Zobrazují se pouze takové položky, které byly pořízeny na stejném pracovišti a ve stejný den jako samotné vyšetření. Například výkony pořízené ve stejný den sestrou na jiném pracovišti se v tomto přehledu neobjeví. ( viz Výkony ) Každé vyšetření obsahuje záhlaví, kde je nutné povinně vyplnit Datum, Hlavní diagnózu a Regulační poplatek (po se vyplňuje automaticky na základě věku pacienta pro dospělé A=signální kód ano, pro děti N =poplatek ne ). o Na pole Datum se můžete rychle přenést buď myší nebo horkou klávesou CTRL+D. o Volba úhrady regulačního poplatku se nachází v lokální nástrojové liště a je dostupná buď myší nebo stiskem horké klávesy CTRL+L. o Pole IČP žadatele a Datum žádosti je nutné vyplnit v případě, že chceme vykázat výkony vyšetření na doklad 06 poukaz na ošetření vyšetření. Pokud tyto pole vyplníme, automaticky se nastaví pole Druh dokladu na hodnotu 06. Druh dokladu lze pomocí myši přepínat ručně ( 01- ambulantní doklad, 06- Poukaz, 05 - Nepravidelná péče ). o o - tlačítko pro Skrytí/zobrazení záhlaví. Užitečné v případě, že píšeme delší text vyšetření. - tlačítko pro změnu rozložení editačních polí v režimu Vyšetření+Anamnéza pod sebe nebo vedle sebe.
14 Na formuláři vyšetření je několik záložek, které umožňují více kombinací zobrazovaných dat.: Pouze vyšetření (F8) zobrazí se pouze text vyšetření na maximální ploše. Na pravé straně je náhled na předchozí vyšetření. Vyšetření+Anamnéza (F5) zobrazí se editační pole pro vyšetření společně s anamnézou. Vyšetření+Terapie (F6) Na levé straně formuláře je vyšetření, na pravé straně je přehled naplánovaných a aktivních procedur (viz terapie ). Uprostřed je zobrazena zpráva o průběhu vybrané terapie (kliknutím na příslušný řádek s přehledem procedur). Lékař má možnost kliknutím na ikonku (nad seznamem procedur) vstoupit do záznamu a provést případné opravy v textu terapie. Další možnosti jsou přístupné kliknutím na šipku úplně vpravo kde se rozbalí menu s dalšími možnými operacemi.
15 Plnohodnotný přístup k terapii pacienta je nutné provést přes samostatnou sekci Terapie ( viz kapitola terapie ). Mezi editačními poli lze vzájemně kopírovat texty pomocí standardních kláves CTRL+C, CTRL+V. Vyšetření + výměnné listy (Ctrl+M) - jedná se výměnné listy přijaté nebo odeslané. Je možno ukládat naskenované zprávy, RTG apod.
16 Tisk vyšetření se spustí přes standardní tlačítko pro tisk nebo přes horkou klávesu CTRL+P. Lze tisknout jedno vyšetření, celý dekurs nebo vybraný interval vyšetření. Pokud chceme tisknout interval, je nudné zadat počáteční a koncové datum. Pokud tiskneme interval, je nutné po vyplnění období stisknout tlačítko Vybrat podle intervalu a teprve poté stisknout tlačítko Tisk v levém dolním rohu formuláře.
17 Variabilně můžeme přidat k textu anamnézu (na začátek) zatržením příslušného pole. Samostatně lze odtud tisknout také terapii pacienta přepnutím na přepínač Terapie. 6. Anamnéza Anamnéza pacienta je přístupná kromě matriční karty ještě na dvou místech v programu. Při editaci vyšetření (viz Vyšetření) a v dekursu jako samostatná záložka za záložkou Vyšetření. V této sekci dekursu jsou zároveň přístupny na podzáložce i poznámky (tak jako v matriční kartě). Anamnéza je implicitně v režimu pro čtení. V případě že chceme do anamnézy psát, použije tlačítka pro změnu a uložení:. 7. Výkony Pořizování zdravotních výkonů a ZUM pacienta. Horká klávesa na rychlé přepnutí je CTRL+K. Implicitně jsou zobrazeny pouze výkony za poslední 2 měsíce. Pokud chcete vidět více, musíte přepnout volbu zobr.2měs na neomezovat.
18 Pořízení výkonu pokud stojíme kurzorem na posledním řádku tabulky výkonu, stačí stisknou kurzorovou šipkou dolů. Automaticky se založí nový řádek a kurzor se přesune na 1. Sloupec tabulky. Kód výkonu můžeme pořídit přímo, nebo můžeme stisknout klávesu F4 a nabídne se číselník výkonů ( viz Číselník výkonů ). Pokud zadáme neplatný kód výkonu, program nás nepustí dále. V případě, že nestojíme kurzorem poblíž konce tabulky, můžeme stisknout standardní klávesu pro přidání záznamu (CTRL+N) a kurzor automaticky skočí na konec seznamu. Počet výkonů povinný údaj Datum výkonu povinný údaj. Při opravě datumu není nutné starý datum mazat, kurzor je automaticky přepnut do přepisovacího režimu. Začátek,konec nepovinný údaj. U vybraných výkonů se předvyplňuje automaticky podle počtu zadaných výkonů a času výkonu. Název při správném vyplnění kódu se odvodí automaticky. Pokud jde o starý výkon, ke kterému již není aktuálně v systému dostupný starý číselník, bude toto pole prázdné. Obecně lze v systému uchovávat kompletní historii číselníku, pokud je to vyžadováno. Z praktického hlediska to ale není nutné. Pořídil zkratka uživatele, který výkon pořídil. Vazba toto pole indikuje kontext pořízení výkonu. o V = výkon byl automaticky vygenerován při pořízení vyšetření ( např. výkony regulačních poplatků) o T = výkon byl pořízen sestrou v rámci terapie prostřednictvím pořizovače výkonů, který je zabudován ve formuláři terapie. Umožňuje detekovat při zavírání formuláře procedury, zda byl sestrou výkon pořízen či nikoliv. Pokud ne, program při ukládání procedury na tuto skutečnost upozorní. Zum indikuje zda podle číselníku výkonů by měl být k tomuto výkonu vykázán Zum. Pokud je Zum vyplněn, je pole obarveno na zeleno, pokud ZUM vyplněn není, je polo červené. bez ZUM pokud uživatel toto pole zatrhne, pak v kontrolní sestavě na nedopsané ZUM se tento řádek nezobrazí (viz Kartotéka). Pracoviště pod kterým byl uživatel přihlášen při pořízení výkonu IČP identifikační číslo pracoviště, které je implicitně přiřazeno pracovišti. Má význam při zařazování dávek pro pojišťovnu. Status indikuje, zda je záznam vyúčtován do pojišťovny ( případně jinak zablokován). - zobrazení archivovaných výkonů. Staré výkony lze odložit do archivační databáze pro urychlení zpracování dat a úspoře prostoru v databázi.pro zprovoznění této funkce je nutné nakonfigurovat archivační databázi. V případě potřeby se obraťte na dodavatele programu. Výmaz výkonu lze provést přes standardní ikonku nebo horkou klávesou CTRL+Delete. ZUMy se pořizují v dolní části formuláře a vztahují se vždy ke konkrétnímu vybranému výkonu. Pro vyvolání číselníku HVLP,IVLP nebo PZT stiskněte v poli pro kód materiálu klávesu F4. Filtrovat podle vyšetření po zatržení této volby se výkony rozdělí podle data pořízení pod jednotlivá vyšetření.
19 Filtrovat pouze vlastní výkony zobrazí se pouze výkony pořízené přihlášeným uživatelem. 8. Výměnné listy Umožňuje pořizovat výměnné listy přijaté i odeslané. Záhlaví lze vyplnit podle předvyplněného číselníku nebo libovolným textem. U odeslaných zpráv (resp. žádanek) je automaticky doplněno jméno odesílatele. Rychlý přesun na záložku výměnné listy provedete horkou klávesou CTRL+M. Vyplnění žádanky:
20 Tisk žádanky: Při tisku výměnného listu je možno zatrhnout, které přílohy chceme vytisknout, zda chceme vytisknout naskenovaný podpis lékaře, případně můžeme na závěr vytisknout text souhlasu pacienta s elektronickým zasláním výsledků. Naskenovaný podpis musíme předem načíst v nastavení uživatelů do profilu uživatele.
21 9. Terapie 9.1. Přehled terapie Přehledu terapie pro aktuální dekurs je na záložce dokumentace dekurs (horká klávesa CTRL+T). Přidávání, editace, výmaz se provádí standardním způsobem ( viz Obecná pravidla ). Rychlý zápočet CTRL+H zaznamená do detailu terapie návštěvu pacienta a přepne se do zadávání výkonů Rychlý zápočet + impl.výk. - zaznamená do detailu terapie návštěvu pacienta a automaticky zaúčtuje přednastavený výkon. Implicitní výkon se nastavuje v číselníku pracovišť. Označit k ukončení přidá do detailu terapie hlášení že lékař XY si přeje ukončení terapie. Pokud se lékař splete, má možnost v detailu terapie toto hlášení vymazat stiskem tlačítka Storno požadavku na ukončení.
22 Filtr zobrazovaných procedur implicitně jsou zobrazeny terapie plánované a aktivní. Pomocí comboboxu v lokální nástrojové liště je možno přepnout zobrazení na: o 1. zobrazení všech procedur o 2. zobrazení plánovaných a aktivních procedur o 3. zobrazení ukončených procedur Pořadí zobrazovaných procedur lze regulovat změnou hodnoty ve sloupci série a pořadové číslo (v rámci série). Procedury s následující série pacient začne obvykle čerpat až po dobrání první série. Tlačítko kalendář ( ) vyvolá plánovací kalendář a přednastaví se na aktuální den a pracoviště, které je u procedury nastavené. Tisk terapie - lze v současné verzi provést pouze ze sekce Vyšetření (viz Vyšetření) Detail terapie Do detailu terapie se dostaneme kliknutím na standardní tlačítko terapii zakládáme přes tlačítko nebo klávesou CTRL+N. nebo horkou klávesou F7.Novou Lékař vyplní: o název procedury, o popis o případně změní přednastavenou sérii a pořadové číslo. o Status procedury je automaticky přednastaven na plánovaná. Při první návštěvě pacienta se status automaticky změní na aktivní. Při ukončení terapie sestra (pomocí myši) nastaví status na U- ukončená. o Datum předepsání terapie a plánovaný počet procedur zapíše se do tabulky na pravé straně formuláře ( rychlý přesun do předpisové tabulky lze provést klávesou CTRL+D ) o Předpisy počtu procedur lze průběžně navyšovat přidáním dalšího řádku do tabulky předpisu počtu procedur.. o Výmaz předpisu se provede nastavením kurzoru na požadovaný řádek a kliknutím na tlačítko. Sestra vyplní: o Pracoviště, kde bude procedura probíhat ( pokud pracoviště již nenastavil lékař ). Pracoviště lze nastavit přímo ( přes combobox Pracoviště ) - horká kláves F3
23 nebo nepřímo a) přes tlačítko - Kalendář-přehled (Nástěnka) klávesa F12 b) přes tlačítko Kalendář - zobrazí plánovací kalendář V obou případech se nastavení pracoviště z kalendáře převezme pouze v případě, že pacient byl do kalendáře skutečně na nějaké pracoviště naplánován. o Záznam o průběhu rehabilitace pomocí tlačítek přišel nepřišel se zakládá zpráva o průběhu rehabilitace pro každé datum zvlášť. Vymazání záznamu se provede standardním tlačítkem pro výmaz, poté je nutná korekce počitadel příchodů a absencí. Záložka Průběh terapie zobrazení kompletního průběhu terapie v souvislém HTML textu. Jednotlivé návštěvy jsou v celkovém přehledu odděleny barevným pruhem. Celkový přehled je určen pouze pro čtení. Pokud chceme v něm něco změnit, musíme kliknout levým tlačítkem myši na datum v celkovém přehledu a v dolní části obrazovky se nám ukazatel nastaví na odpovídající text, který můžeme změnit. Aby se nám změna v celkovém přehledu projevila, musíme kliknout na tlačítko celkového přehledu). Tento přehled má také k dispozici lékař při psaní následného vyšetření. ( aktualizace Informační pole o pořízených výkonech v pravém dolním rohu obrazovky - zobrazuje výkony pořízené pro danou terapii ve vybraný den. Upozornění: pokud výkon nebyl pořízen přes záložku Výkony v tomto formuláři, ale jiným způsobem, pak nedojde k logickému propojení pořízených výkonů s touto terapií. Takto pořízené výkony se sice správně vyúčtují pojišťovně, ale nezobrazí se v informativním poli v pravém dolním rohu na tomto formuláři.
24 Formulář pro pořízení výkonů sestrou. Výkony svázané s aktuální typem procedury jsou označeny zeleně. 10. Recepty Recepty jsou v příslušné záložce dekursu. Pořízení, opravu, výmaz a tisk provádíme přes standardní klávesy. Při pořízení receptu můžeme do pole kód/název zadat začátek názvu nebo kódu léku a poté je nám nabídnut příslušný číselník, ve kterém dohledáme přesný lék.
25 Před tiskem receptu musíme provést nastavení formátu stránky. Toto nastavení závisí na typu Vaší tiskárny. Při volbě papíru zvolte formát vlastní, poté nastavte výšku a šířku dle rozměru receptu a uložte si toto nastavení pod nějakým názvem. Program si toto nastavení zapamatuje a při příštím tisku použije na stejném počítači toto nastavení.. Při tisku receptu máte možnost tisknout na prázdný papír, přičemž musíte mít zatrženo tisknout včetně formuláře na pozadí, případně na předtištěné formuláře pro recepty (potom musíte tisknout bez podkladu ). Pokud tisknete na hotové standardní formuláře, můžete na pravé straně upravit posunutí celého receptu nebo jednotlivých políček tak, aby tik vypadal co nejlépe. Po změně jakýchkoliv parametrů je nutné kliknout na tlačítko Uložit nastavení a překreslit náhled. Toto nastavení je svázáno s počítačem a na jiném počítači si můžete nastavit parametry jinak.
26 11. Přílohy Program umožňuje ukládat do dokumentace obrazové přílohy (RTG snímky, naskenované zprávy atd.) Současná verze programu Fyzio podporuje pouze ukládání obrázků ve formátu jpg, bmp, png. Pole druh přílohy má pouze informativní charakter. Upozornění: v současné verzi programu se snímky fyzicky ukládají do adresáře uvedeného v nastavení. Pokud chcete snímky vidět na více počítačích v síti, je nutné snímky ukládat do sdílené složky, ke které mají všechny počítače přístup. Přílohy lze vkládat do dekurzu u konkrétního pacienta přes záložku Přílohy nebo hromadně přes Hlavní menu > Pacient -> Přílohy-hromadné vkládání :
27 12. DPN Evidence dokladů o pracovní neschopnosti. Vztahuje se k aktuálnímu dekursu. Vytváření, změna, mazání se řídi standardními tlačítky na nástrojové liště. 13. Doprava Evidence příkazů ke zdravotnímu transportu. Ovládání je standardní ( viz Obecná pravidla ).
28 14. Kalendář Přehled obsazenosti pracovišť kalendář přehled obsazenosti pracovišť lze kdykoliv vyvolat klávesou F12 (tlačítko vpřed/vzad lze použít tlačítka na levé straně obrazovky. ). Pro posun o týden Tlačítko pro aktualizaci zobrazení způsobí znovunačtení dat z databáze ( promítne změny, které mohli ostatní uživatelé mezitím provést. ). Pokud pozastavíme kurzor myši na zatrhnutém políčku kalendáře, zobrazí se jméno pacienta, který je na toto pole objednán. Dvojklikem na tabulku vybraného pracoviště se automatiky nabídne podrobný plánovací kalendář ( viz dále) Plánování
29 Plánovací kalendář lze spustit z přehledu terapie, detailu terapie nebo přehledového kalendáře(nástěnky). V levém horním rohu kalendáře je seznam pracovišť. Program se automaticky přednastaví na požadované pracoviště ( pokud je to z kontextu zřejmé - bylo-li pracoviště vybráno nebo přednastaveno na předchozím formuláři). Navigovat po jednotlivých týdnech můžeme buď pomocí šipek nebo pomocí kalendáře na levé straně obrazovky. Pokud přeneseme myší kurzor na konkrétní plánovací místo do plánovací tabulky, můžeme se po dnech a hodinách posunovat standardními kurzorovými klávesami. V případě že stiskneme na pátku klávesu vpravo, automaticky se posuneme na pondělí následujícího týdne. Aktuální den je označen žlutou barvou. Nad plánovací tabulkou se nachází informace o aktuální vybrané terapii, kterou můžeme plánovat/odplánovat ( ve tvaru série/pořadové číslo název procedury ). Pole Celkem v kalendáři je zobrazuje celkový počet naplánování konkrétní terapie konkrétního pacienta v kalendáři. Pole Zbývá zobrazuje kolikrát je aktuální procedura naplánována v kalendáři ode dnešního dne. Tedy kolik ještě podle kalendáře je plánováno návštěv. Tento údaj pomáhá uživateli naplánovat požadovaný počet návštěv podle předpisu lékaře. Šedá pole signalizují, že pole je pro objednávání blokováno. Na toto pole by se nemělo plánovat. Nastavení šedých polí lze po zatržení volby Blokovat dvojklikem provádět dvojklikem levým tlačítkem myši na požadované pole.
30 Další možností je použít tlačítko Časové intervaly: V tomto formuláři můžeme vyplnit pracovní dobu. Na každý den maximálně 2 časové intervaly. Interval můžeme ponechat i prázdný, ale pokud vyplníme dolní hranici, musíme vyplnit i horní hranici. Hranice můžeme také kopírovat do dalšího období pomocí tlačítka Kopírovat hranice do dalšího období. Naplánování aktuálního pacienta provedeme dvojklikem na příslušné pole nebo stiskem klávesy Enter případně kliknutím pravým tlačítkem myši vyvoláme kontextové menu: Můžeme také samozřejmě využívat uvedené horké klávesy CTRL+N pro naplánování a CTRL+Delete pro odplánování pacienta. Informativní ikony: o - aktuální pacient je naplánován na daný čas ( na libovolné i neaktuální pracoviště) o - došlo ke kolizi (pacient naplánován na dvě pracoviště současně ) o o - zobrazí se v případě, že je na stejné pole objednáno více pacientů než jeden. -signalizuje, že naplánovaná procedura již není aktivní (byla ukončena) a měla by být z kalendáře vymazána Info k vybranému poli kalendáře (v levém dolním rohu formuláře) umožňuje mimo jiné odstranit (odplánovat) jiného pacienta než aktuálního. Také je možno tímto způsobem odblokovat pole ( výmazem řádku Blokováno ). V levém dolním rohu je výpis všech naplánovaných procedur na daný termín. Přes pravé tlačítko myši nad určitou procedurou se dostaneme do kontextové nabídky, kde se mimo jiné nachází volba Detailní info.
31 Detaily -info - zobrazí detailní informace o proceduře i neaktuální, která je na dané pole naplánována: Detailní info zobrazuje tato data: Jméno pacienta, bydliště, sérii, pořadové číslo, datum vytvoření, status procedury (P=plánována, A=aktivní, U=ukončená), název procedury, celkově naplánovaný počet, počet příchodů, počet absencí, popis terapie.. Tlačítkem Přehled zobrazíme přehled všech naplánovaných procedur aktuálního pacienta: Naplánované pacienty na určitý den si může rehabilitační pracovník na příslušném pracovišti jedním kliknutím načíst do čekárny a postupně s nimi pracovat. Vice podrobností v kapitole Čekárna. 15. Číselníky Číselníky můžeme zobrazit přes hlavní menu Číselníky, nebo je můžeme spustit jako nápovědu pro vyhledání hodnoty pomocí klávesy F4. V programu Fyzio jsou dostupné tyto číselníky:
32 Vlastní zdravotnická zařízení - definice vlastních IČZ, včetně fakturačních adres a mapování na vlastní IČP. Po instalaci programu je nutné do tohoto číselníku zapsat všechny platné kombinace vašich IČZ- IČP. Podrobně viz Nastavení. Editace záznamu: Pracoviště jedná se o všechny pracoviště ZZ. Každé pracoviště spadá pod nějaké vlastní IČP. Při přihlášení uživatele si musí uživatel povinně zvolit na které pracoviště se uživatel přihlašuje. Tím je jednoznačně dáno na jaké IČP budou vykazovány případně pořízené výkony.
33 Povinnými poli při založení pracoviště je Název, Zkratka, Typ pracoviště ( A = ambulance ), IČP, platnost od-do. Pole Implicitní výkon se musí vyplnit pouze pokud chceme využívat v terapii rychlý zápočet CTRL+B. Pole Povolit plánování umožňuje plánovat procedury v kalendáři na toto pracoviště. Pokud není pole zatrženo, pak se pracoviště neobjeví ani na Nástěnce přehledovém kalendáři obsazenosti. Datumy platnosti od-do se mohou pohybovat v rozmezí až IČP identifikační čísla pracovišť všech ZZ (žadatelů) ( včetně vlastních IČP ). V číselníku jsou zobrazovány aktuálně platné záznamy, ale také ty jejichž platnost nedávno skončila.
34 Tyto záznamy jsou podbarveny šedým podkladem. Seznam lze kliknutím na záhlaví řadit podle kódu nebo názvu. Výkony zdravotnické výkony implicitně jsou zobrazeny výkony, které jsou povolené na aktuální IČP ( podle pracoviště na které jsme přihlášeni). Pomocí comboboxu v nástrojové liště můžeme přepnout na všechny výkony povolené pro vlastní zdravotnické zařízení ( pokud je definováno více vlastních IČZ, tak pro všechny ) případně můžeme zobrazit všechny výkony bez omezení. Zobrazené jsou vždy jen ty výkony, které jsou platné pro aktuální datum. Léky,PZT,IVLP tyto číselníky jsou integrovány do jednoho formuláře, takže pokud chceme při vybírání léku libovolně přecházet mezi jednotlivými číselníky kliknutím na požadovanou záložku.
35 Odbornosti číselník odborností, má význam pouze při zakládání IČP nového žadatele. V případě vyplnění IČP se dotáhne do příslušného formuláře (např. formuláře vyšetření) již pak odbornost automaticky. Diagnózy číselník diagnóz. Dispenzární skupiny více viz kapitola Dispenzář. Aktualizace číselníků přístupné pouze správci systému. Umožňuje nahrávat nové číselníky ze souborů dodaných VZP. Zadává se vždy počátek platnosti nového číselníku, položkám předchozího číselníku se platnost automaticky ukončí předcházejícím dnem. Povolené výkony rozdělení povolených výkonů na jednotlivá vlastní IČP, na levé straně vybereme příslušné IČP, na pravé straně jsou odpovídající výkony s obdobím platnosti.
36 Prodej materiál - definice kmenových záznamů materiálů pro prodej. 16. Dispenzář Číselník dispenzárních skupin Číselník dispenzárních skupin můžete upravovat přes hlavní menu->číselníky. Číselník dispenzárních skupin si mohou uživatelé nadefinovat sami podle svých potřeb. Číselník může mít hierarchickou strukturu s libovolným počtem úrovní. Pacient, který je zařazen do určité podskupiny automaticky spadá také do odpovídající nadskupiny.
37 Pacienta můžeme přiřadit k libovolné skupině nebo i více skupinám zároveň. Nová disp. skupina umožňuje zadat základní disp. skupinu (na 1. hierarchické úrovni ) Nová disp.podskupina před stiskem této volby musíme vybrat již existující skupinu/podskupinu, pod kterou novou podskupinu založíme. Editovat položku tato volba umožňuje změnit název disp. Skupiny nebo její popis. Přesunout položku tato volba umožňuje přesun položky ( s celým podstromem ) pod jiný uzel. Umožňuje také přesunout podskupinu na hlavní hierarchickou úroveň. Přesun položek lze provádět také tažením myši při stisknutém levém tlačítku myši ( funkce drag and drop )! Vymazat položku tato volba vymaže vybranou hierarchickou skupinu včetně všech jejich podskupin. Pozor (!), při vymazání disp. skupiny jsou všichni pacienti, kteří do této skupiny patřili nenávratně z této skupiny (resp. s libovolné její podskupiny ) vyřazeni! Zařazení pacienta do dispenzárních skupin Zařazení pacienta do vybraných dispenzárních skupin provádíme v dekursu pacienta : Na pravé straně nástrojové lišty máme k dispozici rozbalovací seznam, kde vidíme, do kterých disp. skupin je právě pacient zařazen. Pokud chceme provést nastavení/změnu, tak klikneme na tlačítko Disp.skup. (označeno na obrázku níže červenou šipkou).
38 Na následujícím formuláři můžeme přidávat a ubírat dispenzární skupiny, do kterých je pacient zařazen. Pro zařazení do skupiny vždy nejprve označíme příslušnou dispenzární skupinu a pak klikneme na tlačítko. Pokud chceme pacienta ze skupiny vyřadit, tak označíme skupinu, kterou chceme vyřadit (na pravé straně formuláře) a poté klikneme na tlačítko: Poznámka: Zatržením volby Zobrazit tlačítka pro úpravu dispenzárních skupin můžeme okamžitě zpřístupnit funkce pro úpravu číselníku dispenzárních skupin, aniž bychom museli tento formulář opouštět Vyhledání pacientů zařazených do dispenzární skupiny Pacienty zařazené do určité dispenzární skupiny můžeme vyhledat pomocí Kartotéky. Na záložce Dispenzář zatrhneme dispenzární skupiny, jejichž pacienty chceme zobrazit. Poté stiskneme tlačítko Vybrat pacienty podle zatržených dispenzárních skupin. Pokud zatrhneme skupinu, která obsahuje podskupinu nebo více podskupin, automaticky se zobrazí i pacienti, kteří spadají do libovolné její podskupiny ( na libovolné vnořené úrovni ).
39 17. Statistiky Spustíme přes volbu hlavního menu Sestavy Statistiky. Pro všechny statistiky na jednotlivých záložkách je nutné vyplnit období v záhlaví formuláře. Jednotlivé sestavy na jednotlivých záložkách mohou mít povinné doplňkové parametry. Po vyplnění výběrových kritérií potvrďte tlačítko Start na příslušné záložce. Zobrazenou výslednou sestavu je možno vytisknout nebo exportovat ve formátu Exel, pdf nebo Word pomocí ikonky nad sestavou. Vyhledávat určitý text v sestavě lze tak, že vyplníme hledané slovo do políčka nad sestavou ( před tlačítko Find ) a poté potvrdíme tlačítko Find, vyhledání dalšího výskytu slova v textu provedeme tlačítkem Next. Ikonky slouží pro: o tisk, o zobrazení náhledu stránek před tiskem o nastavení formátu stránky Přehled výkonů na lékaře/sestru:
40 Přehled na pracoviště Přehled na pojišťovnu včetně odhadu KORKa
41 Přehled na pojišťovnu a RČ Unicitní pojištěnci, přírůstky za období
42 Přehled počtu výkonů celkově za IČZ Statistiky pro UZIS Podkladové statistiky pro UZIS:
43
44
45 18. Nastavení programu Do nastavení programu Fyzio může zasahovat pouze oprávněná osoba s administrátorskými právy! Chybné zásahy do nastavení může způsobit vážné problémy v chodu programu, případně nenávratnou ztrátu některých dat Základní nastavení programu Po instalaci programu je nutné provést základní nastavení programu. Pro přístup do nastavení programu Fyzio musíte být přihlášen jako admin. Přihlašovací heslo obdržíte od dodavatele programu. Nastavení systému se provádí přes hlavní menu -> Nástroje ->nastavení programu. Volba Změnit parametry připojení SQL serveru umožňuje změnit cílový server, případně systémové přihlašovací údaje k SQL serveru. Složku pro ukládání dávek je nutné nastavit na dostupný adresář před prvním vyúčtováním dávek. Může se jednat o síťový disk. Pokud potřebujete přistupovat do této složky z více PC, je nutné abz tvar zápisu byl pro všechny PC platný. Proto se doporučuje buď namapovat tuto složku na všechny PC pod stejným písmenem nebo použít zápis v unc tvaru \\server\sožka. Složka pro ukládání pdf souborů složí pro ukládání zdravotnické dokumentace v podepsaných pdf souborech.
46 Složka pro ukládání RTG a příloh může být lokální nebo síťová. Podle toho, zda má být viditelná z více PC. Odkaz na rezervační systém je nutný v případě, že chcete chte používat internetové objednávaní pacientů k lékařskému vyšetření. Před pořizováním zdravotnické dokumentace, zpráv, výkonů atd. je nutné správně nakonfigurovat Nastavení účtování : Pole Dávky číslovat od musíte změnit v případě, že přecházíte na program Fyzio v průběhu roku a již jste v tomto roce vykázali do pojišťovny nějaké dávky. Musí být zajištěno, že v rámci roku neodešlete do pojišťovny dvě dávky se stejným číslem. Nastavení konfiguračních číselníků provádějte v pořadí tak, jak je uvedeno. Detailní informace o nastavení jednotlivých číselníku naleznete v kapitole Číselníky. Nastavení číselníku pojišťoven slouží k přidávání, respektive blokování jednotlivých zdravotních pojišťoven. Nastavení vlastních ZZ, vazeb IČZ x IČP a adresních údajů je důležité pro následující nastavení pracovišť a účtovacích schémat. Obsahuje seznam povolených IČZ, IČP pro vaše ZZ a údajů s nimi svázaných. Nastavení účtovacích schémat Nastavení povolených výkonů na jednotlivá IČP - používá se pro filtraci nabízených výkonu při jejich pořízení v závislosti na aktuálním IČP Příjem RTG na tomto formuláři se zadávají parametry pro automatické načítání snímků z ového účtu. Na
47 serveru musí být nainstalována a spuštěna služba FzyioControlService a s odesílatelem RTG snímků musí být domluven a v programu nastaven pevný formát zprávy. Pokud budete chtít tuto funkcionalitu používat, kontaktujte dodavatele programu ohledně bližších informací Osobní nastavení Osobní nastavení svázané s přihlášeným uživatel otevřete přes menu Nástroj. Kromě tohoto nastavení je na více místech v programu možno nastavit některé parametry, které se taktéž vztahují k přihlášenému uživateli. Například u většiny velkých editačních polí ( vyšetření, anamnéza, výměnné listy atd.) lze nastavit velikost zobrazeného písma. Toto nastavení si program také pamatuje k aktuálně přihlášenému uživateli
48 18.3. Uživatelé, role, oprávnění Nastavení uživatelů se provádí přes hlavní menu -> Nástroje -> Uživatelé, role, oprávnění. Editace záznamu uživatele: povinné položky jsou: zkratka, jméno, příjmení, přihlašovací jméno, heslo, pracoviště, platnost od- do. Pracoviště je implicitní při přihlášení, tzn. nabízené na přihlašovací obrazovce po vyplnění přihlašovacího jména. Uživatel ale může při přihlášení toto přednastavené pracoviště změnit na libovolné jiné. Pole ICP není nutné vyplňovat, IČP se přebírá z pracoviště, na které je uživatel aktuálně přihlášen. Každý uživatel má definované období platnosti. Neplatné uživatele kvůli historickým vazbám na ostatní data nemažeme, pouze jim upravíme datum platnosti záznamu, případně zvýšíme pořadové číslo, tak aby v nabídkách figurovali na konci..
49 Nastavení rolí: v programu jsou předdefinovány některé běžně užívané role. Tyto role lze upravovat, případně zakládat nové. V programu jsou definovány pojmenované objekty oprávnění, které zpřístupňují určité přístupové uzly v programu. Přehled definovaných objektů oprávnění je na záložce Objekty oprávnění. Tyto objekty oprávnění neměnte!.
50 Po přepnutí na záložku Role, vybereme roli, kterou chceme pacientovi přiřadit a klikneme na tlačítko Přiřazení uživatelů a oprávnění do role. Zde můžeme přiřazovat do role jednotlivé uživatele a objekty oprávnění s definovanými právy pro danou roli. Jeden uživatel může patřit do více rolí. Pokud by si oprávnění rolí vzájemně odporovala, platí pravidlo, že co není zakázáno je povoleno. Tzn., že pokud například v jedné roli je definováno oprávnění Zakázat zápis je tato funkce zakázána i kdyby byla
51 v jiné roli povolena!. Jinými slovy Zákaz oprávnění má větší prioritu ve vyhodnocení efektivních práv než povolení. Význam jednotlivých druhů oprávnění je závislý na druhu ovládacího prvku v konkrétním formuláři (resp. menu ). Oprávnění se dělí na možnost : Čtení, Zápisu a Použití tj.zobrazení samotného ovládacího prvku a možnost přenesení focusu (kurzoru) na tento prvek. 19. Kontrolní sestavy Program Fyzio sice již při pořízení výkonů upozorňuje na případné překročení povolených frekvencí výkonů, ale může se stát, že uživatel i přes upozornění chybu nenapraví. Obzvláště, pokud pacient má procedur více u různých fyzioterapeutů. Následující kontrolní sestavy Vám pomohou některé chyby týkající se chybějících nebo nadlimitních výkonů odhalit. Následující formulář spustíme přes hlavní menu-pojišťovna-kontrola výkonů. Na záložce kontrola nadlimitních výkonů můžeme prověřit překročení denní frekvence u zadaného výkonu. Nadbytečné výkonu můžeme pouze vypsat nebo je přímo zablokovat, aby do dávky pro pojišťovnu nebyly zahrnuty. Vzájemná kontrola počtu fyzikálních výkonů v jednom dni:
52 Dohledání chybějících výkonů u zapsané procedury:
53 20. Vyúčtování pro pojišťovny Program pro sestavení dávek pro pojišťovny spustíme přes hlavní menu-pojišťovny-zpracování dávek. Před zpracováním dat zkontrolujte v Nastavení, zda máte správně vyplněnou cestu pro ukládání dávek. Složka pro ukládání dávek musí být dostupná! Pokud jste v aktuálním roce již nějaké dávky do pojišťovny posílali, je nutné také v Nastaven nastavit minimální číslo dávky tak, aby nedošlo k duplicitě v rámci roku. Na pravé straně obrazovky vyberete obor dat, pro které chcete dávky sestavit. Můžete data zpracovávat postupně nebo zatrhnete vše. Před samotným spuštěním generovaných dávek můžete provést předběžnou kontrolu dat za vybrané období. Pokud jsou nalezeny nějaké formální chyby v pořízených datech, Je na obrazovku vypsán protokol. Pokud se mezi těmito chybami vyskytují takové, které nelze automaticky opravit, je nutné nejprve provést opravu ručně. Neopravená data nelze do dávky zahrnout. Po kontrole můžeme spustit Start zpracování. Rychlost zpracování závisí na počtu pořízených výkonů a rychlosti připojení k databázovému serveru. Vygenerované dávky a faktury se objeví v příslušných záložkách.
54 Na záložce faktury máte u každé faktury uveden hypertextový odkaz do adresáře, kde je příslušná dávka uložena. Kliknutím na tento odkaz se Vám otevře průzkumník v příslušné složce. Fakturu si můžete otevřít, opravit, vytisknout. Kromě dávky si také můžete vytisknout průvodní list. Pokud chcete dávky z nějakého důvodu vygenerovat znova, tak je nutné předem nejprve vymazat všechny faktury, které se k těmto dávkám vztahují a také samotné dávky. Výkony se tímto odemknou pro opakované zpracování. Výsledné dávky potom můžete poslat do pojišťovny na nosiči nebo nahrát přes portál ZP resp. VZP. 21. Oprava dokladů Pokud pojišťovna doklady z nějakého důvodu odmítne, je nutné data opravit a poslat znovu. K tomu slouží opravný formulář který spustíte přes hlavní menu-pojišťovna-oprava dokladů :
55 Nejdříve se musí podle protokolu od pojišťovny vyhledat chybné doklady. Vyplníme povinné pole období a potom můžeme hledat podle čísla dokladu konkrétní doklad nebo podle rodného čísla vyhledáme najednou všechny doklady týkající se jednoho pacienta. Po výběru dokladu, který chceme opravit, klikneme na tlačítko Opravit doklad a poslat znovu a přepneme se do dalšího formuláře:
56 Můžeme opravit následující údaje: Pojišťovna + datum od kdy platí Rodné číslo IČP žadatele, datum žádosti Změnit, přidat, vymazat výkony a ZUM z dokladu Podle toho, které změny jsou provedeny je nutné zatrhnout příslušné zatrhávací políčko. Všechny změny provedené v dokladu se promítnou také do zdrojový tabulek (kartotéky, vyšetření, výkonů, ZUM ). Po návratu do předchozí obrazovky máme možnost ještě operaci odeslání upraveného dokladu stornovat. Úpravy dat v zdrojových tabulkách ale zůstanou již změněny. Do původního stavu je můžeme vrátit ručně přes kartotéku.
Knihomol. Manuál pro verzi 1.2
 Knihomol Manuál pro verzi 1.2 Strana - 2 - I. Základy práce s programem Úvod do práce s programem Knihomol: Program knihomol slouží pro vedení evidence spojené s provozem malé knihovny. Je určen především
Knihomol Manuál pro verzi 1.2 Strana - 2 - I. Základy práce s programem Úvod do práce s programem Knihomol: Program knihomol slouží pro vedení evidence spojené s provozem malé knihovny. Je určen především
MANUÁL K OBSLUZE REDAKČNÍHO SYSTÉMU / wordpress
 MANUÁL K OBSLUZE REDAKČNÍHO SYSTÉMU / wordpress www.webdevel.cz Webdevel s.r.o. IČ 285 97 192 DIČ CZ28597192 W www.webdevel.cz E info@webdevel.cz Ostrava Obránců míru 863/7 703 00 Ostrava Vítkovice M 603
MANUÁL K OBSLUZE REDAKČNÍHO SYSTÉMU / wordpress www.webdevel.cz Webdevel s.r.o. IČ 285 97 192 DIČ CZ28597192 W www.webdevel.cz E info@webdevel.cz Ostrava Obránců míru 863/7 703 00 Ostrava Vítkovice M 603
Použití databází. Mnoho postupů, které si ukážeme pro prací s formulářů využijeme i při návrhu tiskových sestav.
 Formuláře Formuláře se v aplikaci Access používají zejména na úpravu dat. Upravovat data přímo v tabulce není příliš komfortní a proto si ukážeme jak vytvořit zadávací formulář, pomocí kterého budeme zadávat,
Formuláře Formuláře se v aplikaci Access používají zejména na úpravu dat. Upravovat data přímo v tabulce není příliš komfortní a proto si ukážeme jak vytvořit zadávací formulář, pomocí kterého budeme zadávat,
UZ modul VVISION poslední změna 1. 3. 2013
 UZ modul VVISION poslední změna 1. 3. 2013 Obsah 1 Základní popis... - 2-1.1 Popis aplikace... - 2-1.2 Zdroje obrazových dat... - 2-1.3 Uložení dat... - 2-1.4 Funkcionalita... - 2-1.4.1 Základní soubor
UZ modul VVISION poslední změna 1. 3. 2013 Obsah 1 Základní popis... - 2-1.1 Popis aplikace... - 2-1.2 Zdroje obrazových dat... - 2-1.3 Uložení dat... - 2-1.4 Funkcionalita... - 2-1.4.1 Základní soubor
Program pro flexibilní tvorbu evidencí. VIKLAN - Evidence. Uživatelská příručka. pro seznámení se základními možnostmi programu
 Program pro flexibilní tvorbu evidencí VIKLAN - Evidence Uživatelská příručka pro seznámení se základními možnostmi programu Vlastimil Kubínek, Ing. Josef Spilka VIKLAN - Evidence Verse 1.11.8.1 Copyright
Program pro flexibilní tvorbu evidencí VIKLAN - Evidence Uživatelská příručka pro seznámení se základními možnostmi programu Vlastimil Kubínek, Ing. Josef Spilka VIKLAN - Evidence Verse 1.11.8.1 Copyright
MANUÁL MOBILNÍ APLIKACE GOLEM PRO OPERAČNÍ SYSTÉM ANDROID 4.X A VYŠŠÍ
 MANUÁL MOBILNÍ APLIKACE GOLEM PRO OPERAČNÍ SYSTÉM ANDROID 4.X A VYŠŠÍ 1 OBSAH 1.Popis... 3 2.Ovládání aplikace...3 3.Základní pojmy... 3 3.1.Karta...3 3.2.Čtečka...3 3.3.Skupina...3 3.4.Kalendář...3 3.5.Volný
MANUÁL MOBILNÍ APLIKACE GOLEM PRO OPERAČNÍ SYSTÉM ANDROID 4.X A VYŠŠÍ 1 OBSAH 1.Popis... 3 2.Ovládání aplikace...3 3.Základní pojmy... 3 3.1.Karta...3 3.2.Čtečka...3 3.3.Skupina...3 3.4.Kalendář...3 3.5.Volný
SPZ 2010 13.13. Uživatelská příručka
 SPZ 2010 13.13 Uživatelská příručka Listopad, 2010 Obsah Obsah ÚVOD... 2 Nápověda programu... 2 POŽADAVKY... 2 INSTALACE... 3 ZÁKLADNÍ NASTAVENÍ... 5 PRVNÍ NAČTENÍ DAT... 6 Automatické načtení... 6 Doplnění
SPZ 2010 13.13 Uživatelská příručka Listopad, 2010 Obsah Obsah ÚVOD... 2 Nápověda programu... 2 POŽADAVKY... 2 INSTALACE... 3 ZÁKLADNÍ NASTAVENÍ... 5 PRVNÍ NAČTENÍ DAT... 6 Automatické načtení... 6 Doplnění
Popis úprav SQL verze ProBaze Majetek a Nářadí
 Popis úprav SQL verze ProBaze Majetek a Nářadí Karta majetku a nářadí Byla provedena úprava týkající se uživatelského definování sloupců a výběrových seznamů dalších polí k zobrazení. Karta majetku nově
Popis úprav SQL verze ProBaze Majetek a Nářadí Karta majetku a nářadí Byla provedena úprava týkající se uživatelského definování sloupců a výběrových seznamů dalších polí k zobrazení. Karta majetku nově
Smart PSS dohledový systém
 Smart PSS dohledový systém Uživatelský manuál OBSAH Spuštění...3 Obecné nastavení...4 Účty...5 Přidat uživatele...5 Úprava a vymazání uživatele...6 Správce zařízení...7 Přidat zařízení...7 Nastavení parametrů...9
Smart PSS dohledový systém Uživatelský manuál OBSAH Spuštění...3 Obecné nastavení...4 Účty...5 Přidat uživatele...5 Úprava a vymazání uživatele...6 Správce zařízení...7 Přidat zařízení...7 Nastavení parametrů...9
TouchGuard Online pochůzkový systém
 TouchGuard Online pochůzkový systém Uživatelský manuál TTC TELEKOMUNIKACE, s.r.o. Třebohostická 987/5 100 00 Praha 10 tel.: 234 052 111 fax.: 234 052 999 e-mail: ttc@ttc.cz http://www.ttc-telekomunikace.cz
TouchGuard Online pochůzkový systém Uživatelský manuál TTC TELEKOMUNIKACE, s.r.o. Třebohostická 987/5 100 00 Praha 10 tel.: 234 052 111 fax.: 234 052 999 e-mail: ttc@ttc.cz http://www.ttc-telekomunikace.cz
ESTATIX INFORMAČNÍ SYSTÉM REALITNÍCH KANCELÁŘÍ UŽIVATELSKÁ PŘÍRUČKA UŽIVATELSKÁ PŘÍRUČKA STRANA 1 / 23
 ESTATIX INFORMAČNÍ SYSTÉM REALITNÍCH KANCELÁŘÍ UŽIVATELSKÁ PŘÍRUČKA STRANA 1 / 23 OBSAH 1 Zabezpečení systému... 3 1.1 Přístup do systému... 3 1.2 První přihlášení... 3 1.3 Heslo nefunguje nebo jej uživatel
ESTATIX INFORMAČNÍ SYSTÉM REALITNÍCH KANCELÁŘÍ UŽIVATELSKÁ PŘÍRUČKA STRANA 1 / 23 OBSAH 1 Zabezpečení systému... 3 1.1 Přístup do systému... 3 1.2 První přihlášení... 3 1.3 Heslo nefunguje nebo jej uživatel
NOVÁ VERZE OBD A JEJÍ VYUŽÍVÁNÍ Ing. Martina Valášková
 NOVÁ VERZE OBD A JEJÍ VYUŽÍVÁNÍ Ing. Martina Valášková studijní materiál ke kurzu Odborné publikování, citační etika a autorské právo s podporou ICT Fakulta informatiky a managementu Univerzity Hradec
NOVÁ VERZE OBD A JEJÍ VYUŽÍVÁNÍ Ing. Martina Valášková studijní materiál ke kurzu Odborné publikování, citační etika a autorské právo s podporou ICT Fakulta informatiky a managementu Univerzity Hradec
Konec roku, tvorba hlášení o odpadech. Uzavření průběžné evidence konec roku
 Konec roku, tvorba hlášení o odpadech Téma: Pokyny pro uživatele programu EVI 8 s koncem evidenčního roku Program: EVI 8 Vypracoval: Mgr. Tomáš Čejchan (oddělení technické podpory) Revize: 29.12.2014 Cílem
Konec roku, tvorba hlášení o odpadech Téma: Pokyny pro uživatele programu EVI 8 s koncem evidenčního roku Program: EVI 8 Vypracoval: Mgr. Tomáš Čejchan (oddělení technické podpory) Revize: 29.12.2014 Cílem
Obsah. Začínáme Viditelné součásti programu Simulace. WOP Menu CNC řízení. CNC Programy. Exec. Grafické okno. Strojní panel. 3D Model.
 F2000 WOP - Page 1 of 51 Začínáme Viditelné součásti programu Simulace Strojní panel 3D Model WOP CNC řízení CNC Programy Přípravné funkce Pomocné funkce Pevný formát CNC programu Volný formát Parametrické
F2000 WOP - Page 1 of 51 Začínáme Viditelné součásti programu Simulace Strojní panel 3D Model WOP CNC řízení CNC Programy Přípravné funkce Pomocné funkce Pevný formát CNC programu Volný formát Parametrické
Fotogalerie pro redakční systém Marwel Obscura v. 2.0
 Fotogalerie pro redakční systém Marwel Obscura v. 2.0 postupy a doporučení pro práci redaktorů verze manuálu: 1.1 QCM, s. r. o., březen 2011 Podpora: e-mail: podpora@qcm.cz tel.: +420 538 702 705 Obsah
Fotogalerie pro redakční systém Marwel Obscura v. 2.0 postupy a doporučení pro práci redaktorů verze manuálu: 1.1 QCM, s. r. o., březen 2011 Podpora: e-mail: podpora@qcm.cz tel.: +420 538 702 705 Obsah
Spinelterminal. Terminálový program pro ladění aplikací s protokolem Spinel. 20. září 2005 w w w. p a p o u c h. c o m v.0.9.5.18
 Terminálový program pro ladění aplikací s protokolem Spinel 20. září 2005 w w w. p a p o u c h. c o m v.0.9.5.18 Spinelterminal Katalogový list Vytvořen: 15.4.2004 Poslední aktualizace: 20.9.2005 10:34
Terminálový program pro ladění aplikací s protokolem Spinel 20. září 2005 w w w. p a p o u c h. c o m v.0.9.5.18 Spinelterminal Katalogový list Vytvořen: 15.4.2004 Poslední aktualizace: 20.9.2005 10:34
JAZZ RESTAURANT. Příručka uživatele 1 / 39
 JAZZ RESTAURANT Příručka uživatele 1 / 39 JAZZ RESTAURANT Příručka uživatele 2009 Václav Petřík JAZZWARE.CZ Příručka k programu Jazz Restaurant pro Windows ve verzi 5.12 Příručka popisuje funkčnost programu
JAZZ RESTAURANT Příručka uživatele 1 / 39 JAZZ RESTAURANT Příručka uživatele 2009 Václav Petřík JAZZWARE.CZ Příručka k programu Jazz Restaurant pro Windows ve verzi 5.12 Příručka popisuje funkčnost programu
Uživatelská příručka pro program
 NEWARE Uživatelský manuál Uživatelská příručka pro program ve spojení se zabezpečovacím systémem strana 1 Uživatelský manuál NEWARE strana 2 NEWARE Uživatelský manuál Vaše zabezpečovací ústředna DIGIPLEX
NEWARE Uživatelský manuál Uživatelská příručka pro program ve spojení se zabezpečovacím systémem strana 1 Uživatelský manuál NEWARE strana 2 NEWARE Uživatelský manuál Vaše zabezpečovací ústředna DIGIPLEX
WiFiS Uživatelská příručka Obsah
 WiFiS Uživatelská příručka Obsah Nastavení aplikace Popis jednotlivých číselníků Agenda ISP internet service provider Obecné Nastavení Nastavení jednotlivých číselníků Skupiny číselníku Agenda, ISP a Obecné
WiFiS Uživatelská příručka Obsah Nastavení aplikace Popis jednotlivých číselníků Agenda ISP internet service provider Obecné Nastavení Nastavení jednotlivých číselníků Skupiny číselníku Agenda, ISP a Obecné
VAR-NET INTEGRAL Manuál správce VNI 5.1 VAR-NET INTEGRAL. verze 0.2. Manuál správce VNI 5.1
 Manuál správce VNI 5.1 verze 0.2 Manuál správce VNI 5.1 VARIANT plus, spol. s.r.o., U Obůrky 5, 674 01 TŘEBÍČ, tel.: 565 659 600 technická linka 565 659 655 (pracovní doba 7:30 15:00) www.variant.cz isb@variant.cz
Manuál správce VNI 5.1 verze 0.2 Manuál správce VNI 5.1 VARIANT plus, spol. s.r.o., U Obůrky 5, 674 01 TŘEBÍČ, tel.: 565 659 600 technická linka 565 659 655 (pracovní doba 7:30 15:00) www.variant.cz isb@variant.cz
ÚVOD 3 SEZNÁMENÍ SE SYSTÉMEM 4
 ÚVOD 3 SEZNÁMENÍ SE SYSTÉMEM 4 JEDNODUCHÉ PŘIHLÁŠENÍ 4 ADMINISTRAČNÍ PROSTŘEDÍ 5 PŘEPÍNÁNÍ JAZYKOVÉ VERZE 5 POLOŽKY HORNÍHO MENU 5 DOPLŇKOVÉ POLOŽKY MENU: 6 STROM SE STRÁNKAMI, RUBRIKAMI A ČLÁNKY 7 TITULNÍ
ÚVOD 3 SEZNÁMENÍ SE SYSTÉMEM 4 JEDNODUCHÉ PŘIHLÁŠENÍ 4 ADMINISTRAČNÍ PROSTŘEDÍ 5 PŘEPÍNÁNÍ JAZYKOVÉ VERZE 5 POLOŽKY HORNÍHO MENU 5 DOPLŇKOVÉ POLOŽKY MENU: 6 STROM SE STRÁNKAMI, RUBRIKAMI A ČLÁNKY 7 TITULNÍ
Trade FIDES, a.s. LOW 2.2.0.X. Latis Operator Workstation Pracoviště výkonného operátora. Manuál uživatele systému
 Trade FIDES, a.s. LOW 2.2.0.X Latis Operator Workstation Pracoviště výkonného operátora Manuál uživatele systému 2 LOW pracoviště výkonného operátora Obsah 1 Úvod... 6 1.1 První spuštění a připojení k
Trade FIDES, a.s. LOW 2.2.0.X Latis Operator Workstation Pracoviště výkonného operátora Manuál uživatele systému 2 LOW pracoviště výkonného operátora Obsah 1 Úvod... 6 1.1 První spuštění a připojení k
LuxRiot uživatelský manuál verze 1.6.12. Uživatelský manuál Verze 1.6.12. -1-2008, Stasa s.r.o.,pokorného 14, 190 00, PRAHA
 Uživatelský manuál Verze 1.6.12-1- 2008, Stasa s.r.o.,pokorného 14, 190 00, PRAHA LuxRiot je softwarový balík, určený pro sledování a ukládání dat z kamer. Umožňuje přijímat data z IP kamer a video serverů
Uživatelský manuál Verze 1.6.12-1- 2008, Stasa s.r.o.,pokorného 14, 190 00, PRAHA LuxRiot je softwarový balík, určený pro sledování a ukládání dat z kamer. Umožňuje přijímat data z IP kamer a video serverů
Tabulkové processory MS Excel (OpenOffice Calc)
 Maturitní téma: Tabulkové processory MS Excel (OpenOffice Calc) Charakteristika tabulkového editoru Tabulkový editor (sprematuritníadsheet) se používá všude tam, kde je třeba zpracovávat data uspořádaná
Maturitní téma: Tabulkové processory MS Excel (OpenOffice Calc) Charakteristika tabulkového editoru Tabulkový editor (sprematuritníadsheet) se používá všude tam, kde je třeba zpracovávat data uspořádaná
Program Montážky manuál uživatele
 Program Montážky manuál uživatele -1- v 1.0 Obsah 1. Úvod... 3 2. Technické informace... 3 2.1. Systémové požadavky... 3 2.2. Instalace programu... 3 2.3. Zkušební verze programu... 3 2.4. Přechod na plnou
Program Montážky manuál uživatele -1- v 1.0 Obsah 1. Úvod... 3 2. Technické informace... 3 2.1. Systémové požadavky... 3 2.2. Instalace programu... 3 2.3. Zkušební verze programu... 3 2.4. Přechod na plnou
Elektronická spisová služba
 Uživatelská příručka Vytvořeno dne: 17.5.2012 Aktualizováno: 28.11.2014 2014, a.s. Obsah 1. O aplikaci... 4 1.1. 2. Obecný postup práce s Elektronickou spisovou službou... 5 2.1. Přihlášení... 5 2.2. Uspořádání
Uživatelská příručka Vytvořeno dne: 17.5.2012 Aktualizováno: 28.11.2014 2014, a.s. Obsah 1. O aplikaci... 4 1.1. 2. Obecný postup práce s Elektronickou spisovou službou... 5 2.1. Přihlášení... 5 2.2. Uspořádání
Rámcový manuál pro práci s programem TopoL pro Windows
 Rámcový manuál pro práci s programem TopoL pro Windows Příkazy v nabídce Předmět Volba rastru rychlá klávesa F4 Příkaz otevře vybraný rastr; tj. zobrazí ho v předmětu zájmu. Po vyvolání příkazu se objeví
Rámcový manuál pro práci s programem TopoL pro Windows Příkazy v nabídce Předmět Volba rastru rychlá klávesa F4 Příkaz otevře vybraný rastr; tj. zobrazí ho v předmětu zájmu. Po vyvolání příkazu se objeví
MAWIS. Uživatelská dokumentace
 MAWIS Uživatelská dokumentace Verze 27-11-2008 OBSAH OBSAH... 2 1) O MAPOVÉM SERVERU... 3 2) POTŘEBNÁ NASTAVENÍ... 3 Hardwarové požadavky... 3 Softwarové požadavky... 3 Nastavení Internet Exploreru:...
MAWIS Uživatelská dokumentace Verze 27-11-2008 OBSAH OBSAH... 2 1) O MAPOVÉM SERVERU... 3 2) POTŘEBNÁ NASTAVENÍ... 3 Hardwarové požadavky... 3 Softwarové požadavky... 3 Nastavení Internet Exploreru:...
PŘIHLÁŠENÍ DO SYSTÉMU...
 AmbulProWin Návod k použití programu pro ambulance verze 2018-01 Obsah 1. ÚVOD... 2 2. PŘIHLÁŠENÍ DO SYSTÉMU... 3 3. OBECNÁ PRAVIDLA... 4 4. KARTOTÉKA... 7 5. EDITACE REGISTRAČNÍ KARTY PACIENTA... 10 6.
AmbulProWin Návod k použití programu pro ambulance verze 2018-01 Obsah 1. ÚVOD... 2 2. PŘIHLÁŠENÍ DO SYSTÉMU... 3 3. OBECNÁ PRAVIDLA... 4 4. KARTOTÉKA... 7 5. EDITACE REGISTRAČNÍ KARTY PACIENTA... 10 6.
Word 2007 Word 2007 egon. Spuštění, vzhled, zobrazení dokumentu
 Word 2007 Word 2007 egon Spuštění, vzhled, zobrazení dokumentu Jan Málek 30.4.2010 Word 2007 V roce 2007 přichází firma Microsoft s novou verzí kancelářského balíku MS Office 2007 a tedy i textového editoru
Word 2007 Word 2007 egon Spuštění, vzhled, zobrazení dokumentu Jan Málek 30.4.2010 Word 2007 V roce 2007 přichází firma Microsoft s novou verzí kancelářského balíku MS Office 2007 a tedy i textového editoru
Manuál k aplikaci SDO PILOT v.0.2
 Manuál k aplikaci SDO PILOT v.0.2 Základní informace o aplikaci Aplikace slouží pro zjednodušené vytváření dokumentů Souhrnů doporučených opatření pro Evropsky významné lokality. Vznikala přírustkovým
Manuál k aplikaci SDO PILOT v.0.2 Základní informace o aplikaci Aplikace slouží pro zjednodušené vytváření dokumentů Souhrnů doporučených opatření pro Evropsky významné lokality. Vznikala přírustkovým
PŘÍRUČKA PRO REDAKTORY UNIVERZITY PARDUBICE
 CMS Aladin CMS Aladin je modulární a otevřený publikační systém pro jednoduchou a uživatelsky přívětivou správu webových stránek. PŘÍRUČKA PRO REDAKTORY UNIVERZITY PARDUBICE VERZE 3.0 ZÁŘÍ 2012 Obsah CMS
CMS Aladin CMS Aladin je modulární a otevřený publikační systém pro jednoduchou a uživatelsky přívětivou správu webových stránek. PŘÍRUČKA PRO REDAKTORY UNIVERZITY PARDUBICE VERZE 3.0 ZÁŘÍ 2012 Obsah CMS
Uživatelská příručka
 Uživatelská příručka PC výkaznictví JASU (program pro zpracování účetního výkaznictví) březen 2012 Dodavatel: MÚZO Praha s.r.o. Politických vězňů 15 P.O.Box 36 111 21 Praha 1 telefon: 224 091 619 fax:
Uživatelská příručka PC výkaznictví JASU (program pro zpracování účetního výkaznictví) březen 2012 Dodavatel: MÚZO Praha s.r.o. Politických vězňů 15 P.O.Box 36 111 21 Praha 1 telefon: 224 091 619 fax:
Gymnázium Vysoké Mýto nám. Vaňorného 163, 566 01 Vysoké Mýto
 Gymnázium Vysoké Mýto nám. Vaňorného 163, 566 01 Vysoké Mýto Registrační číslo projektu Šablona Autor Název materiálu / Druh CZ.1.07/1.5.00/34.0951 III/2 INOVACE A ZKVALITNĚNÍ VÝUKY PROSTŘEDNICTVÍM ICT
Gymnázium Vysoké Mýto nám. Vaňorného 163, 566 01 Vysoké Mýto Registrační číslo projektu Šablona Autor Název materiálu / Druh CZ.1.07/1.5.00/34.0951 III/2 INOVACE A ZKVALITNĚNÍ VÝUKY PROSTŘEDNICTVÍM ICT
SPIRIT 2012. Nové funkce. SOFTconsult spol. s r. o., Praha
 SPIRIT 2012 Nové funkce SOFTconsult spol. s r. o., Praha Informace v tomto dokumentu mohou podléhat změnám bez předchozího upozornění. 01/2012 (SPIRIT 2012 CZ) Revize 1 copyright SOFTconsult spol. s r.
SPIRIT 2012 Nové funkce SOFTconsult spol. s r. o., Praha Informace v tomto dokumentu mohou podléhat změnám bez předchozího upozornění. 01/2012 (SPIRIT 2012 CZ) Revize 1 copyright SOFTconsult spol. s r.
PROGRAM AZA Control návod k použití
 PROGRAM AZA Control návod k použití AZA Control je uživatelský program určený ke správě přístupových práv, archivaci systémových událostí a konfiguraci elektromotorických zámků CERBERIUS pracujících v
PROGRAM AZA Control návod k použití AZA Control je uživatelský program určený ke správě přístupových práv, archivaci systémových událostí a konfiguraci elektromotorických zámků CERBERIUS pracujících v
FORMÁTOVÁNÍ ODSTAVCE
 FORMÁTOVÁNÍ ODSTAVCE Autor: Mgr. Dana Kaprálová Datum (období) tvorby: srpen 2013 Ročník: šestý Vzdělávací oblast: Informatika a výpočetní technika 1 Anotace: Žák se orientuje v prostředí aplikace WORD.
FORMÁTOVÁNÍ ODSTAVCE Autor: Mgr. Dana Kaprálová Datum (období) tvorby: srpen 2013 Ročník: šestý Vzdělávací oblast: Informatika a výpočetní technika 1 Anotace: Žák se orientuje v prostředí aplikace WORD.
Metodika pro učitele
 Metodika pro učitele Tvorba prezentace v aplikaci PowerPoint 2010 PowerPoint je program, který umožňuje navrhnout, kvalitně graficky a esteticky ztvárnit a následně spustit a předvést prezentaci. Celý
Metodika pro učitele Tvorba prezentace v aplikaci PowerPoint 2010 PowerPoint je program, který umožňuje navrhnout, kvalitně graficky a esteticky ztvárnit a následně spustit a předvést prezentaci. Celý
Standardně máme zapnutý panel nástrojů Formátování a Standardní.
 Zapnutí a vypnutí panelů nástrojů Standardně máme zapnutý panel nástrojů Formátování a Standardní. Úkol: Vyzkoušejte si zapnout a vypnout všechny panely nástrojů. Nechte zapnutý panely nástrojů Formátování
Zapnutí a vypnutí panelů nástrojů Standardně máme zapnutý panel nástrojů Formátování a Standardní. Úkol: Vyzkoušejte si zapnout a vypnout všechny panely nástrojů. Nechte zapnutý panely nástrojů Formátování
RC-300. U ivatelská pøíruèka. Instalaèní firma: Servisní telefon: Datum Počet stran Číslo dokumentu 11/2003 6 PU-RC-3-01-C
 RC-300 U ivatelská pøíruèka Instalaèní firma: Servisní telefon: Datum Počet stran Číslo dokumentu 11/2003 6 PU-RC-3-01-C 2 RC-300 1. Bezpečnostní pokyny 1.1 Účel příručky Tato příručka je určena pro koncového
RC-300 U ivatelská pøíruèka Instalaèní firma: Servisní telefon: Datum Počet stran Číslo dokumentu 11/2003 6 PU-RC-3-01-C 2 RC-300 1. Bezpečnostní pokyny 1.1 Účel příručky Tato příručka je určena pro koncového
Uživatelská příručka IS KP14+: Pokyny pro vyplnění formuláře žádosti o podporu
 Uživatelská příručka IS KP14+: Pokyny pro vyplnění formuláře žádosti o podporu Verze: 2.0 Březen 2015 1 Obsah 1. Portál IS KP14+... 4 1.1. Stručné představení... 4 1.2. Obecné funkcionality formuláře žádosti
Uživatelská příručka IS KP14+: Pokyny pro vyplnění formuláře žádosti o podporu Verze: 2.0 Březen 2015 1 Obsah 1. Portál IS KP14+... 4 1.1. Stručné představení... 4 1.2. Obecné funkcionality formuláře žádosti
Návod na práci s redakčním systémem webu VPŠ a SPŠ MV v Praze
 Návod na práci s redakčním systémem webu VPŠ a SPŠ MV v Praze Abychom mohli na webu provádět úpravy, je nutné se přihlásit. Přihlašovací údaje jsou stejné jako do internetového počítače, resp. domény SKOLAMV.
Návod na práci s redakčním systémem webu VPŠ a SPŠ MV v Praze Abychom mohli na webu provádět úpravy, je nutné se přihlásit. Přihlašovací údaje jsou stejné jako do internetového počítače, resp. domény SKOLAMV.
Volby a Referenda. 2013 ALIS spol. s r.o.
 21.10.2013 2 Obsah 1 KEOX - Volby 4 2 Postup zpracování 5 3 Číselníky a parametry 9 3.1 Číselníky-přehled... 9 3.2 Číselníky-popis... 9 3.3 Parametry... 10 4 Metodika a legislativa 12 4.1 Úvod... 12 pojmy
21.10.2013 2 Obsah 1 KEOX - Volby 4 2 Postup zpracování 5 3 Číselníky a parametry 9 3.1 Číselníky-přehled... 9 3.2 Číselníky-popis... 9 3.3 Parametry... 10 4 Metodika a legislativa 12 4.1 Úvod... 12 pojmy
Uživatelská příručka ClinkMe
 Uživatelská příručka ClinkMe OBSAH DIALER 1 ZÁKLADNÍ OVLÁDÁNÍ APLIKACE... 1 KONTAKTY... 2 POČET TELEFONNÍCH ČÍSEL KONTAKTU... 4 ZÁLOŽKY PRO FILTROVÁNÍ KONTAKTŮ... 5 PANEL PRO ZADÁVÁNÍ VYHLEDÁVACÍCH KRITÉRIÍ...
Uživatelská příručka ClinkMe OBSAH DIALER 1 ZÁKLADNÍ OVLÁDÁNÍ APLIKACE... 1 KONTAKTY... 2 POČET TELEFONNÍCH ČÍSEL KONTAKTU... 4 ZÁLOŽKY PRO FILTROVÁNÍ KONTAKTŮ... 5 PANEL PRO ZADÁVÁNÍ VYHLEDÁVACÍCH KRITÉRIÍ...
Pro definici pracovní doby nejdříve zvolíme, zda chceme použít pouze informační
 1. 1 V programu Medicus Komfort a Medicus Profesionál je možné objednávat pacienty v nově přepracovaném objednávacím kalendáři. Volba Objednávky zpřístupňuje možnosti objednávání pacientů, nastavení pracovní
1. 1 V programu Medicus Komfort a Medicus Profesionál je možné objednávat pacienty v nově přepracovaném objednávacím kalendáři. Volba Objednávky zpřístupňuje možnosti objednávání pacientů, nastavení pracovní
Zpracování evidence odpadů za rok 2015
 Zpracování evidence odpadů za rok 2015 Program: EVI 8 Obec, ESPI 8 Datum: 22.12.2015 Vypracoval: Tomáš Čejchan Obsah 1. Úvod... 2 2. Legislativní změny... 3 2.1. Ohlašování zařízení... 3 2.2. Zpracování
Zpracování evidence odpadů za rok 2015 Program: EVI 8 Obec, ESPI 8 Datum: 22.12.2015 Vypracoval: Tomáš Čejchan Obsah 1. Úvod... 2 2. Legislativní změny... 3 2.1. Ohlašování zařízení... 3 2.2. Zpracování
Uživatelská příručka Evidence příchozí a odchozí pošty a elektronický archiv. V prostředí společnosti. Pražská vodohospodářská společnost a.s.
 Uživatelská příručka Evidence příchozí a odchozí pošty a elektronický archiv V prostředí společnosti Pražská vodohospodářská společnost a.s. Obsah 1. ÚVOD... 5 2. PROSTŘEDÍ WORKSPACE... 5 2.1 TECHNOLOGIE
Uživatelská příručka Evidence příchozí a odchozí pošty a elektronický archiv V prostředí společnosti Pražská vodohospodářská společnost a.s. Obsah 1. ÚVOD... 5 2. PROSTŘEDÍ WORKSPACE... 5 2.1 TECHNOLOGIE
WinShop Std - Prodej
 Obsah 1. Prodej... - 3-1.1. Pokladna... - 3-1.1.1. Možnosti vyhledávání:... - 3-1.1.2. Sleva... - 4-1.1.3. Prodej zboží typu 3 + 1 zdarma Vázané zboží... - 4-1.1.4. Platba účtenky... - 4-1.1.5. Další funkce
Obsah 1. Prodej... - 3-1.1. Pokladna... - 3-1.1.1. Možnosti vyhledávání:... - 3-1.1.2. Sleva... - 4-1.1.3. Prodej zboží typu 3 + 1 zdarma Vázané zboží... - 4-1.1.4. Platba účtenky... - 4-1.1.5. Další funkce
UŽIVATELSKÁ PŘÍRUČKA PRO INTERNETBANKING PPF banky a.s.
 UŽIVATELSKÁ PŘÍRUČKA PRO INTERNETBANKING PPF banky a.s. Část III: Komunikace s Bankou, oznámení o vybraných událostech Verze: 201401118 Strana 1 (celkem 34) Obsah: I. Úvod... 3 II. Komunikace s Bankou...
UŽIVATELSKÁ PŘÍRUČKA PRO INTERNETBANKING PPF banky a.s. Část III: Komunikace s Bankou, oznámení o vybraných událostech Verze: 201401118 Strana 1 (celkem 34) Obsah: I. Úvod... 3 II. Komunikace s Bankou...
INSTALAČNÍ MANUÁL pro aplikaci ihc-mirf
 INSTALAČNÍ MANUÁL pro aplikaci ihc-mirf /apps Obsah Úvod 3 Instalace aplikace do mobilního telefonu s IOS 3 Nastavení 4 Ovládání 10 Úvod Aplikace ihc-mirf (pro mobilní telefony s IOS) jsou určeny k pohodlnému
INSTALAČNÍ MANUÁL pro aplikaci ihc-mirf /apps Obsah Úvod 3 Instalace aplikace do mobilního telefonu s IOS 3 Nastavení 4 Ovládání 10 Úvod Aplikace ihc-mirf (pro mobilní telefony s IOS) jsou určeny k pohodlnému
Elektronická spisová služba
 Univerzitní informační systém Univerzita Konštantína Filozofa v Nitre Elektronická spisová služba Svazek 19 Verze: 0.49 Datum: 11. března 2016 Autor: Jitka Šedá, Martin Tyllich Obsah Seznam obrázků 5
Univerzitní informační systém Univerzita Konštantína Filozofa v Nitre Elektronická spisová služba Svazek 19 Verze: 0.49 Datum: 11. března 2016 Autor: Jitka Šedá, Martin Tyllich Obsah Seznam obrázků 5
Uživatelská příručka ISKP14+ pro Integrované nástroje: Žádost o podporu strategie ITI/IPRÚ
 Uživatelská příručka ISKP14+ pro Integrované nástroje: Žádost o podporu strategie ITI/IPRÚ Verze: 1.0 Listopad 2015 1 Obsah 1 Přehled provedených změn... 3 2 Žádost o integrovanou strategii... 4 2.1. Registrace
Uživatelská příručka ISKP14+ pro Integrované nástroje: Žádost o podporu strategie ITI/IPRÚ Verze: 1.0 Listopad 2015 1 Obsah 1 Přehled provedených změn... 3 2 Žádost o integrovanou strategii... 4 2.1. Registrace
MAPOVÉ OKNO GSWEB. Nápověda. Pohyb v mapovém okně Výběr v mapovém okně. Panel Ovládání Panel Vrstvy. Tisk Přehledová mapa Redlining Přihlásit jako
 GSWEB Nápověda 1. Mapové okno Pohyb v mapovém okně Výběr v mapovém okně 2. Ovládací panel a panel vrstev Panel Ovládání Panel Vrstvy 3. GSWeb - roletové menu Tisk Přehledová mapa Redlining Přihlásit jako
GSWEB Nápověda 1. Mapové okno Pohyb v mapovém okně Výběr v mapovém okně 2. Ovládací panel a panel vrstev Panel Ovládání Panel Vrstvy 3. GSWeb - roletové menu Tisk Přehledová mapa Redlining Přihlásit jako
Fakturace UŽIVATELSKÁ PŘÍRUČKA. 2010 ing. Michal Mirský služby výpočetní techniky Okružní 1727 393 01 Pelhřimov. tel. 777170683 mapos@pel.
 Fakturace UŽIVATELSKÁ PŘÍRUČKA 2010 ing. Michal Mirský služby výpočetní techniky Okružní 1727 393 01 Pelhřimov tel. 777170683 mapos@pel.cz 1 Základní informace: Program FAKTURACE slouží k vystavování a
Fakturace UŽIVATELSKÁ PŘÍRUČKA 2010 ing. Michal Mirský služby výpočetní techniky Okružní 1727 393 01 Pelhřimov tel. 777170683 mapos@pel.cz 1 Základní informace: Program FAKTURACE slouží k vystavování a
Rozdílová dokumentace k ovládání IS KARAT.net
 Dokumentace k IS KARAT.net Rozdílová dokumentace k ovládání IS KARAT.net programový modul: Rozdílová dokumentace k ovládání IS KARAT.net OBSAH: 1 ÚVOD... 3 2 PŘIHLAŠOVACÍ DIALOG... 4 3 NAVIGACE... 5 3.1
Dokumentace k IS KARAT.net Rozdílová dokumentace k ovládání IS KARAT.net programový modul: Rozdílová dokumentace k ovládání IS KARAT.net OBSAH: 1 ÚVOD... 3 2 PŘIHLAŠOVACÍ DIALOG... 4 3 NAVIGACE... 5 3.1
Uživatelská příručka pro dodavatele
 Uživatelská příručka pro dodavatele Release 1.x.x B2B CENTRUM a.s. 3.2009 Obsah Úvod... 3 Obecná pravidla formátování... 3 Pravidla pro formátování písma... 3 Poznámky, Důležité, Varování... 4 Začínáme...
Uživatelská příručka pro dodavatele Release 1.x.x B2B CENTRUM a.s. 3.2009 Obsah Úvod... 3 Obecná pravidla formátování... 3 Pravidla pro formátování písma... 3 Poznámky, Důležité, Varování... 4 Začínáme...
Obsah. Seznam možných testů. Termíny úkolů
 Obsah Přihlášení do aplikace Pracovní plocha Obecné nastavení Nastavení programu Aktuálně připojení uživatelé Obsah programu Uživatelé systému LMS Unifor Uživatel Seznam možných rolí pro aplikaci Tutor
Obsah Přihlášení do aplikace Pracovní plocha Obecné nastavení Nastavení programu Aktuálně připojení uživatelé Obsah programu Uživatelé systému LMS Unifor Uživatel Seznam možných rolí pro aplikaci Tutor
Postup při instalaci a nastavení programu
 Postup při instalaci a nastavení programu Program Sumář je pro každý zpracovávaný rok individuální. Programy pro roky předešlé si uživatel může v PC ponechat a kdykoliv nahlédnout do zpracovaných dat.
Postup při instalaci a nastavení programu Program Sumář je pro každý zpracovávaný rok individuální. Programy pro roky předešlé si uživatel může v PC ponechat a kdykoliv nahlédnout do zpracovaných dat.
Route 66 podrobný manuál
 Route 66 podrobný manuál Co je ROUTE 66? ROUTE 66 je špičkový program pro vyhledávání a plánování cest, který najde své uplatnění jak mezi profesionálními, tak domácími uživateli. ROUTE 66 je první plánovač
Route 66 podrobný manuál Co je ROUTE 66? ROUTE 66 je špičkový program pro vyhledávání a plánování cest, který najde své uplatnění jak mezi profesionálními, tak domácími uživateli. ROUTE 66 je první plánovač
Registr uměleckých výstupů. Uživatelský návod aplikace RUV. verze 0.25.0
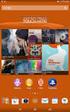 Registr uměleckých výstupů Uživatelský návod aplikace RUV verze 0.25.0 26. 05. 2016 Obsah Obsah... 2 1 Úvod... 5 2 Změny v nové verzi... 6 3 Přístup do aplikace... 7 3.1 První přístup do aplikace... 7
Registr uměleckých výstupů Uživatelský návod aplikace RUV verze 0.25.0 26. 05. 2016 Obsah Obsah... 2 1 Úvod... 5 2 Změny v nové verzi... 6 3 Přístup do aplikace... 7 3.1 První přístup do aplikace... 7
Helios RED a Internetový obchod
 (pracovní verze!) Helios RED a Internetový obchod Obsah dokumetace: 1. Úvod 2. Evidované údaje na skladové kartě 3. Přenos skladových karet z Helios RED do e-shopu 4. Přenos objednávek z e-shopu do Helios
(pracovní verze!) Helios RED a Internetový obchod Obsah dokumetace: 1. Úvod 2. Evidované údaje na skladové kartě 3. Přenos skladových karet z Helios RED do e-shopu 4. Přenos objednávek z e-shopu do Helios
Metodická příručka pro učitele. InspIS SET modul školní testování
 Metodická příručka pro učitele InspIS SET modul školní testování Tato Metodická příručka pro učitele byla zpracována v rámci projektu Národní systém inspekčního hodnocení vzdělávací soustavy v České republice
Metodická příručka pro učitele InspIS SET modul školní testování Tato Metodická příručka pro učitele byla zpracována v rámci projektu Národní systém inspekčního hodnocení vzdělávací soustavy v České republice
ODBORNÝ VÝCVIK VE 3. TISÍCILETÍ
 Projekt: ODBORNÝ VÝCVIK VE 3. TISÍCILETÍ Úloha: Nikobus software ruční režim Obor: Elektrikář silnoproud Ročník: 3. Zpracoval: Ing. Jaromír Budín, Ing. Jiří Šima Střední odborná škola Otrokovice, 2010
Projekt: ODBORNÝ VÝCVIK VE 3. TISÍCILETÍ Úloha: Nikobus software ruční režim Obor: Elektrikář silnoproud Ročník: 3. Zpracoval: Ing. Jaromír Budín, Ing. Jiří Šima Střední odborná škola Otrokovice, 2010
Příručka k programu Wkasa Restaurační verze
 Příručka k programu Wkasa Restaurační verze Obsah : I. Instalace...3 1. Instalace...3 II. Objednávka ostré verze, licence...7 III. Příručka obsluhy...9 1. Spouštění programu, přihlášení...9 2. Základní
Příručka k programu Wkasa Restaurační verze Obsah : I. Instalace...3 1. Instalace...3 II. Objednávka ostré verze, licence...7 III. Příručka obsluhy...9 1. Spouštění programu, přihlášení...9 2. Základní
Provozní dokumentace. Seznam orgánů veřejné moci. Příručka pro administrátora krizového řízení
 Provozní dokumentace Seznam orgánů veřejné moci Příručka pro administrátora krizového řízení Vytvořeno dne: 15. 6. 2011 Aktualizováno: 22. 10. 2014 Verze: 2.2 2014 MVČR Obsah Příručka pro administrátora
Provozní dokumentace Seznam orgánů veřejné moci Příručka pro administrátora krizového řízení Vytvořeno dne: 15. 6. 2011 Aktualizováno: 22. 10. 2014 Verze: 2.2 2014 MVČR Obsah Příručka pro administrátora
Novinky programu POSKA. !!! Před nasazením verze nejprve ukončete všechny rozpracované objednávky!!!
 Novinky programu POSKA!!! Před nasazením verze nejprve ukončete všechny rozpracované objednávky!!! Novinky verze POS 1.00.44 k 2.2.2014 Pro prodejnu 530 ve Velkém Meziříčí je možné zakládat pohyby, které
Novinky programu POSKA!!! Před nasazením verze nejprve ukončete všechny rozpracované objednávky!!! Novinky verze POS 1.00.44 k 2.2.2014 Pro prodejnu 530 ve Velkém Meziříčí je možné zakládat pohyby, které
WinShop Std Dotyková pokladna
 Obsah Než začneme popis ovládacích prvků... - 2-1. Prodej... - 4-1.1. Pokladna... - 4-1.1.1. Možnosti vyhledávání:... - 4-1.1.2. Sleva... - 5-1.1.3. Prodej zboží typu 3 + 1 zdarma Vázané zboží... - 5-1.1.4.
Obsah Než začneme popis ovládacích prvků... - 2-1. Prodej... - 4-1.1. Pokladna... - 4-1.1.1. Možnosti vyhledávání:... - 4-1.1.2. Sleva... - 5-1.1.3. Prodej zboží typu 3 + 1 zdarma Vázané zboží... - 5-1.1.4.
Obecné klávesové zkratky
 Obecné klávesové zkratky CTRL+C CTRL+X CTRL+V CTRL+Z DELETE SHIFT+DELETE kopírovat vyjmout vložit zpět odstranit trvale odstranit vybrané položky, bez umístění do Koše CTRL při přetažení položky CTRL+SHIFT
Obecné klávesové zkratky CTRL+C CTRL+X CTRL+V CTRL+Z DELETE SHIFT+DELETE kopírovat vyjmout vložit zpět odstranit trvale odstranit vybrané položky, bez umístění do Koše CTRL při přetažení položky CTRL+SHIFT
www.biovendor.cz Stručná uživatelská příručka
 www.biovendor.cz OBSAH REGISTRACE 3 PŘIHLÁŠENÍ 5 VYHLEDÁVÁNÍ PRODUKTŮ 5 VYHLEDÁNÍ POMOCÍ KATEGORICKÉHO STROMU 6 VYHLEDÁNÍ POMOCÍ VYHLEDÁVACÍHO POLE 7 USNADNĚNÍ VYHLEDÁVÁNÍ POMOCÍ FILTRU 8 VLASTNOSTÍ PRODUKTŮ
www.biovendor.cz OBSAH REGISTRACE 3 PŘIHLÁŠENÍ 5 VYHLEDÁVÁNÍ PRODUKTŮ 5 VYHLEDÁNÍ POMOCÍ KATEGORICKÉHO STROMU 6 VYHLEDÁNÍ POMOCÍ VYHLEDÁVACÍHO POLE 7 USNADNĚNÍ VYHLEDÁVÁNÍ POMOCÍ FILTRU 8 VLASTNOSTÍ PRODUKTŮ
OpusBenefit. Uživatelský manuál k verzi 1.0 verze 1-2010 1 / 24. K l i e n t s k á d a t a b á z e
 1 / 24 1 Úvod Program OpusBenefit byl vytvořen proto, aby naši obchodní partneři mohli sledovat aktivity svých zákazníků (nákupy v jejich obchodech, využívání jejich služeb, návštěvy jejich zařízení),
1 / 24 1 Úvod Program OpusBenefit byl vytvořen proto, aby naši obchodní partneři mohli sledovat aktivity svých zákazníků (nákupy v jejich obchodech, využívání jejich služeb, návštěvy jejich zařízení),
Naučit se, jak co nejsnadněji přejít od verze TopoLu pro Windows k verzi TopoL xt. Cílem není vysvětlení všech možností programu.
 Školení programu TopoL xt Přechod na TopoL xt z programu TopoL pro Windows Cíl: Obsah: Naučit se, jak co nejsnadněji přejít od verze TopoLu pro Windows k verzi TopoL xt. Cílem není vysvětlení všech možností
Školení programu TopoL xt Přechod na TopoL xt z programu TopoL pro Windows Cíl: Obsah: Naučit se, jak co nejsnadněji přejít od verze TopoLu pro Windows k verzi TopoL xt. Cílem není vysvětlení všech možností
5 Tabulky a seznamy dat Příklad 3 Excel 2010
 TÉMA: Jednoduchá a rozšířená filtrace dat Ne vždy potřebujeme při běžné práci s tabulkami pracovat se všemi záznamy. Sekretářka společnosti Naše zahrada zpracovává seznamy prodejců, zaměstnanců a zboží
TÉMA: Jednoduchá a rozšířená filtrace dat Ne vždy potřebujeme při běžné práci s tabulkami pracovat se všemi záznamy. Sekretářka společnosti Naše zahrada zpracovává seznamy prodejců, zaměstnanců a zboží
Popis změn verze 2008.51
 2008 komplexní ekonomický systém Popis změn verze 2008.51 FKsoft Fuksa Ladislav Ing. Sedlčanská 1327/65 140 00 Praha 4 Tel. 261 264 125, 603 463 137 E-mail alfis@fksoft.cz Web www.alfis.cz, www.fksoft.cz
2008 komplexní ekonomický systém Popis změn verze 2008.51 FKsoft Fuksa Ladislav Ing. Sedlčanská 1327/65 140 00 Praha 4 Tel. 261 264 125, 603 463 137 E-mail alfis@fksoft.cz Web www.alfis.cz, www.fksoft.cz
CADKON/TZB verze 2007.1
 Stránka č. 1 z 12 Pospis propojení programů CADKON/TZB a PROTECH (TZ, DIMOSW) CADKON/TZB verze 2007.1 Výpočet tepelných ztrát Rozmístění otopných těles Vkládání těles z databáze PROTECHu Vykreslení půdorysných
Stránka č. 1 z 12 Pospis propojení programů CADKON/TZB a PROTECH (TZ, DIMOSW) CADKON/TZB verze 2007.1 Výpočet tepelných ztrát Rozmístění otopných těles Vkládání těles z databáze PROTECHu Vykreslení půdorysných
Příručka k programu Wkasa Obchodní verze
 Příručka k programu Wkasa Obchodní verze Obsah : I. Instalace...3 1. Instalace...3 II. Objednávka ostré verze, licence...7 III. Příručka obsluhy...9 1. Spouštění programu, přihlášení...9 2. Základní prodej...9
Příručka k programu Wkasa Obchodní verze Obsah : I. Instalace...3 1. Instalace...3 II. Objednávka ostré verze, licence...7 III. Příručka obsluhy...9 1. Spouštění programu, přihlášení...9 2. Základní prodej...9
Základní ovládání aplikace
 Základní ovládání aplikace Základem ovládání aplikace je jednoduchý toolbar (panel nástrojů) ve spodní části obrazovky, který umožňuje přepínání mezi jednotlivými obrazovkami aplikace. Jsou zde zobrazeny
Základní ovládání aplikace Základem ovládání aplikace je jednoduchý toolbar (panel nástrojů) ve spodní části obrazovky, který umožňuje přepínání mezi jednotlivými obrazovkami aplikace. Jsou zde zobrazeny
Modul Číselníky. 2006... MTJ Service, s.r.o.
 Modul Číselníky Modul Číselníky Představení V modulu Číselníky jsou ukryty jednoduché tabulky, které slouží ke zjednodušení práce se systémem Soft-4-Sale pro Windows. Po naplnění tabulek se jejich obsah
Modul Číselníky Modul Číselníky Představení V modulu Číselníky jsou ukryty jednoduché tabulky, které slouží ke zjednodušení práce se systémem Soft-4-Sale pro Windows. Po naplnění tabulek se jejich obsah
WEBOVÁ APLIKACE GEOPORTÁL ŘSD ČR
 Uživatelská dokumentace Datum: 3. 5. 2016 Verze: 1.2 WEBOVÁ APLIKACE GEOPORTÁL ŘSD ČR Zpracoval VARS BRNO a.s. A:: Kroftova 3167/80c 616 00 Brno T:: +420 515 514 111 E:: info@vars.cz IČ:: 634 819 01 DIČ::
Uživatelská dokumentace Datum: 3. 5. 2016 Verze: 1.2 WEBOVÁ APLIKACE GEOPORTÁL ŘSD ČR Zpracoval VARS BRNO a.s. A:: Kroftova 3167/80c 616 00 Brno T:: +420 515 514 111 E:: info@vars.cz IČ:: 634 819 01 DIČ::
ISPOP 2016 MANUÁL K VYPLNĚNÍ FORMULÁŘŮ PRO OHLAŠOVÁNÍ ÚDAJŮ PRO VODNÍ BILANCI
 ISPOP 2016 MANUÁL K VYPLNĚNÍ FORMULÁŘŮ PRO OHLAŠOVÁNÍ ÚDAJŮ PRO VODNÍ BILANCI 22, odst. 2, zákona č. 254/2001 Sb., o vodách a vyhl. č. 431/2001 Sb., přílohy 1-4 Odběr podzemní vody ( 10 vyhl. č. 431/2001
ISPOP 2016 MANUÁL K VYPLNĚNÍ FORMULÁŘŮ PRO OHLAŠOVÁNÍ ÚDAJŮ PRO VODNÍ BILANCI 22, odst. 2, zákona č. 254/2001 Sb., o vodách a vyhl. č. 431/2001 Sb., přílohy 1-4 Odběr podzemní vody ( 10 vyhl. č. 431/2001
Systémový integrátor báze systému
 Akademický informační systém ŠKODA AUTO VYSOKÁ ŠKOLA o.p.s. Systémový integrátor báze systému Svazek 10 Verze: 2.99 Datum: 11. března 2016 Autor: Jitka Šedá, Martin Tyllich Obsah Seznam obrázků 5 1 eagenda
Akademický informační systém ŠKODA AUTO VYSOKÁ ŠKOLA o.p.s. Systémový integrátor báze systému Svazek 10 Verze: 2.99 Datum: 11. března 2016 Autor: Jitka Šedá, Martin Tyllich Obsah Seznam obrázků 5 1 eagenda
Elektronická spisová služba ifis ( essl )
 Elektronická spisová služba ifis ( essl ) verze 1.0 1 Obsah Základní informace... 3 Základní pojmy... 3 1. Jak se do elektronické spisové služby dostat?... 4 3. Menu essl... 5 3.1 Podací deník... 5 3.2
Elektronická spisová služba ifis ( essl ) verze 1.0 1 Obsah Základní informace... 3 Základní pojmy... 3 1. Jak se do elektronické spisové služby dostat?... 4 3. Menu essl... 5 3.1 Podací deník... 5 3.2
Manuál k aplikaci WANAS
 Manuál k aplikaci WANAS OBSAH 1 DŮLEŽITÉ INFORMACE PRO PRÁCI V NOVÉ VERZI APLIKACE WANAS.. 2 2 PROSTOROVÁ DATA... 3 2.1 POPIS HLAVNÍCH FUNKCÍ... 3 2.2 PRÁCE S DEFINIČNÍM BODEM SEGMENTU... 4 2.3 PRÁCE S
Manuál k aplikaci WANAS OBSAH 1 DŮLEŽITÉ INFORMACE PRO PRÁCI V NOVÉ VERZI APLIKACE WANAS.. 2 2 PROSTOROVÁ DATA... 3 2.1 POPIS HLAVNÍCH FUNKCÍ... 3 2.2 PRÁCE S DEFINIČNÍM BODEM SEGMENTU... 4 2.3 PRÁCE S
Vývoj, výroba, prodej a montáž docházkových a identifikačních systémů. Docházka 3000 Personalistika
 BM Software, Němčičky 84, 69107 Němčičky u Břeclavi Vývoj, výroba, prodej a montáž docházkových a identifikačních systémů Tel: 519 430 765, Mobil: 608 447 546 e-mail: bmsoft@seznam.cz web: http://www.dochazka.eu
BM Software, Němčičky 84, 69107 Němčičky u Břeclavi Vývoj, výroba, prodej a montáž docházkových a identifikačních systémů Tel: 519 430 765, Mobil: 608 447 546 e-mail: bmsoft@seznam.cz web: http://www.dochazka.eu
VYTVÁŘENÍ OBSAHU KURZŮ
 VYTVÁŘENÍ OBSAHU KURZŮ Mgr. Hana Rohrová Mgr. Linda Huzlíková Ing. Martina Husáková Fakulta informatiky a managementu Univerzity Hradec Králové Projekt je spolufinancován Evropským sociálním fondem a státním
VYTVÁŘENÍ OBSAHU KURZŮ Mgr. Hana Rohrová Mgr. Linda Huzlíková Ing. Martina Husáková Fakulta informatiky a managementu Univerzity Hradec Králové Projekt je spolufinancován Evropským sociálním fondem a státním
Gilda. Po spuštění programu v základním seznamu vidíte veřejné zakázky za Váš odbor.
 Gilda Program spustíme na webové stránce Intranetové a internetové aplikace městského úřadu, nebo odkazem z plochy vašeho PC. Konkrétní adresa: GILDA Pokud Vám odkaz nebude fungovat, pravděpodobně nemáte
Gilda Program spustíme na webové stránce Intranetové a internetové aplikace městského úřadu, nebo odkazem z plochy vašeho PC. Konkrétní adresa: GILDA Pokud Vám odkaz nebude fungovat, pravděpodobně nemáte
Systémový integrátor báze systému
 Univerzitní informační systém Panevropská vysoká škola Systémový integrátor báze systému Svazek 10 Verze: 2.99 Datum: 11. března 2016 Autor: Jitka Šedá, Martin Tyllich Obsah Seznam obrázků 5 1 eagenda
Univerzitní informační systém Panevropská vysoká škola Systémový integrátor báze systému Svazek 10 Verze: 2.99 Datum: 11. března 2016 Autor: Jitka Šedá, Martin Tyllich Obsah Seznam obrázků 5 1 eagenda
Databáze pacientů. Petr Novák (Ing, Ph.D.) novakpe@labe.felk.cvut.cz 02.07.2014
 Databáze pacientů Petr Novák (Ing, Ph.D.) novakpe@labe.felk.cvut.cz 02.07.2014 1 Obsah 1 Obsah... 1 2 Úvod... 1 3 Přidání pacienta... 3 4 Vymazání pacienta... 5 5 Výběr pacienta... 5 6 Výběr záznamu dat...
Databáze pacientů Petr Novák (Ing, Ph.D.) novakpe@labe.felk.cvut.cz 02.07.2014 1 Obsah 1 Obsah... 1 2 Úvod... 1 3 Přidání pacienta... 3 4 Vymazání pacienta... 5 5 Výběr pacienta... 5 6 Výběr záznamu dat...
KRÁTKÉ ZPRÁVY. Upozornění. Tipy a triky NEWS. Novinky verze 15.02. www.profylax.cz :
 www.profylax.cz : Novinky verze 15.02 KRÁTKÉ ZPRÁVY Upozornění V sekci Reference na našich stránkách jsme přidali nové zákazníky roku 2014. Děkujeme Vám za stále se zvyšující zájem o systém údržby PROFYLAX!
www.profylax.cz : Novinky verze 15.02 KRÁTKÉ ZPRÁVY Upozornění V sekci Reference na našich stránkách jsme přidali nové zákazníky roku 2014. Děkujeme Vám za stále se zvyšující zájem o systém údržby PROFYLAX!
Modul ročních zpráv o výsledcích finančních kontrol
 Ministerstvo financí Odbor 47 Centrální harmonizační jednotka pro finanční kontroly Informační systém finanční kontroly ve veřejné správě Modul ročních zpráv o výsledcích finančních kontrol Prosinec 2015
Ministerstvo financí Odbor 47 Centrální harmonizační jednotka pro finanční kontroly Informační systém finanční kontroly ve veřejné správě Modul ročních zpráv o výsledcích finančních kontrol Prosinec 2015
Záznamník teploty ZT, ZT1ext Návod k použití
 ČERNÁ SKŘÍŇKA Záznamník teploty ZT, ZT1ext Návod k použití Návod na použití záznamníku teploty COMET ZT, ZT1ext Přístroj je určen pro měření a záznam teploty vzduchu, příp. teploty z externí sondy s odporovým
ČERNÁ SKŘÍŇKA Záznamník teploty ZT, ZT1ext Návod k použití Návod na použití záznamníku teploty COMET ZT, ZT1ext Přístroj je určen pro měření a záznam teploty vzduchu, příp. teploty z externí sondy s odporovým
DUM 01 téma: Obecné vlastnosti tabulkového editoru, rozsah, zápis do buňky, klávesové zkratky
 DUM 01 téma: Obecné vlastnosti tabulkového editoru, rozsah, zápis do buňky, klávesové zkratky ze sady: 02 tematický okruh sady: Tabulkový editor ze šablony: 07 KANCELÁŘSKÝ SOFTWARE určeno pro: 1-4. ročník
DUM 01 téma: Obecné vlastnosti tabulkového editoru, rozsah, zápis do buňky, klávesové zkratky ze sady: 02 tematický okruh sady: Tabulkový editor ze šablony: 07 KANCELÁŘSKÝ SOFTWARE určeno pro: 1-4. ročník
Microsoft Office Project 2003 Základní informace 1. Úvod Projektem časem zdrojů rozsahem kvalita úkoly souhrnné úkoly podprojektem
 1. Úvod Plánování a řízení projektů není jednoduchou činností. Je třeba sledovat množství souběžně probíhajících či navazujících úloh, sledovat a plánovat finanční zdroje a správně přidělovat lidské či
1. Úvod Plánování a řízení projektů není jednoduchou činností. Je třeba sledovat množství souběžně probíhajících či navazujících úloh, sledovat a plánovat finanční zdroje a správně přidělovat lidské či
Popis změn verze 2010.5
 2010 komplexní ekonomický systém Popis změn verze 2010.5 FUKSA s.r.o. Sedlčanská 1327/65 140 00 Praha 4 Tel. 261 264 125, 603 463 137 E-mail alfis@fksoft.cz Web www.alfis.cz, www.fksoft.cz Veškeré zde
2010 komplexní ekonomický systém Popis změn verze 2010.5 FUKSA s.r.o. Sedlčanská 1327/65 140 00 Praha 4 Tel. 261 264 125, 603 463 137 E-mail alfis@fksoft.cz Web www.alfis.cz, www.fksoft.cz Veškeré zde
K 2 - Základy zpracování textu
 Radek Maca Makovského 436 Nové Město na Moravě 592 31 tel. 0776 / 274 152 e-mail: rama@inforama.cz http://www.inforama.cz K 2 - Základy zpracování textu Mgr. Radek Maca Word I 1 slide ZÁKLADNÍ POJMY PRVKY
Radek Maca Makovského 436 Nové Město na Moravě 592 31 tel. 0776 / 274 152 e-mail: rama@inforama.cz http://www.inforama.cz K 2 - Základy zpracování textu Mgr. Radek Maca Word I 1 slide ZÁKLADNÍ POJMY PRVKY
Centrální evidence závětí NK ČR
 CIS NK ČR Centrální evidence závětí NK ČR Uživatelská příručka Dodavatel: Corpus Solutions a.s. V Praze dne 15. 4. 2005 Pod Pekařkou 1 Praha 4 Podolí Verze: 1.0 Obsah 1 Úvod...3 1.1 Přístup do aplikace...3
CIS NK ČR Centrální evidence závětí NK ČR Uživatelská příručka Dodavatel: Corpus Solutions a.s. V Praze dne 15. 4. 2005 Pod Pekařkou 1 Praha 4 Podolí Verze: 1.0 Obsah 1 Úvod...3 1.1 Přístup do aplikace...3
Průvodce aplikací FS Karta
 Průvodce aplikací FS Karta Základní informace k Aplikaci Online aplikace FS Karta slouží k bezpečnému ukládání osobních údajů fyzických osob a k jejich zpracování. Osobní údaje jsou uloženy ve formě karty.
Průvodce aplikací FS Karta Základní informace k Aplikaci Online aplikace FS Karta slouží k bezpečnému ukládání osobních údajů fyzických osob a k jejich zpracování. Osobní údaje jsou uloženy ve formě karty.
UŽIVATELSKÁ PŘÍRUČKA
 1 UŽIVATELSKÁ PŘÍRUČKA Programu IN-SY-CO modulu DDHM/DrHM/DDNM/DrNM verze 7.2 2003 Konzultace IN-SY-CO spol. s. r. o. Pod vodárenskou věží 4 182 21 Praha 8 tel. 02/868 90 451 tel./fax: 02/865 81 898 ÚVOD
1 UŽIVATELSKÁ PŘÍRUČKA Programu IN-SY-CO modulu DDHM/DrHM/DDNM/DrNM verze 7.2 2003 Konzultace IN-SY-CO spol. s. r. o. Pod vodárenskou věží 4 182 21 Praha 8 tel. 02/868 90 451 tel./fax: 02/865 81 898 ÚVOD
PROGRAM ACS Control návod k použití
 PROGRAM ACS Control návod k použití ACS Control je uživatelský program určený ke správě přístupových práv, archivaci událostí (průchodů) a konfiguraci přístupových a docházkových systémů. Umožňuje přímou
PROGRAM ACS Control návod k použití ACS Control je uživatelský program určený ke správě přístupových práv, archivaci událostí (průchodů) a konfiguraci přístupových a docházkových systémů. Umožňuje přímou
Veřejné. Aplikace EP2W. Uživatelská příručka pro externího uživatele
 Aplikace EP2W Uživatelská příručka pro externího uživatele Verze: 1.04 Datum: 14.8.2012 Upozornění V dokumentu bylo použito názvů firem a produktů, které mohou být chráněny patentovými a autorskými právy
Aplikace EP2W Uživatelská příručka pro externího uživatele Verze: 1.04 Datum: 14.8.2012 Upozornění V dokumentu bylo použito názvů firem a produktů, které mohou být chráněny patentovými a autorskými právy
