Tvorba distančních materiálů s využitím aplikace CorelDRAW Pavel Kocur, Plzeň, prosinec Úvod Vlastní tvorba PDF dokumentu ve Wordu...
|
|
|
- Ivana Brožová
- před 9 lety
- Počet zobrazení:
Transkript
1 Tvorba distančních materiálů s využitím aplikace CorelDRAW Pavel Kocur, Plzeň, prosinec Úvod Vlastní tvorba PDF dokumentu ve Wordu Přehled základních pojmů Prostředí aplikace, jeho základní nastavení a ovládání Obrazovka Corel po spuštění Režimy zobrazení Zobrazování objektů Lupa Nástroje CorelDRAW Základní metody kreslení Ruční režim - kreslení křivek (a úseček) Bezierův režim (kreslení vyhlazených křivek a úseček) Malířské techniky Obdélník Elipsa Mnohoúhelník Spirála Tabulka Výběr, úprava objektů a manipulace s objekty Objekty aplikací Windows Barevné modely Výplň a obrys objektů Výplně objektů Kapátko: Postscriptové výplně Interaktivní výplň Interaktivní vícebarevná výplň Přechodová výplň Rastrové výplně a textury Obrys Transformace objektů Tvarování objektů Nůž Guma Text Výtvarný text ( řetězcový ) - až znaků...42
2 13.2. Odstavcový text Vektorové efekty Perspektiva Interakční přechod Interaktivní obálka Interakční vysunutí Interakční stín Interakční kontura Interakční deformace Oříznutí - kontejner (PowerClip) Text na osnovu Průhlednost objektů Čočka Změna pořadí objektů Zarovnávání a rozmisťování objektů Rozmisťování Seskupování a rušení skupin Přichytávání Přichytávání k vodícím linkám Přichytávání k mřížce Přichytávání k objektům Styly a šablony Základní klávesové zkratky: Technické výkresy Tisk Slučovací (hromadný) tisk Visual Basic pro aplikace (pro Corel) Publikování ve formátu PDF Import a export Informace o knihovně obrázků Literatura
3 1. Úvod V tomto dokumentu je stručně popsáno užití grafického editoru CorelDRAW pro tvorbu jak grafických, tak i textových (či kombinovaných) dokumentů pro účely kombinovaného resp. on-line studia (angl. Distance learning, Distance education). Popis se týká verze 9 CZ, která je v současné době používána na FPE ZČU v Plzni.Materiály je možno získat třemi způsoby: prostřednictvím CD V OnLine kurzu Na WWW stránkách Katedry pedagogiky Fakulty pedagogické Západočeské univerzity v Plzni OnLine kurz je umístěn na speciálním serveru FPE ZČU v Plzni v prostředí produktu WebCT, který umožňuje prezentovat připravené výukové materiály ve formě online kurzy (viz dále). Mimo rámec úkolu uvažujeme o zavedení videokonferencí do běžného užívání na FPE ZČU v Plzni. WebCT je nástroj, pomocí kterého lze vytvořit vzdělávací prostředí na serveru zapojeného do Internetu. WebCT podporuje tvorbu online kurzů zejména tím, že poskytuje: Rozhraní, umožňující vytvářet prezentaci kurzu. Soubor výukových nástrojů, které usnadňují jednak učení, jednak komunikaci a spolupráci skupiny studentů a vyučujícího (instruktora). Soubor administrativních nástrojů, které pomáhají instruktorovi v procesu vedení a zlepšování kurzu. Předností WebCT je velký počet jeho uživatelů ve světě. Tito uživatelé vytvářejí celosvětové výukové prostředí (E-learning). Technické vlastnosti aplikací typu WebCT jsou sice důležité, ale k tvorbě pedagogicky efektivního síťového výukového prostředí potřebujete další specializované produkty. V našem případě předpokládáme užití Wordu jako hlavního editoru pro zpracování textu, grafického editoru CorelDraw pro tvorbu grafiky a produktu Acrobat pro tvorbu PDF dokumentů obsahujících kombinaci textu a grafiky. Při tvorbě méně rozsáhlých dokumentů (několik stran textu a obrázků) ve kterých je kladen důraz na kvalitu grafiky a na zvláštní textové efekty je možno použít produkt CorelDRAW jak pro vlastní vytvoření dokumentu, tak i pro jeho převedení do formy html dokumentu. Při tvorbě rozsáhlejších výukových materiálů je výhodné použít pro tvorbu obrázků CorelDRAW a tyto obrázky přenášet do dokumentu tvořeného ve Wordu (předpokládáme užití Wordu z Office XP nebo 3
4 2000). Z tohoto dokumentu se pak pomocí aplikace Acrobat (verze 4.0 nebo 5.0) vytvoří PDF dokument. Je výhodné vytvořit na začátku dokumentu obsah (u nadpisů v dokumentu užíváme styly Nadpis1, Nadpis2, Nadpis3, ). Ve Wordu 2002 (z OfficeXP): Vložit Odkaz Rejstříky a seznamy 2. Vlastní tvorba PDF dokumentu ve Wordu Stiskneme tlačítko Vytvořit Adobe PDF na panelu nástrojů Nastavíme tyto volby: 4
5 K prohlížení vytvořených dokumentů lze použít volně šiřitelný produkt produkt Adobe Reader (v současné době je k dispozici ve verzi 5). U produkce CD ROMů je (na základě odhadu předpokládané produkce) nutno rozhodnout, v jaké formě je produkovat. Lisování pro větší počty kusů, vypalování na CD RW mechanikách v ověřovací fázi v jednotkách (max desítkách kusů). Lisování v minulosti prováděla firma Gramofonové závody a.s. Při rozhodování, který z formátů souborů doporučit v současné době jako koncový, který bude sloužit pro vlastní výuku, jsme kladli důraz na to aby vzhled dokumentu byl takový, jaký je v době tvorby, nezávislý na prohlížeči WWW stránek. Z tohoto důvodu jsme vybrali zmíněný PDF. HTML formát nezaručuje to, že student uvidí to co tvůrce studijního materiálu. To se týká zejména textových objektů využívajících fonty, které nemá uživatel (student) ve svém počítači nainstalovány. Přitom hypertextovost je ve formátu PDF zaručena. E-learning úzce souvisí s distančním studiem, tedy takovou formou vzdělávání, kdy student dochází do školy jen zřídka, nebo dokonce vůbec, ale přesto může získat vzdělání, o které má zájem. Mezi výhody patří: volitelná doba studia, ušetřený čas a náklady nutné k cestování. Na druhé straně klade tento typ studia velké nároky na zodpovědnost studenta. Student musí mít silnou motivaci ve studiu pokračovat. Mohou se i zvýšit náklady na studijní materiály. Jejich cena bude určitě úzce souviset s počtem studujících daný obor. Čím větší bude počet studentů, tím více se sníží náklady na jeden Distanční dokument. E-learning klade zvýšené nároky na vzdělávací instituce, které jej připravují a realizují. Jedná se zejména o přípravu studijních materiálů, která je náročná na čas i finanční prostředky. Klade mnohdy zvýšené požadavky na znalosti užití počítačových produktů, které se stále vyvíjejí. Návratnost vložených prostředků není (pokud je nám známo) dosud v České republice vyčíslena. Nevýhodou je v naší situaci relativně malá potenciální skupina studentů. U materiálů v angličtině, které mohou být využity mnohem větší skupinou zmíněných potenciálních studentů, je situace jiná. E-learning je u nás zaváděn jak na univerzitách a vysokých školách, tak v soukromých firmách, které nabízejí materiály zahraniční, ale vytvářejí také programy specializované. E-learning je jako užitečným prostředkem ve výuce především v oblasti celoživotního vzdělávání a ve specializovaných kurzech. V další části tohoto dokumentu je pozornost zaměřena na výklad užití produktu CorelDRAW pro tvorbu studijních materiálů pro výše uváděný typ studia. 5
6 CorelDRAW je vektorový grafický program použitelný zejména pro kreslení uměleckých a pseudouměleckých děl, knižních ilustrací a tvorbu elektronických dokumentů ve formátu PDF a HTML. Je součástí stejnojmenného balíku, který obsahuje mimo jiné velmi užitečný CorelPhotoPaint, což je bitmapový editor. Ten však v tomto dokumentu pro nedostatek vyhrazeného místa není popisován. CorelDRAW využít i pro tvorbu technických ilustrací a částečně pro návrh technické dokumentace. CorelDRAW umožňuje tvorbu vektorové grafiky, skládající se z křivek což jsou objekty definované matematickými vztahy. Pro popis grafiky se užívají vektory známe z geometrie. Takto jsou popsány kružnice (zde je např. základním parametrem poloměr), elipsy, čtverce, obdélníky, n- úhelníky atd. Důležitý je údaj o poloze v kresbě, výplní, obrysu (barva, tloušťka, styl atd.). Objekty můžete přesouvat, měnit jejich velikost nebo barvu bez ztráty kvality grafiky. Vektorová grafika je nezávislá na rozlišení to znamená, že objekty mohou být zvětšeny na libovolnou velikost a vytištěny na libovolném výstupním zařízení při jakémkoliv rozlišení bez ztráty detailů nebo ostrosti. Výsledkem je, že vektorová grafika je nejlepší volbou pro písmo a výrazné kresby, které musí zachovávat ostré linky při zvětšení do různých velikostí jako jsou například loga, akcie, technické kresby, schémata atd. Předpokládáme,že uživatel, který čte tento dokument má zkušenosti s prací na počítači s operačním systémem Windows. Popisována je verze CorelDDRAW 9.0 CZ. Je poměrně důležité, aby uživatel měl nainstalován service pack 2 CZ: gr9sp2cz.exe a opravu pro práci v operačním systému Windows 2000 (pokud jej užívá): vo_le_patch_for_w2k.exe. CorelDDRAW 9.0 CZ původně nebyl inzerován pro práci v tomto systému. Jednou z výhod CorelDRAW, která tvůrce dokumentů pro distanční studium zajímá, je možnost publikace ve formátu PDF - zejména v prostředí Internetu. Oproti užití formátu HTML je výhodou, jak už bylo uvedeno, je, že uživatel vidí na obrazovce počítače to, co viděl autor při tvorbě dokumentu. 3. Přehled základních pojmů Souboru s příponou cdr se v manuálech a v nápovědě říká grafika. Po spuštění programu si může uživatel nechat nabízet v tzv. Uvítací obrazovce výběr z několika možností jak zahájit práci nebo např. rovnou bez dotazu připravit Novou grafiku - např. novou prázdnou kresbu. Tato volba se provádí v hlavní nabídce: Nástroje Možnosti (zkratka Ctrl+J): Obecné: Při spuštění programu: 6
7 4. Prostředí aplikace, jeho základní nastavení a ovládání. Po spuštění CorelDRAW se může objevovat buď tzv. Uvítací obrazovka, pokud si tuto možnost vybereme. Zde se po spuštění Nástroje Možnosti (nebo Ctrl+J) po výběru Obecné objeví možnost výběru. Většinou volíme buď nebo. Uvítací obrazovka: Po výběru Otevřít nový dokument se objevuje čistá kreslicí plocha a můžeme bezprostředně začít pracovat. 5. Obrazovka Corel po spuštění 7
8 Panel nástrojů: Standardní a panel vlastností Pravítka. Pomocí klávesy Shift lze pravítky pohybovat. Tisknutelná strana Pracovní plocha Okno nástrojů. Pokud vidíme černou šipku v pravém dolním rohu, jedná se o vícenásobný nástroj Barevná paleta Stavový řádek Skupiny nástrojů lze přetáhnout na libovolné místo na pracovní ploše a zjednodušit a urychlit přístup k dalším nástrojům skupiny. Způsob používání základní nabídky a panelů nástrojů známe z jiných aplikací Windows. CorelDRAW používá důležitý Panel vlastností, který mění dynamicky (kontextově) svůj obsah podle toho, se kterým nástrojem pracujeme. Existující panely se dají upravovat nebo je možno tvořit panely vlastní. V panelu vlastností Úpravy textu jsme např. přidali nástroj pro horní a dolní index. Stavový řádek na dolním okraji obrazovky informuje o vlastnostech vybraného objektu (vybraných objektů). V dolní části nalezneme též nástroj umožňující přidávat stránky do dokumentu a přecházet mezi nimi. Pravým tlačítkem aktivujeme místní nabídku. Např. na prázdné ploše: 8
9 Za tuto značku lze u pravítek přesouvat tažením počátek souřadnic. Poklepáním na ni se kdykoli obnoví původní nastavení počátku na levý dolní roh tisknutelné strany (listu papíru). Přes nabídku Zobrazit Pravítka můžeme pravítka skrývat a zobrazovat. Tisknout se bude to co je zobrazeno na tisknutelné oblasti, pokud není dán pokyn Sobor Tisk Rozsah tisku: Výběr. Před započetím práce většinou nastavujeme velikost stránky, s ohledem na tiskárnu, pokud budeme práci tisknout nebo s ohledem na typ elektronického dokumentu. Můžeme použít barvu pozadí na stránce. Tu můžeme přidat takto: V nabídce Nástroje klepneme na příkaz Možnosti. V seznamu kategorií poklepáme na položky Dokument, pak Stránka a potom klepneme na položku Pozadí. Klepneme na přepínač Jednotné. Pak klepneme na šipku seznamu pro výběr barvy, a potom na tlačítko Další. V rozvíracím seznamu Model vybereme položku RGB pokud budeme výsledný dokument prezentovat na obrazovce. Můžeme volit model CMYK, pokud budeme dokument tisknout na tiskárně a záleží nám na tom, aby nedošlo k barevné degradaci u některých barev. Zvolíme barvu a pak v dialogovém okně Možnosti klepneme na tlačítko OK. 6. Režimy zobrazení V CorelDRAW můžeme volit mezi několika zobrazeními. Režimy zobrazení je možno rychle přepínat a používat dle potřeby ten, který je v dané situaci nejvhodnější. Můžeme též zobrazovat či skrývat pravítka, mřížky, stavový řádek, vodící linky. Vícestránkovou kresbu či text je možno zobrazovat na dvou protilehlých 9
10 stranách. Z nabídky zobrazit volíme většinou Rozšířeně (viz Obr. vlevo) nebo Jednoduchý drátěný model. Po prvním přepnutí do druhého zobrazení se aktivuje klávesová zkratka Shift+F9 a lze ji pak nadále použít pro přepínání (mezi dvěma naposledy užitými zobrazeními). Z obrázku vlevo je patrno Jak zobrazujeme pravítka, mřížku, vodicí linky a textové rámečky. Na celou obrazovku zobrazíme kresbu klávesovou zkratkou F9. Pokud zaškrtneme volbu (v levém Obr.) Zobrazit pouze vybrané, zobrazí se pouze vybrané objekty. K návratu do editace stiskneme Esc nebo F9 nebo klikneme myší. Přechod v zobrazení Rozšířeně: Přechod v Drátěném modelu: Přechod v Jednoduchém drátěném modelu: Zde je vidět jen počáteční a koncový objekt. V rozšířeném zobrazení jsou vidět i postscriptové výplně: 10
11 6.1. Zobrazování objektů Režimy zobrazení V rozšířeném zobrazení při posouvání vyplněných objektů myší lze stiskem tabulátoru nechat zobrazovat výplň přesouvaného objektu či zobrazovat je obrysy. Další stisk tabulátoru umožňuje přesouvaný objekt zobrazit jako poloprůhledný Lupa Panel nástrojů: aktivuje se nástrojem Lupa. Použití je zřejmé. Lupu můžeme jednoduše používat dvěma způsoby. Bud ukážeme a klikneme ne nějaké místo (objekt) a pak dojde k přiblížení a pokud přitom podržíme Shift - dojde ke vzdálení. Nebo zabereme obdélníkovou oblast - ta se pak přiblíží nebo vzdálí (s klávesou Shift) nebo použijeme pravé - přesněji druhé - tlačítko myši). Ikonou, která je na předchozím obrázku úplně vpravo aktivujeme správce zobrazení (viz dále). Správce zobrazení: 11
12 Lupa s jednotkou v modrém kroužku je tzv. Jedna operace lupy. Tento nástroj se požívá tak že v případě použití jiného nástroje (zde kreslení obdélníka) použiji Jednu operaci lupy a po vykonání přiblížení se vybere předchozí nástroj (v našem případě Obdélník) a můžeme pokračovat v práci s tímto nástrojem. Zobrazení 1:1 ( Skutečná velikost ) by mělo zobrazovat 1 cm v kresbě jako 1 cm na obrazovce. To však platí pouze přibližně. Pro toto zobrazení je možno tzv. kalibrovat pravítka: Nástroje Možnosti (Ctrl+J) Okno nástrojů Lupa a posuv, Kalibrovat pravítka Panoramování: Já vždy vypínám. Panoramování znamená automatický posun obrazu a pracovní plochy v případě, že se přiblížíme s objektem při přesouvání k jakémukoli okraji obrazovky. Zákaz panorámování: Ctrl+J Zobrazit Automatický posuv (nezaškrtávat!) Pro zobrazení celé obrazovky většinou volíme Použít rozšířené zobrazení a V rozšířeném zobrazení použít obrázky s vyhlazeným roztřepením Zobrazovat obrys stránky - políčko, které vidíme vlevo Správce zobracení, o kterém jsme se již zmiňovali, může posloužit zejména k uložení různých pohledů na různé část kresby na kreslicí ploše na kterékoli stránce. Tyto pohledy lze kdykoli později jednoduše vyvolat. První sloupec (s ikonou stránky) slouží k zapnutí či vypnutí skoku na stránku na níž je pohled definován. Není-li funkce aktivní, k přechodu na stránku nedojde, ale měřítko se změní podle definice. Druhý sloupec s ikonou lupy umožňuje v případě deaktivace přechod na příslušnou stránku beze změny zvětšení či zmenšení. Třetí sloupec 12
13 obsahuje názvy, které se přiřazují automaticky. Můžeme však přepsat. Za názvem je označení stránky na kterou se definice vztahuje. Poslední údaj se týká zvětšení v procentech. Pro přidání nového pohledu resp. odstranění stávajícího slouží tlačítka + resp. -. Přejmenování můžeme provést poklepáním myší na název nebo výběrem: Přepnout do zobrazení Přejmenovat. 7. Nástroje CorelDRAW V aplikaci CorelDRAW je možno užívat 39 nástrojů. Implicitní vlastnosti jednotlivých nástrojů se dají nastavit (např. guma - tloušťka gumy, nůž - objekt automaticky uzavřít). Poklepáním na některé nástroje se spouští určité akce: Poklepání na nástroj obdélník se přidá obrys stránky, poklepání na nástroj úprava uzlů, se v případě vybraného objektu vyberou všechny uzly, Lupa se chová při poklepání jako klávesová zkratka F4 atd.. 13
14 Výběr: Pomocí myši lze vybírat přesouvat duplikovat objekty a měnit jejich velikost provádět základní úpravy a transformace (rotace, zešikmení) Tvar: Mění tvar objektů Nůž: Rozřezává objekty Guma Maže oblasti v kresbě Volná transformace např. volná rotace, volné zrcadlení (překlápění), volné měřítko, volné zkosení Lupa Posuv Ruční režim Bezierův režim Malířské techniky Kótování (vynášecí i kótovací čáry) Spojovací čára (spojuje objekty) Interaktivní spojovací čára Obdélník Elipsa Mnohoúhelník Spirála Milimetrový papír (tabulka) Text Interaktivní síťová výplň Interaktivní výplň Interaktivní průhlednost objektu Interaktivní přeměna Interaktivní kontura Interaktivní deformace Interaktivní obálka Interaktivní vysunutí - 3D efekt Interaktivní stín 14
15 Kapátko (nabereme barvu a Shift+Kapátko = výplň) Při tisku Shift můžeme nabrat kapátkem barvu a pak ji vložit do jiného objektu Obrys Dialogové okno pro nastavení obrysu Dialogové okno pro nastavení barvy obrysu Bez obrysu Výplň Barva výplně, přechodová výplň, vzorek, textura, Postscriptová výplň, bez výplně, Ukotvitelný panel Barva Podle použitého nástroje s mění příslušně ukazatel myši. 8. Základní metody kreslení 8.1. Ruční režim - kreslení křivek (a úseček) Tímto nástrojem vytváříme křivku od ruky (nejlépe s využitím tabletu s tlakovým perem). Úsečky pod určitým úhlem kreslíme tak, že klepneme myší, pak myší pohybujeme bez stisknutého tlačítka, držíme Ctrl a úsečku dokončíme klepnutím v místě, kde má být konec. Bez stisknuté klávesy Ctrl je úhel libovolný. Pokud předpokládáme, že se křivky budou vyplňovat, je nutno je uzavírat. Koncový bod se automaticky spojí s počátečním když se přiblížíme dostatečně blízko počátečnímu. Ukazatel myši v tom okamžiku změní tvar. Neuzavřené křivky mohou být zakončeny šipkami, mohou mít různou tloušťku a barvu. Styl čáry (plná, čárkovaná, čerchovaná atd.) je možno též volit. 15
16 Pokud se při kreslení nepodaří uzavřít křivku, je možno užít nástroj Automatické uzavření otevřené křivky nebo použít nástroj k výběru obou uzlů (počátečního a koncového) a dát pokyn Spojit dva uzly, nebo použít nástroj Uzavřít křivku rozšířením. Při kreslení je možno kombinovat při užití nástroje Ruční režim kreslení křivek a přímých úseků - stiskem klávesy Tab. Pokud při kreslení stiskneme klávesu Shift lze úseky nakreslené v ručním režimu odmazávat a pak pokračovat v kreslení Bezierův režim (kreslení vyhlazených křivek a úseček) V Beziérově režimu používáme při kreslení řídící body. Tečny v řídících bodech ovlivňují křivost. Existuje několik typů uzlů. Lze užívat klávesu Ctrl po určení úhlu tečny. Typy uzlů lze měnit pomocí nástroje. 16
17 Ostrý vrchol Myší klepneme v místě počátku. Objeví se první uzlový bod Nyní můžeme držet (ale nemusíme) tlačítko myši stisknuté. Určíme směr pohybem myši.klepneme v místě, kde bude druhý bod atd. klávesa Ctrl určuje úhel tečen vysouvaných z kontrolních bodů.. kreslené segmenty na sebe plynule navazují Malířské techniky Tento vektorový nástroj napodobuje tahy štětcem, umožňuje používat kaligrafii, nanášet posloupnosti předem připravených obrázků podél křivky. Je možno volit Vyhlazení ručního režimu a pak lze i s pomocí myši nakreslit hladké čáry. 17
18 Vyhlazení Nanášení posloupností obrázků: 8.4. Obdélník Obdélníky a čtverce kreslíme pomocí nástroje. Čtverce při stisknuté klávese Ctrl. Nástroj umožňuje zaoblovat rohy (shodným zaoblením nebo různým u každého rohu). Po převodu na křivku (Ctrl+Q) lze odstranit libovolný uzel a získat pravoúhlý trojúhelník. Ten lze pak změnit na libovolný trojúhelník. Extrémní případem zaoblení čtverce vnikne kru (nerozeznatelný od skutečného 18
19 kruhu): = 8.5. Elipsa Elipsu a kruh kreslíme pomocí nástroje. Pomocí lze tvořit výseče a oblouky (viz Tvarování objektů) Mnohoúhelník Implicitní vlastnosti nástroje Mnohoúhelník lze nastavit v dialogovém okně Vlastnosti mnohoúhelníka: 19
20 Pomocí Ctrl Po převodu na křivku lze pak objekt libovolně tvarovat Pomocí klávesy Ctrl s využitím tvarovacího nástroje lze upravit tvar např. podle výše uvedeného obr. (druhá hvězda zleva) - bez Ctrl třetí (zelená) hvězda. Můžeme i vytvořit následně přechod mezi dvěma hvězdami Spirála Tímto nástrojem můžeme kreslit různé druhy spirál: Počet rozvinutí Symetrická Logaritmická Lze volit parametry faktor rozvinutí u logaritmické spirály Pravidelná - Pomocí Ctrl, Shift umožňuje kreslit od středu 20
21 Přechodem mezi dvěma spirálami jsme vytvořili šneka. Doplnili jsme elipsu s přechodovou výplní Tabulka U tabulky volíme počet řádků a sloupců Klávesou Ctrl kreslíme čtvercovou tabulku, Shift umožňuje kreslit od středu 9. Výběr, úprava objektů a manipulace s objekty Pokud objet (objekty) přesouváme upravujeme a transformujeme, musíme je označit. Jen výjimečně můžeme upravovat vlastnost nevybraného objektu (např. přetažením barvy z palety na nevybraný objekt). V okamžiku vytvoření objektu se objekt označí osmi černými čtverečky pokud to nezařídíme jinak. Tuto volbu řídíme takto: Nástroje Možnosti Zobrazit Zobrazit, Po kreslení zapnout výběr) Označování myší se provádí nástrojem Výběr. 21
22 Lze provádět myší: U nevyplněného objektu klepneme na okraj (nutno nastavit: Nástroje Možnosti, Všechny objekty jako vyplněné nezaškrtávat!). Více objektů vybereme pomocí Shift+kliknutí nebo je zabereme do obdélníkové oblasti ukazatelem myši při stisknutém levém tlačítku Výběr objektů lze provádět klávesou Tab resp. Shift+Tab Je to velmi vhodné např. v případě, že objekty leží na sobě. V takovém případě lze použít i klávesu Alt a klepnout myší na místo, kde je objekt umístěn. Stiskem Tab se vybírají objekty v pořadí v jakém byly vytvořeny., Shift+Tab v opačném. Při výběru vždy sledujeme informace na stavovém řádku. Výběr všech objektů provádíme poklepáním myši na nástroj Výběr, nebo stiskem Ctrl+A Přesun myší vodorovně či svisle se provádí při stisknutém tlačítku Ctrl. Stiskneme -li během posunu pravé tlačítko myši, vytvoří se kopie přesouvaného objektu. Duplikovat i bez posunu lze klávesou + na Numerické klávesnici Úprava zaoblení rohů obdélníka nástrojem (po odemčení zámku na panelu vlastností). Objektem lze pohybovat s využitím klávesnice. Šipka (citlivější posun) nebo Shift+šipka - posun o větší úsek v daném směru. 22
23 10. Objekty aplikací Windows Potřebujeme-li vložit do CorelDRAW např. průběh funkce y=sin(x), vytvoříme v Excelu tabulku, z ní vytvoříme opět v Excelu graf: x y y 23
24 Duplikát křivky posunutý svisle Vytvoření přechodu mezi křivkami Graf překopírujeme do CorelDRAW tak, že jej vložíme jinak Obrázek (metasoubor). Obrázek (skupina objektů) pak můžeme rozložit na jednotlivé objekty a upravovat je. V našem případě to byla skupina 116 objektů. V dolní části předchozího obrázku je pak získána samotná křivka - průběh sin(x), kterou je možno dál upravovat. Křivku sestávající z úseků je možno kombinovat - vytvořit jediný objekt. 11. Barevné modely Režim barev v CorelDRAW určuje barevný model, který se používá pro zobrazování a tisk dokumentů. Základní barevné modely počítačové grafiky: RGB (red červená, green zelená, blue modrá). Je to aditivní model. Jednotlivé barevné složky se při zobrazení barvy sčítají. Pro každou složku je vyhrazen v počítači jeden byte, tj. rozsah hodnot Dohromady je k dispozici 24
25 24 bitů na obrazový bod (tzv. 24 bitový barevný model nebo 24 bitová barevná hloubka - zhruba 16,7 miliónu barev na obrazovce). Maximální hodnota všech složek dá barvu bílou, nulová barvu černou. Shodné hodnoty u všech složek dávají šedý odstín. Další model je HSB (hue odstín, saturation sytost, brightness jas). Je vhodný pro výtvarnou práci. Hodnota složek RGB většinou nedává uživateli představu a barvě. Odstín H se mění v rozsahu Tento rozsah vznikl z umisťování barev do kruhu, i když v řadě grafických programů se používá pruh (avšak označený stupnicí 0 306). 0=360 je červená; pokud jsou složky S=100 a B=100 je to v RGB modelu barva (255,0,0). 60 je žlutá, 120 zelená, 180 azurová, 240 modrá a 300 purpurová. CMYK (cyan azurová, magenta purpurová, yellow žlutá a black černá). Tento model je subtraktivní a používá se pokud předpokládáme tisk dokumentu. Barvy na papíře absorbují část spektra a část vracejí (odrážejí) do oka, které kresbu pozoruje. Obrazy v modelu CMYK se skládají ze čtyř základních barev, které se používají při tisku. Jsou to čtyřkanálové obrazy, obsahující 32 (8 x 4) bitů na obrazový bod. Kromě určení počtu barev, které lze v obraze zobrazit, ovlivní velikost souboru obrazu také zejména počet vrstev v CorelDRAW. Protože počítačové monitory reprezentují obrazy zobrazením v bitové mapě, jsou jak vektorové tak bitmapové obrazy zobrazovány na obrazovce jako obrazové body. Obraz je na monitor (přesněji pro grafickou kartu) přerastrován. Pozn.: CorelPhotoPaint a další programy pro malování a úpravy obrazů vytvářejí bitmapové obrazy. Tyto obrazy používají pro reprezentaci obrazu rastr malých čtverečků, zvaných obrazové body (pixely). Každý obrazový bod má specifikované umístění a hodnotu barvy. Při práci s bitmapovými obrazy neupravujete objekty nebo tvary, ale obrazové body. Bitmapové obrazy jsou závislé na rozlišení to znamená, že obsahují pevný počet obrazových bodů, reprezentujících obrazová data. Výsledkem je, že bitmapové obrazy mohou ztratit detaily a mohou vypadat zubatě, pokud na obrazovce požijeme lupu pro zvětšení nebo pokud se vytisknou s nízkým rozlišením. Bitmapové obrazy jsou nejlepší volbou pro reprezentaci jemných gradací odstínů a barev a pro speciální efekty, například pro zpracování fotografií nebo malované obrazů. Počet obrazových bodů na výšku a šířku obrazu udává velikost obrazu - velikost souboru. 25
26 12. Výplň a obrys objektů Převedení obrysu na objekt (Ctrl+Shift+Q): Vlevo je spirála, vpravo objekt vytvořený malířskou technikou Po převedení spirály na objekt a úpravou vlastností získáme objekt, ve kterém ještě rozeznáme části spirály Výplně objektů Objekt může být bez výplně nebo může mít výplň spojitou, přechodovou, postcriptovou, texturovou. Z nabídky Okno Ukotvitelné panely Procházet palety barev můžeme zobrazovat barevné palety. Vyplňování s využitím palety Shift+kliknout na barvu Kliknutí a podržení Výběr barvy podle názvu, který zadáme (pokud název známe) Pak výběr barvy: Levé tlačítko: Výplň Pravé tlačítko: Obrys 26
27 Je-li objekt označen (vybrán), pak klepnutí levým tlačítkem myši na barevné políčko na paletě určí barvu výplně (pravé tlačítko barvu obrysu) Je možno přetahovat barvu do objektů zobrazených správcem objektů Objekty nemusí být vybrané: Přetahovat barvy lze i na nevybrané objekty na obrazovce. Myší uchopíme políčko s barvou a položíme na objekt. Ukážeme-li při tomto přetahování na obrys, změní se barva obrysu. O tom zda měníme barvu výplně či obrysu nás informuje symbol ukazatele myši. Do vyplněného objektu se při stisku klávesy Ctrl přimíchávat barvu klepáním na políčko v paletě. Při každém klepnutí se přidá určité procento. Po 1. klepnutí 10%, po 2. 19% (pak 27, 35, 42, 47, 53, 58, 62, 66 ) Kapátko: Kapátko umožňuje nabírat barvy z oblasti nebo 5 5 pixelů nebo z libovolného výběru. Vlastnosti: Na panelu vlastností nastavíme parametry a způsob nabírání barev. 1 1 snímá jeden pixel. Po stisku tlačítka Výplň/Obrys máme podle tvaru kurzoru informaci o tom zda jsme na obrysu či uvnitř objektu Postscriptové výplně Náhled PS Textur (Postscriptové textury - výplně) lze interaktivně zobrazit, takže máme okamžitou kontrolu nad výsledkem své práce. 27
28 PS výplň plástev aplikovaná do šestiúhelníků 28
29 12.4. Interaktivní výplň Je to nástroj, který umožňuje vytvářet výplně s využitím myši. Je to naznačeno vlevo. Jsou vidět značky pro změnu barev. Na tyto značky lze přetáhnout barvu z barevné palety. Radiální výplň Barvy lze přidat i na osu výplně (zde byla přidána žlutá; může jich být více). Jezdcem lze ovládat pozici středu výplně v případě dvou barev a posouváním barevných značek umístění příslušné barvy. výplně Vytváření kónické Panel vlastností umožňuje vybrat typ výplně: Typ Počáteční výplně a koncová barva Dalším typem interaktivní výplně je vzorová výplň aˇuž dvou nebo vícebarevná. Vzor je možno otáčet a měnit velikost vzoru. Přesto je použití výplně na obr. vlevo nevhodné. Správný postup - viz. Perspektiva 29
30 12.5. Interaktivní vícebarevná výplň Na objekt je položena netisknutelná síť, jejíž body můžete přesouvat a její hranice měnit pomocí nástroje pro úpravu křivek v Beziérově režimu. Jednotlivá políčka sítě pak lze snadno vyplnit různou barvou. Síťová výplň zajistí plynulý přechod barev mezi sousedícími políčky sítě. Síťová výplň je jedna z novinek mezi nástroji ve verzi CorelDRAW 9. Efektivně řeší problém tvorby nepravidelných barevných přechodů. Můžeme vybírat více uzlů a měnit směr tečen a tím měnit vliv interaktivní výplně. Další novinkou ve verzi CorelDRAW 9 je funkce Kapátko známá z bitmapových editorů. Tuto funkci nyní můžeme používat i ve vektorovém editoru. Směšovače umožňují připravovat barvy podle tzv. souladu barev: Pro zobrazení na monitor (WWW stránky, různé výukové materiály v elektronické podobě) volíme model RGB. Stiskneme-li tlačítko Možnosti Barevný přechod, můžeme barevnou plochu, která se objeví, definovat pomocí čtyř tlačítek. Z přechodu vybereme potřebnou barvu. 30
31 Na kartě pevné palety můžeme vybírat z předdefinovaných přímých systémů. Často používaná je stupnice firmy Pantone, která je jakýmsi standardem v této oblasti. Mezi tzv. vlastními paletami je i paleta CorelDRAW, která není žádným standardem, ale pro běžné potřeby barvy postačí. 31
32 12.6. Přechodová výplň Přechodové výplně slouží k vytváření iluze 3D prostoru Rastrové výplně a textury Jsou to barevné bitmapové výplně 32
33 Textury: Textury jsou bitmapy generované na základě matematického předpisu: Postcriptová textura Při výběru textury si můžeme nechat zobrazovat výplň 33
34 12.8. Obrys Obrys je důležitou vlastností objektů. Objekt může být bez obrysu, nebo má obrysovou čáru různé tloušťky, typu. Čára může být zakončena šipkou (nebo šipkami). Můžeme nastavit i kaligrafické vlastnosti. Lze upravovat tvar šipky: Zaškrtneme-li měřítko podle obrázku, mění se tloušťka při zvětšování a zmenšování. Za výplní polovina obrysu bude zasunuta pod objekt. V okně obrysové pero zvolíme Možnosti Upravit (pokud je již šipka vybrána). Objeví se okno, které vidíme vlevo Transformace objektů Objekt nebo více objektů lze transformovat po označení. Transformace lze provádět pomocí myši, pomocí ukotvitelného panelu Transformace nebo Pomocí panelu vlastností nebo pomocí nástroje Volná transformace (tento nástroj je však většinou nejméně vhodný). Ukotvitelný panel Transformace (Změnit Transformace nebo Okno Ukotvitelné panely Transformace ): 34
35 Umístění Rotace Změna velikosti Zrcadlení Velikost Zkosení Panel vlastností nástroje Volná transformace: Příklad úpravy objektu: Nakreslíme elipsu a převedeme na křivky Převedeme na přímkový úsek dva uzlu křivky Vrchol protáhneme nahoru a aplikujeme přechodovou výplň Ctrl+Q Zrcadlení a duplikát: 35
36 Nakreslíme obdélník a převedeme na křivky Ctrl+Q Levý horní uzel křivky táhne dolů a drží Ctrl Zrcadlíme (držíme Ctrl) a kliknem přitom pravým tlačítkem myši Pak objekty sloučíme a přidáme hloubku. Můžeme ještě objekty separovat rozdělit supiny a vybarvit objekt červenou barvou. Rotace 36
37 Výsledný objekt, po vybarvení segmentů: Pomocí tabulky a průniku kruhu s tabulkou a rozdělení na jednotlivé objekty: Pomocí zrcadlení: 37
38 Toto je zrcadlení textu. Toto je zkosení textu. Transformace (kromě Umístění) se ruší takto: Změnit Zrušit transformace Tvarování objektů Hvězda převedená na křivku všechny úseky na křivkové a všechny uzly na symetrické. Poslední obrázek vznikl převedením některých úseků na křivkové a byl upraven tvar křivek a pak aplikována texturová výplň. 38
39 Úpravou křivky a kombinováním s dalšími třemi křivkami Přidávání uzlů: poklepáním myší, stiskem tlačítka +, pokud je zvolen tvarovací nástroj. Rotace uzlů: Rotace Oříznout Průnik Sloučit Oříznout Toto je sloučení 39
40 Nůž Nožem jsme rozřízli elipsu a části od sebe oddálili. Rozřezání textu dva objekty dva objekty Guma Použití gumy: Je to jediný objekt Objekt můžeme rozdělit na dílčí objekty Jiné použití gumy: 40
41 13. Text Je důležitým objektem v CorelDRAW. Můžeme používat dva typy textových objektů. Výt varný ( řetězcový ) a odstavcový. Při zpracování taxtu můžeme využívat mnoho postupů známých např. ze zpracování textu ve Wordu XP nebo Wordu Pokud potřebujeme psát speciální znaky je možno si připravit a vytisknout tabulky znaků, které uvádíme na příkladě fontů Math1 Math3 Math2: Math1 ; + ě š č ř ž ý á í é = Г q w e r t y u i o p ú ) 0 a s d f g h j k l ů, / 1 z x c v b n m, Math3 ; + ě š č ř ž ý á í é = Г q w e r t y u i o p ú ) 0 a s d f g h j k l ů, / 1 z x c v b n m, Math2 ; + ě š č ř ž ý á í é = Г 41
42 q w e r t y u i o p ú ) 0 a s d f g h j k l ů, / 1 z x c v b n m, Výtvarný text ( řetězcový ) - až znaků Určený zejména pro krátké nápisy, loga atd. Otočení textu o určitý úhel; zde o 90 42
43 AHOJ Text vybereme do bloku A HO J Ctrl+T; Zarovnat, posun znaku, otočení 90 A H O J Ctrl+mezerník, Změnit, Transformace, otočení -90 A H O J L IS T O P A D L I S T O P A D 15. L IS L IS L IS T O P A D L IS L IS T O P A D T O P A D T O P A D T O P A D Zde bylo použito při otočení zarovnání na střed a postupně se text rotoval o To bylo použití obálky na svislý text Symboly lze vtahovat do kresby z ukotvitelného panelu, který zobrazíme např.: 43
44 Ctrl+F Odstavcový text Určený pro delší (i několikastránkové) texty. 44
45 Text Upravit text : Iniciála (přidá nebo odstraní iniciálu u textového objektu) Iniciála 45
46 14. Vektorové efekty Perspektiva Interakční přechod Panel vlastností: 46
47 žlutou palmou v pěti krocích. Toto je přechod mezi zelenou a Jiný přechod. 47
48 Interaktivní obálka Interaktivní obálka - otevře ukotvitelný panel Obálka Ctrl+J (Nástroje Možnosti), vlastní, panely nástrojů, efekty, obálka: Ikonu nástroje přetáhneme do panelu nástrojů. Kliknutí na ikonu otevře ukotvitelný panel. Zde je možno zvolit obálku podle typu. Deformace části obrazu - nějakého objektu, textu (uměleckého nebo odstavcového) nebo křivky, je vytvářena přesouváním uzlů v pomyslné schránce (obálce). To umožňuje různě tvarovat (křivit) objekt. Lze aplikovat obálku na objekt s obálkou. 48
49 14.4. Interakční vysunutí V kombinaci s rotací perspektivou: ještě zkosení Interakční stín Tato funkce umožňuje interaktivně deformovat tvar stínu vrženého objektem a dosáhnout tak zdání věrné perspektivy a 3D hloubky u objektů Interakční kontura 49
50 14.7. Interakční deformace Oříznutí - kontejner (PowerClip) Pomocí funkce Oříznutí (PowerClip) můžete zkombinovat např. obrys a bitmapu. Klepneme na tlačítko Výběr. Vybereme obrázek (např. jméno.tif). V nabídce Efekty přejdeme na příkaz Oříznutí PowerClip a klepneme na příkaz Umístit do kontejneru. Pomocí vodorovného ukazatele, který se zobrazí, vybereme příslušné objekt do kterého bitmapu umístíme. Výchozí situace: text a zvíře Zvíře umístěné do kontejneru Text Text umístěn do kontejneru zvíře Bitmapa vložená do kontejneru Slon 50
51 Krajina do kontejneru Lev: 51
52 Výhodou kontejneru je možnost kdykoli jednoduše editovat jeho obsah Text na osnovu Text Přizpůsobit text osnově: Poslední ikona = Z druhé strany 52
53 Průhlednost objektů Čočka "Efekty : Čočka...","Hlavní","Alt+F3","Otevře ukotvitelný panel Čočka.", Na vnitřním kruhu byl užit efekt průhlednost 50% Rybí oko 15. Změna pořadí objektů Jedná se o uspořádání objektů v rámci vrstvy a o uspřádání vrstev. V rámci vrstvy se umisťují objekty na sebe v pořadí v jaké je kreslíme. 53
54 Pořadí můžeme dodatečně změnit příkazem Změnit. V případě volby Před, Za určíme před resp. za který objekt jehož pozadí měníme zařadíme. Volba O jeden vpřed, O jeden vzad je zřejmá. Pomocí správce objektů přesouváním v rámci vrstvy (objekty lze přesouvat i mezi vrstvami). Okno Ukotvitelné panely Správce objektů Změnit Ukázáním nad či pod příslušný objekt se daný objekt přesune (v našem případě červený n-úhelník nad modrý obdélník) Ukázáním na objekt při přesunu se daný objekt přesune do skupiny - vytvoří skupinu s objektem na který ukážeme (v našem případě modrý obdélník s červeným n-úhelníkem) Na panelu vlastností můžeme nalézt a užít tlačítka DOPŘEDU resp. DOZADU. Jednodušší je většinou užít zkratky Shift+PageUp resp. Shift+PageDown. Posun o jedno pořadí: O jeden vpřed (Ctrl+PageUp), O jeden vzad (Ctrl+PageUp). Pokud vybereme dva objekty můžeme Pořadí zaměnit příkazem Změnit Opačné pořadí. 54
55 16. Zarovnávání a rozmisťování objektů Velmi často se užívá pro centrování. Příkazem Změnit Zarovnat a rozmístit Jako první se vybírá objekt který chceme zarovnat. Podržíme Shift a vybereme objekt, ke kterému chceme objekt zarovnat Můžeme užívat tlačítka Náhled a Původní Tento obrázek vznikl zarovnáním Na střed a Dolů objektů vpravo Objekty můžeme zarovnávat i na střed stránky. Efektivní je užití zkratek pro zarovnání: c center na střed vertikálně e center na střed horizontálně t top nahoru b botton dolů Př.: ce = ec na střed vodorovně i svisle; bc = dolů a na střed vertikálně 17. Rozmisťování Tento obrázek vznikl zarovnáním Na střed a Na střed objektů vlevo Zvolíme-li možnost Rozmístit u předchozího okna, lze objekty rozmísťovat ve vodorovném i svislém směru 55
56 Počáteční rozmístění Po rozmístění na středy vodorovně i svisle (na výběr): Zarovnat na střed svisle 18. Seskupování a rušení skupin Ctrl+G seskupení (group - skupina), Ctrl+U zrušení skupiny (ungroup). Podřízený oblek ve skupině vybereme pokud držíme při klepnutí myši stisknutou klávesu Ctrl: Místo výběrových čtverečků se zobrazí kroužky. 19. Přichytávání Přichytávání k vodícím linkám Vodicí linky jsou jedním z pomůcek, které užíváme k přesnému umísťování objektů. K okrajům stránky můžete umístit vodicí linky, takže budete moci snadno umístit obrys mapy přesně do levého horního rohu. V nabídce Zobrazit klepněte na příkaz Nastavení vodicích linek. V seznamu kategorií klepněte na položku Předvolby. Zaškrtněte políčko Okraje stránky. Klepněte na tlačítko Použít předvolby. Klepněte na tlačítko OK. Na Panelu vlastností klepněte na tlačítko Přichytit k vodicím linkám. Klepněte na tlačítko Výběr. Vyberte obrys objektu mapy a přetáhněte jej do levého horního rohu tak, aby byl přichycen k vodicím linkám. Vodicí linky mohou být vícebarevné. 56
57 Vodicí linky slouží též k určení rozměrů objektů a k zarovnání textových objektů. Vodicí linky jsou objekty. Lze je tedy rotovat, posouvat mazat je. Ve správci objektů lze nastavit barvu vodících linek (i mřížky). 57
58 Byla provedena rotace vodicí linky o 15 Větší obdélník vlevo je nakreslen na vrstvě vodicích linek Trojúhelník a obdélník jsou na něj přichyceny. Pozici vodicích linek lze uzamknout. Buď s využitím ukotvitelného panelu Správce objektů či přímo v kresbě - výběrem příslušné volby po stisknutí kontextového tlačítka Přichytávání k mřížce Mřížka je buď mřížka nebo soustava bodů nakreslená na speciální vrstvě (viz předchozí obrázek). Na ni je možno přichytávat objekty, pokud zvolíme Zobrazit Přichytit k mřížce.nastavení mřížky se provádí např. po volbě Zobrazit Nastavení mřížky a pravítka nebo po zaklepání na pravítka. Jak vodicí linky, tak mřížka (která je vlastně pomocnou sítí), slouží především k přesnému kreslení resp. k umisťování objektů na přesné pozice. Pokud nezvolíme jinak ani mřížka ani vodicí linky se nebudou tisknout Přichytávání k objektům 20. Styly a šablony 21. Základní klávesové zkratky: Jsme-li v režimu úpravy textu, má zkratka Ctrl+J význam Zarovnání do bloku, ale v hlavním režimu (např. ) vyvolá okno Možnosti. Obdobně Ctrl+R změní zarovnání textu na zarovnání vpravo v režimu úpravy textu ale hlavní význam (v hlavním režimu) je Opakovat. 58
59 Nástroje - Hlavní Ctrl+Mezerník Přepíná mezi aktuálním nástrojem a nástrojem Výběr. nebo Mezerník Pokud nepracujeme s textem stačí používat Mezerník Alt+šipky F9 Shift+F9 F6 F7 F2 F5 F8 F10 F12 A D G H I M X Y Posouvá kresbu v daném směru (směru šipky). Např. Alt+ Posune kresbu doleva Zobrazí na celou obrazovku. Přepíná mezi dvěma naposled užitými zobrazeními (např. Rozšířeně a Drátěný model) Obdélník. Slouží ke kreslení obdélníků. Poklepáním na nástroj vytvoříme rámeček stránky. Pravým tlačítkem nad nástrojem volíme vlastnosti obdélníka Elipsa Lupa Přepne nástroj na Lupa. Po provedení jedné operace lupy se vrátí k předchozímu nástroji. Křivka. Vybere naposled používaný nástroj křivka Text. Přidá text. Klepnutím přidáme na stránku řetězcový text, klepnutím a přetažením odstavcový text. Nástroj Tvar. Úprava uzlů (poklepání na tento nástroj se vyberou všechny uzly vybraného objektu) Otevře dialogové okno Obrysové pero Spirála Milimetrový papír Interaktivní výplň. Klepnutím na objekt a přetažením použijete přechodovou výplň. Posuv Klepnutím a přetažením lze posunovat kresbu Nástroj Malířské techniky. Umožňuje kreslit křivky a používá na tahy efekty předvoleb, štětce, spreje, pera citlivého na tlak a kaligrafického pera. Výhodné je používat tablet. Interaktivní síťová výplň Guma Mnohoúhelník. Poklepáním na nástroj zobrazíte kartu 59
60 Ctrl+F11 Ctrl+F12 Ctrl+J Ctrl+Y PgUp, PgDn Šipka Shift+PgUp Shift+PgDown Ctrl+PgUp Ctrl+PgDown Ctrl+D Ctrl+C Ctrl+V Ctrl+Shift+A Ctrl+X Delete Ctrl+R Ctrl+F2 Ctrl+W Ctrl+Z nebo Alt+Backspace Ctrl+L Ctrl+K Okno nástrojů v dialogovém okně Možnosti. Otevře ukotvitelný panel Symboly Otevře ukotvitelný panel Správce zobrazení Otevře dialogové okno pro nastavení možností aplikace CorelDRAW Přichytí objekty k mřížce Zobrazí předchozí / následující stránku. (V případě, že taková neexistuje, nabídne její vytvoření.) Posune vybraný objekt (vybrané objekty) ve směru šipky o přednastavenou vzdálenost. Při stisku Shift+šipka je vliv n-krát větší. (Nastavuje se ve vlastnostech Ctrl+J Upravit,Posun; nastavíme např.: 0,01 a n-násobek na 10) Pořadí: Umístí vybraný objekt dopředu. Pořadí: Umístí vybraný objekt dozadu. Pořadí: Přesune vybraný objekt o jedno místo dopředu. Pořadí: Přesune vybraný objekt o jedno místo dozadu. Duplikuje vybrané objekty a odsadí je o určenou vzdálenost (Nastavuje se ve vlastnostech: Ctrl+J Upravit, Duplicitní umístění; často používáme 0,0) Zkopíruje výběr a umístí jej do schránky Vloží do kresby obsah schránky Do vybraných objektů zkopíruje určené vlastnosti jiného objektu Vyjme výběr a umístí jej do schránky Odstraní vybrané objekty Opakuje poslední operaci Ukotvitelný panel Správce zobrazení Překreslí zobrazení Vrátí zpět poslední operaci Kombinuje vybrané objekty Rozdělí vybrané objekty 60
61 Ctrl+G Ctrl+U Ctrl+I Ctrl+N Ctrl+O Ctrl+S Ctrl+A Alt+F7 Alt+F8 Alt+F9 Alt+F10 Alt+F11 Seskupí vybrané objekty Zruší seskupení u skupiny objektů Import Nový dokument Otevřít dokument Uložit dokument Vybere celou kresbu (A = all) Podobně jako v aplikacích Office; ve starších verzích Corel sloužila tato zkratka pro zarovnávání objektů - align) Otevře ukotvitelný panel Umístit Otevře ukotvitelný panel Otočit Otevře ukotvitelný panel Měřítko a zrcadlo Otevře ukotvitelný panel Rozměry Spustí prostředí Visual Basicu pro Aplikace (Jako v MS Office) Práce s textem Ctrl+T Ctrl+Shift+T Shift+F3 Ctrl+N Ctrl+L Ctrl+R Ctrl+E Ctrl+J Ctrl+H Ctrl+M Ctrl+Shift+C Ctrl+F8 Formátování vlastností textu: Text Formátovat text Upravit text (Otevře dialogové okno Upravit text) Změní velikost písmen (text musí být vybraný do bloku) Formátování textu: Bez zarovnání Formátování textu: Vlevo Formátování textu: Vpravo Formátování textu: Na střed Formátování textu: Do bloku Úprava textu: Nucené zarovnání (změní zarovnání textu tak, aby měl i poslední řádek nucené zarovnání do bloku) Přidá nebo odstraní odrážku u textového objektu. Úprava textu: Iniciála. Přidá nebo odstraní iniciálu u textového objektu. Zobrazit netisknutelné znaky Převede řetězcový vybraný text na odstavcový a naopak 61
62 Ctrl+mezerník Ctrl+Shift+K Ctrl+I Ctrl+B Ctrl+U Ctrl+End Ctrl+Home End Home V hlavním režimu Při editaci textu přejde na výběrový nástroj Změní vybrané znaky textu na kapitálky a naopak Změní styl textu na kurzívu Změní styl textu na tučné Změní styl textu na podtržení Přesune textový kurzor na konec rámečku Přesune textový kurzor na začátek rámečku Přesune textový kurzor na konec řádky Přesune textový kurzor na začátek řádky Alt+F3 Nají text Pozn.: V hlavním režimu zobrazí ukotvitelný panel Čočka Ctrl+Šipka nahoru Přesune textový kurzor o 1 odstavec nahoru. Ctrl+Šipka dolů Přesune textový kurzor o 1 odstavec dolů. Ctrl+Šipka doprava Ctrl+Šipka doleva Ctrl+Shift+Šipka doprava Ctrl+Shift+Šipka doleva Ctrl+Shift+Šipka nahoru Ctrl+Shift+Šipka dolů Přesune textový kurzor o 1 slovo doprava Přesune textový kurzor o 1 slovo doleva Vybere 1 slovo doprava Vybere 1 slovo doleva Vybere 1 odstavec nahoru Vybere 1 odstavec dolů Šipka doprava Šipka doleva Přesune textový kurzor o 1 znak doprava Přesune textový kurzor o 1znak doleva 62
63 Soubor Ctrl+S Ctrl+P Uloží aktivní kresbu Vytiskne aktivní kresbu Lupa - zobrazení F2 Přepne nástroj na Lupu. F3 F4 Shift+F2 Shift+F4 F9 Shift+F9 PgUp, PgDn Alt+šipky Ctrl+W Zmenší kresbu (Vzdálíme se od stránky). Zobrazí všechny objekty. Zobrazí pouze vybrané objekty. Zobrazí celou stránku. Zobrazí na celou obrazovku. Přepíná mezi aktuální a naposledy použitou Kvalitou zobrazení. Zobrazí předchozí resp. následující stránku. (V případě, že taková neexistuje, nabídne její vytvoření.) Posouvá zobrazení v daném směru (směru šipky). Překreslí zobrazení Výběr objektů Tab Shift+Tab Mezerník Vybere "nejnovější" objekt. Pokud je již nějaký objekt vybrán, vybere ten objekt, který byl vytvořen před ním. Vybere "nejstarší" objekt (ten, který byl vytvořen jako úplně první). V případě, že je již nějaký objekt vybrán, stisknutím Shift+Tab vyberete "novější" objekt. Přepíná mezi nástrojem Výběr a aktuálním nástrojem. Vlastnosti objektů F11 Přechodová výplň 63
64 Shift+F11 F12 Shift+F12 Spojitá výplň. Vlastnosti obrysu (šířka, styl ) Barva obrysu. Ctrl+Shift+A Kopírovat vlastnosti z Nabídne možnost nastavit vlastnosti obrysu, výplně, nebo textu podle jiného objektu. Existuje i jiná možnost, jak to udělat - zkuste pravým tlačítkem chytnout objekt a přenést ho na jiný (kurzor se změní na "zaměřovač" a po puštění tlačítka vyberte z nabídky Kopírovat...). Zarovnání a umístění objektů Šipky Pohybují s vybraným objektem daným směrem. Shift+šipky Pohybují s objektem, ale s vícenásobným krokem. (Násobek kroku se nastavuje v Možnostech Pracovní plocha Upravit Násobný posun) T (top) C (center) B (botton) L (left) E R (right) P nutno nastavit vlastní zkratku Zarovnat nahoru. Zarovná více objektů tak, aby jejich nejvyšší body byly ve stejné rovině: Zarovnat vodorovně doprostřed: Zarovnat dolů: Zarovnat doleva: Zarovnat vodorovně středy objektů: Zarovnat doprava: Zarovnat na střed stánky: Otevře okno s možností zarovnat a rozmístit objekty Všimněte si, že při zarovnávání objektů se tyto objekty zarovnávají podle naposledy vybraného objektu. Objekty - zobrazení (viz. Vrstvy Objektů) Ctrl+PgUp Ctrl+PgDn Posune objekt ve vrstvě překrývajících se objektů o jedno místo vpřed. Posune objekt ve vrstvě překrývajících se objektů o jedno místo vzad. 64
65 Shift+PgUp Shift+PgDn Přesune objekt úplně nahoru ("dopředu"). Přesune objekt úplně dolů ("dozadu"). Efekty a změny Alt+F3 Ctrl+L Ctrl+K Ctrl+G Ctrl+U Ctrl+Q Otevře ukotvitelný panel Čočka Kombinuje objekty Rozdělí objekty na jednotlivé křivky. Možné pouze u objektů složených z více křivek. Seskupí objekty. Zruší skupinu objektů. Převede objekt na křivky. Práce s objekty (viz. Tvorba objektů) Ctrl+D Ctrl++ Ctrl+R Ctrl+L. Ctrl+K Ctrl+G Ctrl+U Ctrl+Q Duplikuje vybrané objekty a odsadí je na předem nastavenou vzdálenost Duplikuje vybrané objekty a umístí je přesně na originál Opakuje předchozí operaci. Kombinuje objekty. Rozdělí objekty na jednotlivé křivky. Možné pouze u objektů složených z více křivek. Seskupí objekty. Zruší skupinu objektů. Převede objekt na křivky. Další užitečné zkratky Ctrl+Z (Alt+Backspace) Ctrl+Shift+Z Ctrl+Enter Zpět. Zruší naposledy vykonanou operaci. Počet operací, které si Corel takto "pamatuje" se nastavuje v Možnostech > Pracovní plocha > Obecné > Počet kroků zpět. Znovu. Pouze po použití Ctrl+Z (=Zpět). Zrušenou operaci znovu provede. Zobrazí Panel vlastností. Pokud je již zapnutý, přepne se na něj (na první editovatelnou položku). 65
66 Ctrl+Tab Ctrl+F4 Přepíná mezi jednotlivými obrázky. Zavře aktuální obrázek. Ctrl+C Zkopíruje vybrané objekty do schránky. Také Ctrl+Insert. Ctrl+X Ctrl+V Ctrl+O Ctrl+N Ctrl+S Ctrl+F11 Vyjme objekty (smaže je z obrázku) do schránky. Také Shift+Delete. Vloží do obrázku obsah schránky. Také Shift+Insert. Otevřít obrázek. Nový obrázek. Uložit obrázek Symboly Otevře ukotvitelný panel Symboly. Nastavení vlastních klávesových zkratek 22. Technické výkresy 23. Tisk Kontrola před tiskem. Příprava pro grafické studio. Publikování do souborů formátu PDF či HTML Slučovací (hromadný) tisk V CorelDraw 9 se musí tato funkce aktivovat.vyvoláme: Možnosti Panely nástrojů Soubor a uspořádání, Soubor, Hromadný tisk Ikonu tohoto nástroje přidáme např. do panelu nástrojů Standardní. 66
67 Cislo Nakreslíme výše uvedený obrázek Spirály reprezentují neměnné objekty, Cisloproměnný objekt. Těchto objektů může bít více a jsou definovány v databázi vpravo. Počet objektů je nahoře (v našem případě 1) Připravíme textový soubor cisla.txt: 1 \Cislo\ \00001\ \00002\ \00003\ \00004\ \00005\ 67 Výsledek po sloučení:
68 \00006\ \00007\ \00008\ \00009\ \00010\ atd. 24. Visual Basic pro aplikace (pro Corel) Do aplikace Corel 9 byl implementován Visual Basic 6.0 firmy Microsoft, shodný v základních rysech s Visual Basicem pro aplikace (VBA) z MS Office To rozšiřuje možnosti pro automatizaci zpracování a tvorbu uživatelských aplikací založených na CorelDRAW 9. (MS VBA se v současné době využívá zejména v Excelu a Wordu). Jednoduchý příklad užití: Spustíme VBA (Alt+F11). Vytvoříme formulář se dvěma tlačítky. Napíšeme procedury pro výplň a duplikát: Private Sub CommandButton1_Click() With CreateObject("CorelDraw.Automation.9").StoreColor 5, 0, 0, 96, 0, 0, 0, 100, 0.ApplyUniformFillColor.ApplyOutline 762, 1, 0, 0, 100, 0, 0, -1, -1, False, 1, 0, False.SetOutlineColor.DuplicateObject 0, 0.StretchObject 0.9, 1, 0.9, 1, False, False, 9.ApplyOutline 762, 1, 1, 1, 100, 0, 0, -1, -1, False, 2, 0, True.SetOutlineColor.ApplyFountainFill 1, -23, 17, 900, 256, 0, 3, 50.StoreColor 5, 0, 0, 96, 0, 0, 0, 100, 0.ApplyFountainFill 1, 20, -20, 900, 256, 0, 3, 50 End With End Sub 68
Seznámení Corel Draw. PDF vytvořeno zkušební verzí pdffactory Pro www.fineprint.cz. Panel Vlastnosti. panel základních kreslicích nástrojů
 Seznámení Corel Draw Okno programu Objeví se po spuštění, většinou je připraven nový, prázdný dokument, obvyklá velikost A4. Pamatujme, že na běžném monitoru se stránka zobrazí menší, takže při tisku budou
Seznámení Corel Draw Okno programu Objeví se po spuštění, většinou je připraven nový, prázdný dokument, obvyklá velikost A4. Pamatujme, že na běžném monitoru se stránka zobrazí menší, takže při tisku budou
Obsah. Obsah. Úvod... 15. 1. Spuštění programu... 17. 2. Pracovní prostředí... 19. 3. Vytvoření a otevření dokumentu... 21. 4. Kreslení objektů...
 CORELDRAW 12 5 Úvod... 15 1. Spuštění programu... 17 1.1 Obnovení výchozích hodnot...17 2. Pracovní prostředí... 19 3. Vytvoření a otevření dokumentu... 21 3.1 Vytvoření nového dokumentu...21 3.2 Otevření
CORELDRAW 12 5 Úvod... 15 1. Spuštění programu... 17 1.1 Obnovení výchozích hodnot...17 2. Pracovní prostředí... 19 3. Vytvoření a otevření dokumentu... 21 3.1 Vytvoření nového dokumentu...21 3.2 Otevření
Tabulkové processory MS Excel (OpenOffice Calc)
 Maturitní téma: Tabulkové processory MS Excel (OpenOffice Calc) Charakteristika tabulkového editoru Tabulkový editor (sprematuritníadsheet) se používá všude tam, kde je třeba zpracovávat data uspořádaná
Maturitní téma: Tabulkové processory MS Excel (OpenOffice Calc) Charakteristika tabulkového editoru Tabulkový editor (sprematuritníadsheet) se používá všude tam, kde je třeba zpracovávat data uspořádaná
Seznámení s programem 9
 Obsah KAPITOLA 1 Seznámení s programem 9 Seznamte se: CorelDRAW 9 Co je vektorová grafika 9 Pracovní prostředí 10 Můj flexibilní přítel panel vlastností 11 Malířův šuplík paleta nástrojů 12 A co když se
Obsah KAPITOLA 1 Seznámení s programem 9 Seznamte se: CorelDRAW 9 Co je vektorová grafika 9 Pracovní prostředí 10 Můj flexibilní přítel panel vlastností 11 Malířův šuplík paleta nástrojů 12 A co když se
Úvod do počítačové grafiky
 Úvod do počítačové grafiky Zpracoval: ing. Jaroslav Chlubný Počítačová grafika Počítačová grafika a digitální fotografie zaujímá v současnosti stále významnější místo v našem životě. Uveďme si jen několik
Úvod do počítačové grafiky Zpracoval: ing. Jaroslav Chlubný Počítačová grafika Počítačová grafika a digitální fotografie zaujímá v současnosti stále významnější místo v našem životě. Uveďme si jen několik
Základní ovládání a práce s programem CorelDraw 11
 2. Základní ovládání a práce s programem CorelDraw 11 Základní informace Program Corel Draw je produktem kanadské společnosti Corel corporation a je jedním z mnoha programů které při zakoupení balíku Corel
2. Základní ovládání a práce s programem CorelDraw 11 Základní informace Program Corel Draw je produktem kanadské společnosti Corel corporation a je jedním z mnoha programů které při zakoupení balíku Corel
Další servery s elektronickým obsahem
 Právní upozornění Všechna práva vyhrazena. Žádná část této tištěné či elektronické knihy nesmí být reprodukována a šířena v papírové, elektronické či jiné podobě bez předchozího písemného souhlasu nakladatele.
Právní upozornění Všechna práva vyhrazena. Žádná část této tištěné či elektronické knihy nesmí být reprodukována a šířena v papírové, elektronické či jiné podobě bez předchozího písemného souhlasu nakladatele.
Úvod...12 Součásti aplikace... 12 Použité konvence... 13
 Obsah 1 2 Úvod...12 Součásti aplikace... 12 Použité konvence... 13 1. Instalace a nastavení...15 1.1 Než začnete instalovat... 16 1.2 Instalace... 16 Průběh... 17 1.3 Oprava instalace... 18 1.4 Odinstalování
Obsah 1 2 Úvod...12 Součásti aplikace... 12 Použité konvence... 13 1. Instalace a nastavení...15 1.1 Než začnete instalovat... 16 1.2 Instalace... 16 Průběh... 17 1.3 Oprava instalace... 18 1.4 Odinstalování
František Hudek. květen 2013. 6. - 7. ročník. Práce s aplikací Malování
 VY_32_INOVACE_FH14_WIN Jméno autora výukového materiálu Datum (období), ve kterém byl VM vytvořen Ročník, pro který je VM určen Vzdělávací oblast, obor, okruh, téma Anotace František Hudek květen 2013
VY_32_INOVACE_FH14_WIN Jméno autora výukového materiálu Datum (období), ve kterém byl VM vytvořen Ročník, pro který je VM určen Vzdělávací oblast, obor, okruh, téma Anotace František Hudek květen 2013
DUM 01 téma: Úvod do Corelu
 DUM 01 téma: Úvod do Corelu ze sady: 1 tematický okruh sady: Vektorová grafika ze šablony: 09 Počítačová grafika určeno pro: 2. ročník vzdělávací obor: vzdělávací oblast: číslo projektu: anotace: metodika:
DUM 01 téma: Úvod do Corelu ze sady: 1 tematický okruh sady: Vektorová grafika ze šablony: 09 Počítačová grafika určeno pro: 2. ročník vzdělávací obor: vzdělávací oblast: číslo projektu: anotace: metodika:
POPIS PROSTŘEDÍ PROGRAMU GIMP 2. Barvy 2. Okno obrázku 4 ZÁKLADNÍ ÚPRAVA FOTOGRAFIÍ V GRAFICKÉM EDITORU 6. Změna velikosti fotografie 6
 Obsah POPIS PROSTŘEDÍ PROGRAMU GIMP 2 Barvy 2 Okno obrázku 4 ZÁKLADNÍ ÚPRAVA FOTOGRAFIÍ V GRAFICKÉM EDITORU 6 Změna velikosti fotografie 6 Ořezání obrázku 7 TRANSFORMACE 9 Rotace 9 Překlopení 11 Perspektiva
Obsah POPIS PROSTŘEDÍ PROGRAMU GIMP 2 Barvy 2 Okno obrázku 4 ZÁKLADNÍ ÚPRAVA FOTOGRAFIÍ V GRAFICKÉM EDITORU 6 Změna velikosti fotografie 6 Ořezání obrázku 7 TRANSFORMACE 9 Rotace 9 Překlopení 11 Perspektiva
POČÍTAČOVÁ GRAFIKA VEKTOROVÁ GRAFIKA POKROČILÉ ČINNOSTI
 POČÍTAČOVÁ GRAFIKA VEKTOROVÁ GRAFIKA POKROČILÉ ČINNOSTI PASTELKA Naším dalším úkolem bude namalovat pastelku. Při tom si vyzkoušíme malování podle vodících linek, různé výplně, transformace i logické operace.
POČÍTAČOVÁ GRAFIKA VEKTOROVÁ GRAFIKA POKROČILÉ ČINNOSTI PASTELKA Naším dalším úkolem bude namalovat pastelku. Při tom si vyzkoušíme malování podle vodících linek, různé výplně, transformace i logické operace.
Rámcový manuál pro práci s programem TopoL pro Windows
 Rámcový manuál pro práci s programem TopoL pro Windows Příkazy v nabídce Předmět Volba rastru rychlá klávesa F4 Příkaz otevře vybraný rastr; tj. zobrazí ho v předmětu zájmu. Po vyvolání příkazu se objeví
Rámcový manuál pro práci s programem TopoL pro Windows Příkazy v nabídce Předmět Volba rastru rychlá klávesa F4 Příkaz otevře vybraný rastr; tj. zobrazí ho v předmětu zájmu. Po vyvolání příkazu se objeví
emanuál Rozvoj ICT kompetencí žáků a pedagogů v oblasti zpracování grafiky a předtiskové přípravy pro studenty kurzu Klíč k otázkám pro procvičování
 emanuál pro studenty kurzu Rozvoj ICT kompetencí žáků a pedagogů v oblasti zpracování grafiky a předtiskové přípravy Klíč k otázkám pro procvičování CZ.1.07/1.1.22/02.0053 Obsah ADOBE PHOTOSHOP... 3 01
emanuál pro studenty kurzu Rozvoj ICT kompetencí žáků a pedagogů v oblasti zpracování grafiky a předtiskové přípravy Klíč k otázkám pro procvičování CZ.1.07/1.1.22/02.0053 Obsah ADOBE PHOTOSHOP... 3 01
MANUÁL K OBSLUZE REDAKČNÍHO SYSTÉMU / wordpress
 MANUÁL K OBSLUZE REDAKČNÍHO SYSTÉMU / wordpress www.webdevel.cz Webdevel s.r.o. IČ 285 97 192 DIČ CZ28597192 W www.webdevel.cz E info@webdevel.cz Ostrava Obránců míru 863/7 703 00 Ostrava Vítkovice M 603
MANUÁL K OBSLUZE REDAKČNÍHO SYSTÉMU / wordpress www.webdevel.cz Webdevel s.r.o. IČ 285 97 192 DIČ CZ28597192 W www.webdevel.cz E info@webdevel.cz Ostrava Obránců míru 863/7 703 00 Ostrava Vítkovice M 603
SPIRIT 2012. Nové funkce. SOFTconsult spol. s r. o., Praha
 SPIRIT 2012 Nové funkce SOFTconsult spol. s r. o., Praha Informace v tomto dokumentu mohou podléhat změnám bez předchozího upozornění. 01/2012 (SPIRIT 2012 CZ) Revize 1 copyright SOFTconsult spol. s r.
SPIRIT 2012 Nové funkce SOFTconsult spol. s r. o., Praha Informace v tomto dokumentu mohou podléhat změnám bez předchozího upozornění. 01/2012 (SPIRIT 2012 CZ) Revize 1 copyright SOFTconsult spol. s r.
Gymnázium Vysoké Mýto nám. Vaňorného 163, 566 01 Vysoké Mýto
 Gymnázium Vysoké Mýto nám. Vaňorného 163, 566 01 Vysoké Mýto Registrační číslo projektu Šablona Autor Název materiálu / Druh CZ.1.07/1.5.00/34.0951 III/2 INOVACE A ZKVALITNĚNÍ VÝUKY PROSTŘEDNICTVÍM ICT
Gymnázium Vysoké Mýto nám. Vaňorného 163, 566 01 Vysoké Mýto Registrační číslo projektu Šablona Autor Název materiálu / Druh CZ.1.07/1.5.00/34.0951 III/2 INOVACE A ZKVALITNĚNÍ VÝUKY PROSTŘEDNICTVÍM ICT
III/2 Inovace a zkvalitnění výuky prostřednictvím ICT
 Téma sady didaktických materiálů Číslo a název šablony Číslo didaktického materiálu Druh didaktického materiálu Téma didaktického materiálu Autor Vyučovací předmět Cílová skupina Klíčová slova Anotace
Téma sady didaktických materiálů Číslo a název šablony Číslo didaktického materiálu Druh didaktického materiálu Téma didaktického materiálu Autor Vyučovací předmět Cílová skupina Klíčová slova Anotace
FORMÁTOVÁNÍ ODSTAVCE
 FORMÁTOVÁNÍ ODSTAVCE Autor: Mgr. Dana Kaprálová Datum (období) tvorby: srpen 2013 Ročník: šestý Vzdělávací oblast: Informatika a výpočetní technika 1 Anotace: Žák se orientuje v prostředí aplikace WORD.
FORMÁTOVÁNÍ ODSTAVCE Autor: Mgr. Dana Kaprálová Datum (období) tvorby: srpen 2013 Ročník: šestý Vzdělávací oblast: Informatika a výpočetní technika 1 Anotace: Žák se orientuje v prostředí aplikace WORD.
Obsah. 1.1 Úvod do práce s autorským nástrojem ProAuthor 4
 Obsah 1 Úvod do práce s autorským nástrojem ProAuthor 4 1.1 Úvod do práce s autorským nástrojem ProAuthor 4 2 Založení kurzu 7 2.1 Jak začít 8 2.2 Vyplnění vstupních informací o kurzu 10 2.3 Založení vlastního
Obsah 1 Úvod do práce s autorským nástrojem ProAuthor 4 1.1 Úvod do práce s autorským nástrojem ProAuthor 4 2 Založení kurzu 7 2.1 Jak začít 8 2.2 Vyplnění vstupních informací o kurzu 10 2.3 Založení vlastního
Scribus základní kurz
 Scribus základní kurz příručka pro školení Prokop Zelený www.kurzygrafiky.cz Poznámka: Žádná část této příručky nesmí být kopírována, nebo publikována bez výslovného souhlasu autora. TEORIE úvod do počítačové
Scribus základní kurz příručka pro školení Prokop Zelený www.kurzygrafiky.cz Poznámka: Žádná část této příručky nesmí být kopírována, nebo publikována bez výslovného souhlasu autora. TEORIE úvod do počítačové
Střední škola informačních technologií a sociální péče, Brno, Purkyňova 97. Vybrané části Excelu. Ing. Petr Adamec
 INVESTICE DO ROZVOJE VZDĚLÁVÁNÍ Střední škola informačních technologií a sociální péče, Brno, Purkyňova 97 Vybrané části Excelu Ing. Petr Adamec Brno 2010 Cílem předmětu je seznámení se s programem Excel
INVESTICE DO ROZVOJE VZDĚLÁVÁNÍ Střední škola informačních technologií a sociální péče, Brno, Purkyňova 97 Vybrané části Excelu Ing. Petr Adamec Brno 2010 Cílem předmětu je seznámení se s programem Excel
Office 2013. podrobný průvodce. Tomáš Šimek
 Office 2013 podrobný průvodce Tomáš Šimek Seznámení se společnými postupy při práci s dokumenty Office Popis základních a pokročilejších postupů při práci s Wordem, Excelem, PowerPointem a OneNote Možnosti
Office 2013 podrobný průvodce Tomáš Šimek Seznámení se společnými postupy při práci s dokumenty Office Popis základních a pokročilejších postupů při práci s Wordem, Excelem, PowerPointem a OneNote Možnosti
Standardně máme zapnutý panel nástrojů Formátování a Standardní.
 Zapnutí a vypnutí panelů nástrojů Standardně máme zapnutý panel nástrojů Formátování a Standardní. Úkol: Vyzkoušejte si zapnout a vypnout všechny panely nástrojů. Nechte zapnutý panely nástrojů Formátování
Zapnutí a vypnutí panelů nástrojů Standardně máme zapnutý panel nástrojů Formátování a Standardní. Úkol: Vyzkoušejte si zapnout a vypnout všechny panely nástrojů. Nechte zapnutý panely nástrojů Formátování
Josef Pecinovský PowerPoint 2007
 Josef Pecinovský PowerPoint 2007 Jak na PowerPoint 2007 v rekordním čase Josef Pecinovský Vydala Grada Publishing, a.s. U Průhonu 22, Praha 7 jako svou 3054. publikaci Odpovědný redaktor Karel Samohýl
Josef Pecinovský PowerPoint 2007 Jak na PowerPoint 2007 v rekordním čase Josef Pecinovský Vydala Grada Publishing, a.s. U Průhonu 22, Praha 7 jako svou 3054. publikaci Odpovědný redaktor Karel Samohýl
MS PowerPoint 2010. Každá prezentace by se měla skládat ze tří klíčových částí: 1. Obsah
 MS PowerPoint 2010 PowerPoint je vcelku jednoduchá aplikace na tvorbu prezentací, v které lze použít mnoho postupů z Wordu - formátování textu je téměř identické, PowerPoint ale nabízí uživatelsky příjemnější
MS PowerPoint 2010 PowerPoint je vcelku jednoduchá aplikace na tvorbu prezentací, v které lze použít mnoho postupů z Wordu - formátování textu je téměř identické, PowerPoint ale nabízí uživatelsky příjemnější
Word 2007 Word 2007 egon. Spuštění, vzhled, zobrazení dokumentu
 Word 2007 Word 2007 egon Spuštění, vzhled, zobrazení dokumentu Jan Málek 30.4.2010 Word 2007 V roce 2007 přichází firma Microsoft s novou verzí kancelářského balíku MS Office 2007 a tedy i textového editoru
Word 2007 Word 2007 egon Spuštění, vzhled, zobrazení dokumentu Jan Málek 30.4.2010 Word 2007 V roce 2007 přichází firma Microsoft s novou verzí kancelářského balíku MS Office 2007 a tedy i textového editoru
Ukázka knihy z internetového knihkupectví
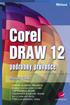 Ukázka knihy z internetového knihkupectví www.kosmas.cz U k á z k a k n i h y z i n t e r n e t o v é h o k n i h k u p e c t v í w w w. k o s m a s. c z, U I D : K O S 1 8 0 6 5 7 U k á z k a k n i h
Ukázka knihy z internetového knihkupectví www.kosmas.cz U k á z k a k n i h y z i n t e r n e t o v é h o k n i h k u p e c t v í w w w. k o s m a s. c z, U I D : K O S 1 8 0 6 5 7 U k á z k a k n i h
DUM 01 téma: Úvod do PowerPointu
 DUM 01 téma: Úvod do PowerPointu ze sady: 03 tematický okruh sady: Tvorba multimediální ze šablony: 09 počítačová grafika určeno pro: 1-4. ročník vzdělávací obor: vzdělávací oblast: číslo projektu: anotace:
DUM 01 téma: Úvod do PowerPointu ze sady: 03 tematický okruh sady: Tvorba multimediální ze šablony: 09 počítačová grafika určeno pro: 1-4. ročník vzdělávací obor: vzdělávací oblast: číslo projektu: anotace:
Uživatelská příručka pro program
 NEWARE Uživatelský manuál Uživatelská příručka pro program ve spojení se zabezpečovacím systémem strana 1 Uživatelský manuál NEWARE strana 2 NEWARE Uživatelský manuál Vaše zabezpečovací ústředna DIGIPLEX
NEWARE Uživatelský manuál Uživatelská příručka pro program ve spojení se zabezpečovacím systémem strana 1 Uživatelský manuál NEWARE strana 2 NEWARE Uživatelský manuál Vaše zabezpečovací ústředna DIGIPLEX
Editor formulářů Money S3
 Editor formulářů Money S3 Obsah I Obsah Část I 2 1 Co je Editor formulářů... 2 Co je to formulář... 3 Struktura formuláře... 3 Nastavení tisku... v Money S3 3 Základní ovládání... 4 Svislá lišta ikon...
Editor formulářů Money S3 Obsah I Obsah Část I 2 1 Co je Editor formulářů... 2 Co je to formulář... 3 Struktura formuláře... 3 Nastavení tisku... v Money S3 3 Základní ovládání... 4 Svislá lišta ikon...
Word 2013. podrobný průvodce. Tomáš Šimek
 Word 2013 podrobný průvodce Tomáš Šimek Přehled funkcí a vlastností nejnovější verze textového editoru Word Jak psát na počítači správně, úpravy a formátování textu a stránky Zpracování dalších objektů
Word 2013 podrobný průvodce Tomáš Šimek Přehled funkcí a vlastností nejnovější verze textového editoru Word Jak psát na počítači správně, úpravy a formátování textu a stránky Zpracování dalších objektů
Inovace bakalářského studijního oboru Aplikovaná chemie
 Inovace bakalářského studijního oboru Aplikovaná chemie http://aplchem.upol.cz CZ.1.07/2.2.00/15.0247 Tento projekt je spolufinancován Evropským sociálním fondem a státním rozpočtem České republiky. PRSC
Inovace bakalářského studijního oboru Aplikovaná chemie http://aplchem.upol.cz CZ.1.07/2.2.00/15.0247 Tento projekt je spolufinancován Evropským sociálním fondem a státním rozpočtem České republiky. PRSC
Naučte se víc... Metodická příručka pro školy k aplikaci Microsoft Office PowePoint 2007
 Naučte se víc... Metodická příručka pro školy k aplikaci Microsoft Office PowePoint 2007 Autoři: Jiří Chytil & Boris Chytil Metodická příručka pro školy k aplikaci Microsoft Office PowerPoint 2007 Tato
Naučte se víc... Metodická příručka pro školy k aplikaci Microsoft Office PowePoint 2007 Autoři: Jiří Chytil & Boris Chytil Metodická příručka pro školy k aplikaci Microsoft Office PowerPoint 2007 Tato
7. Nástroje. 7.1 Pravopis. 7.2 Jazyk. Kapitola 7: Nástroje 47. Kontrola pravopisu
 Kapitola 7: Nástroje 47 7. Nástroje Kontrola pravopisu 7.1 Pravopis V prezentaci Encian přichystejme dvě záměrné pravopisné chyby na prvním snímku. Slovo Váš nahradíme slovem Vaš a slovo přehledným nahradíme
Kapitola 7: Nástroje 47 7. Nástroje Kontrola pravopisu 7.1 Pravopis V prezentaci Encian přichystejme dvě záměrné pravopisné chyby na prvním snímku. Slovo Váš nahradíme slovem Vaš a slovo přehledným nahradíme
Okno Editoru nabízí v panelu nástrojů
 110 Editor pracovní nástroje Naučte se používat základní nástroje Editoru pro efektivní úpravy obrázků. VYBRANÉ OVLÁDACÍ PRVKY 112 POLYGONOVÉ LASO A LASO 124 VLOŽIT OBRÁZEK DO OBRÁZKU 132 VÝBĚRY 114 REDUKCE
110 Editor pracovní nástroje Naučte se používat základní nástroje Editoru pro efektivní úpravy obrázků. VYBRANÉ OVLÁDACÍ PRVKY 112 POLYGONOVÉ LASO A LASO 124 VLOŽIT OBRÁZEK DO OBRÁZKU 132 VÝBĚRY 114 REDUKCE
František Hudek. leden Informační a komunikační technologie ZONER Práce s textem. Tvorba a editace odstavcového a uměleckého textu.
 VY_32_INOVACE_FH19_Z Jméno autora výukového materiálu Datum (období), ve kterém byl VM vytvořen Ročník, pro který je VM určen Vzdělávací oblast, obor, okruh, téma Anotace František Hudek leden 2013 9.
VY_32_INOVACE_FH19_Z Jméno autora výukového materiálu Datum (období), ve kterém byl VM vytvořen Ročník, pro který je VM určen Vzdělávací oblast, obor, okruh, téma Anotace František Hudek leden 2013 9.
Interaktivní mapy ÚAP Uživatelská příručka
 Interaktivní mapy ÚAP Uživatelská příručka Verze: 1.0 Podpora: GEOREAL spol. s r.o. http://www.georeal.cz email: podpora@georeal.cz Hot-line: 373 733 456 Běhové prostředí: Microsoft Internet Explorer,
Interaktivní mapy ÚAP Uživatelská příručka Verze: 1.0 Podpora: GEOREAL spol. s r.o. http://www.georeal.cz email: podpora@georeal.cz Hot-line: 373 733 456 Běhové prostředí: Microsoft Internet Explorer,
Teorie barev. 1. Barvený model. 2. Gamut. 3. Barevný prostor. Barevný prostor různých zařízení
 Teorie barev 1. Barvený model Barevný model představuje metodu (obvykle číselnou) popisu barev. Různé barevné modely popisují barvy, které vidíme a se kterými pracujeme v digitálních obrazech a při jejich
Teorie barev 1. Barvený model Barevný model představuje metodu (obvykle číselnou) popisu barev. Různé barevné modely popisují barvy, které vidíme a se kterými pracujeme v digitálních obrazech a při jejich
DUM 01 téma: Úvod do počítačové grafiky
 DUM 01 téma: Úvod do počítačové grafiky ze sady: 02 tematický okruh sady: Bitmapová grafika ze šablony: 09 Počítačová grafika určeno pro: 2. ročník vzdělávací obor: vzdělávací oblast: číslo projektu: anotace:
DUM 01 téma: Úvod do počítačové grafiky ze sady: 02 tematický okruh sady: Bitmapová grafika ze šablony: 09 Počítačová grafika určeno pro: 2. ročník vzdělávací obor: vzdělávací oblast: číslo projektu: anotace:
Zpracovnání digitální fotografie
 Souvětí pro výběr Tato lekce se zabývá znalostmi a dovednostmi pro prohlížení digitálních fotografií a základy jejich zpracování. Úvodní obrazovka Vznik digitálních fotoaparátů na počátku 90. let přinesl
Souvětí pro výběr Tato lekce se zabývá znalostmi a dovednostmi pro prohlížení digitálních fotografií a základy jejich zpracování. Úvodní obrazovka Vznik digitálních fotoaparátů na počátku 90. let přinesl
DUM 01 téma: Obecné vlastnosti tabulkového editoru, rozsah, zápis do buňky, klávesové zkratky
 DUM 01 téma: Obecné vlastnosti tabulkového editoru, rozsah, zápis do buňky, klávesové zkratky ze sady: 02 tematický okruh sady: Tabulkový editor ze šablony: 07 KANCELÁŘSKÝ SOFTWARE určeno pro: 1-4. ročník
DUM 01 téma: Obecné vlastnosti tabulkového editoru, rozsah, zápis do buňky, klávesové zkratky ze sady: 02 tematický okruh sady: Tabulkový editor ze šablony: 07 KANCELÁŘSKÝ SOFTWARE určeno pro: 1-4. ročník
Marek Laurenčík. Excel. práce s databázemi a kontingenčními tabulkami
 Marek Laurenčík Excel práce s databázemi a kontingenčními tabulkami 2010 Upozornění pro čtenáře a uživatele této knihy Všechna práva vyhrazena. Žádná část této tištěné či elektronické knihy nesmí být reprodukována
Marek Laurenčík Excel práce s databázemi a kontingenčními tabulkami 2010 Upozornění pro čtenáře a uživatele této knihy Všechna práva vyhrazena. Žádná část této tištěné či elektronické knihy nesmí být reprodukována
CORELDRAW SEZNÁMENÍ S PROGRAMEM. Lenka Bednaříková
 CORELDRAW SEZNÁMENÍ S PROGRAMEM Lenka Bednaříková SEZNÁMENÍ S OKNEM APLIKACE Panel nabídek Panel nástrojů Panel vlastností Ukotvitelné panely Okno nástrojů Paleta barev Okno kresby Pravítko Stavový řádek
CORELDRAW SEZNÁMENÍ S PROGRAMEM Lenka Bednaříková SEZNÁMENÍ S OKNEM APLIKACE Panel nabídek Panel nástrojů Panel vlastností Ukotvitelné panely Okno nástrojů Paleta barev Okno kresby Pravítko Stavový řádek
Vektorová grafika. Návod do cvičení z Informatiky pro ekonomy I
 1 Práce ve vektorovém editoru 1.1 Principy vektorového obrazu Vektorová grafika Návod do cvičení z Informatiky pro ekonomy I Vektorový obraz je reprezentován pomocí geometrických prvků (úsečky, křivky,
1 Práce ve vektorovém editoru 1.1 Principy vektorového obrazu Vektorová grafika Návod do cvičení z Informatiky pro ekonomy I Vektorový obraz je reprezentován pomocí geometrických prvků (úsečky, křivky,
K 2 - Základy zpracování textu
 Radek Maca Makovského 436 Nové Město na Moravě 592 31 tel. 0776 / 274 152 e-mail: rama@inforama.cz http://www.inforama.cz K 2 - Základy zpracování textu Mgr. Radek Maca Word I 1 slide ZÁKLADNÍ POJMY PRVKY
Radek Maca Makovského 436 Nové Město na Moravě 592 31 tel. 0776 / 274 152 e-mail: rama@inforama.cz http://www.inforama.cz K 2 - Základy zpracování textu Mgr. Radek Maca Word I 1 slide ZÁKLADNÍ POJMY PRVKY
NOVÁ VERZE OBD A JEJÍ VYUŽÍVÁNÍ Ing. Martina Valášková
 NOVÁ VERZE OBD A JEJÍ VYUŽÍVÁNÍ Ing. Martina Valášková studijní materiál ke kurzu Odborné publikování, citační etika a autorské právo s podporou ICT Fakulta informatiky a managementu Univerzity Hradec
NOVÁ VERZE OBD A JEJÍ VYUŽÍVÁNÍ Ing. Martina Valášková studijní materiál ke kurzu Odborné publikování, citační etika a autorské právo s podporou ICT Fakulta informatiky a managementu Univerzity Hradec
Metodika pro učitele
 Metodika pro učitele Tvorba prezentace v aplikaci PowerPoint 2010 PowerPoint je program, který umožňuje navrhnout, kvalitně graficky a esteticky ztvárnit a následně spustit a předvést prezentaci. Celý
Metodika pro učitele Tvorba prezentace v aplikaci PowerPoint 2010 PowerPoint je program, který umožňuje navrhnout, kvalitně graficky a esteticky ztvárnit a následně spustit a předvést prezentaci. Celý
Vzdělávání a podpora pedagogických pracovníků ZŠ a SŠ při integraci ICT do výuky POČÍTAČOVÁ GRAFIKA - 1 -
 POČÍTAČOVÁ GRAFIKA B1 POČÍTAČOVÁ GRAFIKA RNDr. Jan Preclík, Ph.D. 2. 1. 2015-1 - Obsah Počítačová grafika úvod................................ 3 Zoner Callisto 5...................................... 6
POČÍTAČOVÁ GRAFIKA B1 POČÍTAČOVÁ GRAFIKA RNDr. Jan Preclík, Ph.D. 2. 1. 2015-1 - Obsah Počítačová grafika úvod................................ 3 Zoner Callisto 5...................................... 6
ESTATIX INFORMAČNÍ SYSTÉM REALITNÍCH KANCELÁŘÍ UŽIVATELSKÁ PŘÍRUČKA UŽIVATELSKÁ PŘÍRUČKA STRANA 1 / 23
 ESTATIX INFORMAČNÍ SYSTÉM REALITNÍCH KANCELÁŘÍ UŽIVATELSKÁ PŘÍRUČKA STRANA 1 / 23 OBSAH 1 Zabezpečení systému... 3 1.1 Přístup do systému... 3 1.2 První přihlášení... 3 1.3 Heslo nefunguje nebo jej uživatel
ESTATIX INFORMAČNÍ SYSTÉM REALITNÍCH KANCELÁŘÍ UŽIVATELSKÁ PŘÍRUČKA STRANA 1 / 23 OBSAH 1 Zabezpečení systému... 3 1.1 Přístup do systému... 3 1.2 První přihlášení... 3 1.3 Heslo nefunguje nebo jej uživatel
UZ modul VVISION poslední změna 1. 3. 2013
 UZ modul VVISION poslední změna 1. 3. 2013 Obsah 1 Základní popis... - 2-1.1 Popis aplikace... - 2-1.2 Zdroje obrazových dat... - 2-1.3 Uložení dat... - 2-1.4 Funkcionalita... - 2-1.4.1 Základní soubor
UZ modul VVISION poslední změna 1. 3. 2013 Obsah 1 Základní popis... - 2-1.1 Popis aplikace... - 2-1.2 Zdroje obrazových dat... - 2-1.3 Uložení dat... - 2-1.4 Funkcionalita... - 2-1.4.1 Základní soubor
CORELDRAW PRÁCE S RASTRY. Lenka Bednaříková
 CORELDRAW PRÁCE S RASTRY Lenka Bednaříková ZPŮSOBY ZÍSKÁNÍ RASTROVÉHO OBRÁZKU Převod vektorových objektů na rastr Celý dokument Soubor Exportovat Pouze objekt Rastry Převést na rastr (viz další snímek)
CORELDRAW PRÁCE S RASTRY Lenka Bednaříková ZPŮSOBY ZÍSKÁNÍ RASTROVÉHO OBRÁZKU Převod vektorových objektů na rastr Celý dokument Soubor Exportovat Pouze objekt Rastry Převést na rastr (viz další snímek)
Ukázka knihy z internetového knihkupectví www.kosmas.cz
 Ukázka knihy z internetového knihkupectví www.kosmas.cz U k á z k a k n i h y z i n t e r n e t o v é h o k n i h k u p e c t v í w w w. k o s m a s. c z, U I D : K O S 1 8 1 5 4 4 Nadpis kapitoly Mojmír
Ukázka knihy z internetového knihkupectví www.kosmas.cz U k á z k a k n i h y z i n t e r n e t o v é h o k n i h k u p e c t v í w w w. k o s m a s. c z, U I D : K O S 1 8 1 5 4 4 Nadpis kapitoly Mojmír
Nástroje v InDesignu. Panel nástrojů 1. část. Nástroje otevřeme Okna Nástroje
 Nástroje v InDesignu Panel nástrojů 1. část Nástroje otevřeme Okna Nástroje Poklepem levé myši změníme panel nástrojů Nástroje v panelu nástrojů se používají k vybírání, úpravám a vytváření prvků stránek.
Nástroje v InDesignu Panel nástrojů 1. část Nástroje otevřeme Okna Nástroje Poklepem levé myši změníme panel nástrojů Nástroje v panelu nástrojů se používají k vybírání, úpravám a vytváření prvků stránek.
Novinky verze 5.4x programu PRO100. 2015 Ecru by Ecru Software
 by Ecru Software 2 Obsah 1 Úvod 3 2. Pohled 3 3. Snapování (přichytávání) 4 4. Snadná duplikace 5 5. Kótování 5 5.1. Automatické kótování 5.2. Manuální kótovací čáry 5.3. Vrstvy kót 6 7 9 6. Kapátko 10
by Ecru Software 2 Obsah 1 Úvod 3 2. Pohled 3 3. Snapování (přichytávání) 4 4. Snadná duplikace 5 5. Kótování 5 5.1. Automatické kótování 5.2. Manuální kótovací čáry 5.3. Vrstvy kót 6 7 9 6. Kapátko 10
V tomto kurzu vytvoříte logo smyšlené kavárny. Výsledné logo bude vypadat takto:
 Vytvoření loga Vítá vás aplikace CorelDRAW, komplexní profesionální program pro grafický návrh a práci s vektorovou grafikou. V tomto kurzu vytvoříte logo smyšlené kavárny. Výsledné logo bude vypadat takto:
Vytvoření loga Vítá vás aplikace CorelDRAW, komplexní profesionální program pro grafický návrh a práci s vektorovou grafikou. V tomto kurzu vytvoříte logo smyšlené kavárny. Výsledné logo bude vypadat takto:
PŘÍRUČKA PRO REDAKTORY UNIVERZITY PARDUBICE
 CMS Aladin CMS Aladin je modulární a otevřený publikační systém pro jednoduchou a uživatelsky přívětivou správu webových stránek. PŘÍRUČKA PRO REDAKTORY UNIVERZITY PARDUBICE VERZE 3.0 ZÁŘÍ 2012 Obsah CMS
CMS Aladin CMS Aladin je modulární a otevřený publikační systém pro jednoduchou a uživatelsky přívětivou správu webových stránek. PŘÍRUČKA PRO REDAKTORY UNIVERZITY PARDUBICE VERZE 3.0 ZÁŘÍ 2012 Obsah CMS
Téma: Práce se základními objekty, výplní a obrysem
 Téma: Práce se základními objekty, výplní a obrysem Vypracovala: Ing. Jana Wasserbauerová TE NTO PR OJ E KT J E S POLUFINANC OVÁN EVR OPS KÝ M S OC IÁLNÍM FONDEM A STÁTNÍM ROZPOČTEM ČESKÉ REPUBLIKY. Cíl:
Téma: Práce se základními objekty, výplní a obrysem Vypracovala: Ing. Jana Wasserbauerová TE NTO PR OJ E KT J E S POLUFINANC OVÁN EVR OPS KÝ M S OC IÁLNÍM FONDEM A STÁTNÍM ROZPOČTEM ČESKÉ REPUBLIKY. Cíl:
Volitelná výpočetní technika
 školní vzdělávací program ŠKOLNÍ VZDĚLÁVACÍ PROGRAM DR. J. PEKAŘE V MLADÉ BOLESLAVI PLACE HERE ŠKOLNÍ VZDĚLÁVACÍ PROGRAM DR. J. PEKAŘE V MLADÉ BOLESLAVI Název školy Adresa Palackého 211, Mladá Boleslav
školní vzdělávací program ŠKOLNÍ VZDĚLÁVACÍ PROGRAM DR. J. PEKAŘE V MLADÉ BOLESLAVI PLACE HERE ŠKOLNÍ VZDĚLÁVACÍ PROGRAM DR. J. PEKAŘE V MLADÉ BOLESLAVI Název školy Adresa Palackého 211, Mladá Boleslav
BRICSCAD V13 X-Modelování
 BRICSCAD V13 X-Modelování Protea spol. s r.o. Makovského 1339/16 236 00 Praha 6 - Řepy tel.: 235 316 232, 235 316 237 fax: 235 316 038 e-mail: obchod@protea.cz web: www.protea.cz Copyright Protea spol.
BRICSCAD V13 X-Modelování Protea spol. s r.o. Makovského 1339/16 236 00 Praha 6 - Řepy tel.: 235 316 232, 235 316 237 fax: 235 316 038 e-mail: obchod@protea.cz web: www.protea.cz Copyright Protea spol.
OBSAH. ÚVOD...5 O Advance CADu...5 Kde nalézt informace...5 Použitím Online nápovědy...5. INSTALACE...6 Systémové požadavky...6 Začátek instalace...
 OBSAH ÚVOD...5 O Advance CADu...5 Kde nalézt informace...5 Použitím Online nápovědy...5 INSTALACE...6 Systémové požadavky...6 Začátek instalace...6 SPUŠTĚNÍ ADVANCE CADU...7 UŽIVATELSKÉ PROSTŘEDÍ ADVANCE
OBSAH ÚVOD...5 O Advance CADu...5 Kde nalézt informace...5 Použitím Online nápovědy...5 INSTALACE...6 Systémové požadavky...6 Začátek instalace...6 SPUŠTĚNÍ ADVANCE CADU...7 UŽIVATELSKÉ PROSTŘEDÍ ADVANCE
SEZNÁMENÍ S PROGRAMEM
 SEZNÁMENÍ S PROGRAMEM Základní informace pro každého Následující popis je určen pro stručné a rychlé seznámení s programem a jeho ovládáním. Detailnější vysvětlení funkcí programu naleznete v českém i
SEZNÁMENÍ S PROGRAMEM Základní informace pro každého Následující popis je určen pro stručné a rychlé seznámení s programem a jeho ovládáním. Detailnější vysvětlení funkcí programu naleznete v českém i
Naučit se, jak co nejsnadněji přejít od verze TopoLu pro Windows k verzi TopoL xt. Cílem není vysvětlení všech možností programu.
 Školení programu TopoL xt Přechod na TopoL xt z programu TopoL pro Windows Cíl: Obsah: Naučit se, jak co nejsnadněji přejít od verze TopoLu pro Windows k verzi TopoL xt. Cílem není vysvětlení všech možností
Školení programu TopoL xt Přechod na TopoL xt z programu TopoL pro Windows Cíl: Obsah: Naučit se, jak co nejsnadněji přejít od verze TopoLu pro Windows k verzi TopoL xt. Cílem není vysvětlení všech možností
Microsoft EXCEL. Ing. Pavel BOHANES. Tabulkový procesor
 Microsoft EXCEL Ing. Pavel BOHANES 2012 Popis prostředí Microsoft Excel 2007, popis a použití tohoto tabulkového procesoru Tabulkový procesor Soukromá střední odborná škola Frýdek-Místek, s.r.o. T.G.Masaryka
Microsoft EXCEL Ing. Pavel BOHANES 2012 Popis prostředí Microsoft Excel 2007, popis a použití tohoto tabulkového procesoru Tabulkový procesor Soukromá střední odborná škola Frýdek-Místek, s.r.o. T.G.Masaryka
Grafický návrh. Co se naučíte. Vítá vás aplikace CorelDRAW, komplexní profesionální program pro grafický návrh a práci s vektorovou grafikou.
 Grafický návrh Vítá vás aplikace CorelDRAW, komplexní profesionální program pro grafický návrh a práci s vektorovou grafikou. V tomto kurzu vytvoříte plakát propagující smyšlenou kavárnu. Výsledný návrh
Grafický návrh Vítá vás aplikace CorelDRAW, komplexní profesionální program pro grafický návrh a práci s vektorovou grafikou. V tomto kurzu vytvoříte plakát propagující smyšlenou kavárnu. Výsledný návrh
Příručka pro schvalovatele témat
 I N T E R N E T O V Ý I N F O R M A N Í S Y S T É M P R O J E D N O T N Á Z A D Á N Í Z Á V R E N Ý C H Z K O U Š E K N á r o d n í ú s t a v p r o v z d l á v á n í Příručka pro schvalovatele témat Schvalovatelé
I N T E R N E T O V Ý I N F O R M A N Í S Y S T É M P R O J E D N O T N Á Z A D Á N Í Z Á V R E N Ý C H Z K O U Š E K N á r o d n í ú s t a v p r o v z d l á v á n í Příručka pro schvalovatele témat Schvalovatelé
VYTVÁŘENÍ OBSAHU KURZŮ
 VYTVÁŘENÍ OBSAHU KURZŮ Mgr. Hana Rohrová Mgr. Linda Huzlíková Ing. Martina Husáková Fakulta informatiky a managementu Univerzity Hradec Králové Projekt je spolufinancován Evropským sociálním fondem a státním
VYTVÁŘENÍ OBSAHU KURZŮ Mgr. Hana Rohrová Mgr. Linda Huzlíková Ing. Martina Husáková Fakulta informatiky a managementu Univerzity Hradec Králové Projekt je spolufinancován Evropským sociálním fondem a státním
Pokročilé uţivatelské školení
 Pokročilé uţivatelské školení Cíl a obsah kurzu Cílem kurzu je seznámit se s pokročilými funkcemi aplikace Word Členění kurzu, obsah jednotlivých lekcí Kurz je členěn do pěti samostatných lekcí. Kaţdá
Pokročilé uţivatelské školení Cíl a obsah kurzu Cílem kurzu je seznámit se s pokročilými funkcemi aplikace Word Členění kurzu, obsah jednotlivých lekcí Kurz je členěn do pěti samostatných lekcí. Kaţdá
1 - Prostředí programu WORD 2007
 1 - Prostředí programu WORD 2007 Program WORD 2007 slouží k psaní textů, do kterých je možné vkládat různé obrázky, tabulky a grafy. Vytvořené texty se ukládají jako dokumenty s příponou docx (formát Word
1 - Prostředí programu WORD 2007 Program WORD 2007 slouží k psaní textů, do kterých je možné vkládat různé obrázky, tabulky a grafy. Vytvořené texty se ukládají jako dokumenty s příponou docx (formát Word
Návod na práci s redakčním systémem webu VPŠ a SPŠ MV v Praze
 Návod na práci s redakčním systémem webu VPŠ a SPŠ MV v Praze Abychom mohli na webu provádět úpravy, je nutné se přihlásit. Přihlašovací údaje jsou stejné jako do internetového počítače, resp. domény SKOLAMV.
Návod na práci s redakčním systémem webu VPŠ a SPŠ MV v Praze Abychom mohli na webu provádět úpravy, je nutné se přihlásit. Přihlašovací údaje jsou stejné jako do internetového počítače, resp. domény SKOLAMV.
Vytváření realistických děl pomocí síťové výplně
 Vytváření realistických děl pomocí síťové výplně Ariel Garaza Díaz O autorovi Ariel žije a pracuje v Montevideu v Uruguayi. Od roku 1980 pracuje jako profesionální návrhář a software Corel používá od roku
Vytváření realistických děl pomocí síťové výplně Ariel Garaza Díaz O autorovi Ariel žije a pracuje v Montevideu v Uruguayi. Od roku 1980 pracuje jako profesionální návrhář a software Corel používá od roku
Adobe Photoshop Gymnázium Broumov
 Adobe Photoshop Gymnázium Broumov TOTO VZDĚLÁVÁNÍ JE FINANCOVÁNO Z PROSTŘEDKŮ ESF PROSTŘEDNICTVÍM OPERAČNÍHO PROGRAMU VZDĚLÁVÁNÍ PRO KONKURENCESCHOPNOST A STÁTNÍM ROZPOČTEM ČESKÉ REPUBLIKY Srdečně Vás
Adobe Photoshop Gymnázium Broumov TOTO VZDĚLÁVÁNÍ JE FINANCOVÁNO Z PROSTŘEDKŮ ESF PROSTŘEDNICTVÍM OPERAČNÍHO PROGRAMU VZDĚLÁVÁNÍ PRO KONKURENCESCHOPNOST A STÁTNÍM ROZPOČTEM ČESKÉ REPUBLIKY Srdečně Vás
Stravenky Exit. 1. Spuštění modulu Stravenky Exit
 Stravenky Exit 1. Spuštění modulu Stravenky Exit 2. Popis prostředí a ovládacích prvků modulu Stravenky Exit 2.1. Rozbalovací seznamy 2.2. Hlavní záložky 2.2.1 Záložka "Seznam" 2.2.1.1 Záložka "Exit" 2.2.1.2
Stravenky Exit 1. Spuštění modulu Stravenky Exit 2. Popis prostředí a ovládacích prvků modulu Stravenky Exit 2.1. Rozbalovací seznamy 2.2. Hlavní záložky 2.2.1 Záložka "Seznam" 2.2.1.1 Záložka "Exit" 2.2.1.2
Kurz Word 2000 Odrážky a číslování Kurz Word 2000 Odrážky a číslování Oddíly Záhlaví a zápatí
 Kurz Word 2000 Odrážky a číslování Oddíly Záhlaví a zápatí - 1 - L04 V 1 odrážky a číslování Odrážky, číslování i víceúrovňovost můžeme zadat buď před zápisem textu nebo vytvořit dodatečně označením bloku
Kurz Word 2000 Odrážky a číslování Oddíly Záhlaví a zápatí - 1 - L04 V 1 odrážky a číslování Odrážky, číslování i víceúrovňovost můžeme zadat buď před zápisem textu nebo vytvořit dodatečně označením bloku
Uživatelská příručka
 Uživatelská příručka PC výkaznictví JASU (program pro zpracování účetního výkaznictví) březen 2012 Dodavatel: MÚZO Praha s.r.o. Politických vězňů 15 P.O.Box 36 111 21 Praha 1 telefon: 224 091 619 fax:
Uživatelská příručka PC výkaznictví JASU (program pro zpracování účetního výkaznictví) březen 2012 Dodavatel: MÚZO Praha s.r.o. Politických vězňů 15 P.O.Box 36 111 21 Praha 1 telefon: 224 091 619 fax:
X-Sign Basic Uživatelská příručka
 X-Sign Basic Uživatelská příručka Copyright Copyright 2015, BenQ Corporation. Všechna práva vyhrazena. Žádná část této publikace nesmí být reprodukována, přenášena, přepisována, ukládána do systému pro
X-Sign Basic Uživatelská příručka Copyright Copyright 2015, BenQ Corporation. Všechna práva vyhrazena. Žádná část této publikace nesmí být reprodukována, přenášena, přepisována, ukládána do systému pro
Manuál k aplikaci SDO PILOT v.0.2
 Manuál k aplikaci SDO PILOT v.0.2 Základní informace o aplikaci Aplikace slouží pro zjednodušené vytváření dokumentů Souhrnů doporučených opatření pro Evropsky významné lokality. Vznikala přírustkovým
Manuál k aplikaci SDO PILOT v.0.2 Základní informace o aplikaci Aplikace slouží pro zjednodušené vytváření dokumentů Souhrnů doporučených opatření pro Evropsky významné lokality. Vznikala přírustkovým
MAPOVÉ OKNO GSWEB. Nápověda. Pohyb v mapovém okně Výběr v mapovém okně. Panel Ovládání Panel Vrstvy. Tisk Přehledová mapa Redlining Přihlásit jako
 GSWEB Nápověda 1. Mapové okno Pohyb v mapovém okně Výběr v mapovém okně 2. Ovládací panel a panel vrstev Panel Ovládání Panel Vrstvy 3. GSWeb - roletové menu Tisk Přehledová mapa Redlining Přihlásit jako
GSWEB Nápověda 1. Mapové okno Pohyb v mapovém okně Výběr v mapovém okně 2. Ovládací panel a panel vrstev Panel Ovládání Panel Vrstvy 3. GSWeb - roletové menu Tisk Přehledová mapa Redlining Přihlásit jako
Gymnázium Jana Pivečky a Střední odborná škola Slavičín. III/2 - Inovace a zkvalitnění výuky prostřednictvím ICT. Informační a komunikační technologie
 Název projektu Číslo projektu Název školy Autor Název šablony Inovace výuky prostřednictvím šablon pro SŠ CZ.1.07/1.5.00/34.0748 Gymnázium Jana Pivečky a Střední odborná škola Slavičín Ing. Alois Kužela
Název projektu Číslo projektu Název školy Autor Název šablony Inovace výuky prostřednictvím šablon pro SŠ CZ.1.07/1.5.00/34.0748 Gymnázium Jana Pivečky a Střední odborná škola Slavičín Ing. Alois Kužela
DUM 10 téma: Nástroje malování
 DUM 10 téma: Nástroje malování ze sady: 2 tematický okruh sady: Bitmapová grafika ze šablony: 09 Počítačová grafika určeno pro: 2. ročník vzdělávací obor: vzdělávací oblast: číslo projektu: anotace: metodika:
DUM 10 téma: Nástroje malování ze sady: 2 tematický okruh sady: Bitmapová grafika ze šablony: 09 Počítačová grafika určeno pro: 2. ročník vzdělávací obor: vzdělávací oblast: číslo projektu: anotace: metodika:
Vzdělávání v egoncentru ORP Louny
 Zpracováno v rámci projektu č. CZ.1.04/4.1.00/40.00067 Vzdělávání v egoncentru ORP Louny Město Louny Obsah 1. Databáze... 4 2. Třídění pomocí filtrů... 5 3. Ukotvení a uvolnění příček... 6 3.1 Ukotvení
Zpracováno v rámci projektu č. CZ.1.04/4.1.00/40.00067 Vzdělávání v egoncentru ORP Louny Město Louny Obsah 1. Databáze... 4 2. Třídění pomocí filtrů... 5 3. Ukotvení a uvolnění příček... 6 3.1 Ukotvení
Použití databází. Mnoho postupů, které si ukážeme pro prací s formulářů využijeme i při návrhu tiskových sestav.
 Formuláře Formuláře se v aplikaci Access používají zejména na úpravu dat. Upravovat data přímo v tabulce není příliš komfortní a proto si ukážeme jak vytvořit zadávací formulář, pomocí kterého budeme zadávat,
Formuláře Formuláře se v aplikaci Access používají zejména na úpravu dat. Upravovat data přímo v tabulce není příliš komfortní a proto si ukážeme jak vytvořit zadávací formulář, pomocí kterého budeme zadávat,
Naučte se víc... Metodická příručka pro školy k aplikaci Microsoft Office Access 2007
 Naučte se víc... Metodická příručka pro školy k aplikaci Microsoft Office Access 2007 Microsoft pro školství 1 Autoři: Jiří Chytil & Boris Chytil Metodická příručka pro školy k aplikaci Microsoft Office
Naučte se víc... Metodická příručka pro školy k aplikaci Microsoft Office Access 2007 Microsoft pro školství 1 Autoři: Jiří Chytil & Boris Chytil Metodická příručka pro školy k aplikaci Microsoft Office
Nastavení stránky : Levým tlačítkem myši kliknete v menu na Soubor a pak na Stránka. Ovládání Open Office.org Draw Ukládání dokumentu :
 Ukládání dokumentu : Levým tlačítkem myši kliknete v menu na Soubor a pak na Uložit jako. Otevře se tabulka, v které si najdete místo adresář, pomocí malé šedočerné šipky (jako na obrázku), do kterého
Ukládání dokumentu : Levým tlačítkem myši kliknete v menu na Soubor a pak na Uložit jako. Otevře se tabulka, v které si najdete místo adresář, pomocí malé šedočerné šipky (jako na obrázku), do kterého
Příručka klávesových zkratek
 Příručka klávesových zkratek PRO MAC OS K čem byl tento příkaz? euro.quark.com Klávesové zkratky QuarkXPress v Mac OS y menu (Mac OS) 3 y v dialogovém okně (Mac OS) 7 y palety (Mac OS) 8 y projektu a sestavy
Příručka klávesových zkratek PRO MAC OS K čem byl tento příkaz? euro.quark.com Klávesové zkratky QuarkXPress v Mac OS y menu (Mac OS) 3 y v dialogovém okně (Mac OS) 7 y palety (Mac OS) 8 y projektu a sestavy
Route 66 podrobný manuál
 Route 66 podrobný manuál Co je ROUTE 66? ROUTE 66 je špičkový program pro vyhledávání a plánování cest, který najde své uplatnění jak mezi profesionálními, tak domácími uživateli. ROUTE 66 je první plánovač
Route 66 podrobný manuál Co je ROUTE 66? ROUTE 66 je špičkový program pro vyhledávání a plánování cest, který najde své uplatnění jak mezi profesionálními, tak domácími uživateli. ROUTE 66 je první plánovač
1. Blok 3 Bezpříkazová editace v AutoCADu
 1. Blok 3 Bezpříkazová editace v AutoCADu Studijní cíl Seznámení práce v režimu bezpříkazové editace v AutoCADu. Doba nutná k nastudování 2 3 hodiny Průvodce studiem Pro studium tohoto předmětu je požadovaná
1. Blok 3 Bezpříkazová editace v AutoCADu Studijní cíl Seznámení práce v režimu bezpříkazové editace v AutoCADu. Doba nutná k nastudování 2 3 hodiny Průvodce studiem Pro studium tohoto předmětu je požadovaná
ENÍ (ZALOŽENÍ) PREZENTACE...
 PowerPoint - program pro návrh prezentace, - kvalitní grafická a estetická prezentace, - pro ztvárnění a následné spuštění prezentace, - jde o jednotlivé obrazovky doplněné o animace, triky a multimediální
PowerPoint - program pro návrh prezentace, - kvalitní grafická a estetická prezentace, - pro ztvárnění a následné spuštění prezentace, - jde o jednotlivé obrazovky doplněné o animace, triky a multimediální
Univerzální program k výpočtu denního osvětlení dle ČSN 73 0580
 Univerzální program k výpočtu denního osvětlení dle ČSN 73 0580 Popis prostředí programu Hlavní okno Po spuštění programu Wdls se na obrazovce objeví výše uvedené hlavní okno. Toto okno lze rozdělit na
Univerzální program k výpočtu denního osvětlení dle ČSN 73 0580 Popis prostředí programu Hlavní okno Po spuštění programu Wdls se na obrazovce objeví výše uvedené hlavní okno. Toto okno lze rozdělit na
www.zlinskedumy.cz Informační a komunikační technologie Inovace výuky prostřednictvím šablon pro SŠ
 Název projektu Číslo projektu Název školy Autor Název šablony Název DUMu Inovace výuky prostřednictvím šablon pro SŠ CZ.1.07/1.5.00/34.0748 Gymnázium Jana Pivečky a Střední odborná škola Slavičín Ing.
Název projektu Číslo projektu Název školy Autor Název šablony Název DUMu Inovace výuky prostřednictvím šablon pro SŠ CZ.1.07/1.5.00/34.0748 Gymnázium Jana Pivečky a Střední odborná škola Slavičín Ing.
1. Nastavení dokumentu
 Obsah as a asta 2. Okno / více dokumentů otevírání, zavírání, vytváření nového, přepínání, ukládání 3. Barevný režim dokumentu 4. Zobrazení, vlastní pohledy 5. Objekty vkládání 1. Nastavení dokumentu Uprostřed
Obsah as a asta 2. Okno / více dokumentů otevírání, zavírání, vytváření nového, přepínání, ukládání 3. Barevný režim dokumentu 4. Zobrazení, vlastní pohledy 5. Objekty vkládání 1. Nastavení dokumentu Uprostřed
Spinelterminal. Terminálový program pro ladění aplikací s protokolem Spinel. 20. září 2005 w w w. p a p o u c h. c o m v.0.9.5.18
 Terminálový program pro ladění aplikací s protokolem Spinel 20. září 2005 w w w. p a p o u c h. c o m v.0.9.5.18 Spinelterminal Katalogový list Vytvořen: 15.4.2004 Poslední aktualizace: 20.9.2005 10:34
Terminálový program pro ladění aplikací s protokolem Spinel 20. září 2005 w w w. p a p o u c h. c o m v.0.9.5.18 Spinelterminal Katalogový list Vytvořen: 15.4.2004 Poslední aktualizace: 20.9.2005 10:34
Novinky verze SPIRIT 2015
 Novinky verze SPIRIT 2015 Ostění pro okna a dveře (ZAK) Ve SPIRITu můžete použít každý ZAK komponent přímo z Prohlížeče komponentů způsobem drag and drop, kromě ostění oken a dveří. Ve SPIRITu 2015 máte
Novinky verze SPIRIT 2015 Ostění pro okna a dveře (ZAK) Ve SPIRITu můžete použít každý ZAK komponent přímo z Prohlížeče komponentů způsobem drag and drop, kromě ostění oken a dveří. Ve SPIRITu 2015 máte
Fotogalerie pro redakční systém Marwel Obscura v. 2.0
 Fotogalerie pro redakční systém Marwel Obscura v. 2.0 postupy a doporučení pro práci redaktorů verze manuálu: 1.1 QCM, s. r. o., březen 2011 Podpora: e-mail: podpora@qcm.cz tel.: +420 538 702 705 Obsah
Fotogalerie pro redakční systém Marwel Obscura v. 2.0 postupy a doporučení pro práci redaktorů verze manuálu: 1.1 QCM, s. r. o., březen 2011 Podpora: e-mail: podpora@qcm.cz tel.: +420 538 702 705 Obsah
METODICKÝ POKYN PRÁCE S MS PowerPoint - ZAČÁTEČNÍCI. Tento projekt je spolufinancován Evropským sociálním fondem a státním rozpočtem České republiky.
 METODICKÝ POKYN PRÁCE S MS PowerPoint - ZAČÁTEČNÍCI Základní rozložení plochy Výchozím stavem při práci je normální zobrazení. pás karet - základní nabídka příkazů Pořadí jednotlivých snímků Základní plocha
METODICKÝ POKYN PRÁCE S MS PowerPoint - ZAČÁTEČNÍCI Základní rozložení plochy Výchozím stavem při práci je normální zobrazení. pás karet - základní nabídka příkazů Pořadí jednotlivých snímků Základní plocha
Obsah. Úvod Spuštění programu Pracovní prostředí Vytvoření a otevření dokumentu Kreslení objektů...
 Obsah Úvod... 15 1. Spuštění programu... 17 1.1 Obnovení výchozích hodnot...17 2. Pracovní prostředí... 19 3. Vytvoření a otevření dokumentu... 21 3.1 Vytvoření nového dokumentu...21 3.2 Otevření dokumentu...22
Obsah Úvod... 15 1. Spuštění programu... 17 1.1 Obnovení výchozích hodnot...17 2. Pracovní prostředí... 19 3. Vytvoření a otevření dokumentu... 21 3.1 Vytvoření nového dokumentu...21 3.2 Otevření dokumentu...22
MS Wodrd pro pokročilé
 1.14.3 TABULÁTORY V dialogovém okně Tabulátory si můžete zadat sami umístění zarážek tabulátorů způsob jejich zarovnání, vodící znak atd. V případě, že potřebujete zarovnat čísla, je vhodné nastavit tabulátor
1.14.3 TABULÁTORY V dialogovém okně Tabulátory si můžete zadat sami umístění zarážek tabulátorů způsob jejich zarovnání, vodící znak atd. V případě, že potřebujete zarovnat čísla, je vhodné nastavit tabulátor
1. vydání příručky 2009, Národní památkový ústav, Ing. Martin Lazák
 Manažer akcí (pro kastelány) květen 2009 1. vydání příručky 2009, Národní památkový ústav, Ing. Martin Lazák Obsah: 1. ÚVODNÍ INFORMACE...2 1.1. ÚČEL APLIKACE...2 1.1.1. Editor údajů o akcích...2 1.1.2.
Manažer akcí (pro kastelány) květen 2009 1. vydání příručky 2009, Národní památkový ústav, Ing. Martin Lazák Obsah: 1. ÚVODNÍ INFORMACE...2 1.1. ÚČEL APLIKACE...2 1.1.1. Editor údajů o akcích...2 1.1.2.
Ovladač Fiery Driver pro systém Mac OS
 2016 Electronics For Imaging, Inc. Informace obsažené v této publikaci jsou zahrnuty v Právní oznámení pro tento produkt. 30. května 2016 Obsah Ovladač Fiery Driver pro systém Mac OS Obsah 3...5 Fiery
2016 Electronics For Imaging, Inc. Informace obsažené v této publikaci jsou zahrnuty v Právní oznámení pro tento produkt. 30. května 2016 Obsah Ovladač Fiery Driver pro systém Mac OS Obsah 3...5 Fiery
