ZWCAD Vydání 2014
|
|
|
- Erik Macháček
- před 9 lety
- Počet zobrazení:
Transkript
1 1
2 ZWCAD+2014 Vydání
3 Obsah 1 Úvod a instalace Úvod ZWCAD O ZWCAD+ a další CAD softwary Instalace Uživatelské rozhraní Nabídka aplikace Ribbon Rychlý přístupu panelu nástroje Menu a zkratky menu Panely nástroje Příkazové okno Dynamický vstup Přizpůsobení výkresového prostředí Paleta nástroje 30 3 Vytvořit a uložit výkres Vytvořit nový výkres Otevřít existující výkres Uložit výkres Nahlášení chyby.40 4 Kontrola pohledu výkresu Překreslit a regenerovat výkres Zvětšit pohled (Zoom) Posouvání pohledu Zobrazit více pohledů modelového prostoru Uložit a obnovit pohled Určení 3D pohledu.51 5 Přesné nástroje a vlastnosti výkresu Určení jednotky, úhly a měřítka Limity výkresu Uchycení mřížky a mřížky Použít uchycení objektu Použít polární trasování a trasování uchycení objektu Použizí Ortogonálního uzamčení (Ortho režim) Práce s typy čar Práce s hladinami Práce s barvou Kontrola tloušťky čáry Kontrola Zobrazení přesahujících objektů Vypsat nebo kalkulovat informace z objektů Určit intervaly na objektu Souřadnice a souřadnicový systém Souřadnice Kontrola uživatelského souřadnicového systému.99 7 Vytvořit objekty Nakreslit lineární objekty Nakreslit zakřivené objekty Vytvořit 3D objekty Vytvořit oblasti Vytvořit revizi mraků Vytvořit zalomení řádků Vytvořit vyhlazení Modifikovat objekty Vybrat objekty
4 8.2 Modifikovat objekty Modifikovat sloučeninu objektů Použití Mřížky k editaci objektů Modifikovat vlastnos objektů Modifikace 3D objemů Použí t okna řezu, kopírovat a vložit Opravit chyby Poznámky a štítky Vytvořit text Změnit text Práce se stylem textu Kontrola pravopisu Chytrý hlas Kóty a tolerance Přehled kót Použít styl kóty Vytvořit kóty Modifikovat existující kóty Přidat geometrické tolerance Tabulka Bloky, atributy a Xrefs Vytvořit a vložit.263 bloky Definovat a použít atributů Reference dalších souborů výkresu (Xrefs) Dynamický blok Vyšrafované a rastr obrázky Šrafovat Pracovat s rastr obrázky Rozvržení, Plot a publikace výkresů Vytvořit mul pohled rozvržení výkresu Plot výkresů Publikace výkresů Sdílet data mezi výkresy a aplikacemi Uložit a zobrazit snímky Odkaz a vložení dat Práce s daty v jiných formátech Balíček nastavení souborů pro internetové přenosy ZWCAD+ Syble Sestavit a pracovat s aplikací zákazníka LISP VBA ZDS DCL Slovník 345 4
5 1 Úvod a instalace 1.1 Úvod ZWCAD+ Témata v této sekci: O ZWCAD+ a další CAD softwary ZWCAD+ je navržen pro každého, kdo chce rychlé a účinné CAD programy s všestranností standardních programů jako je AutoCAD by Autodesk, Inc. nebo MicroStation by Bentley Systom, Inc. Použití dnešní pokročilé techniky, integruje rozhraní ZWCAD+ Microsoft Windows s výkonným CAD jádrem. Porovnání ZWCAD+ Výkresu s Manuálním Výkresem ZWCAD+ výrazně snížil čas a úsilí, potřebné pro vytvoření a opravu výkresů. Ne jenom že můžete vyrobit přesný výkres rychl eji, také můžete znovu použít informace z výkresu. Práce s dalšími Daty a Programy Tradiční papírové výkresy slouží pouze jako sdělování informací mezi osobou, která výkres vytvořila a osobou, která výkres zobrazuje. Výkresy n eobsahují více informací, než co je vizuálně předáno tvůrcem a viděno prohlížečem. ZWCAD+ nabízí bohaté možnosti pro analyzování výkresů a přiložení přídavných dat. Použít pokročilé CAD funkce Kromě toho, že jsou kompatibilní s AutoCAD, je ZWCAD+ několik kroků napřed tím, že vám poskytuje inovační funkce pro zvýšení vaši produktivity. Získejte více informací Kromě ZWCAD+ dokumentace, je většina asistence, kterou potřebujete při používání ZWCAD+ určit příkazy se kterým na obrazovce pracujete. Pro získání okamžité informace při práci, použijte přídavné zdroje informací. 1.2 O ZWCAD+ a dalších CAD softwarech ZWCAD+ je navržen pro každého, kdo chce rychlé a účinné CAD programy s všestranností standardních programů jako je AutoCAD by Autodesk, Inc. nebo MicroStation by Bentley Systom, Inc. Použití dnešní pokročilé techniky, integruje rozhraní ZWCAD+ Microsoft Windows s výkonným CAD jádrem. ZWCAD+ poskytuje bezkonkurenční kompatibilitu s Au tocad, používá většinu stejných formátů souboru pro výkresy (.dwg soubory), příkazy, typy čar, vzory šrafování a styly textu. Také můžete použít nabídku bez modifikace souborů AutoCAD a spustit programy Auto LISP. ZWCAD+ je více kompatibilní s programy Au tocad než jakékoliv jiné CAD produkty, poskytuje přidané nástroje s pokročilými CAD funkcemi a má bezproblémovou integraci Microsoft Windows. Tento silný program poskytuje skvělou kombinaci funkcí pro CAD uživatelé jako jsou architekti, strojaři a návrháři. ZWCAD+ zahrnuje standardní funkce nalezené v dalších CAD programech, společně s funkcemi a možnostmi, které nenaleznete kdekoliv jinde. Jeho multi rozhraní dokumentu (MDI) umožňuje otevřít a pracovat s několika výkresů najednou. Jednoduše nakreslíte enti ty mezi výkresy. Použití aplikace AutoCAD výkresů ZWCAD+ plně podporuje aplikaci AutoCad výkresů. ZWCAD+ přečte a napíše soubory DWG v jejich domácím formátu bez ztráty dat z AutoCAD 2009 zpět na Verzi 10 zahrnující AutoCAD LT. Protože ZWCAD+ používá DWG jako domácí soubor formátu není potřeba překladu. 5
6 ZWCAD+ podporuje tři dimenzionální drátové modely a povrchy. Tří dimenzionální výkresy mohou být zobrazeny v drátovém modelu, pohledu skryté úsečky a stínovaném povrchu. ZWCAD+ podporuje zobrazení a práci s rastr obrázky ve vašem výkresu. Pokud je výkres obsahující zástupce entit nahrán do ZWCAD+, zobrazí se zpráva ukazující, že některé entity nejsou zobrazeny. Upravení ZWCAD+ je snadné. Můžete upravit menu a nástroje, vytvořit upravené me nu, dialogová okna, zkratky příkazů a skripta, a přidat upravené programy zapsané v několika programových jazycích, zahrnující LISP a ZDS (ZWCAD+ Vývojový systém, program Autodesk ADS kompatibilní jazyk). Také je zde Microsoft Visual Basic pro Aplikace (VBA). V ZWCAD+ můžete spustit existující aplikaci LISP s malou nebo žádnou úpravou. ZWCAD+ používá příkaz APPLOAD takže můžete jednoduše nahrát LISP programy. ZWCAD+ načte soubory obsahující stavy dialogového kontrolního jazyku (DCL), což ZWCAD+ umožní, být kompatibilní s dialogovými okny vytvořenými pro AutoCAD. Použití příkazů AutoCAD s e ZWCAD+ Protože ZWCAD+ podporuje stovky příkazů AutoCAD, použijete příkazy, které už znáte. Například, pro nakreslení kružnice, použijte příkaz KRUŽNICE. Pro kopírování kružnice, použijte příkaz KOPÍROVAT. Když zmáčknete Enter nebo mezerník, aktivujete příkaz - stejně jako v AutoCAD. ZWCAD+ přijme speciální znaky použité AutoCADem, jako jsou filtry bodu (například xy), re lativní souřadnice ) a apostrof (prefix ) pro přenosný příkaz. ZWCAD+ funkce klíčů jsou také podobné, které byly použity v AutoCAD. Protože se nemusíte učit nové nastavení příkazu, jste okamžitě se ZWCAD+ produktivní Porovnat ZWCAD+ Výkresy s Manuálním návrhem ZWCAD+ výrazně snížil čas a úsilí, potřebné pro vytvoření a opravu výkresů. Ne jenom že můžete vyrobit přesný výkres rychleji, také můžete znovu použít informace z výkresu. Toto jsou hlavní důvody pro přemístění CAD z tradičního manuálního návrhu na papíru. Jako s každým nástrojem, který chcete používat efektivně, musíte se seznámit s některými speciálními funkcemi, a koncepty CAD. Pokud jste seznámeni s ručním kreslením, najdete v CAD některé podobné pojmy stejně tak jako rozdíly. Výkres v měřítku V tradičním ručním kres lení, obvykle určíte měřítko výkresu, předtím než vůbec začnete kreslit, protože pracujete s daným listem papíru. Budete muset zmenšit nebo zvětšit entitu vašeho výkresu, abyste se vlezli do ohraničení papíru. Když vytváříte výkres v ZWCAD+, kreslíte v pln é velikosti. Určíte typ jednotky, ve které je váš výkres měřený. Pokud kreslíte budovu, může být jedna jednotka rovna jednomu inch. (palec) Pokud kreslíte mapu, může být jedna jednotka rovna jedné míli. Vaše prostředí výkresu a CAD soubor výkresu nejsou li mitovány velikosti konkrétního listu papíru. Jedna kreslící jednotka se rovná jednomu inch. (palec) Jedna kreslící jednotka se rovná jedné foot. (stopa) 6
7 Při kreslení, můžete použít příkaz jako je Pan a Zoom pro práci na různé části výkr esu a pro zvětšení zobrazení výkresu k zobrazení malých detailů. Tyto příkazy nemají žádný efekt na aktuální velikost entit ve vašem výkresu, pouze ovlivní způsob zobrazení výkresu na obrazovce. Pouze pokud váš výkres tisknete nebo plotrujete potřebujete n astavit měřítko, takže pasuje tištěný výkres do určené velikosti papíru. Použití nástrojů V ručním vypracování, použijete nástroje jako tužka, pravítko, T čtverec, šablony, guma a další. Když vytvoříte výkres v ZWCAD+, použijete myš místo tužky a pro výbě r dalších příkazů nástrojů, které jste vybrali z menu ribbon nebo panelu nástrojů. Pro vytvoření základních entit, jako jsou úsečky, kružnice a oblouky, a další nástroje pro modifikaci entit (například kopírovat nebo posunout nebo změnit vlast nosti jako je barva a typ čáry) použijete nástroje. Organizování informací V tradičním kreslení, běžně oddělíte elementy, jako jsou zdi, kóty, členy konstrukční oceli a elektrické plány do samotných, průhledných přesahů. Pokud chcete vytisknout pracovní výkresy, můžete vytvořit několik různých výkresu kombinováním různých přesahů. Pokud v ZWCAD+ vytváříte výkres, použijete h ladiny pro organizování elementů v podobném chování. Nicméně, funkce hladin v CAD, nabízí řadu výhod oproti fyzické fólii. Počet přesahů, které můžete kombinovat pro tisknutí manuálně vytvořených výkresu je omezena díky procesu tisknutí. V CAD není nic jak o limitování. Se ZWCAD+ můžete definovat neomezený počet hladin, které můžou být kdykoliv viditelné či ne. Můžete pojmenovat každou hladinu a přiřadit její vlastní barvu, typ čáry, tloušťku čáry a styl tisku. Také můžete uzamknout individuální hladiny pro zajištění, že informace na této hladině nejsou změněny. Hladiny použijte pro organizování informace výkresu. 7
8 Každá pozice v CAD výkresu má svou odpovídající x,y,z souřadnici uvnitř Kartézského souřadnicového systému. Bod 5,2,0 je 5 j ednotek doprava (podél osy x ) 2 jednotky nahoru (podél osy y ), a 0 jednotek (podél osy z ) ze zdroje (bod 0,0,0 ) Nastavení uchopení a entity vám dovoluje kreslit přesně bez určení souřadnic. Nastavení uchopení nutí vybrané body k přilnutí přírůstku mřížk y nebo dalšího nastaveného přírůstku. Uchopení entity vám umožní uchopit přesnou geometrii bodu v existujících entitách?například konečný bod úsečky nebo střed kružnice. Další nastavení: ortogonální, omezení úseček takže jsou nakresleny rovnoběžně do svis lé a vodorovné osy. Polární trasování a trasování uchopení objektu vám pomůže nakresl it objekt v určeném úhlu nebo v určeném vztahu do dalších objektů. Když zapnete polární trasování a trasování uchopení objektu, dočasné zarovnání dráhy vám pomůže vytvořit objekt v přesné pozici a úhlu. Objevíte techniky, které zjednoduší specifický úkol návrhu. Při používání CAD, je vysoká pravděpodobnost nedostatku papíru. Úsečky se často překrývají nebo se nepotkají se sousedními úsečkami. 8
9 Uchopení a uchopení entity nutí kurzor přilnout do určeného přírůstku nebo přiložit do klíčové geometrie bodů v existujících entitách. Také můžete úsečky omezit do svislé a vodorovné osy. Efektivní kreslení V papírové formě ručního kreslení, musíte často překreslit stejné entity v různém měřítku několikrát nebo z různého hlediska bodu. Na každém novém listu budete muset překreslit ohraničení a název bloku. Jedna z nejsilnějších funkcí ZWCAD+ je, když vytvoříte výkres, můžete znovu použít jednotlivé entity, ohraničení a název bloku jak často budete chtít. Nakreslíte -li entity pouze jednou, zobrazí finální tištěný výkres entity v různém měřítku a bodu zobrazení. Obvykle začínáte kreslit v modelové m prostoru v záložce Model, vytvoření výkresu (půdorys, mapa n ebo tří dimenzionální díl) bez ohledu na finální rozvržení na papíru. Když jste připraveni vytisknout váš výkres, máte možnost přepnout do prostoru papíru v záložce Rozvržení, kde můžete rozvrhnout výkres, jak budete chtít, aby se zobrazil v listě papíru. Základ výkresu vytvoříte v modelovém prostoru v záložce Model. 9
10 Když jste připraveni vytisknout nebo plotrovat váš výkres, máte možnost přepnout do prostoru papíru v záložce Rozvržení, kde můžete rozvrhnout výkres, jak budete chtít, aby se zobrazil v listě papíru. Opětovné použití CAD výkresů a entit Když vytváříte papírový výkres ručně, můžete nakreslit opakující se symboly sledováním umělohmotné šablony. Poté kdy nakreslíte symbol se ZWCAD+, můžete tento symbol znovu použít bez nutnosti překreslení. Symbol uložíte jako blok. Poté můžete vložit kopie tohoto bloku kdekoliv ve výkresu. Také můžete uložit symbol jako rozdělený výkres pro použití v dalších výkresech. Jednou můžete nakreslit symbol, uložit ho jako blok a potom vložit multi kopii symbolu kdekoliv ve výkresu. Navíc, můžete znovu použít celý výkres a jednotlivě vložit do dalších výkresů. Také můžete použít externí reference, které fungují jako ukazatel do dalšího výkresu, raději než kopírovat celý výkres. Výhoda použití externí reference: když aktualizujete externí reference výkresu, může být každý výkres referencí aktualizován automaticky. 10
11 Provádět změny Pro provedení změn v papírovém výkresu, je vymažte a znovu nakreslete. Se ZWCAD+, použijte příkazy pro modifikaci entit ve výkresu. Můžete posunout, otáčet nebo změnit měřítko entit. Když budete chtít odstranit entitu, můžete ji vymazat jedním kliknutím myši. Pokud během vytváření nebo modifikování vašeho výkresu uděláte chybu, můžete jednoduše vrátit vaši akci. Jednoduše změníte entitu použitím příkazů, jako jsou posunout, otočit, natáhnout a měřítko namísto překreslení celé entity. Práce s dalšími daty a programy Tradiční papírové výkresy slouží pouze jako sdělování informací mezi osobou, která výkres vytvořila a osobou, která výkres zobrazuje. Výkresy neobsahují více informací, než co je vizuálně předáno tvůrcem a viděno prohlížečem. ZWCAD+ nabízí bohaté možnosti pro analyzování výkresů a přiložení přídavných dat. Například, přestože může být nepraktické počítat entity v papírovém výkresu, je tento úkol jednoduše CAD. ZWCAD+ může spočítat počet entit ve výkresu a vypočítat oblast a vzdálenost. CAD výkresy mohou také obsahovat informace kromě viditelných entit. Můžete přiložit neviditelnou databázi informací do viditelného výkresu entit a výpis informací pro analýzu databáze nebo tabulkové. (Práce s informací v databázi vyžaduje program od dodavatelů třetí strany, nebo můžete vytvořit vlastní exportování dat v LISP nebo ZDS, nebo můžete také použít VBA) 11
12 Můžete vypsat informace uložené ve výkresu jako viditelné nebo neviditelné atributy a použít data pro analýzu databáze a tabulky ZWCAD+ poskytuje přidání v místě Microsoft objekty, jako ty, vytvořené v softwarových programech Microsoft word a Microsorft excel. Editace v místě zjednoduší sdílení dat s dalšími uživateli a programy. Například, můžete zahrnout ZWCAD+ výkresy v souboru vytvořeném použitím Mircosoft word a můžete vložit soubor vytvořený použitím Mircosoft word ve vašem ZWCAD+ výkresu. Použití pokročilých CAD funkcí Kromě toho, že jsou kompatibilní s AutoCAD, je ZWCAD+ několik kroků napřed tím, že vám poskytuje inovační funkce pro zvýšení vaši produktivity. Editace více dokumentů zároveň Se ZWCAD+ můžete otevřít a editovat více výkresu zároveň. Také můžete kopírovat a vložit elementy podél otevřeného výkresu. Editace více entit ZWCAD+ vám dovolí změnit většinu vlastností všech vybraných entit použitím jedno dialogového okna. Neomezené provedení zpět a dopředu ZWCAD+ zvyšuje sílu editace akce zpět a dopředu. Získat více informací Kromě ZWCAD+ dokumentace, je většina asistence, kterou potřebujete při používání ZWCAD+ určit příkazy se kterými na obrazovce pracujete. Chcete-li při práci získat okamžité informace, použijte tyto přidané zdroje informací. 12
13 Stavový řádek Pro získání detailních informací ohledně nástroje když nad ním pozastavíte kurzor, se podívejte na stavový řádek na konci obrazovky. Pomocný dokument Když zmáčkněte F1, je na obrazovce k dispozici ZWCAD+ pomocný dokument. 1.3 Instalace Tato sekce vám pomůže začít používat ZWCAD+ software, vysvětlením jak ho instalovat a poskytuje základní informace o jeho použití. POZNÁMKA: Tento průvodce předpokládá, že jste použili další základní program Windows a jste seznámení s Windows technologii a techniky. Požadavky systému Pro instalaci a spuštění ZWCAD+ potřebujete následující software a hardware. Instalace ZWCAD+ Nastavení programu vás provede skrz instalační proces ZWCAD+. Program přenese soubory do složky, která je vytvořena na vašem hard disku. Program také vytvoří položku v menu Start. Požadavky systému Pro instalaci a spuštění ZWCAD+ potřebujete následující software a hardware. Minimum požadavků systému Operativní systém Microsoft Windows XP SP2 a Microsoft Windows 2003 Server Microsoft Windows 2008 Server Microsoft Windows Vista Microsoft Windows 7 Microsoft Windows 8 Procesor RAM Grafická karta Hard disk Rozlišení Polohovací zařízení DVD-ROM Intel Pentium 4 1.5GHz nebo ekvivalentní AMD procesor 1GB 128M 2GB free space in OS disk, 1GB volné místo na instalačním disku 1024*768 VGA with True Color Myš, trackball, nebo další zařízení Jakákoliv rychlost (pouze pro instalaci) Doporučené požadavky systému Operativní systém Microsoft Windows XP SP2 a Microsoft Windows 2003 Server Microsoft Windows 2008 Server Microsoft Windows Vista Microsoft Windows 7 Microsoft Windows 8 Procesor RAM Grafická karta Hard disk Rozlišení Polohovací zařízení DVD-ROM Intel Core 2 Duo or AMD Athlon X2 CPU or higher 2GB nebo více 1GB nebo více 4GB free space in OS disk, 2GB volné místo na instalačním disku 1440*900 with NVidia 8 série nebo Radeon HD série nebo vyšší Myš, trackball, nebo další zařízení Jakákoliv rychlost (pouze pro instalaci) 13
14 Instalace ZWCAD+ Nastavení programu vás provede skrz instalační proces ZWCAD+. Program přenese soubory do složky, která je vytvořena na vašem hard disku. Program také vytvoří položku v menu Start. Instalace ZWCAD+ z kompaktního disku 1. Vložte ZWCAD+ kompaktní disk do vašeho CD ROM: 2. Dvojím kliknutím na instalační soubor požadovaného softwaru na straně CD. 3. Následujte instrukce instalace, vyberte ze Standardní editace a Profesionální editace pro určení, kterou instalovat. POZNÁMKA: Pokud jste neobdrželi ZWCAD+ kompaktní disk, například pokud jste stáhli program z internetu, následujte instrukce, které přišli s programem. 14
15 2 Uživatelské rozhraní Můžete různými způsoby pracovat s oknem ZWCAD+ a jeho elementy. Například, můžete zobrazit a přeskupit panel nástrojů, zobrazit záložku příkaz a umožnit stavový řádek. Panel nástrojů a záložka příkaz se mohou také vznášet kdekoliv na obrazovce nebo zakotvit do okrajů hlavního ZWCAD+ okna. V horním okně si můžete upravit záložku menu. Nabídka aplikace: Klikněte na tlačítko aplikace pro vyhledání příkazů pro přístup k nástrojům použité pro vytvoření, otevření a publikování souboru. Ribbon: Paleta, která zobrazí úkol na základě nástrojů a kontroly. Rychlí přístup Panelu nástroje: Zobrazí nejvíc používané nástroje. Záložka Menu: V horním okně si můžete upravit záložku nabídky. Panel nástrojů: Můžete si změnit panel nástrojů, když pozměníte vzhled a uspořádání nástrojů a přidání vlastních příkazů a makra. Panel nástrojů může být přesunut a ukotven kdekoliv na obrazovce. Kreslící oblast: Vaše výkresy jsou zobrazeny v okně výkresu. Uživatelský souřadnicový systém (UCS): Ikony indikují orientaci výkresu ve dvou kótách prostoru (výchozí nastavení). Modelový prostor a Rozvržení prostoru Příkazové okno Vlastnosti tabulky: V každé kolonce můžete modifikovat hodnotu, jak budete chtít. Stavový řádek: Zobrazí informace, jako jsou současné souřadnice kurzoru a nastavení režimu. Nabídka aplikace Použijte tlačítko pro vyhledání příkazů pro přístup k nástrojům použité pro vytvoření, otevření a publikování souboru. Ribbon Paleta, která zobrazí úkol na základě nástrojů a kontroly. Rychlý přístup Panelu nástroje Nejpoužívanější nástroje ve výkresu. Menu a Místní nabídky Můžete použít menu a místní nabídky pro přístup do nejpoužívanějších příkazů, nastavení a režimů. Panel nástrojů 15
16 Použijte tlačítka pro začátek příkazů, zobrazit plovoucí nástroje a zobrazení popisů Můžete zobrazit nebo skrýt, zakotvit a změnit velikost nástrojů. Příkazové okno Zobrazení příkazů, systému proměnných, možnosti, zprávy a výzvy. Příkazové okno může být ukotveno a změněna velikost. Dynamický vstup Uživatelé mohou provádět dynamický vstup pohybem kurzoru a zobrazit příkaz a rozhraní systému proměnných dynamicky poblíž kurzoru tak, aby se zaměřily na kreslicí plochu. Přizpůsobení prostředí výkresu V ZWCAD+, může být mnoho elementů pracovního prostředí upraveno pro vaše potřeby. Paleta nástroje Paleta nástroje poskytuje účinný nástroj, který je použít pro organizaci, sdílení a umístění příkazu, blok stejně jako ostatní nástroje. S paletou nástroje můžete organizovat bloky a příkazy v okně na základě jejich účinného použití. 2.1 Nabídka aplikace Klikněte na tlačítko aplikace pro vyhledání příkazů pro přístup k nástrojům použité pro vytvoření, otevření a publikování souboru. Hledání příkazů Poskytuje nástroje použité pro rychlejší hledání příkazů. Příkazy můžete hledat v panelu nástroje Rychlý přístup, v aplikační menu a v ribbon. Výsledek hledání bude přímo zobrazen v menu aplikace. Pro hledání můžete vložit jakýkoliv jazyk. 16
17 Přístup nejčastěji používaných nástrojů Nejpoužívanější tlačítka v menu aplikace zahrnuje ty příkaz nástrojů, které byly použiti pro začátek nebo publikování souboru, jako je: Nový, Otevřít, Odeslat, Uložit, Uložit jako, Plot Předchozí plot, Zavřít, Možnosti atd. POZNÁMKA: ZWCAD+ můžete zavřít dvojím kliknutím na tlačítko Aplikace. Vyhledat soubory Zobrazit seznamy Současný dokument a Otevřený dokument, nebo zobrazit náhledy otevřeného souboru. 17
18 Můžete seřadit nedávno použité souborů pomocí následujících čtyř způsobů v Současných dokumentech. Pomocí číslovaného seznamu, Pomocí přístupu dat, Velikosti Pomocí Typu Můžete zobrazit seznam současně používaných souborů použitím Velké a malé ikony v Otevřeném dokumentu, nebo zobrazit náhled současného otevřeného souboru použitím Velkého a malého obrázku. POZNÁMKA Reference příkazů MOŽNOSTI: Úprava ZWCAD+ nastavení Systém proměnných referencí Žádná 2.2 Ribbon 18
19 Ribbon se zobrazí, když otevřete soubor, poskytující požadovaný nástroj pro vytvoření a modifikování výkresů. Ribbon obsahuje několik panelů, které jsou organizovány do každé tabulky podle jejich úkolového štítku. Nástroje a kontroly každého panelu jsou také dostupné v panelu nástroje a v dialogovém oknu. Pokud kliknete na šipku ve spodním rohu panelu, bude otevřeno přiřazené dialogové okno tomuto panelu. V panelu, lze předělat více přepínačů do jednoho. Pokud kliknete na šipku v levém nebo spodním tlačítku, budou zobrazeny všechny tlačítka metody rozbalovacího menu. Pokud kliknete na tlačítko v seznamu, bude předchozí tlačítko nahrazeno tímto tlačítkem. Některé panely ribbon zobrazí dialogové okno stahující se na tento panel. Můžete kliknout tlačítko spustit ( dolním pravém rohu panelu pro zobrazení odpovídajícího dialogového okna. ) v Zobrazit a skrýt panel ribbon Zobrazit nebo skrýt panel ribbon můžete kliknutím rozevírajícího tlačítka ( ) blízko záložky ribbon. Rozšířit panel Můžete rozšířit panel a zobrazit další funkce tlačítka a kontroly kliknutím rozevírajícího tlačítka ( pravém dolním panelu ribbon. Kontextové tabulky ribbon Když provedete příkazy nebo vyberete objekty daného typu, je zobrazena v klasickém rozhraní speciální záložka kontextové v rozhraní Ribbon na místo panelu nástroje nebo dialogového okna. Když příkaz ukončíte, kontextová záložka se zavře. ) v 19
20 Přepínače Přepínač může být použít pro přepnutí aktuálně zobrazeného tlačítka. To znamená, že můžete projetím seznamu zobrazit všechny funkce tlačítka v rolovacím seznamu přepínače. Přepnout mezi Ribbon a Klasickou nabídkou Klikněte zelené rolovací tlačítko ( ) na pravé straně stavového řádku nebo pravým kliknutím kdekoliv ve stavovém řádku, a vyberte tlačítko z nabídky "Klasicky/Ribbon". Po restartování ZWCAD+ můžete přepnout mezi nabídkou Ribbon a Klasické. Také můžete otevřít dialogové okno Možnosti přes menu "Nástroje» Možnosti". Přepněte do záložky Uživatelské preference, změňte rozhraní stylu nastavení oblasti Uživatelského rozhraní a potom restartujte ZWCAD+. Reference příkazů MOŽNOSTI: Úprava ZWCAD+ nastavení Systém proměnných referencí Žádná 2.3 Rychlý přístup na Panel nástroje Zobrazí devět nejpoužívanějších tlačítek nástrojů, které jsou: Nový, Otevřít, Uložit, Zpět, Dopředu, Uložit jako, Plot, Náhled plot a Nápověda. Reference příkazů 20
21 QNOVÝ: Otevře dialogové okno Vybrat šablonu pro vytvoření nového výkresu souboru OTEVŘÍT. Otevře existující soubor výkresu. QULOŽIT: Uloží současný výkres U: Vrátí poslední operaci. MZPĚT: Vrátí účinky několika předchozích příkazů DOPŘEDU nebo U ULOŽITJAKO: Uloží kopie současného výkresu do nového souboru pojmenovaný PLOTR. Plotruje výkres do plotru, tiskárny nebo souboru. NÁHLED: Předchozí plotr ovlivní současný výkres souboru NÁPOVĚDA. Zobrazí online nápovědu informačního okna. Systém proměnných referencí Žádná 2.4 Nabídky a místní nabídky Můžete použít jakoukoliv možnost z Nabídek ( ) ze záložky menu v horní oblasti ZWCAD+ výkresu. Vyberte jednu z následujících metod pro použití nabídky. V záložce menu klikněte na jméno nabídky pro výběr menu nebo rozšířeného seznamu možností, také můžete použít HORNÍ ŠIPKU( ), DOLNÍ ŠIPKU( ), LEVOU ŠIPKU ( ) A PRAVOU ŠÍPKU ( ) pro posun a rozšíření menu a potom zmáčkněte ENTER pro výběr menu. V klasickém rozhraní, zmáčkněte Alt a klávesu pro podtržené písmeno v názvu nabídky pro otevření odpovídající položky ze seznamu a vyberte položky nabídky. Například, editace souboru výkresu, zmáčkněte (Alt+E) pro otevření nabídky Editace. Můžete vytvořit novou nabídku s vámi určenou dráhou (například upravená nabídka) v dialogovém oknu Možnosti, záložka Soubory. Místní nabídky Místní nabídka poskytuje rychlý přístup do určených příkazů. Místní nabídka se zobrazí, pravým kliknutím na objekt, panel nástroje, stavový řádek, název záložky Model nebo název záložky Rozvržení. Váš výběr místní nabídky záleží na tom, na co jste klikli. Pravým kliknutím na panel nástroje, zobrazí program místní nabídku, která vám umožní přepnout příkazový řádek, stavový řádek a různé panely nástrojů. Pokud vyberete jeden nebo více objektů a kliknete pravým tlačítkem, program zobrazí místní nabídku, ze které můžete vybrat příkaz pro úpravu vybraných objektů. Pokud jste vložili příkazy nebo systém proměnných, pravý klik na příkazový řádek pro provedení příkazu nebo automatický systém proměnných bez zobrazení místní nabídky. Pro zobrazení místní nabídky, ze které chcete vybrat uchopení objektu a trasu, zmáčkněte a přidržte klávesu Shift a potom pravý klik kdekoliv v okně výkresu. Aktuální vstup Možnost "Aktuální vstup" je použita pro nahráváním poslední manipulace, ze seznamu Aktuální vstup v nabídce pravého kliknutí, můžete zobrazit poslední manipulaci stejně jako předchozí možnosti příkazu a také příkazy přímým výběrem ze seznamu aktuálního vstupu. Systém proměnných INPUTHISTORYMODE je použit pro kontrolu jeho obsahu, hodnota z 0 do 15. Je-li INPUTHISTORYMODE nastaven na 0 nemůžete vidět možnost Aktuální vstup v nabídce pravého tlačítka, tedy můžete zobrazit aktuální vstup, pokud nastavíte INPUTHISTORYMODE na hodnotu 0-15 jsou poslední nahrané vstupy zobrazeny pravidelně. Systém proměnných CMDINPUTHISTORYMAX je použit pro kontrolu kolik bylo zobrazeno položek v možnosti menu Aktuální vstup. Můžete nastavit hodnotu od 0 do 20: běžně použito maximum 20. Jakákoliv hodnota, která je menší než maximum určuje počet položek, aby byl zobrazen v nabídce pravého kliknutí. Obsah, zobrazený v možnosti Poslední vstup, se liší podle různých okolností. Například, pravý klik na obrazovku, pokud zde není použita manipulace, poslední manipulační příkazy budou zobrazeny pomocí poslední precedenční objednávky. Po kliknutí pravým tlačítkem na proces příkazu, zobrazí Poslední vstup položky určené pro aktuální manipulaci, jako jsou souřadnice, úhel, délka nebo relevantní klíčové slovo. V případě, že není aktuální manipulace relativní do jakéhokoliv posledního vstupu, nebude možnost Poslední vstup zobrazena v nabídce pravého tlačítka. 21
22 Reference příkazů COPYCLIP: Kopíruje objekty do schránky. CUTCLIP: Kopíruje objekty do Schránky a odstraňuje objekty z výkresu GROUPUNNAME: Vytvoří nepojmenovanou skupinu. MENULOAD: Nahrává částečné menu souborů MENUUNLOAD: Nenahrává částečné menu souborů MOŽNOSTI: Upravuje ZWCAD+ nastavení OSNAP: Nastavuje spuštěné objekty režimu uchopení PAN: Posunuje pohled do současného výřezu PASTECLIP: PROPERTIES: Kontroluje vlastnosti existujících objektů. TRAYSETTINGS: Kontroluje zobrazení ikon a modifikace v tomto stavovém řádku U: Opakuje nejpoužívanější operaci. UNGROUP: Zruší seskupení pro entity. ZOOM: Zvyšuje nebo snižuje zřejmou velikost objektů v aktuálním výřezu. Systém proměnných referencí PICKFIRST: Kontroluje, zda jste vybrali objekty před (výběr podstatné jméno - sloveso) nebo po vydání příkazu. SHORTCUTMENU: Kontroluje, zda je režim Default, Editace a Příkaz zkratky menu dostupné v oblasti výkresu. TRAYICONS: Kontroluje, zda je zobrazen tray ve stavovém řádku. TRAYNOTIFY: Kontroluje, zda je zobrazen servis oznámení ve stavovém řádku tray TRAYTIMEOUT: Kontroluje délku času (v sekundách) ve kterém je servis oznámení zobrazen INPUTHISTORYMODE: Kontroluje, co by mělo být zobrazeno v aktuálním vstupu možnosti nabídky pravého tlačítka. CMDINPUTHISTORYMAX: Nastavuje maximum aktuálního vstupu historie v příkazovém řádku. 2.5 Panel nástrojů Panely nástroje částečně obsahují tlačítka, které spustí příkazy. Když posunete myš nebo ukazatel přes tlačítko panel nástroje, zobrazí se popisek názvu tlačítka. Standardní panel nástrojů v horní části kreslicí plochy, je podobný tomu nalezený v programech Microsoft Office. Obsahují nejpoužívanější ZWCAD+ příkazy, jako je KOPIROVAT, PAN A ZOOM stejně jako standardní Microsofr office příkazy jako je Nový, Otevřít a Uložit. Klasické ZWCAD menu zpočátku zobrazí několik panelů nástrojů pomocí výchozího nastavení: Standardní panel nástroje Styly panelu nástroje Hladina panelu nástroje Vlastnosti panelu nástroje Kreslit panel nástroje Modifikace panelu nástroje Můžete posunout plovoucí příkazové okno kdekoliv na obrazovce a ukazatelem změnit velikost jeho šířky a výšky. Ukotvěte příkazové okno táhnutím, dokud není přes horní nebo dolní ukotvenou oblast ZWCAD+ okna, ale nemůžete změnit jejich velikost. 22
23 Zobrazení a skrytí panelu nástrojů Slouží pro vybrání, které panely nástroje zobrazit. 1. Vykonejte příkaz PANELNÁSTROJE pro otevření tabulky Panel nástroje v Upraveném dialogovém okně. 2. Vyberte panely nástroje, které chcete zobrazit v Upraveném dialogovém okně a potom klikněte OK. TIP Klikněte pravým tlačítkem kdekoliv v ukotveném panelu nástroje pro zobrazení místní nabídky panelu nástroje a potom vyberte Panely nástroje. 23
24 Spuštění příkazů pomocí panelů nástrojů Pro spuštění příkazu z panelu nástroje klikněte příkazové tlačítko a odpovězte. Reference příkazů PANELNÁSTROJE: Zobrazí, skryje a upraví panely nástrojů CUSTOMIZE: Upravuje panely nástrojů, tlačítka a klávesové zkratky. Systém proměnných referencí TIPYNÁSTOJE: Kontroluje zobrazení popisek. 2.6 Příkazové okno Záložka příkazu je ukotvené okno, ve kterém můžete napsat ZWCAD+ příkazy a zobrazit výzvy a další zprávy programu. Záložku příkazy můžete posunout pomocí tažení. Když je záložka příkazu plovoucí, můžete táhnout horní nebo dolní okno pro změnu zobrazení počtu textu úseček. Můžete ukotvit záložku příkazu v horním nebo dolním výkresu. Zobrazení a skrytí příkazového řádku okna Prosím vyberte Nástroje» Palety» Příkazový řádek v ribbon. Vykonejte příkaz COMMANDLINE/COMMANDLINEHIDE pro zobrazení nebo skrytí příkazového řádku v klasickém a ribbon rozhraní Témata v této sekci: Vložit příkazy nebo Systém proměnných Použitím klávesy můžete vložit příkaz nebo systém proměnných. Systém proměnných je nastavení, které kontroluje, jak určité příkazy pracují. Některé příkazy mají také zkrácené názvy jako zkratky příkazů. Editace z příkazového okna Můžete navigovat a editovat text v příkazovém okně pro opravu nebo opakování příkazů. Přepnout mezi Dialogovými okny a Příkazovým řádkem Můžete zobrazit výzvy v příkazovém řádku na místo použití dialogového okna nebo přepněte zpět. Tato možnost, je v první řadě užitečná používáte-li skripta. Vložit příkazy nebo systém proměnných Vložit příkazy do Příkazového řádku V příkazovém řádku napište celé název a zmáčkněte ENTER nebo MEZERNÍK nebo pravý klik ukazatele pro spuštění příkazu. Některé příkazy mají také zkrácené názvy. Zkrácené názvy jsou nazvány zkratky příkazu. Určit možnosti příkazu Když už jste vložili příkaz do příkazového řádku, zobrazí ZWCAD+ buď sadu možností nebo dialogové okno. Pro výběr odlišné možnosti, vložte jednu z možnosti v závorkách (buď velké, nebo malé písmeno je OK) a potom zmáčkněte ENTER nebo MEZERNÍK. Vykonat příkazy Pro vykonání příkazů, zmáčkněte MEZERNÍK nebo ENTER nebo pravý klik ukazatele, když byly vloženy názvy příkazu nebo reagují na výzvy. Opakovat a zrušit příkazy Pokud chcete příkaz, který jste právě použili opakovat, zmáčkněte ENTER nebo MEZERNÍK. Pro zrušení probíhajícího příkazu, zmáčkněte ESC. Pro opakování příkazu musíte použít 24
25 1. Proveďte jednu z následujících: Zmáčkněte MEZERNÍK. Zmáčkněte ENTER. Pravý klik ve výkresu. Vnoření příkazu Pokud pracujete v příkazovém řádku, můžete použít další příkaz z příkazu, nazvaný vnoření. Tento typ příkazu je také znám jako transparentní příkaz. Pro použití příkazu v aktivním příkazu, napište apostrof předtím, než napíšete příkaz, jako je "kružnice, úsečka a pyramida". V ZWCAD+ můžete vnořit příkaz na dobu neurčitou. Mnoho menu a panelu nástroje makra pracují touhle cestou pomocí výchozího natavení, například vybrat barvu, odkaz mřížky, zoom a uchopení. Když jste hotovi s vnořením příkazu, obnoví se původní příkaz. Například, přepněte na uchopení objektu, zatímco kreslíte kružnici, tedy můžete nastavit režim Uchopení objektu před pokračováním kreslení. Příkaz: kružnice Určete střed bodu pro kružnici nebo [3P/2P/Ttr (tan tan radius)]: 'osnap (Nastavit režim uchopení objektu jako Střed v dialogu Nastavení návrhu, a potom zavřete dialog pro provedení příkazu KRUŽNICE) Určete střed bodu pro kružnici nebo [3P/2P/Ttr (tan tan radius)]: Vložit Systém proměnných do Příkazového řádku Pro kontrolu, jak určité příkazy pracují, je k dispozici systém proměnných. Například, GRIDMODE, je použit pro kontrolu stavu režimu ZAPNUT nebo VYPNUT pro "UCHOEPNÍ", "MŘÍŽKA" nebo "ORTHO", někdy použijete systém proměnných na základě změny nastavení. Systém proměnných může být použít také pro zobrazení současného stavu. Zatímco používáte jiný příkaz, můžete prozkoumat nebo změnit systém proměnných transparentního nastavení. Ačkoliv nové hodnoty nemusí mít efekt, dokud přerušený příkaz neskončí. Příkazové Reference COPYCLIP: Kopíruje objekty do schránky MULTIPLE: Opakuje další příkaz, dokud není zrušen MOŽNOSTI: Upravuje ZWCAD+ nastavení PASTECKUP: Vloží data ze Schránky. SETVAR: Zapíše nebo změní hodnoty systému proměnných. Systém proměnných referencí CMDNAMES: Zobrazí názvy aktivních a transparentních příkazů. Editace z příkazového okna Navigování a editace z příkazového okna Standardní klávesy dole jsou poskytnuty pro navigování a editaci textu v příkazovém okně pro opravu a opakování příkazů. ŠIPKA NAHORU( ), ŠIPKA DOLU( ), ŠIPKA VLEVO( ) a ŠIPKA VPRAVO( ) INS (vložení), DEL (odstranit) STRÁNKA NAHORU, STRÁNKA DOLU, DOMA, END BACKSPACE Použitím ŠIPKY NAHORU( ), ŠIPKY DOLU( ) a zmáčknutím ENTER, můžete opakovat jakýkoliv příkaz za použití současné sekce zakroužkováním příkazu v příkazovém oknu. 25
26 Pomocí výchozího nastavení, zmáčknutím CTRL+C kopíruje zvýrazněný text do Schránky. Zmáčknutím CTRL+V vloží text ze Schránky do dalšího textového okna nebo příkazového okna. Pravý klik na příkazové nebo textové okno, zobrazí ZWCAD+ místní nabídku ze které můžete vybrat text nebo celou historii příkazu, vyberte ty příkazy, používané v poslední době, vložte text a přístup dialogového okna Možnosti v Příkazovém oknu. Obecně, je příkazový řádek se dvěma nebo třemi řádky předchozí výzvy dán do několika příkazů, nazvané historie příkazu, což má efekt pro zobrazení a editaci. Abyste viděly více než jen jeden řádek historie příkazu, můžete v historii srolovat nebo změnit velikost příkazového okna přenesením jeho ohraničení nahoru nebo zmáčknout F2 pro použití textového okna. Textové okno je podobné okno jako to příkazové, ve kterém můžete vložit příkazy a zobrazit výzvy a zprávy. S kompletní historii příkazu pro aktuálně zobrazenou sekci ZWCAD+, může být textové okno použito pro zobrazení délky výkonu příkazů, jako je SEZNAM který zobrazí detailní informace vybraného objektu. Ukotvení a změna velikosti příkazového okna Pomocí výchozího nastavení je příkazové okno ukotveno. Ukotvené příkazové okno je stejná šířka jako ZWCAD+ okno. Můžete svisle změnit velikost okna, táhnutím rozdělovací tabulky, která je umístěna v horním okraji okna, kde je ukotvena dole a v dolním okraji okna, kde je ukotvena nahoře. Příkazové okno odemknete jeho táhnutím pryč od ukotvené oblasti. Když okno ukotvíte, je plovoucí okno velikost, před ukotvením. Můžete posunout plovoucí příkazové okno kdekoliv na obrazovce a ukazatelem změnit velikost jeho šířky a výšky. Ukotvěte příkazové okno táhnutím, dokud není přes horní nebo dolní ukotvenou oblast ZWCAD+ okna. Modifikace příkazu Pokud pracujete v příkazovém řádku, je zde několik způsobu jak můžete modifikovat příkaz. Aktivní příkaz můžete upravit použitím některých z následujících možnosti: Uchopení objektu Napište příkaz uchopení objektu, jako nejbližší nebo prostřední bod k tomu aby jednou uchopil objekt pro jeden výběr. Také můžete použít jedno uchopení objektu pro přepsání spuštěného uchopení objektu. Prodloužené uchopení Napište int po vybrání příkazu, jako je Úsečka, Kružnice pro umožnění jednoho uchopení do logické oblasti, kde se budou dva objekty protínat, kdyby byli nekonečně dlouhé. Napište app pro umožnění podobného jednoho uchopení, pokud se prodloužení nebude protínat ve tří dimenzionálním místě ale bude protnuto v současném pohledu. Okno Historie zobrazí historii příkazů a výzev vydané od doby kdy jste začali aktuální sekci ZWCAD+. Ve výchozím nastavení, sleduje program až 256 příkazových řádků. Nejsou zde limity pro sledování počtu příkazových řádků, ale může být snížen výkon programu, pokud vyberete sledovat nadměrně vysoký počet řádků. Pro zobrazení nebo uzavření okna historie výzvy Zmáčkněte F2. Pro zobrazení záznamu v oknu historie výzvy Přetáhnout posuvník Použijte šipky Nahoru( ) a Dolu( ) pro zobrazení předchozích použitých příkazů. Pro kopírování nebo vložení textu v oknu historie výzvy 1. Pokud chcete kopírovat text z textového okna, proveďte jednu z následujících k získání textového políčko, které chcete: Použitím myši zvýraznit text. Pro zvýraznění požadovaného textu zmáčkněte klávesovou šipku +Ctrl + Shift. 2. Pravý klik a vyberte, zda chcete kopírovat nebo vložit. TIP Také můžete kopírovat celou historii příkazu vybráním Historie kopírování. Reference příkazů 26
27 GRAPHSCR: Zavře textové okno. LOGFILEOFF: Zavře přihlašovací soubor otevřeny pomocí LOGFILEON: Napíše obsah textového okna do souboru. Systém proměnných referencí LOGFILEMODE: Určuje, zda je obsah textového okna zapsán do souboru přihlášení LOGFILENAME: Určuje dráhu a název přihlašovacího souboru pro aktuální výkres LOGFILEPATH: Určuje dráhu pro přihlašovací soubor pro všechny výkresy v sekci. Přepnout mezi Dialogovým oknem a příkazovým řádkem Některé funkce poskytují podobný příkazový řádek a dialogové okno. V mnoha případech, můžete vložit před příkaz spojovací čárku, pro potlačení dialogového okna a zobrazení výzev na místo příkazového řádku. Například, vložením TYPUČÁRY v příkazovém řádku zobrazíte Správce typu čar. Vložením TYPUČAR v příkazovém řádku zobrazíte ekvivalentní možností příkazového řádku. Je zde malinký rozdíl mezi možnosti dialogového okna a těch dostupných v příkazovém řádku. Systém proměnných také ovlivňuje zobrazení dialogového okna: ATTDIA kontroluje, zda VKLAD používá dialogové okno pro vložení hodnoty atributu. EXPERT kontroluje, zda je určité varování dialogového okna zobrazeno. FILEDIA kontroluje zobrazení dialogového okna použitého s příkazem, který načte a přepíše soubory. Například, pokud je FILEDIA nastavena na 1, zobrazí OPEN dialogové okno Otevřít výkres jako. Pokud je FILEDIA nastaven na 0, zobrazí OPEN výzvy příkazového řádku. I přesto když je FILEDIA nastavena na 0, můžete dostat soubor zobrazeného dialogového okna vložením tilde (~) v první výzvě. Příkazové Reference Žádná Systém proměnných referencí : Kontroluje, zda příkaz VKLAD používá dialogové okno pro vložení hodnoty atributu CMDNAMES. Zobrazí názvy aktivních a transparentních příkazů EXPERT: Kontroluje, zda je výzva vydána. FILEDIA: Potlačuje zobrazení dialogových oken. 2.7 Dynamický vstup Záložka "Dynamický vstup" je plovoucí okno, které se zobrazí blízko překřížení kurzoru v jakémkoliv příkazu výkresu nebo systému proměnných. Poskytuje vhodnou metodu pro uživatele, pro vložení příkazů nebo dynamický systém proměnných a zobrazí index informace. Pokud je zapnut režim DYN, objeví se okno blízko překříženého kurzoru, zobrazující příkaz index informací a dynamický systém proměnných. Informace jsou aktualizovány dynamicky, když se kurzor posune. Pokud nedokončíte příkazy a systém proměnných neobjeví se dynamické okno výstupu v oblasti výkresu 27
28 . Příkazové Reference Žádná Systém proměnných referencí ZWCMDLINE: Zapne/vypne funkci dynamický vstup. 2.8 Přizpůsobení prostředí výkresu V ZWCAD+ může být mnoho elementů pracovního prostředí upraveno pro vaše potřeby. Témata v této sekci: Nastavit možnost rozhraní Můžete změnit mnoho nastavení, které ovlivní rozhraní ZWCAD+ a prostředí výkresu. Uložit a obnovit profily Můžete vytvořit profily pro uživatele nebo projekty a sdílet je importováním a exportováním souborů profilu. Nastavit možnosti rozhraní V dialogovém okně Možnosti můžete změnit nastavení, které ovlivňuje rozhraní ZWCAD+ a prostředí výkresu. Automatické uložení (záložka Otevřít a Uložit) - Uloží váš výkres v určeném časovém intervalu. Pro použití této možnosti, v dialogovém oknu Možnosti, záložka Otevřít a uložit, vyberte Automatické uložení a vložte intervaly v minutách. Barva (záložka Zobrazit) - určuje barvy pozadí použité v rozvržení a záložek Model a barva použita pro výzvy a kříž. Písmo (záložka Zobrazit) - změní použité písmo v oknu ZWCAD+ a v textovém oknu. Nastavení nemá vliv na text ve vašem výkresu. Hledání dráhy (záložka Soubory) - nastavit hledání dráhy používá ZWCAD+ pro nalezení podpory návrhu souborů jako je text fonty, výkresy, typy čar a vzor vyšrafování. Barva rozhraní (změní vzhled menu) - Nastavuje vzhled ZWCAD+ okna. Kontrola velikosti a pozice každého panelu nástroje nebo okna Po spuštění ZWCAD+, můžete táhnutím opravit nebo upravit pozici a velikost každého panelu nástroje nebo okna. Rozhraní softwaru zahrnuje, panel nástroje, příkazové okno, paletu "Vlastnosti", okno "Rychlá kalkulace, okno "Centrum návrhu" a další. Kontrolování pozice panelu nástroje Panely nástrojů mohou být plovoucí nebo pevné. Plovoucí panel nástroje může být umístěn v libovolné oblasti výkresu ZWCAD+ okna, může být tažen do nové lokace, nastavené velikost nebo upevnění. Pevný panel nástroje je přiřazen do okrajů v oblasti výkresu. Když je panel nástroje pevný, nemůže být jeho velikost změněna. Můžete odstranit pevný panel nástroje táhnutím do nové upravené pozice Kontrola velikosti a pozice dalších oken 28
29 Když táhnete příkazové okno, paleta "Vlastnosti" a okno "Centrum návrhu" bude bóje zobrazena v rozích a středu pozice oblasti výkresu. Pokud nebude vybrána bóje ale táhnutím vybraného okna do pozice atributu v oblasti výkresu, bude okno v plovoucím stavu, ve kterém může uživatel změnit velikost okna na základě aktuálních potřeb. Pokud kliknete v procesu táhnutí výkresu na jednu bóji, bude umístění okna upevněno nahoře, dole a levé nebo pravé straně pevné oblasti ZWCAD+ okna. V této chvíli může být velikost okna upravena pouze jedním směrem. Zobrazení příkazů v místní nabídce Pravým kliknutím na panel nástroje, zobrazí program místní nabídku, která vám umožní přepnout příkazový řádek, stavový řádek a různé panely nástrojů. Pokud vyberete jeden nebo více objektů a kliknete pravým tlačítkem, program zobrazí místní nabídku, ze které můžete vybrat příkaz pro úpravu vybraných objektů. Pro zobrazení místní nabídky, ze které chcete vybrat uchopení objektu a trasu, zmáčkněte a přidržte klávesu Shift a potom pravý klik kdekoliv v okně výkresu. Použití záložky příkazu Záložka příkazu je ukotvené okno, ve kterém můžete napsat ZWCAD+ příkazy a zobrazit výzvy a další zprávy programu. Pro zobrazení příkazového řádku vyberte Nástroje > příkazový řádek Záložku příkazy můžete posunout táhnutím. Když je záložka příkazu plovoucí, můžete táhnout horní nebo dolní okno pro změnu zobrazení počtu textu úseček. Můžete ukotvit záložku příkazu v horním nebo dolním výkresu. Použití stavového řádku Pokud si vyberete nepoužívat záložku příkaz, stavový řádek zobrazí informaci vybraného příkazu nebo nástroje. Také zobrazí současné souřadnice kurzoru, nastavení režimu a další informace o současném nastavení. Navíc, pro zobrazení informace, je stavový řádek rychlá cesta pro přístup mnoha funkcí. Můžete kliknout na položky stavového řádku pro provedení změn, a pravý klik položky pro zobrazení místní nabídky, které vám umožní více volby. A Souřadnice kurzoru (x,y,z). B Režim uchopení. Levý klik pro přepnutí zapnout nebo vypnout. C Zobrazení mřížky Levý klik pro přepnutí zapnout nebo vypnout. D Režim Ortho. Levý klik pro přepnutí zapnout nebo vypnout. E Polární trasování Levý klik pro změnu barvy. F Uchopení objektu. Levý klik pro přepnutí zapnout nebo vypnout. Trasování uchopení objektu Levý klik pro přepnutí zapnout nebo vypnout. Definice Zobrazit/Skrýt Levý klik pro přepnutí zapnout nebo vypnout. I Modelový nebo papírový prostor Levý klik pro přepnutí mezi modelovým a papírovým prostorem Pro změnu položek, které jsou zobrazeny ve stavovém řádku 1. Pravý klik do prázdného místa stavového řádku. 2. Vyberte položku pro přidání nebo odstranění. Pro změnu položek, které jsou zobrazeny ve stavovém řádku Pravý klik položky stavového řádku, které chcete změnit a potom vyberte požadované nastavení. Příkazové Reference LOGFILEOFF: Zavře přihlašovací soubor otevřeny pomocí LOGFILEON: : Napíše obsah textového okna do souborů. MOŽNOSTI Upravuje nastavení ZWCAD+ VIEWRES: Systém proměnných referencí 29
30 APERTURE: Nastaví zobrazení velikosti pro otvor, v pixelech. CURSORSIZE: Určuje velikost kříže jako procento velikosti obrazovky DCTCUST: Zobrazí dráhu a název souboru aktuálně upraveného diáře pravopisu DCTMAIN: Zobrazí název aktuálního diáře pravopisu. DEFPLSTYLEE: Určuje výchozí nastavení stylu tisku pro nový objekt. EXTNAMES: Nastavuje parametry pro pojmenovaný objekt uložený v seznamu definice (jako lineární a hladiny). FILLMODE: Určuje, zda jsou vyšrafované (zahrnující objemovou výplň), dvou dimenzionální objemy, široké křivky vyplněny v GRIPBLOCK: Kontroluje přidělení mřížek v blocích : Kontroluje barvu pro nevybrané uchopení. GRIPHOT: Kontroluje barvu pro nevybrané uchopení. : Kontroluje použití výběru nastavení mřížek pro režimy: Natáhnutí, Posun, Otočení, Měřítko, Zrcadlení a Mřížky. INSUNITS INSUNITSDEFSOURCE: Nastavení hodnoty jednotek pro obsah zdroje INSUNITSDEFTARGET: Nastavení hodnoty jednotek pro objektivní výkres. ISAVEBAK: Zvyšuje rychlost inkrementálního zachování, speciálně pro velkou škálu grafiky ISAVEPERCENT: Určuje celkové opotřebení prostoru v grafickém dokumentu LOCALE: Zobrazuje kód jazyku ISO v aktuální verzi. LOGFILEMODE: Určuje, zda zapsat obsah textu okna do přihlašovacích souborů LOGFILENAME: Určuje dráhu přihlašovacího souboru a název pro současnou grafiku LOGFILEPATH: Určuje dráhu přihlašovacího souboru a název pro celou grafiku ve výkresu MTEXTED: Natavuje základní a vedlejší textový editor pro mtext objekty. OLEQUALITY: Nastavuje výchozí kvalitu tisku OLE objektů. OLESTARTUP: Kontroluje, zda nahrát aplikační zdroj při vkládání OLE objektu OSNAPCOORD: Kontroluje, zda uchopit alternativní objekt vložením souřadnic z příkazového řádku. PAPERUPDATE: Kontroluje zobrazení varujícího dialogového okna (pokud se pokusí tisknout rozvržení s výchozího nastavení určené velikosti výkresu v různém přístupu z konfiguračního souboru tisku). PICKADD: Kontroluje, zda další nahrazené selekce současné nastavené selekce nebo ji přidat PICKAUTO PICKBOX: Nastavuje výběr objektu výšku cíle v pixelech PICKDRAG: Kontroluje metodu výkresu výběr okna PICKFIRST: PICKSTYLE: Kontroluje použití skupinového výběru a asociativní výběr šrafování. PSTYLEPOLICY: Kontroluje, zda je vlastnost barvy objektu související se stylem tisku QTEXTMODE: Kontroluje, jak je text zobrazen. RASTERPREVIEW: Kontroluje, zda uložit BMP předchozí obrázky společně s výkresem SAVEFILE: Ukládá aktuální automatické uložení názvu souboru. SAVEFILEPATH: Určuje dráhu do adresáře pro všechna automatická uložení souborů pro aktuální sekci SAVETIME: Nastavuje automatický interval uložení, v minutách. SDI: Kontroluje, zda je program spuštěn v jednom nebo několika rozhraní dokumentu TDUSRTIMER: Ukládá uplynutí uživatelského časovače. VISRETAIN: Kontroluje viditelnost, barvu, lineární, šířku čáry a styl tisku hladin záležících na externí referenci. 30
OBSAH. ÚVOD...5 O Advance CADu...5 Kde nalézt informace...5 Použitím Online nápovědy...5. INSTALACE...6 Systémové požadavky...6 Začátek instalace...
 OBSAH ÚVOD...5 O Advance CADu...5 Kde nalézt informace...5 Použitím Online nápovědy...5 INSTALACE...6 Systémové požadavky...6 Začátek instalace...6 SPUŠTĚNÍ ADVANCE CADU...7 UŽIVATELSKÉ PROSTŘEDÍ ADVANCE
OBSAH ÚVOD...5 O Advance CADu...5 Kde nalézt informace...5 Použitím Online nápovědy...5 INSTALACE...6 Systémové požadavky...6 Začátek instalace...6 SPUŠTĚNÍ ADVANCE CADU...7 UŽIVATELSKÉ PROSTŘEDÍ ADVANCE
SEZNÁMENÍ S PROGRAMEM
 SEZNÁMENÍ S PROGRAMEM Základní informace pro každého Následující popis je určen pro stručné a rychlé seznámení s programem a jeho ovládáním. Detailnější vysvětlení funkcí programu naleznete v českém i
SEZNÁMENÍ S PROGRAMEM Základní informace pro každého Následující popis je určen pro stručné a rychlé seznámení s programem a jeho ovládáním. Detailnější vysvětlení funkcí programu naleznete v českém i
SPIRIT 2012. Nové funkce. SOFTconsult spol. s r. o., Praha
 SPIRIT 2012 Nové funkce SOFTconsult spol. s r. o., Praha Informace v tomto dokumentu mohou podléhat změnám bez předchozího upozornění. 01/2012 (SPIRIT 2012 CZ) Revize 1 copyright SOFTconsult spol. s r.
SPIRIT 2012 Nové funkce SOFTconsult spol. s r. o., Praha Informace v tomto dokumentu mohou podléhat změnám bez předchozího upozornění. 01/2012 (SPIRIT 2012 CZ) Revize 1 copyright SOFTconsult spol. s r.
Office 2013. podrobný průvodce. Tomáš Šimek
 Office 2013 podrobný průvodce Tomáš Šimek Seznámení se společnými postupy při práci s dokumenty Office Popis základních a pokročilejších postupů při práci s Wordem, Excelem, PowerPointem a OneNote Možnosti
Office 2013 podrobný průvodce Tomáš Šimek Seznámení se společnými postupy při práci s dokumenty Office Popis základních a pokročilejších postupů při práci s Wordem, Excelem, PowerPointem a OneNote Možnosti
Další servery s elektronickým obsahem
 Právní upozornění Všechna práva vyhrazena. Žádná část této tištěné či elektronické knihy nesmí být reprodukována a šířena v papírové, elektronické či jiné podobě bez předchozího písemného souhlasu nakladatele.
Právní upozornění Všechna práva vyhrazena. Žádná část této tištěné či elektronické knihy nesmí být reprodukována a šířena v papírové, elektronické či jiné podobě bez předchozího písemného souhlasu nakladatele.
ZoomText 10.1 pro Windows. Dodatek k uživatelské příručce
 ZoomText 10.1 pro Windows 8 Dodatek k uživatelské příručce Autorská práva ZoomText Magnifier Copyright 2013, Algorithmic Implementations, Inc. Všechna práva vyhrazena. ZoomText Magnifier/Reader Copyright
ZoomText 10.1 pro Windows 8 Dodatek k uživatelské příručce Autorská práva ZoomText Magnifier Copyright 2013, Algorithmic Implementations, Inc. Všechna práva vyhrazena. ZoomText Magnifier/Reader Copyright
Novinky verze SPIRIT 2015
 Novinky verze SPIRIT 2015 Ostění pro okna a dveře (ZAK) Ve SPIRITu můžete použít každý ZAK komponent přímo z Prohlížeče komponentů způsobem drag and drop, kromě ostění oken a dveří. Ve SPIRITu 2015 máte
Novinky verze SPIRIT 2015 Ostění pro okna a dveře (ZAK) Ve SPIRITu můžete použít každý ZAK komponent přímo z Prohlížeče komponentů způsobem drag and drop, kromě ostění oken a dveří. Ve SPIRITu 2015 máte
X-Sign Basic Uživatelská příručka
 X-Sign Basic Uživatelská příručka Copyright Copyright 2015, BenQ Corporation. Všechna práva vyhrazena. Žádná část této publikace nesmí být reprodukována, přenášena, přepisována, ukládána do systému pro
X-Sign Basic Uživatelská příručka Copyright Copyright 2015, BenQ Corporation. Všechna práva vyhrazena. Žádná část této publikace nesmí být reprodukována, přenášena, přepisována, ukládána do systému pro
Uživatelská příručka pro program
 NEWARE Uživatelský manuál Uživatelská příručka pro program ve spojení se zabezpečovacím systémem strana 1 Uživatelský manuál NEWARE strana 2 NEWARE Uživatelský manuál Vaše zabezpečovací ústředna DIGIPLEX
NEWARE Uživatelský manuál Uživatelská příručka pro program ve spojení se zabezpečovacím systémem strana 1 Uživatelský manuál NEWARE strana 2 NEWARE Uživatelský manuál Vaše zabezpečovací ústředna DIGIPLEX
Metodika pro učitele
 Metodika pro učitele Tvorba prezentace v aplikaci PowerPoint 2010 PowerPoint je program, který umožňuje navrhnout, kvalitně graficky a esteticky ztvárnit a následně spustit a předvést prezentaci. Celý
Metodika pro učitele Tvorba prezentace v aplikaci PowerPoint 2010 PowerPoint je program, který umožňuje navrhnout, kvalitně graficky a esteticky ztvárnit a následně spustit a předvést prezentaci. Celý
OBSAH. ÚVOD... 5 Advance Steel... 5 Nápověda... 6. INSTALACE... 7 Systémové požadavky... 7 Spuštění instalace... 7 SPUŠTĚNÍ ADVANCE STEELU...
 První kroky OBSAH ÚVOD... 5 Advance Steel... 5 Nápověda... 6 INSTALACE... 7 Systémové požadavky... 7 Spuštění instalace... 7 SPUŠTĚNÍ ADVANCE STEELU... 7 UŽIVATELSKÉ PROSTŘEDÍ APLIKACE ADVANCE STEEL...
První kroky OBSAH ÚVOD... 5 Advance Steel... 5 Nápověda... 6 INSTALACE... 7 Systémové požadavky... 7 Spuštění instalace... 7 SPUŠTĚNÍ ADVANCE STEELU... 7 UŽIVATELSKÉ PROSTŘEDÍ APLIKACE ADVANCE STEEL...
Gymnázium Vysoké Mýto nám. Vaňorného 163, 566 01 Vysoké Mýto
 Gymnázium Vysoké Mýto nám. Vaňorného 163, 566 01 Vysoké Mýto Registrační číslo projektu Šablona Autor Název materiálu / Druh CZ.1.07/1.5.00/34.0951 III/2 INOVACE A ZKVALITNĚNÍ VÝUKY PROSTŘEDNICTVÍM ICT
Gymnázium Vysoké Mýto nám. Vaňorného 163, 566 01 Vysoké Mýto Registrační číslo projektu Šablona Autor Název materiálu / Druh CZ.1.07/1.5.00/34.0951 III/2 INOVACE A ZKVALITNĚNÍ VÝUKY PROSTŘEDNICTVÍM ICT
Word 2007 Word 2007 egon. Spuštění, vzhled, zobrazení dokumentu
 Word 2007 Word 2007 egon Spuštění, vzhled, zobrazení dokumentu Jan Málek 30.4.2010 Word 2007 V roce 2007 přichází firma Microsoft s novou verzí kancelářského balíku MS Office 2007 a tedy i textového editoru
Word 2007 Word 2007 egon Spuštění, vzhled, zobrazení dokumentu Jan Málek 30.4.2010 Word 2007 V roce 2007 přichází firma Microsoft s novou verzí kancelářského balíku MS Office 2007 a tedy i textového editoru
Práce s velkými sestavami
 Práce s velkými sestavami Číslo publikace spse01650 Práce s velkými sestavami Číslo publikace spse01650 Poznámky a omezení vlastnických práv Tento software a související dokumentace je majetkem společnosti
Práce s velkými sestavami Číslo publikace spse01650 Práce s velkými sestavami Číslo publikace spse01650 Poznámky a omezení vlastnických práv Tento software a související dokumentace je majetkem společnosti
TouchPad a klávesnice
 TouchPad a klávesnice Copyright 2006 Hewlett-Packard Development Company, L.P. Microsoft a Windows jsou registrované ochranné známky společnosti Microsoft Corporation v USA. Informace uvedené v této příručce
TouchPad a klávesnice Copyright 2006 Hewlett-Packard Development Company, L.P. Microsoft a Windows jsou registrované ochranné známky společnosti Microsoft Corporation v USA. Informace uvedené v této příručce
SCIA.ESA PT. Galerie výkresů
 SCIA.ESA PT Galerie výkresů 2 VÍTEJTE 5 GALERIE VÝKRESŮ 6 Otevření Galerie výkresů... 6 Správce Galerie výkresů... 6 STRÁNKA VÝKRESU 8 Vložit obrázek... 10 Vlastnosti obrázku... 14 Hlavička a razítko...
SCIA.ESA PT Galerie výkresů 2 VÍTEJTE 5 GALERIE VÝKRESŮ 6 Otevření Galerie výkresů... 6 Správce Galerie výkresů... 6 STRÁNKA VÝKRESU 8 Vložit obrázek... 10 Vlastnosti obrázku... 14 Hlavička a razítko...
Tabulkové processory MS Excel (OpenOffice Calc)
 Maturitní téma: Tabulkové processory MS Excel (OpenOffice Calc) Charakteristika tabulkového editoru Tabulkový editor (sprematuritníadsheet) se používá všude tam, kde je třeba zpracovávat data uspořádaná
Maturitní téma: Tabulkové processory MS Excel (OpenOffice Calc) Charakteristika tabulkového editoru Tabulkový editor (sprematuritníadsheet) se používá všude tam, kde je třeba zpracovávat data uspořádaná
ÚVOD 3 SEZNÁMENÍ SE SYSTÉMEM 4
 ÚVOD 3 SEZNÁMENÍ SE SYSTÉMEM 4 JEDNODUCHÉ PŘIHLÁŠENÍ 4 ADMINISTRAČNÍ PROSTŘEDÍ 5 PŘEPÍNÁNÍ JAZYKOVÉ VERZE 5 POLOŽKY HORNÍHO MENU 5 DOPLŇKOVÉ POLOŽKY MENU: 6 STROM SE STRÁNKAMI, RUBRIKAMI A ČLÁNKY 7 TITULNÍ
ÚVOD 3 SEZNÁMENÍ SE SYSTÉMEM 4 JEDNODUCHÉ PŘIHLÁŠENÍ 4 ADMINISTRAČNÍ PROSTŘEDÍ 5 PŘEPÍNÁNÍ JAZYKOVÉ VERZE 5 POLOŽKY HORNÍHO MENU 5 DOPLŇKOVÉ POLOŽKY MENU: 6 STROM SE STRÁNKAMI, RUBRIKAMI A ČLÁNKY 7 TITULNÍ
MANUÁL K OBSLUZE REDAKČNÍHO SYSTÉMU / wordpress
 MANUÁL K OBSLUZE REDAKČNÍHO SYSTÉMU / wordpress www.webdevel.cz Webdevel s.r.o. IČ 285 97 192 DIČ CZ28597192 W www.webdevel.cz E info@webdevel.cz Ostrava Obránců míru 863/7 703 00 Ostrava Vítkovice M 603
MANUÁL K OBSLUZE REDAKČNÍHO SYSTÉMU / wordpress www.webdevel.cz Webdevel s.r.o. IČ 285 97 192 DIČ CZ28597192 W www.webdevel.cz E info@webdevel.cz Ostrava Obránců míru 863/7 703 00 Ostrava Vítkovice M 603
WinTV-HVR-930C-HD WinTV-HVR-930C WinTV-HVR-900-HD WinTV-HVR-900
 WinTV-HVR-930C-HD WinTV-HVR-930C WinTV-HVR-900-HD WinTV-HVR-900 Stručný průvodce instalací Hauppauge Computer Works, Ltd Bank Chambers 6-10 Borough High Street London SE1 9QQ tel: (+44) 0207 378 1997 fax:
WinTV-HVR-930C-HD WinTV-HVR-930C WinTV-HVR-900-HD WinTV-HVR-900 Stručný průvodce instalací Hauppauge Computer Works, Ltd Bank Chambers 6-10 Borough High Street London SE1 9QQ tel: (+44) 0207 378 1997 fax:
Ovladač Fiery Driver pro systém Mac OS
 2016 Electronics For Imaging, Inc. Informace obsažené v této publikaci jsou zahrnuty v Právní oznámení pro tento produkt. 30. května 2016 Obsah Ovladač Fiery Driver pro systém Mac OS Obsah 3...5 Fiery
2016 Electronics For Imaging, Inc. Informace obsažené v této publikaci jsou zahrnuty v Právní oznámení pro tento produkt. 30. května 2016 Obsah Ovladač Fiery Driver pro systém Mac OS Obsah 3...5 Fiery
Automatický přenos dat z terminálů BM-Finger
 Automatický přenos dat z terminálů BM-Finger Tento program při normálním používání docházky nepotřebujete. V docházce se v menu Firma / Terminály BM-Finger nastavuje automatické stahování dat v položce
Automatický přenos dat z terminálů BM-Finger Tento program při normálním používání docházky nepotřebujete. V docházce se v menu Firma / Terminály BM-Finger nastavuje automatické stahování dat v položce
LuxRiot uživatelský manuál verze 1.6.12. Uživatelský manuál Verze 1.6.12. -1-2008, Stasa s.r.o.,pokorného 14, 190 00, PRAHA
 Uživatelský manuál Verze 1.6.12-1- 2008, Stasa s.r.o.,pokorného 14, 190 00, PRAHA LuxRiot je softwarový balík, určený pro sledování a ukládání dat z kamer. Umožňuje přijímat data z IP kamer a video serverů
Uživatelský manuál Verze 1.6.12-1- 2008, Stasa s.r.o.,pokorného 14, 190 00, PRAHA LuxRiot je softwarový balík, určený pro sledování a ukládání dat z kamer. Umožňuje přijímat data z IP kamer a video serverů
Na základě Business Targets autora Simona Greenalla, vydaných nakladatelstvím Macmillan Heinemann English Language Teaching (Oxford).
 LANGMaster International, s.r.o. Branická 107, 147 00 Praha 4 Česká republika Tel.: +420 244 460 807, +420 736 623 459 Fax: +420 244 463 411 e-mail: info@langmaster.cz http://www.langmaster.cz Na základě
LANGMaster International, s.r.o. Branická 107, 147 00 Praha 4 Česká republika Tel.: +420 244 460 807, +420 736 623 459 Fax: +420 244 463 411 e-mail: info@langmaster.cz http://www.langmaster.cz Na základě
CADKON/TZB verze 2007.1
 Stránka č. 1 z 12 Pospis propojení programů CADKON/TZB a PROTECH (TZ, DIMOSW) CADKON/TZB verze 2007.1 Výpočet tepelných ztrát Rozmístění otopných těles Vkládání těles z databáze PROTECHu Vykreslení půdorysných
Stránka č. 1 z 12 Pospis propojení programů CADKON/TZB a PROTECH (TZ, DIMOSW) CADKON/TZB verze 2007.1 Výpočet tepelných ztrát Rozmístění otopných těles Vkládání těles z databáze PROTECHu Vykreslení půdorysných
Naučte se víc... Metodická příručka pro školy k aplikaci Microsoft Office Access 2007
 Naučte se víc... Metodická příručka pro školy k aplikaci Microsoft Office Access 2007 Microsoft pro školství 1 Autoři: Jiří Chytil & Boris Chytil Metodická příručka pro školy k aplikaci Microsoft Office
Naučte se víc... Metodická příručka pro školy k aplikaci Microsoft Office Access 2007 Microsoft pro školství 1 Autoři: Jiří Chytil & Boris Chytil Metodická příručka pro školy k aplikaci Microsoft Office
Route 66 podrobný manuál
 Route 66 podrobný manuál Co je ROUTE 66? ROUTE 66 je špičkový program pro vyhledávání a plánování cest, který najde své uplatnění jak mezi profesionálními, tak domácími uživateli. ROUTE 66 je první plánovač
Route 66 podrobný manuál Co je ROUTE 66? ROUTE 66 je špičkový program pro vyhledávání a plánování cest, který najde své uplatnění jak mezi profesionálními, tak domácími uživateli. ROUTE 66 je první plánovač
Obsah. Začínáme Viditelné součásti programu Simulace. WOP Menu CNC řízení. CNC Programy. Exec. Grafické okno. Strojní panel. 3D Model.
 F2000 WOP - Page 1 of 51 Začínáme Viditelné součásti programu Simulace Strojní panel 3D Model WOP CNC řízení CNC Programy Přípravné funkce Pomocné funkce Pevný formát CNC programu Volný formát Parametrické
F2000 WOP - Page 1 of 51 Začínáme Viditelné součásti programu Simulace Strojní panel 3D Model WOP CNC řízení CNC Programy Přípravné funkce Pomocné funkce Pevný formát CNC programu Volný formát Parametrické
Ukazovací zařízení a klávesnice Uživatelská příručka
 Ukazovací zařízení a klávesnice Uživatelská příručka Copyright 2008 Hewlett-Packard Development Company, L.P. Microsoft a Windows jsou registrované ochranné známky společnosti Microsoft Corporation v USA.
Ukazovací zařízení a klávesnice Uživatelská příručka Copyright 2008 Hewlett-Packard Development Company, L.P. Microsoft a Windows jsou registrované ochranné známky společnosti Microsoft Corporation v USA.
Word 2013. podrobný průvodce. Tomáš Šimek
 Word 2013 podrobný průvodce Tomáš Šimek Přehled funkcí a vlastností nejnovější verze textového editoru Word Jak psát na počítači správně, úpravy a formátování textu a stránky Zpracování dalších objektů
Word 2013 podrobný průvodce Tomáš Šimek Přehled funkcí a vlastností nejnovější verze textového editoru Word Jak psát na počítači správně, úpravy a formátování textu a stránky Zpracování dalších objektů
SPZ 2010 13.13. Uživatelská příručka
 SPZ 2010 13.13 Uživatelská příručka Listopad, 2010 Obsah Obsah ÚVOD... 2 Nápověda programu... 2 POŽADAVKY... 2 INSTALACE... 3 ZÁKLADNÍ NASTAVENÍ... 5 PRVNÍ NAČTENÍ DAT... 6 Automatické načtení... 6 Doplnění
SPZ 2010 13.13 Uživatelská příručka Listopad, 2010 Obsah Obsah ÚVOD... 2 Nápověda programu... 2 POŽADAVKY... 2 INSTALACE... 3 ZÁKLADNÍ NASTAVENÍ... 5 PRVNÍ NAČTENÍ DAT... 6 Automatické načtení... 6 Doplnění
ODBORNÝ VÝCVIK VE 3. TISÍCILETÍ
 Projekt: ODBORNÝ VÝCVIK VE 3. TISÍCILETÍ Úloha: Nikobus software ruční režim Obor: Elektrikář silnoproud Ročník: 3. Zpracoval: Ing. Jaromír Budín, Ing. Jiří Šima Střední odborná škola Otrokovice, 2010
Projekt: ODBORNÝ VÝCVIK VE 3. TISÍCILETÍ Úloha: Nikobus software ruční režim Obor: Elektrikář silnoproud Ročník: 3. Zpracoval: Ing. Jaromír Budín, Ing. Jiří Šima Střední odborná škola Otrokovice, 2010
Funkce Chytrý dotyk. verze 1.4. A-61629_cs
 Funkce Chytrý dotyk verze 1.4 A-61629_cs Používání funkce chytrého dotyku Obsah Přehled... 1 Spuštění funkce chytrého dotyku... 2 Používání funkce chytrého dotyku s výchozími čísly funkcí a předem definovanými
Funkce Chytrý dotyk verze 1.4 A-61629_cs Používání funkce chytrého dotyku Obsah Přehled... 1 Spuštění funkce chytrého dotyku... 2 Používání funkce chytrého dotyku s výchozími čísly funkcí a předem definovanými
manuál CADKON-KROVY CADKON-KROVY kreslení dřevěných konstrukcí pro Autodesk Architectural Desktop
 kreslení dřevěných konstrukcí pro Autodesk Architectural Desktop Stav k 1.2.2007 Vzhledem k tomu, že se náš software průběžně vyvíjí, nemůžeme zaručit, že všechny uvedené údaje v příručce odpovídají aktuálnímu
kreslení dřevěných konstrukcí pro Autodesk Architectural Desktop Stav k 1.2.2007 Vzhledem k tomu, že se náš software průběžně vyvíjí, nemůžeme zaručit, že všechny uvedené údaje v příručce odpovídají aktuálnímu
Uživatelská příručka
 Uživatelská příručka Advance Steel Uživatelská Příručka 3 Tento dokument obsahuje krátký popis funkcí softwaru a nenahrazuje školení. Tato příručka obsahuje informace o všech modulech, včetně volitelných.
Uživatelská příručka Advance Steel Uživatelská Příručka 3 Tento dokument obsahuje krátký popis funkcí softwaru a nenahrazuje školení. Tato příručka obsahuje informace o všech modulech, včetně volitelných.
ESTATIX INFORMAČNÍ SYSTÉM REALITNÍCH KANCELÁŘÍ UŽIVATELSKÁ PŘÍRUČKA UŽIVATELSKÁ PŘÍRUČKA STRANA 1 / 23
 ESTATIX INFORMAČNÍ SYSTÉM REALITNÍCH KANCELÁŘÍ UŽIVATELSKÁ PŘÍRUČKA STRANA 1 / 23 OBSAH 1 Zabezpečení systému... 3 1.1 Přístup do systému... 3 1.2 První přihlášení... 3 1.3 Heslo nefunguje nebo jej uživatel
ESTATIX INFORMAČNÍ SYSTÉM REALITNÍCH KANCELÁŘÍ UŽIVATELSKÁ PŘÍRUČKA STRANA 1 / 23 OBSAH 1 Zabezpečení systému... 3 1.1 Přístup do systému... 3 1.2 První přihlášení... 3 1.3 Heslo nefunguje nebo jej uživatel
Smart PSS dohledový systém
 Smart PSS dohledový systém Uživatelský manuál OBSAH Spuštění...3 Obecné nastavení...4 Účty...5 Přidat uživatele...5 Úprava a vymazání uživatele...6 Správce zařízení...7 Přidat zařízení...7 Nastavení parametrů...9
Smart PSS dohledový systém Uživatelský manuál OBSAH Spuštění...3 Obecné nastavení...4 Účty...5 Přidat uživatele...5 Úprava a vymazání uživatele...6 Správce zařízení...7 Přidat zařízení...7 Nastavení parametrů...9
Obsah. Položkování 1: Prefix dřívějších osamocených dílů se zachovává...23 Položkování 2: Editace předběžných čísel...23
 Obsah VÍTEJTE V ADVANCE STEEL 2013, ČÁSTÍ ŘEŠENÍ GRAITEC BIM... 5 ADVANCE CAD DOSTUPNÁ 64BITOVÁ PLATFORMA... 6 VYLEPŠENÍ PLATFORMY ADVANCE CAD 2013... 7 NOVÁ PALETA NÁSTROJŮ... 8 MODELOVÁNÍ... 9 Modelování
Obsah VÍTEJTE V ADVANCE STEEL 2013, ČÁSTÍ ŘEŠENÍ GRAITEC BIM... 5 ADVANCE CAD DOSTUPNÁ 64BITOVÁ PLATFORMA... 6 VYLEPŠENÍ PLATFORMY ADVANCE CAD 2013... 7 NOVÁ PALETA NÁSTROJŮ... 8 MODELOVÁNÍ... 9 Modelování
Přechod z Google Apps na Office 365 pro firmy
 Přechod z Google Apps na Office 365 pro firmy Udělejte ten krok Office 365 pro firmy vypadá jinak než Google Apps. Po přihlášení se vám ukáže tato obrazovka. Po několika prvních týdnech se po přihlášení
Přechod z Google Apps na Office 365 pro firmy Udělejte ten krok Office 365 pro firmy vypadá jinak než Google Apps. Po přihlášení se vám ukáže tato obrazovka. Po několika prvních týdnech se po přihlášení
Aktualizační systém Progres
 Aktualizační systém Progres Obecně o systému Celý obsah webu se skládá z článků, fotogalerii, novinek, systémových bloků atd., které jsou vždy vloženy do nějaké rubriky položky v menu, podmenu, přip. mimo
Aktualizační systém Progres Obecně o systému Celý obsah webu se skládá z článků, fotogalerii, novinek, systémových bloků atd., které jsou vždy vloženy do nějaké rubriky položky v menu, podmenu, přip. mimo
Vestavěné skříně Uživatelská příručka
 Vestavěné skříně Uživatelská příručka Komplexní systém pro navrhování vestavěných skříní Výrobce programu: CAD PROJEKT K&A s.c. 61-612 Poznań ul. Rubież 46 Tel.: +48 801000269, +48 616623883 Fax: +48 616429455
Vestavěné skříně Uživatelská příručka Komplexní systém pro navrhování vestavěných skříní Výrobce programu: CAD PROJEKT K&A s.c. 61-612 Poznań ul. Rubież 46 Tel.: +48 801000269, +48 616623883 Fax: +48 616429455
Knihomol. Manuál pro verzi 1.2
 Knihomol Manuál pro verzi 1.2 Strana - 2 - I. Základy práce s programem Úvod do práce s programem Knihomol: Program knihomol slouží pro vedení evidence spojené s provozem malé knihovny. Je určen především
Knihomol Manuál pro verzi 1.2 Strana - 2 - I. Základy práce s programem Úvod do práce s programem Knihomol: Program knihomol slouží pro vedení evidence spojené s provozem malé knihovny. Je určen především
Vzdělávání v egoncentru ORP Louny
 Zpracováno v rámci projektu č. CZ.1.04/4.1.00/40.00067 Vzdělávání v egoncentru ORP Louny Město Louny Obsah 1. Databáze... 4 2. Třídění pomocí filtrů... 5 3. Ukotvení a uvolnění příček... 6 3.1 Ukotvení
Zpracováno v rámci projektu č. CZ.1.04/4.1.00/40.00067 Vzdělávání v egoncentru ORP Louny Město Louny Obsah 1. Databáze... 4 2. Třídění pomocí filtrů... 5 3. Ukotvení a uvolnění příček... 6 3.1 Ukotvení
Pokročilé uţivatelské školení
 Pokročilé uţivatelské školení Cíl a obsah kurzu Cílem kurzu je seznámit se s pokročilými funkcemi aplikace Word Členění kurzu, obsah jednotlivých lekcí Kurz je členěn do pěti samostatných lekcí. Kaţdá
Pokročilé uţivatelské školení Cíl a obsah kurzu Cílem kurzu je seznámit se s pokročilými funkcemi aplikace Word Členění kurzu, obsah jednotlivých lekcí Kurz je členěn do pěti samostatných lekcí. Kaţdá
Polohovací zařízení a klávesnice Uživatelská příručka
 Polohovací zařízení a klávesnice Uživatelská příručka Copyright 2008 Hewlett-Packard Development Company, L.P. Windows je ochranná známka společnosti Microsoft Corporation registrovaná v USA. Informace
Polohovací zařízení a klávesnice Uživatelská příručka Copyright 2008 Hewlett-Packard Development Company, L.P. Windows je ochranná známka společnosti Microsoft Corporation registrovaná v USA. Informace
Příklady pracovních postupů
 2014 Electronics For Imaging. Informace obsažené v této publikaci jsou zahrnuty v Právním upozornění pro tento produkt. 11 června 2014 Obsah 3 Obsah Příklady pracovních postupů tisku na serveru Fiery Server...5
2014 Electronics For Imaging. Informace obsažené v této publikaci jsou zahrnuty v Právním upozornění pro tento produkt. 11 června 2014 Obsah 3 Obsah Příklady pracovních postupů tisku na serveru Fiery Server...5
TouchPad a klávesnice
 TouchPad a klávesnice Uživatelská příručka Copyright 2007 Hewlett-Packard Development Company, L.P. Windows je registrovaná ochranná známka společnosti Microsoft Corporation v USA. Informace uvedené v
TouchPad a klávesnice Uživatelská příručka Copyright 2007 Hewlett-Packard Development Company, L.P. Windows je registrovaná ochranná známka společnosti Microsoft Corporation v USA. Informace uvedené v
V této kapitole se naučíte základnímu ovládání programu ZoomText, totiž:
 KAPITOLA 2 Začínáme V této kapitole se naučíte základnímu ovládání programu ZoomText, totiž: Jak ZoomText instalujete a aktivujete. Jak ZoomText spustíte a ukončíte. Jak ZoomText zapnete a vypnete. Jak
KAPITOLA 2 Začínáme V této kapitole se naučíte základnímu ovládání programu ZoomText, totiž: Jak ZoomText instalujete a aktivujete. Jak ZoomText spustíte a ukončíte. Jak ZoomText zapnete a vypnete. Jak
Uživatelská příručka pro webovou kameru HP Webcam 2100
 Uživatelská příručka pro webovou kameru HP Webcam 2100 Version 1.0.CS Copyright 2010 Hewlett-Packard Development Company, L.P. Informace obsažené v tomto dokumentu mohou být změněny bez předchozího upozornění.
Uživatelská příručka pro webovou kameru HP Webcam 2100 Version 1.0.CS Copyright 2010 Hewlett-Packard Development Company, L.P. Informace obsažené v tomto dokumentu mohou být změněny bez předchozího upozornění.
Uživatelská příručka
 Uživatelská příručka PC výkaznictví JASU (program pro zpracování účetního výkaznictví) březen 2012 Dodavatel: MÚZO Praha s.r.o. Politických vězňů 15 P.O.Box 36 111 21 Praha 1 telefon: 224 091 619 fax:
Uživatelská příručka PC výkaznictví JASU (program pro zpracování účetního výkaznictví) březen 2012 Dodavatel: MÚZO Praha s.r.o. Politických vězňů 15 P.O.Box 36 111 21 Praha 1 telefon: 224 091 619 fax:
Standardně máme zapnutý panel nástrojů Formátování a Standardní.
 Zapnutí a vypnutí panelů nástrojů Standardně máme zapnutý panel nástrojů Formátování a Standardní. Úkol: Vyzkoušejte si zapnout a vypnout všechny panely nástrojů. Nechte zapnutý panely nástrojů Formátování
Zapnutí a vypnutí panelů nástrojů Standardně máme zapnutý panel nástrojů Formátování a Standardní. Úkol: Vyzkoušejte si zapnout a vypnout všechny panely nástrojů. Nechte zapnutý panely nástrojů Formátování
MANUÁL MOBILNÍ APLIKACE GOLEM PRO OPERAČNÍ SYSTÉM ANDROID 4.X A VYŠŠÍ
 MANUÁL MOBILNÍ APLIKACE GOLEM PRO OPERAČNÍ SYSTÉM ANDROID 4.X A VYŠŠÍ 1 OBSAH 1.Popis... 3 2.Ovládání aplikace...3 3.Základní pojmy... 3 3.1.Karta...3 3.2.Čtečka...3 3.3.Skupina...3 3.4.Kalendář...3 3.5.Volný
MANUÁL MOBILNÍ APLIKACE GOLEM PRO OPERAČNÍ SYSTÉM ANDROID 4.X A VYŠŠÍ 1 OBSAH 1.Popis... 3 2.Ovládání aplikace...3 3.Základní pojmy... 3 3.1.Karta...3 3.2.Čtečka...3 3.3.Skupina...3 3.4.Kalendář...3 3.5.Volný
Cvièení uvedené v této uèebnici je souèástí školícího kursu CADKONu-K, který je možné absolvovat v uèebnì AB Studia.
 ÚVOD Uèebnice CADKONu-K CADKON je nadstavba AutoCADu zamìøená na kreslení stavebních a profesních výkresù s možností vytváøení prostorových fotorealistických modelù staveb. CADKON je svojí rozsáhlou nabídkou
ÚVOD Uèebnice CADKONu-K CADKON je nadstavba AutoCADu zamìøená na kreslení stavebních a profesních výkresù s možností vytváøení prostorových fotorealistických modelù staveb. CADKON je svojí rozsáhlou nabídkou
Ukázka knihy z internetového knihkupectví www.kosmas.cz
 Ukázka knihy z internetového knihkupectví www.kosmas.cz U k á z k a k n i h y z i n t e r n e t o v é h o k n i h k u p e c t v í w w w. k o s m a s. c z, U I D : K O S 1 8 1 5 4 4 Nadpis kapitoly Mojmír
Ukázka knihy z internetového knihkupectví www.kosmas.cz U k á z k a k n i h y z i n t e r n e t o v é h o k n i h k u p e c t v í w w w. k o s m a s. c z, U I D : K O S 1 8 1 5 4 4 Nadpis kapitoly Mojmír
Verze 1.0 12/09. Xerox WorkCentre 5735/5740/5745/5755/5765/5775/ 5790 Začínáme
 Verze 1.0 12/09 Xerox WorkCentre 5735/5740/5745/5755/5765/5775/ 5790 2009 Xerox Corporation. Všechna práva vyhrazena. Nepublikovaná práva jsou vyhrazena v rámci autorských práv platných v USA. Obsah této
Verze 1.0 12/09 Xerox WorkCentre 5735/5740/5745/5755/5765/5775/ 5790 2009 Xerox Corporation. Všechna práva vyhrazena. Nepublikovaná práva jsou vyhrazena v rámci autorských práv platných v USA. Obsah této
Začínáme s TREO 600. Strana 1. Strana 2 CO BUDETE POTŘEBOVAT:
 Strana 1 Začínáme s TREO 600 Strana 2 CO BUDETE POTŘEBOVAT: Tak, jak budete procházet instrukcemi v této příručce, budete potřebovat všechny předměty, které byly součástí balení Trea a také následující:
Strana 1 Začínáme s TREO 600 Strana 2 CO BUDETE POTŘEBOVAT: Tak, jak budete procházet instrukcemi v této příručce, budete potřebovat všechny předměty, které byly součástí balení Trea a také následující:
Rámcový manuál pro práci s programem TopoL pro Windows
 Rámcový manuál pro práci s programem TopoL pro Windows Příkazy v nabídce Předmět Volba rastru rychlá klávesa F4 Příkaz otevře vybraný rastr; tj. zobrazí ho v předmětu zájmu. Po vyvolání příkazu se objeví
Rámcový manuál pro práci s programem TopoL pro Windows Příkazy v nabídce Předmět Volba rastru rychlá klávesa F4 Příkaz otevře vybraný rastr; tj. zobrazí ho v předmětu zájmu. Po vyvolání příkazu se objeví
IDEA Frame 4. Uživatelská příručka
 Uživatelská příručka IDEA Frame IDEA Frame 4 Uživatelská příručka Uživatelská příručka IDEA Frame Obsah 1.1 Požadavky programu... 6 1.2 Pokyny k instalaci programu... 6 2 Základní pojmy... 7 3 Ovládání...
Uživatelská příručka IDEA Frame IDEA Frame 4 Uživatelská příručka Uživatelská příručka IDEA Frame Obsah 1.1 Požadavky programu... 6 1.2 Pokyny k instalaci programu... 6 2 Základní pojmy... 7 3 Ovládání...
Uživatelský manuál. A3600 DL ( Data Download)
 Uživatelský manuál A3600 DL ( Data Download) Aplikace : Jednoduchý program pro přenášení dat z on line monitorovacího systému A3600 Export měřených statických dat do souboru Zobrazení grafů naměřených
Uživatelský manuál A3600 DL ( Data Download) Aplikace : Jednoduchý program pro přenášení dat z on line monitorovacího systému A3600 Export měřených statických dat do souboru Zobrazení grafů naměřených
Příručka. SelectionProfessional
 Příručka SelectionProfessional Impressum Pro tuto uživatelskou příručku si vyhrazujeme veškerá autorská práva. Bez našeho písemného svolení není dovoleno jakýmkoli způsobem kopírovat tuto příručku nebo
Příručka SelectionProfessional Impressum Pro tuto uživatelskou příručku si vyhrazujeme veškerá autorská práva. Bez našeho písemného svolení není dovoleno jakýmkoli způsobem kopírovat tuto příručku nebo
DUM 01 téma: Obecné vlastnosti tabulkového editoru, rozsah, zápis do buňky, klávesové zkratky
 DUM 01 téma: Obecné vlastnosti tabulkového editoru, rozsah, zápis do buňky, klávesové zkratky ze sady: 02 tematický okruh sady: Tabulkový editor ze šablony: 07 KANCELÁŘSKÝ SOFTWARE určeno pro: 1-4. ročník
DUM 01 téma: Obecné vlastnosti tabulkového editoru, rozsah, zápis do buňky, klávesové zkratky ze sady: 02 tematický okruh sady: Tabulkový editor ze šablony: 07 KANCELÁŘSKÝ SOFTWARE určeno pro: 1-4. ročník
Naučte se víc... Metodická příručka pro školy k aplikaci Microsoft Office PowePoint 2007
 Naučte se víc... Metodická příručka pro školy k aplikaci Microsoft Office PowePoint 2007 Autoři: Jiří Chytil & Boris Chytil Metodická příručka pro školy k aplikaci Microsoft Office PowerPoint 2007 Tato
Naučte se víc... Metodická příručka pro školy k aplikaci Microsoft Office PowePoint 2007 Autoři: Jiří Chytil & Boris Chytil Metodická příručka pro školy k aplikaci Microsoft Office PowerPoint 2007 Tato
Program Montážky manuál uživatele
 Program Montážky manuál uživatele -1- v 1.0 Obsah 1. Úvod... 3 2. Technické informace... 3 2.1. Systémové požadavky... 3 2.2. Instalace programu... 3 2.3. Zkušební verze programu... 3 2.4. Přechod na plnou
Program Montážky manuál uživatele -1- v 1.0 Obsah 1. Úvod... 3 2. Technické informace... 3 2.1. Systémové požadavky... 3 2.2. Instalace programu... 3 2.3. Zkušební verze programu... 3 2.4. Přechod na plnou
VY_32_INOVACE_E 13 03
 Název a adresa školy: Střední škola průmyslová a umělecká, Opava, příspěvková organizace, Praskova 399/8, Opava, 74601 Název operačního programu: OP Vzdělávání pro konkurenceschopnost, oblast podpory 1.5
Název a adresa školy: Střední škola průmyslová a umělecká, Opava, příspěvková organizace, Praskova 399/8, Opava, 74601 Název operačního programu: OP Vzdělávání pro konkurenceschopnost, oblast podpory 1.5
Manuál k aplikaci WANAS
 Manuál k aplikaci WANAS OBSAH 1 DŮLEŽITÉ INFORMACE PRO PRÁCI V NOVÉ VERZI APLIKACE WANAS.. 2 2 PROSTOROVÁ DATA... 3 2.1 POPIS HLAVNÍCH FUNKCÍ... 3 2.2 PRÁCE S DEFINIČNÍM BODEM SEGMENTU... 4 2.3 PRÁCE S
Manuál k aplikaci WANAS OBSAH 1 DŮLEŽITÉ INFORMACE PRO PRÁCI V NOVÉ VERZI APLIKACE WANAS.. 2 2 PROSTOROVÁ DATA... 3 2.1 POPIS HLAVNÍCH FUNKCÍ... 3 2.2 PRÁCE S DEFINIČNÍM BODEM SEGMENTU... 4 2.3 PRÁCE S
MS PowerPoint 2010. Každá prezentace by se měla skládat ze tří klíčových částí: 1. Obsah
 MS PowerPoint 2010 PowerPoint je vcelku jednoduchá aplikace na tvorbu prezentací, v které lze použít mnoho postupů z Wordu - formátování textu je téměř identické, PowerPoint ale nabízí uživatelsky příjemnější
MS PowerPoint 2010 PowerPoint je vcelku jednoduchá aplikace na tvorbu prezentací, v které lze použít mnoho postupů z Wordu - formátování textu je téměř identické, PowerPoint ale nabízí uživatelsky příjemnější
Fiery JobMaster-Fiery Impose-Fiery Compose
 Fiery JobMaster-Fiery Impose-Fiery Compose 2014 Electronics For Imaging. Informace obsažené v této publikaci jsou zahrnuty v Právním upozornění pro tento produkt. 30 června 2014 Obsah 3 Obsah Fiery JobMaster-Fiery
Fiery JobMaster-Fiery Impose-Fiery Compose 2014 Electronics For Imaging. Informace obsažené v této publikaci jsou zahrnuty v Právním upozornění pro tento produkt. 30 června 2014 Obsah 3 Obsah Fiery JobMaster-Fiery
Uživatelská příručka. BlackBerry 8700 Smartphone
 Uživatelská příručka BlackBerry 8700 Smartphone SWD-280428-0212105034-010 Obsah Základní informace o řadě BlackBerry...9 Přepínání aplikací...9 Přiřazení aplikace tlačítku Komfort...9 Nastavení informací
Uživatelská příručka BlackBerry 8700 Smartphone SWD-280428-0212105034-010 Obsah Základní informace o řadě BlackBerry...9 Přepínání aplikací...9 Přiřazení aplikace tlačítku Komfort...9 Nastavení informací
LabelShop 8. Stručná úvodní příručka. Quick Start Guide
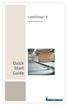 LabelShop 8 Stručná úvodní příručka Quick Start Guide Rychlý pruvodce pro zacátek DOC-OEMCS8-QSM-CZ-27-02-06 Informace v tomto dokumentu není smluvní a muže býti modifikována bez predbežného upozornení.
LabelShop 8 Stručná úvodní příručka Quick Start Guide Rychlý pruvodce pro zacátek DOC-OEMCS8-QSM-CZ-27-02-06 Informace v tomto dokumentu není smluvní a muže býti modifikována bez predbežného upozornení.
Program pro flexibilní tvorbu evidencí. VIKLAN - Evidence. Uživatelská příručka. pro seznámení se základními možnostmi programu
 Program pro flexibilní tvorbu evidencí VIKLAN - Evidence Uživatelská příručka pro seznámení se základními možnostmi programu Vlastimil Kubínek, Ing. Josef Spilka VIKLAN - Evidence Verse 1.11.8.1 Copyright
Program pro flexibilní tvorbu evidencí VIKLAN - Evidence Uživatelská příručka pro seznámení se základními možnostmi programu Vlastimil Kubínek, Ing. Josef Spilka VIKLAN - Evidence Verse 1.11.8.1 Copyright
Elektronická spisová služba
 Uživatelská příručka Vytvořeno dne: 17.5.2012 Aktualizováno: 28.11.2014 2014, a.s. Obsah 1. O aplikaci... 4 1.1. 2. Obecný postup práce s Elektronickou spisovou službou... 5 2.1. Přihlášení... 5 2.2. Uspořádání
Uživatelská příručka Vytvořeno dne: 17.5.2012 Aktualizováno: 28.11.2014 2014, a.s. Obsah 1. O aplikaci... 4 1.1. 2. Obecný postup práce s Elektronickou spisovou službou... 5 2.1. Přihlášení... 5 2.2. Uspořádání
Co je nového v SolidWorks Enterprise PDM 2009
 Co je nového v SolidWorks Enterprise PDM 2009 Obsah Poznámky...4 1 Co je nového pro uživatele...5 Kusovníky...5 Kusovníky SolidWorks...5 Tabulky přířezů a kusovníky svařování...5 Položky vyloučené z kusovníku
Co je nového v SolidWorks Enterprise PDM 2009 Obsah Poznámky...4 1 Co je nového pro uživatele...5 Kusovníky...5 Kusovníky SolidWorks...5 Tabulky přířezů a kusovníky svařování...5 Položky vyloučené z kusovníku
Česky. Pen Tablet. Uživatelská příručka. Windows 2000 / XP / Vista
 Pen Tablet Uživatelská příručka Windows 2000 / XP / Vista 1 I. Obecné informace 1. Přehled Vítejte ve světě počítačových per! Zjistíte, jak snadné je ovládat váš počítač nikoli myší, ale bezdrátovým perem.
Pen Tablet Uživatelská příručka Windows 2000 / XP / Vista 1 I. Obecné informace 1. Přehled Vítejte ve světě počítačových per! Zjistíte, jak snadné je ovládat váš počítač nikoli myší, ale bezdrátovým perem.
OBSAH. INSTALACE...7 Konfigurace...7 Hardware...7 Software...7 Spuštění instalace...8 SPUŠTĚNÍ ADVANCE CONCRETE...9
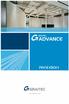 OBSAH ÚVOD...5 Advance Concrete...5 Kde nalézt informace?...6 Spustit online nápovědu...6 Spustit kontextovou nápovědu...6 Kontakt na technickou podporu...6 INSTALACE...7 Konfigurace...7 Hardware...7 Software...7
OBSAH ÚVOD...5 Advance Concrete...5 Kde nalézt informace?...6 Spustit online nápovědu...6 Spustit kontextovou nápovědu...6 Kontakt na technickou podporu...6 INSTALACE...7 Konfigurace...7 Hardware...7 Software...7
ISPOP 2016 MANUÁL K VYPLNĚNÍ FORMULÁŘŮ PRO OHLAŠOVÁNÍ ÚDAJŮ PRO VODNÍ BILANCI
 ISPOP 2016 MANUÁL K VYPLNĚNÍ FORMULÁŘŮ PRO OHLAŠOVÁNÍ ÚDAJŮ PRO VODNÍ BILANCI 22, odst. 2, zákona č. 254/2001 Sb., o vodách a vyhl. č. 431/2001 Sb., přílohy 1-4 Odběr podzemní vody ( 10 vyhl. č. 431/2001
ISPOP 2016 MANUÁL K VYPLNĚNÍ FORMULÁŘŮ PRO OHLAŠOVÁNÍ ÚDAJŮ PRO VODNÍ BILANCI 22, odst. 2, zákona č. 254/2001 Sb., o vodách a vyhl. č. 431/2001 Sb., přílohy 1-4 Odběr podzemní vody ( 10 vyhl. č. 431/2001
III/2 Inovace a zkvalitnění výuky prostřednictvím ICT Číslo didaktického materiálu
 Číslo a název šablony III/2 Inovace a zkvalitnění výuky prostřednictvím ICT Číslo didaktického materiálu EU-OVK-VZ-III/2-ZÁ-102 Druh didaktického materiálu DUM Autor Ing. Renata Zárubová Jazyk čeština
Číslo a název šablony III/2 Inovace a zkvalitnění výuky prostřednictvím ICT Číslo didaktického materiálu EU-OVK-VZ-III/2-ZÁ-102 Druh didaktického materiálu DUM Autor Ing. Renata Zárubová Jazyk čeština
Obsah. Kovoprog Drátové řezání příručka pro uživatele - strana 1
 Obsah 1. Úvod a základní údaje o programu... 3 1.1 Základní informace... 3 1.2 HW a SW konfigurace... 3 1.3 Instalace... 4 2. První seznámení s programem... 5 2.1 Pracovní prostředí... 5 2.2 Panel postupového
Obsah 1. Úvod a základní údaje o programu... 3 1.1 Základní informace... 3 1.2 HW a SW konfigurace... 3 1.3 Instalace... 4 2. První seznámení s programem... 5 2.1 Pracovní prostředí... 5 2.2 Panel postupového
3 Formuláře a sestavy Příklad 2 Access 2010
 TÉMA: Výpočty ve formulářích, rozhraní pro uživatele Formuláře neslouží pouze pro přístup běžného uživatele k datům uloženým v databázi. Ve formulářích se rovněž setkáme s dalšími prvky, jako jsou např.
TÉMA: Výpočty ve formulářích, rozhraní pro uživatele Formuláře neslouží pouze pro přístup běžného uživatele k datům uloženým v databázi. Ve formulářích se rovněž setkáme s dalšími prvky, jako jsou např.
Interaktivní mapy ÚAP Uživatelská příručka
 Interaktivní mapy ÚAP Uživatelská příručka Verze: 1.0 Podpora: GEOREAL spol. s r.o. http://www.georeal.cz email: podpora@georeal.cz Hot-line: 373 733 456 Běhové prostředí: Microsoft Internet Explorer,
Interaktivní mapy ÚAP Uživatelská příručka Verze: 1.0 Podpora: GEOREAL spol. s r.o. http://www.georeal.cz email: podpora@georeal.cz Hot-line: 373 733 456 Běhové prostředí: Microsoft Internet Explorer,
Okno Editoru nabízí v panelu nástrojů
 110 Editor pracovní nástroje Naučte se používat základní nástroje Editoru pro efektivní úpravy obrázků. VYBRANÉ OVLÁDACÍ PRVKY 112 POLYGONOVÉ LASO A LASO 124 VLOŽIT OBRÁZEK DO OBRÁZKU 132 VÝBĚRY 114 REDUKCE
110 Editor pracovní nástroje Naučte se používat základní nástroje Editoru pro efektivní úpravy obrázků. VYBRANÉ OVLÁDACÍ PRVKY 112 POLYGONOVÉ LASO A LASO 124 VLOŽIT OBRÁZEK DO OBRÁZKU 132 VÝBĚRY 114 REDUKCE
UZ modul VVISION poslední změna 1. 3. 2013
 UZ modul VVISION poslední změna 1. 3. 2013 Obsah 1 Základní popis... - 2-1.1 Popis aplikace... - 2-1.2 Zdroje obrazových dat... - 2-1.3 Uložení dat... - 2-1.4 Funkcionalita... - 2-1.4.1 Základní soubor
UZ modul VVISION poslední změna 1. 3. 2013 Obsah 1 Základní popis... - 2-1.1 Popis aplikace... - 2-1.2 Zdroje obrazových dat... - 2-1.3 Uložení dat... - 2-1.4 Funkcionalita... - 2-1.4.1 Základní soubor
7. Nástroje. 7.1 Pravopis. 7.2 Jazyk. Kapitola 7: Nástroje 47. Kontrola pravopisu
 Kapitola 7: Nástroje 47 7. Nástroje Kontrola pravopisu 7.1 Pravopis V prezentaci Encian přichystejme dvě záměrné pravopisné chyby na prvním snímku. Slovo Váš nahradíme slovem Vaš a slovo přehledným nahradíme
Kapitola 7: Nástroje 47 7. Nástroje Kontrola pravopisu 7.1 Pravopis V prezentaci Encian přichystejme dvě záměrné pravopisné chyby na prvním snímku. Slovo Váš nahradíme slovem Vaš a slovo přehledným nahradíme
Návod k ovládání administrační části nového turistického portálu Olomouckého kraje
 Evropská unie a Evropský fond pro regionální rozvoj jsou partnery pro váš rozvoj. Návod k ovládání administrační části nového turistického portálu Olomouckého kraje Příručka pro Informační centra Olomouckého
Evropská unie a Evropský fond pro regionální rozvoj jsou partnery pro váš rozvoj. Návod k ovládání administrační části nového turistického portálu Olomouckého kraje Příručka pro Informační centra Olomouckého
Anglická slovíčka http://www.ajslovicka.cz/
 Anglická slovíčka http://www.ajslovicka.cz/ Uživatelská dokumentace Revize 1.1 platná ke dni 14. 4. 2013 Napsal: MUDr. Ing. Martin Krejčí Obsah Úvod...4 Konvence a značení...4 Základní informace o aplikaci...5
Anglická slovíčka http://www.ajslovicka.cz/ Uživatelská dokumentace Revize 1.1 platná ke dni 14. 4. 2013 Napsal: MUDr. Ing. Martin Krejčí Obsah Úvod...4 Konvence a značení...4 Základní informace o aplikaci...5
WEBOVÁ APLIKACE GEOPORTÁL ŘSD ČR
 Uživatelská dokumentace Datum: 3. 5. 2016 Verze: 1.2 WEBOVÁ APLIKACE GEOPORTÁL ŘSD ČR Zpracoval VARS BRNO a.s. A:: Kroftova 3167/80c 616 00 Brno T:: +420 515 514 111 E:: info@vars.cz IČ:: 634 819 01 DIČ::
Uživatelská dokumentace Datum: 3. 5. 2016 Verze: 1.2 WEBOVÁ APLIKACE GEOPORTÁL ŘSD ČR Zpracoval VARS BRNO a.s. A:: Kroftova 3167/80c 616 00 Brno T:: +420 515 514 111 E:: info@vars.cz IČ:: 634 819 01 DIČ::
Průvodce snadnou obsluhou
 Průvodce snadnou obsluhou Základní OBSAH Předmluva Rozdělení příruček... Co všechno tento stroj dokáže... Ovládací panel... Kopírovací Kopírování...7 Co všechno tento stroj dokáže (Obrazovka základních
Průvodce snadnou obsluhou Základní OBSAH Předmluva Rozdělení příruček... Co všechno tento stroj dokáže... Ovládací panel... Kopírovací Kopírování...7 Co všechno tento stroj dokáže (Obrazovka základních
DUM 01 téma: Úvod do PowerPointu
 DUM 01 téma: Úvod do PowerPointu ze sady: 03 tematický okruh sady: Tvorba multimediální ze šablony: 09 počítačová grafika určeno pro: 1-4. ročník vzdělávací obor: vzdělávací oblast: číslo projektu: anotace:
DUM 01 téma: Úvod do PowerPointu ze sady: 03 tematický okruh sady: Tvorba multimediální ze šablony: 09 počítačová grafika určeno pro: 1-4. ročník vzdělávací obor: vzdělávací oblast: číslo projektu: anotace:
MLE2 a MLE8. Datalogery událostí
 MLE2 a MLE8 Datalogery událostí Zapisovač počtu pulsů a událostí Návod k obsluze modelů MLE2 MLE8 Doporučujeme vytisknout tento soubor, abyste jej mohli používat, když se budete učit zacházet se zapisovačem.
MLE2 a MLE8 Datalogery událostí Zapisovač počtu pulsů a událostí Návod k obsluze modelů MLE2 MLE8 Doporučujeme vytisknout tento soubor, abyste jej mohli používat, když se budete učit zacházet se zapisovačem.
ADDAT HEAT Control - Návod k použití - verze 2.07 (firmware 1.44)
 - ADDAT HEAT Control - Návod k použití - verze 2.07 (firmware 1.44) ADDAT s.r.o. Májová 1126 463 11 Liberec 30 telefon: fax: http: e-mail: 485 102 271 485 114 761 www.addat.cz addat@addat.cz Obsah: 1.
- ADDAT HEAT Control - Návod k použití - verze 2.07 (firmware 1.44) ADDAT s.r.o. Májová 1126 463 11 Liberec 30 telefon: fax: http: e-mail: 485 102 271 485 114 761 www.addat.cz addat@addat.cz Obsah: 1.
QuarkXPress 9.5 - soubor ReadMe
 QuarkXPress 9.5 - soubor ReadMe OBSAH Obsah QuarkXPress 9.5 - soubor ReadMe...4 Požadavky na systém...5 Požadavky na systém: Mac OS...5 Požadavky na systém: Windows...5 Instalování: Mac OS...7 Provedení
QuarkXPress 9.5 - soubor ReadMe OBSAH Obsah QuarkXPress 9.5 - soubor ReadMe...4 Požadavky na systém...5 Požadavky na systém: Mac OS...5 Požadavky na systém: Windows...5 Instalování: Mac OS...7 Provedení
Fotogalerie pro redakční systém Marwel Obscura v. 2.0
 Fotogalerie pro redakční systém Marwel Obscura v. 2.0 postupy a doporučení pro práci redaktorů verze manuálu: 1.1 QCM, s. r. o., březen 2011 Podpora: e-mail: podpora@qcm.cz tel.: +420 538 702 705 Obsah
Fotogalerie pro redakční systém Marwel Obscura v. 2.0 postupy a doporučení pro práci redaktorů verze manuálu: 1.1 QCM, s. r. o., březen 2011 Podpora: e-mail: podpora@qcm.cz tel.: +420 538 702 705 Obsah
Pinnacle Studio 14. Josef Pecinovský. Obsah. Odpovědný redaktor Ing. Pavel Němeček Sazba Jana Davídková Počet stran 128 První vydání, Praha 2010
 Obsah Josef Pecinovský Pinnacle Studio 14 Vydala Grada Publishing, a.s. U Průhonu 22, Praha 7 jako svou 3931. publikaci Odpovědný redaktor Ing. Pavel Němeček Sazba Jana Davídková Počet stran 128 První
Obsah Josef Pecinovský Pinnacle Studio 14 Vydala Grada Publishing, a.s. U Průhonu 22, Praha 7 jako svou 3931. publikaci Odpovědný redaktor Ing. Pavel Němeček Sazba Jana Davídková Počet stran 128 První
VYTVÁŘENÍ OBSAHU KURZŮ
 VYTVÁŘENÍ OBSAHU KURZŮ Mgr. Hana Rohrová Mgr. Linda Huzlíková Ing. Martina Husáková Fakulta informatiky a managementu Univerzity Hradec Králové Projekt je spolufinancován Evropským sociálním fondem a státním
VYTVÁŘENÍ OBSAHU KURZŮ Mgr. Hana Rohrová Mgr. Linda Huzlíková Ing. Martina Husáková Fakulta informatiky a managementu Univerzity Hradec Králové Projekt je spolufinancován Evropským sociálním fondem a státním
Obsah. Úvod... 2. Co je KORG KONTROL Editor?... 2 Požadavky na systém... 2 Instalace... 3
 Obsah Úvod... 2 Co je KORG KONTROL Editor?... 2 Požadavky na systém... 2 Instalace... 3 Instalace pro uživatele Windows... 3 Instalace pro uživatele Mac OS X... 3 Quick start... 4 Spuštění KORG KONTROL
Obsah Úvod... 2 Co je KORG KONTROL Editor?... 2 Požadavky na systém... 2 Instalace... 3 Instalace pro uživatele Windows... 3 Instalace pro uživatele Mac OS X... 3 Quick start... 4 Spuštění KORG KONTROL
Aktivní saldo. Copyright 2009 CÍGLER SOFTWARE, a.s.
 Aktivní saldo Copyright 1 Money S3 Aktivní saldo Obsah Co lze od modulu Aktivní saldo očekávat... 2 Instalace modulu Aktivní saldo... 2 Aktivní saldo... 5 Hierarchický seznam Aktivní saldo... 6 Obecné
Aktivní saldo Copyright 1 Money S3 Aktivní saldo Obsah Co lze od modulu Aktivní saldo očekávat... 2 Instalace modulu Aktivní saldo... 2 Aktivní saldo... 5 Hierarchický seznam Aktivní saldo... 6 Obecné
MS WINDOWS UŽIVATELÉ
 uživatelské účty uživatelský profil práce s uživateli Maturitní otázka z POS - č. 16 MS WINDOWS UŽIVATELÉ Úvod Pro práci s počítačem v operačním systému MS Windows musíme mít založený účet, pod kterým
uživatelské účty uživatelský profil práce s uživateli Maturitní otázka z POS - č. 16 MS WINDOWS UŽIVATELÉ Úvod Pro práci s počítačem v operačním systému MS Windows musíme mít založený účet, pod kterým
Napájení. Číslo dokumentu: 396855-221. V této příručce je popsán způsob napájení počítače. B ezen 2006
 Napájení Číslo dokumentu: 396855-221 B ezen 2006 V této příručce je popsán způsob napájení počítače. Obsah 1 Umíst ní ovládacích prvk a indikátor napájení 2 Zdroje napájení Připojení adaptéru střídavého
Napájení Číslo dokumentu: 396855-221 B ezen 2006 V této příručce je popsán způsob napájení počítače. Obsah 1 Umíst ní ovládacích prvk a indikátor napájení 2 Zdroje napájení Připojení adaptéru střídavého
