TaskPool 2.9 administrátorský manuál
|
|
|
- Klára Vávrová
- před 9 lety
- Počet zobrazení:
Transkript
1 TaskPool 2.9 administrátorský manuál
2 TaskPool 2.9 TaskPool 2.9: administrátorský manuál 2
3 TaskPool 2.9 iii Obsah 1. Úvod Vysvětlení pojmů Role v systému TaskPool Administrátorská sekce Uživatelé TaskPoolu Vytvoření nového uživatele Editace uživatele Pooly Karta Obecné Karta Workflow Karta Přístupová omezení Karta Role Karta Notifikace - časování Předmět notifikace Odesílatel notifikací Notifikace po uživatelích Karta Priority Karta SLA schémata Karta Pole Karta Interface Popis ového rozhraní ové rozhraní pro uživatele TaskPoolu ové rozhraní pro modul Helpdesk Řešení konfliktů v adresách Karta Evidence nákladů Karta Plánování Import do jiných systémů Karta Provazování tasků Kopírování poolů Dynamická pole Vytvoření dynamického pole Textfield Textarea Radiobutton a Selectbox Multi Selectbox Checkbox Number Counter Date, Time a DateTime SQL Selectbox OnChange volání u SQL selectboxu SQL základní SQL závislé SQL možnosti SQL všechny Možnost Nedefinováno Příklady konfigurace SQL Selectboxů Rozšíření dynamických polí Změna hodnoty dynamického pole v závislosti na změně stavu tasku... 33
4 TaskPool 2.9 iv 5.2. Změna stavu tasku na základě změny dynamického pole Konfliktní situace a jejich řešení Omezení možností přechodů Řešení konfliktů Dynamická pole uživatelů Modul nepřítomnosti Filtry Systémový filtr (definovaný TaskPoolem) Definice filtru Kopírování filtru Smazaní filtru Eskalace Obecné vlastnosti eskalace Eskalační Eskalační skript Licence LDAP / AD Předpoklady použití LDAP ověření Konfigurace Soubory Šablony Definice vlastních šablon Formát zdrojového kódu - XSLT Použití šablon reporty POP3 přiřazení Uživatelské notifikace Zástupné řetězce - proměnné Použití funkcí Funkce If Funkce NotEmpty Funkce Iterate Příklad notifikace Ověření Část LDAP Předpoklady použití Helpdesku s LDAP autentizací Princip Helpdesku s LDAP autentizací Nastavení Helpdesku s LDAP Přihlášení do Helpdesku pomocí autentikátoru Část Database Použití vzorové databáze Manažer zadavatelů na Helpdesku Ověření je používáno pro jednu firmu Ověření je používáno pro více firem Helpdesk Využití zástupných řetězců Karta Základní nastavení Pravidla pro zasílání ů Vytvoření tasku přes TaskPool Možnost ové komunikace Šablony na Helpdesku Podmínky na Helpdesku... 83
5 TaskPool v Karta HD Formulář Karta Chybová hlášení Karta Poděkování Karta Podpis Karta Notifikace Karta Historie Karta Přehled tasků Karta Přihlášení Karta správa hesel Karta Registrace Karta POP3-LDAP/DB Interface na Helpdesku Kopírování Helpdesků SLA SLA časy Konfigurace SLA Uživatelský pohled Automatický vs. manuální FixTime Automatický vs. manuální UpdateTime Změna SLA schématu Znalostní báze External Database Manager Uživatelský pohled Konfigurace EDM Soubor applicationxml.xml Evidence nákladů Zamykání záznamů času Exportování záznamů času Vyúčtování SMS
6 Úvod 1 Kapitola 1. Úvod 1.1. Vysvětlení pojmů Task požadavek, úkol, job Workflow Proces průběhu tasku od vložení až po vyřízení a archivaci, tedy životní cyklus tasku. Pool Samostatný prostor pro správu určité kategorie nebo typu tasků, pro které je možné: Definovat vlastní pravidla zpracování Definovat vlastní datovou strukturu požadavku využitím dynamických polí Definovat separátní tým pro práci s požadavky v daném poolu Filtr Definované pravidlo pro zobrazení tasků vyhovujících určité podmínce nebo souboru podmínek. Dynamické pole Nová datová položka tasku definovaná administrátorem pro konkrétní pool. Pracoviště Stránka systému, kde je zobrazen seznam tasků konkrétního poolu nebo filtru a dále ostatní informace (přehled uživatelů, statistiky, nástrojová lišta). Archiv Prostor, kam jsou umístěny vyřešené či deaktivované tasky. Uživatel TaskPoolu Uživatel, který se do TaskPoolu přihlašuje standardní přihlašovací stránkou. Má přístup do pracoviště TaskPoolu a do archivu. Může mít v jednotlivých poolech různé role. Počet těchto uživatelů podléhá licenčním údajům. Administrační část Do této sekce má přístup pouze administrátor TaskPoolu a slouží ke konfiguraci celého systému. Administrátor systému
7 Úvod 2 Při založení licence je již definován účet administrátora. Spravovat TaskPool může pouze tato role. Administrátor TaskPoolu však může také zastávat libovolné role v rámci jednotlivých poolů a přitom mu bude zobrazena administrátorská sekce. Notifikace ová zpráva informující o akci, která byla provedena některým z uživatelů TaskPoolu. Modul Helpdesk a helpdeskový uživatel (zákazník) Modul Helpdesk slouží zákazníkům nebo dalším uživatelům pro možnost zakládání tasků v TaskPoolu, aniž by měli přístup do TaskPoolu samotného. Tito uživatelé hrají roli zadavatelů a k jednotlivým taskům přistupují přes externí webové rozhraní. Každý uživatel vidí pouze svoje požadavky, popř. pokud má uživatel roli manažera zadavatelů, vidí ještě požadavky svých podřízených. Počet těchto uživatelů není omezen. O změnách ve svých požadavcích jsou uživatelé informování notifikačními maily Role v systému TaskPool V systému TaskPool existuje několik typů rolí. Podle přidělené role se uživateli určují práva na jednotlivé činnosti. ZADAVATELSKÁ strana ŘEŠITELSKÁ strana Manažer zadavatelů - role na straně Servisní manažer - role na straně řešitele, zadavatele, která má za úkol dohlížet na která má za úkol dohlížet na řešení tasků. realizaci tasků za stranu zadavatele. Zadavatel - role na straně zadavatele, která Řešitel - role na straně řešitele, která má za může vkládat jednotlivé tasky. úkol vyřizovat jednotlivé tasky. Nahlížitel - role na straně zadavatele, která Nahlížitel - role na straně řešitele, která má má právo tasky pouze prohlížet. právo tasky pouze prohlížet. POZN.: Nahlížitel na zadavatelské straně vidí pouze záznamy připadající této straně, tedy skryté komentáře zadavatelů, záznamy času apod. Obdobná je situace s nahlížitelem na řešitelské straně. Dále existují role Spoluřešitel a Spoluzadavatel. Spoluřešitelé a spoluzadavatelé mají možnost přispívat do tasků komentáři a dostávají z nich také notifikace. Obě role jsou popsány v uživatelském manuálu - spoluřešitelé v kapitole 4.3 Úprava tasku a spoluzadavatelé v kapitole 14. Modul Helpdesk. POZN.: Spoluřešitelům lze nastavit plnohodnotná práva řešitele, více v kapitole 3.3 Karta Přístupová omezení. Kompletní práva jednotlivých rolí popisuje následující tabulka, přičemž: MZ = manažer zadavatelů Z = zadavatel Nz = nahlížitel na zadavatelské straně SM = servisní manažer
8 Úvod 3 Ř = řešitel Nř = nahlížitel na řešitelské straně a dále: - daná role má právo na danou činnost - daná role nemá právo na danou činnost - daná role může mít právo na danou činnost v závislosti na nastavení v administraci poolu na kartě "Workflow" (více v kapitole 3.2 Karta Workflow) Tabulka 1.1. Práva jednotlivých rolí Činnost MZ Z Nz SM Ř Nř prohlížení tasků zadání tasku zadání autotasku převzetí tasku přidělení tasku řešiteli komentář k tasku dokončení tasku kontrola tasku potvrzení tasku deaktivace tasku POZN.: U prohlížení tasků je možné nastavení, aby každá z rolí viděla pouze svoje tasky, toto se provádí v administraci poolu na kartě "Přístupová omezení" (kapitola 3.3. Karta Přístupová omezení) Administrátorská sekce Do administrátorské sekce TaskPoolu se dostaneme z pracoviště tlačítkem "Administrace" a pro návrat zpět slouží tlačítko "Pracoviště". Záložky jsou rozděleny podle jednotlivých funkcí systému. I zde platí jednotná konvence systému, kdy oranžové texty jsou zároveň odkazy s vazbou na další funkčnost.
9 Úvod Obrázek 1.1. Administrátorská sekce 4
10 Uživatelé TaskPoolu 5 Kapitola 2. Uživatelé TaskPoolu Na kartě "Uživatelé" v administrátorské sekci je zobrazen seznam uživatelů TaskPoolu. Nejdříve jsou zobrazeni aktivní uživatelé a poté neaktivní Vytvoření nového uživatele Kliknutím na ikonu Nový se zobrazí formulář pro vytvoření nového uživatele systému. Vytvořit nového uživatele může pouze administrátor, veškerá nastavení si však dále může editovat každý uživatel sám. Obrázek 2.1. Vytvoření nového uživatele Uživatelské jméno a heslo jsou standardní prostředky pro přihlášení do systému. Křestní jméno a příjmení se budou zobrazovat v každém zápisu o provedení změny v systému daným uživatelem. Na zadaný mu budou chodit notifikace o změnách v tascích, které se daného uživatele týkají. Pole pro telefonní číslo je zde pouze informativní. Co do jazykových verzí systému TaskPool, standardně jsou obsaženy Čeština, Němčina a Angličtina. K dispozici je i Slovenština, v případě zájmu o tuto jazykovou verzi kontaktujte zákaznickou podporu firmy Comarr spol. s r.o. Trvalé přihlášení bude fungovat pouze tehdy, pokud bude toto pole zaškrtnuté v uživatelském profilu. Zároveň je zde může nastavit, jak dlouho bude přihlášení platné. Tlačítkem Zobrazovat záznamy času zapínáme zobrazování tzv. "timesheetů", více v kapitole 21. Evidence nákladů. V poli Stav můžeme nastavit, zda má být uživatel aktivní nebo neaktivní, v druhém případě bude uživateli zamezen přístup do systému a nebudou mu doručovány notifikace. Této volby
11 Uživatelé TaskPoolu 6 využíváme v případě, kdy uživatelovo působení v systému TaskPool ztratí smysl. Uživatele nelze přímo smazat z důvodu již vytvořených vazeb, veškeré změny a záznamy provedé uživatelem před deaktivací v systému zůstanou. Neaktivní uživatelé se také nezapočítávají do licence. Poslední volbou je zda se bude daný uživatel synchronizovaný s LDAPem. Vice o LDAPu v kapitole 10. LDAP / AD Editace uživatele Po vytvoření uživatele se jeho jméno zobrazí v administraci v seznamu na kartě "Uživatelé". Administrátor může editovat nastavení všech uživatelů, poklepáním na libovolného z nich se otevře okno pro editaci. Zde jsou možnosti nastavení již o něco zajímavější než při prostém vytváření uživatele, vše je popsáno v uživatelském manuálu v kapitole 3. Nastavení uživatele.
12 Pooly 7 Kapitola 3. Pooly Již vytvořené pooly najdeme na kartě "Pooly" v administrátorské sekci. Formulář "Úprava poolu" vyvoláme kliknutím na daný pool, zde je pak možné provést nastavení vlastností příslušného poolu. V seznamu jsou zde nejprve vypsány aktivní pooly a až poté uzavřené. Formulář pro vytvoření nového poolu vyvoláme klepnutím na tlačítko Nový. Pod záložkami v horní části formuláře se skrývají jednotlivé karty nastavení poolu, které budou popsány v následujících podkapitolách. Veškeré nastavení lze měnit kdykoliv v průběhu existence poolu Karta Obecné Na kartě "Obecné" nastavujeme základní vlastnosti poolu. Již vytvořený pool nemůže být smazán, ale pouze deaktivován. Důvodem je možná existence vazeb na další časti systému. Neaktivní pool se nezapočítává do licence. Obrázek 3.1. Vytváření poolu: Karta Obecné Kolonka Kategorie je nepovinný údaj. Může sdružovat jednotlivé pooly s podobným účelem (např. Helpdesky) a sloužit tak k lepší manipulaci s těmito pooly pomocí filtrů. Více v kapitole 7. Filtry. Barva poolu značí barvu barevného proužku vedle tasku na pracovišti. Umožňuje tak intuitivnější práci s tasky, např. všechny helpdeskové tasky oranžově apod. Obrázek 3.2. Barva poolu V případě, že je použito Logo poolu, zobrazuje se na pracovišti v horní liště na levé straně Karta Workflow Na této kartě definujeme proces řešení jednotlivých tasků v daném poolu.
13 Pooly 8 Obrázek 3.3. Vytváření poolu: Karta Workflow (horní část) Počet dní do vypršení je implicitní nastavení deadline pro nový task v daném poolu, tedy kolik dní je určeno na vyřešení tasku. Čas vypršení může dále upravovat SLA, je-li nastaveno, více v kapitole 18. SLA. Následují volby určující práva jednotlivých rolí v daném poolu. Jednotlivé položky jsou poměrně intuitivní, proto zde nebudou blíže rozebírány. Automatické archivování znamená, že kompletně dokončené tasky (mají ikonu zeleného vykřičníku) po zadaném počtu dní automaticky přecházejí do archivu. Přesouvání tasků je volba, díky které můžeme přesouvat tasky z daného poolu do jiného. Přesunutý task se přesune do archivu mateřského poolu ve stavu "Přesunut" a zapíše se do něj link na nový - přesunutý task. Přesunutému tasku zůstanou zachovány všechny hodnoty a historie a založí se ve stavu "Zadán k řešení". Přesouvání je vhodné použít, pokud je task omylem zadán do jiného poolu. Pokud takové nebezpečí ve vaší konfiguraci běžně nehrozí, doporučujeme tuto volbu vypnout. Zjednoduší to formulář editace tasku. POZOR! Pokud přesouváme task do poolu, který neobsahuje stejné datové položky (např. dynamická pole) jako původní pool, u přesunutého tasku může dojít ke ztrátě dat. Další volby se týkají tzv. rozšířeného workflow a jsou detailně popsány v uživatelském manuálu v kapitole 5. Rozšířené workflow v TaskPoolu. Jsou to: Servisní manažer nebo manažer zadavatelů povoluje řešení tasku Řešitel potvrzuje přidělení tasku Servisní manažer kontroluje tasky Zadavatel potvrzuje tasky Fakturační smyčka Smyčkou Schvalování podmínek nastavíme dané roli právo na schvalování deadline a ceny. Pokud bude mít toto právo např. pouze servisní manažer, ostatní uživatele mohou
14 Pooly 9 podat pouze návrh na změnu podmínek a servisní manažer je musí buď schválit nebo odmítnout. Dále je možné nastavit, která role Může zakládat task zpětně. Hodnota "Zadán k řešení" je pak nastavena podle zvolené hodnoty při zadávání tasku a datum a čas skutečného zadání tasku je uvedem pouze v historii tasku v prvním komentáři. Pokud je task ve stavu "Čekání na informace", aktivní pole Posunout o půlnoci deadline při čekání tasku zaručí, aby deadline tasku zůstávala v tomto stavu vždy stejná, resp. o půlnoci se deadline vždy prodlouží o jeden den. Např. task bude čekat týden na informace a deadline bude po celou dobu čekání vždy 5 dní. Jakmile task přejde zpět do řešení, deadline se opět začne odečítat. V dolní části obrazovky se pak nastavují práva pro možnost zobrazení a editace ceny a deadline jednotlivým rolím v jednotlivých stavech tasku. Obrázek 3.4. Vytváření poolu: Karta Workflow (spodní část) V nastavení na obrázku bude moci zadavatel a řešitel stanovit cenu pouze při zakládání tasku, kdežto manažer zadavatelů a servisní manažer budou moci tuto položku editovat i ve stavech navržen k řešení, zadal k řešení a navržen k přidělení Karta Přístupová omezení Pokud je v poolu větší množství zadavatelů a řešitelů, je vhodné blíže řídit zobrazování tasků a zasílání notifikací. Na této kartě můžeme nastavit, které tasky budou jednotlivým rolím přístupné a ze kterých tasků budou dostávat notifikace. Každý zadavatel, resp. řešitel může volitelně vidět všechny tasky a dostávat z nich notifikace, anebo vidět všechny tasky a dostávat notifikace pouze ze svých tasků. Poslední možností je vidět pouze svoje tasky a pouze z těchto tasků dostávat notifikace. Tímto nastavením docílíme zpřehlednění poolu jednotlivým rolím.
15 Pooly 10 Obrázek 3.5. Vytváření poolu: Karta Přístupová omezení Sekce Informace zobrazená ve výpisu tasku umožňuje nastavit, jaká informace se bude zobrazovat v poli "Komentáře" ve výpisu tasků na pracovišti. Zobrazit popis - zobrazí pouze popis udaný při zakládání tasku. Zobrazit poslední komentář - zobrazí v hranatých závorkách datum a čas poslední úpravy a jméno toho, kdo task upravil. Dále zobrazí změny, provedené při poslední úpravě tasku (např. změna deadline a komentář). Zobrazit poslední komentář bez hodnot dynamických polí - kromě času a autora poslední úpravy tasku zobrazí poslední komentář. Pokud byla nastavena nějaká dynamická pole, konkrétní hodnoty se dozvíme v historii v detailním náhledu tasku. Nezobrazovat nic - zobrazí v hranatých závorkách datum a čas poslední úpravy a autora úpravy tasku, dále nezobrazí nic.
16 Pooly 11 V sekci Změna hodnot tasku lze nastavit pro jednotlivé role možnosti změny předmětu a popisu tasku. Uživatelé, jež mají možnost měnit tyto hodnoty, budou mít v detailním náhledu tasku u těchto údajů tlačítka pro editaci. Ostatním rolím se tato tlačítka nezobrazí. Této funkce můžeme využít tam, kde je původní předmět či popis uvedený zadavatelem zavádějící, či např. pro zpětnou evidenci určitého typu problému. Obrázek 3.6. Tlačítka pro editaci předmětu a popisu tasku Sekci Zobrazení seznamu uživatelů určuje práva, která role vidí kterou roli, a to v libovolném seznamu uživatelů. Tento seznam nalezneme např. při přidělování tasku řešiteli apod. Defaultně je nastaveno, že všichni vidí všechny uživatele daného poolu, doporučujeme toto nastavení ponechat. V sekci Skryté komentáře nastavujeme, které role mají právo vkládat k taskům skryté komentáře. Obecně platí, že skrytý komentář někoho z řešitelské strany (Řešitel, Servisní manažer) není viditelný zadavatelské straně (Zadavatel, Manažer zadavatelů) a opačně. Je také možno povolit, že komentář bude při každé úpravě tasku implicitně skrytý. Tím lze zamezit případnému úniku interních informací. Možnost odesílat urgentní notifikace znamená, že daná role bude mít při úpravě tasku v dolní části checkbox "Urgentní". Pokud tento checkbox zaškrtne, všem uživatelům poolu přijde notifikace s výstražným statusem "URGENTNÍ!!!". Tato volba je zavedena proto, že někteří uživatelé nedokážou rozeznat rozdíl mezi skutečně urgentní záležitostí a tou méně důležitou, proto lze možnost zasílání urgentních notifikací zakázat. Pokud je volba Zobrazovat zadavateli druhé a další přidělení nastavena na hodnotu "NE", zadavatel tasku uvidí v historii pouze první přidělení tasku konkrétnímu řešiteli. Pokud je poté task přidělen jinému řešiteli, tak tento zápis v historii již zadavatel neuvidí. Pokud je zvoleno "ANO", vidí zadavatel veškerou historii přebírání tasku, což však pro něj může být často zbytečná informace, a právě proto je zavedena tato volba. Poslední volbou je Spoluřešitel přebírá práva řešitele. Pokud je tento checkbox zapnutý, má spoluřešitel stejná práva jako řešitel tasku. Pokud je vypnutý, může spoluřešitel pouze přidávat k tasku komentář a dostává z něj notifikace Karta Role Uživatelé jsou vytvářeni a editováni na úrovni TaskPoolu. Role jsou uživatelům přidělovány administrátorem na úrovni poolu. V každém poolu lze do rolí definovat dostupný počet uživatelů (dle licence). Každému uživateli lze v konkrétním poolu přiřadit jednu ze 6 rolí. Každý pool musí obsahovat alespoň jednoho servisního manažera.
17 Pooly 12 Obrázek 3.7. Vytváření poolu: Karta Role U každého uživatele je na konci označení [A] nebo [N], které odpovídá jeho stavu aktivní nebo neaktivní. V seznamu nepřiřazených uživatelů jsou zobrazeni jen aktivní uživatelé. Zatržením pole Zobrazit neaktivní uživatele se do seznamu doplní i tito. POZN.: Pokud v poli "Nepřiřazení" nejsou vidět žádní uživatelé, je nutné uživatele nejprve vytvořit (viz kapitola 2. Uživatelé TaskPoolu). Stačí označit jednoho či více uživatelů v levém poli, a pomocí šipky ">>" přiřadit tyto uživatele do dané role. Analogicky lze postupovat obráceně. Změnu v rolích lze provádět kdykoliv během existence poolu, stejně tak jako jakékoliv jiné nastavení vlastností poolu. POZN.: Pokud je uživatel deaktivován, je možné mu ponechat role ve všech poolech pro případ budoucí opětovné aktivace Karta Notifikace - časování Notifikace jsou ová upozornění uživatelům na změny v TaskPoolu. Na kartě "Notifikace - časování" můžeme nastavit frekvenci odesílání. Také nastavujeme adresu odesílatele a formát předmětu notifikačního mailu.
18 Pooly 13 Obrázek 3.8. Vytváření poolu: Karta Notifikace - časování POZN.: Notifikace mohou být kromě ů zasílány také formou SMS zpráv, viz kapitola 22. SMS. V této sekci nastavujeme samotné časování notifikací. Volba Vždy zaručí, že notifikace bude odeslána okamžitě při změně tasku. To je však někdy obtěžující a proto lze nastavit hodnotu Perioda. Zde můžeme nastavit např. zasílání notifikací v době od 8:00 do 17:00 s periodou 1 hodiny. Tento souhrnný pak bude obsahovat notifikace ze všech tasků, které byly během minulé hodiny upraveny. Pokud zvolíme Nikdy, notifikace z poolu nebudou chodit vůbec. Výjimkou je urgentní notifikace, pokud je při úpravě tasku zaškrtnuto pole "Urgentní", dojde notifikace všem členům poolu. Předmět notifikace TaskPool umožňuje konfiguraci předmětu notifikačních ů. Je možné nastavit odlišný předmět notifikace pro každý pool zvlášť. To lze využít např. pro lepší filtrování příchozí pošty či lepší přehlednost požadovaných hodnot. POZN.: Tato nastavení se nevztahují na periodické notifikace, jejichž formát předmětu je pevný. Ke konfiguraci předmětu notifikace lze využít všechny zástupné řetězce vypsané v dolní části obrazovky a zároveň lze mezi ně vložit libovolný statický text. Statický text se vkládá bez uvozovek a zobrazuje se vč. diakritiky. Např. řetězec: Comarr: <#ACTION> - Pool: <#JOBPOOL_NAME> / <#JOB_NAME> může zobrazit např. tento text (samozřejmě záleží na konkrétní akci): Comarr: Task zadán k řešení - Pool: Helpdesk / Nefunkční tiskárna ve druhém patře
19 Pooly 14 POZN.: Někteří uživatelé nemusí mít právo vidět některé hodnoty. Např. zadavatel nemusí mít právo vidět interní řešitelskou prioritu tasku. I pokud je tomuto uživateli taková hodnota umístěna do notifikace, v u se mu nezobrazí. Vkládání řetězců je velmi intuitivní, zde blíže rozebereme pouze případy s dynamickými poli (více o dynamických polích v kapitole 4. Dynamická pole. <#DYNAMIC_FIELD.identifikatorPole> - Hodnota dynamického pole s identifikátorem "idenitifikatorpole". Standardně se hodnoty dynamických polí objeví v předmětu notifikace pouze pokud dojde ke změně dotyčného dynamického pole. Pokud ke změně nedojde, hodnota se nezobrazí. Standardně je také v předmětu notifikace zobrazován i jeho název. I zde platí, že pokud je příjemcem notifikace uživatel v roli, která nemá právo dynamické pole vidět, v předmětu notifikace mu pole nebude zobrazeno. Řídící řetězce se do zástupných řetězců vkládají podle syntaxe: <#DYNAMIC_FIELD.identifikator[Always][NoLabel]> Always - způsobí, že dynamické pole se v předmětu notifikace zobrazí vždy, tj. nejen při jeho změně. NoLabel - bude zobrazena pouze hodnota dynamického pole bez popisku. POZN.: Použití dynamického pole typu TextArea v předmětu notifikace je možné, ale víceřádkové vstupy systém v notifikacích převádí na jednořádkové. Doporučujeme vyhnout se jejich použití v předmětu notifikace. Příklady (předpokladem je vytvořené pole typu RadioButton, s identifikátorem "pb", s popiskem "Uloženo na pobočce:" a možnými hodnotami "Praha" a "Brno"): <#DYNAMIC_FIELD.pb> - V případě změny pole bude zobrazeno např. "Uloženo na pobočce: Praha", pokud ke změně nedojde, nezobrazí se nic. <#DYNAMIC_FIELD.pb Always> - Vždy bude zobrazeno např. "Uloženo na pobočce: Praha". <#DYNAMIC_FIELD.pb Always NoLabel> - Vždy bude zobrazeno např. "Praha". <#DYNAMIC_FIELD.pb NoLabel> - Pokud dojde ke změně zobrazí se např. "Praha", pokud ne, nebude zobrazeno nic. Odesílatel notifikací Dle pole "Od" (From) v notifikačním mailu lze snadno třídit notifikace v poštovním klientu do jednotlivých složek dle toho, z jakého poolu byly zaslány. Notifikace po uživatelích Tato volba umožňuje nastavit každému uživateli poolu unikátní časování notifikací. Tlačítko "Notifikace po uživatelích" se zobrazí při editaci již vytvořeného poolu (nelze provádět při vytváření nového poolu, protože ještě nejsou vložení uživatelé) dole na liště vedle tlačítek "Uložit" a "Zavřít okno".
20 Pooly 15 Obrázek 3.9. Notifikace po uživatelích Ve výběrovém poli nahoře lze pak vybrat konkrétního uživatele a změnit pro něj nastavení individuálně. Podle nastavení v poolu - časování notifikací je převzato z nastavení poolu. Podle nastavení uživatele - časování notifikací je převzato z uživatelského profilu, kde se dá nastavit stejným způsobem, jako zde v poolu. Individuálně - časování notifikací lze nastavit zcela individuálně pro daného uživatele v daném poolu bez ohledu na nastavení uživatele či poolu Karta Priority Na této kartě nastavujeme počet úrovní priorit využívaných daným poolem (tedy například od 1 do 4) a rovněž názvy jednotlivých priorit v podporovaných jazycích (Kritická, Vysoká, Střední, Nízká atd.). Můžete také určit, která priorita bude při zakládání tasku výchozí. Dále zde lze nastavit, zda bude priorita zobrazena jako ID (číslo 1-5), nebo jako Label (nastavený název daného stupně priority). Toto lze nastavit zvlášť pro detailní zobrazení a pro výpis tasků. V dolní části formuláře lze nastavit právo vidět prioritu tasku podle rolí (sloupec "Zobrazit") a také právo měnit prioritu tasků podle rolí a stavu tasku (ostatní sloupce).
21 Pooly 16 Obrázek Vytváření poolu: Karta Priority Při konfiguraci na obrázku vidí prioritu všechny role, přitom Manažer zadavatelů a Zadavatel mohou určit prioritu pouze při zakládání tasku a Servisní manažer může měnit prioritu při zakládání a ve stavech Zadal k řešení, Převzat, Navržen k přidělení a Nové podmínky Karta SLA schémata Na této kartě je možné nastavit, která SLA schémata budou použita pro daný pool a které bude výchozí. Nastavení práv pro změnu a zobrazení SLA a pro nastavení manuálního update time probíhá obdobně jako u priorit nebo dynamických polí. Podrobně o konfiguraci SLA schémat v kapitole 18. SLA. Obrázek Vytváření poolu: Karta SLA schémata
22 Pooly Karta Pole Na této kartě lze nastavit, která dynamická pole budou v poolu zobrazena a kterým rolím. Do jednotlivých poolů přidělujeme dynamická pole z globálního seznamu vytvořených polí. Více v kapitole 4. Dynamická pole. Obrázek Vytváření poolu: Karta Pole U polí, která chceme vložit do poolu, je třeba mít vlevo aktivní checkbox "Zobrazit pole" a zadat hodnotu "Pořadí", dle které se budou pole v tasku zobrazovat. Jako pořadí se zadávají kladná čísla od sebe různá. Pole s nejnižším číslem bude zobrazeno nejvýše. Doporučujeme číslovat pole např. 10, 20, 30 atd. z důvodu možného přidávání dalších polí mezi již existující pole, to by číslování 1, 2, 3 apod. neumožnilo. Práva vidět a editovat pole lze nastavit obdobně jako u nastavení priorit po rozkliknutí příslušného odkazu "Upravit přístupová omezení". Jednotlivým rolím lze přesně nastavit, zda budou pole vidět a ve kterých stavech tasku budou mít možnost pole upravit. Hodnota "Zobrazit i ve výpisu" určuje, zda bude hodnota pole zobrazena i ve výpisu tasků na pracovišti. Pokud zde nechceme zobrazovat hodnoty prázdných polí, toto zrušíme checkboxem "Nezobrazovat prázdná dynamická pole na pracovišti". Dále lze nastavit ve kterých stavech bude vyžadvoáno zadat hodnotu daného pole. V konfiguraci na obrázku např. nebude možné dokončit task bez zadání hodnoty do pole "Counter" Karta Interface Taskpool umožňuje nastavit vybírání ové schránky přes POP3 protokol a z došlých ů vytvářet tasky. Potom mohou jak uživatelé TaskPoolu, tak helpeskoví uživatelé zakládat tasky nebo přidávat komentáře pouhým zasláním u na danou ovou adresu. Popis ového rozhraní Pro příjem ových požadavků je využíván protokol POP3, známý zejména z ových klientů, kde jsou jím y stahovány do počítače. Zde je princip obdobný, ale y se vloží do TaskPoolu jako nové tasky. Toto nastavení se provádí pro každý pool zvlášť. Je tak jasné, do kterého poolu se budou tasky z dané schránky vkládat. K umožnění příjmu ů je potřeba změnit stav na aktivní a vyplnit konfigurační položky.
23 Pooly 18 Obrázek Vytváření poolu: Karta Interface V případě, že chceme Použít TLS ověření, je mimo zaškrtnutí toho políčka nutné do Javy importovat nástroj "Keytool" podle návodu na této adrese: javase/6/docs/technotes/tools/solaris/keytool.html V momentě, kdy přijde po aktivaci této funkce na zadanou adresu libovolný , TaskPool z něho vytvoří nový task v daném poolu. Předmět u je brán jako předmět tasku, text u se uloží do popisu tasku. Datum vypršení tasku se nastaví implicitně pro daný pool. Pokud v TaskPoolu řešitel na tento task odpoví, původnímu odesílateli (zadavateli) dojde odpověď na . Pokud znovu odpoví na tento , reakce se zapíše jako komentář k již existujícímu tasku. Odesílatel tak vůbec nemusí tušit, že je v cestě vůbec nějaký TaskPool. ové rozhraní pro uživatele TaskPoolu Pro povolení ového rozhraní přímo pro uživatele TaskPoolu je třeba ještě namapovat jejich jména na adresy, ze kterých by y měly chodit. Tyto adresy nemusí být totožné s adresami, na které chodí těmto uživatelům notifikace. Mapování se provádí na kartě "POP3 přiřazení" v administrační části. Více v kapitole 14. POP3 přiřazení. ové rozhraní pro modul Helpdesk I modul Helpdesk nabízí příjem požadavků em. To je možné provádět pro ověřované uživatele Helpdesku (jak LDAP, tak DB ověřování) i pro uživatele bez ověření (pokud je to v nastavení Helpdesku povoleno). Více v kapitole Interface na Helpdesku. POZN.: ové rozhraní Helpdesku má přednost před klasickým ovým rozhraním. V poolu je možné nastavit pouze jedno z nich, pokud budou aktivní obě, task vytvořený z došlého u bude vždy vypadat jako helpdeskový. Řešení konfliktů v adresách Ke konfliktům dochází, když je jedna ová adresa přiřazena jak uživateli TaskPoolu, tak Helpdesku. Prioritu představuje pořadí, ve kterém se zprávy z POP3 schránky vybírají: Nejdříve systém v ové schránce najde a vybere všechny y od mapovaných uživatelů TaskPoolu a přiřadí je k taskům. Potom najde a vybere zprávy od ověřovaných uživatelů Helpdesku (LDAP nebo DB ověření) a přiřadí je k taskům. Pokud je v nastavení Helpdesku povoleno anonymní zakládání tasku, pak zbylé y ve schránce vybere a vloží je jako požadavky od anonymních uživatelů Helpdesku. Pokud není povoleno anonymní zadávání tasků, zbylé y budou odstraněny!
24 Pooly Karta Evidence nákladů Na této kartě nastavujeme práva pro jednotlivé skupiny činností záznamů času. Více o konfiguraci záznamů času v kapitole 21. Evidence nákladů. Obrázek Vytváření poolu: Karta Evidence nákladů Pro každou roli můžeme přidělit jednu skupinu činností. V našem příkladu byla servisním manažerům přidělena skupina činností Customer service a řešitelům skupina Developement. Při vytváření záznamu času se budou každé roli zobrazovat všechny činnosti z dané skupiny činností a budou do nich moci zapisovat. V další části obrazovky nastavujeme možnosti zobrazení. Na výběr jsou tyto: Záznamy uživatelů vidí uživatel a manažeři poolu - Záznamy času uvidí pouze konkrétní řešitel a všichni servisní manažeři daného poolu. Záznamy zadavatelů uvidí pouze konkrétní zadavatel a všichni manažeři zadavatelů daného poolu. Záznamy uživatelů vidí i ostatní ze stejné strany - Všechny záznamy času uživatelů z řešitelské strany (Řešitel, Servisní manažer) jsou viditelné řešitelské straně, to samé platí pro zadavatelskou stranu. Záznamy času vidí všichni uživatelé poolu včetně protistrany - Jedná se o zcela otevřené nastavení. Každý uživatel, který má v poolu nějakou roli, uvidí záznamy času každého uživatele daného poolu. Formát zadávání záznamů volíme následující: Datum začátku a konce nebo datum začátku a počet hodin - při zadávání záznamu času bude nutné vždy zadat datum a čas začátku činnosti a dále zadat buď počet hodin nebo datum a čas konce. Pouze počet hodin - při zadávání záznamu času bude stačit zadat pouze hodnotu odpracovaných hodin. Dále nastavujeme, kterým rolím se zobrazí součet všech vykázaných časů k danému tasku.
25 Pooly Karta Plánování Funkce plánování slouží pro přehlednou evidenci harmonogramu řešení jednotlivých tasků. Řešení každého tasku je možné naplánovat na libovolný termín či časový úsek. Schéma naplánovaných tasků je pak možné importovat do softwarů pracujících s kalendáři, otestovány jsou aplikace Microsoft Outlook 2007 a 2010 a Mozilla Lightning, Apple ical a Google Calendar. Obrázek Vytváření poolu: Plánování Práva na tvorbu plánování se nastavují stejně jako pro dynamická pole, právo plánovat tedy můžeme přidělit např. pouze řešitelské straně apod. Stejně tak lze nastavit ve kterých stavech bude toto pole povinné. V editaci tasku se pak oprávněným rolím zobrazí další dvě položky, do kterých se vyplňují datumy pro plánování. Obrázek Plánování v editaci tasku Podle nastavení na obrázku máme práci na daném tasku naplánovaou od od 9:00 do do 18:00. V případě aktivní volby Využívat hodnotu "vyprší" když jsou datumy nevyplněné odpadá nutnost vyplňování jednotlivých datumů. Pokud je alespoň jedno pole nevyplněné, TaskPool automaticky dosadí hodnotu vyprší (deadline). Pro lepší kontorlu při plánování tasků však doporučujeme tuto volbu vypnout. Import do jiných systémů Import naplánovaných tasků do kalendářových systémů je možné provést buď automaticky nebo manuálně. Oba postupy jsou popsány v uživatelském manuálu v kapitole 11. Plánování.
26 Pooly 21 URL daného kalendáře je možné získat dvěma způsoby. Zde bude popsán právě ten, u kterého je potřeba asistence administrátora. Pro příklad použijeme import do Mozilla Lightning, postup importu v ostatních aplikacích je obdobný. Pomocí volby Soubor -> Nový objekt -> Kalendář... otevřeme okno pro vytvoření nového kalendáře. Obrázek Mozilla Lightning: Vytvoření nového kalendáře Na úvodní obrazovce zvolíme volbu "V síti", protože se bude jednat o tzv. vzdálený kalendář. Obrázek Mozilla Lightning: Vytvoření nového kalendáře Formát našeho kalendáře je icalendar. Jako adresu dosadíme URL, které najdeme ve spodní části karty "Plánování" v administraci poolu. URL se generuje podle umístění TaskPoolu, v našem případě Místo parametru <#id> dosadíme číslo filtru, ze kterého chceme načítat data pro import. Samozřejmě se může jednat i o implicitní filtr poolu. Samotné id filtru zjistíme nejlépe na kartě "Filtry" v administrační části. Pokud najedeme na název libovolného filtru, dole na liště prohlížeče se zobrazí URL filtru, např.: V tomto URL je parametr id=2 a to je také námi hledaná hodnota parametru <#id> v URL pro import do kalendáře. Celé URL bude tedy vypadat takto: ical.do?filter=2
27 Pooly 22 V dalším kroku už jen zbývá zadat název kalendáře a po dokončení se naimportují data z TaskPoolu. Aktualizace dat v kalendáři již závisí na nastavení používaného softwaru. Většinou lze zvolit mezi automatickou aktualizací za zvolený časový úsek nebo manuální aktualizací Karta Provazování tasků Na této kartě je možné blíže specifikovat možnosti vazeb mezi jednotlivými tasky. Provazování tasků je popsáno v uživatelském manuálu v kapitole 6. Vazby mezi tasky. Obrázek Vytváření poolu: Provazování tasků Volné provazovaní tasků umožňuje jednotlivým rolím při úpravě tasků v daném poolu vytvářet libovolné vazby do jiných poolů, do kterých mají přístup. Mohou tedy vytvářet nové rodičovské tasky, podřízené tasky a odkazy k danému tasku nebo těmito vazbami svazovat task s dalšími již existujícími tasky. Při úpravě tasku vypadá volné provazování takto: Obrázek Volné provazování tasků Na této kartě je dále možné nastavit tlačítka pro zjednodušení vytváření vazeb. Tlačítko předem definuje, která vazba a do kterého poolu se bude vytvářet. V okně úpravy tasku se pak tyto tlačítka zobrazí pod oknem pro komentář a po kliknutí na ně se automaticky zobrazí formulář pro založení nového tasku do předem nastaveného poolu. Podle nastavení na obrázku bude okno pro úpravu tasku s tlačítky vypadat takto: Obrázek Tlačítka na provazování tasků
28 Pooly 23 Pokud má daný uživatel (role) právo na volné provazování tasků, je mu dostupné po kliknutí na odkaz pod tlačítky Kopírování poolů Konfiguraci jednotlivých poolů je možné kopírovat. Kopíruje se pouze konfigurace, tasky zadané v daném poolu se nekopírují. Kopírování je možné provést kliknutím na tlačítko "Kopírovat Pool" ve výpisu poolů. Objeví se formulář pro vytvoření nového poolu s tím rozdílem, že veškerá konfigurace včetně názvu se shoduje s konfigurací kopírovaného poolu. Stačí změnit název poolu a kliknout na tlačítko "Uložit". V seznamu poolů se objeví nový pool se shodnou konfigurací. Samozřejmě je možné v kopírované konfiguraci dále provádět libovolné změny. Podobně je možné kopírovat Helpdesky, viz kapitola Kopírování Helpdesků.
29 Dynamická pole 24 Kapitola 4. Dynamická pole Dynamická pole umožňují definovat libovolné přídavné datové struktury. Lze je vytvářet v administraci TaskPoolu a přiřazovat jednotlivým poolům. Obrázek 4.1. Příklady dynamických polí Dynamická pole defacto reprezentují další vlastnosti tasku a lze je dále využít pro uchování různých hodnot v tasku nebo např. v kombinaci s filtry pro zobrazení tasků podle hodnot těchto polí. Dynamická pole také umožňují načítat do tasku data z externích databází. Vytváření a editace dynamických polí je k dispozici na kartě "Pole" v administrátorské sekci. Vytváření probíhá standardně pomocí tlačítka "Nový" a editace kliknutím na název již existujícího pole Vytvoření dynamického pole Ve formuláři pro vytvoření nového pole nejprve vybereme typ dynamického pole, systémový identifikátor (jedná se o název, který jednoznačně identifikuje pole a je pro každé pole unikátní), dále pak název pole podle jednotlivých jazyků (jak se zobrazí uživatelům TaskPoolu) a výchozí hodnotu pole. Výchozí hodnota se bude implicitně zobrazovat do první úpravy pole, např. u textových polí je to předvolený text. Do kolonky "OnChange" je možné zapsat libovolný javascript. Těchto scriptů může být i více, oddělují se znakem středníku (";"). Tyto scripty se automaticky provedou vždy po načtení pole. Můžeme tak tvořit např. závislosti mezi jednotlivými poli. Toto je popsáno a nastaveno v ukázkových konfiguracích, které vám na požádání rádi předvedou naši pracovníci. Tyto vlastnosti mají všechna pole společná. Další vlastnosti se liší podle typu pole a budou přiblíženy v následujících kapitolách Textfield Toto pole slouží pro zápis libovolného textu do jednoho řádku. Po volbě typu pole se dá kromě obecných vlastností zadat velikost pole a maximální počet znaků, oboje v počtech znaků.
30 Dynamická pole 25 Obrázek 4.2. Vytváření dynamického pole typu Textfield V praxi pak pole vypadá takto: Obrázek 4.3. Dynamické pole Textfield v praxi 4.3. Textarea Dynamické pole Textarea je podobné typu pole Textfield s tím rozdílem, že umožňuje zápis textu na více řádků. Při vytváření máme možnost nastavit počet řádků pole a jeho šířku Radiobutton a Selectbox Tyto dva typy pole mají obdobná nastavení, liší se především zobrazením. Výhodou Radiobuttonu je také nutnost pouze jednoho kliku pro vybrání určité z možností, u selectboxu jsou nutné kliky dva. Selectboxem je ale navíc možné řídit workflow tasku, více v kapitole 5. Rozšíření dynamických polí. Při vytváření nového pole vybereme typ pole, a kromě obecných vlastností vytvoříme jednotlivé položky výběru, a to na kartě "Možnosti". Do pole "Výchozí hodnota" zadáváme ID výchozí možnosti. Obrázek 4.4. Vytváření možností polí Selectbox a Radiobutton U pole typu Selectbox máme navíc možnost zvolit, zda se bude jednat o Selectbox klasický nebo Selectbox s využitím našeptávače neboli Autocomplete. Při použití našeptávače do
31 Dynamická pole 26 pole píšeme název možnosti a jednotlivé možnosti se automaticky filtrují podle zadávaných písmen. Pokud se název možnosti sestává z více slov, můžeme vyhledávat od libovolného slova. Jak to vypadá v praxi je předvedeno na obrázku. Našeptávač je vhodné použít zejména tehdy, pokud se v Selectboxu nachází velké množství možností. Našeptávač lze použít jak v Selectboxu klasickém, tak především v SQL Selectboxu, více v kapitole SQL Selectbox. Obrázek 4.5. Dynamické pole Selectbox bez našeptávače v praxi Obrázek 4.6. Dynamické pole Selectbox s našeptávačem v praxi Obrázek 4.7. Dynamické pole Radiobutton v praxi Pole typu Radiobutton může být výhodné pro úsporu času, zadání hodnoty zabere pouze jeden klik. Selectbox pro výběr možnosti potřebuje dvě kliknutí, na druhou stranu ale může svědčit pro úsporu místa. Selectbox má zároveň již zmíněnou možnost ovládání workflow, k čemuž slouží karty "Přechody" a "Workflow", tato problematika je popsána v kapitole 5. Rozšíření dynamických polí Multi Selectbox Dynamické pole Multi Selectbox pracuje podobně jako klasický Selectbox, ale umožňuje vybrat několik možností najednou. Obrázek 4.8. Dynamické pole Multi Selectbox v praxi 4.6. Checkbox Tento typ pole představuje zaškrtávací pole. kromě obecných vlastností nemá toto pole jiné možnosti nastavení. Obrázek 4.9. Dynamické pole Checkbox v praxi
32 Dynamická pole Number Pole typu Number je podobné poli Textfield s tím rozdílem, že uchovává pouze číselnou hodnotu. TaskPool hlídá vstupní hodnoty pole a jiné než číselné nepovolí. Pro zápis desetinných čísel je použita desetinná tečka (v poli se pak tedy zobrazí např , u celých čísel se zobrazí 10.0) Counter Tento typ reprezentuje čítač. Hodnota vložená do tohoto pole při úpravě tasku původní hodnotu nenahrazuje, ale přičítá. Pokud tedy do pole typu Counter s hodnotou 20 napíšeme při úpravě tasku hodnotu 5, po uložení bude v poli hodnota 25. Jednotlivé změny pole jsou zapsány v historii tasku. Zadávat lze i záporné hodnoty. Hodnota tohoto pole může mít desetinnou podobu (např ), přičemž TaskPool používá stejně jako v poli Number desetinnou tečku. Toto pole je vhodné použít např. pro zápis ujetých kilometrů. Nedoporučujeme pole používat pro zápis odpracovaných hodin, k tomu je v TaskPoolu implementována speciální funkce, více v kapitole 21. Evidence nákladů Date, Time a DateTime Jak název napovídá, v těchto polích lze uchovávat hodnoty data, času, resp. hodnoty data i času zároveň. Na ty pak lze použít rozšířené možnosti třídění, např. ve filtrech můžeme vyhledávat určité časové úseky, více v kapitole 7. Filtry. Vstupy se zadávají ve formátu: Pole Date - den.měsíc.rok Pole Time - hodina:minuta Pole DateTime - den.měsíc.rok hodina:minuta Pro zadávání dat lze využít přidružené kalendáříky. Obrázek Dynamické pole DateTime v praxi SQL Selectbox Pro konfiguraci tohoto pole je nutná základní znalost jazyka SQL a Javascriptu. Pokud těmito znalostmi nedisponujete, doporučujeme konfiguraci konzultovat s pracovníky Comarr spol. s r.o.
33 Dynamická pole 28 SQL Selectbox je pole, které umožňuje využívat externí databázi. Používáme ho např. když chceme použít selectbox s velkým počtem možností, které jsou uloženy právě v externí databázi nebo pro vytvoření postupně závislých polí. Vyhneme se tak nutnosti konfigurovat každou možnost zvlášť do klasického selectboxu. Může se jednat o výběr typů zařízení, pracovišť apod. Výčet možností je velmi flexibilní, protože nepracuje se statickým výčtem možností, ale s SQL dotazy. Předpokladem pro vytvoření SQL Selectboxu je správně nakonfigurované ověření. V tomto ověření je určena databáze, která bude použita pro výběr možností SQL Selectboxu (více o ověření v kapitole 16. Ověření). Podobně jako u klasického Selectboxu můžeme zvolit, zda bude použit našeptávač. Našeptávač je vhodný zejména tehdy, pokud máme na výběr velké množství možností. OnChange volání u SQL selectboxu Zopakujme, že do tohoto pole se zadávají příkazy, které se postupně vykonají po načtení dynamického pole a při změně hodnoty tohoto pole. Jednotlivé příkazy se oddělují středníkem (";"), jedná se javascriptový kód. U SQL Selectboxu mohou být tyto příkazy: LoadDependentOptionsByHdUsername('promenna') aktualizuj SQL selectbox s názvem "promenna" za použití parametru HDUsername. HdUsername je uživatelské jméno uživatele přihlášeného na helpdesku. LoadDependentOptions('promenna', this.value) - aktualizuj SQL selectbox s názvem "promenna" za použití parametru aktuální hodnoty tohoto dynamického pole. LoadDfValuesFromDb('n','SELECT a as dfa FROM WHERE ') nastavení hodnot dynamických polí dotazem z databáze, přičemž pro dotaz je použito ověření číslo n. Příklad 1) LoadDependentOptionsByHdUsername('CSlokalita')...do dynamického pole CSlokalita vytvoří nový seznam možností za použití hodnoty HdUsername. Příklad 2) LoadDependentOptions('CSzarizeni', this.value)...do dynamického pole CSzarizeni vytvoří nový seznam možností za použití aktuální hodnoty tohoto pole. Příklad 3) LoadDfValuesFromDb('3','SELECT z.sn as CSsn, z.pn as CSpn, p.nazev as CSprojekt, z.id_tp_sla as sla_schema FROM zarizeni z JOIN projekt p ON(z.id_projekt = p.id) WHERE z.id = \':fieldvalue\'', this.value)...do polí CSsn, CSpn, CSprojekt, sla_schema zapíše hodnoty dle uvedeného SQL dotazu, přičemž do \':fieldvalue\' dosadí aktuální hodnotu tohoto pole a použije ověření číslo 3. POZN.: Z těchto příkladů je zřejmé, že je možné adresovat nejen dynamická pole, ale i jiné proměnné tasku.
34 Dynamická pole 29 SQL základní Samotné SQL příkazy pro výběr možností se nastavují na kartě "Možnosti". Výběr "Připojení k databázi" nám nabízí všechna nakonfigurovaná ověření. Zvolené ověření se bude používat pro výběr možností SQL Selectboxu. Obrázek Nastavení SQL Selectboxu SQL základní vrací seznam hodnot, které mají být naplněny do SQL Selectboxu po otevření stránky. Příklad 1) SELECT l.id as optionident, l.nazev as label FROM lokalita l WHERE l.id = 0...vrátí seznam všech lokalit, kde id = 0. Příklad 2) SELECT 0 optionident, '' as label, '' as shortcut...doplní prázdné hodnoty do selectboxu. SQL závislé Vrátí seznam všech závislých možností SQL Selectboxu, které mohou být zvoleny. Tento dotaz je použit pouze v případě závislého volání (LoadDependentOptions...). Množinu lze omezit též v závislosti nadřazeného dynamického pole či helpdeskového uživatele. Příklad 1) (SELECT 0 as optionident,'' as label, '' as shortcut)
35 Dynamická pole 30 UNION SELECT l.id as optionident, l.nazev as label FROM lokalita l LEFT JOIN uzivatel u ON (u.id_zakaznik = l.id_zakaznik) WHERE l.aktivni = 1 AND u.login = '?'...vybere seznam lokalit dle helpdeskového zákazníka. Protože však v tomto příkladu neexistuje nadřazené dynamické pole, které by předalo svojí hodnotu pro vymezení množiny, ale množina má být vymezena dle aktuálního helpdeskového zákazníka, je nutno při zobrazení této proměnné ještě jednou obnovit s tím, že sdělíme, která hodnota má být použita uživatelské jméno helpdeskového uživatele. Toto uděláme tak, že na záložce "Základní" do pole "OnChange" zapíšeme příkaz "LoadDependentOptionsByHdUsername('lokalita');", příčemž 'lokalita' je název této proměnné SQL Selectboxu. POZN.: Aby tato konstrukce fungovala správně i na Helpdesku, musí být v helpdeskovém formuláři použit input <#hd_login> (může být i hidden). Více v kapitole 17. Helpdesk. Dále v uvedeném příkladu je použita hodnota "aktivni" u lokalit k tomu, aby byly zobrazovány pouze aktivní lokality. Konstrukce "(SELECT 0 as optionident,'' as label, '' as shortcut) UNION" před příkazem pro výběr z databáze je použita k tomu, aby součástí seznamu hodnot byla i prázdná hodnota (tj. implicitně nezvolena žádná hodnota). V nastavení "výchozí hodnota" lze pak např. zvolit 0, aby byl implicitně nastaven tento prázdný řádek. Příklad 2) V podřízeném SQL Selectboxu "zarizeni", které má být závislé na konkrétní lokalitě, může SQL pro výběr možností vypadat takto: (SELECT 0 as optionident,'' as label, '' as shortcut) UNION SELECT id as optionident, tag as label FROM zarizeni WHERE id_lokalita = '?' AND aktivni = 1 ORDER BY label Do nadřazeného SQL Selectboxu je nutno do pole "OnChange" vložit tento příkaz: "LoadDependentOptions('CSzarizeni', this.value)". SQL možnosti Slouží k výběru hodnot, které jsou zobrazeny po výběru konkrétní možnosti (např. ve výpisu tasků). Příklad 1) SELECT l.id as optionident, l.nazev as label FROM lokalita l WHERE l.id = '?' SQL všechny Slouží k širší definici všech možností. Výsledný seznam je použit pro ad-hoc vyhledávání (Quickfilter) a při výpisu závislých hodnot na HDUsername, v případě, že se nejedná o helpdeskový task. Přestože u SQL Selectboxu je již volba způsobu zobrazení, u SQL všechny je navíc možné zvolit, zda-li je tento vyhledávací prvek v Quickfiltru zobrazen jako Autocomplete či Selectbox. Je to z toho důvodu, že množina zobrazená v SQL Selectboxu může být většinou omezená nadřazeným polem, avšak souhrn všech možností může být značně velký.
36 Dynamická pole 31 Příklad 1) SELECT l.id as optionident, l.nazev as label FROM lokalita l Možnost Nedefinováno U každého SQL Selectoboxu je možné povolit možnost "Nedefinováno". S touto možností se pracuje na úrovni TaskPoolu, nemusí tedy vůbec existovat v databázi. Možnost Nedefinováno není obsahem SQL dotazu, ale v případě použití se vždy nalepí na výsledek SQL dotazu a obsahuje hodnotu nula ("0"). Možnost nedefinováno není dobré používat tam, kde některý z dotazů tuto hodnotu obsahovat nemá. V těchto případech je správné, aby tuto možnost vracel přímo SQL dotaz - tedy buď aby byla možnost Nedefinováno obsažena již v databázi nebo její zobrazování zařídit modifikací SQL dotazu pomocí operátoru UNION. Možnosti Nedefinováno je možné nastavit label v každém ze tří jazyků, včetně rozšířeného labelu a zkratky. Příklady konfigurace SQL Selectboxů Příklad 1) Jednoduchý SQL selectbox Dynamické pole má identifikátor "Kategorie". SQL základní: SELECT 0 optionident, '?' as label UNION SELECT k.id as optionident, k.kategorie as label FROM kategorie k WHERE k.aktivni = 1 SQL závislé: (prázdné) SQL možnosti: SELECT k.id as optionident, k.kategorie as label FROM kategorie k WHERE k.id = '?' SQL všechny: SELECT k.id as optionident, k.kategorie as label FROM kategorie k Výchozí hodnota: 0 Příklad 2) SQL Selectbox závislý na jiném SQL Selectboxu Dynamické pole má identifikátor "Podkategorie". V tomto příkladu použijeme SQL Selectbox nakonfigurovaný dle příkladu 1 a navíc vytvoříme druhý závislý SQL Selectbox "Podkategorie". Do konfigurace nadřazeného pole (v příkladu 1) navíc zapíšeme do pole "OnChange" tento příkaz: LoadDependentOptions('Podkategorie', this.value); Podřazený SQL Selectbox "Podkategorie" pak obsahuje tyto hodnoty: SQL základní: SELECT 0 optionident, '?' as label SQL závislé: SELECT 0 optionident, '' as label UNION SELECT pk.id as optionident, pk.podkategorie as label FROM podkategorie pk WHERE pk.kategorie = '?' and pk.aktivni = 1 SQL možnosti: SELECT pk.id as optionident, pk.podkategorie as label FROM podkategorie pk WHERE pk.id = '?' SQL všechny: SELECT pk.id as optionident, pk.podkategorie as label FROM podkategorie pk
Ostatní portálové aplikace
 Akademický informační systém ŠKODA AUTO VYSOKÁ ŠKOLA o.p.s. Ostatní portálové aplikace Svazek 9 Verze: 1.20 Datum: 10. března 2016 Autor: Jitka Šedá, Martin Tyllich Obsah Seznam obrázků 5 1 Absolventi
Akademický informační systém ŠKODA AUTO VYSOKÁ ŠKOLA o.p.s. Ostatní portálové aplikace Svazek 9 Verze: 1.20 Datum: 10. března 2016 Autor: Jitka Šedá, Martin Tyllich Obsah Seznam obrázků 5 1 Absolventi
VAR-NET INTEGRAL Manuál správce VNI 5.1 VAR-NET INTEGRAL. verze 0.2. Manuál správce VNI 5.1
 Manuál správce VNI 5.1 verze 0.2 Manuál správce VNI 5.1 VARIANT plus, spol. s.r.o., U Obůrky 5, 674 01 TŘEBÍČ, tel.: 565 659 600 technická linka 565 659 655 (pracovní doba 7:30 15:00) www.variant.cz isb@variant.cz
Manuál správce VNI 5.1 verze 0.2 Manuál správce VNI 5.1 VARIANT plus, spol. s.r.o., U Obůrky 5, 674 01 TŘEBÍČ, tel.: 565 659 600 technická linka 565 659 655 (pracovní doba 7:30 15:00) www.variant.cz isb@variant.cz
Ostatní portálové aplikace
 Univerzitní informační systém Slovenská zemědělská univerzita v Nitře Ostatní portálové aplikace Svazek 9 Verze: 1.20 Datum: 10. března 2016 Autor: Jitka Šedá, Martin Tyllich Obsah Seznam obrázků 5 1
Univerzitní informační systém Slovenská zemědělská univerzita v Nitře Ostatní portálové aplikace Svazek 9 Verze: 1.20 Datum: 10. března 2016 Autor: Jitka Šedá, Martin Tyllich Obsah Seznam obrázků 5 1
Ostatní portálové aplikace
 Univerzitní informační systém Panevropská vysoká škola Ostatní portálové aplikace Svazek 9 Verze: 1.20 Datum: 10. března 2016 Autor: Jitka Šedá, Martin Tyllich Obsah Seznam obrázků 5 1 Helpdesk pro UIS
Univerzitní informační systém Panevropská vysoká škola Ostatní portálové aplikace Svazek 9 Verze: 1.20 Datum: 10. března 2016 Autor: Jitka Šedá, Martin Tyllich Obsah Seznam obrázků 5 1 Helpdesk pro UIS
Manuál administrátora FMS...2
 Manuál administrátora Manuál administrátora FMS...2 Úvod... 2 Schéma aplikace Form Management System... 2 Úvod do správy FMS... 3 Správa uživatelů... 3 Práva uživatelů a skupin... 3 Zástupci... 4 Avíza
Manuál administrátora Manuál administrátora FMS...2 Úvod... 2 Schéma aplikace Form Management System... 2 Úvod do správy FMS... 3 Správa uživatelů... 3 Práva uživatelů a skupin... 3 Zástupci... 4 Avíza
Rezervační systém TROJHŘIŠTĚ hriste.pist.cz
 Rezervační systém TROJHŘIŠTĚ hriste.pist.cz Základní uživatelský manuál OBSAH 1. Úvod 2. Základní nastavení 3. Administrátorské nastavení 4. Rezervace 4.1 Registrace do rezervačního systému 4.2 Přihlášení
Rezervační systém TROJHŘIŠTĚ hriste.pist.cz Základní uživatelský manuál OBSAH 1. Úvod 2. Základní nastavení 3. Administrátorské nastavení 4. Rezervace 4.1 Registrace do rezervačního systému 4.2 Přihlášení
MANUÁL K OBSLUZE REDAKČNÍHO SYSTÉMU / wordpress
 MANUÁL K OBSLUZE REDAKČNÍHO SYSTÉMU / wordpress www.webdevel.cz Webdevel s.r.o. IČ 285 97 192 DIČ CZ28597192 W www.webdevel.cz E info@webdevel.cz Ostrava Obránců míru 863/7 703 00 Ostrava Vítkovice M 603
MANUÁL K OBSLUZE REDAKČNÍHO SYSTÉMU / wordpress www.webdevel.cz Webdevel s.r.o. IČ 285 97 192 DIČ CZ28597192 W www.webdevel.cz E info@webdevel.cz Ostrava Obránců míru 863/7 703 00 Ostrava Vítkovice M 603
UŽIV ATELSKÁ PŘÍRUČKA
 UŽIVATELSKÁ PŘÍRUČKA Autor: Marek Klimša Úprava: Stanislav Chromý Verze dokumentu: 1.1 Poslední aktualizace: 11. května 2012 Obsah 1. Začínáme 3 1.1 Co je to ADVOKÁTNÍ SPIS 3 1.2 Po prvním spuštění 3 1.3
UŽIVATELSKÁ PŘÍRUČKA Autor: Marek Klimša Úprava: Stanislav Chromý Verze dokumentu: 1.1 Poslední aktualizace: 11. května 2012 Obsah 1. Začínáme 3 1.1 Co je to ADVOKÁTNÍ SPIS 3 1.2 Po prvním spuštění 3 1.3
E-ZAK, verze M-2 jednoduchý elektronický nástroj pro veřejné zakázky
 E-ZAK, verze M-2 jednoduchý elektronický nástroj pro veřejné zakázky uživatelská příručka pro zadavatele, verze 1.2 2008 QCM, s.r.o. Obsah Úvod......5 Požadavky na provoz......6 Přihlášení......6 Odhlášení......7
E-ZAK, verze M-2 jednoduchý elektronický nástroj pro veřejné zakázky uživatelská příručka pro zadavatele, verze 1.2 2008 QCM, s.r.o. Obsah Úvod......5 Požadavky na provoz......6 Přihlášení......6 Odhlášení......7
TaskPool administrátorský manuál
 TaskPool 4.0 - administrátorský manuál revize 171114, ComArr, spol. s r. o. 1. Úvod Vysvětlení pojmů Role v systému TaskPool Administrátorská sekce 2. Uživatelé TaskPoolu 3. Pooly Vytvoření nového uživatele
TaskPool 4.0 - administrátorský manuál revize 171114, ComArr, spol. s r. o. 1. Úvod Vysvětlení pojmů Role v systému TaskPool Administrátorská sekce 2. Uživatelé TaskPoolu 3. Pooly Vytvoření nového uživatele
ESTATIX INFORMAČNÍ SYSTÉM REALITNÍCH KANCELÁŘÍ UŽIVATELSKÁ PŘÍRUČKA UŽIVATELSKÁ PŘÍRUČKA STRANA 1 / 23
 ESTATIX INFORMAČNÍ SYSTÉM REALITNÍCH KANCELÁŘÍ UŽIVATELSKÁ PŘÍRUČKA STRANA 1 / 23 OBSAH 1 Zabezpečení systému... 3 1.1 Přístup do systému... 3 1.2 První přihlášení... 3 1.3 Heslo nefunguje nebo jej uživatel
ESTATIX INFORMAČNÍ SYSTÉM REALITNÍCH KANCELÁŘÍ UŽIVATELSKÁ PŘÍRUČKA STRANA 1 / 23 OBSAH 1 Zabezpečení systému... 3 1.1 Přístup do systému... 3 1.2 První přihlášení... 3 1.3 Heslo nefunguje nebo jej uživatel
TouchGuard Online pochůzkový systém
 TouchGuard Online pochůzkový systém Uživatelský manuál TTC TELEKOMUNIKACE, s.r.o. Třebohostická 987/5 100 00 Praha 10 tel.: 234 052 111 fax.: 234 052 999 e-mail: ttc@ttc.cz http://www.ttc-telekomunikace.cz
TouchGuard Online pochůzkový systém Uživatelský manuál TTC TELEKOMUNIKACE, s.r.o. Třebohostická 987/5 100 00 Praha 10 tel.: 234 052 111 fax.: 234 052 999 e-mail: ttc@ttc.cz http://www.ttc-telekomunikace.cz
Rámcový manuál pro práci s programem TopoL pro Windows
 Rámcový manuál pro práci s programem TopoL pro Windows Příkazy v nabídce Předmět Volba rastru rychlá klávesa F4 Příkaz otevře vybraný rastr; tj. zobrazí ho v předmětu zájmu. Po vyvolání příkazu se objeví
Rámcový manuál pro práci s programem TopoL pro Windows Příkazy v nabídce Předmět Volba rastru rychlá klávesa F4 Příkaz otevře vybraný rastr; tj. zobrazí ho v předmětu zájmu. Po vyvolání příkazu se objeví
UŽIVATELSKÁ DOKUMENTACE. TS-ELDAx SMART TRUST electronic ARCHIVE Cloudové rozhraní
 UŽIVATELSKÁ DOKUMENTACE TS-ELDAx SMART TRUST electronic ARCHIVE Cloudové rozhraní SMLOUVA (PROJEKT) ČÍSLO: STÁDIUM: Schváleno ZAKÁZKA ČÍSLO: DŮVĚRNOST: Veřejné ZE DNE: DATUM AKTUALIZACE: ZPRACOVAL / AUTOR:
UŽIVATELSKÁ DOKUMENTACE TS-ELDAx SMART TRUST electronic ARCHIVE Cloudové rozhraní SMLOUVA (PROJEKT) ČÍSLO: STÁDIUM: Schváleno ZAKÁZKA ČÍSLO: DŮVĚRNOST: Veřejné ZE DNE: DATUM AKTUALIZACE: ZPRACOVAL / AUTOR:
Návod na E-Shop. tel.: 224 916 202, fax: 244 922 737, helpdesk: 606 230 000, e-mail: ipo@antee.cz
 Návod na E-Shop Obsah 1. Založení nového e-shopu 2. Definice kategorií e-shopu 3. Definice atributů e-shopu 4. Vložení nové položky do e-shopu 5. Editace a smazání položky v e-shopu 6. Hromadná aktualizace
Návod na E-Shop Obsah 1. Založení nového e-shopu 2. Definice kategorií e-shopu 3. Definice atributů e-shopu 4. Vložení nové položky do e-shopu 5. Editace a smazání položky v e-shopu 6. Hromadná aktualizace
Provozní dokumentace. Seznam orgánů veřejné moci. Příručka pro administrátora krizového řízení
 Provozní dokumentace Seznam orgánů veřejné moci Příručka pro administrátora krizového řízení Vytvořeno dne: 15. 6. 2011 Aktualizováno: 22. 10. 2014 Verze: 2.2 2014 MVČR Obsah Příručka pro administrátora
Provozní dokumentace Seznam orgánů veřejné moci Příručka pro administrátora krizového řízení Vytvořeno dne: 15. 6. 2011 Aktualizováno: 22. 10. 2014 Verze: 2.2 2014 MVČR Obsah Příručka pro administrátora
UŽIVATELSKÁ DOKUMENTACE PRO DODAVATELE. Stav ke dni 1. 8. 2013 v. 2.0
 UŽIVATELSKÁ DOKUMENTACE PRO DODAVATELE Stav ke dni 1. 8. 2013 v. 2.0 Obsah: 1 Úvod... 3 1.1 Definice a zkratky... 4 1.2 Podmínky provozu... 4 1.3 Pokyny k užívání dokumentu... 4 1.4 Obecné informace o
UŽIVATELSKÁ DOKUMENTACE PRO DODAVATELE Stav ke dni 1. 8. 2013 v. 2.0 Obsah: 1 Úvod... 3 1.1 Definice a zkratky... 4 1.2 Podmínky provozu... 4 1.3 Pokyny k užívání dokumentu... 4 1.4 Obecné informace o
Uživatelský manuál Radekce-Online.cz
 Uživatelský manuál Radekce-Online.cz (revize 06/2011) V prvním kroku třeba vstoupit do administrace na adrese www.redakce-online.cz kterou naleznete na záložce Administrace / Vstup do Administrace, pro
Uživatelský manuál Radekce-Online.cz (revize 06/2011) V prvním kroku třeba vstoupit do administrace na adrese www.redakce-online.cz kterou naleznete na záložce Administrace / Vstup do Administrace, pro
Manuál k aplikaci SDO PILOT v.0.2
 Manuál k aplikaci SDO PILOT v.0.2 Základní informace o aplikaci Aplikace slouží pro zjednodušené vytváření dokumentů Souhrnů doporučených opatření pro Evropsky významné lokality. Vznikala přírustkovým
Manuál k aplikaci SDO PILOT v.0.2 Základní informace o aplikaci Aplikace slouží pro zjednodušené vytváření dokumentů Souhrnů doporučených opatření pro Evropsky významné lokality. Vznikala přírustkovým
VYTVÁŘENÍ OBSAHU KURZŮ
 VYTVÁŘENÍ OBSAHU KURZŮ Mgr. Hana Rohrová Mgr. Linda Huzlíková Ing. Martina Husáková Fakulta informatiky a managementu Univerzity Hradec Králové Projekt je spolufinancován Evropským sociálním fondem a státním
VYTVÁŘENÍ OBSAHU KURZŮ Mgr. Hana Rohrová Mgr. Linda Huzlíková Ing. Martina Husáková Fakulta informatiky a managementu Univerzity Hradec Králové Projekt je spolufinancován Evropským sociálním fondem a státním
MANUÁL MOBILNÍ APLIKACE GOLEM PRO OPERAČNÍ SYSTÉM ANDROID 4.X A VYŠŠÍ
 MANUÁL MOBILNÍ APLIKACE GOLEM PRO OPERAČNÍ SYSTÉM ANDROID 4.X A VYŠŠÍ 1 OBSAH 1.Popis... 3 2.Ovládání aplikace...3 3.Základní pojmy... 3 3.1.Karta...3 3.2.Čtečka...3 3.3.Skupina...3 3.4.Kalendář...3 3.5.Volný
MANUÁL MOBILNÍ APLIKACE GOLEM PRO OPERAČNÍ SYSTÉM ANDROID 4.X A VYŠŠÍ 1 OBSAH 1.Popis... 3 2.Ovládání aplikace...3 3.Základní pojmy... 3 3.1.Karta...3 3.2.Čtečka...3 3.3.Skupina...3 3.4.Kalendář...3 3.5.Volný
Vzdělávání v egoncentru ORP Louny
 Zpracováno v rámci projektu č. CZ.1.04/4.1.00/40.00067 Vzdělávání v egoncentru ORP Louny Město Louny Obsah 1. Databáze... 4 2. Třídění pomocí filtrů... 5 3. Ukotvení a uvolnění příček... 6 3.1 Ukotvení
Zpracováno v rámci projektu č. CZ.1.04/4.1.00/40.00067 Vzdělávání v egoncentru ORP Louny Město Louny Obsah 1. Databáze... 4 2. Třídění pomocí filtrů... 5 3. Ukotvení a uvolnění příček... 6 3.1 Ukotvení
Uživatelská příručka IS KP14+: Pokyny pro vyplnění formuláře žádosti o podporu
 Uživatelská příručka IS KP14+: Pokyny pro vyplnění formuláře žádosti o podporu Verze: 2.0 Březen 2015 1 Obsah 1. Portál IS KP14+... 4 1.1. Stručné představení... 4 1.2. Obecné funkcionality formuláře žádosti
Uživatelská příručka IS KP14+: Pokyny pro vyplnění formuláře žádosti o podporu Verze: 2.0 Březen 2015 1 Obsah 1. Portál IS KP14+... 4 1.1. Stručné představení... 4 1.2. Obecné funkcionality formuláře žádosti
Metodická příručka pro učitele. InspIS SET modul školní testování
 Metodická příručka pro učitele InspIS SET modul školní testování Tato Metodická příručka pro učitele byla zpracována v rámci projektu Národní systém inspekčního hodnocení vzdělávací soustavy v České republice
Metodická příručka pro učitele InspIS SET modul školní testování Tato Metodická příručka pro učitele byla zpracována v rámci projektu Národní systém inspekčního hodnocení vzdělávací soustavy v České republice
Modul EPNO. Téma: Elektronické odesílání evidenčních listů přepravy nebezpečných odpadů
 Modul EPNO Téma: Elektronické odesílání evidenčních listů přepravy nebezpečných odpadů Program: EVI 8 Vypracoval: Mgr. Tomáš Čejchan (oddělení Podpora) Revize: 07.03.2014 Tento dokument popisuje funkcionalitu
Modul EPNO Téma: Elektronické odesílání evidenčních listů přepravy nebezpečných odpadů Program: EVI 8 Vypracoval: Mgr. Tomáš Čejchan (oddělení Podpora) Revize: 07.03.2014 Tento dokument popisuje funkcionalitu
MS WINDOWS UŽIVATELÉ
 uživatelské účty uživatelský profil práce s uživateli Maturitní otázka z POS - č. 16 MS WINDOWS UŽIVATELÉ Úvod Pro práci s počítačem v operačním systému MS Windows musíme mít založený účet, pod kterým
uživatelské účty uživatelský profil práce s uživateli Maturitní otázka z POS - č. 16 MS WINDOWS UŽIVATELÉ Úvod Pro práci s počítačem v operačním systému MS Windows musíme mít založený účet, pod kterým
Program pro flexibilní tvorbu evidencí. VIKLAN - Evidence. Uživatelská příručka. pro seznámení se základními možnostmi programu
 Program pro flexibilní tvorbu evidencí VIKLAN - Evidence Uživatelská příručka pro seznámení se základními možnostmi programu Vlastimil Kubínek, Ing. Josef Spilka VIKLAN - Evidence Verse 1.11.8.1 Copyright
Program pro flexibilní tvorbu evidencí VIKLAN - Evidence Uživatelská příručka pro seznámení se základními možnostmi programu Vlastimil Kubínek, Ing. Josef Spilka VIKLAN - Evidence Verse 1.11.8.1 Copyright
Veřejné. Aplikace EP2W. Uživatelská příručka pro externího uživatele
 Aplikace EP2W Uživatelská příručka pro externího uživatele Verze: 1.04 Datum: 14.8.2012 Upozornění V dokumentu bylo použito názvů firem a produktů, které mohou být chráněny patentovými a autorskými právy
Aplikace EP2W Uživatelská příručka pro externího uživatele Verze: 1.04 Datum: 14.8.2012 Upozornění V dokumentu bylo použito názvů firem a produktů, které mohou být chráněny patentovými a autorskými právy
popis funkcí a nastavení (verze 2. 8) 2010-2015 MILAN PASTOR DIS., ING. MICHAL KOPECKÝ
 2010-2015 popis funkcí a nastavení (verze 2. 8) MILAN PASTOR DIS., ING. MICHAL KOPECKÝ FIRMADAT S.R.O. Havlíčkova 1280,765 02 Otrokovice, tel.: 571 112 089 Obsah 1. Nastavení... 2 1.1. První přihlášení...
2010-2015 popis funkcí a nastavení (verze 2. 8) MILAN PASTOR DIS., ING. MICHAL KOPECKÝ FIRMADAT S.R.O. Havlíčkova 1280,765 02 Otrokovice, tel.: 571 112 089 Obsah 1. Nastavení... 2 1.1. První přihlášení...
MapleCloud a jeho použ ití. Vladimír Žák
 MapleCloud a jeho použ ití Vladimír Žák Brno, 2015 Obsah 1 Úvod... 4 2 Novinky v MapleCloud pro Maple 2015... 5 3 MapleCloud a registrace... 6 4 Použití MapleCloud přímo z Maple 2015... 7 4.1 Popis jednotlivých
MapleCloud a jeho použ ití Vladimír Žák Brno, 2015 Obsah 1 Úvod... 4 2 Novinky v MapleCloud pro Maple 2015... 5 3 MapleCloud a registrace... 6 4 Použití MapleCloud přímo z Maple 2015... 7 4.1 Popis jednotlivých
Tabulkové processory MS Excel (OpenOffice Calc)
 Maturitní téma: Tabulkové processory MS Excel (OpenOffice Calc) Charakteristika tabulkového editoru Tabulkový editor (sprematuritníadsheet) se používá všude tam, kde je třeba zpracovávat data uspořádaná
Maturitní téma: Tabulkové processory MS Excel (OpenOffice Calc) Charakteristika tabulkového editoru Tabulkový editor (sprematuritníadsheet) se používá všude tam, kde je třeba zpracovávat data uspořádaná
Manuál pro administrátory. Manuál. Verze 1.0.11. pro administrátory
 Manuál Verze 1.0.11 pro administrátory Obsah 1 Přihlášení do administračního rozhraní... 3 2 Administrační rozhraní... 5 2.1. Hlavní stránka... 5 2.2. Společnost... 6 2.2.1 Stav online... 6 2.2.2 Uživatelé...
Manuál Verze 1.0.11 pro administrátory Obsah 1 Přihlášení do administračního rozhraní... 3 2 Administrační rozhraní... 5 2.1. Hlavní stránka... 5 2.2. Společnost... 6 2.2.1 Stav online... 6 2.2.2 Uživatelé...
Uživatelská příručka Evidence příchozí a odchozí pošty a elektronický archiv. V prostředí společnosti. Pražská vodohospodářská společnost a.s.
 Uživatelská příručka Evidence příchozí a odchozí pošty a elektronický archiv V prostředí společnosti Pražská vodohospodářská společnost a.s. Obsah 1. ÚVOD... 5 2. PROSTŘEDÍ WORKSPACE... 5 2.1 TECHNOLOGIE
Uživatelská příručka Evidence příchozí a odchozí pošty a elektronický archiv V prostředí společnosti Pražská vodohospodářská společnost a.s. Obsah 1. ÚVOD... 5 2. PROSTŘEDÍ WORKSPACE... 5 2.1 TECHNOLOGIE
Elektronická spisová služba
 Univerzitní informační systém Univerzita Konštantína Filozofa v Nitre Elektronická spisová služba Svazek 19 Verze: 0.49 Datum: 11. března 2016 Autor: Jitka Šedá, Martin Tyllich Obsah Seznam obrázků 5
Univerzitní informační systém Univerzita Konštantína Filozofa v Nitre Elektronická spisová služba Svazek 19 Verze: 0.49 Datum: 11. března 2016 Autor: Jitka Šedá, Martin Tyllich Obsah Seznam obrázků 5
Manuál k užívání aplikace Monitoringrejstriku.cz
 Manuál k užívání aplikace Monitoringrejstriku.cz Verze aplikace 2.0, říjen 2015 Copyright 2014, Insolvence 2008, a.s. Omezující podmínky pro zveřejnění, poskytnutí údajů: Tento dokument obsahuje informace
Manuál k užívání aplikace Monitoringrejstriku.cz Verze aplikace 2.0, říjen 2015 Copyright 2014, Insolvence 2008, a.s. Omezující podmínky pro zveřejnění, poskytnutí údajů: Tento dokument obsahuje informace
Uživatelská příručka ClinkMe
 Uživatelská příručka ClinkMe OBSAH DIALER 1 ZÁKLADNÍ OVLÁDÁNÍ APLIKACE... 1 KONTAKTY... 2 POČET TELEFONNÍCH ČÍSEL KONTAKTU... 4 ZÁLOŽKY PRO FILTROVÁNÍ KONTAKTŮ... 5 PANEL PRO ZADÁVÁNÍ VYHLEDÁVACÍCH KRITÉRIÍ...
Uživatelská příručka ClinkMe OBSAH DIALER 1 ZÁKLADNÍ OVLÁDÁNÍ APLIKACE... 1 KONTAKTY... 2 POČET TELEFONNÍCH ČÍSEL KONTAKTU... 4 ZÁLOŽKY PRO FILTROVÁNÍ KONTAKTŮ... 5 PANEL PRO ZADÁVÁNÍ VYHLEDÁVACÍCH KRITÉRIÍ...
RŽP D nová edice. Obsah. Základy práce v systému POS
 Základy práce v systému POS zpracovala: vera.dzurekova@uniqa.cz RŽP D nová edice Obsah Popis základní obrazovky systému POS... 2 RŽPD - nová edice... 4 Základní údaje... 4 Pojištěné osoby a jejich pojistná
Základy práce v systému POS zpracovala: vera.dzurekova@uniqa.cz RŽP D nová edice Obsah Popis základní obrazovky systému POS... 2 RŽPD - nová edice... 4 Základní údaje... 4 Pojištěné osoby a jejich pojistná
Helios RED a Internetový obchod
 (pracovní verze!) Helios RED a Internetový obchod Obsah dokumetace: 1. Úvod 2. Evidované údaje na skladové kartě 3. Přenos skladových karet z Helios RED do e-shopu 4. Přenos objednávek z e-shopu do Helios
(pracovní verze!) Helios RED a Internetový obchod Obsah dokumetace: 1. Úvod 2. Evidované údaje na skladové kartě 3. Přenos skladových karet z Helios RED do e-shopu 4. Přenos objednávek z e-shopu do Helios
SMART GATE webové a aplikační ovládací rozhraní zařízení ESIM120
 ALARM PRODEJ.CZ OFICIÁLNÍ DISTRIBUTOR VÝROBKŮ ELDES PRO ČESKOU REPUBLIKU UVÁDÍ INSTRUKTÁŽNÍ PREZENTACI SMART GATE webové a aplikační ovládací rozhraní zařízení ESIM120 ALARM PRODEJ.CZ je součástí CENTR
ALARM PRODEJ.CZ OFICIÁLNÍ DISTRIBUTOR VÝROBKŮ ELDES PRO ČESKOU REPUBLIKU UVÁDÍ INSTRUKTÁŽNÍ PREZENTACI SMART GATE webové a aplikační ovládací rozhraní zařízení ESIM120 ALARM PRODEJ.CZ je součástí CENTR
Metodika. Oznámení o vykonávání působností v agendě ve smyslu zákona č. 111/2009. Sb., o základních registrech. Verze 1.6
 Metodika Oznámení o vykonávání působností v agendě ve smyslu zákona č. 111/2009 Sb., o základních registrech Verze 1.6 AIS RPP Působnostní určeno pro oznamovatele Oznámení o vykonávání působností č. 111/2009
Metodika Oznámení o vykonávání působností v agendě ve smyslu zákona č. 111/2009 Sb., o základních registrech Verze 1.6 AIS RPP Působnostní určeno pro oznamovatele Oznámení o vykonávání působností č. 111/2009
Popis úprav SQL verze ProBaze Majetek a Nářadí
 Popis úprav SQL verze ProBaze Majetek a Nářadí Karta majetku a nářadí Byla provedena úprava týkající se uživatelského definování sloupců a výběrových seznamů dalších polí k zobrazení. Karta majetku nově
Popis úprav SQL verze ProBaze Majetek a Nářadí Karta majetku a nářadí Byla provedena úprava týkající se uživatelského definování sloupců a výběrových seznamů dalších polí k zobrazení. Karta majetku nově
UZ modul VVISION poslední změna 1. 3. 2013
 UZ modul VVISION poslední změna 1. 3. 2013 Obsah 1 Základní popis... - 2-1.1 Popis aplikace... - 2-1.2 Zdroje obrazových dat... - 2-1.3 Uložení dat... - 2-1.4 Funkcionalita... - 2-1.4.1 Základní soubor
UZ modul VVISION poslední změna 1. 3. 2013 Obsah 1 Základní popis... - 2-1.1 Popis aplikace... - 2-1.2 Zdroje obrazových dat... - 2-1.3 Uložení dat... - 2-1.4 Funkcionalita... - 2-1.4.1 Základní soubor
Gilda. Po spuštění programu v základním seznamu vidíte veřejné zakázky za Váš odbor.
 Gilda Program spustíme na webové stránce Intranetové a internetové aplikace městského úřadu, nebo odkazem z plochy vašeho PC. Konkrétní adresa: GILDA Pokud Vám odkaz nebude fungovat, pravděpodobně nemáte
Gilda Program spustíme na webové stránce Intranetové a internetové aplikace městského úřadu, nebo odkazem z plochy vašeho PC. Konkrétní adresa: GILDA Pokud Vám odkaz nebude fungovat, pravděpodobně nemáte
MAWIS. Uživatelská dokumentace
 MAWIS Uživatelská dokumentace Verze 27-11-2008 OBSAH OBSAH... 2 1) O MAPOVÉM SERVERU... 3 2) POTŘEBNÁ NASTAVENÍ... 3 Hardwarové požadavky... 3 Softwarové požadavky... 3 Nastavení Internet Exploreru:...
MAWIS Uživatelská dokumentace Verze 27-11-2008 OBSAH OBSAH... 2 1) O MAPOVÉM SERVERU... 3 2) POTŘEBNÁ NASTAVENÍ... 3 Hardwarové požadavky... 3 Softwarové požadavky... 3 Nastavení Internet Exploreru:...
Základní ovládání aplikace
 Základní ovládání aplikace Základem ovládání aplikace je jednoduchý toolbar (panel nástrojů) ve spodní části obrazovky, který umožňuje přepínání mezi jednotlivými obrazovkami aplikace. Jsou zde zobrazeny
Základní ovládání aplikace Základem ovládání aplikace je jednoduchý toolbar (panel nástrojů) ve spodní části obrazovky, který umožňuje přepínání mezi jednotlivými obrazovkami aplikace. Jsou zde zobrazeny
Systémový integrátor báze systému
 Univerzitní informační systém Panevropská vysoká škola Systémový integrátor báze systému Svazek 10 Verze: 2.99 Datum: 11. března 2016 Autor: Jitka Šedá, Martin Tyllich Obsah Seznam obrázků 5 1 eagenda
Univerzitní informační systém Panevropská vysoká škola Systémový integrátor báze systému Svazek 10 Verze: 2.99 Datum: 11. března 2016 Autor: Jitka Šedá, Martin Tyllich Obsah Seznam obrázků 5 1 eagenda
ALFIS 2014 komplexní ekonomický systém verze 2014.5
 ALFIS 2014 komplexní ekonomický systém verze 2014.5 Návod na instalaci Fuksa Ladislav Sedlčanská 1327/65 140 00 Praha 4 Tel. 223 010 785, 603 463 137 E-mail alfis@fksoft.cz Web www.alfis.cz, www.fksoft.cz
ALFIS 2014 komplexní ekonomický systém verze 2014.5 Návod na instalaci Fuksa Ladislav Sedlčanská 1327/65 140 00 Praha 4 Tel. 223 010 785, 603 463 137 E-mail alfis@fksoft.cz Web www.alfis.cz, www.fksoft.cz
Manuál aplikace Inkaso pohledávek
 Manuál aplikace Inkaso pohledávek Obsah Manuál aplikace Inkaso pohledávek... 1 Obsah... 1 Úvod... 4 Podpora... 4 Moduly aplikace... 5 Nastavení Internet Exploreru IE 8 a IE 9... 5 Volby na přihlašovací
Manuál aplikace Inkaso pohledávek Obsah Manuál aplikace Inkaso pohledávek... 1 Obsah... 1 Úvod... 4 Podpora... 4 Moduly aplikace... 5 Nastavení Internet Exploreru IE 8 a IE 9... 5 Volby na přihlašovací
Elektronická spisová služba
 Uživatelská příručka Vytvořeno dne: 17.5.2012 Aktualizováno: 28.11.2014 2014, a.s. Obsah 1. O aplikaci... 4 1.1. 2. Obecný postup práce s Elektronickou spisovou službou... 5 2.1. Přihlášení... 5 2.2. Uspořádání
Uživatelská příručka Vytvořeno dne: 17.5.2012 Aktualizováno: 28.11.2014 2014, a.s. Obsah 1. O aplikaci... 4 1.1. 2. Obecný postup práce s Elektronickou spisovou službou... 5 2.1. Přihlášení... 5 2.2. Uspořádání
Nástroj WebMaker TXV 003 28.01 první vydání Únor 2009 změny vyhrazeny
 Nástroj WebMaker TXV 003 28.01 první vydání Únor 2009 změny vyhrazeny 1 TXV 003 28.01 Historie změn Datum Vydání Popis změn Únor 2009 1 První verze (odpovídá stavu nástroje ve verzi 1.6.2) Obsah 1 Úvod...3
Nástroj WebMaker TXV 003 28.01 první vydání Únor 2009 změny vyhrazeny 1 TXV 003 28.01 Historie změn Datum Vydání Popis změn Únor 2009 1 První verze (odpovídá stavu nástroje ve verzi 1.6.2) Obsah 1 Úvod...3
FTC08 instalační manuál k dotykovému panelu systému Foxys
 FTC08 instalační manuál k dotykovému panelu systému Foxys Foxtron spol. s r.o. Jeseniova 1522/53 130 00 Praha 3 tel/fax: +420 274 772 527 E-mail: info@foxtron.cz www: http://www.foxtron.cz Verze dokumentu
FTC08 instalační manuál k dotykovému panelu systému Foxys Foxtron spol. s r.o. Jeseniova 1522/53 130 00 Praha 3 tel/fax: +420 274 772 527 E-mail: info@foxtron.cz www: http://www.foxtron.cz Verze dokumentu
Stravenky Exit. 1. Spuštění modulu Stravenky Exit
 Stravenky Exit 1. Spuštění modulu Stravenky Exit 2. Popis prostředí a ovládacích prvků modulu Stravenky Exit 2.1. Rozbalovací seznamy 2.2. Hlavní záložky 2.2.1 Záložka "Seznam" 2.2.1.1 Záložka "Exit" 2.2.1.2
Stravenky Exit 1. Spuštění modulu Stravenky Exit 2. Popis prostředí a ovládacích prvků modulu Stravenky Exit 2.1. Rozbalovací seznamy 2.2. Hlavní záložky 2.2.1 Záložka "Seznam" 2.2.1.1 Záložka "Exit" 2.2.1.2
Modul výsledky zkoušek
 Modul výsledky zkoušek Zápis známek a zápočtů pro učitele Studijní informační Systém (SIS) Obsah: Úvod... 3 Modul Výsledky zkoušek obecně... 5 Filtr na předměty... 5 Předměty... 5 Hodnocení... 5 Filtr
Modul výsledky zkoušek Zápis známek a zápočtů pro učitele Studijní informační Systém (SIS) Obsah: Úvod... 3 Modul Výsledky zkoušek obecně... 5 Filtr na předměty... 5 Předměty... 5 Hodnocení... 5 Filtr
PŘESTUP/HOSTOVÁNÍ HRÁČE MANUÁL
 PŘESTUP/HOSTOVÁNÍ HRÁČE MANUÁL Platný od 1. července 2015 17. ČERVNA 2015 ČESKÁ BASKETBALOVÁ FEDERACE Zátopkova 100/2, 160 17 Praha 6 Manuál pro elektronické vyřízení hostování či přestupu hráče. 1. Zájemce
PŘESTUP/HOSTOVÁNÍ HRÁČE MANUÁL Platný od 1. července 2015 17. ČERVNA 2015 ČESKÁ BASKETBALOVÁ FEDERACE Zátopkova 100/2, 160 17 Praha 6 Manuál pro elektronické vyřízení hostování či přestupu hráče. 1. Zájemce
Top Exklusiv. Obsah. Základy práce v systému POS
 Základy práce v systému POS zpracoval: libor.jiranek@uniqa.cz Top Exklusiv Obsah Popis základní obrazovky systému POS... 2 Top Exklusiv... 4 Základní údaje... 4 Asistenční služby... 5 Adresa místa pojištění...
Základy práce v systému POS zpracoval: libor.jiranek@uniqa.cz Top Exklusiv Obsah Popis základní obrazovky systému POS... 2 Top Exklusiv... 4 Základní údaje... 4 Asistenční služby... 5 Adresa místa pojištění...
Trade FIDES, a.s. LOW 2.2.0.X. Latis Operator Workstation Pracoviště výkonného operátora. Manuál uživatele systému
 Trade FIDES, a.s. LOW 2.2.0.X Latis Operator Workstation Pracoviště výkonného operátora Manuál uživatele systému 2 LOW pracoviště výkonného operátora Obsah 1 Úvod... 6 1.1 První spuštění a připojení k
Trade FIDES, a.s. LOW 2.2.0.X Latis Operator Workstation Pracoviště výkonného operátora Manuál uživatele systému 2 LOW pracoviště výkonného operátora Obsah 1 Úvod... 6 1.1 První spuštění a připojení k
Střední škola informačních technologií a sociální péče, Brno, Purkyňova 97. Vybrané části Excelu. Ing. Petr Adamec
 INVESTICE DO ROZVOJE VZDĚLÁVÁNÍ Střední škola informačních technologií a sociální péče, Brno, Purkyňova 97 Vybrané části Excelu Ing. Petr Adamec Brno 2010 Cílem předmětu je seznámení se s programem Excel
INVESTICE DO ROZVOJE VZDĚLÁVÁNÍ Střední škola informačních technologií a sociální péče, Brno, Purkyňova 97 Vybrané části Excelu Ing. Petr Adamec Brno 2010 Cílem předmětu je seznámení se s programem Excel
Příručka pro práci v systému edoceo
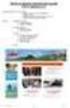 Příručka pro práci v systému edoceo Ministerstvo vnitra ČR Jindřišská 34, Praha 16, 118 01 Kontakty: Mgr. Ilona Trojanová: +420 974 818 415, Email: trojanovaiss@mvcr.cz, Jolana Marková: +420 974 818 309,
Příručka pro práci v systému edoceo Ministerstvo vnitra ČR Jindřišská 34, Praha 16, 118 01 Kontakty: Mgr. Ilona Trojanová: +420 974 818 415, Email: trojanovaiss@mvcr.cz, Jolana Marková: +420 974 818 309,
TaskPool 2.9 uživatelský manuál
 TaskPool 2.9 uživatelský manuál TaskPool 2.9 TaskPool 2.9: uživatelský manuál 2 TaskPool 2.9 iii Obsah 1. Úvod... 1 1.1. Vysvětlení pojmů... 1 1.2. Role v systému TaskPool... 2 2. Popis aplikace TaskPool...
TaskPool 2.9 uživatelský manuál TaskPool 2.9 TaskPool 2.9: uživatelský manuál 2 TaskPool 2.9 iii Obsah 1. Úvod... 1 1.1. Vysvětlení pojmů... 1 1.2. Role v systému TaskPool... 2 2. Popis aplikace TaskPool...
Uživatelská příručka systému pro administrátory obcí a manuál pro správce portálu
 Softwarová podpora tvorby rozvojových dokumentů obcí Uživatelská příručka systému pro administrátory obcí a manuál pro správce portálu Verze 1.3 Zpracováno v rámci projektu CZ.1.04/4.1.00/62.00008 ELEKTRONICKÁ
Softwarová podpora tvorby rozvojových dokumentů obcí Uživatelská příručka systému pro administrátory obcí a manuál pro správce portálu Verze 1.3 Zpracováno v rámci projektu CZ.1.04/4.1.00/62.00008 ELEKTRONICKÁ
ÚVOD 3 SEZNÁMENÍ SE SYSTÉMEM 4
 ÚVOD 3 SEZNÁMENÍ SE SYSTÉMEM 4 JEDNODUCHÉ PŘIHLÁŠENÍ 4 ADMINISTRAČNÍ PROSTŘEDÍ 5 PŘEPÍNÁNÍ JAZYKOVÉ VERZE 5 POLOŽKY HORNÍHO MENU 5 DOPLŇKOVÉ POLOŽKY MENU: 6 STROM SE STRÁNKAMI, RUBRIKAMI A ČLÁNKY 7 TITULNÍ
ÚVOD 3 SEZNÁMENÍ SE SYSTÉMEM 4 JEDNODUCHÉ PŘIHLÁŠENÍ 4 ADMINISTRAČNÍ PROSTŘEDÍ 5 PŘEPÍNÁNÍ JAZYKOVÉ VERZE 5 POLOŽKY HORNÍHO MENU 5 DOPLŇKOVÉ POLOŽKY MENU: 6 STROM SE STRÁNKAMI, RUBRIKAMI A ČLÁNKY 7 TITULNÍ
NOVÁ VERZE OBD A JEJÍ VYUŽÍVÁNÍ Ing. Martina Valášková
 NOVÁ VERZE OBD A JEJÍ VYUŽÍVÁNÍ Ing. Martina Valášková studijní materiál ke kurzu Odborné publikování, citační etika a autorské právo s podporou ICT Fakulta informatiky a managementu Univerzity Hradec
NOVÁ VERZE OBD A JEJÍ VYUŽÍVÁNÍ Ing. Martina Valášková studijní materiál ke kurzu Odborné publikování, citační etika a autorské právo s podporou ICT Fakulta informatiky a managementu Univerzity Hradec
Uživatelská příručka ISKP14+ pro Integrované nástroje: Žádost o podporu strategie ITI/IPRÚ
 Uživatelská příručka ISKP14+ pro Integrované nástroje: Žádost o podporu strategie ITI/IPRÚ Verze: 1.0 Listopad 2015 1 Obsah 1 Přehled provedených změn... 3 2 Žádost o integrovanou strategii... 4 2.1. Registrace
Uživatelská příručka ISKP14+ pro Integrované nástroje: Žádost o podporu strategie ITI/IPRÚ Verze: 1.0 Listopad 2015 1 Obsah 1 Přehled provedených změn... 3 2 Žádost o integrovanou strategii... 4 2.1. Registrace
Propojení ekonomického systému POHODA s e-shopem FastCentrik 3.0
 Propojení ekonomického systému POHODA s e-shopem FastCentrik 3.0 Z tohoto dokumentu se dozvíte, jak nastavit správně systém POHODA a e-shop, aby korektně fungovaly přenosy mezi oběma systémy. Propojení
Propojení ekonomického systému POHODA s e-shopem FastCentrik 3.0 Z tohoto dokumentu se dozvíte, jak nastavit správně systém POHODA a e-shop, aby korektně fungovaly přenosy mezi oběma systémy. Propojení
ČESKÝ STATISTICKÝ ÚŘAD Praha 10, Na padesátém 81. číslo TP 15/2010 TECHNICKÝ PROJEKT. sběru, zpracování a prezentace dat v resortu ČSÚ NÁZEV
 ČESKÝ STATISTICKÝ ÚŘAD Praha 10, Na padesátém 81 číslo TP 15/2010 TECHNICKÝ PROJEKT sběru, zpracování a prezentace dat v resortu ČSÚ NÁZEV Evidenční systém statistického výkaznictví Řešitelé (jméno, organizace)
ČESKÝ STATISTICKÝ ÚŘAD Praha 10, Na padesátém 81 číslo TP 15/2010 TECHNICKÝ PROJEKT sběru, zpracování a prezentace dat v resortu ČSÚ NÁZEV Evidenční systém statistického výkaznictví Řešitelé (jméno, organizace)
SPZ 2010 13.13. Uživatelská příručka
 SPZ 2010 13.13 Uživatelská příručka Listopad, 2010 Obsah Obsah ÚVOD... 2 Nápověda programu... 2 POŽADAVKY... 2 INSTALACE... 3 ZÁKLADNÍ NASTAVENÍ... 5 PRVNÍ NAČTENÍ DAT... 6 Automatické načtení... 6 Doplnění
SPZ 2010 13.13 Uživatelská příručka Listopad, 2010 Obsah Obsah ÚVOD... 2 Nápověda programu... 2 POŽADAVKY... 2 INSTALACE... 3 ZÁKLADNÍ NASTAVENÍ... 5 PRVNÍ NAČTENÍ DAT... 6 Automatické načtení... 6 Doplnění
1. Problematika účetních výkazů a jejich aktualizace
 Obsah 1. Problematika účetních výkazů a jejich aktualizace...2 1.1. Algoritmy výkazů...2 1.2. Distribuce algoritmů výkazů...4 1.3. Formy prezentace výkazů (formulář)...5 1.4. Katalog výkazů...5 1.5. Příprava
Obsah 1. Problematika účetních výkazů a jejich aktualizace...2 1.1. Algoritmy výkazů...2 1.2. Distribuce algoritmů výkazů...4 1.3. Formy prezentace výkazů (formulář)...5 1.4. Katalog výkazů...5 1.5. Příprava
AKUSTIKA. Základy práce s aplikací. Verze 1.0.0
 AKUSTIKA Základy práce s aplikací Verze 1.0.0 OBSAH 1. Přehled verzí aplikace... 4 2. Spuštění... 5 2.1. Ze stránek www.stavebni-fyzika.cz... 5 2.2. Z jiné aplikace... 6 3. Princip jednoho souboru... 6
AKUSTIKA Základy práce s aplikací Verze 1.0.0 OBSAH 1. Přehled verzí aplikace... 4 2. Spuštění... 5 2.1. Ze stránek www.stavebni-fyzika.cz... 5 2.2. Z jiné aplikace... 6 3. Princip jednoho souboru... 6
Uživatelský manuál Správce úloh. Verze dokumentu 1.0
 Uživatelský manuál Správce úloh Verze dokumentu 1.0 DŮVĚRNÉ INFORMACE Informace, které jsou obsahem tohoto dokumentu, jsou vlastnictvím společnosti Ex Libris Ltd. nebo jejich afilací. Jakékoliv jejich
Uživatelský manuál Správce úloh Verze dokumentu 1.0 DŮVĚRNÉ INFORMACE Informace, které jsou obsahem tohoto dokumentu, jsou vlastnictvím společnosti Ex Libris Ltd. nebo jejich afilací. Jakékoliv jejich
Systémový integrátor báze systému
 Akademický informační systém ŠKODA AUTO VYSOKÁ ŠKOLA o.p.s. Systémový integrátor báze systému Svazek 10 Verze: 2.99 Datum: 11. března 2016 Autor: Jitka Šedá, Martin Tyllich Obsah Seznam obrázků 5 1 eagenda
Akademický informační systém ŠKODA AUTO VYSOKÁ ŠKOLA o.p.s. Systémový integrátor báze systému Svazek 10 Verze: 2.99 Datum: 11. března 2016 Autor: Jitka Šedá, Martin Tyllich Obsah Seznam obrázků 5 1 eagenda
ADDAT HEAT Control - Návod k použití - verze 2.07 (firmware 1.44)
 - ADDAT HEAT Control - Návod k použití - verze 2.07 (firmware 1.44) ADDAT s.r.o. Májová 1126 463 11 Liberec 30 telefon: fax: http: e-mail: 485 102 271 485 114 761 www.addat.cz addat@addat.cz Obsah: 1.
- ADDAT HEAT Control - Návod k použití - verze 2.07 (firmware 1.44) ADDAT s.r.o. Májová 1126 463 11 Liberec 30 telefon: fax: http: e-mail: 485 102 271 485 114 761 www.addat.cz addat@addat.cz Obsah: 1.
EvMO2010 návod k použití programu (2015)
 EvMO2010 návod k použití programu (2015) Program EvMO2010 slouží k jednoduché evidenci členů, plateb, povolenek a odvodů. Dále je možno evidovat přestupky a další informace členů MO. Cílem bylo vytvoří
EvMO2010 návod k použití programu (2015) Program EvMO2010 slouží k jednoduché evidenci členů, plateb, povolenek a odvodů. Dále je možno evidovat přestupky a další informace členů MO. Cílem bylo vytvoří
Popis změn verze 2008.51
 2008 komplexní ekonomický systém Popis změn verze 2008.51 FKsoft Fuksa Ladislav Ing. Sedlčanská 1327/65 140 00 Praha 4 Tel. 261 264 125, 603 463 137 E-mail alfis@fksoft.cz Web www.alfis.cz, www.fksoft.cz
2008 komplexní ekonomický systém Popis změn verze 2008.51 FKsoft Fuksa Ladislav Ing. Sedlčanská 1327/65 140 00 Praha 4 Tel. 261 264 125, 603 463 137 E-mail alfis@fksoft.cz Web www.alfis.cz, www.fksoft.cz
ISPOP 2016 MANUÁL K VYPLNĚNÍ FORMULÁŘŮ PRO OHLAŠOVÁNÍ ÚDAJŮ PRO VODNÍ BILANCI
 ISPOP 2016 MANUÁL K VYPLNĚNÍ FORMULÁŘŮ PRO OHLAŠOVÁNÍ ÚDAJŮ PRO VODNÍ BILANCI 22, odst. 2, zákona č. 254/2001 Sb., o vodách a vyhl. č. 431/2001 Sb., přílohy 1-4 Odběr podzemní vody ( 10 vyhl. č. 431/2001
ISPOP 2016 MANUÁL K VYPLNĚNÍ FORMULÁŘŮ PRO OHLAŠOVÁNÍ ÚDAJŮ PRO VODNÍ BILANCI 22, odst. 2, zákona č. 254/2001 Sb., o vodách a vyhl. č. 431/2001 Sb., přílohy 1-4 Odběr podzemní vody ( 10 vyhl. č. 431/2001
WiFiS Uživatelská příručka Obsah
 WiFiS Uživatelská příručka Obsah Nastavení aplikace Popis jednotlivých číselníků Agenda ISP internet service provider Obecné Nastavení Nastavení jednotlivých číselníků Skupiny číselníku Agenda, ISP a Obecné
WiFiS Uživatelská příručka Obsah Nastavení aplikace Popis jednotlivých číselníků Agenda ISP internet service provider Obecné Nastavení Nastavení jednotlivých číselníků Skupiny číselníku Agenda, ISP a Obecné
SPORTONGO UŽIVATELSKÁ PŘÍRUČKA
 SPORTONGO UŽIVATELSKÁ PŘÍRUČKA Obsah 1 Managerské rozhraní... 3 1.1 Kroužky a nábory do kroužků... 3 1.1.1 Předpoklady... 3 1.1.2 Vytvoření kroužku... 3 1.1.3 Členství... 4 1.1.4 Vytvoření náboru... Chyba!
SPORTONGO UŽIVATELSKÁ PŘÍRUČKA Obsah 1 Managerské rozhraní... 3 1.1 Kroužky a nábory do kroužků... 3 1.1.1 Předpoklady... 3 1.1.2 Vytvoření kroužku... 3 1.1.3 Členství... 4 1.1.4 Vytvoření náboru... Chyba!
Generování žádostí o kvalifikovaný certifikát a instalace certifikátu Uživatelská příručka pro prohlížeč Internet Explorer
 Generování žádostí o kvalifikovaný certifikát a instalace certifikátu Uživatelská příručka pro prohlížeč Internet Explorer 1 První certifikační autorita, a.s. 8.9.2011 Obsah 1. Úvod... 3 2. Požadavky na
Generování žádostí o kvalifikovaný certifikát a instalace certifikátu Uživatelská příručka pro prohlížeč Internet Explorer 1 První certifikační autorita, a.s. 8.9.2011 Obsah 1. Úvod... 3 2. Požadavky na
Fotogalerie pro redakční systém Marwel Obscura v. 2.0
 Fotogalerie pro redakční systém Marwel Obscura v. 2.0 postupy a doporučení pro práci redaktorů verze manuálu: 1.1 QCM, s. r. o., březen 2011 Podpora: e-mail: podpora@qcm.cz tel.: +420 538 702 705 Obsah
Fotogalerie pro redakční systém Marwel Obscura v. 2.0 postupy a doporučení pro práci redaktorů verze manuálu: 1.1 QCM, s. r. o., březen 2011 Podpora: e-mail: podpora@qcm.cz tel.: +420 538 702 705 Obsah
Uživatelský manuál na obsluhu mobilní aplikace CMOB
 Uživatelský manuál na obsluhu mobilní aplikace CMOB 1 Obsah 1. Popis aplikace... 3 2. Instalace aplikace na zařízení... 3 3. První spuštění aplikace... 3 4. Úvodní obrazovka aplikace... 3 5. Sekce kamer...
Uživatelský manuál na obsluhu mobilní aplikace CMOB 1 Obsah 1. Popis aplikace... 3 2. Instalace aplikace na zařízení... 3 3. První spuštění aplikace... 3 4. Úvodní obrazovka aplikace... 3 5. Sekce kamer...
FORMÁTOVÁNÍ ODSTAVCE
 FORMÁTOVÁNÍ ODSTAVCE Autor: Mgr. Dana Kaprálová Datum (období) tvorby: srpen 2013 Ročník: šestý Vzdělávací oblast: Informatika a výpočetní technika 1 Anotace: Žák se orientuje v prostředí aplikace WORD.
FORMÁTOVÁNÍ ODSTAVCE Autor: Mgr. Dana Kaprálová Datum (období) tvorby: srpen 2013 Ročník: šestý Vzdělávací oblast: Informatika a výpočetní technika 1 Anotace: Žák se orientuje v prostředí aplikace WORD.
Obr. 1 - Seznam smluv
 Modul Evidence smluv je určen pro správu smluvních dokumentů na VUT v Brně. S tímto modulem úzce souvisí modul Smluvní partneři, ve kterém se spravují smluvní strany smluvních dokumentů. Pro nastavení
Modul Evidence smluv je určen pro správu smluvních dokumentů na VUT v Brně. S tímto modulem úzce souvisí modul Smluvní partneři, ve kterém se spravují smluvní strany smluvních dokumentů. Pro nastavení
Návod k používání webové služby ABA-DOPRAVNÍ INFORMACE
 Návod k používání webové služby ABA-DOPRAVNÍ INFORMACE 1. Vstupní obrazovka aplikace 1.1. Tabulka Historie Vašich objednaných dopravních informací : V tabulce budete vidět Vámi objednané požadavky na zasílání
Návod k používání webové služby ABA-DOPRAVNÍ INFORMACE 1. Vstupní obrazovka aplikace 1.1. Tabulka Historie Vašich objednaných dopravních informací : V tabulce budete vidět Vámi objednané požadavky na zasílání
Manuál pro modul Vypisování témat prací referentka
 Manuál pro modul Vypisování témat prací referentka Tento manuál popisuje typické postupy uživatele s rolí vedoucí práce/školitel v modulu Vypisování témat prací, úkony se mohou lehce odlišovat v závislosti
Manuál pro modul Vypisování témat prací referentka Tento manuál popisuje typické postupy uživatele s rolí vedoucí práce/školitel v modulu Vypisování témat prací, úkony se mohou lehce odlišovat v závislosti
Generování žádostí o certifikát Uživatelská příručka pro prohlížeč Apple Safari
 Generování žádostí o certifikát Uživatelská příručka pro prohlížeč Apple Safari První certifikační autorita, a.s. 12.8.2011 Verze 7.07 Obsah 1. Úvod... 3 2. Požadavky na software... 3 3. Instalace kořenového
Generování žádostí o certifikát Uživatelská příručka pro prohlížeč Apple Safari První certifikační autorita, a.s. 12.8.2011 Verze 7.07 Obsah 1. Úvod... 3 2. Požadavky na software... 3 3. Instalace kořenového
ŠKODA AUTO VYSOKÁ ŠKOLA
 Akademický informační systém ŠKODA AUTO VYSOKÁ ŠKOLA o.p.s. Věda a výzkum Svazek 4 Verze: 3.18 Datum: 11. března 2016 Autor: Jitka Šedá, Martin Tyllich Obsah Seznam obrázků 7 1 Úvod 13 2 Základní pojmy
Akademický informační systém ŠKODA AUTO VYSOKÁ ŠKOLA o.p.s. Věda a výzkum Svazek 4 Verze: 3.18 Datum: 11. března 2016 Autor: Jitka Šedá, Martin Tyllich Obsah Seznam obrázků 7 1 Úvod 13 2 Základní pojmy
Dovolujeme si Vás pozvat k účasti ve výběrovém řízení, které se uskuteční formou on-line elektronické nákupní aukce dne 05. 05. 2015 v 09:00.
 Obecné Dovolujeme si Vás pozvat k účasti ve výběrovém řízení, které se uskuteční formou on-line elektronické nákupní aukce dne 05. 05. 2015 v 09:00. V případě Vašeho zájmu si prostudujte níže uvedené sekce
Obecné Dovolujeme si Vás pozvat k účasti ve výběrovém řízení, které se uskuteční formou on-line elektronické nákupní aukce dne 05. 05. 2015 v 09:00. V případě Vašeho zájmu si prostudujte níže uvedené sekce
Kerio Operator. Kerio Technologies
 Kerio Operator Příručka uživatele Kerio Technologies 2011 Kerio Technologies s.r.o. Všechna práva vyhrazena. Tento manuál popisuje produkt: Kerio Operator ve verzi 1.1. Změny vyhrazeny. Aktuální verzi
Kerio Operator Příručka uživatele Kerio Technologies 2011 Kerio Technologies s.r.o. Všechna práva vyhrazena. Tento manuál popisuje produkt: Kerio Operator ve verzi 1.1. Změny vyhrazeny. Aktuální verzi
DUM 01 téma: Obecné vlastnosti tabulkového editoru, rozsah, zápis do buňky, klávesové zkratky
 DUM 01 téma: Obecné vlastnosti tabulkového editoru, rozsah, zápis do buňky, klávesové zkratky ze sady: 02 tematický okruh sady: Tabulkový editor ze šablony: 07 KANCELÁŘSKÝ SOFTWARE určeno pro: 1-4. ročník
DUM 01 téma: Obecné vlastnosti tabulkového editoru, rozsah, zápis do buňky, klávesové zkratky ze sady: 02 tematický okruh sady: Tabulkový editor ze šablony: 07 KANCELÁŘSKÝ SOFTWARE určeno pro: 1-4. ročník
Obecné. Výzva k účasti v e-aukci Město Počátky Oprava komunikací v Počátkách a okolí
 Obecné Dovolujeme si Vás pozvat k účasti ve výběrovém řízení, které se uskuteční formou on-line elektronické nákupní aukce na adrese https://pocatky.proe.biz dne 17. 03. 2014 v 13:00. V případě Vašeho
Obecné Dovolujeme si Vás pozvat k účasti ve výběrovém řízení, které se uskuteční formou on-line elektronické nákupní aukce na adrese https://pocatky.proe.biz dne 17. 03. 2014 v 13:00. V případě Vašeho
Popis ovládání dokumentu s přiloženými obrázky
 Popis ovládání dokumentu s přiloženými obrázky V dokumentu se můžeme orientovat a) pomocí záložky (lišta vlevo), kde jsou odkazy přímo na názvy jednotlivých kapitol příručky b) nebo lze dokument číst stránkováním
Popis ovládání dokumentu s přiloženými obrázky V dokumentu se můžeme orientovat a) pomocí záložky (lišta vlevo), kde jsou odkazy přímo na názvy jednotlivých kapitol příručky b) nebo lze dokument číst stránkováním
Redakční systém. SimpleAdmin Beta. Jan Shimi Šimonek shimi@quick.cz jan.simonek@quick.cz http://www.shimi.webz.cz/
 Redakční systém SimpleAdmin Beta Jan Shimi Šimonek shimi@quick.cz jan.simonek@quick.cz http://www.shimi.webz.cz/ Obsah Obsah... 2 Co je to SimpleAdmin Beta?... 3 Ovládání Administrace... 3 Články... 3
Redakční systém SimpleAdmin Beta Jan Shimi Šimonek shimi@quick.cz jan.simonek@quick.cz http://www.shimi.webz.cz/ Obsah Obsah... 2 Co je to SimpleAdmin Beta?... 3 Ovládání Administrace... 3 Články... 3
5.1 Vyhledávací portál uživatelské rozhraní
 Uživatelská příručka Uživatelské rozhraní aplikace DoserFindIT se dělí na dvě části vyhledávací portál a administrační rozhraní. Vyhledávácí portál umožňuje základní a rozšířené vyhledávání článků a vyhledávání
Uživatelská příručka Uživatelské rozhraní aplikace DoserFindIT se dělí na dvě části vyhledávací portál a administrační rozhraní. Vyhledávácí portál umožňuje základní a rozšířené vyhledávání článků a vyhledávání
Věda a výzkum. Univerzitní informační systém. Svazek 4. Slovenská zemědělská univerzita v Nitře
 Univerzitní informační systém Slovenská zemědělská univerzita v Nitře Věda a výzkum Svazek 4 Verze: 3.18 Datum: 11. března 2016 Autor: Jitka Šedá, Martin Tyllich Obsah Seznam obrázků 5 1 Základní pojmy
Univerzitní informační systém Slovenská zemědělská univerzita v Nitře Věda a výzkum Svazek 4 Verze: 3.18 Datum: 11. března 2016 Autor: Jitka Šedá, Martin Tyllich Obsah Seznam obrázků 5 1 Základní pojmy
Elektronická spisová služba ifis ( essl )
 Elektronická spisová služba ifis ( essl ) verze 1.0 1 Obsah Základní informace... 3 Základní pojmy... 3 1. Jak se do elektronické spisové služby dostat?... 4 3. Menu essl... 5 3.1 Podací deník... 5 3.2
Elektronická spisová služba ifis ( essl ) verze 1.0 1 Obsah Základní informace... 3 Základní pojmy... 3 1. Jak se do elektronické spisové služby dostat?... 4 3. Menu essl... 5 3.1 Podací deník... 5 3.2
Uživatelský manuál Oprávnění personálu. Verze 20
 Uživatelský manuál Oprávnění personálu Verze 20 DŮVĚRNÉ INFORMACE Informace, které jsou obsahem tohoto dokumentu, jsou vlastnictvím společnosti Ex Libris Ltd. nebo jejich afilací. Jakékoliv jejich nesprávné
Uživatelský manuál Oprávnění personálu Verze 20 DŮVĚRNÉ INFORMACE Informace, které jsou obsahem tohoto dokumentu, jsou vlastnictvím společnosti Ex Libris Ltd. nebo jejich afilací. Jakékoliv jejich nesprávné
Obsah. Seznam možných testů. Termíny úkolů
 Obsah Přihlášení do aplikace Pracovní plocha Obecné nastavení Nastavení programu Aktuálně připojení uživatelé Obsah programu Uživatelé systému LMS Unifor Uživatel Seznam možných rolí pro aplikaci Tutor
Obsah Přihlášení do aplikace Pracovní plocha Obecné nastavení Nastavení programu Aktuálně připojení uživatelé Obsah programu Uživatelé systému LMS Unifor Uživatel Seznam možných rolí pro aplikaci Tutor
Průvodce Sciotestováním pro učitele školní rok 2015/16
 Průvodce Sciotestováním pro učitele školní rok 2015/16 testovani.scio.cz 1 Obsah 1. Úvod ----------------------------------------------------------------------------------------------------------------------------------
Průvodce Sciotestováním pro učitele školní rok 2015/16 testovani.scio.cz 1 Obsah 1. Úvod ----------------------------------------------------------------------------------------------------------------------------------
UŽIVATELSKÁ PŘÍRUČKA INSTRUKTORE
 INSTRUKTORE ÚVOD Vážený instruktore, rádi bychom vám poděkovali za stažení této uživatelské příručky. Pokud máte nějaké dotazy, kontaktujte prosím klíčového uživatele aplikace Ephorus ve vašem vzdělávacím
INSTRUKTORE ÚVOD Vážený instruktore, rádi bychom vám poděkovali za stažení této uživatelské příručky. Pokud máte nějaké dotazy, kontaktujte prosím klíčového uživatele aplikace Ephorus ve vašem vzdělávacím
TEPELNÁ TECHNIKA 1D. Základy práce s aplikací. Verze 3.0.0
 TEPELNÁ TECHNIKA 1D Základy práce s aplikací Verze 3.0.0 OBSAH 1. Přehled verzí aplikace... 5 2. Spuštění aplikace... 8 2.1. Ze stránek www.stavebni-fyzika.cz... 8 2.2. Z jiné aplikace... 8 3. Princip
TEPELNÁ TECHNIKA 1D Základy práce s aplikací Verze 3.0.0 OBSAH 1. Přehled verzí aplikace... 5 2. Spuštění aplikace... 8 2.1. Ze stránek www.stavebni-fyzika.cz... 8 2.2. Z jiné aplikace... 8 3. Princip
