VYTVÁŘENÍ A MANAGEMENT TESTŮ A PROJEKTŮ
|
|
|
- Pavlína Gabriela Horáková
- před 9 lety
- Počet zobrazení:
Transkript
1 VYTVÁŘENÍ A MANAGEMENT TESTŮ A PROJEKTŮ RNDr. Petra Poulová, Ph.D. Ing. Hana Šrámková Fakulta informatiky a managementu Univerzity Hradec Králové Projekt je spolufinancován Evropským sociálním fondem a státním rozpočtem České republiky
2 Jazyková korektura nebyla provedena, za jazykovou stránku odpovídají autoři. K vydání připravil: Institut dalšího vzdělávání Fakulty informatiky a managementu Univerzity Hradec Králové Rokitanského Hradec Králové Tel: idv@uhk.cz Studijní materiál vznikl za podpory projektu REKAP, který je spolufinancován Evropským sociálním fondem a státním rozpočtem ČR.
3 Obsah Obsah TESTY A ÚKOLY (PROJEKTY)... 5 ZÁKLADNÍ TYPY HODNOCENÍ STUDENTŮ... 5 MOŽNOSTI VYUŽITÍ V E-LEARNINGOVÉM KURZU... 6 TVORBA DATABÁZE OTÁZEK TYPY OTÁZEK, VLASTNOSTI JEDNOTLIVÝCH TYPŮ ORGANIZACE OTÁZEK V DATABÁZI TVORBA TESTU OBECNÉ VLASTNOSTI TESTU VÝBĚR OTÁZEK DO TESTU DALŠÍ VLASTNOSTI TESTU MANAGEMENT TESTOVÁNÍ ORGANIZAČNÍ PODMÍNKY TECHNICKÉ PODMÍNKY TEST Z POHLEDU STUDENTA OPRAVA TESTU STATISTICKÁ ANALÝZA VÝSLEDKU TESTOVÁNÍ STATISTICKÉ NÁSTROJE...37 EXPORT A IMPORT TESTŮ NÁSTROJ EXPORT A IMPORT TESTŮ TVORBA ÚKOLŮ (PROJEKTŮ) CHARAKTERISTIKA ÚKOLŮ TVORBA PRACOVNÍCH SKUPIN OPRAVA A ZVEŘEJŇOVÁNÍ ÚKOLŮ (PROJEKTŮ) MOŽNOSTI OPRAV A VRACENÍ ÚKOLŮ K PŘEPRACOVÁNÍ ZVEŘEJŇOVÁNÍ KVALITNÍCH PROJEKTŮ TÝMOVÉ PROJEKTY PŘEHLED ZNÁMEK NÁSTROJ PŘEHLED ZNÁMEK REKAP 3/55
4 Obsah TVORBA NOVÉHO SLOUPCE ZAVÁDĚNÍ NOVÝCH STUDENTŮ (ZAPSAT ČLENY) PŘESKUPIT SLOUPCE SLEDOVÁNÍ AKTIVIT STUDENTŮ V KURZU ZPRÁVA O VÝKONU STUDENTA SLEDOVÁNÍ ÚKOLY A TESTY VYSVĚTLIVKY K IKONÁM /55 REKAP
5 Testy a úkoly (projekty) Testy a úkoly (projekty) Cíl Seznámíte se s typy úloh využívaných ve virtuálním studijním prostředí WebCT. Poznáte rozdíly mezi jednotlivými typy úloh. Naleznete vhodné možnosti využití jednotlivých úloh v praxi. Úvod Ve virtuálním studijním prostředí lze vytvářet různé typy úloh (hodnocené úkoly, projekty, testy apod.) dle charakteru e-předmětu. Pro vytváření úloh je třeba zobrazit záložku Tvořit v roli Designera (Návrháře) viz Obrázek 1 - Role v kurzu. Obrázek 1 - Role v kurzu Základní typy hodnocení studentů Nástroje pro hodnocení studentů lze rozdělit na dva základní typy: Úkoly Testování Úkoly slouží k zadávání úloh, které studenti zpracovávají mimo virtuální studijní prostředí a úlohu odevzdávají jako přiložený soubor. Soubor může být v libovolném formátu, proto i typ úloh může být z různých oblastí. Nejčastěji se jedná o textové soubory student vypracovává esej, projekt apod. ale mohou být odevzdávány i soubory v jiném formátu (například XLS, PDF, JPEG, BMP, MPEG, AVI, MP3 apod.). Každý úkol může být časově omezen. Určený čas je pak pro studenty závazný, po vypršení termínu není úkol dostupný. Testování slouží k vytváření různých hodnocených aktivit přímo ve virtuálním studijním prostředí. Jedná se zejména o úlohy typu: REKAP 5/55
6 Testy a úkoly (projekty) Test testy, které je možné využívat k hodnocení vědomostí studentů jedná se o zpětnou vazbu pro vyučujícího. Autotest test, který slouží k sebeevaluaci každého studenta jedná se o zpětnou vazbu pro studenta. Dotazník úloha, která slouží k průzkumu názorů pomocí různých dotazníků. Možnosti využití v e-learningovém kurzu Úkoly se zpravidla využívají tehdy, pokud má student za úkol vytvořit rozsáhlejší práci semestrální projekt, esej apod. Vyučující do kurzu vloží zadání úkolu, které obsahuje pokyny pro jeho vypracování a požadovaný termín odevzdání. Příklad zadaní úkolu ilustruje Obrázek 2 Příklad okna pro odevzdání úkolu. Obrázek 2 Příklad okna pro odevzdání úkolu 6/55 REKAP
7 Testy a úkoly (projekty) Student pomocí tohoto jednoduchého formuláře vloží vypracovaný úkol do systému a vyučující jej následně prohlédne a ohodnotí. Hodnocení jak bodové, tak případný slovní komentář je v systému uchováno a kdykoliv přístupné jak studentovi tak vyučujícímu. Není tedy nutné vést si zvláštní evidenci odevzdaných studentských prací a připomínek k nim. Obrázek 3 Přehled ohodnocených úkolů Pokud není vyučující s odevzdanou prací spokojen, může ji jednoduše spolu se svým komentářem vrátit studentovi k přepracování. Ukázku opravy úkolu je možné shlédnout v elektronických studijních materiálech - Animace příklad opravy úloh. (a ). Vyučující může u každého úkolu nastavit termín odevzdání, případně ještě další termín, po kterém se úkol uzavře a student již nemá možnost svoji práci odevzdat. Díky této vlastnosti si studenti poměrně velmi rychle zvyknou na fakt, že oznámené termíny jsou opravdu platné. REKAP 7/55
8 Testy a úkoly (projekty) Testování je možné využít pro sebehodnocení studentů nebo i pro skutečné hodnocení znalosti studentů pro účel zápočtu nebo zkoušky. Příklad jednoduchého testu ukazuje Obrázek 4 Příklad testu z pohledu studenta. Obrázek 4 Příklad testu z pohledu studenta V prvním případě je vhodné využít tzv. Autotest, ve druhém případě tzv. Test. Struktura obou typů testů je shodná, ale zásadní rozdíl spočívá ve skutečnosti, že výsledky autotestů nejsou v systému uchovávány a student je může mnohokrát opakovat. Autotesty tedy opravdu slouží pro procvičení studijní látky a student je může absolvovat bez obavy, že případný špatný výsledek ovlivní jeho závěrečné hodnocení. V případě testů jsou naopak výsledky testu v systému archivovány spolu s řadou podrobností o průběhu testu (délka trvaní testu, pořadí řešení jednotlivých otázek, odpovědi studenta apod.). Vyučující může pro test zároveň nastavit řadu parametrů. Mezi nejčastěji používané patří nastavení časového omezení trvaní testu a uvolnění přístupu do testu od určitého data nebo jen pro vybrané studenty. V elektronické verzi studijních materiálů je možné shlédnout průběh testování z pohledu studenta - Animace příklad řešení testu (a ). 8/55 REKAP
9 Testy a úkoly (projekty) Úloha Pokuste se nalézt možnost využití jednotlivých úloh ve vaší praxi. Vyplňte následující tabulku: Typ úkolu, testu Je možné v mé praxi využít Pokud ANO v jaké oblasti Úkoly Testování - Autotesty - Testy Shrnutí V této kapitole Vám byly ukázány základní typy úloh. Jednotlivé typy úloh byly specifikovány dle svých charakteristických vlastností. Získali jste přehled o možnostech využití v praxi. REKAP 9/55
10 Tvorba databáze otázek Tvorba databáze otázek Cíl Seznámíte se s tvorbou různých typů otázek. Budete seznámeni se specifiky jejich využití. Naleznete jejich potenciál pro vlastní praxi. Úvod Pomocí virtuálního studijního prostředí WebCT je možné vytvářet testy obsahující různé typy otázek. Tato možnost je z pohledu konstrukce testů vítaná, protože se tímto způsobem může velmi snížit riziko náhodné volby správné odpovědi a testem je možné ověřit nejen mechanické zapamatování faktů. Při tvorbě testu je nutné nejprve vytvořit jednotlivé otázky, z nichž je test složen, a teprve následně je v jednom testu nebo i více testech využít. Protože v jednom e-předmětu je možné mít i několik set otázek, ze kterých budou pro studenty generovány testy, jsou otázky uložené v tzv. databázi otázek. Typy otázek, vlastnosti jednotlivých typů WebCT nabízí tvůrci testu celkem devět základních typů otázek: Výpočty. Kombinace. Vyplňte prázdná pole. Přeházená věta. Přiřazování. Výběr z odpovědí. Odstavec. Krátká odpověď. Pravda nepravda. 10/55 REKAP
11 Tvorba databáze otázek Základní postup tvorby testových otázek je společný pro všechny typy. Pro každou novou otázku je nutné vyplnit Název (název otázky) a Text otázky (zadání otázky). Dále v okně formuláře následuje sekce pro definování specifických parametrů pro jednotlivé typy otázek. Závěrečné nastavení Více možností je opět společné pro všechny typy otázek viz. Obrázek 5 - Spodní část okna pro zadání nové testové otázky. Text, který se studentovi zobrazí po absolvování testu nezávisle na správnosti či nesprávnosti odpovědi Poznámky autora testu Začlenění otázky do určité kategorie v databázi otázek (viz Organizace otázek v databázi). Uložení otázky Uložení otázky pod novým názvem Náhled výsledného tvaru otázky Zrušení tvorby otázky Obrázek 5 - Spodní část okna pro zadání nové testové otázky REKAP 11/55
12 Tvorba databáze otázek Jednotlivé typy otázek je vhodné využívat v závislosti na druhu požadované úlohy: Výpočty. Tento typ otázky je vhodné využít pro testovou úlohu, jejíž řešení lze vyjádřit pomocí matematického vzorce. Odpovědí je vždy jedno konkrétní číslo. Obrázek 6 - Otázka typu Výpočty Animace otázka Výpočty v elektronické verzi materiálů ukazuje způsob tvorby tohoto typu otázky (a ). Kombinace. V zadání otázky je studentovi nabídnuto několik pojmů a jejich různých kombinací. Úkolem studenta je vybrat správnou variantu z nabídnutých možností. 12/55 REKAP
13 Tvorba databáze otázek Obrázek 7 - Otázka typu Kombinace Animace otázka Kombinace v elektronické verzi materiálů ukazuje způsob tvorby tohoto typu otázky (a ). Vyplňte prázdná pole. V těchto otázkách studenti doplňují chybějící slova v zadaném textu. Své odpovědi zapisují přímo do prázdných políček v zobrazeném textu otázky. Obrázek 8 - Otázka typu Fill in the Blank REKAP 13/55
14 Tvorba databáze otázek Animace otázka Vyplňte prázdná polev elektronické verzi materiálů ukazuje způsob tvorby otázky (a ). Přeházená věta. Zadání otázky je tvořeno větou, ve které jsou některá slova zobrazena v nesprávném pořadí. Úkolem studentů je seřazení zadaných slov do správného pořadí. Obrázek 9 - Otázka typu Přeházená věta Animace otázka Přeházená věta v elektronické verzi materiálů ukazuje způsob tvorby tohoto typu otázky (a ). Přiřazování. Otázky požadující po studentech vytvoření správných dvojic z pojmů obsažených ve dvou seznamech. 14/55 REKAP
15 Tvorba databáze otázek Obrázek 10 - Otázka typu Přiřazování Animace otázka Přiřazování v elektronické verzi materiálů ukazuje způsob tvorby otázky (a ). Výběr z odpovědí. Typ otázky, ve které student vybírá z množiny předložených odpovědí správné varianty. Otázka může být vytvořena tak, že je správná pouze jedna z nabídnutých možností, nebo je správná odpověď tvořena několika variantami nabídnutých odpovědí. REKAP 15/55
16 Tvorba databáze otázek Obrázek 11 - Otázka typu Výběr z odpovědí- více správných odpovědí Animace otázka Výběr z odpovědí v elektronické verzi materiálů ukazuje způsob tvorby tohoto typu otázky (a ). Odstavec. Otázka vyžadující od studentů napsání rozsáhlejšího textu dle daného zadání. Otázky tohoto typu nelze opravovat automaticky, opravu provádí vyučující. Obrázek 12 - Otázka typu Odstavec Animace otázka Odstavec v elektronické verzi materiálů ukazuje způsob tvorby otázky (a ). 16/55 REKAP
17 Tvorba databáze otázek Krátká odpověď. Podobný typ otázky jako Odstavec, ale odpověď studenta je tentokrát krátká, typicky jedno nebo dvě slova. Tyto otázky umí systém automaticky opravit. Obrázek 13 - Otázka typu Krátká odpověď Animace otázka Krátká odpověď v elektronické verzi materiálů ukazuje způsob tvorby otázky (a ). Pravda nepravda. Zadání otázky obsahuje výrok. Student má v odpovědi rozhodnout, zda je tento výrok pravdivý či nikoli. Obrázek 14 Otázka typu Pravda nepravda Animace otázka Pravda nepravdav elektronické verzi materiálů ukazuje způsob tvorby tohoto typu otázky (a ). REKAP 17/55
18 Tvorba databáze otázek Organizace otázek v databázi Databáze otázek plní funkci skladiště testových otázek. Vytvořené otázky je možné následně použít v jednotlivých testech nebo autotestech. Každá otázka se po svém vytvoření automaticky uloží do databáze otázek do kategorie tzv. nezařazených otázek. Obrázek 15 - Organizace databáze otázek Obsah databáze otázek se zobrazí po výběru položky menu Testování a kliknutí na tlačítko Jít do databáze otázek. V elektronické verzi materiálů ukazuje zobrazení databáze otázek animace Databáze otázek (a ). Pro větší přehlednost je vhodné otázky ukládat do tzv. kategorií. Kategorie může obsahovat otázky, které spolu tematicky souvisí, nebo otázky, které mají obdobnou náročnost apod. Způsob členění závisí jen na rozhodnutí tvůrce e-předmětu. 18/55 REKAP
19 Tvorba databáze otázek Novou kategorii lze vytvořit kliknutím na tlačítko Vytvořit kategorii a zadáním jejího jména. Kategorii lze rozbalovat nebo zabalovat kliknutím na tlačítka se znaménky + a - před názvem kategorie. Pro zrušení kategorie nebo otázky je nejprve nutné provést kliknutí do čtverečku před názvem rušeného objektu a pak kliknout na tlačítko Odstranit kategorie, pokud je rušena kategorie, nebo Odstranit otázky pro zrušení vybrané otázky. Animace vytvoření kategorie (a ) v elektronické verzi materiálů ukazuje vytvoření a zrušení kategorie. Již vytvořené otázky je možné pomocí volby Přesunout otázky do kategorie přesunovat mezi jednotlivými kategoriemi (viz Animace přesun otázky (a )) v elektronické verzi materiálů). Otázky je možné z databáze také exportovat. Nejčastějším důvodem exportu je možnost využití již vytvořených otázek v jiném e-předmětu. Exportování vybraných otázek se provádí pomocí tlačítka Exportovat otázky (viz Animace export otázek (a )) v elektronické verzi materiálů). Export se vztahuje pouze na otázky nebo skupiny otázek, není možné exportovat celé kategorie. Po úspěšném dokončení operace exportu je zapotřebí pomocí operace Stáhnout stáhnout vytvořený ZIP soubor na cílové místo v složce My Files nebo na lokálním počítači, odkud jej bude možné nahrát do jiného e-předmětu. Obrázek 16 Stažení souboru Pomocí tlačítka stránkování umístěného v pravém spodním rohu se nastavuje maximální počet otázek, které se zobrazí na jedné stránce. Pro přechod mezi jednotlivými stránkami slouží tlačítka s malou zelenou šipkou v pravém spodním rohu stránky. REKAP 19/55
20 Tvorba databáze otázek Kategorie a otázky v nich jsou v databázi přehledně uspořádány do tabulkové struktury. Tuto strukturu lze přizpůsobit vlastním potřebám pomocí tlačítka Spravovat sloupce. Shrnutí V této kapitole jste se seznámili se základními typy úloh. Jednotlivé typy úloh byly specifikovány dle svých charakteristických vlastností. Získali jste přehled o možnostech využití v praxi. 20/55 REKAP
21 Tvorba testu Tvorba testu Cíl Seznámíte se s obecnými vlastnostmi jednotlivých testů. Naučíte se tvořit testy. Budete umět využít různé otázky při tvorbě testů. Úvod Test je nástroj, který slouží ke zjišťování efektivity výukového procesu. Je zpětnou vazbou pro pedagoga (učitel, lektor, ale i tutor e-předmětu). Testy se od sebe mohou různě lišit nejen obsahově, ale i využitím různých typů otázek. V dalším textu se dozvíte o vlastnostech testů a možnosti jejich využití ve WebCT. Obecné vlastnosti testu Nástroj Testování slouží k vytváření různých hodnocených aktivit, které je možné zjednodušeně označit za testy. Tyto aktivity mohou být trojího typu: Testy které je možné využívat k hodnocení vědomostí studentů (podrobněji viz. Kapitola Základní typy hodnocení studentů), Autotesty sloužící k zpětné vazbě pro studenta (podrobněji viz. Kapitola Základní typy hodnocení studentů.), Dotazník pro průzkum názorů. Pomocí Autotestů se mohou studenti připravit na zápočtový nebo zkouškový test a ověřit si znalosti z dané problematiky bez rizika, že případný špatný výsledek ovlivní výsledné hodnocení. Autotesty jsou zpravidla jednodušší. Kromě skutečnosti, že se jejich výsledky v systému neuchovávají, není pro ně možné nastavit ani některé další parametry. Pro všechny tři typy testů je ale společný způsob tvorby. Nová hodnocená aktivita je vytvořena po výběru položky menu Testování s a kliknutí na tlačítko Vytvořit test. REKAP 21/55
22 Tvorba testu V následujícím okně je nutné zadat název a popis aktivity, název sloupce v přehledu známek a typ aktivity. Tvorba nové aktivity je ukončena po kliknutí na tlačítko Uložit. Pokud je použito tlačítko Uložit a přidat otázky pokračuje tvorba testu přidáváním jednotlivých otázek. Název testu Popis testu Viditelnost testu pokud neobsahuje alespoň jednu otázku, není studentům zobrazen Jméno sloupce v přehledu známek Typ aktivity Založení testu na jiném dříve vytvořeném testu. Je třeba zatrhnou přepínač a ze seznamu vybrat název vzorového testu Uložení testu Zrušení tvorby testu Uložení a přidání otázek Obrázek 17 - Okno pro tvorbu nové hodnocené aktivity (testu, autotestu) Obecně lze proces vytváření nové aktivity pomocí nástroje Testování popsat ve čtyřech základních krocích: Vytvoření aktivity (pomocí právě popsaného postupu). Přidání otázek do vytvořené aktivity (viz kapitola Výběr otázek do testu). Kontrola nastavení parametrů aktivity (viz kapitola Další vlastnosti testu). Důležité jsou parametry související se zpřístupněním aktivity studentům. Zobrazení aktivity studentům. 22/55 REKAP
23 Tvorba testu Výběr otázek do testu Do dříve vytvořeného testu přejde tvůrce velmi jednoduše kliknutím na jeho název v seznamu testů, který se zobrazí po výběru položky Testování v nabídce e-předmětu. Poté je možné přidávat jednotlivé otázky pomocí tlačítka Přidat do testu. Přidání otázky do testu z databáze otázek Vytvoření nové otázky Bodové hodnocení otázky Název otázky Typ otázky Úprava bodového hodnocení testu Obrázek 18 - Přidání otázky do testu Jak ukazuje Obrázek 18 - Přidání otázky do testu, pomocí tlačítka Přidat do testu lze do tvořeného testu přidat tři typy objektů: Existující otázky Tato volba umožňuje přidat do testu jednu nebo více otázek z databáze testových otázek. Pokud je výsledný test sestavený tímto způsobem, bude při každém spuštění obsahovat stejné otázky v daném pořadí. REKAP 23/55
24 Tvorba testu Sada otázek Sada otázek obsahující několik individuálních testových otázek. Při generování testu systém náhodně vybere studentovi zadaný počet otázek z této sady. Při dostatečném počtu otázek v sadě je velmi pravděpodobné, že dva studenti budou mít v testu jiné otázky. Tuto možnost je vhodné kombinovat s aktivováním vlastnosti randomizace otázek v nastaveních testu (viz kapitola Další vlastnosti testu). Část Pomocí tzv. částí je možné efektivně organizovat otázky v testu. Novou část lze vytvořit pokud test obsahuje alespoň jednu testovou otázku. Obrázek 19 - Příklad struktury testu ukazuje, jak může vypadat hotový test. Zobrazený test bude po spuštění studentem obsahovat 7 otázek. Prvních šest otázek hodnocených 10 body bude v testu zobrazeno vždy v tomto pořadí. Z posledních dvou otázek se při každém spuštění testu náhodně vybere jedna. Tato poslední otázka bude hodnocena také 10 body. Celkem tedy bude moci student za absolvování testu získat maximálně 70 bodů (6x ). Obrázek 19 - Příklad struktury testu Animace Tvorba testu (a ) v elektronické verzi materiálů názorně předvádí vytvoření testu a jeho naplnění otázkami. 24/55 REKAP
25 Tvorba testu Pro přidání jednotlivé otázky vybere autor testu po kliknutí na tlačítko Přidat do testu položku Existující otázky. V okně Přidat otázku kliknutím do čtverečku před jménem vybere požadovanou otázku (je možné označit i více otázek), která se do testu vloží po kliknutí na tlačítko Přidat vybrané. (viz Obrázek 20 - Přidání otázky do testu) Obrázek 20 - Přidání otázky do testu Podobným způsobem je do testu možné po vybrání položky Sada otázek vložit i sadu otázek. Pokud je zapotřebí k některé z otázek v testu vložit alternativu, lze sadu otázek vytvořit i v již hotovém testu (před jeho uvolněním pro studenty). V tomto případě stačí kliknutím do čtverečku před jménem vybrat otázku, k níž je přidávána alternativní možnost a po klinutí na tlačítko Přidat alternativy (viz. Obrázek 18 - Přidání otázky do testu) vybrat v předchozím odstavci popsaným způsobem další možnosti. V elektronické verzi materiálů Animace Přidání alternativních otázek (a ) ilustruje výše popsaný postup. Existuje nepřímá úměra mezi stupněm organizovaností otázek v testu a náhodností otázek při generování testu. Čím je větší počet sad s menším počtem otázek, tím větší má autor kontrolu nad strukturou a obsahem testu. Toto členění ale výrazně snižuje náhodnost možných variant testu. REKAP 25/55
26 Tvorba testu Z pohledu náhodnosti je ideální použití pouze jedné sady obsahující všechny testové otázky, ze které bude náhodně vybrán stanovený počet otázek. V tomto případě ale může nastat situace, že studentovi budou do testu vybrány podobné otázky, např. jen otázky z jedné kapitoly probíraného učiva. Obrázek 19 - Příklad struktury testu ukazuje, jak vypadá naplněný test z pohledu jeho autora. Seznam otázek v testu je rozdělen do pěti sloupců. Sloupec Přesunout slouží ke změně pořadí jednotlivých položek testu. Prázdný čtvereček ve druhém sloupci se využívá k označení položek, se kterými bude manipulováno. Ve sloupci Název je zobrazen název otázky. Sloupec Body slouží ke změně bodového hodnocení otázky a v případě sady otázek se zde uvádí počet vybíraných otázek ze sady a bodový zisk za každou z nich. V posledním sloupci Typ je typ otázky. Pro změnu pořadí otázek v testu se využívá tlačítko Přesunout. Podobně jako při ostatních manipulacích s objekty ve WebCT, je nejprve nutné přesunovanou otázku nebo sadu otázek označit kliknutím do prázdného čtverečku před jejím názvem a následně kliknout na tlačítko Přesunout v řádku, do kterého je potřeba označenou položku přesunout. Změna bodového hodnocení se provádí velmi jednoduše. Stačí přepsat hodnotu ve sloupci Body u vybrané otázky a kliknutím na tlačítko Aktualizovat celkový součet dojde k přepočítání celkového maximálního bodového zisku v testu. Další vlastnosti testu Pokud byl vytvořen nový test, je možné s ním dále pracovat po kliknutí na tlačítko akční nabídky za jeho názvem v seznamu testů, který se zobrazí po výběru položky Testování v nabídce kurzu. Akční nabídku zobrazuje Obrázek 21 - Akční nabídka položky v seznamu testů obsahuje položky: 26/55 REKAP
27 Tvorba testu Jít na test. Do takto otevřeného testu lze přidávat testové otázky. Upravit vlastnosti. Editování vlastností testu. Náhled. Zobrazení testu z pohledu studenta. Skrýt položku / Zobrazit položku. Skrytí nebo odkrytí testu studentům. Zobrazit odkazy na tuto položku. Zobrazení všech odkazů, jejichž cílem je daný test, tzn. zobrazení všech míst v e-předmětu, odkud je možné tento test vyvolat. Nastavit kriteria zpřístupnění. Nastavení kritérií pro zpřístupnění testu. Pouze studenti, kteří splní definovaná kritéria, mohou test řešit. Exportovat. Export testu. Odstranit. Smazání testu. Obrázek 21 - Akční nabídka položky v seznamu testů Pomocí položky Upravit vlastnosti je možné nastavit řadu parametrů, které mohou značně ovlivnit využitelnost testu. REKAP 27/55
28 Tvorba testu Všechny tři typy hodnotitelných aktivit Autotest, Test i Dotazník mají podobné možnosti nastavení. Nejvíce nastavitelných voleb mají testy, zbývající dva typy mají nastavení ochuzené o některé části. Všechny parametry, které lze měnit, souvisí se způsobem prezentace testu studentům. Některé z parametrů byly nastaveny již při tvorbě testu, jiné je možné doplnit až po naplnění testu otázkami. Obrázek 22 - Nastavení vlastností testu Vlastnosti testu: Název pod kterým bude test uložen v seznamu testů. Popis testu. 28/55 REKAP
29 Tvorba testu Viditelnost položky - viditelnost testu pro studenty. Studentům může být viditelný pouze test obsahující alespoň jednu otázku. Název sloupce v přehledu hodnocení (více v kapitole Přehled známek). Předkládání otázek - způsob zobrazování otázek studentům při řešení testu. Otázky se mohou zobrazit buď všechny najednou, nebo postupně. Je možné zvolit, zda se student může vracet při řešení zpátky k již zodpovězeným otázkám a měnit svoji odpověď a zda v testu uvidí názvy otázek. Zobrazit test - zobrazení testu ve stávajícím nebo novém okně prohlížeče. Zpravidla je vhodnější volba druhé možnosti, tj. zobrazení testu do samostatného okna. Trvání - doba trvání testu. V závislosti na typu testu lze nastavit neomezenou dobu na vypracování nebo tuto dobu lze omezit. Autor testu může zakázat studentům odesílání odpovědí po vypršení nastaveného limitu. Pokusy - počet povolených pokusů absolvování testu. V této části se nachází důležité pole pro generování náhodného pořadí otázek v sadě při každém novém pokusu o absolvování testu a možnost nastavení časové prodlevy mezi jednotlivými pokusy o absolvování testu. Skóre studenta nastavení zda a kdy bude studentovi umožněno vidět výsledek testu. Zpřístupnění statistických údajů - zpřístupnění statistik studentům. Data přístupnosti - začátek a konec časového intervalu, kdy je test zpřístupněn pro studenty. Nastavení výsledků - nastavení parametrů, které mohou studenti vidět ve výsledcích testu. Nastavení odevzdání text zprávy pro studenty, kteří odevzdají test. Úloha Zkuste si vytvořit krátký test se třemi otázkami různého typu. Shrnutí V této kapitole jste se seznámili s obecnými vlastnostmi testů a se zásadami jejich využití. Byly představeny nástroje, které nabízí virtuální studijní prostředí WebCT. REKAP 29/55
30 Management testování Management testování Cíl Přiblížit si podstatu managementu testování. Specifikovat nutné organizační a technické podmínky testování. Ukázat si test z pohledu studenta. Seznámit se s problematikou opravy testů. Úvod Management testování je nezbytnou součástí celé problematiky. Pokud se podcení tato část, nemusí testování splnit očekávaný efekt. Pro úspěšné testování je třeba dodržet několik principů, které budou předmětem následujících podkapitol. Organizační podmínky Závisí na rozhodnutí vyučujícího, zda se rozhodne nástroje pro testování využít pouze pro procvičení problematiky, tedy jako autostesty, nebo zda je využije i při závěrečném hodnocení práce studentů. V tomto případě musí vzít v úvahu i možnost případného podvádění studentů. Způsobů, jak podvádět, existuje samozřejmě celá řada a absolutně zabezpečit test proti opisování nelze ani v případě klasického papírového testu ani v případě testu elektronického. Protože ale oprava elektronického testu může z velké části probíhat automaticky, a tak značným způsobem usnadnit a zrychlit zkoušení, je dobré nezavrhnout možnost elektronického testování a pokusit se vytvořit podmínky, které možnost podvádění eliminují co nejvíce. Pokud má být test využit k závěrečnému hodnocení, není možné se zcela spolehnout na čestnost studentů a nechat je vypracovávat zkouškový test kdykoliv a kdekoliv. Jako nejlepší možnost se ukazuje vypsání zkoušky na počítačovou učebnu, kam studenti ve stanoveném čase fyzicky přijdou, vyučující provede kontrolu jejich totožnosti a osobně bude dohlížet na regulérní podmínky průběhu testu. 30/55 REKAP
31 Management testování Nejúčinnější ochranou proti většině druhů podvádění je nastavení odpovídající délky vypracování testu. Pokud je doba vypracování příliš dlouhá, studenti mají dost času na různé aktivity. Nastavení doby testování se provádí pomocí parametru Trvání ve vlastnostech testu (viz kapitola Další vlastnosti testu). Pokud každý ze studentů bude řešit jinou variantu testu, možnost opisování se velmi sníží. K tomuto účelu je při tvorbě testu vhodné využívat sady otázek, z nichž mohou být otázky náhodně vybírány (viz kapitola Výběr otázek do testu). U některých typů otázek je také možné nechat generovat nabídnuté možnosti odpovědí v náhodném pořadí. Opisování může ovlivnit i způsob zobrazovaní otázek v testu. Pokud student vidí současně pouze jednu otázku, soustředí se více na její řešení a je i náročnější zkopírování celého testu. V řadě případů je ale vhodné povolit studentům opravy řešení již zodpovězených otázek. WebCT dále poskytuje několik nastavení, pomocí kterých je možné vytvořené testy relativně dobře zabezpečit. Technické podmínky Technické podmínky testování lze ovlivnit pomocí tzv. Nastavit kritéria zpřístupnění, které obsahují širokou paletu nastavení omezujících kdo a za jakých podmínek může řešit test. Tyto podmínky jsou rozděleny do čtyř skupin: Kalendářní kritéria - datum začátku a konce přístupnosti testu. Kritéria členů - výběr studentů, kterým je test dostupný. Kritéria skupiny - výběr skupin studentů, kterým je test dostupný. Kritéria průběhu studia - zpřístupnění testu jen pro studenty, kteří dosáhnou definovaných výsledků v kurzu nebo v kurzu již dříve absolvují specifické testy. Dále je možné provést bezpečnostní nastavení testu prostřednictvím tzv. Nastavení zabezpečení. Test lze zabezpečit heslem a maskou IP adresy počítačů z nichž bude dostupný. Na některých počítačových učebnách Univerzity Hradec Králové lze softwarově omezit přístupu k internetu po dobu testování. Informace o aktivizaci tohoto nastavení poskytnou technici zodpovědní za správu příslušné učebny. REKAP 31/55
32 Management testování Test z pohledu studenta Student spouští jednotlivé hodnotitelné aktivity (autotesty, testy i dotazníky) kliknutím na název aktivity po zobrazení seznamu všech aktivit v Testování. Obrázek 23 - Instrukce před zahájením testu ukazuje úvodní obrazovku testu. Na začátku testu se studentovi zobrazí všechny důležité informace, které potřebuje znát pro úspěšné zvládnutí testu. Nejdůležitějšími údaji jsou popis testu, čas na řešení, počet povolených pokusů, celkový počet bodů. Obrázek 23 - Instrukce před zahájením testu Po kliknutí na tlačítko Spustit test následuje generování testových otázek a student vstoupí do vlastního testu. 32/55 REKAP
33 Management testování Odevzdání testu k ohodnocení Uložení všech odpovědí Měřidlo trvání testu Uložení odpovědi Indikátor uložené odpovědi Obrázek 24 - Okno testu Okno testu je rozděleno do dvou základních částí. V levé širší části následují za hlavičkou testu jednotlivé testové otázky. V pravé části okna jsou hodiny měřící délku trvání testu a seznam otázek s indikátorem, zda byla otázka zodpovězena. V případě neuložení odpovědi systém červeným vykřičníkem upozorňuje na nutnost uložení odpovědi. Pro každou otázku je zobrazen její název, možný bodový zisk, zadání otázky a prostor pro odpověď. Každou odpověď musí student uložit tlačítkem Uložit odpověď, jinak ji systém nezaznamená. Odevzdání hotového testu k opravě provede student tlačítkem Ukončit. V závislosti na nastavení parametrů testu se po odevzdání může objevit okno se statistikou nebo i seznam všech otázek včetně jejich hodnocení. REKAP 33/55
34 Management testování Oprava testu Opravu testu může provádět vyučující, který má v e-předmětu přidělenu roli Instruktor nebo Asistent učitele. V těchto rolích může vyučující použít nástroj Testování : editaci nastavení parametrů testu, ukrytí nebo odkrytí testu, nastavení kritérií zpřístupnění, prohlížení existujících odkazů na daný test z jiných částí kurzu, podobně jako bylo popsáno v kapitolách Další vlastnosti testu a Technické podmínky. Na rozdíl od tvůrce testu má tutor (lektor) na záložce Učit k dispozici nástroj Správce testování pro: prohlížení odevzdaných testů, opravu odevzdaných testů, prohlížení statistických zpráv o výsledcích testování. Obrázek 25 - Okno Správce testování ukazuje příklad okna s výsledky testování. Jméno studenta Bodový zisk v testu Jednotlivé pokusy o absolvování testu včetně bodového zisku a délky testování Obrázek 25 - Okno Správce testování Konkrétní test, který student absolvoval, se zobrazí po kliknutí na číslo pokusu (Zobrazit pokus). 34/55 REKAP
35 Management testování V okně pro prohlížení testu (Zobrazit pokus) se může vyučující seznámit s podmínkami testování (čas začátku a konce testování, celková doba trvání testu, dosažený bodový zisk). Pod hlavičkou testu jsou zobrazeny jednotlivé otázky, které byly pro studenta v testu vygenerovány, spolu s odpověďmi studenta a předdefinovanými správnými odpověďmi. V případě otázek typu Odstavec musí vyučující do pole Přepsat skóre napsat bodový zisk, u ostatních automaticky opravovaných otázek může pomocí tohoto pole změnit systémem přidělený bodový zisk. Nové bodové hodnocení testu uloží kliknutím na tlačítko Aktualizovat známku. Uložení aktualizovaného bodového hodnocení Zrušení pokusu o absolvování test Odpověď studenta Správná odpověď Pole pro úpravu bodového zisku za otázku Obrázek 26 - Okno pro opravu testu Postup opravy testu ukazuje Animace oprava výsledků testu (a-2-018) v elektronické verzi studijních materiálů. REKAP 35/55
36 Management testování Úloha Ověřte si funkčnost Vámi vytvořeného testu v kapitole Tvorba testů. Test vyplňte v roli studenta a následně opravte v roli učitele. Tímto zpětnovazebním pokusem si ověříte funkčnost a logiku Vámi vytvořeného testu. Shrnutí Tato kapitola Vám vysvětlila problematiku managementu testování a zdůraznila její nezbytnost pro úspěch celého procesu. 36/55 REKAP
37 Statistická analýza výsledku testování Statistická analýza výsledku testování Cíl Vyložit si podstatu využití statistických nástrojů pro sledování výsledku testování. Seznámit se s nástroji, které nabízí virtuální studijní prostředí WebCT. Úvod Z výsledků testování by měl pedagog získat co nejvíce informací pro další postup. Data takto získaná zpravidla přispívají ke zkvalitnění výukového procesu. Statistické nástroje Vyučující si může, kromě seznámení s výsledky jednotlivých studentů v testu, nechat vytvořit i různé statistické analýzy výsledků testu. K tomuto účelu slouží tzv. Zobrazit reporty, který se spouští z akční nabídky jednotlivých testů na záložce Učit (Testování ). Podrobný přehledný výpis všech pokusů studentů o splnění testu tříděný podle studentů. Základní statistický popis jednotlivých testů (průměr, medián, směrodatná odchylka apod.), lze generovat podle různých hledisek. Stručný souhrnný přehled, lze generovat podle různých hledisek. Stručný souhrnný přehled výsledků testu po jednotlivých otázkách. Obrázek 27 - Přehled statistik testu REKAP 37/55
38 Statistická analýza výsledku testování Pro vygenerování jednotlivých statistik je potřeba nejprve ze seznamu Vybrat test vybrat název testu, vybrat typ statistiky a následně kliknout na tlačítko Spustit report. Úloha Vytvořte statistický přehled Vámi vytvořeného testu. Shrnutí V této části jste se seznámili se statistickými nástroji, které nabízí virtuální studijní prostředí WebCT. 38/55 REKAP
39 Export a import testů Export a import testů Cíl Objasnit možnost využití již vytvořených testů v jiných kurzech. Úvod V průběhu pedagogické praxe jste zřejmě vytvořili nespočet procvičovacích a testovací úloh. Pokud budete využívat virtuální studijní prostředí delší čas, budete mít vytvořeno mnoho testů v různých variantách. Tyto testy se dají využít v různých e-předmětech podobného zaměření (př. prezenční studium a kombinované studium). Nástroj export a import testů Jednou vytvořený test je velmi často možné využít v různých e-předmětech. Proto systém WebCT nabízí nástroje na export a import testů. Jednoduchý postup, jak test vyexportovat a naimportovat do jiného e-předmětu ukazují animace Animace export (A-2-019) a Animace import (A-2-020) v elektronické verzi materiálů. Shrnutí Tato část seznamuje s možnotí využití již vytvořených testů v jiných e-předmětech. REKAP 39/55
40 Tvorba úkolů (projektů) Tvorba úkolů (projektů) Cíl Seznámit se s možností tvorby úkolů a projektů. Objasnit si tvorbu pracovních skupin. Vysvětlit si význam pracovních skupin. Úvod Současná doba je charakteristická tvorbou rozsáhlých projektů, na kterých se podílejí velké týmy pracovníků. Virtuální studijní prostředí WebCT nabízí nástroje, které podporují právě týmovou (skupinovou) práci. Nácvik týmové spolupráce se všemi úskalími je pro studenty i frekventanty kurzu dalšího vzdělávání nesmírně přínosný. V následujícím textu se seznámíte s možnostmi tvorby a využití pracovních skupin úkolů. Charakteristika úkolů Úkoly slouží k zadávání hodnocených úloh, které studenti zpracovávají mimo virtuální studijní prostředí a úlohu odevzdávají jako přiložený soubor. Soubor může být v libovolném formátu, proto i typ úloh může být z různých oblastí. Nejčastěji se jedná o textové soubory, kdy student vypracovává esej, projekt apod., nebo v jiném formátu, podle povahy aplikace, ve které byl vytvořen (podrobněji viz kapitola Základní typy hodnocení studentů). Druhý způsob vypracování zadaného úkolu je zapsání odpovědi do textového pole formuláře přímo v prostředí - viz Obrázek 28 - Okno pro odevzdání úkolů. 40/55 REKAP
41 Tvorba úkolů (projektů) Obrázek 28 - Okno pro odevzdání úkolů Tvorba pracovních skupin Virtuální studijní prostředí podporuje týmovou spolupráci. V každém e-předmětu lze vytvářet pracovní skupiny, které mohou zahrnovat různý počet studentů. Součástí pracovních skupin mohou být i vyučující (tutoři) a tzv. asistenti učitele. Skupinu lze vytvořit v roli Učit, položce Instruktorské nástroje, části Správce skupin. V této části lze vytvořit pracovní prostor pro každou skupinu, kde lze zadat: Název skupiny. Popis skupiny. Přiřadit členy skupiny. Vytvořit diskusní téma určené pouze pro skupinu. Skupinám lze zadávat společné úlohy a hodnotit je skupinově. V tomto případě platí pravidlo, že zadaný úkol odevzdává pouze jeden ze skupiny, zpravidla je to koordinátor (vedoucí skupiny apod.). Po zadání Správce skupin a volby Vytvořit skupiny se zobrazí následující okno - viz Obrázek 29 - Volba typu skupiny. REKAP 41/55
42 Tvorba úkolů (projektů) Obrázek 29 - Volba typu skupiny 1. Volba Vytvořit uživatelskou skupinu. Slouží k vytvoření skupiny, do které vyberete příslušné členy. Pro skupinu je možné vytvořit diskusní skupinu, pomocí které může skupina komunikovat nezávisle na ostatních studentech kurzu. 2. Volba Vytvořit mnohonásobné skupiny. Volba slouží k vytvoření prázdné skupiny, do které jsou náhodně vybráni studenti. Využívá se k vytváření skupin pro plnění úkolů, kde je cílem přimět frekventanty ke spolupráci s neznámými členy kurzu. 3. Volba Vytvořit skupiny s přihlašovacími formuláři. Třetí způsob umožňuje vytvořit několik prázdných skupin, do kterých se studenti zapisují dle své volby. Počet členů ve skupině lze omezit. Skupinu lze charakterizovat například zpracovávaným tématem. Jak vytvořit nový tým je zobrazeno v animaci tvorba týmu (A-2-021). Úloha Pokuste se specifikovat oblast využití skupin ve vaší praxi a založte libovolnou pracovní skupinu, která bude nejlépe splňovat vaše požadavky. Shrnutí Kapitola přiblížila problematiku tvorby pracovních skupin a vysvětlila rozdíly mezi jednotlivými typy. 42/55 REKAP
43 Oprava a zveřejňování úkolů (projektů) Oprava a zveřejňování úkolů (projektů) Cíl Přiblížit si problematiku oprav jednotlivých úloh. Objasnit si možnost zveřejňovat kvalitní projekty. Úvod Problematika oprav jednotlivých úkolů je velice důležitá. Způsob a rychlost opravy jsou pro studenty nesmírně důležité a jsou jednou z významných zpětných vazeb jejich studia. Každý úkol lze ohodnotit přímo ve virtuálním studijním prostředí, nebo může vyučující posílat soubor s hodnocením jako přílohu. Hodnocení se automaticky objeví v přehledu známek viz. kapitola Přehled známek. Možnosti oprav a vracení úkolů k přepracování V předchozích kapitolách bylo zmíněno, že opravy testů se provádějí zpravidla automaticky a testy mohou studující vypracovávat i několikrát, v závislosti na nastavení parametrů testu. U úloh typu Úkol výsledný počet bodů přiděluje vyučující nebo tzv. asistent učitele na základě hodnocení odevzdaného úkolu. U těchto úloh je předem zadán pouze maximální počet možných bodů, skutečný získaný počet bodů přidělí vyučující po opravě úkolu. Podobně jako testy i úkoly je možné vypracovávat několikrát, záleží na nastavení parametrů úkolu vyučujícím. V podobných případech je vhodné stanovit jasná pravidla odevzdávání úkolů na začátku kurzu. Způsob hodnocení ilustruje následující Obrázek 30 Hodnocení úkolů. REKAP 43/55
44 Oprava a zveřejňování úkolů (projektů) Místo pro komentář tutora. Místo pro přiložení souboru s hodnocením nebo řešením. Místo pro přidělení počtu bodů. Uložení hodnocení a zpřístupnění studentovi. Volba, která uloží rozpracovaný komentář. Vrácení úlohy studentovi k opravě (přepracování). Obrázek 30 Hodnocení úkolů Zveřejňování kvalitních projektů Pokud se tutor rozhodne kvalitní projekt zveřejnit, postačí kliknout na výběrové tlačítko u příslušného projektu a zvolit nabídku Zveřejnit. Projekt bude zveřejněn pro prohlížení ostatním frekventantům. Projekt může sloužit jako ukázkový zdroj pro ostatní. Obrázek 31 - Zveřejňování kvalitních projektů Zveřejňování kvalitních projektů je ukázáno na animaci publikování (A-2-022). 44/55 REKAP
45 Oprava a zveřejňování úkolů (projektů) Týmové projekty Úkoly lze přiřadit jednotlivým týmům. Přiřazení se vytváří ve fázi vytváření kurzu (Tvořit, Úkoly, Vytvořit úkol). Při přiřazení úkolu skupině se zvolí varianta Příjemci úkolu - Skupiny, kde se vybere příslušná skupina. Obrázek 32 - Skupinové úkoly Vybranou úlohu lze zadat vybraným pracovním skupinám. Za skupinu pak odevzdává úlohu pouze jeden člen pracovního týmu a ostatním jsou zpřístupněny výsledky jejich společného úkolu. Shrnutí V textu jste se seznámili s problematikou opravy úkolů a projektů, s možnosti vrácení úkolů k přepracování a zveřejňování kvalitních. REKAP 45/55
46 Přehled hodnocení Přehled známek Cíl Seznámit s nástrojem Přehled známek Vyložit možnosti jeho využívání. Ukázat tvorbu nových sloupců a nastavení různých vlastností. Úvod Evidenci přidělených známek a bodů řeší neustále každý pedagog. V současné době existují různé nástroje pro snazší a účinnou evidenci. Virtuální studijní prostředí nabízí nástroj Přehled známek, který umožňuje efektivní sledování dosažených výsledků v jednotlivých úkolech a testech dle volby pedagoga. Nástroj Přehled známek Nástroj Přehled známek slouží k evidenci studentů a jejich hodnocených úloh a nachází se v části Instructorské nástroje záložky Učit. Ukázka nástroje viz Obrázek 33 Nástroj pro evidenci studentů. Obrázek 33 - Nástroj pro evidenci studentů 46/55 REKAP
47 Přehled hodnocení Nástroj nabízí řadu funkcionalit souvisejících s evidencí studentů. Z některých je možné jmenovat: Přehled studentů (jméno, příjmení, přihlašovací jméno do systému, role). Přehled hodnocených úloh včetně hodnocení. Celý přehled lze různě řadit dle vybrané položky jako například: Dle příjmení. Dle počtu dosažených bodů. Dle hodnocení vybrané úlohy. V přehledu známek lze evidovat jednotlivé úkoly a testy. Každá úloha má své pole, které má specifické nastavení dle charakteru zadaného úkolu. Jednotlivé volby jsou zobrazeny v následujícím obrázku. Řazení dle vybraného pole. Skrytí pole pro studenty. Ruční zadávání hodnocení. Statistická vyhodnocení. Zobrazení úlohy. Obrázek 34 - Volby pro jednotlivé úkoly v přehledu známek Tvorba nového sloupce Pro evidenci libovolných hodnocených aktivit lze do přehledu známek přidávat nové sloupce. Nový sloupec je možné nadefinovat dle charakteru hodnocené aktivity. Hodnocení může být nastaveno v mnoha variantách, které lze nastavit pro nově vytvářenou položku nebo upravit již stávající. Obrázek 35 Možnosti nových položek v nástroji Přehled známek ukazuje možnosti nastavení nové položky. REKAP 47/55
48 Přehled hodnocení Hodnocení může být bodové i textové. Hodnocení je výpočet z jiných položek. Hodnocení vyjadřuje, zda vybraná položka byla splněna. Hodnocení je numerické (číselné). Hodnocení je výběr z předdefinovaných řetězců.. Hodnocení je textové. Obrázek 35 - Možnosti nových položek v nástroji Přehled známek Jak nový sloupec (položku) vytvoříte, můžete vidět v animaci tvorba nového sloupce (A-2-023). Zavádění nových studentů (Zapsat členy) Do jednotlivých e-předmětů mohou být studenti zavedeni automaticky před začátkem semestru administrátorem systému WebCT na fakultě. Pokyny, kteří studenti mají být do kurzu zavedeni, určuje garant předmětu. Další možností je zavedení studentu do kurzu individuálně. Tento způsob nabízí dvě možnosti: Využití nástroje selfregistrace, který umožní studentům (popř. i auditorům) samostatné přihlášení do kurzu. Zpřístupnění samostatné registrace je nutné předem nastavit. Nastavení se provádí v části Tvořit volba Designérské nástroje Správa kurzu Nastavení Správce uživatelů. Po této volbě se zobrazí okno viz Obrázek 36 povolení selfregistrace. 48/55 REKAP
49 Přehled hodnocení Povolení samostatného přístupu studentům Povolení samostatného přístupu auditorům Obrázek 36 - Povolení selfregistrace Studenty lze zavádět jednotlivě. Studenti se zadávají pomocí přihlašovacího jména do sítě UHK nebo jména, které bylo do prostředí WebCT předem zavedeno. Způsob zavedení si můžete prohlédnout v animaci zavádění nových studentů (A-2-024). Přeskupit sloupce Nástroj Přeskupit sloupce slouží k přeskupení jednotlivých sloupců dle požadavků. Pořadí sloupců lze libovolně měnit dle aktuálních potřeb uživatele. Přeskupení jednotlivých sloupců zobrazuje animace Přeskupit sloupce (A-2-025). Možnosti přehledu hodnocení Vytvořené sloupce pro jednotlivé úlohy lze libovolně modifikovat, zobrazovat, skrývat apod. Tyto akce lze provádět pomocí nástroje Přehled známek v části Instruktorské nástroje záložky Učit. Jednotlivé položky jsou popsány - vizobrázek 37 - Nastavení sloupců v přehledu známek. REKAP 49/55
50 Přehled hodnocení Nastavení sloupců detail viz Obrázek 38 - Modifikace nastavení sloupců. Zamčení / odemčení sloupců. Hledání osob. Zobrazení všech osob. Skrytí dat osob, které byli z e-předmětu odhlášeny Zobrazení provedených změn v hodnocení. Obrázek 37 - Nastavení sloupců v přehledu známek Úprava jednotlivých sloupců je naznačena viz Obrázek 38 - Modifikace nastavení sloupců Obrázek 38 - Modifikace nastavení sloupců 50/55 REKAP
51 Přehled hodnocení Úloha Vytvořte v nástroji přehled známek nový sloupec se vstupními hodnotami, pro zadávání slovního hodnocení (např. splnil podmínky zápočtu, nesplnil podmínky zápočtu). Shrnutí V této kapitole jste se seznámili s evidencí dosažených výsledků v různých oblastech a poznali jste varianty nastavení parametrů. REKAP 51/55
52 Sledování aktivit studentů v kurzu Sledování aktivit studentů v kurzu Cíl Seznámit se s nástroji pro sledování postupu jednotlivých studentů a skupin. Objasnit si potenciál těchto nástrojů. Úvod Pro zdárný průběh e-kurzu je důležité, aby měl tutor přehled o postupu jednotlivých studentů popř. skupin. Při podcenění výše zmíněné oblasti může docházet k nevysvětlitelným úbytkům studentů v kurzu, nezájmu o kurz, popřípadě negativnímu hodnocení kurzu apod. Při zjištění nezájmu studenta má tutor možnost zahájit aktivizační kroky směrem ke studentovi. Virtuální studijní prostředí poskytuje nástroje, které tuto činnost výrazně ulehčují. Zpráva o výkonu studenta Nástroj slouží ke sledování postupu jednotlivých studentů. Okno se statistickými údaji lze nalézt v roli Učit v části Instruktorské nástroje, Přehled známek, ve které zvolíte studenta. Tutor může tohoto nástroje využít k vyhodnocení přístupu k jednotlivým částem kurzu, zároveň může hodnotit přístupy jednotlivců. Obrázek 39 Statistika přístupů - ukazuje náhled přehledu, ve kterém lze vidět: v prvním sloupci - čas nebo počet přístupů studenta, ve druhém sloupci - průměrná hodnota za celý kurz. 52/55 REKAP
53 Sledování aktivit studentů v kurzu Obrázek 39 - Statistika přístupů Sledování Nástroj Sledování, který naleznete v roli Učit v části Instruktorské nástroje, nabízí řadu zajímavých dat, která slouží k průběžnému i finálnímu vyhodnocení kurzu. Nástroj nabízí statistické informace o přístupech do kurzu viz Obrázek 40 Statistika aktivit. REKAP 53/55
54 Sledování aktivit studentů v kurzu Celkový počet přístupů do kurzu za všechny uživatele. Průměrná délka přístupu na jednoho uživatele. Průměrný počet uživatelských přístupů za den. Průměrný počet uživatelských přístupů v pracovní den. Průměrný počet uživatelských přístupů ve víkendovém dnu den. Den s nejvíce aktivitami. Den s nejméně aktivitami. Obrázek 40 Statistika aktivit Denní čas, kdy probíhá nejvíce aktivit. Denní čas s nejméně aktivitami. Statistiky vyjadřují přehled dnů a časů přístupů do kurzu virtuálního studijního prostředí. Na základě těchto statistik je vhodné plánovat on-line aktivity například Chat. Animace (A-2-026) ukazuje jak se dostat do nástroje Sledování a exportovat dat do aplikace MS Excel.. Úkoly a testy Jednou z nejsnazších možností, jak sledovat přístupy a postup studia jednotlivých studentů je zadání hodnocených nebo pouze sledovaných úloh. Plnění průběžných úkolů se zadává zpravidla prostřednictvím nástroje Úkoly a kontrolních cvičení pomocí Testování. Tvorba a zadávání těchto testů je řešena v úvodních kapitolách. 54/55 REKAP
55 Sledování aktivit studentů v kurzu Úloha Přepněte se do role učitele a zobrazte si postup cvičného studenta. Zobrazená data zanalyzujte a nalezněte místa využitelná ve vaší praxi. Shrnutí Kapitola přiblížila problematiku sledování postupu studenta a nástroje, které nabízí virtuální studijní prostředí WebCT pro sledování aktivit studentů. REKAP 55/55
56 Úvod Vysvětlivky k ikonám Vážený čtenáři, text je určen k samostatnému studiu. Tato skutečnost vedla ke zvláštním úpravám, které mají navodit atmosféru dialogu. Proto je učivo dávkováno a text je proložen řadou otázek, úloh k procvičení problematiky a dalších prvků, které mají napomoci ke zjištění toho, jak byl sdělovaný obsah pochopen. Otázky se snažili autoři formulovat problémově. Proto na ně není většinou možné nalézt odpověď přímo v textu. Kromě vlastního zamyšlení je jejich úkolem vyprovokovat diskusi mezi studujícími ve virtuálním studijním prostředí na Internetu. Ve většině kapitol jsou zařazeny úlohy. Podobně jako otázky i úlohy slouží k hlubšímu zamyšlení na studovanou problematikou. O způsobech jejich řešení budou studující diskutovat společně se svými průvodci studiem (tutory) na prezenčním setkání tutoriálu. Proto je vhodné řešení každé úlohy zpracovat při studiu kapitoly písemně a nezapomenout si je vzít s sebou na tutoriál. V případě, že při studiu vzniknou nejasnosti, nebudete si jisti správnosti svých odpovědí nebo budete mít potřebu diskutovat o některých studijních tématech, neváhejte pomocí virtuálního studijního prostředí oslovit své tutory. Každý, kdo se rozhodne samostatně studovat, musí nejprve důkladně zvážit své studijní předpoklady, zamyslet se nad organizací svého studia a ujasnit si vlastní motivaci ke studiu. Distanční forma je v tomto směru velmi náročná, ale autoři textu i vaši průvodci studiem věří, že všechny nástrahy překonáte a kurz úspěšně ukončíte. Mnoho úspěchů při studiu Tým autorů
57 Vysvětlivky k ikonám Vysvětlivky k ikonám CÍL KAPITOLY Přehledným způsobem shrnuje hlavní cíle kapitoly ve smyslu dovedností a znalostí, které získá čtenář po jejím přečtení. NEJDŮLEŽITĚJŠÍ POJMY Stručný přehled základních pojmů, které kapitola objasňuje. Po prostudování kapitoly by je čtenář měl být schopen vlastními slovy vysvětlit. ČASOVÁ NÁROČNOST Odhad času, který zabere studium kapitoly včetně zodpovězení otázek, vypracování úloh a úkolů. Tento údaj je orientační, závisí na individuálním studijním tempu každého studujícího a slouží k lepšímu plánování studia. ÚVOD Úvod do studované problematiky VÝKLAD Vlastní výklad tématu proložený otázkami a úlohami k procvičení. ZÁVĚR Závěr kapitoly. SOUHRN Souhrn obsahuje zopakování klíčových bodů probírané látky. Pokud některé části souhrnu nerozumíte nebo jste problematiku špatně pochopili, znovu si přečtěte odpovídající část textu. ÚLOHA Úlohy slouží k hlubšímu zamyšlení nad studovanou problematikou. O způsobech jejich řešení se bude diskutovat na prezenčním setkání. Proto je vhodné řešení každé úlohy zpracovat písemně a vzít si je s sebou na tutoriál.
VYTVÁŘENÍ A POUŽITÍ VZDĚLÁVACÍCH MODULŮ
 VYTVÁŘENÍ A POUŽITÍ VZDĚLÁVACÍCH MODULŮ Mgr. Hana Rohrová Ing. Miroslava Mourková Ing. Martina Husáková Fakulta informatiky a managementu Univerzity Hradec Králové Projekt je spolufinancován Evropským
VYTVÁŘENÍ A POUŽITÍ VZDĚLÁVACÍCH MODULŮ Mgr. Hana Rohrová Ing. Miroslava Mourková Ing. Martina Husáková Fakulta informatiky a managementu Univerzity Hradec Králové Projekt je spolufinancován Evropským
VYTVÁŘENÍ OBSAHU KURZŮ
 VYTVÁŘENÍ OBSAHU KURZŮ Mgr. Hana Rohrová Mgr. Linda Huzlíková Ing. Martina Husáková Fakulta informatiky a managementu Univerzity Hradec Králové Projekt je spolufinancován Evropským sociálním fondem a státním
VYTVÁŘENÍ OBSAHU KURZŮ Mgr. Hana Rohrová Mgr. Linda Huzlíková Ing. Martina Husáková Fakulta informatiky a managementu Univerzity Hradec Králové Projekt je spolufinancován Evropským sociálním fondem a státním
Helios RED a Internetový obchod
 (pracovní verze!) Helios RED a Internetový obchod Obsah dokumetace: 1. Úvod 2. Evidované údaje na skladové kartě 3. Přenos skladových karet z Helios RED do e-shopu 4. Přenos objednávek z e-shopu do Helios
(pracovní verze!) Helios RED a Internetový obchod Obsah dokumetace: 1. Úvod 2. Evidované údaje na skladové kartě 3. Přenos skladových karet z Helios RED do e-shopu 4. Přenos objednávek z e-shopu do Helios
Metodická příručka pro učitele. InspIS SET modul školní testování
 Metodická příručka pro učitele InspIS SET modul školní testování Tato Metodická příručka pro učitele byla zpracována v rámci projektu Národní systém inspekčního hodnocení vzdělávací soustavy v České republice
Metodická příručka pro učitele InspIS SET modul školní testování Tato Metodická příručka pro učitele byla zpracována v rámci projektu Národní systém inspekčního hodnocení vzdělávací soustavy v České republice
33 Uživatelé asistence
 33 Uživatelé asistence Uživatelský modul Uživatelé asistence náleží k modulům řešícím agendu služby osobní asistentce. Modul realizuje evidenci uživatelů služby osobní asistence (včetně zájemců o službu).
33 Uživatelé asistence Uživatelský modul Uživatelé asistence náleží k modulům řešícím agendu služby osobní asistentce. Modul realizuje evidenci uživatelů služby osobní asistence (včetně zájemců o službu).
Ostatní portálové aplikace
 Akademický informační systém ŠKODA AUTO VYSOKÁ ŠKOLA o.p.s. Ostatní portálové aplikace Svazek 9 Verze: 1.20 Datum: 10. března 2016 Autor: Jitka Šedá, Martin Tyllich Obsah Seznam obrázků 5 1 Absolventi
Akademický informační systém ŠKODA AUTO VYSOKÁ ŠKOLA o.p.s. Ostatní portálové aplikace Svazek 9 Verze: 1.20 Datum: 10. března 2016 Autor: Jitka Šedá, Martin Tyllich Obsah Seznam obrázků 5 1 Absolventi
TouchGuard Online pochůzkový systém
 TouchGuard Online pochůzkový systém Uživatelský manuál TTC TELEKOMUNIKACE, s.r.o. Třebohostická 987/5 100 00 Praha 10 tel.: 234 052 111 fax.: 234 052 999 e-mail: ttc@ttc.cz http://www.ttc-telekomunikace.cz
TouchGuard Online pochůzkový systém Uživatelský manuál TTC TELEKOMUNIKACE, s.r.o. Třebohostická 987/5 100 00 Praha 10 tel.: 234 052 111 fax.: 234 052 999 e-mail: ttc@ttc.cz http://www.ttc-telekomunikace.cz
MANUÁL K OBSLUZE REDAKČNÍHO SYSTÉMU / wordpress
 MANUÁL K OBSLUZE REDAKČNÍHO SYSTÉMU / wordpress www.webdevel.cz Webdevel s.r.o. IČ 285 97 192 DIČ CZ28597192 W www.webdevel.cz E info@webdevel.cz Ostrava Obránců míru 863/7 703 00 Ostrava Vítkovice M 603
MANUÁL K OBSLUZE REDAKČNÍHO SYSTÉMU / wordpress www.webdevel.cz Webdevel s.r.o. IČ 285 97 192 DIČ CZ28597192 W www.webdevel.cz E info@webdevel.cz Ostrava Obránců míru 863/7 703 00 Ostrava Vítkovice M 603
Manuál k aplikaci SDO PILOT v.0.2
 Manuál k aplikaci SDO PILOT v.0.2 Základní informace o aplikaci Aplikace slouží pro zjednodušené vytváření dokumentů Souhrnů doporučených opatření pro Evropsky významné lokality. Vznikala přírustkovým
Manuál k aplikaci SDO PILOT v.0.2 Základní informace o aplikaci Aplikace slouží pro zjednodušené vytváření dokumentů Souhrnů doporučených opatření pro Evropsky významné lokality. Vznikala přírustkovým
Uživatelský manuál Radekce-Online.cz
 Uživatelský manuál Radekce-Online.cz (revize 06/2011) V prvním kroku třeba vstoupit do administrace na adrese www.redakce-online.cz kterou naleznete na záložce Administrace / Vstup do Administrace, pro
Uživatelský manuál Radekce-Online.cz (revize 06/2011) V prvním kroku třeba vstoupit do administrace na adrese www.redakce-online.cz kterou naleznete na záložce Administrace / Vstup do Administrace, pro
Popis úprav SQL verze ProBaze Majetek a Nářadí
 Popis úprav SQL verze ProBaze Majetek a Nářadí Karta majetku a nářadí Byla provedena úprava týkající se uživatelského definování sloupců a výběrových seznamů dalších polí k zobrazení. Karta majetku nově
Popis úprav SQL verze ProBaze Majetek a Nářadí Karta majetku a nářadí Byla provedena úprava týkající se uživatelského definování sloupců a výběrových seznamů dalších polí k zobrazení. Karta majetku nově
Metodika Portálu pohledávek ve vztahu k uživateli
 Metodika Portálu pohledávek ve vztahu k uživateli Obsah Úvod 1. Základní vlastnosti a pojmy 1.1. Ikony 1.2. Vaše první přihlášení do aplikace 1.3. Přístupové údaje 2. Popis práce v aplikaci portálu pohledávek
Metodika Portálu pohledávek ve vztahu k uživateli Obsah Úvod 1. Základní vlastnosti a pojmy 1.1. Ikony 1.2. Vaše první přihlášení do aplikace 1.3. Přístupové údaje 2. Popis práce v aplikaci portálu pohledávek
Obsah. 1.1 Úvod do práce s autorským nástrojem ProAuthor 4
 Obsah 1 Úvod do práce s autorským nástrojem ProAuthor 4 1.1 Úvod do práce s autorským nástrojem ProAuthor 4 2 Založení kurzu 7 2.1 Jak začít 8 2.2 Vyplnění vstupních informací o kurzu 10 2.3 Založení vlastního
Obsah 1 Úvod do práce s autorským nástrojem ProAuthor 4 1.1 Úvod do práce s autorským nástrojem ProAuthor 4 2 Založení kurzu 7 2.1 Jak začít 8 2.2 Vyplnění vstupních informací o kurzu 10 2.3 Založení vlastního
Ostatní portálové aplikace
 Univerzitní informační systém Panevropská vysoká škola Ostatní portálové aplikace Svazek 9 Verze: 1.20 Datum: 10. března 2016 Autor: Jitka Šedá, Martin Tyllich Obsah Seznam obrázků 5 1 Helpdesk pro UIS
Univerzitní informační systém Panevropská vysoká škola Ostatní portálové aplikace Svazek 9 Verze: 1.20 Datum: 10. března 2016 Autor: Jitka Šedá, Martin Tyllich Obsah Seznam obrázků 5 1 Helpdesk pro UIS
MAPOVÉ OKNO GSWEB. Nápověda. Pohyb v mapovém okně Výběr v mapovém okně. Panel Ovládání Panel Vrstvy. Tisk Přehledová mapa Redlining Přihlásit jako
 GSWEB Nápověda 1. Mapové okno Pohyb v mapovém okně Výběr v mapovém okně 2. Ovládací panel a panel vrstev Panel Ovládání Panel Vrstvy 3. GSWeb - roletové menu Tisk Přehledová mapa Redlining Přihlásit jako
GSWEB Nápověda 1. Mapové okno Pohyb v mapovém okně Výběr v mapovém okně 2. Ovládací panel a panel vrstev Panel Ovládání Panel Vrstvy 3. GSWeb - roletové menu Tisk Přehledová mapa Redlining Přihlásit jako
UŽIVATELSKÁ PŘÍRUČKA INSTRUKTORE
 INSTRUKTORE ÚVOD Vážený instruktore, rádi bychom vám poděkovali za stažení této uživatelské příručky. Pokud máte nějaké dotazy, kontaktujte prosím klíčového uživatele aplikace Ephorus ve vašem vzdělávacím
INSTRUKTORE ÚVOD Vážený instruktore, rádi bychom vám poděkovali za stažení této uživatelské příručky. Pokud máte nějaké dotazy, kontaktujte prosím klíčového uživatele aplikace Ephorus ve vašem vzdělávacím
Uživatelská příručka pro dodavatele
 Uživatelská příručka pro dodavatele Release 1.x.x B2B CENTRUM a.s. 3.2009 Obsah Úvod... 3 Obecná pravidla formátování... 3 Pravidla pro formátování písma... 3 Poznámky, Důležité, Varování... 4 Začínáme...
Uživatelská příručka pro dodavatele Release 1.x.x B2B CENTRUM a.s. 3.2009 Obsah Úvod... 3 Obecná pravidla formátování... 3 Pravidla pro formátování písma... 3 Poznámky, Důležité, Varování... 4 Začínáme...
UŽIV ATELSKÁ PŘÍRUČKA
 UŽIVATELSKÁ PŘÍRUČKA Autor: Marek Klimša Úprava: Stanislav Chromý Verze dokumentu: 1.1 Poslední aktualizace: 11. května 2012 Obsah 1. Začínáme 3 1.1 Co je to ADVOKÁTNÍ SPIS 3 1.2 Po prvním spuštění 3 1.3
UŽIVATELSKÁ PŘÍRUČKA Autor: Marek Klimša Úprava: Stanislav Chromý Verze dokumentu: 1.1 Poslední aktualizace: 11. května 2012 Obsah 1. Začínáme 3 1.1 Co je to ADVOKÁTNÍ SPIS 3 1.2 Po prvním spuštění 3 1.3
Uživatelská příručka systému pro administrátory obcí a manuál pro správce portálu
 Softwarová podpora tvorby rozvojových dokumentů obcí Uživatelská příručka systému pro administrátory obcí a manuál pro správce portálu Verze 1.3 Zpracováno v rámci projektu CZ.1.04/4.1.00/62.00008 ELEKTRONICKÁ
Softwarová podpora tvorby rozvojových dokumentů obcí Uživatelská příručka systému pro administrátory obcí a manuál pro správce portálu Verze 1.3 Zpracováno v rámci projektu CZ.1.04/4.1.00/62.00008 ELEKTRONICKÁ
Fotogalerie pro redakční systém Marwel Obscura v. 2.0
 Fotogalerie pro redakční systém Marwel Obscura v. 2.0 postupy a doporučení pro práci redaktorů verze manuálu: 1.1 QCM, s. r. o., březen 2011 Podpora: e-mail: podpora@qcm.cz tel.: +420 538 702 705 Obsah
Fotogalerie pro redakční systém Marwel Obscura v. 2.0 postupy a doporučení pro práci redaktorů verze manuálu: 1.1 QCM, s. r. o., březen 2011 Podpora: e-mail: podpora@qcm.cz tel.: +420 538 702 705 Obsah
NOVÁ VERZE OBD A JEJÍ VYUŽÍVÁNÍ Ing. Martina Valášková
 NOVÁ VERZE OBD A JEJÍ VYUŽÍVÁNÍ Ing. Martina Valášková studijní materiál ke kurzu Odborné publikování, citační etika a autorské právo s podporou ICT Fakulta informatiky a managementu Univerzity Hradec
NOVÁ VERZE OBD A JEJÍ VYUŽÍVÁNÍ Ing. Martina Valášková studijní materiál ke kurzu Odborné publikování, citační etika a autorské právo s podporou ICT Fakulta informatiky a managementu Univerzity Hradec
NÁPOVĚDA K SRM - DODAVATELÉ
 NÁPOVĚDA K SRM - DODAVATELÉ TYP DOKUMENTU: NÁVOD VYHOTOVIL: MIRKA PERUTHOVÁ, MAREK NĚMEC DATUM VYHOTOVENÍ: 25. 3. 2010 PLATNOST OD: 25. 3. 2010 CÍLOVÁ SKUPINA: DODAVATELÉ VERZE DOKUMENTU: 01 DATUM POSLEDNÍ
NÁPOVĚDA K SRM - DODAVATELÉ TYP DOKUMENTU: NÁVOD VYHOTOVIL: MIRKA PERUTHOVÁ, MAREK NĚMEC DATUM VYHOTOVENÍ: 25. 3. 2010 PLATNOST OD: 25. 3. 2010 CÍLOVÁ SKUPINA: DODAVATELÉ VERZE DOKUMENTU: 01 DATUM POSLEDNÍ
MAWIS. Uživatelská dokumentace
 MAWIS Uživatelská dokumentace Verze 27-11-2008 OBSAH OBSAH... 2 1) O MAPOVÉM SERVERU... 3 2) POTŘEBNÁ NASTAVENÍ... 3 Hardwarové požadavky... 3 Softwarové požadavky... 3 Nastavení Internet Exploreru:...
MAWIS Uživatelská dokumentace Verze 27-11-2008 OBSAH OBSAH... 2 1) O MAPOVÉM SERVERU... 3 2) POTŘEBNÁ NASTAVENÍ... 3 Hardwarové požadavky... 3 Softwarové požadavky... 3 Nastavení Internet Exploreru:...
UZ modul VVISION poslední změna 1. 3. 2013
 UZ modul VVISION poslední změna 1. 3. 2013 Obsah 1 Základní popis... - 2-1.1 Popis aplikace... - 2-1.2 Zdroje obrazových dat... - 2-1.3 Uložení dat... - 2-1.4 Funkcionalita... - 2-1.4.1 Základní soubor
UZ modul VVISION poslední změna 1. 3. 2013 Obsah 1 Základní popis... - 2-1.1 Popis aplikace... - 2-1.2 Zdroje obrazových dat... - 2-1.3 Uložení dat... - 2-1.4 Funkcionalita... - 2-1.4.1 Základní soubor
Návod k ovládání administrační části nového turistického portálu Olomouckého kraje
 Evropská unie a Evropský fond pro regionální rozvoj jsou partnery pro váš rozvoj. Návod k ovládání administrační části nového turistického portálu Olomouckého kraje Příručka pro Informační centra Olomouckého
Evropská unie a Evropský fond pro regionální rozvoj jsou partnery pro váš rozvoj. Návod k ovládání administrační části nového turistického portálu Olomouckého kraje Příručka pro Informační centra Olomouckého
Uživatelská příručka
 Uživatelská příručka PC výkaznictví JASU (program pro zpracování účetního výkaznictví) březen 2012 Dodavatel: MÚZO Praha s.r.o. Politických vězňů 15 P.O.Box 36 111 21 Praha 1 telefon: 224 091 619 fax:
Uživatelská příručka PC výkaznictví JASU (program pro zpracování účetního výkaznictví) březen 2012 Dodavatel: MÚZO Praha s.r.o. Politických vězňů 15 P.O.Box 36 111 21 Praha 1 telefon: 224 091 619 fax:
Návod k používání webové služby ABA-DOPRAVNÍ INFORMACE
 Návod k používání webové služby ABA-DOPRAVNÍ INFORMACE 1. Vstupní obrazovka aplikace 1.1. Tabulka Historie Vašich objednaných dopravních informací : V tabulce budete vidět Vámi objednané požadavky na zasílání
Návod k používání webové služby ABA-DOPRAVNÍ INFORMACE 1. Vstupní obrazovka aplikace 1.1. Tabulka Historie Vašich objednaných dopravních informací : V tabulce budete vidět Vámi objednané požadavky na zasílání
elearning tvorba studijních opor
 Akademický informační systém Slovenská technická univerzita v Bratislavě elearning tvorba studijních opor Svazek 15 Verze: 0.60 Datum: 10. března 2016 Autor: Jitka Šedá, Martin Tyllich Obsah Seznam obrázků
Akademický informační systém Slovenská technická univerzita v Bratislavě elearning tvorba studijních opor Svazek 15 Verze: 0.60 Datum: 10. března 2016 Autor: Jitka Šedá, Martin Tyllich Obsah Seznam obrázků
SPZ 2010 13.13. Uživatelská příručka
 SPZ 2010 13.13 Uživatelská příručka Listopad, 2010 Obsah Obsah ÚVOD... 2 Nápověda programu... 2 POŽADAVKY... 2 INSTALACE... 3 ZÁKLADNÍ NASTAVENÍ... 5 PRVNÍ NAČTENÍ DAT... 6 Automatické načtení... 6 Doplnění
SPZ 2010 13.13 Uživatelská příručka Listopad, 2010 Obsah Obsah ÚVOD... 2 Nápověda programu... 2 POŽADAVKY... 2 INSTALACE... 3 ZÁKLADNÍ NASTAVENÍ... 5 PRVNÍ NAČTENÍ DAT... 6 Automatické načtení... 6 Doplnění
Modul EPNO. Téma: Elektronické odesílání evidenčních listů přepravy nebezpečných odpadů
 Modul EPNO Téma: Elektronické odesílání evidenčních listů přepravy nebezpečných odpadů Program: EVI 8 Vypracoval: Mgr. Tomáš Čejchan (oddělení Podpora) Revize: 07.03.2014 Tento dokument popisuje funkcionalitu
Modul EPNO Téma: Elektronické odesílání evidenčních listů přepravy nebezpečných odpadů Program: EVI 8 Vypracoval: Mgr. Tomáš Čejchan (oddělení Podpora) Revize: 07.03.2014 Tento dokument popisuje funkcionalitu
3 Formuláře a sestavy Příklad 2 Access 2010
 TÉMA: Výpočty ve formulářích, rozhraní pro uživatele Formuláře neslouží pouze pro přístup běžného uživatele k datům uloženým v databázi. Ve formulářích se rovněž setkáme s dalšími prvky, jako jsou např.
TÉMA: Výpočty ve formulářích, rozhraní pro uživatele Formuláře neslouží pouze pro přístup běžného uživatele k datům uloženým v databázi. Ve formulářích se rovněž setkáme s dalšími prvky, jako jsou např.
Ostatní portálové aplikace
 Univerzitní informační systém Slovenská zemědělská univerzita v Nitře Ostatní portálové aplikace Svazek 9 Verze: 1.20 Datum: 10. března 2016 Autor: Jitka Šedá, Martin Tyllich Obsah Seznam obrázků 5 1
Univerzitní informační systém Slovenská zemědělská univerzita v Nitře Ostatní portálové aplikace Svazek 9 Verze: 1.20 Datum: 10. března 2016 Autor: Jitka Šedá, Martin Tyllich Obsah Seznam obrázků 5 1
Moodle. základy použití systému
 Moodle základy použití systému Co je Moodle www stránky pro podporu výuky tvorba kurzů pro studenty každý kurs obsahuje posloupnost témat a činností může obsahovat prezentace a testy Moodle na Jarošce
Moodle základy použití systému Co je Moodle www stránky pro podporu výuky tvorba kurzů pro studenty každý kurs obsahuje posloupnost témat a činností může obsahovat prezentace a testy Moodle na Jarošce
Projekt Vzdělávání dotykem CZ.1.07/1.3.00/51.0031. WORD 2013 práce s textovými soubory. Autoři: Jan Heller a David Peterka
 Projekt Vzdělávání dotykem CZ.1.07/1.3.00/51.0031 WORD 2013 práce s textovými soubory Autoři: Jan Heller a David Peterka 1 Obsah Úvodní slovo realizačního týmu... 4 Úvod... 6 1. Prostředí MS Word 2013...
Projekt Vzdělávání dotykem CZ.1.07/1.3.00/51.0031 WORD 2013 práce s textovými soubory Autoři: Jan Heller a David Peterka 1 Obsah Úvodní slovo realizačního týmu... 4 Úvod... 6 1. Prostředí MS Word 2013...
Vzdělávání v egoncentru ORP Louny
 Zpracováno v rámci projektu č. CZ.1.04/4.1.00/40.00067 Vzdělávání v egoncentru ORP Louny Město Louny Obsah 1. Databáze... 4 2. Třídění pomocí filtrů... 5 3. Ukotvení a uvolnění příček... 6 3.1 Ukotvení
Zpracováno v rámci projektu č. CZ.1.04/4.1.00/40.00067 Vzdělávání v egoncentru ORP Louny Město Louny Obsah 1. Databáze... 4 2. Třídění pomocí filtrů... 5 3. Ukotvení a uvolnění příček... 6 3.1 Ukotvení
Veřejné. Aplikace EP2W. Uživatelská příručka pro externího uživatele
 Aplikace EP2W Uživatelská příručka pro externího uživatele Verze: 1.04 Datum: 14.8.2012 Upozornění V dokumentu bylo použito názvů firem a produktů, které mohou být chráněny patentovými a autorskými právy
Aplikace EP2W Uživatelská příručka pro externího uživatele Verze: 1.04 Datum: 14.8.2012 Upozornění V dokumentu bylo použito názvů firem a produktů, které mohou být chráněny patentovými a autorskými právy
E-learningový systém Moodle
 NÁZEV PROJEKTU: ZVYŠOVÁNÍ PROFESNÍ KVALIFIKACE A INOVOVÁNÍ VZDĚLÁVACÍCH PROGRAMŮ SVÁŘENÍ REGISTRAČNÍ ČÍSLO PROJEKTU: CZ.1.07/3.2.03/03.0023 AUTOR: ING. ČENĚK ŘÍHA ROK: 2012 E-learningový systém Moodle
NÁZEV PROJEKTU: ZVYŠOVÁNÍ PROFESNÍ KVALIFIKACE A INOVOVÁNÍ VZDĚLÁVACÍCH PROGRAMŮ SVÁŘENÍ REGISTRAČNÍ ČÍSLO PROJEKTU: CZ.1.07/3.2.03/03.0023 AUTOR: ING. ČENĚK ŘÍHA ROK: 2012 E-learningový systém Moodle
ESTATIX INFORMAČNÍ SYSTÉM REALITNÍCH KANCELÁŘÍ UŽIVATELSKÁ PŘÍRUČKA UŽIVATELSKÁ PŘÍRUČKA STRANA 1 / 23
 ESTATIX INFORMAČNÍ SYSTÉM REALITNÍCH KANCELÁŘÍ UŽIVATELSKÁ PŘÍRUČKA STRANA 1 / 23 OBSAH 1 Zabezpečení systému... 3 1.1 Přístup do systému... 3 1.2 První přihlášení... 3 1.3 Heslo nefunguje nebo jej uživatel
ESTATIX INFORMAČNÍ SYSTÉM REALITNÍCH KANCELÁŘÍ UŽIVATELSKÁ PŘÍRUČKA STRANA 1 / 23 OBSAH 1 Zabezpečení systému... 3 1.1 Přístup do systému... 3 1.2 První přihlášení... 3 1.3 Heslo nefunguje nebo jej uživatel
Návod na E-Shop. tel.: 224 916 202, fax: 244 922 737, helpdesk: 606 230 000, e-mail: ipo@antee.cz
 Návod na E-Shop Obsah 1. Založení nového e-shopu 2. Definice kategorií e-shopu 3. Definice atributů e-shopu 4. Vložení nové položky do e-shopu 5. Editace a smazání položky v e-shopu 6. Hromadná aktualizace
Návod na E-Shop Obsah 1. Založení nového e-shopu 2. Definice kategorií e-shopu 3. Definice atributů e-shopu 4. Vložení nové položky do e-shopu 5. Editace a smazání položky v e-shopu 6. Hromadná aktualizace
Metodika. Oznámení o vykonávání působností v agendě ve smyslu zákona č. 111/2009. Sb., o základních registrech. Verze 1.6
 Metodika Oznámení o vykonávání působností v agendě ve smyslu zákona č. 111/2009 Sb., o základních registrech Verze 1.6 AIS RPP Působnostní určeno pro oznamovatele Oznámení o vykonávání působností č. 111/2009
Metodika Oznámení o vykonávání působností v agendě ve smyslu zákona č. 111/2009 Sb., o základních registrech Verze 1.6 AIS RPP Působnostní určeno pro oznamovatele Oznámení o vykonávání působností č. 111/2009
ČESKÝ STATISTICKÝ ÚŘAD Praha 10, Na padesátém 81. číslo TP 15/2010 TECHNICKÝ PROJEKT. sběru, zpracování a prezentace dat v resortu ČSÚ NÁZEV
 ČESKÝ STATISTICKÝ ÚŘAD Praha 10, Na padesátém 81 číslo TP 15/2010 TECHNICKÝ PROJEKT sběru, zpracování a prezentace dat v resortu ČSÚ NÁZEV Evidenční systém statistického výkaznictví Řešitelé (jméno, organizace)
ČESKÝ STATISTICKÝ ÚŘAD Praha 10, Na padesátém 81 číslo TP 15/2010 TECHNICKÝ PROJEKT sběru, zpracování a prezentace dat v resortu ČSÚ NÁZEV Evidenční systém statistického výkaznictví Řešitelé (jméno, organizace)
Elektronická spisová služba
 Univerzitní informační systém Univerzita Konštantína Filozofa v Nitre Elektronická spisová služba Svazek 19 Verze: 0.49 Datum: 11. března 2016 Autor: Jitka Šedá, Martin Tyllich Obsah Seznam obrázků 5
Univerzitní informační systém Univerzita Konštantína Filozofa v Nitre Elektronická spisová služba Svazek 19 Verze: 0.49 Datum: 11. března 2016 Autor: Jitka Šedá, Martin Tyllich Obsah Seznam obrázků 5
Uživatelská příručka Evidence příchozí a odchozí pošty a elektronický archiv. V prostředí společnosti. Pražská vodohospodářská společnost a.s.
 Uživatelská příručka Evidence příchozí a odchozí pošty a elektronický archiv V prostředí společnosti Pražská vodohospodářská společnost a.s. Obsah 1. ÚVOD... 5 2. PROSTŘEDÍ WORKSPACE... 5 2.1 TECHNOLOGIE
Uživatelská příručka Evidence příchozí a odchozí pošty a elektronický archiv V prostředí společnosti Pražská vodohospodářská společnost a.s. Obsah 1. ÚVOD... 5 2. PROSTŘEDÍ WORKSPACE... 5 2.1 TECHNOLOGIE
Elektronická spisová služba
 Uživatelská příručka Vytvořeno dne: 17.5.2012 Aktualizováno: 28.11.2014 2014, a.s. Obsah 1. O aplikaci... 4 1.1. 2. Obecný postup práce s Elektronickou spisovou službou... 5 2.1. Přihlášení... 5 2.2. Uspořádání
Uživatelská příručka Vytvořeno dne: 17.5.2012 Aktualizováno: 28.11.2014 2014, a.s. Obsah 1. O aplikaci... 4 1.1. 2. Obecný postup práce s Elektronickou spisovou službou... 5 2.1. Přihlášení... 5 2.2. Uspořádání
Tabulkové processory MS Excel (OpenOffice Calc)
 Maturitní téma: Tabulkové processory MS Excel (OpenOffice Calc) Charakteristika tabulkového editoru Tabulkový editor (sprematuritníadsheet) se používá všude tam, kde je třeba zpracovávat data uspořádaná
Maturitní téma: Tabulkové processory MS Excel (OpenOffice Calc) Charakteristika tabulkového editoru Tabulkový editor (sprematuritníadsheet) se používá všude tam, kde je třeba zpracovávat data uspořádaná
Manuál administrátora FMS...2
 Manuál administrátora Manuál administrátora FMS...2 Úvod... 2 Schéma aplikace Form Management System... 2 Úvod do správy FMS... 3 Správa uživatelů... 3 Práva uživatelů a skupin... 3 Zástupci... 4 Avíza
Manuál administrátora Manuál administrátora FMS...2 Úvod... 2 Schéma aplikace Form Management System... 2 Úvod do správy FMS... 3 Správa uživatelů... 3 Práva uživatelů a skupin... 3 Zástupci... 4 Avíza
Marek Laurenčík. Excel. práce s databázemi a kontingenčními tabulkami
 Marek Laurenčík Excel práce s databázemi a kontingenčními tabulkami 2010 Upozornění pro čtenáře a uživatele této knihy Všechna práva vyhrazena. Žádná část této tištěné či elektronické knihy nesmí být reprodukována
Marek Laurenčík Excel práce s databázemi a kontingenčními tabulkami 2010 Upozornění pro čtenáře a uživatele této knihy Všechna práva vyhrazena. Žádná část této tištěné či elektronické knihy nesmí být reprodukována
Systémový integrátor báze systému
 Akademický informační systém ŠKODA AUTO VYSOKÁ ŠKOLA o.p.s. Systémový integrátor báze systému Svazek 10 Verze: 2.99 Datum: 11. března 2016 Autor: Jitka Šedá, Martin Tyllich Obsah Seznam obrázků 5 1 eagenda
Akademický informační systém ŠKODA AUTO VYSOKÁ ŠKOLA o.p.s. Systémový integrátor báze systému Svazek 10 Verze: 2.99 Datum: 11. března 2016 Autor: Jitka Šedá, Martin Tyllich Obsah Seznam obrázků 5 1 eagenda
ŠKODA AUTO VYSOKÁ ŠKOLA
 Akademický informační systém ŠKODA AUTO VYSOKÁ ŠKOLA o.p.s. Věda a výzkum Svazek 4 Verze: 3.18 Datum: 11. března 2016 Autor: Jitka Šedá, Martin Tyllich Obsah Seznam obrázků 7 1 Úvod 13 2 Základní pojmy
Akademický informační systém ŠKODA AUTO VYSOKÁ ŠKOLA o.p.s. Věda a výzkum Svazek 4 Verze: 3.18 Datum: 11. března 2016 Autor: Jitka Šedá, Martin Tyllich Obsah Seznam obrázků 7 1 Úvod 13 2 Základní pojmy
Uživatelská příručka + základní informace o IS o ISVS
 Uživatelská příručka + základní informace o IS o ISVS Vážení uživatelé, vítejte v Informačním systému o informačních systémech veřejné správy (dále jen IS o ISVS ) Obsah uživatelské příručky: 1. Obecně
Uživatelská příručka + základní informace o IS o ISVS Vážení uživatelé, vítejte v Informačním systému o informačních systémech veřejné správy (dále jen IS o ISVS ) Obsah uživatelské příručky: 1. Obecně
Koordinační středisko pro resortní zdravotnické informační systémy
 Aplikace pro Národní onkologický registr na KSRZIS Koordinační středisko pro resortní zdravotnické informační systémy Národní onkologický registr elektronický formulář s použitím Uživatelská příručka Stav
Aplikace pro Národní onkologický registr na KSRZIS Koordinační středisko pro resortní zdravotnické informační systémy Národní onkologický registr elektronický formulář s použitím Uživatelská příručka Stav
Centrální evidence závětí NK ČR
 CIS NK ČR Centrální evidence závětí NK ČR Uživatelská příručka Dodavatel: Corpus Solutions a.s. V Praze dne 15. 4. 2005 Pod Pekařkou 1 Praha 4 Podolí Verze: 1.0 Obsah 1 Úvod...3 1.1 Přístup do aplikace...3
CIS NK ČR Centrální evidence závětí NK ČR Uživatelská příručka Dodavatel: Corpus Solutions a.s. V Praze dne 15. 4. 2005 Pod Pekařkou 1 Praha 4 Podolí Verze: 1.0 Obsah 1 Úvod...3 1.1 Přístup do aplikace...3
ÚVOD 3 SEZNÁMENÍ SE SYSTÉMEM 4
 ÚVOD 3 SEZNÁMENÍ SE SYSTÉMEM 4 JEDNODUCHÉ PŘIHLÁŠENÍ 4 ADMINISTRAČNÍ PROSTŘEDÍ 5 PŘEPÍNÁNÍ JAZYKOVÉ VERZE 5 POLOŽKY HORNÍHO MENU 5 DOPLŇKOVÉ POLOŽKY MENU: 6 STROM SE STRÁNKAMI, RUBRIKAMI A ČLÁNKY 7 TITULNÍ
ÚVOD 3 SEZNÁMENÍ SE SYSTÉMEM 4 JEDNODUCHÉ PŘIHLÁŠENÍ 4 ADMINISTRAČNÍ PROSTŘEDÍ 5 PŘEPÍNÁNÍ JAZYKOVÉ VERZE 5 POLOŽKY HORNÍHO MENU 5 DOPLŇKOVÉ POLOŽKY MENU: 6 STROM SE STRÁNKAMI, RUBRIKAMI A ČLÁNKY 7 TITULNÍ
Vývoj, výroba, prodej a montáž docházkových a identifikačních systémů. Docházka 3000 Personalistika
 BM Software, Němčičky 84, 69107 Němčičky u Břeclavi Vývoj, výroba, prodej a montáž docházkových a identifikačních systémů Tel: 519 430 765, Mobil: 608 447 546 e-mail: bmsoft@seznam.cz web: http://www.dochazka.eu
BM Software, Němčičky 84, 69107 Němčičky u Břeclavi Vývoj, výroba, prodej a montáž docházkových a identifikačních systémů Tel: 519 430 765, Mobil: 608 447 546 e-mail: bmsoft@seznam.cz web: http://www.dochazka.eu
Vysoká škola ekonomická v Praze
 Vysoká škola ekonomická v Praze Fakulta informatiky a statistiky obor informatika 2007 Srovnání portálů zdravotních pojišťoven z pohledu malého a středního podniku jako zaměstnavatele (bakalářská práce)
Vysoká škola ekonomická v Praze Fakulta informatiky a statistiky obor informatika 2007 Srovnání portálů zdravotních pojišťoven z pohledu malého a středního podniku jako zaměstnavatele (bakalářská práce)
Systémový integrátor báze systému
 Univerzitní informační systém Panevropská vysoká škola Systémový integrátor báze systému Svazek 10 Verze: 2.99 Datum: 11. března 2016 Autor: Jitka Šedá, Martin Tyllich Obsah Seznam obrázků 5 1 eagenda
Univerzitní informační systém Panevropská vysoká škola Systémový integrátor báze systému Svazek 10 Verze: 2.99 Datum: 11. března 2016 Autor: Jitka Šedá, Martin Tyllich Obsah Seznam obrázků 5 1 eagenda
10. Editor databází dotazy a relace
 10. Editor databází dotazy a relace Dotazy Dotazy tvoří velkou samostatnou kapitolu Accessu, která je svým významem téměř stejně důležitá jako oblast návrhu a úpravy tabulek. Svým rozsahem je to ale oblast
10. Editor databází dotazy a relace Dotazy Dotazy tvoří velkou samostatnou kapitolu Accessu, která je svým významem téměř stejně důležitá jako oblast návrhu a úpravy tabulek. Svým rozsahem je to ale oblast
Věda a výzkum. Univerzitní informační systém. Svazek 4. Slovenská zemědělská univerzita v Nitře
 Univerzitní informační systém Slovenská zemědělská univerzita v Nitře Věda a výzkum Svazek 4 Verze: 3.18 Datum: 11. března 2016 Autor: Jitka Šedá, Martin Tyllich Obsah Seznam obrázků 5 1 Základní pojmy
Univerzitní informační systém Slovenská zemědělská univerzita v Nitře Věda a výzkum Svazek 4 Verze: 3.18 Datum: 11. března 2016 Autor: Jitka Šedá, Martin Tyllich Obsah Seznam obrázků 5 1 Základní pojmy
S poděkováním za Váš čas. Doc. RNDr. Markéta Martínková, Ph.D. proděkanka RNDr. Jana Rubešová, Ph.D. správce SIS
 Vážení předsedové oborových rad, omlouváme se za odklad začátku ročního hodnocení, ale od minulého akademického roku došlo v aplikaci SIS Individuální studijní plán PhD. studentů k některým závažným změnám,
Vážení předsedové oborových rad, omlouváme se za odklad začátku ročního hodnocení, ale od minulého akademického roku došlo v aplikaci SIS Individuální studijní plán PhD. studentů k některým závažným změnám,
TECHNICKÉ POŽADAVKY PORTÁLU
 Vážení učitelé, dostává se Vám do rukou průvodce e-learningovým interaktivním portálem HAIR. Naším cílem je poskytnout Vám nástroj, který umožní využít nejnovější technologie ve výuce cizích jazyků odborně
Vážení učitelé, dostává se Vám do rukou průvodce e-learningovým interaktivním portálem HAIR. Naším cílem je poskytnout Vám nástroj, který umožní využít nejnovější technologie ve výuce cizích jazyků odborně
Kapitola 1 15. Kapitola 2 29
 Obsah Kapitola 1 15 Jak dostat obrázky do Lightroomu Postup importu zařídit, aby se Lightroom automaticky spustil při vložení paměťové karty? 16 maximálně urychlit zobrazení miniatur? 17 při importu přidat
Obsah Kapitola 1 15 Jak dostat obrázky do Lightroomu Postup importu zařídit, aby se Lightroom automaticky spustil při vložení paměťové karty? 16 maximálně urychlit zobrazení miniatur? 17 při importu přidat
Program pro flexibilní tvorbu evidencí. VIKLAN - Evidence. Uživatelská příručka. pro seznámení se základními možnostmi programu
 Program pro flexibilní tvorbu evidencí VIKLAN - Evidence Uživatelská příručka pro seznámení se základními možnostmi programu Vlastimil Kubínek, Ing. Josef Spilka VIKLAN - Evidence Verse 1.11.8.1 Copyright
Program pro flexibilní tvorbu evidencí VIKLAN - Evidence Uživatelská příručka pro seznámení se základními možnostmi programu Vlastimil Kubínek, Ing. Josef Spilka VIKLAN - Evidence Verse 1.11.8.1 Copyright
Evropský zemědělský fond pro rozvoj venkova: Evropa investuje do venkovských oblastí IZR. Vedení evidence léčení a evidence léků. Podklady pro školení
 Evropský zemědělský fond pro rozvoj venkova: Evropa investuje do venkovských oblastí IZR Vedení evidence léčení a evidence léků Podklady pro školení Říjen 2011 PV-Agri s.r.o. 2011 http://www.pvagri.cz
Evropský zemědělský fond pro rozvoj venkova: Evropa investuje do venkovských oblastí IZR Vedení evidence léčení a evidence léků Podklady pro školení Říjen 2011 PV-Agri s.r.o. 2011 http://www.pvagri.cz
VAR-NET INTEGRAL Manuál správce VNI 5.1 VAR-NET INTEGRAL. verze 0.2. Manuál správce VNI 5.1
 Manuál správce VNI 5.1 verze 0.2 Manuál správce VNI 5.1 VARIANT plus, spol. s.r.o., U Obůrky 5, 674 01 TŘEBÍČ, tel.: 565 659 600 technická linka 565 659 655 (pracovní doba 7:30 15:00) www.variant.cz isb@variant.cz
Manuál správce VNI 5.1 verze 0.2 Manuál správce VNI 5.1 VARIANT plus, spol. s.r.o., U Obůrky 5, 674 01 TŘEBÍČ, tel.: 565 659 600 technická linka 565 659 655 (pracovní doba 7:30 15:00) www.variant.cz isb@variant.cz
MANUÁL K APLIKACI SOFTRADE. 1. Pohyb v aplikaci 2. Aukce obálkového výběru 3. Aukce otevřená v ceně
 MANUÁL K APLIKACI SOFTRADE 1. Pohyb v aplikaci 2. Aukce obálkového výběru 3. Aukce otevřená v ceně Přihlášení do aplikace aplikaci naleznete na webové adrese https://www.softrade.cz/lesycr v levé části
MANUÁL K APLIKACI SOFTRADE 1. Pohyb v aplikaci 2. Aukce obálkového výběru 3. Aukce otevřená v ceně Přihlášení do aplikace aplikaci naleznete na webové adrese https://www.softrade.cz/lesycr v levé části
Univerzitní informační systém. Mendelova univerzita v Brně. Ubytování. Svazek 7. Verze: 1.43 Datum: 10. března 2016 Autor: Jitka Šedá, Martin Tyllich
 Univerzitní informační systém Mendelova univerzita v Brně Ubytování Svazek 7 Verze: 1.43 Datum: 10. března 2016 Autor: Jitka Šedá, Martin Tyllich Obsah Seznam obrázků 5 1 Úvod do kolejní administrativy
Univerzitní informační systém Mendelova univerzita v Brně Ubytování Svazek 7 Verze: 1.43 Datum: 10. března 2016 Autor: Jitka Šedá, Martin Tyllich Obsah Seznam obrázků 5 1 Úvod do kolejní administrativy
RŽP D nová edice. Obsah. Základy práce v systému POS
 Základy práce v systému POS zpracovala: vera.dzurekova@uniqa.cz RŽP D nová edice Obsah Popis základní obrazovky systému POS... 2 RŽPD - nová edice... 4 Základní údaje... 4 Pojištěné osoby a jejich pojistná
Základy práce v systému POS zpracovala: vera.dzurekova@uniqa.cz RŽP D nová edice Obsah Popis základní obrazovky systému POS... 2 RŽPD - nová edice... 4 Základní údaje... 4 Pojištěné osoby a jejich pojistná
WiFiS Uživatelská příručka Obsah
 WiFiS Uživatelská příručka Obsah Nastavení aplikace Popis jednotlivých číselníků Agenda ISP internet service provider Obecné Nastavení Nastavení jednotlivých číselníků Skupiny číselníku Agenda, ISP a Obecné
WiFiS Uživatelská příručka Obsah Nastavení aplikace Popis jednotlivých číselníků Agenda ISP internet service provider Obecné Nastavení Nastavení jednotlivých číselníků Skupiny číselníku Agenda, ISP a Obecné
OpusBenefit. Uživatelský manuál k verzi 1.0 verze 1-2010 1 / 24. K l i e n t s k á d a t a b á z e
 1 / 24 1 Úvod Program OpusBenefit byl vytvořen proto, aby naši obchodní partneři mohli sledovat aktivity svých zákazníků (nákupy v jejich obchodech, využívání jejich služeb, návštěvy jejich zařízení),
1 / 24 1 Úvod Program OpusBenefit byl vytvořen proto, aby naši obchodní partneři mohli sledovat aktivity svých zákazníků (nákupy v jejich obchodech, využívání jejich služeb, návštěvy jejich zařízení),
2 Dotazy Příklad 1 Access 2010
 TÉMA: Výběrové dotazy Sekretářka společnosti Naše zahrada pracuje s rozsáhlými tabulkami. Pro přehlednější práci s daty používá řazení a filtraci dat na základě různých kritérií. Dále potřebuje získat
TÉMA: Výběrové dotazy Sekretářka společnosti Naše zahrada pracuje s rozsáhlými tabulkami. Pro přehlednější práci s daty používá řazení a filtraci dat na základě různých kritérií. Dále potřebuje získat
Knihomol. Manuál pro verzi 1.2
 Knihomol Manuál pro verzi 1.2 Strana - 2 - I. Základy práce s programem Úvod do práce s programem Knihomol: Program knihomol slouží pro vedení evidence spojené s provozem malé knihovny. Je určen především
Knihomol Manuál pro verzi 1.2 Strana - 2 - I. Základy práce s programem Úvod do práce s programem Knihomol: Program knihomol slouží pro vedení evidence spojené s provozem malé knihovny. Je určen především
MANUÁL MOBILNÍ APLIKACE GOLEM PRO OPERAČNÍ SYSTÉM ANDROID 4.X A VYŠŠÍ
 MANUÁL MOBILNÍ APLIKACE GOLEM PRO OPERAČNÍ SYSTÉM ANDROID 4.X A VYŠŠÍ 1 OBSAH 1.Popis... 3 2.Ovládání aplikace...3 3.Základní pojmy... 3 3.1.Karta...3 3.2.Čtečka...3 3.3.Skupina...3 3.4.Kalendář...3 3.5.Volný
MANUÁL MOBILNÍ APLIKACE GOLEM PRO OPERAČNÍ SYSTÉM ANDROID 4.X A VYŠŠÍ 1 OBSAH 1.Popis... 3 2.Ovládání aplikace...3 3.Základní pojmy... 3 3.1.Karta...3 3.2.Čtečka...3 3.3.Skupina...3 3.4.Kalendář...3 3.5.Volný
práce s databázemi a kontingenčními tabulkami
 Marek Laurenčík Excel 2013 Manipulace s rozsáhlými tabulkami, řazení a filtrace řádků Seskupování řádků, tvorba souhrnů a vyhledávání v datových tabulkách práce s databázemi a kontingenčními tabulkami
Marek Laurenčík Excel 2013 Manipulace s rozsáhlými tabulkami, řazení a filtrace řádků Seskupování řádků, tvorba souhrnů a vyhledávání v datových tabulkách práce s databázemi a kontingenčními tabulkami
Rezervační systém TROJHŘIŠTĚ hriste.pist.cz
 Rezervační systém TROJHŘIŠTĚ hriste.pist.cz Základní uživatelský manuál OBSAH 1. Úvod 2. Základní nastavení 3. Administrátorské nastavení 4. Rezervace 4.1 Registrace do rezervačního systému 4.2 Přihlášení
Rezervační systém TROJHŘIŠTĚ hriste.pist.cz Základní uživatelský manuál OBSAH 1. Úvod 2. Základní nastavení 3. Administrátorské nastavení 4. Rezervace 4.1 Registrace do rezervačního systému 4.2 Přihlášení
Top Exklusiv. Obsah. Základy práce v systému POS
 Základy práce v systému POS zpracoval: libor.jiranek@uniqa.cz Top Exklusiv Obsah Popis základní obrazovky systému POS... 2 Top Exklusiv... 4 Základní údaje... 4 Asistenční služby... 5 Adresa místa pojištění...
Základy práce v systému POS zpracoval: libor.jiranek@uniqa.cz Top Exklusiv Obsah Popis základní obrazovky systému POS... 2 Top Exklusiv... 4 Základní údaje... 4 Asistenční služby... 5 Adresa místa pojištění...
sssssssssssssssssssssssssssssssssssssssssssssssssss UŽIVATELSKÁ PŘÍRUČKA ELEKTRONICKÁ PODATELNA - WEBOVÁ ČÁST APLIKACE Verze distribuce: 1.1.29.
 řízený dokument sssssssssssssssssssssssssssssssssssssssssssssssssss UŽIVATELSKÁ PŘÍRUČKA VERZE: 4 ELEKTRONICKÁ PODATELNA - WEBOVÁ ČÁST APLIKACE Verze distribuce: 1.1.29.1 Počet stran: 41 Správa dokumentu
řízený dokument sssssssssssssssssssssssssssssssssssssssssssssssssss UŽIVATELSKÁ PŘÍRUČKA VERZE: 4 ELEKTRONICKÁ PODATELNA - WEBOVÁ ČÁST APLIKACE Verze distribuce: 1.1.29.1 Počet stran: 41 Správa dokumentu
UŽIVATELSKÁ DOKUMENTACE. TS-ELDAx SMART TRUST electronic ARCHIVE Cloudové rozhraní
 UŽIVATELSKÁ DOKUMENTACE TS-ELDAx SMART TRUST electronic ARCHIVE Cloudové rozhraní SMLOUVA (PROJEKT) ČÍSLO: STÁDIUM: Schváleno ZAKÁZKA ČÍSLO: DŮVĚRNOST: Veřejné ZE DNE: DATUM AKTUALIZACE: ZPRACOVAL / AUTOR:
UŽIVATELSKÁ DOKUMENTACE TS-ELDAx SMART TRUST electronic ARCHIVE Cloudové rozhraní SMLOUVA (PROJEKT) ČÍSLO: STÁDIUM: Schváleno ZAKÁZKA ČÍSLO: DŮVĚRNOST: Veřejné ZE DNE: DATUM AKTUALIZACE: ZPRACOVAL / AUTOR:
Metodika pro učitele
 Metodika pro učitele Tvorba prezentace v aplikaci PowerPoint 2010 PowerPoint je program, který umožňuje navrhnout, kvalitně graficky a esteticky ztvárnit a následně spustit a předvést prezentaci. Celý
Metodika pro učitele Tvorba prezentace v aplikaci PowerPoint 2010 PowerPoint je program, který umožňuje navrhnout, kvalitně graficky a esteticky ztvárnit a následně spustit a předvést prezentaci. Celý
Parametrizace, harmonogram
 Parametrizace, harmonogram Modul slouží pro parametrizování informačního systému a pro vytváření časového plánu akademického roku na fakultě. Fakulty si v něm zadávají a specifikují potřebné "časové značky"
Parametrizace, harmonogram Modul slouží pro parametrizování informačního systému a pro vytváření časového plánu akademického roku na fakultě. Fakulty si v něm zadávají a specifikují potřebné "časové značky"
MapleCloud a jeho použ ití. Vladimír Žák
 MapleCloud a jeho použ ití Vladimír Žák Brno, 2015 Obsah 1 Úvod... 4 2 Novinky v MapleCloud pro Maple 2015... 5 3 MapleCloud a registrace... 6 4 Použití MapleCloud přímo z Maple 2015... 7 4.1 Popis jednotlivých
MapleCloud a jeho použ ití Vladimír Žák Brno, 2015 Obsah 1 Úvod... 4 2 Novinky v MapleCloud pro Maple 2015... 5 3 MapleCloud a registrace... 6 4 Použití MapleCloud přímo z Maple 2015... 7 4.1 Popis jednotlivých
Po nastudování této kapitoly byste měli být schopni:
 4 Tvorba prezentací Cíl kapitoly Po nastudování této kapitoly byste měli být schopni: vytvořit jednoduchou prezentaci v Microsoft PowerPoint 2010, vkládat nové snímky, měnit návrh, rozvržení a přechody
4 Tvorba prezentací Cíl kapitoly Po nastudování této kapitoly byste měli být schopni: vytvořit jednoduchou prezentaci v Microsoft PowerPoint 2010, vkládat nové snímky, měnit návrh, rozvržení a přechody
Popis změn verze 2008.51
 2008 komplexní ekonomický systém Popis změn verze 2008.51 FKsoft Fuksa Ladislav Ing. Sedlčanská 1327/65 140 00 Praha 4 Tel. 261 264 125, 603 463 137 E-mail alfis@fksoft.cz Web www.alfis.cz, www.fksoft.cz
2008 komplexní ekonomický systém Popis změn verze 2008.51 FKsoft Fuksa Ladislav Ing. Sedlčanská 1327/65 140 00 Praha 4 Tel. 261 264 125, 603 463 137 E-mail alfis@fksoft.cz Web www.alfis.cz, www.fksoft.cz
AKUSTIKA. Základy práce s aplikací. Verze 1.0.0
 AKUSTIKA Základy práce s aplikací Verze 1.0.0 OBSAH 1. Přehled verzí aplikace... 4 2. Spuštění... 5 2.1. Ze stránek www.stavebni-fyzika.cz... 5 2.2. Z jiné aplikace... 6 3. Princip jednoho souboru... 6
AKUSTIKA Základy práce s aplikací Verze 1.0.0 OBSAH 1. Přehled verzí aplikace... 4 2. Spuštění... 5 2.1. Ze stránek www.stavebni-fyzika.cz... 5 2.2. Z jiné aplikace... 6 3. Princip jednoho souboru... 6
Databázový systém ACCESS
 Databázový systém ACCESS Cíle: Databáze je souhrn dat vztahujících se k určitému tématu nebo účelu. Databázi lze chápat jako množinu dat popisujících určitou část objektivní reality, udržovanou a využívanou
Databázový systém ACCESS Cíle: Databáze je souhrn dat vztahujících se k určitému tématu nebo účelu. Databázi lze chápat jako množinu dat popisujících určitou část objektivní reality, udržovanou a využívanou
Průvodce Sciotestováním pro učitele školní rok 2015/16
 Průvodce Sciotestováním pro učitele školní rok 2015/16 testovani.scio.cz 1 Obsah 1. Úvod ----------------------------------------------------------------------------------------------------------------------------------
Průvodce Sciotestováním pro učitele školní rok 2015/16 testovani.scio.cz 1 Obsah 1. Úvod ----------------------------------------------------------------------------------------------------------------------------------
MANUÁL K APLIKACI SOFTRADE. 1.Holandské aukce (sestupné) 2.Holandské aukce (sestupné) s možností navyšování ceny 3.Limitní cena
 MANUÁL K APLIKACI SOFTRADE 1.Holandské aukce (sestupné) 2.Holandské aukce (sestupné) s možností navyšování ceny 3.Limitní cena Holandské aukce Aukce probíhají každý týden. Termín začátku aukce a přesný
MANUÁL K APLIKACI SOFTRADE 1.Holandské aukce (sestupné) 2.Holandské aukce (sestupné) s možností navyšování ceny 3.Limitní cena Holandské aukce Aukce probíhají každý týden. Termín začátku aukce a přesný
Příručka pro práci v systému edoceo
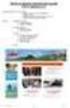 Příručka pro práci v systému edoceo Ministerstvo vnitra ČR Jindřišská 34, Praha 16, 118 01 Kontakty: Mgr. Ilona Trojanová: +420 974 818 415, Email: trojanovaiss@mvcr.cz, Jolana Marková: +420 974 818 309,
Příručka pro práci v systému edoceo Ministerstvo vnitra ČR Jindřišská 34, Praha 16, 118 01 Kontakty: Mgr. Ilona Trojanová: +420 974 818 415, Email: trojanovaiss@mvcr.cz, Jolana Marková: +420 974 818 309,
FTC08 instalační manuál k dotykovému panelu systému Foxys
 FTC08 instalační manuál k dotykovému panelu systému Foxys Foxtron spol. s r.o. Jeseniova 1522/53 130 00 Praha 3 tel/fax: +420 274 772 527 E-mail: info@foxtron.cz www: http://www.foxtron.cz Verze dokumentu
FTC08 instalační manuál k dotykovému panelu systému Foxys Foxtron spol. s r.o. Jeseniova 1522/53 130 00 Praha 3 tel/fax: +420 274 772 527 E-mail: info@foxtron.cz www: http://www.foxtron.cz Verze dokumentu
Uživatelská příručka pro program
 NEWARE Uživatelský manuál Uživatelská příručka pro program ve spojení se zabezpečovacím systémem strana 1 Uživatelský manuál NEWARE strana 2 NEWARE Uživatelský manuál Vaše zabezpečovací ústředna DIGIPLEX
NEWARE Uživatelský manuál Uživatelská příručka pro program ve spojení se zabezpečovacím systémem strana 1 Uživatelský manuál NEWARE strana 2 NEWARE Uživatelský manuál Vaše zabezpečovací ústředna DIGIPLEX
Manuál aplikace Inkaso pohledávek
 Manuál aplikace Inkaso pohledávek Obsah Manuál aplikace Inkaso pohledávek... 1 Obsah... 1 Úvod... 4 Podpora... 4 Moduly aplikace... 5 Nastavení Internet Exploreru IE 8 a IE 9... 5 Volby na přihlašovací
Manuál aplikace Inkaso pohledávek Obsah Manuál aplikace Inkaso pohledávek... 1 Obsah... 1 Úvod... 4 Podpora... 4 Moduly aplikace... 5 Nastavení Internet Exploreru IE 8 a IE 9... 5 Volby na přihlašovací
1 of 14 14.12.2004 14:27
 1 of 14 14.12.2004 14:27 Popis systému EDOX je systém vyvinutý ve společnosti Evektor spol. s r.o. určený pro bezpečné sdílení technické dokumentace a dalších dokumentů. Systém je umístěn na webovém serveru
1 of 14 14.12.2004 14:27 Popis systému EDOX je systém vyvinutý ve společnosti Evektor spol. s r.o. určený pro bezpečné sdílení technické dokumentace a dalších dokumentů. Systém je umístěn na webovém serveru
UŽIVATELSKÁ PŘÍRUČKA PRO VEDENÍ STÁJOVÉHO REGISTRU KONÍ V HOSPODÁŘSTVÍ
 UŽIVATELSKÁ PŘÍRUČKA PRO VEDENÍ STÁJOVÉHO REGISTRU KONÍ V HOSPODÁŘSTVÍ Autor: Aquasoft, spol. s r. o., Projekt: Integrovaný zemědělský registr Poslední aktualizace: 22.4.2015 Jméno souboru: IZR-SRKON-200415
UŽIVATELSKÁ PŘÍRUČKA PRO VEDENÍ STÁJOVÉHO REGISTRU KONÍ V HOSPODÁŘSTVÍ Autor: Aquasoft, spol. s r. o., Projekt: Integrovaný zemědělský registr Poslední aktualizace: 22.4.2015 Jméno souboru: IZR-SRKON-200415
EvMO2010 návod k použití programu (2015)
 EvMO2010 návod k použití programu (2015) Program EvMO2010 slouží k jednoduché evidenci členů, plateb, povolenek a odvodů. Dále je možno evidovat přestupky a další informace členů MO. Cílem bylo vytvoří
EvMO2010 návod k použití programu (2015) Program EvMO2010 slouží k jednoduché evidenci členů, plateb, povolenek a odvodů. Dále je možno evidovat přestupky a další informace členů MO. Cílem bylo vytvoří
Příručka pro schvalovatele témat
 I N T E R N E T O V Ý I N F O R M A N Í S Y S T É M P R O J E D N O T N Á Z A D Á N Í Z Á V R E N Ý C H Z K O U Š E K N á r o d n í ú s t a v p r o v z d l á v á n í Příručka pro schvalovatele témat Schvalovatelé
I N T E R N E T O V Ý I N F O R M A N Í S Y S T É M P R O J E D N O T N Á Z A D Á N Í Z Á V R E N Ý C H Z K O U Š E K N á r o d n í ú s t a v p r o v z d l á v á n í Příručka pro schvalovatele témat Schvalovatelé
Manuál pro modul Vypisování témat prací referentka
 Manuál pro modul Vypisování témat prací referentka Tento manuál popisuje typické postupy uživatele s rolí vedoucí práce/školitel v modulu Vypisování témat prací, úkony se mohou lehce odlišovat v závislosti
Manuál pro modul Vypisování témat prací referentka Tento manuál popisuje typické postupy uživatele s rolí vedoucí práce/školitel v modulu Vypisování témat prací, úkony se mohou lehce odlišovat v závislosti
KOMPLEXNÍ INFORMAČNÍ SERVIS PRO KLIENTY REGIONÁLNÍ RADY MORAVSKOSLEZSKO. Příručka projektového manažera. Manuál k aplikaci Přehled účetních dokladů
 KOMPLEXNÍ INFORMAČNÍ SERVIS PRO KLIENTY REGIONÁLNÍ RADY MORAVSKOSLEZSKO Příručka projektového manažera Manuál k aplikaci Přehled účetních dokladů O aplikaci Aplikace PUD (přehled účetních dokladů) slouží
KOMPLEXNÍ INFORMAČNÍ SERVIS PRO KLIENTY REGIONÁLNÍ RADY MORAVSKOSLEZSKO Příručka projektového manažera Manuál k aplikaci Přehled účetních dokladů O aplikaci Aplikace PUD (přehled účetních dokladů) slouží
Stručný průvodce uživatele pro externí organizaci
 Stručný průvodce uživatele pro externí organizaci únor 2010 Radek Maca Obsah Obsah... 2 1. Filosofie práce... 3 Účel aplikace... 3 Možnosti využití... 3 Základní funkcionality... 4 Výstupy... 4 Výstupy
Stručný průvodce uživatele pro externí organizaci únor 2010 Radek Maca Obsah Obsah... 2 1. Filosofie práce... 3 Účel aplikace... 3 Možnosti využití... 3 Základní funkcionality... 4 Výstupy... 4 Výstupy
Standardně máme zapnutý panel nástrojů Formátování a Standardní.
 Zapnutí a vypnutí panelů nástrojů Standardně máme zapnutý panel nástrojů Formátování a Standardní. Úkol: Vyzkoušejte si zapnout a vypnout všechny panely nástrojů. Nechte zapnutý panely nástrojů Formátování
Zapnutí a vypnutí panelů nástrojů Standardně máme zapnutý panel nástrojů Formátování a Standardní. Úkol: Vyzkoušejte si zapnout a vypnout všechny panely nástrojů. Nechte zapnutý panely nástrojů Formátování
WEBOVÁ APLIKACE GEOPORTÁL ŘSD ČR
 Uživatelská dokumentace Datum: 3. 5. 2016 Verze: 1.2 WEBOVÁ APLIKACE GEOPORTÁL ŘSD ČR Zpracoval VARS BRNO a.s. A:: Kroftova 3167/80c 616 00 Brno T:: +420 515 514 111 E:: info@vars.cz IČ:: 634 819 01 DIČ::
Uživatelská dokumentace Datum: 3. 5. 2016 Verze: 1.2 WEBOVÁ APLIKACE GEOPORTÁL ŘSD ČR Zpracoval VARS BRNO a.s. A:: Kroftova 3167/80c 616 00 Brno T:: +420 515 514 111 E:: info@vars.cz IČ:: 634 819 01 DIČ::
Návod pro práci s aplikací
 Návod pro práci s aplikací NASTAVENÍ FAKTURACÍ...1 NASTAVENÍ FAKTURAČNÍCH ÚDA JŮ...1 Texty - doklady...1 Fakturační řady Ostatní volby...1 Logo Razítko dokladu...2 NASTAVENÍ DALŠÍCH ÚDA JŮ (SEZNAMŮ HODNOT)...2
Návod pro práci s aplikací NASTAVENÍ FAKTURACÍ...1 NASTAVENÍ FAKTURAČNÍCH ÚDA JŮ...1 Texty - doklady...1 Fakturační řady Ostatní volby...1 Logo Razítko dokladu...2 NASTAVENÍ DALŠÍCH ÚDA JŮ (SEZNAMŮ HODNOT)...2
