KANCELÁŘSKÝ SOFTWARE ING. LADISLAV DOLEŢAL, CSC. PROJEKT OPERAČNÍHO PROGRAMU VZDĚLÁVÁNÍ PRO KONKURENCESCHOPNOST
|
|
|
- Dominika Vávrová
- před 9 lety
- Počet zobrazení:
Transkript
1 PROJEKT OPERAČNÍHO PROGRAMU VZDĚLÁVÁNÍ PRO KONKURENCESCHOPNOST ROZVOJ KLÍČOVÝCH KOMPETENCÍ STUDENTŮ ZUBNÍHO LÉKAŘSTVÍ REGISTRAČNÍ ČÍSLO CZ.1.07/2.2.00/ KANCELÁŘSKÝ SOFTWARE ING. LADISLAV DOLEŢAL, CSC. LÉKAŘSKÁ FAKULTA UNIVERZITA PALACKÉHO V OLOMOUCI VÝVOJ TOHOTO UČEBNÍHO TEXTU JE SPOLUFINANCOVÁN EVROPSKÝM SOCIÁLNÍM FONDEM A STÁTNÍM ROZPOČTEM ČESKÉ REPUBLIKY
2 O projektu Učební text byl vyvinut v rámci projektu Operačního programu Vzdělávání pro konkurenceschopnost Rozvoj klíčových kompetencí studentů zubního lékařství, registrační číslo CZ.1.07/2.2.00/ , jehoţ příjemcem je Univerzita Palackého v Olomouci a partnerem Sdruţení CEPAC-Morava. Cílem projektu je kvalitativní inovace studijního oboru Zubní lékařství v oblasti klíčových kompetencí studentů, které povedou k lepšímu uplatnění absolventů na trhu práce. V rámci realizace projektu je vytvářeno 7 výukových modulů pro předmět Programové vybavení ordinace zubního lékaře. Moduly obsahují distanční vzdělávací texty, elektronické testy a multimediální průvodce praktickou činností a demonstrační výukové animace. Projekt je spolufinancován Evropským sociálním fondem a státním rozpočtem České republiky. Abstrakt Cílem učebního textu je naučit studenty v rámci projektu "Rozvoj klíčových kompetencí studentů zubního lékařství" vyuţívat prakticky dva nejpouţívanější programy kancelářského balíku Microsoft Office 2007; textový editor MS Word 2007 a tabulkový editor MS Excel Studující se seznámí s některými ne zcela běţně pouţívanými funkcemi těchto programů, které mohou vyuţít nejenom při svém studiu ale i při jejich budoucím povolání. Formou cvičení si prakticky ověří získané vědomosti a upevní si tak své dovednosti. Předpokladem pro studium je znalost pracovního prostředí operačního systému Windows a základních operací aplikací Microsoft Office Cílová skupina Učební text je určen studentům oboru zubního lékařství Lékařské fakulty Univerzity Palackého. Vzhledem ke svému obsahu a zaměření můţe slouţit všem zájemcům, kteří si chtějí rozšířit své znalosti práce s programy MS Word a MS Excel.
3 Obsah 1 Kancelářské programy Microsoft Office -... Chyba! Záložka není definována. 1.1 Úvod do softwarového balíku Microsoft Office Co to je Microsoft Office MS Word První podkapitola... Chyba! Záložka není definována. 1.3 MS Excel... Chyba! Záložka není definována První podkapitola... Chyba! Záložka není definována. Seznam literatury Seznam obrázků Seznam tabulek Seznam rovnic Rejstřík... Chyba! Záložka není definována. Strana 3 / 33 Tento projekt je spolufinancován Evropským sociálním fondem a státním rozpočtem České republiky
4 1 Úvod do softwarového balíku Microsoft Office 2007 Studijní cíle: Seznámit se s obsahem Microsoft Office 2007 a obsahem a formou lekcí. Klíčová slova: Kancelářský software, tlačítko Microsoft Office, textový editor, tabulkový editor, databázový program, editor prezentací, nápověda, metadata, pás karet, nástroj rychlý přístup Potřebný čas: 10 minut 1.1 Co to je Microsoft Office 2007 Do běţného i profesionálního ţivota zasahuje významně výpočetní technika podporou rutinní a často nepříjemné činnosti. Programy, které umoţňovaly psaní textů textové editory byly jedny z prvních, které dosáhly masového rozšíření. Přinášely moţnost snadných oprav překlepů, dodatečného přeformování toku textu a volby formátu odstavců a písma. To nesmírně ulehčilo tvorbu textů ve srovnání s pouţitím do té doby běţného psacího stroje. Je asi spravedlivé zmínit proslulý textový editor T602, který vznikl po roce 1989 a přispěl k masovému rozšíření výpočetní techniky do tehdy ještě československých kanceláří, neboť to byl první dostupný textový editor plně lokalizovaný do češtiny, čímţ vyhovoval většině administrativních pracovnic. Záhy se k textovým editorům začaly přidávat další programy, uţitečné jak pro domácí, tak i profesionální pouţití. Jedním z prvních to byl tzv. tabulkový editor, který doplnil moţnosti textových editorů o moţnosti zpracovávat numerická data v tabulkách, provádět matematické a jiné operace mezi obsahem jednotlivých buněk tabulek, vytvářet grafy znázornění hodnot obsahu buněk apod. Díky svým vlastnostem získaly tabulkové editory přezdívku chytrý čtverečkovaný papír, neboť nahradily do té doby běţnou a velmi deprimující práci při vytváření tabulek s pouţitím tuţky, gumy, čtverečkovaného papíru a kalkulačky. Do standardního kancelářského software se také dostává systém pro vytváření a management relačních databází, který je vhodný pro vedení nejrůznějších evidencí a správu vztahů mezi databázemi. S tím, jak rostla obliba kancelářského software a přibývalo digitálních dokumentů a dat, vrůstala také poptávka po dalších pomocnících administrativy a prezentace jak pro účely zábavy, výuky, nebo reklamy. Do kancelářského vybavení byly doplněny systémy pro správu obrázků, vytváření webových stránek a tvorbu prezentací. Od éry T602 vznikla řada sad kancelářských programů a jejich úroveň se neustále zvyšuje. Některé velmi kvalitní jsou dostupné i jako freeware. Americká firma Microsoft dosáhla svou obchodní politikou toho, ţe jejich komerční produkt Microsoft Office se stal v Evropě nejrozšířenější. To je také důvod, proč předmětem naší výuky je právě produkt této firmy, kancelářský softwarový balík Microsoft Office Jaké programy obsahuje Microsoft Office 2007 Spektrum programů, obsaţených v sadě Microsoft Office 2007 závisí na její verzi. Jiné bude u plné profesionální verze a jiné u podstatně levnější verze, například pro studenty. Základem jsou ale vţdy tyto čtyři programy: 1. MS Word textový editor 2. MS Excel tabulkový editor 3. MS Access relační databázový program 4. MS PowerPoint editor prezentací 1
5 1.3 Co se budeme učit? Protoţe náplní našich lekcí má být výuka takových programů, které upotřebíte nejenom při svém současném studiu, ale také v praxi po skončení studia, byl z okruhu našeho zájmu eliminován relační databázový program MS Access. Určitě se ale nevyhnete zpracování textů, ať jiţ při psaní různých textových dokumentů, či vytváření hromadné korespondence pacientům. Tabulkový editor vám zase umoţní zpracovávat nejrůznější seznamy, jednoduché databáze a časové harmonogramy. Editor prezentací vyuţijete při přípravě seminářů během studia, při prezentaci fotografií a záţitků z nejrůznějších akcí svým kolegům a přátelům, ale poslouţí i jako jednoduchý a výkonný grafický editor pro vytváření plakátových sdělení a posterů. Naučíme se také vyuţívat některé prvky práce ve Windows, které urychlují a zjednodušují ovládání počítače. 1.4 Jak se to budeme učit? Vyuţijeme toho, ţe práce s programy se musí učit prakticky a na počítačích. Zvolíme tedy výuku formou E- learningu s podporou výpočetní techniky. Postupně probereme tři základní programy, obsaţené v balíku Microsoft office Začneme textovým editorem, po jeho zvládnutí přejdeme ke kapitole 4. MS Excel a skončíme kapitolou 5. MS PowerPoint. Především v části výuky, věnované textovému editoru předpokládáme hlubší znalosti a praktické dovednosti získané jiţ na střední škole. Řadu funkcí, které se naučíte s textovým editorem vyuţijete i v obou dalších programech. Získané znalosti a dovednosti si procvičíte ve dvou samostatných praktických cvičeních. Výborným pomocníkem při výuce vám bude funkce Nápověda k příslušné aplikaci. Nápověda je interaktivní, reaguje na situaci, ve které se právě v programu nacházíte. Získáte ji stlačením funkčního tlačítka F1. Nápověda také nabízí přehled vztahů mezi příkazy obou verzí těm, kdo jsou zvyklí na práci ve starší verzi MS Office Některé základní operace v okně MS Office 2007 Tlačítko Microsoft office nahrazuje nabídku Soubor a nachází se v levém horním rohu aplikací Word, Excel, PowerPoint, Access a Outlook sady Microsoft office. Jestliţe klepnete na tlačítko Microsoft Office, zobrazí se stejné základní příkazy, které byly k dispozici v dřívějších verzích sady Microsoft Office pro otvírání, ukládání a tisk souboru. V sadě Office 2007 je však nyní k dispozici více příkazů, například Dokončit a Publikovat. Například v aplikacích Word, Excel a PowerPoint můţete přechodem na poloţku Dokončit a klepnutím na příkaz Kontrolovat metadata zkontrolovat skrytá metadata nebo osobní informace v souboru. Vložit animaci rozvinutí 2
6 Pás karet Pás karet je určen k usnadnění rychlého vyhledání příkazů potřebných k dokončení úkolu. Příkazy jsou uspořádány v logických skupinách, které jsou společně soustředěny na kartách. Kaţdá karta odpovídá typu činnosti (například psaní nebo rozloţení stránky). Aby se sníţilo mnoţství nadbytečných informací, zobrazí se některé karty jen v případě potřeby. Například karta Nástroje obrázků se zobrazí jen v případě, ţe je vybrán obrázek. Nástroje pro rychlý přístup Panel nástrojů Rychlý přístup je ve výchozím nastavení umístěn v horní části okna aplikace Word. Umoţňuje rychlý přístup k často pouţívaným nástrojům. Panel nástrojů Rychlý přístup lze upravit přidáním příkazů. Vložit animaci rozvinutí a přidání příkazu 3
7 2 MS Word Studijní cíle: Studenti se seznámí s řadou moţností a funkcí textového editoru MS Word, které umoţňují efektivní práci s texty. Získají znalosti nutné k vyuţití šablon, stylů, vkládání objektů, hromadné korespondence a maker. Rozsah učiva je zaměřen na praktické aplikace pro vytváření odborných textů a korespondenci. Klíčová slova: Šablona, styl, objekt, makro Potřebný čas: 1 hodiny. 2.1 Šablona Moţnosti šablony vyuţijeme v takových případech, kdy vytváříme více dokumentů se společnými rysy jako je formát dokumentu, styly odstavců, záhlaví a zápatí dokumentu, hlavička dokumentu, podpis a podobně. Pouţití šablony podstatně zrychlí vytvoření dokumentu a hlavně zajistí jednotný styl všech vytvořených dokumentů. Šablona je typ dokumentu, který po otevření vytvoří kopii sebe sama. V aplikaci Microsoft Office Word 2007 můţe být šablonou soubor DOTX nebo soubor DOTM (typ souboru DOTM umoţňuje povolení maker v souboru). Dokumentem, který je často psán v aplikaci Word, je například dopis, zpráva, odborný článek, oznámení nebo ţádost. Namísto vytváření struktury dokumentu od začátku můţete pouţít šablonu s předdefinovaným rozloţením stránky včetně záhlaví a zápatí, písmy, okraji a styly. Stačí jen otevřít šablonu a zadat text a informace, které jsou specifické pro daný dokument. Pokud dokument uloţíte jako soubor DOCX nebo DOCM, bude uloţen odděleně od šablony, na které je zaloţen. Šablony poskytují stejné moţnosti jako dokumenty mohou obsahovat doporučené části nebo povinný text, který budou ostatní pouţívat, a také ovládací prvky obsahu, jako například předdefinovaný rozevírací seznam nebo zvláštní logo. Část šablony je moţné chránit, případně lze na šablonu pouţít heslo, kterým bude její obsah chráněn před změnami. Šablony aplikace Word pro většinu typů dokumentů naleznete na webu Microsoft Office Online. Máte-li připojení k Internetu, klepněte na tlačítko Microsoft Office kategorii šablon., klepněte na příkaz Nový a pak klepněte na poţadovanou Můţete také vytvářet vlastní šablony. V tom případě existují dvě moţností. Můţete vytvořit novou originální šablonu zcela od začátku z nového dokumentu, nebo na základě existujícího dokumentu či šablony. Vytvoření zcela od začátku 1. Klepněte na tlačítko sady Microsoft Office a potom klepněte na příkaz Nový. 2. Klepněte na moţnost Prázdný dokument a pak na tlačítko Vytvořit. 3. Podle potřeby změňte nastavení okrajů, velikost a orientaci stránky, styly a jiné formátování. Můţete také přidat pokyny, ovládací prvky obsahu, jako například ovládací prvek Výběr data, a grafické objekty, které se mají zobrazit ve všech nových dokumentech zaloţených na této šabloně. 4. Klepněte na tlačítko sady Microsoft Office a potom klepněte na příkaz Uložit jako. 5. V dialogovém okně Uložit jako klepněte na tlačítko Důvěryhodné šablony. 6. Zadejte název souboru nové šablony, v seznamu Typ souboru vyberte moţnost Šablona aplikace Word a pak klepněte na tlačítko Uložit. 4
8 Poznámka: Šablonu také můţete uloţit jako typ Šablona aplikace Word s podporou maker (soubor DOTM) nebo Šablona aplikace Word (soubor DOT). 7. Zavřete šablonu. Vytvoření šablony na základě existujícího dokumentu 1. Klepněte na tlačítko sady Microsoft Office a potom klepněte na příkaz Otevřít. 2. Otevřete poţadovaný dokument. 3. Klepněte na tlačítko sady Microsoft Office a potom klepněte na příkaz Uložit jako. 4. Proveďte změny, které se mají zobrazit ve všech nových dokumentech zaloţených na této šabloně. 5. V dialogovém okně Uložit jako klepněte na tlačítko Důvěryhodné šablony. 6. Zadejte název souboru nové šablony, v seznamu Typ souboru vyberte moţnost Šablona aplikace Word a pak klepněte na tlačítko Uložit. Poznámka: Šablonu také můţete uloţit jako typ Šablona aplikace Word s podporou maker (soubor DOTM) nebo Šablona aplikace Word (soubor DOT). 7. Zavřete šablonu. Vytvoření nové šablony na základě existující šablony 1. Klepněte na tlačítko sady Microsoft Office a potom klepněte na příkaz Nový. 2. V části Šablony klepněte na moţnost Nový z existujícího. 3. Klepněte na šablonu, jeţ se podobá šabloně, kterou chcete vytvořit, a pak klepněte na moţnost Vytvořit nový. 4. Podle potřeby změňte nastavení okrajů, velikost a orientaci stránky, styly a jiné formátování. Můţete také přidat pokyny, ovládací prvky obsahu, jako například ovládací prvek Výběr data, a grafické objekty, které se mají zobrazit ve všech nových dokumentech zaloţených na této šabloně. 5. Klepněte na tlačítko sady Microsoft Office a potom klepněte na příkaz Uložit jako. 6. V dialogovém okně Uložit jako klepněte na tlačítko Důvěryhodné šablony. 7. Zadejte název souboru nové šablony, v seznamu Typ souboru vyberte moţnost Šablona aplikace Word a pak klepněte na tlačítko Uložit. Poznámka: Šablonu také můţete uloţit jako typ Šablona aplikace Word s podporou maker (soubor DOTM) nebo Šablona aplikace Word (soubor DOT). 8. Zavřete šablonu. Použití šablony 1. Klepněte na tlačítko Microsoft Office a potom klepněte na příkaz Nový. 2. V oblasti Šablony se zobrazí moţnosti, které lze při vytváření pouţít: prázdný dokument, dokument ze šablony, nový dokument z existujícího souboru. 5
9 3. Jestliţe jste připojeni k Internetu, zobrazí se také šablony dostupné na webu Microsoft Office Online. Stažení šablony z Internetu z webu Microsoft Office Online Při prvním staţení šablony se zobrazí dialogové okno s vysvětlením, ţe tato funkce je k dispozici jen osobám s pravým produktem Microsoft Office. Po ověření, ţe je soubor legitimní a plně podporován společností Microsoft se šablona stáhne a zprávy o pravosti softwaru se jiţ nikdy znovu nezobrazí. Stahování dalších šablon proběhne ihned. Poznámka: Platnost softwaru je kontrolována při kaţdém staţení šablony. Nezobrazí se však dialogové okno, pokud není zjištěno, ţe software není pravý. Vyplnění šablony vlastním textem Šablona obsahuje příklad textu v naprogramovaném formátování a stylech. Můţe také obsahovat pole s různými funkcemi. Při vkládání vlastního textu a dat prostě přepisujeme text šablony, či vkládáme údaje nadefinované v šabloně. VA Shrnutí Pouţití šablony umoţňuje vytváření více dokumentů se společnými formálními rysy. Pouţití šablony podstatně zrychlí vytvoření dokumentu a hlavně zajistí jednotný styl všech vytvořených dokumentů. Šablona je typ dokumentu, který po otevření vytvoří kopii sebe sama. V aplikaci Microsoft Office Word 2007 můţe být šablonou soubor s příponou DOTX nebo DOTM. Šablony jsou uloţeny v počítač, nové šablony mohou být vytvořeny z existujících dokumentů a také staţeny z Internetu. Vložit animaci vyplnění šablony dopisu 6
10 Pojmy k zapamatování Přípony šablon jsou DOTX, nebo DOTM. Šablona s příponou DOTM umoţňuje povolení maker v souboru. Šablony lze vytvářet zcela nové, nebo ze stávajících šablon, souborů či stahovat z Internetu Kontrolní otázky 1. Lze v souboru vytvořeném ze šablony měnit formát textu? 2. Můžete odeslat šablonu jako přílohu elektronické pošty? 3. Může šablona obsahovat předdefinovaný obrázek? Cvičení 1. Cvičení číslo jedna. Vytvoření vlastní šablony dopisu s hlavičkou. Dopis musí obsahovat: Úkoly k textu 1. Najděte nabídku šablon Microsoft office Online pro vytvoření nového dokumentu. 2. Druhý samostatný úkol. Řešení 1. Řešení prvního cvičení. - Screenshot 2. Řešení druhého cvičení. 2.2 Styly Studijní cíle: Studenti se seznámí s tvorbou a aplikací stylů pro pouţití v textovém editoru. Po procvičení budou schopni prakticky vyuţívat získané vědomosti. Klíčová slova: Styl, odstavec, písmo, Potřebný čas: Co to je styl a k čemu slouţí: Styl definuje vlastnosti odstavce a písma v odstavci. Umoţňuje rychlou změnu a standardizaci odstavců v dokumentu. V aplikaci MS Word je přístup na tzv. Rychlé styly, které jsou připraveny v galerii Rychlých stylů. Kromě toho si uţivatel můţe nadefinovat vlastní styl pro daný dokument, který se můţe stát prvkem aktuálně pouţité šablony pro aplikace v dalších vytvářených dokumentech. Pouţití stylu pro vybraný text v aplikaci Microsoft Office Word 2007 je jednoduché - stačí klepnout na tlačítko v galerii rychlých stylů. 7
11 1. Vyberte text, pro který chcete pouţít styl. Můţete například vybrat text, z něhoţ chcete vytvořit nadpis. Chcete-li změnit styl pro celý odstavec, klepněte na libovolné místo v odstavci. 2. Na kartě Domů klepněte ve skupině Styly na poţadovaný styl. Pokud poţadovaný styl není zobrazen, klepnutím na tlačítko Více rozbalte galerii Rychlé styly. Vyberete-li například text, který chcete pouţít jako název, klepněte v galerii rychlých stylů na styl s označením Název. Vloţit animaci Poznámka: Umístěním ukazatele myši na určitý styl lze zobrazit, jak bude vybraný text vypadat. Vloţit animaci Poznámka: Pokud poţadovaný styl není v galerii rychlých stylů zobrazen, otevřete stisknutím kombinace kláves CTRL+SHIFT+S podokno úloh Použít styl. Do rozevíracího pole Název stylu zadejte název poţadovaného stylu. V seznamu jsou uvedeny pouze ty styly, které jiţ byly v dokumentu pouţity, můţete však zadat libovolný styl, který je pro dokument definován. Můţete si také nadefinovat zcela nový styl pro daný dokument případně i pro pouţitou šablonu. Vytvoření nového rychlého stylu Rychlé styly jsou sady stylů vytvořené pro společnou práci. Ačkoliv sada rychlých stylů pravděpodobně obsahuje všechny styly, které jsou zapotřebí k vytvoření dokumentu, můţete do ní přidat úplně nový styl. Můţete si také vytvořit další styly, například nový styl tabulky nebo seznamu. 1. Vyberte text, z něhoţ má být nový styl vytvořen. 2. Můţete například chtít, aby sousloví Zdravotní informace bylo v dokumentu zobrazeno vţdy tučně a červeně. 3. Na minipanelu nástrojů, který se zobrazí nad výběrem, nastavte formátování textu klepnutím na tlačítka Tučné a Červená. 4. Klepněte pravým tlačítkem myši na výběr, přejděte na příkaz Styly a klepněte na příkaz Uložit výběr jako nový rychlý styl. 5. Dejte stylu název - například Zdravotní informace - a klepněte na tlačítko OK. 8
12 6. Vytvořený styl Zdravotní informace se objeví v galerii rychlých stylů pod zadaným názvem a bude připraven k pouţití, kdykoliv budete potřebovat tučný a červený text. Vložit animaci tvorby stylu Zdravotní informace Shrnutí Styl definuje vlastnosti odstavce a písma v odstavci. Umoţňuje rychlou změnu a standardizaci odstavců v dokumentu. Styly jsou připraveny v galerii Rychlých stylů. Kromě nich si uţivatel můţe nadefinovat vlastní styl pro daný dokument, který se můţe stát prvkem aktuálně pouţité šablony pro aplikace v dalších vytvářených dokumentech. Klávesovou kombinací CTRL+SHIFT+S lze pro výběr otevřít podokno úloh Použít styl. Pojmy k zapamatování Galerie stylů, rychlé styly, Klávesová kombinace CTRL+SHIFT+S. Kontrolní otázky 1. Je třeba definovat nové styly při tvorbě nového dokumentu ze šablony? 2. Ovlivňuje použitý styl písma obsah textu? 3. Lze upravovat styl definovaný šablonou? Cvičení 1. Cvičení číslo jedna. Pouţít vytvořenou šablonu a změnit a nadefinovat nový styl 2. Úkoly k textu 1. První samostatný úkol. 2. Druhý samostatný úkol. Řešení 1. Řešení prvního cvičení. 9
13 2.3 Vkládání objektů Studijní cíle: Seznámit se s typy objektů, které jsou vkládány do textového dokumentu a způsoby jejich vkládání. Klíčová slova: Objekt, propojení objektu, OLE, zdrojový soubor. Potřebný čas: 15 min Tato funkce umoţňuje kombinovat textový soubor s objekty nejrůznějšího typu. Tím výrazně obohacuje moţnosti dokumentu a jeho vyuţití. Co to je objekt? Objektem v naší souvislosti rozumíme ucelený soubor informací, samostatně vkládaný do zpracovávaného dokumentu. Můţe to být datový soubor, např. jiný textový soubor, obrázek, tabulka, graf, matematický vzorec apod. Zvláštním případem jsou tzv. propojené objekty typu OLE (object linking and embeding = propojování a vkládaní objektů). Při vložení obsahu jako propojeného objektu je vytvořeno dynamické propojení mezi vloţeným obsahem a obsahem vytvořeným v jiné aplikaci sady Microsoft Office. Na rozdíl od pouhého vložení obsahu (například stisknutím kombinace kláves CTRL+V) můţete s obsahem vloţeným jako propojený nebo vloţený objekt pracovat v původním programu. Pokud například vloţíte buňky listu do dokumentu jako objekt aplikace Excel, spustí aplikace Microsoft Office Word po poklepání na buňky aplikaci Excel a k práci s obsahem listu můţete pouţít příkazy aplikace Excel Vysvětlení rozdílů mezi propojenými objekty a vloženými objekty Hlavní rozdíly mezi propojenými objekty a vloţenými objekty spočívají v místě uloţení dat a způsobu jejich aktualizace po vloţení do souboru aplikace Word. Do dokumentu je vloţeno propojení na objekt nebo kopie objektu. Tímto způsobem můţete vkládat objekty z libovolného programu, který podporuje technologii propojování a vkládaní objektů (OLE). Měsíční zpráva o stavu zásob můţe například obsahovat informace, které jsou samostatně udrţovány v listu aplikace Excel. Pokud zprávu propojíte s listem, bude moţné data ve zprávě aktualizovat po kaţdé aktualizaci zdrojového souboru. Pokud pouze vloţíte list do zprávy, bude zpráva obsahovat statickou kopii dat. Vložený objekt Propojený objekt Zdrojový soubor Propojené objekty: Jde-li o propojený objekt, je moţné aktualizovat informace, pokud byl aktualizován zdrojový soubor. Propojená data jsou uloţena ve zdrojovém souboru. Soubor aplikace Word nebo cílový soubor ukládá pouze informace o zdrojovém souboru a znázorňuje propojená data. Pouţití propojených objektů je vhodné, pokud je hlediskem velikost souboru. Propojení je také uţitečné, jestliţe chcete vloţit samostatně spravované informace, například data pocházející z různých oddělení, a jestliţe potřebujete v dokumentu aplikace Word vţdy pracovat s aktuálními hodnotami těchto informací. 10
14 Vložené objekty Pokud vloţíte objekt aplikace Excel, nezmění se po úpravě zdrojového souboru této aplikace informace v souboru aplikace Word. Vloţené objekty se stávají součástí souboru aplikace Word a po vloţení jiţ nejsou součástí zdrojového souboru. Protoţe jsou informace zcela obsaţeny v jednom dokumentu aplikace Word, je vloţení vhodné, pokud nechcete odráţet změny ve zdrojovém souboru nebo pokud nechcete, aby se příjemci dokumentu starali o aktualizaci propojených informací Příklady vložení objektů Text Animace vložení textu Obrázek Animace vložení obrázku Tabulka z tabulkového editoru MS Excel Animace vložení Rovnice Animace vložení Příklady propojení objektů Text Animace vložení a propojení Tabulka z tabulkového editoru MS Excel Animace vložení a propojení Shrnutí Vloţení objektu do dokumentu můţe být provedeno dvojím způsobem, buď vloţením obsahu, nebo vloţením propojeného objektu. Vloţením obsahu se objekt stává součástí dokumentu a změny zdrojového souboru se v dokumentu neprojeví. Vloţením propojeného objektu zůstává vloţený objekt propojen se zdrojovým souborem a jeho změny se v dokumentu projeví. Pojmy k zapamatování Zdrojový soubor, vloţení obsahu, propojení objektu, vkládání propojených objektů (OLE). 11
15 Kontrolní otázky 1. Uveďte nějaký praktický příklad, kdy je vhodné používat vložení propojeného objektu? 2. Může být v případě vložení propojeného objektu smazán zdrojový soubor? Cvičení 1. Vloţení textu a obrázku do textového souboru. 2. Vloţení propojené tably Excel do textového souboru a ověření propojení změnou dat ve zdrojové tabulce. Úkoly k textu 1. První samostatný úkol. 2. Druhý samostatný úkol. Řešení 1. Řešení prvního cvičení. 2. Řešení druhého cvičení. 2.4 Revize a sledování změn Studijní cíle: Student se seznámí s procesem zaznamenávání revizí dokumentu a sledování změn, provedených korektory. Naučí se zpracovávat sledovaný dokument v různých fázích jeho vzniku aţ po schválení konečné verze dokumentu Revize a sledování změn dokumentu je velmi silný nástroj pro kolektivní i individuální tvorbu nejrůznějších typů textů. Klíčová slova: Revize dokumentu, změna dokumentu, výchozí nastavení dokumentu, konečný dokument, sledování změn, značka, komentář Potřebný čas: 20 minut Při práci s dokumentem je moţno provádění sledovaných změn a komentářů a jejich zobrazení. Ve výchozím nastavení aplikace pouţívá Aplikace Microsoft Office Word 2007 bubliny k zobrazení odstraněného textu, komentářů, změn formátování a obsahu, který byl přemístěn. Pokud chcete všechny změny zobrazovat v textu, můţete změnit nastavení tak, aby sledované změny a komentáře byly zobrazovány poţadovaným způsobem. 12
16 Bubliny zobrazují změny formátování, komentáře a odstraněný text. POZNÁMKA: Z důvodu zabránění nechtěnému rozšiřování dokumentů, jeţ obsahují sledované změny a komentáře, jsou v aplikaci Word ve výchozím nastavení sledované změny a komentáře zobrazeny. Výchozím nastavením rozevíracího seznamu Zobrazit pro revize je moţnost Konečný se značkami Sledování změn během úprav 1. Otevřete dokument, který chcete opravit. 2. Na kartě Revize klepněte ve skupinovém rámečku Sledování na ikonu Sledování změn. Chcete-li na stavový řádek přidat indikátor sledování změn, klepněte na stavový řádek pravým tlačítkem myši a klepněte na příkaz Sledování změn. Klepnutím na indikátor Sledování změn na stavovém řádku zapněte nebo vypněte sledování změn. 3. Proveďte poţadované změny vloţením, odstraněním, přesunutím nebo formátováním textu či grafiky. Můţete rovněţ přidat komentáře. POZNÁMKA: Pouţijete-li sledování změn a potom uloţíte dokument jako webovou stránku (přípona HTM nebo HTML), zobrazí se sledované změny na webové stránce Vypnutí funkce sledování změn Na kartě Revize klepněte ve skupinovém rámečku Sledování na ikonu Sledování změn. Pokud jste upravili stavový řádek tak, aby zahrnoval indikátor sledování změn, lze indikátor na stavovém řádku vypnout také klepnutím na tlačítko Sledování změn ve skupině Sledování. POZNÁMKA: Vypnutím sledování změn nevyloučíte sledované změny z dokumentu. Chcete-li zajistit, aby v dokumentu nebyly ţádné sledované změny, zobrazte všechny změny a potom pro kaţdou z nich pouţijte příkaz Přijmout nebo Odmítnout Změna způsobu zobrazení značek Proveďte některý z následujících kroků: Barvu a jiné formátování, které aplikace Word pouţívá k označení změněného textu a grafiky, lze změnit po klepnutí na šipku u tlačítka Sledování změn a následném klepnutí na tlačítko Změnit moţnosti sledování. Poznámka: I kdyţ změnám provedeným různými recenzenty nelze přiřadit určitou barvu, mají změny provedené jednotlivými recenzenty různou barvu, coţ umoţňuje sledovat více recenzentů. Všechny změny, včetně odstraněného textu, můţete místo v bublinách na okrajích dokumentu zobrazit v textu. Pokud chcete zobrazit změny v textu, klepněte ve skupině Sledování na tlačítko Bubliny a potom na příkaz Zobrazovat všechny revize v textu. 13
17 Klepněte-li na příkaz Zobrazovat všechny revize v textu, zobrazí se v textu dokumentu všechny revize a komentáře. Chcete-li zvýraznit oblast okraje se všemi bublinami, klepněte v seznamu Zobrazit značky na moţnost Zvýraznění oblasti značek Princip funkce Sledování změn Často si ani neuvědomujete, ţe v aplikaci Word pracujete s funkcí Sledování změn nebo Komentáře, protoţe změny nemusí být zobrazovány, i kdyţ jsou zaznamenávány. Pokud aplikace Word sleduje změny, obvykle zobrazuje odstraněné poloţky v bublinách na okrajích a vloţené poloţky jako podtrţený text. Odstraněné poloţky stejně jako komentáře (neboli poznámky ) mohou být rovněţ zobrazovány v textu. Existují různé způsoby, jak skrýt sledované změny nebo komentáře avšak všechny změny provedené při zapnuté funkci Sledování změn a všechny vloţené komentáře zůstávají součástí dokumentu, dokud nejsou přijaty nebo odmítnuty (nebo v případě komentářů odstraněny). POZNÁMKA: Skrytím sledovaných změn neodstraníte existující sledované změny nebo komentáře z dokumentu. Skrytí sledovaných změn vám však umoţní zobrazit dokument bez rušivých přeškrtnutí, podtrţení a bublin. Jak ověřit, zda dokument neobsahuje sledované změny a komentáře? Aplikace Office Word 2007 obsahuje funkci Kontrola metadat, jeţ umoţňuje ověřit, zda libovolný dokument neobsahuje sledované změny, komentáře, skrytý text a další osobní informace. Kontrola dokumentu: 1. Otevřete dokument, u kterého chcete zkontrolovat, zda neobsahuje sledované změny a komentáře. 2. Klepněte na tlačítko sady Microsoft Office, klepněte na příkaz Připravit a potom klepněte na poloţku Kontrolovat dokument. 3. V dialogovém okně Kontrola metadat klepněte na moţnost Zkontrolovat. 4. Prohlédněte si výsledky kontroly. Pokud byly při Kontrole metadat nalezeny komentáře a sledované změny, budete vyzváni ke klepnutí na moţnost Odebrat vše vedle poloţky Komentář, revize, verze a poznámky. 5. Klepněte na tlačítko Znovu zkontrolovat nebo Zavřít Jak odstranit sledované změny a komentáře? Chcete-li odstranit sledované změny a komentáře, je nutné přijmout nebo odmítnout změny a odstranit komentáře. Postup: Na kartě Revize klepněte ve skupinovém rámečku Sledování na šipku vedle tlačítka Zobrazit značku. Ujistěte se, zda jsou všechny následující poloţky zaškrtnuty: o o o Komentáře, Rukopisné poznámky, Vloţený a odstraněný text, 14
18 o o Formátování, Recenzenti (Přejděte k poloţce Recenzenti a ověřte, zda je zaškrtnuta poloţka Všichni recenzenti.). Pokud poloţka není zaškrtnuta, zaškrtněte ji klepnutím. Na kartě Revize klepněte ve skupinovém rámečku Změny na poloţku Další nebo Předchozí. Proveďte jeden z následujících kroků: o o o Ve skupině Změny klepněte na poloţku Přijmout. Ve skupině Změny klepněte na poloţku Odmítnout. Ve skupinovém rámečku Komentáře klepněte na tlačítko Odstranit. Opakujte kroky 3 a 4, dokud nebudou všechny sledované změny v dokumentu přijaty nebo odmítnuty a všechny komentáře odstraněny. Poznámky Moţná jste si mysleli, ţe jste komentáře nebo sledované změny jiţ odebrali, nebo jste obdrţeli dokument od jiné osoby a nevěděli jste, ţe obsahuje komentáře nebo sledované změny. Jak aplikace Word ukládá tyto poloţky bez vašeho vědomí? Pravděpodobně jste vy nebo odesílatel dokumentu sledované změny nebo komentáře skryli, aby čtení dokumentu bylo snadnější. Skrytím sledovaných změn je však neodeberete. Zůstanou v dokumentu, dokud s nimi neprovedete akci. V závislosti na verzi aplikace Word a na pouţívaném nastavení se mohou sledované změny nebo komentáře znovu objevit, jakmile vy nebo jiná osoba dokument otevře. Pokud nechcete, aby jiné osoby viděly sledované změny a komentáře, přijměte nebo odmítněte sledované změny a odstraňte komentáře před sdílením dokumentu s jinými osobami. Jestliţe víte, ţe chcete přijmout všechny změny, klepněte na tlačítko Přijmout a potom na příkaz Přijmout všechny změny v dokumentu. Pokud víte, ţe chcete odmítnout všechny změny, klepněte na tlačítko Odmítnout a potom na příkaz Odmítnout všechny změny v dokumentu. Chcete-li odebrat všechny komentáře, je nutné je odstranit. Klepněte ve skupině Komentáře na šipku vedle tlačítka Odstranit a potom na příkaz Odstranit všechny komentáře v dokumentu. 15
19 2.4.6 Udržování samostatných kopií Chcete-li zachovat sledované změny a komentáře v dokumentu a současně sdílet dokument tak, aby jiné osoby sledované změny a komentáře neviděly, bude nejlepším řešením uchovávání samostatných kopií dokumentu. Pro rozšiřování vytvořte veřejnou kopii a pro sebe udrţujte vlastní kopii. Ve veřejné kopii dokumentu přijměte nebo odmítněte všechny sledované změny a odstraňte všechny komentáře podle popisu v tomto článku. Ve vlastní verzi dokumentu můţete sledované změny a komentáře ponechat. Shrnutí Při práci s dokumentem je moţno vyuţívat funkci sledování změn, vkládání komentářů a jejich zobrazení. Jedná se o velmi silný nástroj pro editaci textů, který umoţňuje spolupráci několika autorů a recenzentů. Pojmy k zapamatování revize dokumentu, změna dokumentu, kontrola metadat, recenzent, veřejná kopie dokumentu, vlastní kopie dokumentu. Kontrolní otázky 1. Jakým způsobem se ze sledovaného dokumentu udělá dokument konečný, bez vyznačení sledovaných změn?? 2. Změní se velikost souboru sledovaného dokumentu po přijetí anebo odmítnutí změn? 3. Je možné vrátit změny zpět po jejich přijetí? 4. Jak poznáme, zda dokument obsahuje sledované změny a komentáře? Cvičení 1. Cvičení číslo jedna. V zadaném dokumentu proveďte vyznačené změny a komentáře. Vyhotovte vlastní a veřejnou kopii recenzovaného dokumentu 2. Cvičení číslo dvě. Úkoly k textu 1. První samostatný úkol. 2. Druhý samostatný úkol. 16
20 Řešení 1. Řešení prvního cvičení. 2. Řešení druhého cvičení. Shrnutí 2.5 Hromadná korespondence Studijní cíle: Klíčová slova: Potřebný čas: Hromadnou korespondenci můţete pouţít v případě, ţe chcete vytvořit sadu dokumentů, například formulářový dopis posílaný mnoha pacientům nebo arch adresních štítků pro označení vzorků a podobně. Kaţdý dopis nebo štítek obsahuje stejný druh informací, ale vlastní obsah je jedinečný. Například v dopisech pacientům je v kaţdém dopise pacient osloven jménem. Jedinečné informace v kaţdém dopisu nebo štítku pocházejí z poloţek ve zdroji dat. Zpracování korespondence zahrnuje následující celkové kroky: 1. Nastavení hlavního dokumentu. Hlavní dokument obsahuje text a grafiku totoţnou v kaţdé verzi sloučených dokumentů, například zpáteční adresu nebo oslovení ve formulářovém dopisu. 2. Připojení dokumentu ke zdroji dat. Zdroj dat je soubor obsahující informace, které chcete sloučit do dokumentu. Jsou to například jména a adresy příjemců dopisu. 3. Upřesnění seznamu příjemců nebo položek. Aplikace Microsoft Office Word generuje kopii hlavního dokumentu pro kaţdou poloţku nebo záznam v datovém souboru. Jestliţe je datovým souborem seznam adresátů, budou těmito poloţkami pravděpodobně adresáti korespondence. Pokud chcete generovat jen kopie určitých poloţek v datovém souboru, můţete vybrat poloţky (záznamy), které chcete zahrnout. 4. Vložení zástupních symbolů označovaných jako pole hromadné korespondence do dokumentu. Po zpracování hromadné korespondence budou pole hromadné korespondence vyplněna informacemi z datového souboru. 5. Náhled a dokončení hromadné korespondence. Před vytištěním celé sady můţete zobrazit náhled kaţdé kopie dokumentu. Příkazy na kartě Korespondence slouží k vytvoření hromadné korespondence. TIP Hromadnou korespondenci lze zpracovat také za použití podokna úloh Hromadná korespondence, které vás provede jednotlivými kroky procesu. Chcete-li použít podokno úloh, klepněte ve skupinovém rámečku Spustit hromadnou korespondenci na kartě Pošta na položku Spustit hromadnou korespondenci a pak klepněte na možnost Podrobný průvodce hromadnou korespondencí. 17
21 2.5.1 Nastavení hlavního dokumentu 1. Spusťte aplikaci Word. Ve výchozím nastavení se otevře prázdný dokument. Ponechejte jej otevřený. Kdybyste jej zavřeli, nebudou příkazy popsané v dalším kroku k dispozici. na kartě Korespondence klepněte ve skupinovém rámečku Spustit hromadnou korespondenci na tlačítko Spustit hromadnou korespondenci. 2. Klepněte na typ dokumentu, který chcete vytvořit. Můţete například vytvořit tyto dokumenty: Sada obálek: Zpáteční adresa bude na všech obálkách stejná, ale adresa příjemce bude na kaţdé jedinečná. Klepněte na poloţku Obálky a určete předvolby velikosti obálky a formátování textu na kartě Možnosti pro obálky dialogového okna Možnosti pro obálky. Sada adresních štítků: Kaţdý štítek obsahuje jméno a adresu určité osoby, ale jméno a adresa na kaţdém štítku je jedinečná. Klepněte na poloţku Štítky a určete předvolby typu štítku v dialogovém okně Možnosti štítku. Sada formulářových dopisů nebo ových zpráv: Základní obsah je ve všech dopisech nebo zprávách stejný, ale kaţdý obsahuje specifické informace o jednotlivých příjemcích, například jméno, adresu nebo určitou informaci. Klepněte na poloţku Dopisy nebo ové zprávy a vytvořte tak příslušné typy dokumentů. Katalog nebo adresář: V kaţdé poloţce je zobrazen stejný druh informací, například název a popis, ale název a popis kaţdé jednotky je jedinečný. Chcete-li vytvořit tento typ dokumentu, klepněte na poloţku Adresář. Pokud potřebujete v průběhu zpracování hromadné korespondence práci přerušit, můţete hlavní dokument uloţit a dokončit práci později. Aplikace Microsoft Office Word zachová zdroj dat a informace o polích. Pokud jste pouţili podokno úloh Hromadná korespondence, aplikace Word se při obnovení zpracování hromadné korespondence vrátí na příslušné místo podokna úloh. 1. Jakmile budete připraveni pokračovat ve zpracování hromadné korespondence, otevřete dokument. 18
22 Aplikace Word zobrazí zprávu se ţádostí o potvrzení, zda chcete otevřít dokument, čímţ se spustí příkaz SQL. 2. Vzhledem k tomu, ţe je dokument připojen ke zdroji dat a chcete načíst data, klepněte na tlačítko Ano. Pokud byste otevírali dokument, o jehoţ připojení ke zdroji dat nevíte, mohli byste klepnout na tlačítko Ne a zabránit tak potenciálně škodlivému přístupu k datům. Zobrazí se text dokumentu a všechna vloţená pole. 3. Klepněte na kartu Pošta a pokračujte v práci Připojení dokumentu ke zdroji dat Chcete-li sloučit informace do hlavního dokumentu, musíte dokument připojit ke zdroji dat neboli k datovému souboru. Jestliţe datový soubor ještě nemáte, můţete jej vytvořit během zpracování hromadné korespondence. Výběr datového souboru Zdrojem dat můţe být datový soubor z některé vhodné aplikace, jako je například tabulkový editor MS Excel, databáze MS Access a seznam kontaktů v aplikaci MS Outlook. Do naší výuky je zahrnut program MS Excel, a proto se ostatními nebudeme zabývat. Pokud pouţíváte některou z uvedených aplikaci, pak v systému nápovědy aplikace MS Word je dostatečně popsán postup získání a pouţití jejich dat pro hromadnou korespondenci. Postup výběru datového souboru 1. na kartě Korespondence klepněte ve skupinovém rámečku Spustit hromadnou korespondenci na tlačítko Vybrat příjemce. 2. Proveďte následující akci: klepněte na poloţku Použít existující seznam a vyhledejte soubor v dialogovém okně Vybrat zdroj dat Pokud ještě nemáte datový soubor, klepněte na poloţku Zadat nový seznam a vytvořte seznam za pouţití formuláře, který se otevře. Seznam bude uloţen jako soubor databáze (MDB), který můţete pouţít opakovaně. V aplikaci Excel je moţné vybrat data z libovolného listu nebo pojmenované oblasti sešitu. Vložení zástupných symbolů označovaných jako pole hromadné korespondence do dokumentu Po připojení hlavního dokumentu k datovému souboru můţete napsat text dokumentu a přidat zástupné symboly označující místo, kde se v kaţdé kopii dokumentu zobrazí jedinečné informace. Zástupné symboly, například adresa a pozdrav, se označují jako pole hromadné korespondence. Pole v aplikaci Word odpovídají záhlavím sloupců ve vybraném datovém souboru. 19
23 1. Sloupce v datovém souboru představují kategorie informací. Pole, která přidáte do hlavního dokumentu, jsou zástupné symboly těchto kategorií. 2. Řádky v datovém souboru představují záznamy informací. Po spuštění hromadné korespondence aplikace Word generuje kopii hlavního dokumentu pro kaţdý záznam. Jestliţe do hlavního dokumentu vloţíte pole, znamená to, ţe v tomto umístění chcete zobrazit určité informace, například jméno nebo adresu. POZNÁMKA: Jestliţe do hlavního dokumentu vloţíte pole hromadné korespondence, zobrazí se jméno pole vţdy mezi dvojitými šipkami (). Tyto dvojité šipky se ve sloučených dokumentech nezobrazí. Pomáhají jen rozlišit pole v hlavním dokumentu od obyčejného textu. Co se stane při sloučení dokumentů Při sloučení dokumentů nahradí informace z prvního řádku datového souboru pole v hlavním dokumentu a vznikne první sloučený dokument. Informace z druhého řádku datového souboru nahradí pole a vytvořen bude druhý sloučený dokument a tak dále. 20
24 Jestliţe do hlavního dokumentu vloţíte pole hromadné korespondence, zobrazí se jméno pole vţdy mezi dvojitými šipkami (). Tyto dvojité šipky se ve sloučených dokumentech nezobrazí. Pomáhají jen rozlišit pole v hlavním dokumentu od obyčejného textu. Pole můţete kombinovat a oddělit je interpunkčními znaménky. Chcete-li například vytvořit adresu, můţete pole v hlavním dokumentu nastavit takto: «Jméno» «Příjmení» «Adresa» «Město», «Stát» «PSČ» Co se stane při sloučení dokumentů Při sloučení dokumentů nahradí informace z prvního řádku datového souboru pole v hlavním dokumentu a vznikne první sloučený dokument. Informace z druhého řádku datového souboru nahradí pole a vytvořen bude druhý sloučený dokument a tak dále. 21
25 Hromadná korespondence vyuţívá proces vkládání polí. Práce s poli je velmi výkonný prostředek tvorby textových dokumentů a umoţňuje jejich vysokou flexibilitu a vyuţití řady velmi uţitečných procesů, zjednodušujících vytváření dokumentů. Protoţe se jedná o značně rozsáhlou problematiku, přesahující moţnosti tohoto kurzu, doporučujeme případným zájemcům zvolit jiný pramen vědomostí. Shrnutí Pojmy k zapamatování aaa, bbb. Kontrolní otázky 5. Otázka číslo jedna? 6. Otázka číslo dvě? Cvičení 3. Cvičení číslo jedna. 4. Cvičení číslo dvě. Úkoly k textu 3. První samostatný úkol. 4. Druhý samostatný úkol. 22
26 Řešení 3. Řešení prvního cvičení. 4. Řešení druhého cvičení. Shrnutí 2.6 Makra Studijní cíle: Klíčová slova: Potřebný čas: Aplikace Microsoft Office Word 2007 umoţňuje automatizaci častých úloh pomocí maker. Makro je posloupnost příkazů a pokynů tvořící jediný příkaz určený k automatickému provádění určité úlohy. Typická vyuţití maker: urychlení rutinních úprav a formátování, kombinace více příkazů, například vloţení tabulky o určité velikosti, s určitým ohraničením a s určitým počtem řádků a sloupců, rychlejší zpřístupnění moţnosti v některém dialogovém okně, automatizace sloţitých posloupností úkolů. Makro je moţné vytvořit zaznamenáním sledu akcí, nebo je můţete vytvořit od začátku zadáním kódu jazyka VBA (Visual Basic for Applications) v editoru jazyka Visual Basic (Editor jazyka Visual Basic: Prostředí, ve kterém můţete napsat nové a upravit existující kódy a procedury v jazyce Visual Basic for Applications. Editor jazyka Visual Basic obsahuje úplnou sadu nástrojů pro ladění, která umoţňuje najít v kódu syntaktické a logické problémy nebo problémy, k nimţ by mohlo dojít v době spuštění.). VBA je verze jazyka Microsoft Visual Basic podporující jazyk maker, která slouţí k programování aplikací pro systém Microsoft Windows a je součástí několika programů společnosti Microsoft. V naší lekci se naučíme pouze vytváření maker pomocí zaznamenání sledu akcí. Chcete-li pracovat s makry v aplikaci Office Word 2007, musíte zobrazit kartu Vývojář. Zobrazení karty Vývojář 1. Klepněte na tlačítko sady Microsoft Office a potom klepněte na tlačítko Moţnosti aplikace Word. 2. Klepněte na poloţku Oblíbený. 3. V oblasti Nejpouţívanější moţnosti pro práci s aplikací Word zaškrtněte políčko Zobrazit na pásu kartu Vývojář Použití záznamu makra 1. Na kartě Vývojář klepněte ve skupině Kód na poloţku Záznam makra. 2. Do pole Název makra zadejte název makra. Poznámka: Jestliţe nové makro pojmenujete názvem vestavěného makra aplikace Office Word 2007, bude vestavěné makro nahrazeno akcemi nového makra. Chcete-li zobrazit seznam vestavěných maker, klepněte na kartě Vývojář ve skupině Kód na tlačítko Makra. V rozevíracím seznamu Prohledat klepněte na poloţku Příkazy Word. 23
27 3. V rozevíracím seznamu Uloţit makro do klepněte na šablonu (Šablona: Soubor nebo soubory obsahující strukturu a nástroje pro nastavení takových prvků, jako je styl a rozloţení stránky dokončených souborů. Šablony aplikace Word mohou například obsahovat nastavení jednoho dokumentu a šablony aplikace FrontPage nastavení celého webu.) nebo dokument podle toho, kam chcete makro uloţit. 4. Do pole Popis napište krátký popis makra. 5. Proveďte některou z následujících akcí: 5.1. Chcete-li zahájit záznam makra bez přiřazení tlačítka na panelu nástrojů Rychlý přístup nebo klávesové zkratky, klepněte na tlačítko OK Jestliţe chcete přiřadit makro na panel nástrojů Rychlý přístup, proveďte následující kroky: Vyberte ovládací prvek Tlačítko V oblasti Přizpůsobit panel nástrojů Rychlý přístup vyberte dokument (nebo všechny dokumenty), u kterého chcete přidat makro na panel nástrojů Rychlý přístup V dialogovém okně Zvolit příkazy z klepněte na zaznamenávané makro a pak klepněte na příkaz Přidat Makro se začne zaznamenávat po klepnutí na tlačítko OK Chcete-li makro přiřadit ke klávesové zkratce, proveďte následující kroky: Klepněte na tlačítko Klávesnice V seznamu Příkazy vyberte zaznamenávané makro Do pole Stiskněte klávesovou zkratku zadejte poţadovanou kombinaci kláves a zvolte tlačítko Přiřadit Klepnutím na tlačítko Zavřít spustíte záznam makra. 6. Proveďte kroky, které chcete do makra zaznamenat. POZNÁMKA: Při záznamu makra můţete pouţít myš ke klepnutí na příkazy a moţnosti, ale nikoli k výběru textu. Text musíte vybrat pomocí klávesnice. 7. Chcete-li zastavit záznam akcí, klepněte na příkaz Zastavit záznam ve skupině Kód. 24
28 Shrnutí Pojmy k zapamatování Kontrolní otázky 7. Cvičení 5. Úkoly k textu 5. První samostatný úkol. 6. Druhý samostatný úkol. Řešení 5. Řešení prvního cvičení. 6. Řešení druhého cvičení. Shrnutí 25
29 Seznam literatury 26
30 Seznam obrázků Obrázek 1 Obrázek 1 Chyba! Záložka není definována. Chyba! Záložka není definována. 27
31 Seznam tabulek 28
32 Nenalezena poloţka seznamu obrázků.seznam rovnic Rovnice 1... Chyba! Záložka není definována. Rovnice 1... Chyba! Záložka není definována. 29
33 30
Pokročilé uţivatelské školení
 Pokročilé uţivatelské školení Cíl a obsah kurzu Cílem kurzu je seznámit se s pokročilými funkcemi aplikace Word Členění kurzu, obsah jednotlivých lekcí Kurz je členěn do pěti samostatných lekcí. Kaţdá
Pokročilé uţivatelské školení Cíl a obsah kurzu Cílem kurzu je seznámit se s pokročilými funkcemi aplikace Word Členění kurzu, obsah jednotlivých lekcí Kurz je členěn do pěti samostatných lekcí. Kaţdá
MS Word 2007. Ing. Pavel BOHANES. Hromadná korespondence
 Hromadná korespondence MS Word 2007 Ing. Pavel BOHANES 2012 Popis pro vytvoření propojeného dokumentu se zdrojem dat pro hromadnou korespondenci Hromadná korespondence Soukromá střední odborná škola Frýdek-Místek,
Hromadná korespondence MS Word 2007 Ing. Pavel BOHANES 2012 Popis pro vytvoření propojeného dokumentu se zdrojem dat pro hromadnou korespondenci Hromadná korespondence Soukromá střední odborná škola Frýdek-Místek,
Office 2013. podrobný průvodce. Tomáš Šimek
 Office 2013 podrobný průvodce Tomáš Šimek Seznámení se společnými postupy při práci s dokumenty Office Popis základních a pokročilejších postupů při práci s Wordem, Excelem, PowerPointem a OneNote Možnosti
Office 2013 podrobný průvodce Tomáš Šimek Seznámení se společnými postupy při práci s dokumenty Office Popis základních a pokročilejších postupů při práci s Wordem, Excelem, PowerPointem a OneNote Možnosti
Ovladač Fiery Driver pro systém Mac OS
 2016 Electronics For Imaging, Inc. Informace obsažené v této publikaci jsou zahrnuty v Právní oznámení pro tento produkt. 30. května 2016 Obsah Ovladač Fiery Driver pro systém Mac OS Obsah 3...5 Fiery
2016 Electronics For Imaging, Inc. Informace obsažené v této publikaci jsou zahrnuty v Právní oznámení pro tento produkt. 30. května 2016 Obsah Ovladač Fiery Driver pro systém Mac OS Obsah 3...5 Fiery
Přechod z Google Apps na Office 365 pro firmy
 Přechod z Google Apps na Office 365 pro firmy Udělejte ten krok Office 365 pro firmy vypadá jinak než Google Apps. Po přihlášení se vám ukáže tato obrazovka. Po několika prvních týdnech se po přihlášení
Přechod z Google Apps na Office 365 pro firmy Udělejte ten krok Office 365 pro firmy vypadá jinak než Google Apps. Po přihlášení se vám ukáže tato obrazovka. Po několika prvních týdnech se po přihlášení
Další servery s elektronickým obsahem
 Právní upozornění Všechna práva vyhrazena. Žádná část této tištěné či elektronické knihy nesmí být reprodukována a šířena v papírové, elektronické či jiné podobě bez předchozího písemného souhlasu nakladatele.
Právní upozornění Všechna práva vyhrazena. Žádná část této tištěné či elektronické knihy nesmí být reprodukována a šířena v papírové, elektronické či jiné podobě bez předchozího písemného souhlasu nakladatele.
Word 2013. podrobný průvodce. Tomáš Šimek
 Word 2013 podrobný průvodce Tomáš Šimek Přehled funkcí a vlastností nejnovější verze textového editoru Word Jak psát na počítači správně, úpravy a formátování textu a stránky Zpracování dalších objektů
Word 2013 podrobný průvodce Tomáš Šimek Přehled funkcí a vlastností nejnovější verze textového editoru Word Jak psát na počítači správně, úpravy a formátování textu a stránky Zpracování dalších objektů
Naučte se víc... Metodická příručka pro školy k aplikaci Microsoft Office Word 2007
 Naučte se víc... Metodická příručka pro školy k aplikaci Microsoft Office Word 2007 Autoři: Jiří Chytil & Boris Chytil Metodická příručka pro školy k aplikaci Microsoft Office Word 2007 Tato publikace
Naučte se víc... Metodická příručka pro školy k aplikaci Microsoft Office Word 2007 Autoři: Jiří Chytil & Boris Chytil Metodická příručka pro školy k aplikaci Microsoft Office Word 2007 Tato publikace
Formátování pomocí stylů
 Styly a šablony Styly, šablony a témata Formátování dokumentu pomocí standardních nástrojů (přímé formátování) (Podokno úloh Zobrazit formátování): textu jsou přiřazeny parametry (font, velikost, barva,
Styly a šablony Styly, šablony a témata Formátování dokumentu pomocí standardních nástrojů (přímé formátování) (Podokno úloh Zobrazit formátování): textu jsou přiřazeny parametry (font, velikost, barva,
VYTVÁŘENÍ A POUŽITÍ VZDĚLÁVACÍCH MODULŮ
 VYTVÁŘENÍ A POUŽITÍ VZDĚLÁVACÍCH MODULŮ Mgr. Hana Rohrová Ing. Miroslava Mourková Ing. Martina Husáková Fakulta informatiky a managementu Univerzity Hradec Králové Projekt je spolufinancován Evropským
VYTVÁŘENÍ A POUŽITÍ VZDĚLÁVACÍCH MODULŮ Mgr. Hana Rohrová Ing. Miroslava Mourková Ing. Martina Husáková Fakulta informatiky a managementu Univerzity Hradec Králové Projekt je spolufinancován Evropským
Úvod...15. Používané konvence... 16. 1. Seznámení s Outlookem...17
 Obsah Úvod...15 Používané konvence... 16 1. Seznámení s Outlookem...17 1.1 Novinky verze 2003... 17 1.1.1 Navigační podokno...17 1.1.2 Nabídka Přejít...17 1.1.3 Podokno pro čtení...18 1.1.4 Rozložení seznamu
Obsah Úvod...15 Používané konvence... 16 1. Seznámení s Outlookem...17 1.1 Novinky verze 2003... 17 1.1.1 Navigační podokno...17 1.1.2 Nabídka Přejít...17 1.1.3 Podokno pro čtení...18 1.1.4 Rozložení seznamu
Metodika pro učitele
 Metodika pro učitele Tvorba prezentace v aplikaci PowerPoint 2010 PowerPoint je program, který umožňuje navrhnout, kvalitně graficky a esteticky ztvárnit a následně spustit a předvést prezentaci. Celý
Metodika pro učitele Tvorba prezentace v aplikaci PowerPoint 2010 PowerPoint je program, který umožňuje navrhnout, kvalitně graficky a esteticky ztvárnit a následně spustit a předvést prezentaci. Celý
ÚVOD 3 SEZNÁMENÍ SE SYSTÉMEM 4
 ÚVOD 3 SEZNÁMENÍ SE SYSTÉMEM 4 JEDNODUCHÉ PŘIHLÁŠENÍ 4 ADMINISTRAČNÍ PROSTŘEDÍ 5 PŘEPÍNÁNÍ JAZYKOVÉ VERZE 5 POLOŽKY HORNÍHO MENU 5 DOPLŇKOVÉ POLOŽKY MENU: 6 STROM SE STRÁNKAMI, RUBRIKAMI A ČLÁNKY 7 TITULNÍ
ÚVOD 3 SEZNÁMENÍ SE SYSTÉMEM 4 JEDNODUCHÉ PŘIHLÁŠENÍ 4 ADMINISTRAČNÍ PROSTŘEDÍ 5 PŘEPÍNÁNÍ JAZYKOVÉ VERZE 5 POLOŽKY HORNÍHO MENU 5 DOPLŇKOVÉ POLOŽKY MENU: 6 STROM SE STRÁNKAMI, RUBRIKAMI A ČLÁNKY 7 TITULNÍ
Naučte se víc... Metodická příručka pro školy k aplikaci Microsoft Office Access 2007
 Naučte se víc... Metodická příručka pro školy k aplikaci Microsoft Office Access 2007 Microsoft pro školství 1 Autoři: Jiří Chytil & Boris Chytil Metodická příručka pro školy k aplikaci Microsoft Office
Naučte se víc... Metodická příručka pro školy k aplikaci Microsoft Office Access 2007 Microsoft pro školství 1 Autoři: Jiří Chytil & Boris Chytil Metodická příručka pro školy k aplikaci Microsoft Office
Uživatelská příručka systému pro administrátory obcí a manuál pro správce portálu
 Softwarová podpora tvorby rozvojových dokumentů obcí Uživatelská příručka systému pro administrátory obcí a manuál pro správce portálu Verze 1.3 Zpracováno v rámci projektu CZ.1.04/4.1.00/62.00008 ELEKTRONICKÁ
Softwarová podpora tvorby rozvojových dokumentů obcí Uživatelská příručka systému pro administrátory obcí a manuál pro správce portálu Verze 1.3 Zpracováno v rámci projektu CZ.1.04/4.1.00/62.00008 ELEKTRONICKÁ
Microsoft Office Project 2003 Základní informace 1. Úvod Projektem časem zdrojů rozsahem kvalita úkoly souhrnné úkoly podprojektem
 1. Úvod Plánování a řízení projektů není jednoduchou činností. Je třeba sledovat množství souběžně probíhajících či navazujících úloh, sledovat a plánovat finanční zdroje a správně přidělovat lidské či
1. Úvod Plánování a řízení projektů není jednoduchou činností. Je třeba sledovat množství souběžně probíhajících či navazujících úloh, sledovat a plánovat finanční zdroje a správně přidělovat lidské či
DUM 01 téma: Úvod do PowerPointu
 DUM 01 téma: Úvod do PowerPointu ze sady: 03 tematický okruh sady: Tvorba multimediální ze šablony: 09 počítačová grafika určeno pro: 1-4. ročník vzdělávací obor: vzdělávací oblast: číslo projektu: anotace:
DUM 01 téma: Úvod do PowerPointu ze sady: 03 tematický okruh sady: Tvorba multimediální ze šablony: 09 počítačová grafika určeno pro: 1-4. ročník vzdělávací obor: vzdělávací oblast: číslo projektu: anotace:
Obsah Vysvětlivky k prvkům použitým v knize: 10 POJMY A PRVKY POUŽITÉ V TEXTU 10 JAK S KNIHOU PRACOVAT? JAK JE KNIHA ČLENĚNA? 11
 Obsah Vysvětlivky k prvkům použitým v knize: 10 POJMY A PRVKY POUŽITÉ V TEXTU 10 JAK S KNIHOU PRACOVAT? JAK JE KNIHA ČLENĚNA? 11 Textové editory 12 CO JE NOVÉHO V RÁMCI CELÉHO BALÍKU OFFICE? 12 Novinky
Obsah Vysvětlivky k prvkům použitým v knize: 10 POJMY A PRVKY POUŽITÉ V TEXTU 10 JAK S KNIHOU PRACOVAT? JAK JE KNIHA ČLENĚNA? 11 Textové editory 12 CO JE NOVÉHO V RÁMCI CELÉHO BALÍKU OFFICE? 12 Novinky
Vítězslav Bártl. září 2012
 VY_32_INOVACE_VB01_W Jméno autora výukového materiálu Datum (období), ve kterém byl VM vytvořen Ročník, pro který je VM určen Vzdělávací oblast, vzdělávací obor, tematický okruh, téma Anotace Vítězslav
VY_32_INOVACE_VB01_W Jméno autora výukového materiálu Datum (období), ve kterém byl VM vytvořen Ročník, pro který je VM určen Vzdělávací oblast, vzdělávací obor, tematický okruh, téma Anotace Vítězslav
Střední škola informačních technologií a sociální péče, Brno, Purkyňova 97. Vybrané části Excelu. Ing. Petr Adamec
 INVESTICE DO ROZVOJE VZDĚLÁVÁNÍ Střední škola informačních technologií a sociální péče, Brno, Purkyňova 97 Vybrané části Excelu Ing. Petr Adamec Brno 2010 Cílem předmětu je seznámení se s programem Excel
INVESTICE DO ROZVOJE VZDĚLÁVÁNÍ Střední škola informačních technologií a sociální péče, Brno, Purkyňova 97 Vybrané části Excelu Ing. Petr Adamec Brno 2010 Cílem předmětu je seznámení se s programem Excel
10. Editor databází dotazy a relace
 10. Editor databází dotazy a relace Dotazy Dotazy tvoří velkou samostatnou kapitolu Accessu, která je svým významem téměř stejně důležitá jako oblast návrhu a úpravy tabulek. Svým rozsahem je to ale oblast
10. Editor databází dotazy a relace Dotazy Dotazy tvoří velkou samostatnou kapitolu Accessu, která je svým významem téměř stejně důležitá jako oblast návrhu a úpravy tabulek. Svým rozsahem je to ale oblast
Databázový systém ACCESS
 Databázový systém ACCESS Cíle: Databáze je souhrn dat vztahujících se k určitému tématu nebo účelu. Databázi lze chápat jako množinu dat popisujících určitou část objektivní reality, udržovanou a využívanou
Databázový systém ACCESS Cíle: Databáze je souhrn dat vztahujících se k určitému tématu nebo účelu. Databázi lze chápat jako množinu dat popisujících určitou část objektivní reality, udržovanou a využívanou
Co je nového v SolidWorks Enterprise PDM 2009
 Co je nového v SolidWorks Enterprise PDM 2009 Obsah Poznámky...4 1 Co je nového pro uživatele...5 Kusovníky...5 Kusovníky SolidWorks...5 Tabulky přířezů a kusovníky svařování...5 Položky vyloučené z kusovníku
Co je nového v SolidWorks Enterprise PDM 2009 Obsah Poznámky...4 1 Co je nového pro uživatele...5 Kusovníky...5 Kusovníky SolidWorks...5 Tabulky přířezů a kusovníky svařování...5 Položky vyloučené z kusovníku
Microsoft EXCEL. Ing. Pavel BOHANES. Tabulkový procesor
 Microsoft EXCEL Ing. Pavel BOHANES 2012 Popis prostředí Microsoft Excel 2007, popis a použití tohoto tabulkového procesoru Tabulkový procesor Soukromá střední odborná škola Frýdek-Místek, s.r.o. T.G.Masaryka
Microsoft EXCEL Ing. Pavel BOHANES 2012 Popis prostředí Microsoft Excel 2007, popis a použití tohoto tabulkového procesoru Tabulkový procesor Soukromá střední odborná škola Frýdek-Místek, s.r.o. T.G.Masaryka
3 Formuláře a sestavy Příklad 2 Access 2010
 TÉMA: Výpočty ve formulářích, rozhraní pro uživatele Formuláře neslouží pouze pro přístup běžného uživatele k datům uloženým v databázi. Ve formulářích se rovněž setkáme s dalšími prvky, jako jsou např.
TÉMA: Výpočty ve formulářích, rozhraní pro uživatele Formuláře neslouží pouze pro přístup běžného uživatele k datům uloženým v databázi. Ve formulářích se rovněž setkáme s dalšími prvky, jako jsou např.
Funkce Chytrý dotyk. verze 1.4. A-61629_cs
 Funkce Chytrý dotyk verze 1.4 A-61629_cs Používání funkce chytrého dotyku Obsah Přehled... 1 Spuštění funkce chytrého dotyku... 2 Používání funkce chytrého dotyku s výchozími čísly funkcí a předem definovanými
Funkce Chytrý dotyk verze 1.4 A-61629_cs Používání funkce chytrého dotyku Obsah Přehled... 1 Spuštění funkce chytrého dotyku... 2 Používání funkce chytrého dotyku s výchozími čísly funkcí a předem definovanými
Uživatelská příručka
 Uživatelská příručka Uživatelská příručka k aplikaci Norton Internet Security Online Software popsaný v této knize je poskytnut pod licenční dohodou a smí být používán pouze v souladu s podmínkami této
Uživatelská příručka Uživatelská příručka k aplikaci Norton Internet Security Online Software popsaný v této knize je poskytnut pod licenční dohodou a smí být používán pouze v souladu s podmínkami této
7. Nástroje. 7.1 Pravopis. 7.2 Jazyk. Kapitola 7: Nástroje 47. Kontrola pravopisu
 Kapitola 7: Nástroje 47 7. Nástroje Kontrola pravopisu 7.1 Pravopis V prezentaci Encian přichystejme dvě záměrné pravopisné chyby na prvním snímku. Slovo Váš nahradíme slovem Vaš a slovo přehledným nahradíme
Kapitola 7: Nástroje 47 7. Nástroje Kontrola pravopisu 7.1 Pravopis V prezentaci Encian přichystejme dvě záměrné pravopisné chyby na prvním snímku. Slovo Váš nahradíme slovem Vaš a slovo přehledným nahradíme
SPZ 2010 13.13. Uživatelská příručka
 SPZ 2010 13.13 Uživatelská příručka Listopad, 2010 Obsah Obsah ÚVOD... 2 Nápověda programu... 2 POŽADAVKY... 2 INSTALACE... 3 ZÁKLADNÍ NASTAVENÍ... 5 PRVNÍ NAČTENÍ DAT... 6 Automatické načtení... 6 Doplnění
SPZ 2010 13.13 Uživatelská příručka Listopad, 2010 Obsah Obsah ÚVOD... 2 Nápověda programu... 2 POŽADAVKY... 2 INSTALACE... 3 ZÁKLADNÍ NASTAVENÍ... 5 PRVNÍ NAČTENÍ DAT... 6 Automatické načtení... 6 Doplnění
Uživatelská příručka pro program
 NEWARE Uživatelský manuál Uživatelská příručka pro program ve spojení se zabezpečovacím systémem strana 1 Uživatelský manuál NEWARE strana 2 NEWARE Uživatelský manuál Vaše zabezpečovací ústředna DIGIPLEX
NEWARE Uživatelský manuál Uživatelská příručka pro program ve spojení se zabezpečovacím systémem strana 1 Uživatelský manuál NEWARE strana 2 NEWARE Uživatelský manuál Vaše zabezpečovací ústředna DIGIPLEX
Výukový materiál pro projekt Elektronická školička POWERPOINT
 Výukový materiál pro projekt Elektronická školička reg. č. CZ.1.07/1.3.05/02.0041 POWERPOINT Ing. Zdeněk Matúš, 2012, str. 24 Materiál je publikován pod licencí Creative Commons - Uveďte autora-neužívejte
Výukový materiál pro projekt Elektronická školička reg. č. CZ.1.07/1.3.05/02.0041 POWERPOINT Ing. Zdeněk Matúš, 2012, str. 24 Materiál je publikován pod licencí Creative Commons - Uveďte autora-neužívejte
Mobilní aplikace Novell Filr Stručný úvod
 Mobilní aplikace Novell Filr Stručný úvod Únor 2016 Podporovaná mobilní zařízení Aplikace Novell Filr je podporována v následujících mobilních zařízeních: Telefony a tablety se systémem ios 8 novějším
Mobilní aplikace Novell Filr Stručný úvod Únor 2016 Podporovaná mobilní zařízení Aplikace Novell Filr je podporována v následujících mobilních zařízeních: Telefony a tablety se systémem ios 8 novějším
Vítejte v průvodci instalace a ovládání výukového softwaru edu-learning pro českou verzi Microsoft Office 2007.
 Vítejte v průvodci instalace a ovládání výukového softwaru edu-learning pro českou verzi Microsoft Office 2007. A. Požadavky před instalací... 2 Minimální konfigurace... 2 B. Postup instalace... 3 C. Spuštění
Vítejte v průvodci instalace a ovládání výukového softwaru edu-learning pro českou verzi Microsoft Office 2007. A. Požadavky před instalací... 2 Minimální konfigurace... 2 B. Postup instalace... 3 C. Spuštění
Příklady pracovních postupů
 2014 Electronics For Imaging. Informace obsažené v této publikaci jsou zahrnuty v Právním upozornění pro tento produkt. 11 června 2014 Obsah 3 Obsah Příklady pracovních postupů tisku na serveru Fiery Server...5
2014 Electronics For Imaging. Informace obsažené v této publikaci jsou zahrnuty v Právním upozornění pro tento produkt. 11 června 2014 Obsah 3 Obsah Příklady pracovních postupů tisku na serveru Fiery Server...5
MANUÁL K OBSLUZE REDAKČNÍHO SYSTÉMU / wordpress
 MANUÁL K OBSLUZE REDAKČNÍHO SYSTÉMU / wordpress www.webdevel.cz Webdevel s.r.o. IČ 285 97 192 DIČ CZ28597192 W www.webdevel.cz E info@webdevel.cz Ostrava Obránců míru 863/7 703 00 Ostrava Vítkovice M 603
MANUÁL K OBSLUZE REDAKČNÍHO SYSTÉMU / wordpress www.webdevel.cz Webdevel s.r.o. IČ 285 97 192 DIČ CZ28597192 W www.webdevel.cz E info@webdevel.cz Ostrava Obránců míru 863/7 703 00 Ostrava Vítkovice M 603
Kontrola pravopisných chyb. Kontrola pravopisu Kontrola gramatiky Nastavení jazyka dokumentu Tezaurus Překlad textu
 4 Kontrola pravopisných chyb Kontrola pravopisu Kontrola gramatiky Nastavení jazyka dokumentu Tezaurus Překlad textu Microsoft Word 2010 Rychle hotovo! Kontrola pravopisu Kontrola pravopisu. Dokument byste
4 Kontrola pravopisných chyb Kontrola pravopisu Kontrola gramatiky Nastavení jazyka dokumentu Tezaurus Překlad textu Microsoft Word 2010 Rychle hotovo! Kontrola pravopisu Kontrola pravopisu. Dokument byste
Příklad bezprostředně navazuje na předchozí příklad č. 17. Bez zvládnutí příkladu č. 17 není možné pokračovat
 Příklad zahrnuje Textová editace buněk Základní vzorce Vložené kliparty Propojené listy Grafi cká úprava buněk Složitější vzorce Vložené externí obrázky Formuláře Úprava formátu Vysoce speciální funkce
Příklad zahrnuje Textová editace buněk Základní vzorce Vložené kliparty Propojené listy Grafi cká úprava buněk Složitější vzorce Vložené externí obrázky Formuláře Úprava formátu Vysoce speciální funkce
František Hudek. duben 2012. Informační a komunikační technologie MS Excel Úvod do Excelu I. Seznámení s pracovním prostředím aplikace MS Excel.
 VY_32_INOVACE_FH01 Jméno autora výukového materiálu Datum (období), ve kterém byl VM vytvořen Ročník, pro který je VM určen Vzdělávací oblast, obor, okruh, téma Anotace František Hudek duben 2012 8. ročník
VY_32_INOVACE_FH01 Jméno autora výukového materiálu Datum (období), ve kterém byl VM vytvořen Ročník, pro který je VM určen Vzdělávací oblast, obor, okruh, téma Anotace František Hudek duben 2012 8. ročník
BMOF011 Aplikace MS Office (jaro 2013) Microsoft Word 2007
 Microsoft Word 2007 Osnova výuky I. Aplikace MS Word 2007 Nový koncept formátu docx. Zabezpečení Seznámení s pracovním prostředím MS Word 2007 Orientace v menu Styl / šablona Užitečná nastavení prostředí
Microsoft Word 2007 Osnova výuky I. Aplikace MS Word 2007 Nový koncept formátu docx. Zabezpečení Seznámení s pracovním prostředím MS Word 2007 Orientace v menu Styl / šablona Užitečná nastavení prostředí
Word 2007 Word 2007 egon. Spuštění, vzhled, zobrazení dokumentu
 Word 2007 Word 2007 egon Spuštění, vzhled, zobrazení dokumentu Jan Málek 30.4.2010 Word 2007 V roce 2007 přichází firma Microsoft s novou verzí kancelářského balíku MS Office 2007 a tedy i textového editoru
Word 2007 Word 2007 egon Spuštění, vzhled, zobrazení dokumentu Jan Málek 30.4.2010 Word 2007 V roce 2007 přichází firma Microsoft s novou verzí kancelářského balíku MS Office 2007 a tedy i textového editoru
Jak na to ve Wordu 2007 Uživatelské prostředí. Výukový materiál ZŠ Kaznějov
 Výukový materiál ZŠ Kaznějov Jak na to Jak na to ve Wordu 2007 Uživatelské prostředí Projekt ZŠ Kaznějov v rámci OP VK - registrační číslo projektu: CZ.1.07/1.1.12/02.0029 1. AKTIVITA Příprava pedagogických
Výukový materiál ZŠ Kaznějov Jak na to Jak na to ve Wordu 2007 Uživatelské prostředí Projekt ZŠ Kaznějov v rámci OP VK - registrační číslo projektu: CZ.1.07/1.1.12/02.0029 1. AKTIVITA Příprava pedagogických
Fiery Driver Configurator
 2015 Electronics For Imaging, Inc. Informace obsažené v této publikaci jsou zahrnuty v Právní oznámení pro tento produkt. 16. listopadu 2015 Obsah 3 Obsah Fiery Driver Configurator...5 Systémové požadavky...5
2015 Electronics For Imaging, Inc. Informace obsažené v této publikaci jsou zahrnuty v Právní oznámení pro tento produkt. 16. listopadu 2015 Obsah 3 Obsah Fiery Driver Configurator...5 Systémové požadavky...5
Využití kancelářských aplikací pro tvorbu příprav
 Mendelova univerzita v Brně Institut celoživotního vzdělávání Využití kancelářských aplikací pro tvorbu příprav Závěrečná práce Vedoucí práce: Ing. Ludmila Brestičová Autorka práce: Mgr. Věra Sochorová
Mendelova univerzita v Brně Institut celoživotního vzdělávání Využití kancelářských aplikací pro tvorbu příprav Závěrečná práce Vedoucí práce: Ing. Ludmila Brestičová Autorka práce: Mgr. Věra Sochorová
Vzdělávání v egoncentru ORP Louny
 Zpracováno v rámci projektu č. CZ.1.04/4.1.00/40.00067 Vzdělávání v egoncentru ORP Louny Město Louny Obsah 1. Databáze... 4 2. Třídění pomocí filtrů... 5 3. Ukotvení a uvolnění příček... 6 3.1 Ukotvení
Zpracováno v rámci projektu č. CZ.1.04/4.1.00/40.00067 Vzdělávání v egoncentru ORP Louny Město Louny Obsah 1. Databáze... 4 2. Třídění pomocí filtrů... 5 3. Ukotvení a uvolnění příček... 6 3.1 Ukotvení
TECHNICKÉ PREZENTACE
 VYSOKÁ ŠKOLA BÁŇSKÁ TECHNICKÁ UNIVERZITA OSTRAVA FAKULTA STROJNÍ TECHNICKÉ PREZENTACE Tvorba animací v rámci prezentace Ing. Pavel Smutný, Ph.D. Ostrava 2013 Ing. Pavel Smutný, Ph.D. Vysoká škola báňská
VYSOKÁ ŠKOLA BÁŇSKÁ TECHNICKÁ UNIVERZITA OSTRAVA FAKULTA STROJNÍ TECHNICKÉ PREZENTACE Tvorba animací v rámci prezentace Ing. Pavel Smutný, Ph.D. Ostrava 2013 Ing. Pavel Smutný, Ph.D. Vysoká škola báňská
Microsoft Word 2007 Pokročilí
 Konání kurzu financováno z Operačního programu Vzdělávání pro konkurenceschopnost ZVYŠOVÁNÍ IT GRAMOTNOSTI ZAMĚSTNANCŮ VYBRANÝCH FAKULT MU Registrační číslo: CZ.1.07/2.2.00/15.0224 Microsoft Word 2007
Konání kurzu financováno z Operačního programu Vzdělávání pro konkurenceschopnost ZVYŠOVÁNÍ IT GRAMOTNOSTI ZAMĚSTNANCŮ VYBRANÝCH FAKULT MU Registrační číslo: CZ.1.07/2.2.00/15.0224 Microsoft Word 2007
Použití Office 365 na iphonu nebo ipadu
 Použití Office 365 na iphonu nebo ipadu Úvodní příručka Kontrola e-mailů iphone nebo ipad si můžete nastavit tak, aby odesílal a přijímal poštu z vašeho účtu Office 365. Kontrola kalendáře z libovolného
Použití Office 365 na iphonu nebo ipadu Úvodní příručka Kontrola e-mailů iphone nebo ipad si můžete nastavit tak, aby odesílal a přijímal poštu z vašeho účtu Office 365. Kontrola kalendáře z libovolného
VYTVÁŘENÍ OBSAHU KURZŮ
 VYTVÁŘENÍ OBSAHU KURZŮ Mgr. Hana Rohrová Mgr. Linda Huzlíková Ing. Martina Husáková Fakulta informatiky a managementu Univerzity Hradec Králové Projekt je spolufinancován Evropským sociálním fondem a státním
VYTVÁŘENÍ OBSAHU KURZŮ Mgr. Hana Rohrová Mgr. Linda Huzlíková Ing. Martina Husáková Fakulta informatiky a managementu Univerzity Hradec Králové Projekt je spolufinancován Evropským sociálním fondem a státním
Obsah. 1.1 Úvod do práce s autorským nástrojem ProAuthor 4
 Obsah 1 Úvod do práce s autorským nástrojem ProAuthor 4 1.1 Úvod do práce s autorským nástrojem ProAuthor 4 2 Založení kurzu 7 2.1 Jak začít 8 2.2 Vyplnění vstupních informací o kurzu 10 2.3 Založení vlastního
Obsah 1 Úvod do práce s autorským nástrojem ProAuthor 4 1.1 Úvod do práce s autorským nástrojem ProAuthor 4 2 Založení kurzu 7 2.1 Jak začít 8 2.2 Vyplnění vstupních informací o kurzu 10 2.3 Založení vlastního
MS WINDOWS UŽIVATELÉ
 uživatelské účty uživatelský profil práce s uživateli Maturitní otázka z POS - č. 16 MS WINDOWS UŽIVATELÉ Úvod Pro práci s počítačem v operačním systému MS Windows musíme mít založený účet, pod kterým
uživatelské účty uživatelský profil práce s uživateli Maturitní otázka z POS - č. 16 MS WINDOWS UŽIVATELÉ Úvod Pro práci s počítačem v operačním systému MS Windows musíme mít založený účet, pod kterým
Google Apps. dokumenty 5. verze 2012
 Google Apps dokumenty verze 0 Obsah Obsah... Úvod... Formuláře... K čemu jsou formuláře dobré?... Spuštění formuláře... Nastavení formuláře... Vytváření otázek... 6 Změna vzhledu formuláře... 8 Zveřejnění
Google Apps dokumenty verze 0 Obsah Obsah... Úvod... Formuláře... K čemu jsou formuláře dobré?... Spuštění formuláře... Nastavení formuláře... Vytváření otázek... 6 Změna vzhledu formuláře... 8 Zveřejnění
Zpracování evidence odpadů za rok 2015
 Zpracování evidence odpadů za rok 2015 Program: EVI 8 Obec, ESPI 8 Datum: 22.12.2015 Vypracoval: Tomáš Čejchan Obsah 1. Úvod... 2 2. Legislativní změny... 3 2.1. Ohlašování zařízení... 3 2.2. Zpracování
Zpracování evidence odpadů za rok 2015 Program: EVI 8 Obec, ESPI 8 Datum: 22.12.2015 Vypracoval: Tomáš Čejchan Obsah 1. Úvod... 2 2. Legislativní změny... 3 2.1. Ohlašování zařízení... 3 2.2. Zpracování
Uživatelský manuál Radekce-Online.cz
 Uživatelský manuál Radekce-Online.cz (revize 06/2011) V prvním kroku třeba vstoupit do administrace na adrese www.redakce-online.cz kterou naleznete na záložce Administrace / Vstup do Administrace, pro
Uživatelský manuál Radekce-Online.cz (revize 06/2011) V prvním kroku třeba vstoupit do administrace na adrese www.redakce-online.cz kterou naleznete na záložce Administrace / Vstup do Administrace, pro
Během zadávání textu může aplikace Word občas některá slova podtrhnout červeně, zeleně nebo modře.
 3. lekce Opravy Během zadávání textu může aplikace Word občas některá slova podtrhnout červeně, zeleně nebo modře. Červené podtržení: Označuje, že jste pravděpodobně udělali pravopisnou chybu nebo že aplikace
3. lekce Opravy Během zadávání textu může aplikace Word občas některá slova podtrhnout červeně, zeleně nebo modře. Červené podtržení: Označuje, že jste pravděpodobně udělali pravopisnou chybu nebo že aplikace
Ukázka knihy z internetového knihkupectví www.kosmas.cz
 Ukázka knihy z internetového knihkupectví www.kosmas.cz U k á z k a k n i h y z i n t e r n e t o v é h o k n i h k u p e c t v í w w w. k o s m a s. c z, U I D : K O S 1 8 1 5 4 4 Nadpis kapitoly Mojmír
Ukázka knihy z internetového knihkupectví www.kosmas.cz U k á z k a k n i h y z i n t e r n e t o v é h o k n i h k u p e c t v í w w w. k o s m a s. c z, U I D : K O S 1 8 1 5 4 4 Nadpis kapitoly Mojmír
Editace textu textovým editorem Word
 2 Editace textu textovým editorem Word V té to ka pi to le: Word po spuštění Psaní a editace textu Kontrola chyb v dokumentu Automatický text stavební bloky Prohledávání dokumentu Nastavení parametrů stránky
2 Editace textu textovým editorem Word V té to ka pi to le: Word po spuštění Psaní a editace textu Kontrola chyb v dokumentu Automatický text stavební bloky Prohledávání dokumentu Nastavení parametrů stránky
Aplikované úlohy Solid Edge. SPŠSE a VOŠ Liberec. Ing. Jiří Haňáček [ÚLOHA 34 ŘEZY]
![Aplikované úlohy Solid Edge. SPŠSE a VOŠ Liberec. Ing. Jiří Haňáček [ÚLOHA 34 ŘEZY] Aplikované úlohy Solid Edge. SPŠSE a VOŠ Liberec. Ing. Jiří Haňáček [ÚLOHA 34 ŘEZY]](/thumbs/29/13626702.jpg) Aplikované úlohy Solid Edge SPŠSE a VOŠ Liberec Ing. Jiří Haňáček [ÚLOHA 34 ŘEZY] 1 CÍL KAPITOLY Účelem tohoto dokumentu je naučit uživatele zobrazovat konstrukční dílce a sestavy mj. pomocí řezů. Dokument
Aplikované úlohy Solid Edge SPŠSE a VOŠ Liberec Ing. Jiří Haňáček [ÚLOHA 34 ŘEZY] 1 CÍL KAPITOLY Účelem tohoto dokumentu je naučit uživatele zobrazovat konstrukční dílce a sestavy mj. pomocí řezů. Dokument
Naučte se víc... Metodická příručka pro školy k aplikaci Microsoft Office PowePoint 2007
 Naučte se víc... Metodická příručka pro školy k aplikaci Microsoft Office PowePoint 2007 Autoři: Jiří Chytil & Boris Chytil Metodická příručka pro školy k aplikaci Microsoft Office PowerPoint 2007 Tato
Naučte se víc... Metodická příručka pro školy k aplikaci Microsoft Office PowePoint 2007 Autoři: Jiří Chytil & Boris Chytil Metodická příručka pro školy k aplikaci Microsoft Office PowerPoint 2007 Tato
Standardně máme zapnutý panel nástrojů Formátování a Standardní.
 Zapnutí a vypnutí panelů nástrojů Standardně máme zapnutý panel nástrojů Formátování a Standardní. Úkol: Vyzkoušejte si zapnout a vypnout všechny panely nástrojů. Nechte zapnutý panely nástrojů Formátování
Zapnutí a vypnutí panelů nástrojů Standardně máme zapnutý panel nástrojů Formátování a Standardní. Úkol: Vyzkoušejte si zapnout a vypnout všechny panely nástrojů. Nechte zapnutý panely nástrojů Formátování
KAPITOLA 1 Několik slov o Excelu 2007 9. Pás karet 10 Panel nástrojů Rychlý přístup 11 Tlačítko Office 11
 Obsah KAPITOLA 1 Několik slov o Excelu 2007 9 Pás karet 10 Panel nástrojů Rychlý přístup 11 Tlačítko Office 11 KAPITOLA 2 Operace při otvírání a ukládání sešitu 15 Jak uložit sešit tak, aby jej bylo možné
Obsah KAPITOLA 1 Několik slov o Excelu 2007 9 Pás karet 10 Panel nástrojů Rychlý přístup 11 Tlačítko Office 11 KAPITOLA 2 Operace při otvírání a ukládání sešitu 15 Jak uložit sešit tak, aby jej bylo možné
Univerzita Palackého v Olomouci. Služby spojené s Active Directory
 Moderní učitel CZ.1.07/1.3.00/51.0041 Univerzita Palackého v Olomouci Pedagogická fakulta Služby spojené s Active Directory doc. PhDr. Milan Klement, Ph.D. Olomouc 2015 Publikace vznikla v rámci ESF projektu
Moderní učitel CZ.1.07/1.3.00/51.0041 Univerzita Palackého v Olomouci Pedagogická fakulta Služby spojené s Active Directory doc. PhDr. Milan Klement, Ph.D. Olomouc 2015 Publikace vznikla v rámci ESF projektu
www. www g. r g ad ra a d.c a. z Kniha obsahuje tato témata: Příklady k procvičování zdarma ke stažení na www.grada.cz
 www.grada.cz Příklady k procvičování zdarma ke stažení na www.grada.cz O autorech Vedoucí autor knihy, Ing. Marek Laurenčík se (společně se spoluautorem Michalem Burešem) výuce a vzdělávání v oblasti výpočetní
www.grada.cz Příklady k procvičování zdarma ke stažení na www.grada.cz O autorech Vedoucí autor knihy, Ing. Marek Laurenčík se (společně se spoluautorem Michalem Burešem) výuce a vzdělávání v oblasti výpočetní
Migrace na aplikaci Outlook 2010
 V tomto průvodci Microsoft Aplikace Microsoft Outlook 2010 vypadá velmi odlišně od aplikace Outlook 2003, a proto jsme vytvořili tohoto průvodce, který vám pomůže se s ní rychle seznámit. Dozvíte se o
V tomto průvodci Microsoft Aplikace Microsoft Outlook 2010 vypadá velmi odlišně od aplikace Outlook 2003, a proto jsme vytvořili tohoto průvodce, který vám pomůže se s ní rychle seznámit. Dozvíte se o
Uživatelská příručka
 Uživatelská příručka Uživatelská příručka k aplikaci Norton Internet Security Software popsaný v této knize je poskytnut pod licenční dohodou a smí být používán pouze v souladu s podmínkami této dohody.
Uživatelská příručka Uživatelská příručka k aplikaci Norton Internet Security Software popsaný v této knize je poskytnut pod licenční dohodou a smí být používán pouze v souladu s podmínkami této dohody.
Obsah. Základy práce s databází 13. Tabulky 43. Obsah. Úvod 9 Poděkování 12
 Obsah Úvod 9 Poděkování 12 1 Základy práce s databází 13 Microsoft Access úvodní teoretické informace 14 Co je Microsoft Access 14 Kdy je vhodné použít Access 14 Jednoduché vysvětlení, co je databáze 15
Obsah Úvod 9 Poděkování 12 1 Základy práce s databází 13 Microsoft Access úvodní teoretické informace 14 Co je Microsoft Access 14 Kdy je vhodné použít Access 14 Jednoduché vysvětlení, co je databáze 15
2 Dotazy Příklad 1 Access 2010
 TÉMA: Výběrové dotazy Sekretářka společnosti Naše zahrada pracuje s rozsáhlými tabulkami. Pro přehlednější práci s daty používá řazení a filtraci dat na základě různých kritérií. Dále potřebuje získat
TÉMA: Výběrové dotazy Sekretářka společnosti Naše zahrada pracuje s rozsáhlými tabulkami. Pro přehlednější práci s daty používá řazení a filtraci dat na základě různých kritérií. Dále potřebuje získat
Obsah. Úvodem 9 Komu je kniha určena 9 Co v knize najdete 9
 Úvodem 9 Komu je kniha určena 9 Co v knize najdete 9 Seznamte se 13 Prohledněte si svůj počítač 13 Spusťte počítač 14 Co vám vlastně počítač nabízí 15 Co jste se naučili 16 Prostředí, ve kterém budete
Úvodem 9 Komu je kniha určena 9 Co v knize najdete 9 Seznamte se 13 Prohledněte si svůj počítač 13 Spusťte počítač 14 Co vám vlastně počítač nabízí 15 Co jste se naučili 16 Prostředí, ve kterém budete
VÝUKOVÁ ÚLOHA č. 10 SLUŽBY INFORMAČNÍCH SÍTÍ ODESLÁNÍ ZPRÁVY. 1. Přepněte se do nabídky Doručená pošta
 VÝUKOVÁ ÚLOHA č. 10 ODESLÁNÍ ZPRÁVY Pošlete zprávu lektorovi na jeho e-mail konkrétní e-mailovou adresu vám zadá lektor a do pole předmět napište: Moje první zpráva, poté zprávu odešlete. 1. Přepněte se
VÝUKOVÁ ÚLOHA č. 10 ODESLÁNÍ ZPRÁVY Pošlete zprávu lektorovi na jeho e-mail konkrétní e-mailovou adresu vám zadá lektor a do pole předmět napište: Moje první zpráva, poté zprávu odešlete. 1. Přepněte se
IRISPen Air 7. Stručná uživatelská příručka. (ios - iphone)
 IRISPen Air 7 Stručná uživatelská příručka (ios - iphone) Tato stručná uživatelská příručka vám pomůže začít používat produkt IRISPen TM Air 7. Přečtěte si tuto příručku před zahájením práce s tímto skenerem
IRISPen Air 7 Stručná uživatelská příručka (ios - iphone) Tato stručná uživatelská příručka vám pomůže začít používat produkt IRISPen TM Air 7. Přečtěte si tuto příručku před zahájením práce s tímto skenerem
Úvodní příručka. Správa souborů Kliknutím na kartu Soubor můžete otevřít, uložit, vytisknout a spravovat své soubory Wordu.
 Úvodní příručka Microsoft Word 2013 vypadá jinak než ve starších verzích, proto jsme vytvořili tuto příručku, která vám pomůže se s ním rychle seznámit. Panel nástrojů Rychlý přístup Příkazy tady umístěné
Úvodní příručka Microsoft Word 2013 vypadá jinak než ve starších verzích, proto jsme vytvořili tuto příručku, která vám pomůže se s ním rychle seznámit. Panel nástrojů Rychlý přístup Příkazy tady umístěné
TVORBA FORMULÁŘŮ V MS EXCEL
 TVORBA FORMULÁŘŮ V MS EXCEL URČENO PRO DALŠÍ VZDĚLÁVÁNÍ PEDAGOGICKÝCH PRACOVNÍKŮ JOSEF BOTLÍK ESF PROJEKT OP RLZ - OPATŘENÍ 3.2 ČÍSLO PROJEKTU CZ.04.1.03/3.215.1/0104 NÁVRH A REALIZACE MODULOVÉHO SYSTÉMU
TVORBA FORMULÁŘŮ V MS EXCEL URČENO PRO DALŠÍ VZDĚLÁVÁNÍ PEDAGOGICKÝCH PRACOVNÍKŮ JOSEF BOTLÍK ESF PROJEKT OP RLZ - OPATŘENÍ 3.2 ČÍSLO PROJEKTU CZ.04.1.03/3.215.1/0104 NÁVRH A REALIZACE MODULOVÉHO SYSTÉMU
Jak začít s ed MARKETEM
 Jak začít s ed MARKETEM Ostrava, 26. ledna 2016 E LINKX a.s. Novoveská 1262/95, 709 00 Ostrava tel.: +420 597 444 777 e-mail: obchod@elinkx.cz www.elinkx.cz Obsah 1. Úvod... 3 2. Jak nastavit e-shop...
Jak začít s ed MARKETEM Ostrava, 26. ledna 2016 E LINKX a.s. Novoveská 1262/95, 709 00 Ostrava tel.: +420 597 444 777 e-mail: obchod@elinkx.cz www.elinkx.cz Obsah 1. Úvod... 3 2. Jak nastavit e-shop...
Zabezpečení Uživatelská příručka
 Zabezpečení Uživatelská příručka Copyright 2008 Hewlett-Packard Development Company, L.P. Microsoft a Windows jsou registrované ochranné známky společnosti Microsoft Corporation v USA. Informace uvedené
Zabezpečení Uživatelská příručka Copyright 2008 Hewlett-Packard Development Company, L.P. Microsoft a Windows jsou registrované ochranné známky společnosti Microsoft Corporation v USA. Informace uvedené
Microsoft Office Outlook 2003 s aplikací Business Contact Manager
 Microsoft Office Outlook 2003 s aplikací Business Contact Manager Použití aplikace Business Contact Manager v sadě Microsoft Office Obsah Import sestavy aplikace Business Contact Manager do aplikace Excel...
Microsoft Office Outlook 2003 s aplikací Business Contact Manager Použití aplikace Business Contact Manager v sadě Microsoft Office Obsah Import sestavy aplikace Business Contact Manager do aplikace Excel...
Téma 2: Konfigurace zásad. Téma 2: Konfigurace zásad
 Téma 2: Konfigurace zásad 1 Teoretické znalosti V tomto cvičení si vysvětlíme, co to jsou zásady skupiny a jak se k nim dostat. Vyzkoušíte si konfiguraci diskových kvót, zásad obnovení systému a souborů
Téma 2: Konfigurace zásad 1 Teoretické znalosti V tomto cvičení si vysvětlíme, co to jsou zásady skupiny a jak se k nim dostat. Vyzkoušíte si konfiguraci diskových kvót, zásad obnovení systému a souborů
Projekt Vzdělávání dotykem CZ.1.07/1.3.00/51.0031. WORD 2013 práce s textovými soubory. Autoři: Jan Heller a David Peterka
 Projekt Vzdělávání dotykem CZ.1.07/1.3.00/51.0031 WORD 2013 práce s textovými soubory Autoři: Jan Heller a David Peterka 1 Obsah Úvodní slovo realizačního týmu... 4 Úvod... 6 1. Prostředí MS Word 2013...
Projekt Vzdělávání dotykem CZ.1.07/1.3.00/51.0031 WORD 2013 práce s textovými soubory Autoři: Jan Heller a David Peterka 1 Obsah Úvodní slovo realizačního týmu... 4 Úvod... 6 1. Prostředí MS Word 2013...
Interaktivní mapy ÚAP Uživatelská příručka
 Interaktivní mapy ÚAP Uživatelská příručka Verze: 1.0 Podpora: GEOREAL spol. s r.o. http://www.georeal.cz email: podpora@georeal.cz Hot-line: 373 733 456 Běhové prostředí: Microsoft Internet Explorer,
Interaktivní mapy ÚAP Uživatelská příručka Verze: 1.0 Podpora: GEOREAL spol. s r.o. http://www.georeal.cz email: podpora@georeal.cz Hot-line: 373 733 456 Běhové prostředí: Microsoft Internet Explorer,
Planeta facebook. obsah 6/10. Kompletní průvodce programem
 6/10 Co dělají přátelé? Všechna výše uvedená nastavení se týkají především vašich vlastních aktivit na Facebooku. Mnohem častěji ale budete pracovat s částí označenou Hlavní stránka. Hlavní stránka je
6/10 Co dělají přátelé? Všechna výše uvedená nastavení se týkají především vašich vlastních aktivit na Facebooku. Mnohem častěji ale budete pracovat s částí označenou Hlavní stránka. Hlavní stránka je
MS PowerPoint 2010. Každá prezentace by se měla skládat ze tří klíčových částí: 1. Obsah
 MS PowerPoint 2010 PowerPoint je vcelku jednoduchá aplikace na tvorbu prezentací, v které lze použít mnoho postupů z Wordu - formátování textu je téměř identické, PowerPoint ale nabízí uživatelsky příjemnější
MS PowerPoint 2010 PowerPoint je vcelku jednoduchá aplikace na tvorbu prezentací, v které lze použít mnoho postupů z Wordu - formátování textu je téměř identické, PowerPoint ale nabízí uživatelsky příjemnější
Obsah. Úvod... 11. 1. Access a Excel podobní, a přesto každý jiný!... 15. 2. Vstupujeme do prostředí tabulkového procesoru... 25
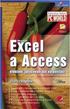 Obsah Úvod... 11 O čem je tato kniha...11 Jak je kniha uspořádána...12 Používané konvence...13 1. Access a Excel podobní, a přesto každý jiný!... 15 1.1 Excel i Access ovládáme příkazy...17 1.2 Jak se
Obsah Úvod... 11 O čem je tato kniha...11 Jak je kniha uspořádána...12 Používané konvence...13 1. Access a Excel podobní, a přesto každý jiný!... 15 1.1 Excel i Access ovládáme příkazy...17 1.2 Jak se
instaluj Naučte se víc...
 instaluj Naučte se víc... Metodická příručka pro školy k sadě aplikací Microsoft Office 2007 Autoři: Jiří Chytil & Boris Chytil Metodická příručka pro školy k sadě aplikací Microsoft Office 2007 Tato publikace
instaluj Naučte se víc... Metodická příručka pro školy k sadě aplikací Microsoft Office 2007 Autoři: Jiří Chytil & Boris Chytil Metodická příručka pro školy k sadě aplikací Microsoft Office 2007 Tato publikace
Použití Office 365 na telefonu s Androidem
 Použití Office 365 na telefonu s Androidem Úvodní příručka Kontrola e-mailů Telefon s Androidem si můžete nastavit tak, aby odesílal a přijímal poštu z vašeho účtu Office 365. Kontrola kalendáře z libovolného
Použití Office 365 na telefonu s Androidem Úvodní příručka Kontrola e-mailů Telefon s Androidem si můžete nastavit tak, aby odesílal a přijímal poštu z vašeho účtu Office 365. Kontrola kalendáře z libovolného
Verze 1.0 12/09. Xerox WorkCentre 5735/5740/5745/5755/5765/5775/ 5790 Začínáme
 Verze 1.0 12/09 Xerox WorkCentre 5735/5740/5745/5755/5765/5775/ 5790 2009 Xerox Corporation. Všechna práva vyhrazena. Nepublikovaná práva jsou vyhrazena v rámci autorských práv platných v USA. Obsah této
Verze 1.0 12/09 Xerox WorkCentre 5735/5740/5745/5755/5765/5775/ 5790 2009 Xerox Corporation. Všechna práva vyhrazena. Nepublikovaná práva jsou vyhrazena v rámci autorských práv platných v USA. Obsah této
Uživatelská příručka pro Účetní / Vedoucí finanční účtárny. Projekt DMS modul Faktury
 S Y C O N I X, a. s. Freyova 12 Telefon: +420 2 83 10 90 10 190 00 Praha 9 Fax: +420 2 83 10 90 11 Česká republika w w w. s y c o n i x. c z pro Účetní / Vedoucí finanční účtárny Projekt DMS modul Faktury
S Y C O N I X, a. s. Freyova 12 Telefon: +420 2 83 10 90 10 190 00 Praha 9 Fax: +420 2 83 10 90 11 Česká republika w w w. s y c o n i x. c z pro Účetní / Vedoucí finanční účtárny Projekt DMS modul Faktury
OBSAH. ÚVOD...5 O Advance CADu...5 Kde nalézt informace...5 Použitím Online nápovědy...5. INSTALACE...6 Systémové požadavky...6 Začátek instalace...
 OBSAH ÚVOD...5 O Advance CADu...5 Kde nalézt informace...5 Použitím Online nápovědy...5 INSTALACE...6 Systémové požadavky...6 Začátek instalace...6 SPUŠTĚNÍ ADVANCE CADU...7 UŽIVATELSKÉ PROSTŘEDÍ ADVANCE
OBSAH ÚVOD...5 O Advance CADu...5 Kde nalézt informace...5 Použitím Online nápovědy...5 INSTALACE...6 Systémové požadavky...6 Začátek instalace...6 SPUŠTĚNÍ ADVANCE CADU...7 UŽIVATELSKÉ PROSTŘEDÍ ADVANCE
Obsah. Seznam možných testů. Termíny úkolů
 Obsah Přihlášení do aplikace Pracovní plocha Obecné nastavení Nastavení programu Aktuálně připojení uživatelé Obsah programu Uživatelé systému LMS Unifor Uživatel Seznam možných rolí pro aplikaci Tutor
Obsah Přihlášení do aplikace Pracovní plocha Obecné nastavení Nastavení programu Aktuálně připojení uživatelé Obsah programu Uživatelé systému LMS Unifor Uživatel Seznam možných rolí pro aplikaci Tutor
Uživatelská příručka
 OM-Link Uživatelská příručka Verze: 2.1 Prosinec 2006 Copyright 2005, 2006 ORBIT MERRET, s r.o. I Nápověda k programu OM-Link Obsah Část I Úvod 3 Část II Základní pojmy a informace 3 1 Připojení... 3 2
OM-Link Uživatelská příručka Verze: 2.1 Prosinec 2006 Copyright 2005, 2006 ORBIT MERRET, s r.o. I Nápověda k programu OM-Link Obsah Část I Úvod 3 Část II Základní pojmy a informace 3 1 Připojení... 3 2
Sklad v Excelu OBSAH 2/11
 SKLAD V EXCELU OBSAH 1 ÚVOD... 3 2 POPIS FUNKCÍ... 3 2.1 VLASTNÍ ZOBRAZENÍ... 3 2.2 MASTER DATA... 4 2.3 ŠARŽE... 6 2.4 ŘÍZENÍ ZÁSOBY... 7 3 POPIS SYSTÉMU... 7 3.1 ŠARŽE... 7 3.2 KNIHA ŠARŽÍ... 8 3.3 LOG
SKLAD V EXCELU OBSAH 1 ÚVOD... 3 2 POPIS FUNKCÍ... 3 2.1 VLASTNÍ ZOBRAZENÍ... 3 2.2 MASTER DATA... 4 2.3 ŠARŽE... 6 2.4 ŘÍZENÍ ZÁSOBY... 7 3 POPIS SYSTÉMU... 7 3.1 ŠARŽE... 7 3.2 KNIHA ŠARŽÍ... 8 3.3 LOG
Provozní dokumentace. Seznam orgánů veřejné moci. Příručka pro administrátora krizového řízení
 Provozní dokumentace Seznam orgánů veřejné moci Příručka pro administrátora krizového řízení Vytvořeno dne: 15. 6. 2011 Aktualizováno: 22. 10. 2014 Verze: 2.2 2014 MVČR Obsah Příručka pro administrátora
Provozní dokumentace Seznam orgánů veřejné moci Příručka pro administrátora krizového řízení Vytvořeno dne: 15. 6. 2011 Aktualizováno: 22. 10. 2014 Verze: 2.2 2014 MVČR Obsah Příručka pro administrátora
Josef Pecinovský PowerPoint 2007
 Josef Pecinovský PowerPoint 2007 Jak na PowerPoint 2007 v rekordním čase Josef Pecinovský Vydala Grada Publishing, a.s. U Průhonu 22, Praha 7 jako svou 3054. publikaci Odpovědný redaktor Karel Samohýl
Josef Pecinovský PowerPoint 2007 Jak na PowerPoint 2007 v rekordním čase Josef Pecinovský Vydala Grada Publishing, a.s. U Průhonu 22, Praha 7 jako svou 3054. publikaci Odpovědný redaktor Karel Samohýl
Mobilní dotyková zařízení jako didaktická pomůcka
 TABLETY DO ŠKOL POMŮCKA PRO PEDAGOGA VE SVĚTĚ DIGITÁLNÍHO VZDĚLÁVÁNÍ VÝUKA, PROCVIČENÍ A TESTOVÁNÍ Mobilní dotyková zařízení jako didaktická pomůcka TÝMOVÉ VÝUKOVÉ AKTIVITY TABLET JAKO POMOCNÍK UČITELE
TABLETY DO ŠKOL POMŮCKA PRO PEDAGOGA VE SVĚTĚ DIGITÁLNÍHO VZDĚLÁVÁNÍ VÝUKA, PROCVIČENÍ A TESTOVÁNÍ Mobilní dotyková zařízení jako didaktická pomůcka TÝMOVÉ VÝUKOVÉ AKTIVITY TABLET JAKO POMOCNÍK UČITELE
edávky elektronické odesílání dávek Nový instalátor pro Dentist+
 červenec 2010 edávky elektronické odesílání dávek Pro letní aktualizaci jsme pro Vás připravili revoluční novinku elektronického odesílání dávek. Zkuste si vytvořit a poslat celé vyúčtování jednoduše stiskem
červenec 2010 edávky elektronické odesílání dávek Pro letní aktualizaci jsme pro Vás připravili revoluční novinku elektronického odesílání dávek. Zkuste si vytvořit a poslat celé vyúčtování jednoduše stiskem
Výukový materiál pro projekt Perspektiva 2010. S interaktivní tabulí SmartBoard krok za krokem
 Výukový materiál pro projekt Perspektiva 2010 reg. č. CZ.1.07/1.3.05/11.0019 S interaktivní tabulí SmartBoard krok za krokem (Metodická příručka pro práci s interaktivní tabulí SmartBoard) Martina Veřmiřovská,
Výukový materiál pro projekt Perspektiva 2010 reg. č. CZ.1.07/1.3.05/11.0019 S interaktivní tabulí SmartBoard krok za krokem (Metodická příručka pro práci s interaktivní tabulí SmartBoard) Martina Veřmiřovská,
DUM 02 téma: Úvod do textového editoru MS Word a výběr klávesových zkratek
 DUM 02 téma: Úvod do textového editoru MS Word a výběr klávesových zkratek ze sady: 01 tematický okruh sady: Textový editor ze šablony: 07 kancelářský software určeno pro: 1-4. ročník vzdělávací obor:
DUM 02 téma: Úvod do textového editoru MS Word a výběr klávesových zkratek ze sady: 01 tematický okruh sady: Textový editor ze šablony: 07 kancelářský software určeno pro: 1-4. ročník vzdělávací obor:
Metodické pokyny k pracovnímu listu č. 38 Řešení potíží s poškozenými dokumenty v aplikaci Word 2010
 Metodické pokyny k pracovnímu listu č. 38 Řešení potíží s poškozenými dokumenty v aplikaci Word 2010 Třída: 8. Učivo: Řešení potíží s poškozenými dokumenty v aplikaci Word 2010 Obsah inovativní výuky:
Metodické pokyny k pracovnímu listu č. 38 Řešení potíží s poškozenými dokumenty v aplikaci Word 2010 Třída: 8. Učivo: Řešení potíží s poškozenými dokumenty v aplikaci Word 2010 Obsah inovativní výuky:
1. Úroveň znalostí a dovedností
 POKYN KVESTORA č. 1/2008 ze dne 21. 2. 2008 o povinnostech pracovníků rektorátu JAMU vztahujících se ke zvyšování kompetencí v oblasti informačních technologií S ohledem na nutnost zajistit odborný růst
POKYN KVESTORA č. 1/2008 ze dne 21. 2. 2008 o povinnostech pracovníků rektorátu JAMU vztahujících se ke zvyšování kompetencí v oblasti informačních technologií S ohledem na nutnost zajistit odborný růst
Aplikace Microsoft Office Outlook 2003 se součástí Business Contact Manager
 Aplikace Microsoft Office Outlook 2003 se součástí Business Contact Manager Tipy a triky Obsah Tento dokument obsahuje tipy a triky, které vám pomohou maximalizovat produktivitu při používání aplikace
Aplikace Microsoft Office Outlook 2003 se součástí Business Contact Manager Tipy a triky Obsah Tento dokument obsahuje tipy a triky, které vám pomohou maximalizovat produktivitu při používání aplikace
UŢIVATELSKÁ PŘÍRUČKA MODUL MECHANIZAČNÍ PROSTŘEDKY APLIKACE - HLÁŠENÍ O PROVEDENÝCH TECHNICKÝCH KONTROLÁCH ZÁKLADNÍ POPIS
 UŢIVATELSKÁ PŘÍRUČKA MODUL MECHANIZAČNÍ PROSTŘEDKY APLIKACE - HLÁŠENÍ O PROVEDENÝCH TECHNICKÝCH KONTROLÁCH ZÁKLADNÍ POPIS 25.02.2011 Brno Variex Uţivatelská příručka pro provoz aplikace Hlášení o provedených
UŢIVATELSKÁ PŘÍRUČKA MODUL MECHANIZAČNÍ PROSTŘEDKY APLIKACE - HLÁŠENÍ O PROVEDENÝCH TECHNICKÝCH KONTROLÁCH ZÁKLADNÍ POPIS 25.02.2011 Brno Variex Uţivatelská příručka pro provoz aplikace Hlášení o provedených
Modul ročních zpráv o výsledcích finančních kontrol
 Ministerstvo financí Odbor 47 Centrální harmonizační jednotka pro finanční kontroly Informační systém finanční kontroly ve veřejné správě Modul ročních zpráv o výsledcích finančních kontrol Prosinec 2015
Ministerstvo financí Odbor 47 Centrální harmonizační jednotka pro finanční kontroly Informační systém finanční kontroly ve veřejné správě Modul ročních zpráv o výsledcích finančních kontrol Prosinec 2015
PRIV. Verze:: 5.1. Uživatelská příručka
 PRIV Verze:: 5.1 Uživatelská příručka Vydáno: 2015-10-22 SWD-20151022082555622 Obsah Nastavení a základní informace...5 Rychlé seznámení se zařízením... 5 Vložení karty SIM... 6 Vložení paměťové karty...
PRIV Verze:: 5.1 Uživatelská příručka Vydáno: 2015-10-22 SWD-20151022082555622 Obsah Nastavení a základní informace...5 Rychlé seznámení se zařízením... 5 Vložení karty SIM... 6 Vložení paměťové karty...
